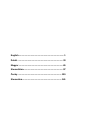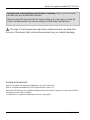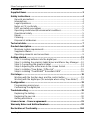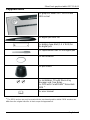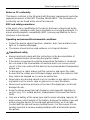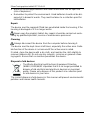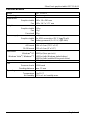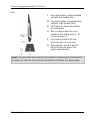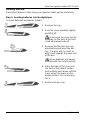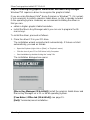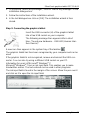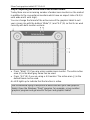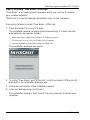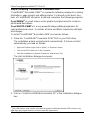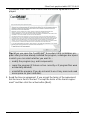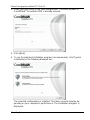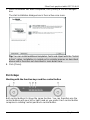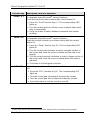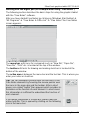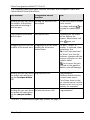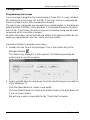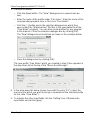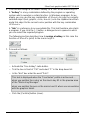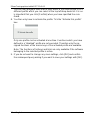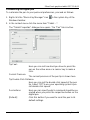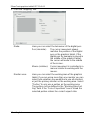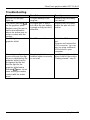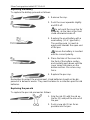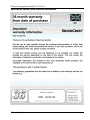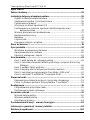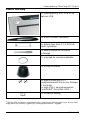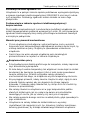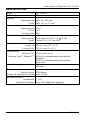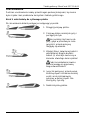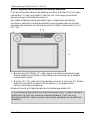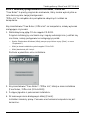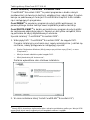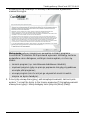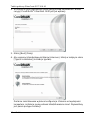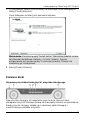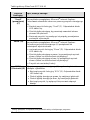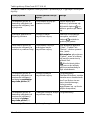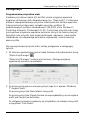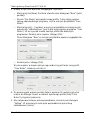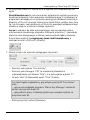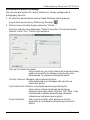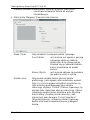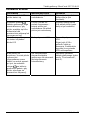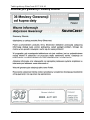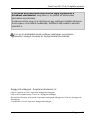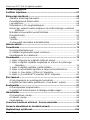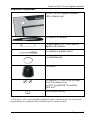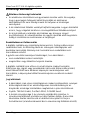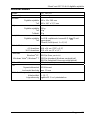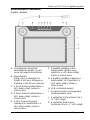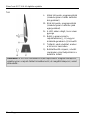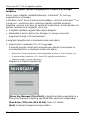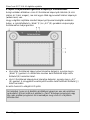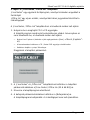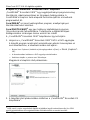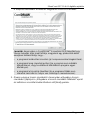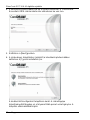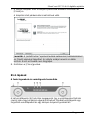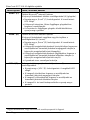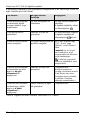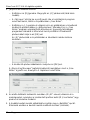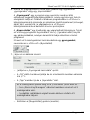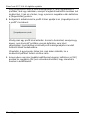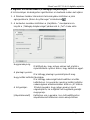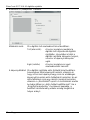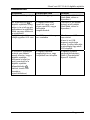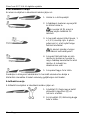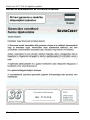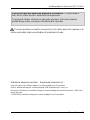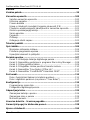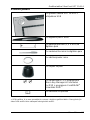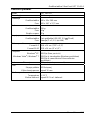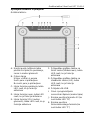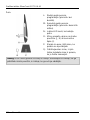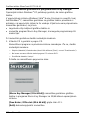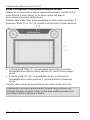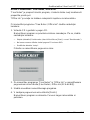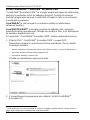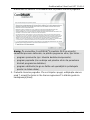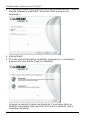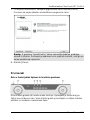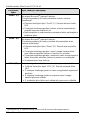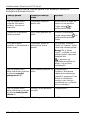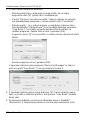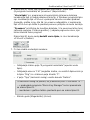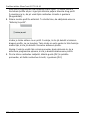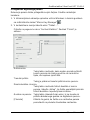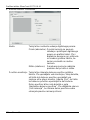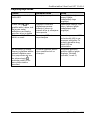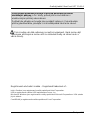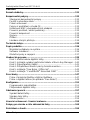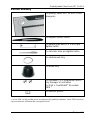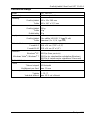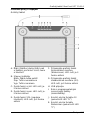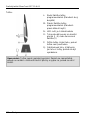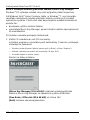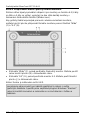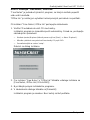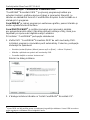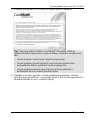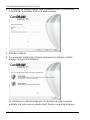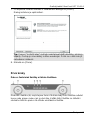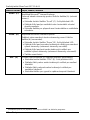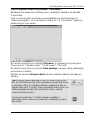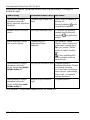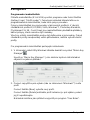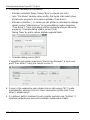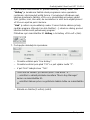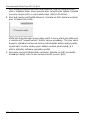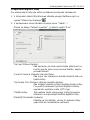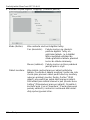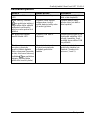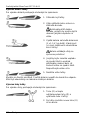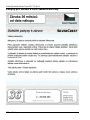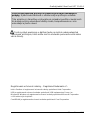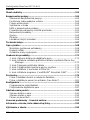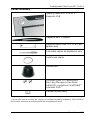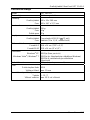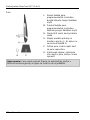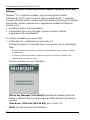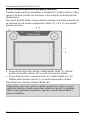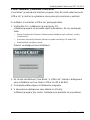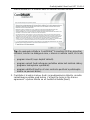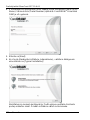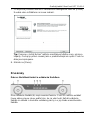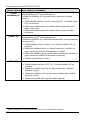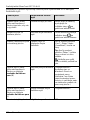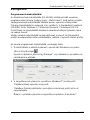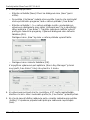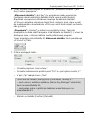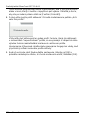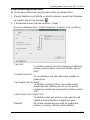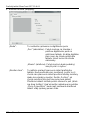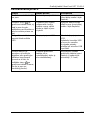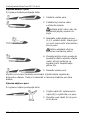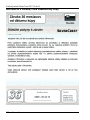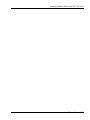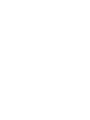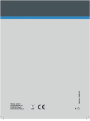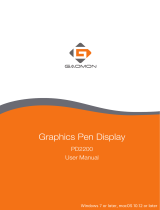Silvercrest SUP 128 A1 Karta katalogowa
- Kategoria
- Obrotnica
- Typ
- Karta katalogowa
Strona się ładuje...
Strona się ładuje...
Strona się ładuje...
Strona się ładuje...
Strona się ładuje...
Strona się ładuje...
Strona się ładuje...
Strona się ładuje...
Strona się ładuje...
Strona się ładuje...
Strona się ładuje...
Strona się ładuje...
Strona się ładuje...
Strona się ładuje...
Strona się ładuje...
Strona się ładuje...
Strona się ładuje...
Strona się ładuje...
Strona się ładuje...
Strona się ładuje...
Strona się ładuje...
Strona się ładuje...
Strona się ładuje...
Strona się ładuje...
Strona się ładuje...
Strona się ładuje...
Strona się ładuje...
Strona się ładuje...
Strona się ładuje...
Strona się ładuje...
Strona się ładuje...
Strona się ładuje...
Strona się ładuje...
Strona się ładuje...

Tablet graficzny SilverCrest SGT 10.6 A1
Polski – 33
Przed pierwszym użyciem urządzenia prosimy dokładnie zapoznać
się z poniższymi instrukcjami, nawet jeśli obsługa urządzeń
elektrycznych jest dobrze znana i nie sprawia kłopotów.
Niniejszą instrukcję należy starannie przechowywać do wykorzystania w
przyszłości. W razie sprzedaży lub przekazania urządzenia należy
koniecznie dołączyć do niego niniejszą instrukcję.
Ten znak w dalszym ciągu tekstu ostrzega o możliwych zagrożeniach,
których źródłem może być urządzenie i które mogą spowodować obrażenia
u ludzi oraz szkody rzeczowe.
Zarejestrowane znaki towarowe – Registered trademark of –
Intel i Pentium są zarejestrowanymi znakami towarowymi Intel Corporation.
USB jest zarejestrowanym znakiem towarowym USB Implementers Forum, Inc.
Microsoft i Windows są zarejestrowanymi znakami towarowymi Microsoft Corporation w USA
i/lub innych krajach.
CorelDRAW jest zarejestrowanym znakiem towarowym Corel Corporation.

Tablet graficzny SilverCrest SGT 10.6 A1
34 – Polski
Spis treści
Zakres dostawy ........................................................................................... 35
Instrukcje dotyczące bezpieczeństwa ...................................................... 36
Ogólne instrukcje bezpieczeństwa ......................................................... 36
Użytkowanie zgodne z przeznaczeniem ................................................ 36
Postanowienia prawne ........................................................................... 36
Informacje na temat zgodności CE ........................................................ 37
Postanowienia w zakresie zgodności elektromagnetycznej i
bezpieczeństwa ............................................................................. 37
Warunki pracy/warunki środowiskowe ................................................... 37
Bezpieczeństwo pracy ............................................................................ 37
Naprawa ................................................................................................. 38
Czyszczenie ............................................................................................ 38
Usuwanie zużytych urządzeń ................................................................. 38
Dane techniczne ......................................................................................... 39
Opis produktu ............................................................................................. 40
Minimalne wymagania systemowe ......................................................... 40
Oprogramowanie w zestawie ................................................................. 40
Elementy obsługowe i złącza ................................................................. 41
Uruchomienie .............................................................................................. 43
Krok 1: włóż baterię do cyfrowego piórka ............................................... 43
Krok 2: zainstaluj sterowniki tabletu graficznego i program Macro Key
Manager. ....................................................................................... 44
Krok 3: podłącz tablet graficzny.............................................................. 45
Krok 4: dopasuj obszar aktywny do formatu monitora ........................... 46
Krok 5: zainstaluj oprogramowanie Free Notes / Office Ink" .................. 47
Krok 6: zainstaluj "CorelDRAW
®
Essentials OEM" ................................ 48
Pierwsze kroki ............................................................................................. 51
Używanie przycisków funkcyjnych i przycisku sterującego .................... 51
Praca z cyfrowym piórkiem (na przykładzie "Free Notes") .................... 53
Konfiguracja ................................................................................................ 55
Programowanie przycisków makr ........................................................... 55
Dostosowanie piórka cyfrowego ............................................................. 59
Usuwanie usterek ....................................................................................... 61
Wymień baterię piórka ............................................................................ 62
Wymiana wkładu piórka .......................................................................... 62
Uzyskiwanie pomocy .............................................................................. 63
Postanowienia licencji – umowa licencyjna ............................................ 63
Informacje o gwarancji i numery infolinii ................................................. 64
Deklaracja zgodności ............................................................................... 194

Tablet graficzny SilverCrest SGT 10.6 A1
Polski – 35
Zakres dostawy
1 x tablet graficzny SGT 10.6 A1 ze
złączem USB
1 x piórko cyfrowe z wkładem
1 x bateria typu AAA (1,5 V R03) do
piórka cyfrowego
2 x wkłady wymienne do piórka
cyfrowego
1 x przyrząd do usuwania wkładów
1 x uchwyt do piórka
1 x płyta instalacyjna CD z
oprogramowaniem Macro Key Manager
i Free Notes
1 x płyta DVD z oprogramowaniem
CorelDRAW
®
Essentials OEM
1)
1 x instrukcja obsługi
1)
Wersja OEM, dozwolone użytkowanie tylko z zakupionym tabletem graficznym. Wersje OEM
mogą różnić się od wersji oryginalnych pod względem zakresu i wyglądu.

Tablet graficzny SilverCrest SGT 10.6 A1
36 – Polski
Instrukcje dotyczące bezpieczeństwa
Ogólne instrukcje bezpieczeństwa
Urządzenia elektryczne przechowywać poza zasięgiem dzieci! Nigdy nie
należy pozwalać dzieciom używać urządzeń elektrycznych bez nadzoru.
Nie zawsze mogą one prawidłowo rozpoznać ewentualne zagrożenia.
Drobne części mogą w razie połknięcia stanowić zagrożenie dla życia.
Należy pamiętać, że materiały opakowaniowe stanowią zagrożenie dla
życia przez uduszenie w przypadku zablokowania dróg oddechowych.
Nowe urządzenia mogą wydawać z siebie zapach przez pierwszych kilka
godzin pracy. Jest to nieunikniony objaw, który wkrótce zanika. Do tego
czasu należy regularnie wietrzyć pomieszczenie.
Użytkowanie zgodne z przeznaczeniem
Tablet graficzny to urządzenie należące do kategorii elektroniki
informatycznej. Jest on użytkowany zgodnie z przeznaczeniem, gdy służy
wyłącznie do wprowadzania grafiki lub tekstów do komputera. Jakiekolwiek
inne użytkowanie uznaje się za niezgodne z przeznaczeniem.
Producent nie ponosi żadnej odpowiedzialności, gdy urządzenie...
jest użytkowane niezgodnie z przeznaczeniem;
jest użytkowane w stanie uszkodzonym lub po przeróbkach.
Tablet graficzny wolno użytkować tylko w obrębie przestrzeni mieszkaniowej
oraz tylko do celów prywatnych. W szczególności wyklucza się
zastosowanie w przedsiębiorstwie lub do celów komercyjnych, gdyż nie
nadaje się on m. in. do pracy na stanowiskach z monitorami komputerowymi
w rozumieniu przepisów rozporządzenia o pracy na stanowiskach z
monitorami komputerowymi.
Postanowienia prawne
Urządzenie wolno podłączać tylko do komputerów, które z punktu
widzenia bezpieczeństwa technicznego oraz zgodności
elektromagnetycznej i jakości ekranowania są odpowiednie dla
niniejszego urządzenia.
Producent: TARGA GmbH, Postfach 2244, D-59482 Soest
Gwarancja wynosi 3 lata od daty zakupu. Warunki gwarancji można
znaleźć w tylnej części niniejszego podręcznika. Aby zgłosić roszczenie z
tytułu gwarancji, należy przygotować dowód zakupu urządzenia i
zadzwonić na naszą infolinię (numer telefonu jest podany w warunkach
gwarancji).

Tablet graficzny SilverCrest SGT 10.6 A1
Polski – 37
Informacje na temat zgodności CE
Urządzenie to w pełnym zakresie spełnia podstawowe wymagania dyrektywy
w sprawie zgodności elektromagnetycznej 2004/108/CE oraz innych odnoś-
nych przepisów. Deklarację zgodności można znaleźć na końcu tego
podręcznika.
Postanowienia w zakresie zgodności elektromagnetycznej i
bezpieczeństwa
W przypadku nieuzgodnionych z producentem modyfikacji urządzenia nie
można zagwarantować spełnienia wymagań tych norm. W celu zapewnienia
zgodności elektromagnetycznej należy przestrzegać wskazówek zawartych
w niniejszym podręczniku.
Warunki pracy/warunki środowiskowe
Chroń urządzenie przed wilgocią i unikaj wstrząsów, kurzu, wysokich
temperatur oraz bezpośredniego oddziaływania promieni słonecznych, by
uniknąć zakłóceń w pracy. Mogłoby to spowodować uszkodzenie
urządzenia.
Oprócz tego nie wolno używać urzą
dzenia poza zamkniętymi
pomieszczeniami i w rejonach o klimacie tropikalnym.
Bezpieczeństwo pracy
Przed podłączeniem tabletu graficznego do komputera, należy zapoznać
się z dokumentacją komputera.
W razie dużych wahań temperatury lub wilgotności może dojść na skutek
kondensacji do tworzenia się wilgoci, która z kolei może spowodować
zwarcie elektryczne. W takim przypadku należy odczekać z
uruchomieniem tak długo, aż urządzenie uzyska temperaturę otoczenia.
Aby wyciągnąć przewód, należy zawsze chwytać za wtyk, nigdy za sam
przewód. Należy uważać, aby nie dopuścić do silnego zagięcia
przewodu. Przewody należy układać tak, by nikt po nich nie chodził i by
nikomu nie przeszkadzały.
Nie należy stawiać na urządzeniu ani w jego bezpośrednim pobliżu
otwartych źróde
ł ognia, jak np. palące się świece ani przedmiotów
zawierających ciecze, jak np. wazony czy naczynia z napojami.
Nie należy wywierać dużego nacisku na wkład piórka, gdyż spowoduje to
jego uszkodzenie.
Urządzenia nie należy zbliżać do źródeł zakłóceń o wysokiej
częstotliwości lub magnetycznych (np. telewizory, telefony komórkowe,
kolumny głośnikowe), by uniknąć niewłaściwego działania urządzenia.

Tablet graficzny SilverCrest SGT 10.6 A1
38 – Polski
Stosować tylko baterie tego samego typu i o takiej samej pojemności.
Podczas wkładania baterii zwracać uwagę na poprawną biegunowość.
Gdy urządzenie przez dłuższy czas nie będzie używane, należy z niego
wyjąć baterie, by nie dopuścić do wycieku z baterii. Kontakt płynu z
baterii ze skórą powoduje podrażnienia. Z tego powodu wyciekające
baterie należy usuwać posługując się koniecznie rękawicami odpornymi
na chemikalia.
Nigdy nie próbować ładować baterii i żadnym przypadku nie wrzucać ich
do ognia (niebezpieczeństwo wybuchu).
Pomyśl o ochronie środowiska. Zużytych baterii nie wolno wyrzucać do
domowego śmietnika. Należy je oddać w punkcie zbiórki zużytych baterii.
Naprawa
Naprawa jest konieczna, gdy do wnętrza obudowy dostanie się ciecz,
obudowa zostanie uszkodzona lub gdy urządzenie przestało działać.
Nie należy otwierać obudowy tabletu graficznego. Naprawy muszą być
wykonywane wyłącznie przez autoryzowany personel techniczny, zajmujący
się serwisem lub konserwacją!
Czyszczenie
Przed czyszczeniem urządzenie należy odłączyć od komputera.
Urządzenie, a w szczególności powierzchnia aktywna, musi być zawsze
czyste. Poprawne działanie urządzenia nie jest zagwarantowane przy
zabrudzonej powierzchni wprowadzania.
W razie zabrudzenia czyścic głośniki suchą szmatką; w razie większego
zabrudzenia - lekko wilgotną szmatką. Nie używać żadnych
rozpuszczalników ani żrących lub gazowych środków czyszczących. Do
wnętrza głośników nie może dostać się wilgoć.
Usuwanie zużytych urządzeń
Zgodnie z dyrektywą 2002/96/EC w sprawie zużytych
urządzeń elektrycznych i elektronicznych, takie urządzenia nie
mogą być usuwane jako odpady komunalne. Zużyty produkt
należy oddać w najbliższym wyznaczonym punkcie zbiórki
zużytego sprzętu elektrycznego i elektronicznego.
Prawidłowo usuwając zużyte urządzenie zapobiegasz zanieczyszczeniu
środowiska i zagrożeniom dla zdrowia.

Tablet graficzny SilverCrest SGT 10.6 A1
Polski – 39
Dane techniczne
Model SGT 10.6 A1
Technologia Elektromagnetyczna
Wymiary
Tablet graficzny
Piórko
340 x 19 x 260 mm
160 x 14,7 x 17,7 mm
Masa
Tablet graficzny
Piórko
Uchwyt piórka
919 g
24 g
42 g
Zasilanie
Tablet graficzny
Piórko
Przez złącze USB (DC 5 V
75 mA)
Z baterii (1 x 1,5 V, typ AAA)
Aktywny obszar
Format 4:3
Format 16:10
18,4 x 14 cm (7.25" x 5.5")
22,9 x 14 cm (9" x 5.5")
Rozdzielczość
Windows
®
XP
Windows Vista
®
/ Windows
®
7
4000 lpi (linii na cal)
2000 lpi (ze standardowym sterownikiem
Windows)
4000 lpi (z zainstalowanym sterownikiem
Silvercrest)
Częstotliwość próbkowania
200 rps (reports per second, raportów na
sekundę)
Piórko
Stopnie nacisku
Odstęp od powierzchni odczytu
1024 stopnie
maks. 10 mm
Warunki otoczenia
Temperatura
Wilgotność powietrza
5 - 35°C
maks. 85% wilgotności względnej

Tablet graficzny SilverCrest SGT 10.6 A1
40 – Polski
Opis produktu
Tablet graficzny jest urządzeniem pomocniczym podczas edycji grafiki i
zdjęć. Można też za pomocą tabletu zapisywać w komputerze rysunki i
notatki, tak samo, jak robi się to na kartce papieru.
Minimalne wymagania systemowe
Komputer PC z procesorem co najmniej Pentium 3, częstotliwością
taktowania 800 MHz i złączem USB (do CorelDRAW
®
Essentials OEM:
komputer PC z procesorem Intel
®
Pentium
®
4, AMD Athlon
®
64 lub AMD
Opteron
®
i 1 GB pamięci RAM)
Karta graficzna z pamięcią 256 MB (512 MB zalecane) i 16-bitową głębią
kolorów
Kolorowy monitor o rozdzielczości 1024 x 768
Napęd DVD do zainstalowania sterowników i oprogramowania
System operacyjny Windows
®
XP, Windows Vista
®
lub Windows
®
7
Oprogramowanie w zestawie
Macro Key Manager to specjalna aplikacja narzędziowa do Twojego
nowego tabletu. Za jej pomocą można przypisać często używane
kombinacje klawiszy, jak np. kopiowanie <Ctrl>+<C> lub hiperłącza, do
tak zwanych klawiszy makr i zapisać jest jako profil klawiszy makr.
Free Notes / Office Ink to narzędzie do tworzenia odręcznych szkiców
lub notatek na komputerze – tak jak na papierze (Free Notes) lub
bezpośrednio na obrazie wyświetlanym na ekranie (Office Ink). Między
obydwiema aplikacjami można się przełączać interaktywnie.
CorelDRAW
®
Essentials OEM to pakiet programów o bardzo dużych
możliwościach do tworzenia ilustracji, układów stron i edycji zdjęć.
Program bazuje na podstawowych funkcjach CorelDRAW
®
Graphics
Suite.

Tablet graficzny SilverCrest SGT 10.6 A1
Polski – 41
Elementy obsługowe i złącza
Tablet graficzny:
A: przycisk sterowania (obrotowa
płytka sterująca i przycisk) do
funkcji przewijania, zoomu i
regulacji głośności.
B: wskaźnik statusu
Miga: brak piórka w pobliżu
Świeci się: piórko nie włożone
Nie świeci się: piórko włożone
C: wybór funkcji przewijania; dioda
LED świeci się, gdy funkcja jest
aktywna
D: wybór funkcji zoom; dioda LED
świeci się, gdy funkcja jest
aktywna
E: wybór funkcji VOL (regulacja
głośności); dioda LED świeci się,
gdy funkcja jest aktywna
F: dopasowanie tabletu do monitora
panoramicznego (16:10); dioda
LED świeci się, gdy funkcja jest
aktywna
G: dopasowanie tabletu do monitora
standardowego (4:3); dioda LED
świeci się, gdy funkcja jest
aktywna
H: Wtyk przyłączeniowy USB
I: ramka z programowalnymi
przyciskami dotykowymi
(przyciskami makr)
J: powierzchnia aktywna w
formacie 4:3 (gdy świeci dioda
LED "G")
K: powierzchnia aktywna w
formacie 16:10 (panoramicznym)
(gdy świeci dioda LED "F")

Tablet graficzny SilverCrest SGT 10.6 A1
42 – Polski
Piórko:
L: tylny przycisk piórka,
programowalny (standardowo –
dwukrotne kliknięcie lewym
przyciskiem myszy)
M: przedni przycisk piórka,
programowalny (standardowo –
kliknięcie prawym przyciskiem
myszy)
N: dioda LED miga, gdy bateria jest
bliska rozładowania
O: wkład piórka, przenosi polecenia
na powierzchnię rysowania (J,
K) lub do przycisków
dotykowych (I)
P: uchwyt piórka; chroni wkład, gdy
piórko nie jest potrzebne
Q: przyrząd do wyjmowania
wkładu; za jego pomocą można
wyciągnąć wkład z piórka, gdy
trzeba wymienić wkład.
Wskazówka: piórko nie ma włącznika/wyłącznika. Piórko włącza się
samoczynnie, gdy znajduje się w pobliżu powierzchni aktywnej i wyłącza
się, gdy zostanie od niej oddalone.

Tablet graficzny SilverCrest SGT 10.6 A1
Polski – 43
Uruchomienie
Podczas uruchamiania należy przestrzegać podanej kolejności, by można
było szybko i bez problemów korzystać z tabletu graficznego.
Krok 1: włóż baterię do cyfrowego piórka
W celu włożenia baterii postępuj w następujący sposób:
1. Ściągnij pokrywę piórka.
2. Pokrywę lekko naciśnij do góry i
pociągnij do tyłu.
Nie naciskaj zbyt mocno do
góry, gdyż w przeciwnym razie
języczki z przodu pokrywy
mogłyby się ułamać.
3. Zdejmij folię z załączonej baterii i
włóż baterię. Biegun dodatni
baterii (+) musi być zwrócony w
kierunku otwartego końca piórka!
Podczas wkładania zawsze
zwracaj uwagę na poprawną
biegunowość baterii!
4. Języczki pokrywy z przodu wsuń
w dolną część i ostrożnie dociśnij
w dół, aż do zatrzaśnięcia
pokrywy w dolnej części. Nie
stosuj przy tym siły.
5. Nałóż zatyczkę piórka.

Tablet graficzny SilverCrest SGT 10.6 A1
44 – Polski
Krok 2: zainstaluj sterowniki tabletu graficznego i program Macro Key
Manager.
Windows
®
XP wymaga sterownika do rozpoznania tabletu graficznego.
Od Windows Vista
®
Home Premium, a więc także w systemie Windows
®
7, z
reguły nie trzeba instalować sterownika tabletu graficznego, gdyż znajduje
się on już w systemie operacyjnym. Mimo to zalecamy zainstalowanie
sterownika, gdyż dzięki temu:
można uzyskać większą rozdzielczość tabletu;
można zainstalować program Macro Key Manager, za pomocą którego
można zaprogramować 26 przycisków makr.
Aby zainstalować sterownik tabletu graficznego:
1. włóż dołączoną płytę CD do napędu CD-ROM.
Program instalacyjny uruchamia się z reguły automatycznie. Jeśli tak się
nie stanie, należy postępować w następujący sposób:
Otwórz Eksploratora Windows (kliknij prawym przyciskiem myszy [Start] menu
"Eksplorator").
Kliknij w drzewie obiektów symbol napędu CD lub DVD.
Kliknij dwukrotnie plik "setup".
Zostanie wyświetlone okno instalatora:
[Macro Key Manager (32 & 64 bit)]: instalacja sterownika tabletu
graficznego i programu Macro Key Manager na 32-/64-bitowym systemie
operacyjnym.
[Free Notes / Office Ink (32 & 64 bit)]: patrz strona 47.
[Exit]: zakończenie/anulowanie instalacji.

Tablet graficzny SilverCrest SGT 10.6 A1
Polski – 45
2. Aby zainstalować program Macro Key Manager, kliknij w oknie instalatora
"Macro Key Manager".
3. Postępuj zgodnie z poleceniami instalatora.
4. W końcowym oknie dialogowym kliknij [OK]. Instalator zakończy pracę.
Krok 3: podłącz tablet graficzny
Podłącz wtyk przyłączeniowy USB (H) tabletu
graficznego do wolnego złącza USB komputera.
Po krótkim czasie zostanie wyświetlony komunikat
"Znaleziono nowe urządzenie. USB-HDI (Human
Device Interface)".
Na koniec w obszarze powiadomień paska zadań pojawia się nowa ikona.
Tablet graficzny został rozpoznany przez system operacyjny i jest gotowy do
pracy.
Jeżeli tablet graficzny nie zostanie rozpoznany, wyjmij wtyk USB z gniazda i
ponownie włóż do gniazda. Ewentualnie można wypróbować inne gniazdo
USB w komputerze.
Wskazówka dla użytkowników Microsoft
®
Windows
®
7:
Microsoft
®
Windows
®
7 zawiera funkcję wprowadzania danych z wolnej ręki.
Umożliwia ona wprowadzanie danych w postaci pisma odręcznego.
Wprowadzony tekst można wkleić do innych programów.
Obszar ręcznego wprowadzania danych można znaleźć przy bocznej
krawędzi ekranu. Najedź ten obszar piórkiem i kliknij, by otworzyć obszar
wprowadzania danych z wolnej ręki:

Tablet graficzny SilverCrest SGT 10.6 A1
46 – Polski
Krok 4: dopasuj obszar aktywny do formatu monitora
O ile wcześniej stosowane były głównie monitory w formacie 4:3 (4 części
szerokości i 3 części wysokości), obecnie jest coraz więcej monitorów
panoramicznych (szerokoekranowych).
Aby tablet mógł poprawnie współpracować z obydwoma wariantami
monitorów, powierzchnię aktywną tabletu można dopasować do formatu
posiadanego monitora za pomocą przycisków "Wide" (panoramiczny) (F) i
"4:3" (G).
Naciśnij przycisk "Wide" (F), jeśli używasz monitora panoramicznego.
Można wówczas korzystać z całej powierzchni aktywnej (K) w obrębie
ciemnoszarej ramki.
Naciśnij "4:3" (G), jeśli masz standardowy monitor w formacie 4:3. Można
wówczas korzystać z powierzchni aktywnej (J) w obrębie ramki
zaznaczonej linią przerywaną.
Aktywna funkcja jest sygnalizowana przez świecącą diodę LED.
Teraz zalecamy wykonanie kilku ćwiczeń praktycznych z nowym tabletem
graficznym. W tym celu uruchom program Windows "Paint" lub inny
program graficzny i zapoznaj się ze sposobem posługiwania się piórkiem i
tabletem.

Tablet graficzny SilverCrest SGT 10.6 A1
Polski – 47
Krok 5: zainstaluj oprogramowanie Free Notes / Office Ink"
"Free Notes" to prosty program do malowania, który można wykorzystać w
celu dania wyrazu swojej kreatywności.
"Office Ink" to narzędzie do sporządzania odręcznych notatek na
komputerze.
Aby zainstalować "Free Notes / Office Ink" na komputerze, należy wykonać
następujące czynności:
1. Włóż dołączoną płytę CD do napędu CD-ROM.
Program instalacyjny uruchamia się z reguły automatycznie. Jeśli tak się
nie stanie, należy postępować w następujący sposób:
Otwórz Eksploratora Windows (kliknij prawym przyciskiem myszy [Start] menu
"Eksplorator").
Kliknij w drzewie obiektów symbol napędu CD lub DVD.
Kliknij dwukrotnie plik "setup".
Zostanie wyświetlone okno instalatora.
2. Aby zainstalować "Free Notes" i "Office Ink", kliknij w oknie instalatora
[Free Notes / Office Ink (32 & 64 Bit)].
3. Postępuj zgodnie z poleceniami instalatora.
4. W końcowym oknie dialogowym kliknij [Finish].
Instalator zakończy pracę. Ponowne uruchomienie komputera nie jest
konieczne.

Tablet graficzny SilverCrest SGT 10.6 A1
48 – Polski
Krok 6: zainstaluj "CorelDRAW
®
Essentials OEM"
"CorelDRAW
®
Essentials OEM"
3
to pakiet programów o bardzo dużych
możliwościach do tworzenia ilustracji, układów stron i edycji zdjęć. Program
bazuje na podstawowych funkcjach CorelDRAW
®
Graphics Suite i składa
się z następujących programów:
Corel DRAW
®
to popularny program do edycji grafiki wektorowej, za
pomocą którego można tworzyć nawet najbardziej ambitne ilustracje.
Corel PHOTO-PAINT
®
to bardzo wszechstronny program do edycji grafiki
do zastosowań półprofesjonalnych. Zawiera on wszystkie narzędzia, które
są potrzebne do edycji digitalizowanych obrazów.
Sposób instalacji " CorelDRAW
®
Essentials OEM":
1. Włóż płytę DVD " CorelDRAW
®
Essentials OEM" do napędu DVD.
Program instalacyjny uruchamia się z reguły automatycznie. Jeśli tak się
nie stanie, należy postępować w następujący sposób:
Otwórz Eksploratora Windows (kliknij prawym przyciskiem myszy [Start] menu
"Eksplorator").
Kliknij w drzewie obiektów symbol napędu DVD.
Kliknij dwukrotnie plik "autorun.exe".
Zostanie wyświetlone okno startowe instalatora:
2. W oknie instalatora kliknij "Install CorelDRAW
®
Essentials X5").
3
Wersja OEM, dozwolone użytkowanie tylko z zakupionym tabletem graficznym. Wersje OEM
mogą różnić się od wersji oryginalnych pod względem zakresu i wyglądu.

Tablet graficzny SilverCrest SGT 10.6 A1
Polski – 49
Rozpoczyna się instalacja. Po krótkiej chwili zostanie wyświetlona
umowa licencyjna.
Wskazówka: gdy po zakończonej pomyślnie instalacji programu
CorelDRAW
®
Essentials OEM ponownie wykonasz instalację, zostanie
wyświetlone okno dialogowe, w którym można wybrać, co chce się
zrobić:
zmienić program (np. zainstalować dodatkowe składniki);
naprawić program (gdy nie pracuje poprawnie lub gdy przypadkowo
usunięto pliki programu);
usunąć program (nie chcesz już go używać lub musisz zwolnić
miejsce na dysku twardym).
3. Przeczytaj umowę licencyjną. Jeśli akceptujesz warunki, zaznacz pole
wyboru "I accept the terms in the license agreement" (Akceptuję warunki
umowy licencyjnej) i kliknij dostępny teraz przycisk [Next] (Dalej).

Tablet graficzny SilverCrest SGT 10.6 A1
50 – Polski
4. W kolejnym oknie dialogowym podaj swoją nazwę użytkownika. Numer
seryjny CorelDRAW
®
Essentials OEM jest już wpisany.
5. Kliknij [Next] (Dalej).
6. Aby wykonać standardową instalację (zalecane), kliknij w kolejnym oknie
[Typical Installation] (Instalacja typowa).
Zostanie zainstalowana wybrana konfiguracja. Zależnie od wydajności
komputera, instalacja może potrwać kilka/kilkanaście minut. Wyświetlany
jest pasek postępu instalacji.

Tablet graficzny SilverCrest SGT 10.6 A1
Polski – 51
7. Po pomyślnym zakończeniu instalacji, w końcowym oknie dialogowym
kliknij [Finish] (Zakończ).
Okno dialogowe instalacji jest ponownie aktywne.
Wskazówka: Za pomocą opcji "Install Extras" (Zainstaluj dodatki) można
zainstalować dodatkowe szablony, czcionki i kliparty. Sposób
postępowania jest porównywalny z opisanym powyżej. Dlatego nie
omawiamy go szczegółowo.
8. Kliknij [Close] (Zamknij).
Pierwsze kroki
Używanie przycisków funkcyjnych i przycisku sterującego
Oba przyciski sterujące (A) mają takie same funkcje. Można zatem
obsługiwać przyciski sterujące prawą lub lewą ręką, zależnie od upodobania.
Każdy przycisk sterujący składa się z obrotowej płytki sterującej i
umieszczonego pośrodku przycisku.

Tablet graficzny SilverCrest SGT 10.6 A1
52 – Polski
Przycisk
funkcyjny
Opis, funkcja, obsługa
4
"Scroll"
(przewijanie)
(C)
Na przykład w przeglądarce Microsoft
®
Internet Explorer:
Przesuwanie zawartości ekranu za pomocą przycisku sterującego
(A).
Naciśnij przycisk funkcyjny "Scroll" (C). Odpowiednia dioda
LED świeci się.
Obrócić płytkę sterującą, by przewinąć zawartość ekranu
pionowo lub poziomo.
Nacisnąć przycisk, by przełączyć się między przewijaniem
poziomym a pionowym.
"Zoom" (D)
Na przykład w przeglądarce Microsoft
®
Internet Explorer:
Za pomocą przycisku sterującego (A) powiększać lub
pomniejszać wycinek ekranu.
nacisnąć przycisk funkcyjny "Zoom" (D). Odpowiednia dioda
LED świeci się.
Obrócić płytkę sterującą w prawo, by pomniejszyć wycinek
ekranu (obraz na ekranie stanie się większy).
Obrócić płytkę sterującą w lewo, by powiększyć wycinek
ekranu (obraz na ekranie stanie się mniejszy).
Przycisk nie ma żadnej funkcji.
"VOL"
(Głośność) (E)
Za pomocą przycisku sterującego (A) regulować głośność
dźwięku z głośników.
Nacisnąć przycisk funkcyjny "VOL" (E). Odpowiednia dioda
LED świeci się.
Obrócić płytkę sterującą w prawo, by zwiększyć głośność.
Obrócić płytkę sterującą w lewo, by zmniejszyć głośność.
Nacisnąć przycisk, by wyłączyć lub ponownie włączyć
dźwięk.
4
Należy pamiętać, że opisana funkcjonalność zależy od aktywnego programu.
Strona się ładuje...
Strona się ładuje...
Strona się ładuje...
Strona się ładuje...
Strona się ładuje...
Strona się ładuje...
Strona się ładuje...
Strona się ładuje...
Strona się ładuje...
Strona się ładuje...
Strona się ładuje...
Strona się ładuje...
Strona się ładuje...
Strona się ładuje...
Strona się ładuje...
Strona się ładuje...
Strona się ładuje...
Strona się ładuje...
Strona się ładuje...
Strona się ładuje...
Strona się ładuje...
Strona się ładuje...
Strona się ładuje...
Strona się ładuje...
Strona się ładuje...
Strona się ładuje...
Strona się ładuje...
Strona się ładuje...
Strona się ładuje...
Strona się ładuje...
Strona się ładuje...
Strona się ładuje...
Strona się ładuje...
Strona się ładuje...
Strona się ładuje...
Strona się ładuje...
Strona się ładuje...
Strona się ładuje...
Strona się ładuje...
Strona się ładuje...
Strona się ładuje...
Strona się ładuje...
Strona się ładuje...
Strona się ładuje...
Strona się ładuje...
Strona się ładuje...
Strona się ładuje...
Strona się ładuje...
Strona się ładuje...
Strona się ładuje...
Strona się ładuje...
Strona się ładuje...
Strona się ładuje...
Strona się ładuje...
Strona się ładuje...
Strona się ładuje...
Strona się ładuje...
Strona się ładuje...
Strona się ładuje...
Strona się ładuje...
Strona się ładuje...
Strona się ładuje...
Strona się ładuje...
Strona się ładuje...
Strona się ładuje...
Strona się ładuje...
Strona się ładuje...
Strona się ładuje...
Strona się ładuje...
Strona się ładuje...
Strona się ładuje...
Strona się ładuje...
Strona się ładuje...
Strona się ładuje...
Strona się ładuje...
Strona się ładuje...
Strona się ładuje...
Strona się ładuje...
Strona się ładuje...
Strona się ładuje...
Strona się ładuje...
Strona się ładuje...
Strona się ładuje...
Strona się ładuje...
Strona się ładuje...
Strona się ładuje...
Strona się ładuje...
Strona się ładuje...
Strona się ładuje...
Strona się ładuje...
Strona się ładuje...
Strona się ładuje...
Strona się ładuje...
Strona się ładuje...
Strona się ładuje...
Strona się ładuje...
Strona się ładuje...
Strona się ładuje...
Strona się ładuje...
Strona się ładuje...
Strona się ładuje...
Strona się ładuje...
Strona się ładuje...
Strona się ładuje...
Strona się ładuje...
Strona się ładuje...
Strona się ładuje...
Strona się ładuje...
Strona się ładuje...
Strona się ładuje...
Strona się ładuje...
Strona się ładuje...
Strona się ładuje...
Strona się ładuje...
Strona się ładuje...
Strona się ładuje...
Strona się ładuje...
Strona się ładuje...
Strona się ładuje...
Strona się ładuje...
Strona się ładuje...
Strona się ładuje...
Strona się ładuje...
Strona się ładuje...
Strona się ładuje...
Strona się ładuje...
Strona się ładuje...
Strona się ładuje...
Strona się ładuje...
Strona się ładuje...
Strona się ładuje...
Strona się ładuje...
Strona się ładuje...
Strona się ładuje...
Strona się ładuje...
Strona się ładuje...
Strona się ładuje...
Strona się ładuje...
Strona się ładuje...
Strona się ładuje...
Strona się ładuje...
Strona się ładuje...
Strona się ładuje...
Strona się ładuje...
-
 1
1
-
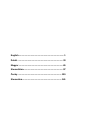 2
2
-
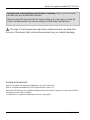 3
3
-
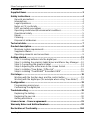 4
4
-
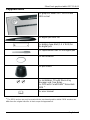 5
5
-
 6
6
-
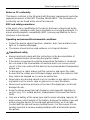 7
7
-
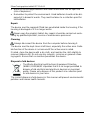 8
8
-
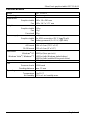 9
9
-
 10
10
-
 11
11
-
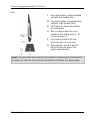 12
12
-
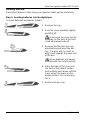 13
13
-
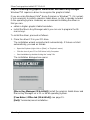 14
14
-
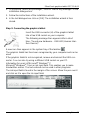 15
15
-
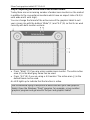 16
16
-
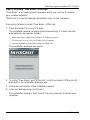 17
17
-
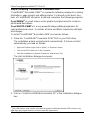 18
18
-
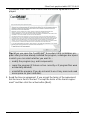 19
19
-
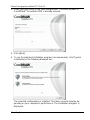 20
20
-
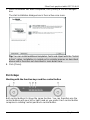 21
21
-
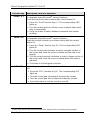 22
22
-
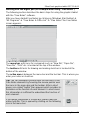 23
23
-
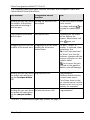 24
24
-
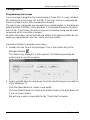 25
25
-
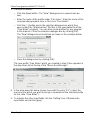 26
26
-
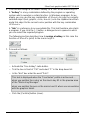 27
27
-
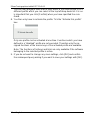 28
28
-
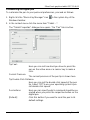 29
29
-
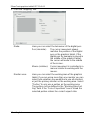 30
30
-
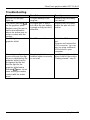 31
31
-
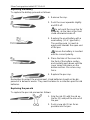 32
32
-
 33
33
-
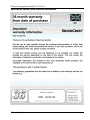 34
34
-
 35
35
-
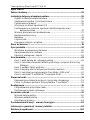 36
36
-
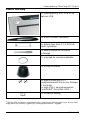 37
37
-
 38
38
-
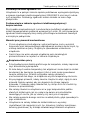 39
39
-
 40
40
-
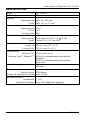 41
41
-
 42
42
-
 43
43
-
 44
44
-
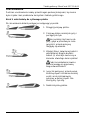 45
45
-
 46
46
-
 47
47
-
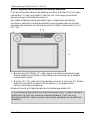 48
48
-
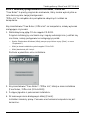 49
49
-
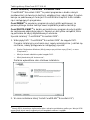 50
50
-
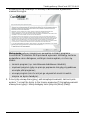 51
51
-
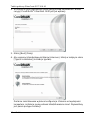 52
52
-
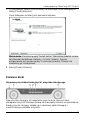 53
53
-
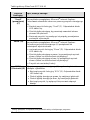 54
54
-
 55
55
-
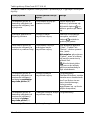 56
56
-
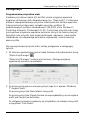 57
57
-
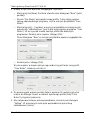 58
58
-
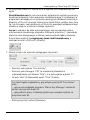 59
59
-
 60
60
-
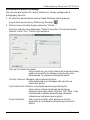 61
61
-
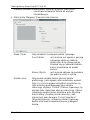 62
62
-
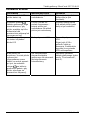 63
63
-
 64
64
-
 65
65
-
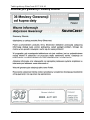 66
66
-
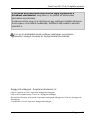 67
67
-
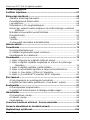 68
68
-
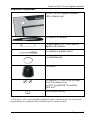 69
69
-
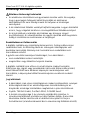 70
70
-
 71
71
-
 72
72
-
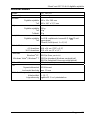 73
73
-
 74
74
-
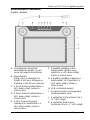 75
75
-
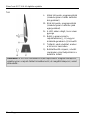 76
76
-
 77
77
-
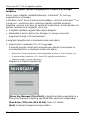 78
78
-
 79
79
-
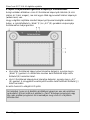 80
80
-
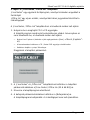 81
81
-
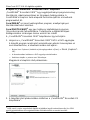 82
82
-
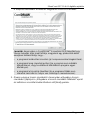 83
83
-
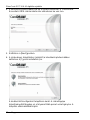 84
84
-
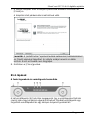 85
85
-
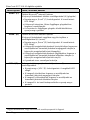 86
86
-
 87
87
-
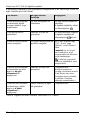 88
88
-
 89
89
-
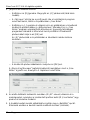 90
90
-
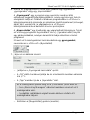 91
91
-
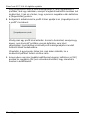 92
92
-
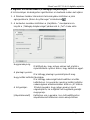 93
93
-
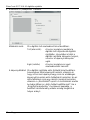 94
94
-
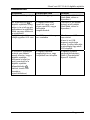 95
95
-
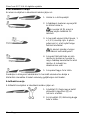 96
96
-
 97
97
-
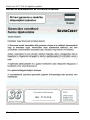 98
98
-
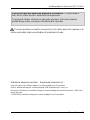 99
99
-
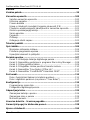 100
100
-
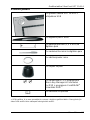 101
101
-
 102
102
-
 103
103
-
 104
104
-
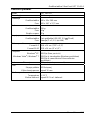 105
105
-
 106
106
-
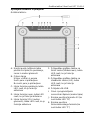 107
107
-
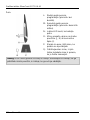 108
108
-
 109
109
-
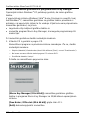 110
110
-
 111
111
-
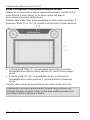 112
112
-
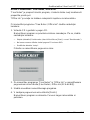 113
113
-
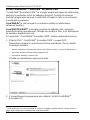 114
114
-
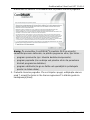 115
115
-
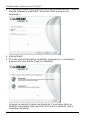 116
116
-
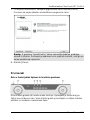 117
117
-
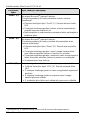 118
118
-
 119
119
-
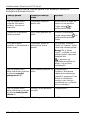 120
120
-
 121
121
-
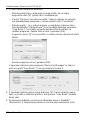 122
122
-
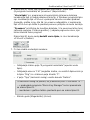 123
123
-
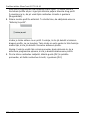 124
124
-
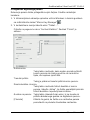 125
125
-
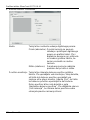 126
126
-
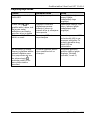 127
127
-
 128
128
-
 129
129
-
 130
130
-
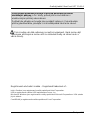 131
131
-
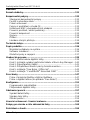 132
132
-
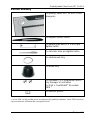 133
133
-
 134
134
-
 135
135
-
 136
136
-
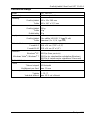 137
137
-
 138
138
-
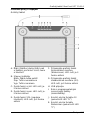 139
139
-
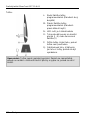 140
140
-
 141
141
-
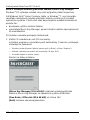 142
142
-
 143
143
-
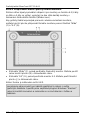 144
144
-
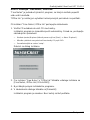 145
145
-
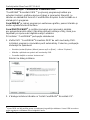 146
146
-
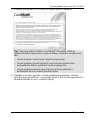 147
147
-
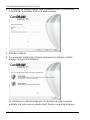 148
148
-
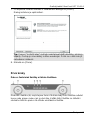 149
149
-
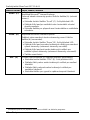 150
150
-
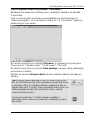 151
151
-
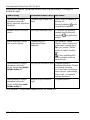 152
152
-
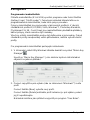 153
153
-
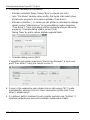 154
154
-
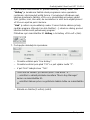 155
155
-
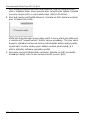 156
156
-
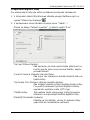 157
157
-
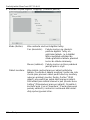 158
158
-
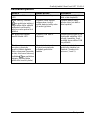 159
159
-
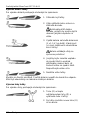 160
160
-
 161
161
-
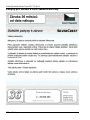 162
162
-
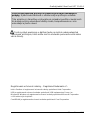 163
163
-
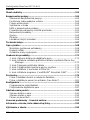 164
164
-
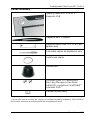 165
165
-
 166
166
-
 167
167
-
 168
168
-
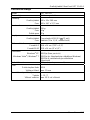 169
169
-
 170
170
-
 171
171
-
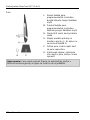 172
172
-
 173
173
-
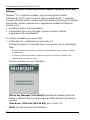 174
174
-
 175
175
-
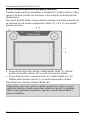 176
176
-
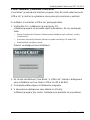 177
177
-
 178
178
-
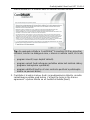 179
179
-
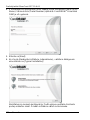 180
180
-
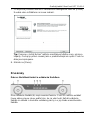 181
181
-
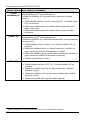 182
182
-
 183
183
-
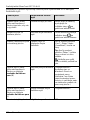 184
184
-
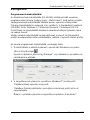 185
185
-
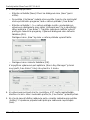 186
186
-
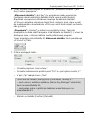 187
187
-
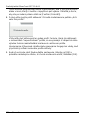 188
188
-
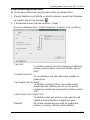 189
189
-
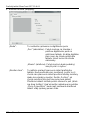 190
190
-
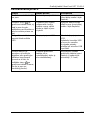 191
191
-
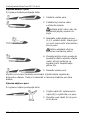 192
192
-
 193
193
-
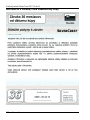 194
194
-
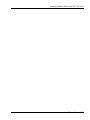 195
195
-
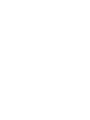 196
196
-
 197
197
-
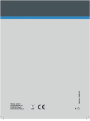 198
198
Silvercrest SUP 128 A1 Karta katalogowa
- Kategoria
- Obrotnica
- Typ
- Karta katalogowa
w innych językach
- čeština: Silvercrest SUP 128 A1 list
- slovenčina: Silvercrest SUP 128 A1 Dátový hárok
- English: Silvercrest SUP 128 A1 Datasheet
Powiązane artykuły
Inne dokumenty
-
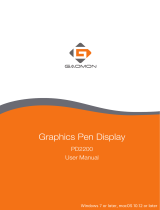 GAOMON PD2200 Graphics Pen Display Instrukcja obsługi
GAOMON PD2200 Graphics Pen Display Instrukcja obsługi
-
Gigabyte Aivia K8100 Instrukcja obsługi
-
Gigabyte Aivia K8100 V2 Instrukcja obsługi
-
Gigabyte Aivia K8100 Instrukcja obsługi
-
Yamaha RX-V3900 Instrukcja obsługi
-
Wacom PL-2200 Instrukcja obsługi
-
Yamaha RX-V3800 Instrukcja obsługi
-
Acer Aspire E1-522 Instrukcja obsługi
-
Yamaha RXV2700BL Instrukcja obsługi
-
Yamaha DSP-Z9 Instrukcja obsługi