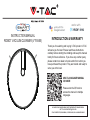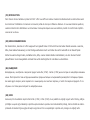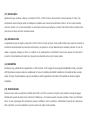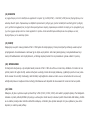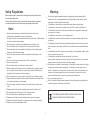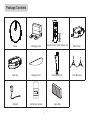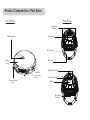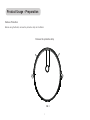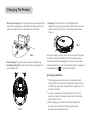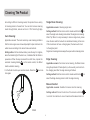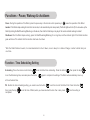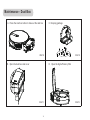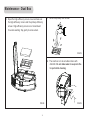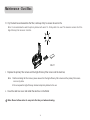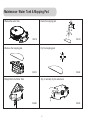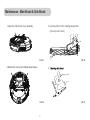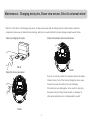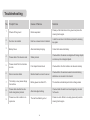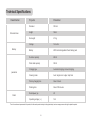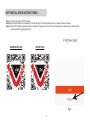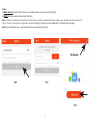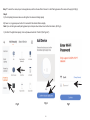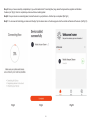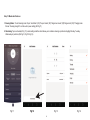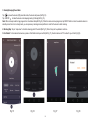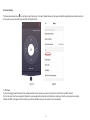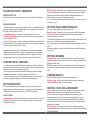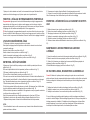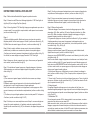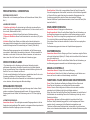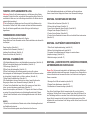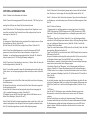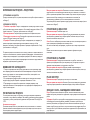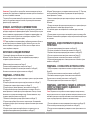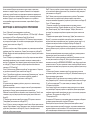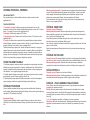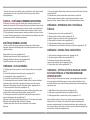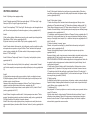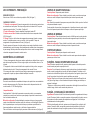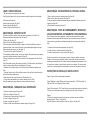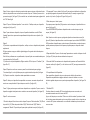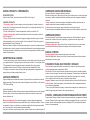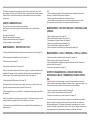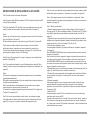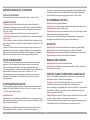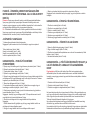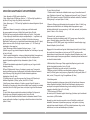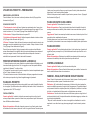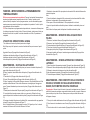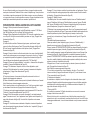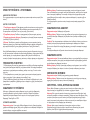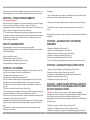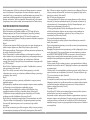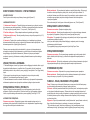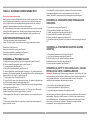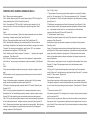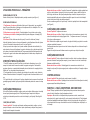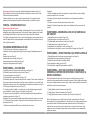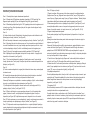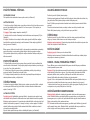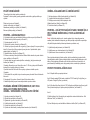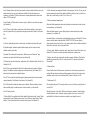Strona się ładuje...
Strona się ładuje...
Strona się ładuje...
Strona się ładuje...
Strona się ładuje...
Strona się ładuje...
Strona się ładuje...
Strona się ładuje...
Strona się ładuje...
Strona się ładuje...
Strona się ładuje...
Strona się ładuje...
Strona się ładuje...
Strona się ładuje...
Strona się ładuje...
Strona się ładuje...
Strona się ładuje...
Strona się ładuje...
Strona się ładuje...
Strona się ładuje...
Strona się ładuje...
Strona się ładuje...
Strona się ładuje...
Strona się ładuje...
Strona się ładuje...
Strona się ładuje...
Strona się ładuje...
Strona się ładuje...
Strona się ładuje...
Strona się ładuje...
Strona się ładuje...
Strona się ładuje...
Strona się ładuje...
Strona się ładuje...
Strona się ładuje...
Strona się ładuje...
Strona się ładuje...
Strona się ładuje...
Strona się ładuje...
Strona się ładuje...
Strona się ładuje...
Strona się ładuje...
Strona się ładuje...
Strona się ładuje...
Strona się ładuje...
Strona się ładuje...
Strona się ładuje...
Strona się ładuje...
Strona się ładuje...
Strona się ładuje...
Strona się ładuje...
Strona się ładuje...
Strona się ładuje...
Strona się ładuje...
Strona się ładuje...

Metoda ustawiania: Gdy urządzenie jest wyłączone, naciśnij klawisz długo. Podczas, gdy
kontrolka na hoście jest włączona, pokazuje ona, że robot jest w trybie zasilania. Po
naciśnięciu klawisza przez krótki okres czasu (lub po naciśnięciu spodu urządzenia w celu
automatycznego sprzątania) na pilocie zdalnego sterowania robot automatycznie
rozpoczyna sprzątanie.
Dla uruchomienia trybu funkcji super robota naciśnij jeszcze raz. (Patrz Rysunek 5).
SPRZĄTANIE W JEDNYM POKOJU:
Stosowane scenariusze: Sprzątanie w jednym pokoju
Metoda ustawiania: Naciśnij przycisk przełączenia trybu na pilocie zdalnego sterowania,
aby wybrać tryb Sprzątania w jednym pokoju i zacznij sprzątać jeden pokój.
Wskazówka: Przy sprzątaniu tylko jednego pokoju zamknij drzwi, dalej host przeprowadzi
centralizowane sprzątanie w pokoju.
Jeśli w tym właśnie pokoju brak podstawki ładującej, urządzenie powróci do swojego
podstawowego punktu ładowania.
Tryb sprzątania jednego pokoju zawsze jest w trybie funkcji Super Clean.
SPRZĄTANIE KRAWĘDZI:
Stosowane scenariusze: W celu wewnętrznego sprzątania rogów robot sprząta obwód
stałych obiektów (takich jak ściany) i po zakończeniu sprzątania krawędzi powraca do
ładowarki.
Metoda ustawiania: Wybierz tryb przełączania na pilocie zdalnego sterowania, aby wybrać
tryb sprzątania krawędzi, aby rozpocząć sprzątanie krawędzi w pomieszczeniu.
STEROWANIE RĘCZNE:
Stosowane scenariusze: Odpowiedni do ręcznego sterowania procesu sprzątania.
Metoda ustawiania: Naciśnij przycisk na pilocie zdalnego sterowania, aby kontrolować
trasę ruchu maszyny do przodu i do tyłu oraz jej odwracanie.
FUNKCJE - PAUZA, OBUDZENIE I WYŁĄCZENIE
Pauza: Podczas pracy robota naciśnij klawisz pauzy na samym robocie lub klawisz pauzy
na pilocie zdalnego sterowania, aby zatrzymać operację roboczą.
Obudzenie: Jeśli robot przestanie działać dłużej niż dziesięć minut, automatycznie przejdzie
w tryb uśpienia (światła robota zgasną). Możesz obudzić robot naciskając klawisz start /
pauza (klawisz na robocie) na samym urządzeniu, a następnie naciśnij przycisk na robocie
lub dowolny klawisz na pilocie zdalnego sterowania albo w aplikacji w celu ponownego
uruchomienia robota.
Wyłączenie: Gdy robot przestanie działać, naciśnij klawisz start / pauza (klawisz na robocie)
długo, kontrolka robota wyłączy się, wskazując, że maszyna jest wyłączona.
* Gdy robot zakończy pracę, zaleca się nie wyłączać go, ale przechowywać w stanie
załadowanym dla tego, aby następnym razem mógł lepiej wykonywać swoją funkcję.
KORZYSTANIE Z PRODUKTU - PRZYGOTOWANIE
USUNIĘCIE OSŁONY
Przed użyciem robota należy usunąć taśmę ochronną (patrz Rysunek 1)
ŁADOWANIE PRODUKTU
1. Umieszczanie i ładowanie: Pojemnik ładujący rozmieszcza się przy ścianie i powinien
być umieszczony na płaskiej powierzchni. Nie należy umieszczać przedmiotów w zakresie
0,5 m po lewej oraz po prawej stronie i 1.5 m z przodu. (Patrz Rysunek 2).
2. Zasilanie elektryczne: Podłącz adapter zasilacza do gniazdka prądu stałego.
3. Montaż szczotki bocznej: Zamontuj szczotkę boczną na lewym lub prawym boku (L / R)
( patrz Rysunek 3).
4. Ładowanie: Postaw robot na podstawce ładującej w celu naładowania go (podczas
ładowania wskaźnik świetlny mruga; po zakończeniu ładowania światło staje się stałe. Czas
ładowania wynosi około 5 godzin) (patrz Rysunek 4).
Podczas procesu sprzątania host może stwierdzić, że jego moc jest niewystarczająca i
automatycznie rozpocząć tryb doładowania się; w takim razie on automatycznie znajdzie
stację ładującą, aby wykonać doładowanie się. Możesz w trybie ręcznym zarządzić
urządzeniu rozpocząć cykl ładowania, naciskając klawisz ładowania na pilocie zdalnego
sterowania.
UWAGĘ PODCZAS ŁADOWANIA:
1. Podstawka ładująca nie może być używana w silnie odbijającym środowisku, takim np. jak
bezpośrednie światło słoneczne i w pobliżu lustra. W przypadku, jeśli obok znajduje się
jakikolwiek przedmiot o silnym odbiciu, proszę przykryć go na wysokości 7 cm od jego dolnej
części.
2. Aby zapewnić normalne godziny pracy komputera hosta, przed użyciem naładuj
całkowicie. Czas ładowania wynosi zazwyczaj 5 godzin.
3. Podczas ładowania nie wolno uruchamiać zbiornik wody, aby zapewnić bezpieczeństwo
naładowania urządzenia oraz aby zapobiec uszkodzeniu podłogi mokrymi szmatami.
SPRZĄTANIE ZA POMOCĄ PRODUKTU
Zgodnie z różnymi potrzebami sprzątania, ten produkt wyposażony jest w różne tryby
sprzątania, z których można wybierać. Można uruchomić inny tryb sprzątania na samym
robocie, na pilocie zdalnego sterowania lub za pomocą aplikacji „Smart Light” V-TAC.
AUTOMATYCZNE SPRZĄTANIE:
Stosowane scenariusze: Najczęściej używana metoda sprzątania polega na tym, że
podstawowy silnik używa ścieżki w kształcie łuku w celu zaplanowania i sprzątania całego
domu zgodnie z aktualnym środowiskiem domu.

2. Nie narażaj filtr o wysokiej wydajności i podstawowe sitko na promienie słońca.
Postaw pokrywę pojemnika na kurz i zamontuj pojemnik na kurz na robocie
Uwaga: Nie dopuść do spłynięcia wody do portu wentylatora podczas sprzątania.
KONSERWACJA - ZBIORNIK NA WODĘ I PODKŁADKA DO
SPRZĄTANIA
1. Wyjmij zbiornik na wodę (patrz Rysunek 18).
2. Wyjmij podkładkę do sprzątania (patrz Rysunek 19).
3. Opróżnij / odwodnij zbiornik na wodę (patrz Rysunek 20).
4. Wyczyść podkładkę do sprzątania (patrz Rysunek 21).
5. Wysusz podkładkę do sprzątania (patrz Rysunek 22).
6. Wysusz zbiornik na wodę lub pozwól mu wyschnąć w drodze naturalnej (patrz Rysunek
23).
KONSERWACJA - PODSTAWOWA SZCZOTKA I BOCZNĄ
SZCZOTKĄ
1. Otwórz pokrywę podstawowej szczotki (patrz Rysunek 24).
2. Wyjmij wał z podstawowej szczotki (patrz Rysunek 25).
3. Użyj narzędzia pomocy do czyszczenia splątanych włosów.
Podstawowa szczotka do sprzątania (patrz Rysunek 26).
4. Boczna szczotka do sprzątania (patrz Rysunek 27).
KONSERWACJA - SZTYFTY STACJI ZASILAJĄCEJ, CZUJNIK
WIDOKU W DÓŁ, NAPĘD I UNIWERSALNE KOŁO
Wskazówka: Wewnętrzna część elementu bieguna ładowania, czujnik widoku w dół i płyta
ochronna zawierają wrażliwe komponenty elektroniczne. Należy używać suchej szmatki do
naczyń podczas czyszczenia i nie używać mokrej szmatki do naczyń, aby zapobiec
uszkodzeniom spowodowanym wnikaniem wody do wnętrza.
1. Oczyść sztyfty stacji zasilającej (patrz Rysunek 28).
2. Wyczyść czujnik widoku w dół (patrz Rysunek 29).
3. Oczyść koła napędowe i uniwersalne koło (patrz Rysunek 30).
Jeśli nie używasz produktu przez długi okres czasu, proszę załadować go ostrożnie przed
zapakowaniem. Wyłącz host i doładuj urządzenie co 3 miesiące, aby zapobiec nadmier-
nemu rozładowaniu baterii. Jeśli bateria jest zbyt rozładowana i nie jest używana przez
dłuższy czas, produkt może się nie ładować. Skontaktuj się z naszym serwisem
posprzedażnym, ale nie rozbieraj produktu samodzielnie.
FUNKCJA - USTAWIANIE HARMONOGRAMU PRACY
Zdefiniowanie harmonogramu pracy
Naciśnij przycisk na pilocie zdalnego sterowania, aby ustawić czas pracy robota. Naciśnij
przycisk i następnie naciśnij klawisz, aby ustawić czas w celu ustalenia harmonogramu
pracy; po zakończeniu procesu ustawiania naciśnij przycisk ponownie, aby zakończyć
ustawienie. Robot automatycznie posprząta o ustalonej godzinie.
Pp. Przed ustawieniem harmonogramu pracy niezbędnie jest zużyć przycisk, aby można
było najpierw ustawić zegarek robota. Naciśnij przycisk, następnie naciśnij klawisz, aby
ustawić aktualny czas na robocie; po wybraniu godziny konfiguracja jest zakończona.
KORZYSTANIE ZE ZBIORNIKA NA WODĘ
* Nie używaj na dywanach funkcji wycierania podłogi.
Uwaga: Po wytarciu podłogi opróżnij zbiornik wody i wyjmij podkładkę do sprzątania.
Dodanie wody (Patrz Rysunek 6).
Zamontowanie zbiornika na wodę ( patrz Rysunek 7).
Zamontowanie podkładki do sprzątania (patrz Rysunek 8).
Rozpocznij sprzątanie podłogi (patrz Rysunek 9).
KONSERWACJA - POJEMNIK NA KURZ
A. Naciśnij przycisk na pojemniku na kurz w celu usuwania kurzu (patrz Rysunek 10).
B. Otwórz boczną pokrywę pojemnika na kurz (patrz Rysunek 11).
C. Usuwanie odpadów (patrz Rysunek 12).
D. Otwórz filtr o wysokiej wydajności (patrz Rysunek 13).
E. Otwórz pokrywę filtra o wysokiej wydajności i wyciągnij go. Filtr o wysokiej wydajności i
podstawowy filtr o wysokiej wydajności. Nie zaleca się myć wodą filtr o wysokiej wydajności.
Naciśnij ostrożnie, aby usunąć kurz (patrz Rysunek 14).
F. Przepłucz główny ekran filtra (patrz Rysunek 15).
G. Pojemnik na kurz należy czyścić ręcznikiem do naczyń. Nie dopuść do spłynięcia wody
do portu wentylatora podczas sprzątania (patrz Rysunek 16).
H. Wysusz pojemnik na kurz, zamontuj filtr i przechowuj go na sucho, aby zagwarantować
jego żywotność (patrz Rysunek 17).
Uwaga: Zaleca się mycie głównego sitka wodą co 15 - 30 dni jego użycia. Maksymalna
żywotność ekranu filtra o wysokiej wydajności wynosi 3 miesiące.
I. Wymień główny ekran filtra oraz filtr o wysokiej sprawności i ekran w pojemniku na kurz;
Uwaga:
1. Przed zamontowaniem ekranu filtru upewnij się, że ekran filtra o wysokiej wydajności i
główny ekran filtra są suche.

Krok 12: Tryby i funkcje
1. Tryby sprzątania: Aby rozpocząć pracę w trybie sprzątania, nie naciskaj „Tryb stałego
punktu” ani „Tryb automatyczny” (lub) „Tryb jednego pomieszczenia” (lub) „Tryb krawędzi”
(lub) „Tryb ładowania”. Wybierz „Intensywność sprzątania”, aby ustawić poziom siły ssącej
(patrz Rysunek 41).
2. Zdefiniowanie harmonogramu pracy Naciśnij „Harmonogram” (patrz Rysunek 41), aby
wejść do interfejsu ustawień, który pozwala zaplanować sprzątanie w określonych dniach
(np.: w poniedziałek, wtorek, środę, itd.) oraz w żądanych przez Ciebie okresach
czasowych (patrz Rysunek 42, Rysunek 43 i Rysunek 44).
3. Tryb zatrzymania / uśpienia / pauzy:
Naciśnij, aby wstrzymać urządzenie (lub) naciśnij „Tryb zatrzymania”, urządzenie zostanie
wstrzymane. (Patrz Rysunek 45).
Naciśnij włącz / wyłącz, aby wprowadzić urządzenie w tryb uśpienia (lub) wstrzymania.
(Patrz Rysunek 45).
Uwaga: W trybie uśpienia urządzenia strona internetowa Aplikacji stanie się ciemniejsza
(patrz Rysunek 46). Kiedy urządzenie znajduje się w trybie uśpienia, naciśnij przycisk włącz /
wyłącz, aby obudzić urządzenie w trybie gotowości. W trybie gotowości można wybrać
dowolny tryb sprzątania zgodnie z własnymi preferencjami, aby włączyć urządzenie, aby
rozpocząć sprzątanie.
4. Mapa robocza: naciśnij „pokaż na mapie”, aby przejść ścieżką sprzątania robota. (patrz
Rysunek 47). Uwaga: Ścieżką sprzątania może nie być aktualizowana w czasie
rzeczywistym.
5. Wykryj robot: Do wykrycia aktualnego miejsca, gdzie znajduje się Twoje urządzenie,
naciśnij „Wykryj robot” i naciśnij jeszcze raz, aby potwierdzić (patrz Rysunek 47), robot wyda
dźwięk „Di”, aby go znaleźć. (Rysunek 48.)
6. Udostępnianie urządzenia:
Aby udostępnić urządzenie, naciśnij w prawym górnym rogu ekranu, następnie wybierz
„Udostępnione urządzenia” na stronie i dodaj zarejestrowany numer telefonu lub identyfika-
tor e-mail osoby, której chcesz udostępnić swoje urządzenie. (Patrz Rysunek 19 i Rysunek
20)
7. Ponowne uruchomienie Wi-Fi:
Jeśli zmienisz połączenie Wi-Fi z istniejącej sieci na nową sieć, musisz ponownie podłączyć
robot do nowej sieci Wi-Fi.
Włącz robot po tym, jak głos powie „Możesz użyć robot do zamiatania”, naciśnij dwukrotnie
długo przycisk „start”, po przypomnieniach głosowych na temat połączenia się z siecią i po
tym, jak ikona Wi-Fi zacznie stale migać, Twój robot został zainicjowany i możesz podłączyć
go do nowej sieci.
INSTRUKCJE DO ZAINSTALOWANIA APLIKACJI
Krok 1: Włącz przycisk zasilania urządzenia.
Krok 2: Zeskanuj wskazany kod QR lub możesz pobrać aplikację "V-TAC Smart Light" ze
sklepu aplikacji App Store (iOS) lub Google Play (Android).
Krok 3: Otwórz aplikację "V-TAC Smart Light" i naciśnij przycisk „zarejestruj się”, aby
utworzyć nowe konto. Jeśli masz już istniejące konto, przejdź do logowania. (Patrz
Rysunek 31).
Krok 4:
A) Numer telefonu komórkowego: Wybierz kraj, następnie wprowadź swój numer telefonu
komórkowego. Następnie naciśnij „Dalej” (patrz Rysunek 32).
B) E-mail: Wpisz swój identyfikator e-mail i naciśnij „Dalej” (patrz Rysunek 32).
Krok 5: Wprowadź kod weryfikacyjny, który zostanie wysłany na Twój numer telefonu
komórkowego / identyfikator e-mail, następnie ustaw nowe hasło do swojego konta i naciśnij
„Potwierdź”, aby zakończyć proces rejestracji. (patrz Rysunek 33). Po tym zostaniesz
przekierowany na stronę główną „V-TAC Smart Light”.
Krok 6: Naciśnij przycisk „Dodanie urządzenia ” lub symbol „+”. Upewnij się, że urządzenie
jest włączone. (Patrz Rysunek 34).
Krok 7: Aby wybrać urządzenie, naciśnij przycisk „Home appliances”, następnie wybierz
„Robot Vacuum”, aby rozpocząć proces połączenia urządzenia z aplikacją. (Patrz Rysunek
35)
Krok 8:
A) Aby rozpocząć podłączanie urządzenia, upewnij się, że lampka na urządzeniu szybko
miga.
B) Włącz zasilanie, naciśnij i przytrzymaj przycisk zasilania przez 5 sekund, aż wskaźnik
zacznie szybko migać.
Uwaga: Jeśli powstanie problem z połączeniem, naciśnij przycisk „Help”, jak pokazano
poniżej, aby zobaczyć dodatkowe instrukcje (patrz Rysunek 36).
C) Potwierdź, że lampka miga szybko, wprowadź hasło Wi-Fi i naciśnij „Potwierdź” (patrz
Rysunek 36 i 37).
Krok 9: Po tym, jak pomyślnie ukończyłeś krok 8, zostaniesz przekierowany na stronę
„Bieżąca łączność”, na której Aplikacja wyszukuje, rejestruje i inicjalizuje urządzenie (patrz
Rysunek 38). Po zakończeniu tego procesu urządzenie zostanie pomyślnie połączone.
Krok 10: Po tym, jak zostało pomyślnie podłączone, zmień nazwę urządzenia, aby pasowała
do Twoich własnych preferencji. Następnie naciśnij na „zakończone” (patrz Rysunek 39).
Krok 11: Możesz zacząć kontrolować swoje urządzenie za pomocą aplikacji. Naciśnij nazwę
urządzenia na stronie głównej, aby uzyskać dostęp do elementów i funkcji sterujących
własnego urządzenia. (Patrz Rysunek 40).
Strona się ładuje...
Strona się ładuje...
Strona się ładuje...
Strona się ładuje...
Strona się ładuje...
Strona się ładuje...
-
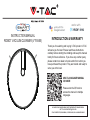 1
1
-
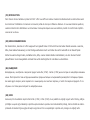 2
2
-
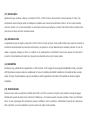 3
3
-
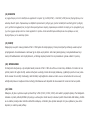 4
4
-
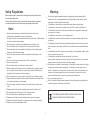 5
5
-
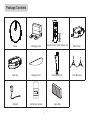 6
6
-
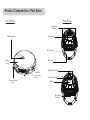 7
7
-
 8
8
-
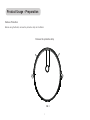 9
9
-
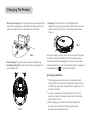 10
10
-
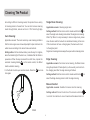 11
11
-
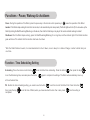 12
12
-
 13
13
-
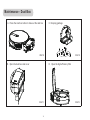 14
14
-
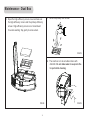 15
15
-
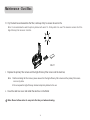 16
16
-
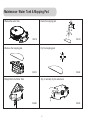 17
17
-
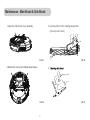 18
18
-
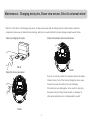 19
19
-
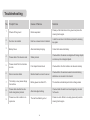 20
20
-
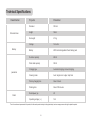 21
21
-
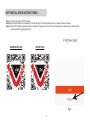 22
22
-
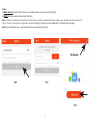 23
23
-
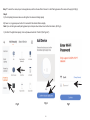 24
24
-
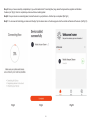 25
25
-
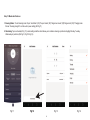 26
26
-
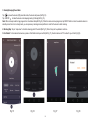 27
27
-
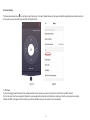 28
28
-
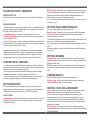 29
29
-
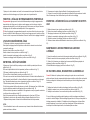 30
30
-
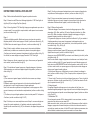 31
31
-
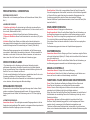 32
32
-
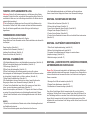 33
33
-
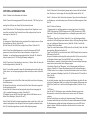 34
34
-
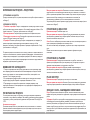 35
35
-
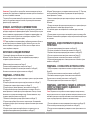 36
36
-
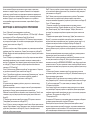 37
37
-
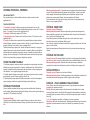 38
38
-
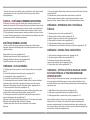 39
39
-
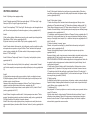 40
40
-
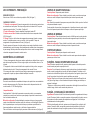 41
41
-
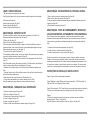 42
42
-
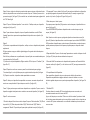 43
43
-
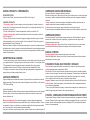 44
44
-
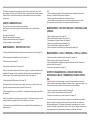 45
45
-
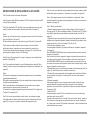 46
46
-
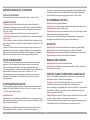 47
47
-
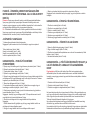 48
48
-
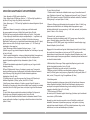 49
49
-
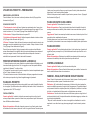 50
50
-
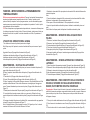 51
51
-
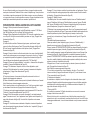 52
52
-
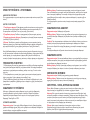 53
53
-
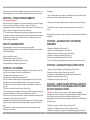 54
54
-
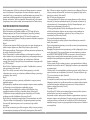 55
55
-
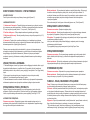 56
56
-
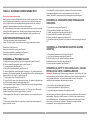 57
57
-
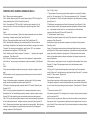 58
58
-
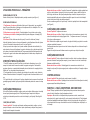 59
59
-
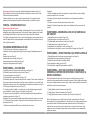 60
60
-
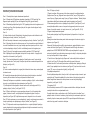 61
61
-
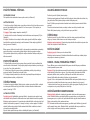 62
62
-
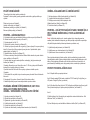 63
63
-
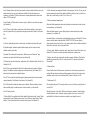 64
64
w innych językach
- čeština: V-TAC VT-5555 Uživatelský manuál
- español: V-TAC VT-5555 Manual de usuario
- italiano: V-TAC VT-5555 Manuale utente
- Deutsch: V-TAC VT-5555 Benutzerhandbuch
- português: V-TAC VT-5555 Manual do usuário
- français: V-TAC VT-5555 Manuel utilisateur
- English: V-TAC VT-5555 User manual
- română: V-TAC VT-5555 Manual de utilizare
Inne dokumenty
-
Hoover HGO720 011 Skrócona instrukcja obsługi
-
Blaupunkt Bluebot XPRO Robbot Vacuum Cleaner Instrukcja obsługi
-
Bestway 58620 Flowclear AquaGlide Instrukcja obsługi
-
eta Falco 1515 90000 Instrukcja obsługi
-
eta Falco Smart 2515 90000 Instrukcja obsługi
-
eta Falco Smart 2515 90000 Instrukcja obsługi
-
ECOVACS DEEBOT N8 Pro+ Instrukcja obsługi
-
Philips FC8792/01R1 Instrukcja obsługi
-
Tesla RoboStar T60 – white Instrukcja obsługi
-
Hoover HGO320H 011 Instrukcja obsługi