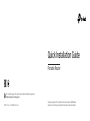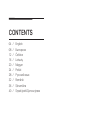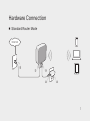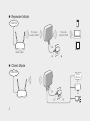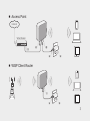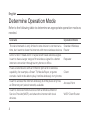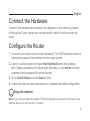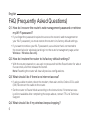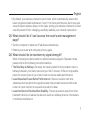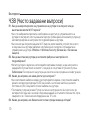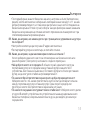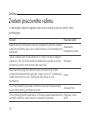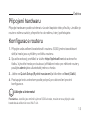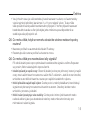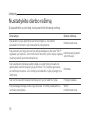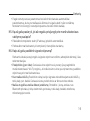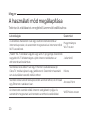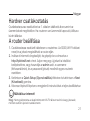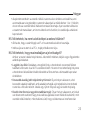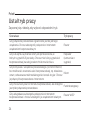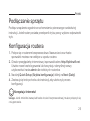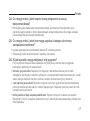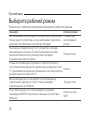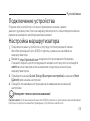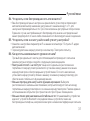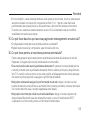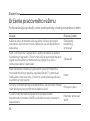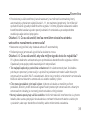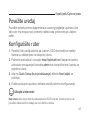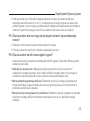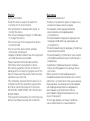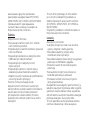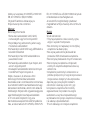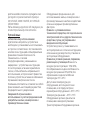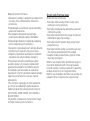TP-LINK tp-link TL-WR802N Portable Router Instrukcja instalacji
- Typ
- Instrukcja instalacji

Quick Installation Guide
Portable Router
This guide is applied to TP-Link portable routers. Here we take TL-WR802N as an
example. Your router may not support all the 5 operation modes demonstrated.
©2022 TP-Link 7106509669 REV2.2.0
For technical support, the User Guide and other information, please visit
https://www.tp-link.com/support.

04 / English
08 / Български
12 / Čeština
16 / Lietuvių
20 / Magyar
24 / Polski
28 / Русский язык
32 / Română
36 / Slovenčina
40 / Srpski jezik/Српски језик
CONTENTS

1
Hardware Connection
■Standard Router Mode
C
D E
A
B
Internet

2
■Repeater Mode
A
B C
Internet
The main
router's SSID
The main
router's SSID
Main router
■Client Mode
A
B C
Internet Other
Device
or
or

3
■Access Point
C
D E
A
B
Wired Router
Internet
■WISP Client Router
A
B C

4
English
Determine Operation Mode
Refer to the following table to determine an appropriate operation mode as
needed.
Scenario Operation Mode
The wired network is only limited to one device to connect at a
time, but I want to share the internet with more wireless devices.
Standard Wireless
Router
I am in a Wi-Fi "dead-zone" or a place with weak wireless signal.
I want to have a larger range of the wireless signal for a better
internet connection throughout my home or oce.
Repeater
I have a wired device with an Ethernet port and no wireless
capability, for example, a Smart TV, Media Player, or game
console. I wish to be able to play it online wirelessly in my home.
Client
I want to access the internet wirelessly, but this place only has
an Ethernet port (wired network) available. Access Point
I want to receive internet access from a Wireless Internet
Service Provider(WISP), and share the internet with local
devices.
WISP Client Router

5
English
Connect the Hardware
Connect the hardware according to the diagrams in the opening chapter
of this guide. If your router has a mode switch, switch it to the mode you
need.
Congure the Router
1. Connect your device to the router wirelessly. The SSID (wireless network
name) and password are printed on the router’s label.
2. Launch a web browser and type http://tplinkwifi.net in the address
bar. Create a password for future login attempts, or use admin for both
username and password for some routers.
3. Go to Quick Setup and click Next to start.
4. Follow the step-by-step instructions to complete the initial configuration.
Enjoy the internet!
Note: If you have changed the default SSID and password, you have to reconnect your
wireless devices to the new Wi-Fi network.

6
English
FAQ (Frequently Asked Questions)
Q1. How do I recover the router’s web management password or retrieve
my Wi-Fi password?
• If you forget the password required to access the router’s web management or
your Wi-Fi password, you must restore the router to its factory default settings.
• If you want to retrieve your Wi-Fi password, use a device that is connected to
the router (wired or wirelessly) and log in to the router’s managment page, under
Wireless > Wireless Security.
Q2. How do I restore the router to its factory default settings?
• With the router powered on, use a pin to press and hold the Reset button for about
ve seconds, and then release the button.
Note: Resetting the router will clear all previous congurations.
Q3. What should I do if there is no internet access?
• If using a cable modem, reboot the modem, then wait until its Online LED is solid
(ON). Reconnect the cable to the router.
• Set the router to Router Mode according to the instructions. If internet access
is still not available after completing the steps above, contact TP-Link Technical
Support.
Q4. What should I do if my wireless keeps dropping?

7
English
• By default, your wireless channel is set to Auto, which automatically selects the
least-congested channel between 1 and 11 for best performance, but it may also
cause frequent wireless drops. In this case, setting your wireless channel to a xed
one will prevent it from changing, and likely stabilize your network connection.
Q5. What should I do if I can’t access the router’s web management
page?
• Set the computer to obtain an IP address automatically.
• Reboot your router and computer, and try again.
Q6. What should I do to maximize my signal strength?
When choosing an ideal location to optimize wireless signal in Repeater mode,
please refer to the following recommendations.
• The Best Way is Halfway: Generally, the ideal location for the portable router is
halfway between your main router and your Wi-Fi devices. If that is not possible,
place the router closer to your main router to ensure stable performance.
• Less Obstacles Ensure Better Performance: Choose a location with less
obstacles that may block the signal between the portable router and the main
router. An open corridor or a spacious location is ideal.
• Less Interference Provides More Stability: Choose a location away from other
bluetooth devices or radioactive devices such as cordless phones, microwaves,
to minimize interference.

8
Български
Определяне на режима на работа
Разгледайте следната таблица, за да определите подходящия режим
на работа според нуждите.
Сценарий Режим на работа
Кабелната мрежа е ограничена до свързването само на едно
устройство в даден момент от време, но аз желая да споделя
интернет връзката с повече безжични устройства.
Стандартен
безжичен рутер
Аз съм в Wi-Fi "мъртва зона", или място със слаб безжичен
сигнал. Искам да имам по-голям обхват на безжичния сигнал
за по-добра връзка с интернет в целия мой дом или офис.
Повторител
Имам кабелно устройство с Ethernet порт и без способност
за безжична работа, например интелигентен телевизор (Smart
TV), мултимедиен плейър или игрална конзола. Искам да мога
да играя с нея онлайн безжично у дома.
Клиент
Искам безжичен достъп до интернет, но на това място има
само Ethernet порт (кабелна мрежа). Точка за достъп
Искам да получавам достъп до интернет от доставчик на
безжични интернет услуги (Wireless Internet Service Provider
(WISP)), и да споделям интернета с локални устройства.
WISP клиент
рутер

9
Български
Свързване на хардуера
Свържете хардуера съгласно схемите в началния раздел на това
ръководство. Ако вашият рутер има превключвател за режим,
поставете го в желания от вас режим.
Конфигуриране на рутера
1. Свържете вашето устройство към рутера безжично. SSID (името
на безжичната мрежа) и паролата се намират на етикета на рутера
(отдолу на устройството).
2. Пуснете уеб браузър и въведете http://tplinkwifi.net в адресната
лента. Създайте парола за бъдещите опити за влизане, или
използвайте admin както за потребителско име, така и за парола за
някои рутери.
3. Отидете на Quick Setup (Бърза настройка) и щракнете Next
(Следващ).
4. Следвайте инструкциите стъпка по стъпка, за да завършите
първоначалното конфигуриране.
Насладете се на интернет!
Забележка: Ако сте променили името (SSID) и паролата по подразбиране, трябва
да свържете отново вашите безжични устройства към новата Wi-Fi мрежа.

10
Български
ЧЗВ (Често задавани въпроси)
В1. Как да намеря паролата за управление на рутера по интернет или да
възстановя моята Wi-Fi парола?
• Ако сте забравили паролата, необходима за достъп до управлението на
рутера по интернет, или пък вашата парола, трябва да възстановите рутера до
неговите фабрични настройки по подразбиране на рутера.
• Ако искате да откриете вашата Wi-Fi парола, използвайте устройство, което
е свързано към рутера (кабелно или безжично) и влезте в страницата за
управление на рутера Wireless > Wireless Security (Безжична > Безжична
защита).
В2. Как да възстановя рутера до неговите фабрични настройки по
подразбиране?
• Когато рутерът е включен, използвайте изправен кламер, за да натиснете и
задържите бутона Reset за около 5 секунди, и след това отпуснете бутона.
Забележка: Ресетирането на рутера ще изчисти всички предишни конфигурации.
В3. Какво да направя, ако няма достъп до интернет?
• Ако използвате кабелен модем, рестартирайте модема, след това почакайте,
докато неговия светодиодът (LED) за онлайн състояние започне да свети
постоянно (ON). Свържете отново кабела към рутера.
• Поставете рутера в режим Рутер съгласно инструкциите. Ако достъпът до
интернет все още не е налице след извършване на стъпките описани по-горе,
свържете се с Техническата поддръжка на TP-Link.
В4. Какво да направя, ако безжичният сигнал продължава да отпада?

11
Български
• По подразбиране, вашият безжичен канал е настроен на Auto (Автоматичен
режим), който автоматично избира най-свободния канал между 1 и 11 за най-
добра производителност, но това може да причини също чести отпадания на
безжичната връзка. В този случай, изборът на един фиксиран канал за вашата
безжична комуникация ще отмени неговото променяне и има вероятност да
стабилизира вашата мрежова връзка.
В5. Какво да направя, ако нямам достъп до страницата за управление на рутера
по интернет?
• Настройте компютъра да получава IP адрес автоматично.
• Рестартирайте рутера и компютъра, и опитайте отново.
В6. Какво да направя, за да максимизирам силата на сигнала ?
Когато избирате идеалното място за оптимизиране на безжичния сигнал в
режим Repeater (Повторител), моля вижте следните препоръки.
• Най-доброто място е по средата: В общия случай, идеалното място за
портативния рутер е по средата между главния рутер и вашите Wi-Fi
устройства. Ако това не е възможно, поставете рутера по-близо до главния
рутер, за да осигурите стабилна производителност.
• По-малкият брой препятствия гарантира по-добра производителност:
Изберете място с по-малко препятствия, които могат да блокират сигнала
между портативния рутер и главния рутер. Един открит коридор или
просторно място без препятствия е идеалната ситуация.
• По-малкото смущения осигуряват повече стабилност: Изберете място далеч
от други Bluetooth устройства или устройства излъчващи радиовълни като
безжични телефони, микровълнови печки и др, за да сведете до минимум
смущенията.

12
Čeština
Zvolení pracovního režimu
V následující tabulce najdete, jak zvolit vhodný pracovní režim, který
potřebujete.
Scénář Pracovní režim
Kabelová síť je limitována pouze pro připojení k jednomu zařízení
v jednom okamžiku, ale já chci sdílet internet s více bezdrátovými
zařízeními.
Standardní
bezdrátový router
Jsem v oblasti, kam nedosahuje Wi-Fi, nebo v místě se slabým
signálem. Chci mít větší rozsah bezdrátového signálu pro lepší
internet po celém mém domě nebo kanceláři.
Repeater
Mám zařízení připojené kabelem přes ethernetový port bez
schopnosti bezdrátového připojení, např. chytrou TV, přehrávač
médií nebo herní konzoli. Chtěl bych doma hrát on-line
bezdrátově.
Klient
Chci mít bezdrátový přístup k internetu, ale mám zde dostupný
pouze ethernetový port (kabelová síť). Access Point
Chci přijímat internet bezdrátově od Poskytovatele bezdrátového
internetu (WISP) a sdílet internet s lokálními zařízeními.
Klientský router
WISP

13
Čeština
Připojení hardwaru
Připojte hardware podle schémat v úvodní kapitole této příručky. Jestliže je
router v režimu switch, přepněte ho do režimu, který potřebujete.
Kongurace routeru
1. Připojte vaše zařízení bezdrátově k routeru. SSID (jméno bezdrátové
sítě) a heslo jsou vytištěny na štítku routeru.
2. Spusťte webový prohlížeč a vložte http://tplinkwifi.net do adresního
řádku. Vytvořte heslo pro budoucí příhlášení nebo pro některé routery
použijte admin jako uživatelské jméno a heslo.
3. Jděte na Quick Setup (Rychlé nastavení) a klikněte na Next (Další).
4. Postupuje krok za krokem podle pokynů pro dokončení prvotní
konfigurace.
Užívejte si internetu!
Poznámka: Jestliže jste změnili výchozí SSID a heslo, musíte znovu připojit vaše
bezdrátová zařízení k nové Wi-Fi síti.

14
Čeština
FAQ (Často kladené otázky)
Q1. Jak obnovím heslo k webové správě routeru nebo heslo k mé Wi-Fi?
• Jestliže jste zapomněli heslo požadované k přístupu k webové správě routeru
nebo k vaší Wi-Fi, musíte obnovit původní výrobní nastavení routeru.
• Jestliže chcete obnovit heslo k vaší Wi-Fi, použijte zařízení, které je připojené k
routeru (kabelem či bezdrátově) a přihlaste se na stránku správy routeru, pod
Wireless (Bezdrátová síť) > Wireless Security (Zabezpečení bezdrátové sítě).
Q2. Jak obnovit původní výrobní nastavení routeru?
• Při zapnutém routeru stiskněte a držte tlačítko Reset přibližně po dobu pěti sekund
a poté ho uvolněte.
Poznámka: Resetování routeru smaže všechny předešlé kongurace.
Q3. Co mohu dělat, když není internet dostupný?
• Jestliže používáte kabelový modem, restartujte ho. Poté čekejte dokud se trvale
nerozsvítí LED On-line. Znovu připojte kabel k routeru.
• Nastavte router do Režimu Router podle pokynů. Jestliže internet není po
provedení kroků uvedených nahoře stále dostupný, kontaktujte Technickou
podporu TP-Linku.
Q4. Co mohu dělat, když moje bezdrátové připojení stále padá?

15
Čeština
• Ve výchozím stavu je váš bezdrátový kanál nastaven na Auto, což automaticky
vybírá nejméně přetížený kanál mezi 1 a 11 pro nejlepší výkon. To ale může
také způsobit časté padání bezdrátového připojení. V tomto případě nastavení
bezdrátového kanálu na xní předejde jeho změnám a pravděpodobně se
stabilizuje vaše připojení k síti.
Q5. Co mohu dělat, když se nemohu dostat ke stránce webové správy
routeru?
• Nastavte počítač na automatické získání IP adresy.
• Restartujte váš router a počítač a zkuste to znovu.
Q6. Co mohu dělat pro maximalizaci síly signálu?
Při volbě ideální pozice pro optimalizaci bezdrátového signálu v režimu Repeater
se, prosím, řiďte následujícími doporučeními.
• Ideální způsob je napůl cesty: Obecně, ideální pozice pro přenosný router je napůl
cesty mezi vaším hlavním routerem a vaším Wi-Fi zařízením. Jestliže to není možné,
umístěte router blíže k hlavnímu routeru pro zajištění stabilního výkonu.
• Méně překážek zajistí lepší výkon: Zvolte pozici s méně překážkami, které blokují
signál mezi přenosným routerem a hlavním routerem. Otevřený koridor nebo
umístění v prostoru je ideální.
• Méně rušení poskytuje více stability: Zvolte pozici mimo jiné bluetooth nebo
radiové zařízení, jako jsou bezdrátové telefony nebo mikrovlnné trouby pro
minimalizaci rušení signálu.

16
Lietuvių
Nustatykite darbo režimą
Susipažinkite su lentelę, kad pasirinkti tinkamą režimą.
Scenarijus Darbo režimas
Kai laidinis ryšys apribotas vienam įrenginiui. Jūs norite
pasidalinti interneto ryšiu belaidėms įrenginiams. Maršrutizatorius
Kai pastate yra negyvios zonos arba patalpuose, kuriose "Wi-Fi"
signalas yra silpnas. Jūs norite turėti bevielio ryšio stiprų signalą
visame paviršiuje name arba biure.
Kartotuvas (signalo
stiprintuvas)
Kai naudojate prietaisą laidiniu būdu su eterneto prievadu,be
galimybės sukurti belaidį ryšį, pvž.Smart TV, medijos grotuvas
ar žaidimų konsolės. Jūs norite juos belaidžiu ryšiu prijungti prie
interneto.
Klientas
Kai norite naudoti belaidį internetą, bet yra tik laidinis ryšys. Prieigos taškas
Kai paslaugų teikėjas teikia ryšį bevieliai ir norite pasidalinti su
vietiniais įrenginiais.
WISP
maršrutizatorius

17
Lietuvių
Įrenginio prijungimas
Prijunkite įrangą pagal pirmajame skyriuje šio vadovo diagramas. Jei
maršrutizatorius turi režimo jungiklį, pasirinkite atitinkamą režimą.
Sukongūruokite maršrutizatorių
1. Prisijunkite prie maršrutizatoriaus belaidžiu būdu.SSID (belaidžio
tinklo pavadinimas) ir slaptažodis yra atspausdintas maršrutizatoriaus
etiketėje.
2. Atverkite interneto naršyklę ir įrašykite http://tplinkwifi.net, paspauskite
Enter. Sukurkite slaptažodį tolesniam prisijungimui arba naudokite
admin kaip vartotojo vardą ir slaptažodį, kai kuriems maršrutizatoriams.
3. Eikite į Quick Setup ir paspauskite Next, kad pradėti.
4. Atlikite žingsnis po žingsnio veiksmus, kad užbaigtumėte konfigūraciją.
Mėgaukitės internetu!
Pastaba: Jei jūs pakeitėte belaidžio tinklo vardą ar slaptažodį, turite vėl prie jo prisijungti.

18
Lietuvių
DUK (Dažnai užduodami klausimai)
K1. Kaip man atgauti maršrutizatoriaus valdymo puslapio slaptažodį arba
belaidžio tinklo slaptažodį?
• Jei pamiršote slaptažodį, prieigai prie maršrutizatoriaus valdymo puslapio, turite
atkurti gamyklinius nustatymus.
• Jei pamiršote belaidžio tinklo slaptažodį, o turite prieigą prie maršrutizatoriaus
valdymo puslapio, tai prisijunkite laidiniu arba belaidžiu būdu. Prisijunkite ir eikite į
skirtuką Wireless > Wireless Security.
K2. Kaip atkurti maršrutizatoriaus gamyklinius parametrus ?
• Kai prietaisas yra įjungtas, paspauskite ir laikykite smeigtuku nuspaudę mygtuką
RESET apie 5 sekundes. Tada atleiskite mygtuką.
Pastaba: Atstačius gamyklinius nustatymus, visi nusatymai bus ištrinti.
K3. Ką aš galiu padaryti, jei aš neturiu interneto?
• Jei naudojate kabelinį modemą, nustatykite jį iš naujo ir laukite, kol jis įsijungs.
• Nustatykite darbo režimą į maršrutizatoriaus režimą pagal instrukcija. Jeigu po šitų
žingsnių, internetinis ryšys vis dar yra nepasiekiamas, prašome susisiekti su mūsų
techninę pagalbą.
K4. Ką aš galiu padaryti, jei dažnai praranda ryšį su belaidžiu tinklu?
Strona się ładuje...
Strona się ładuje...
Strona się ładuje...
Strona się ładuje...
Strona się ładuje...
Strona się ładuje...
Strona się ładuje...
Strona się ładuje...
Strona się ładuje...
Strona się ładuje...
Strona się ładuje...
Strona się ładuje...
Strona się ładuje...
Strona się ładuje...
Strona się ładuje...
Strona się ładuje...
Strona się ładuje...
Strona się ładuje...
Strona się ładuje...
Strona się ładuje...
Strona się ładuje...
Strona się ładuje...
Strona się ładuje...
Strona się ładuje...
Strona się ładuje...
Strona się ładuje...
Strona się ładuje...
Strona się ładuje...
Strona się ładuje...
Strona się ładuje...
Strona się ładuje...
-
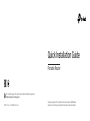 1
1
-
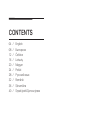 2
2
-
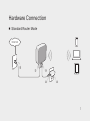 3
3
-
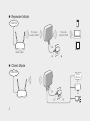 4
4
-
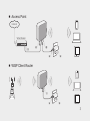 5
5
-
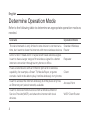 6
6
-
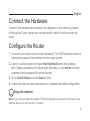 7
7
-
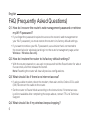 8
8
-
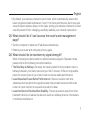 9
9
-
 10
10
-
 11
11
-
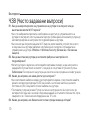 12
12
-
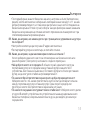 13
13
-
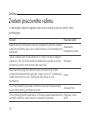 14
14
-
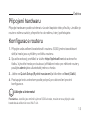 15
15
-
 16
16
-
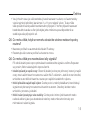 17
17
-
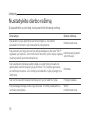 18
18
-
 19
19
-
 20
20
-
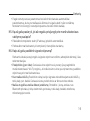 21
21
-
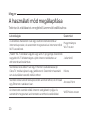 22
22
-
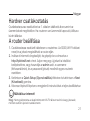 23
23
-
 24
24
-
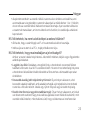 25
25
-
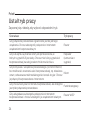 26
26
-
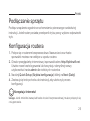 27
27
-
 28
28
-
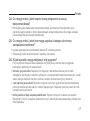 29
29
-
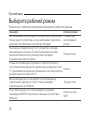 30
30
-
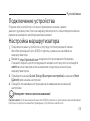 31
31
-
 32
32
-
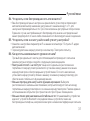 33
33
-
 34
34
-
 35
35
-
 36
36
-
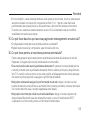 37
37
-
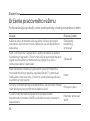 38
38
-
 39
39
-
 40
40
-
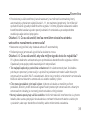 41
41
-
 42
42
-
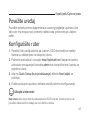 43
43
-
 44
44
-
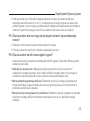 45
45
-
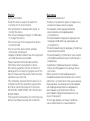 46
46
-
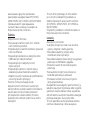 47
47
-
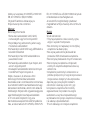 48
48
-
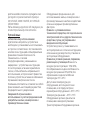 49
49
-
 50
50
-
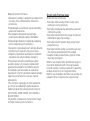 51
51
TP-LINK tp-link TL-WR802N Portable Router Instrukcja instalacji
- Typ
- Instrukcja instalacji
w innych językach
Powiązane artykuły
Inne dokumenty
-
Mercusys AC12G Instrukcja obsługi
-
Mercusys MR50G Instrukcja obsługi
-
Mercusys Halo S12 (3-Pack) Instrukcja obsługi
-
Asus RT-N16 EEU7708 Instrukcja obsługi
-
Asus RT-N56U EEU7823 Instrukcja obsługi
-
Linksys WRT3200ACM-EU Routeur Wi-Fi AC3200 MU-MIMO AC wave 2 Open source Instrukcja obsługi
-
Linksys X6200 Instrukcja obsługi
-
Asus RT-AC66U EEU8262 Instrukcja obsługi
-
Asus RT-AC66U Instrukcja obsługi