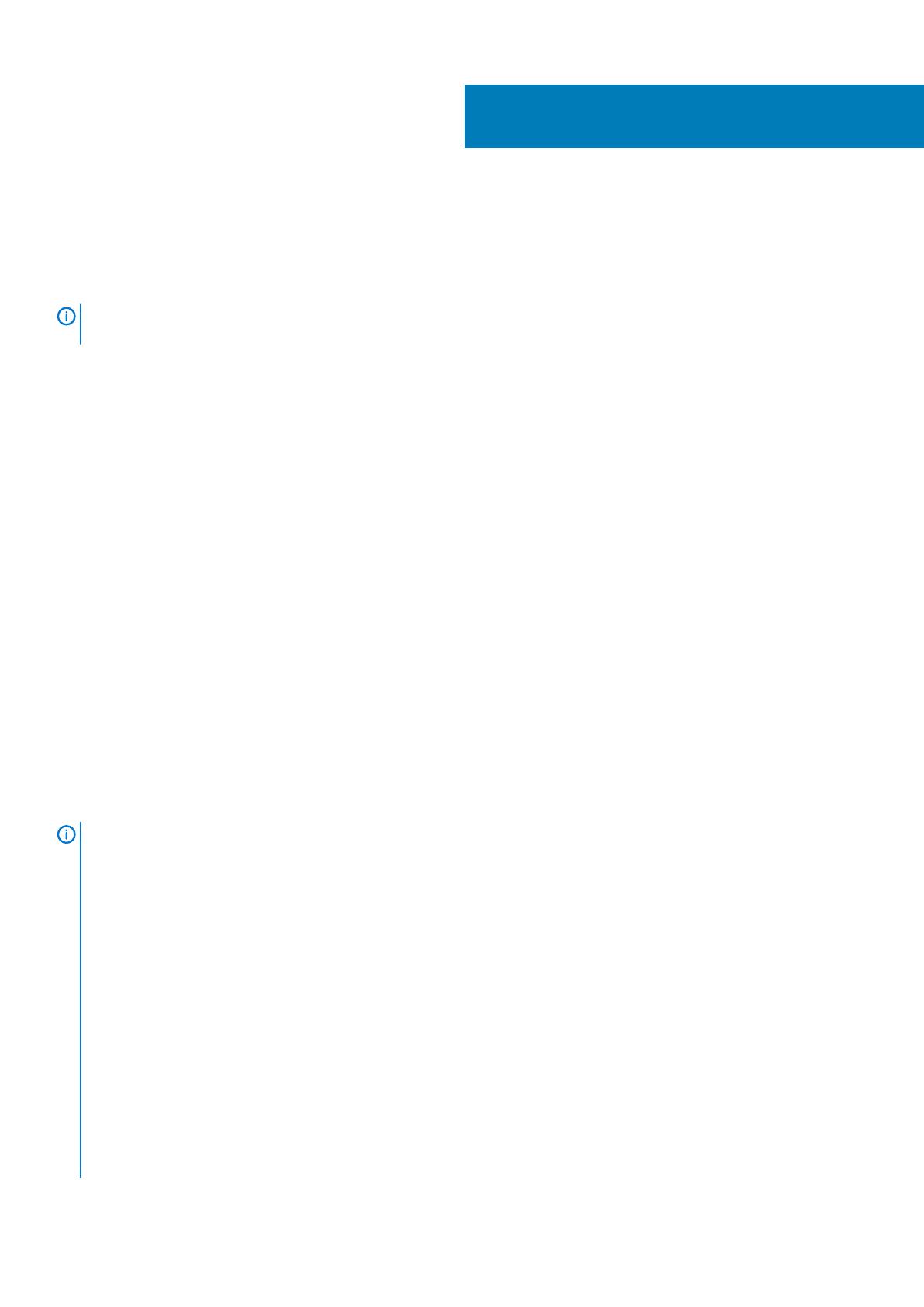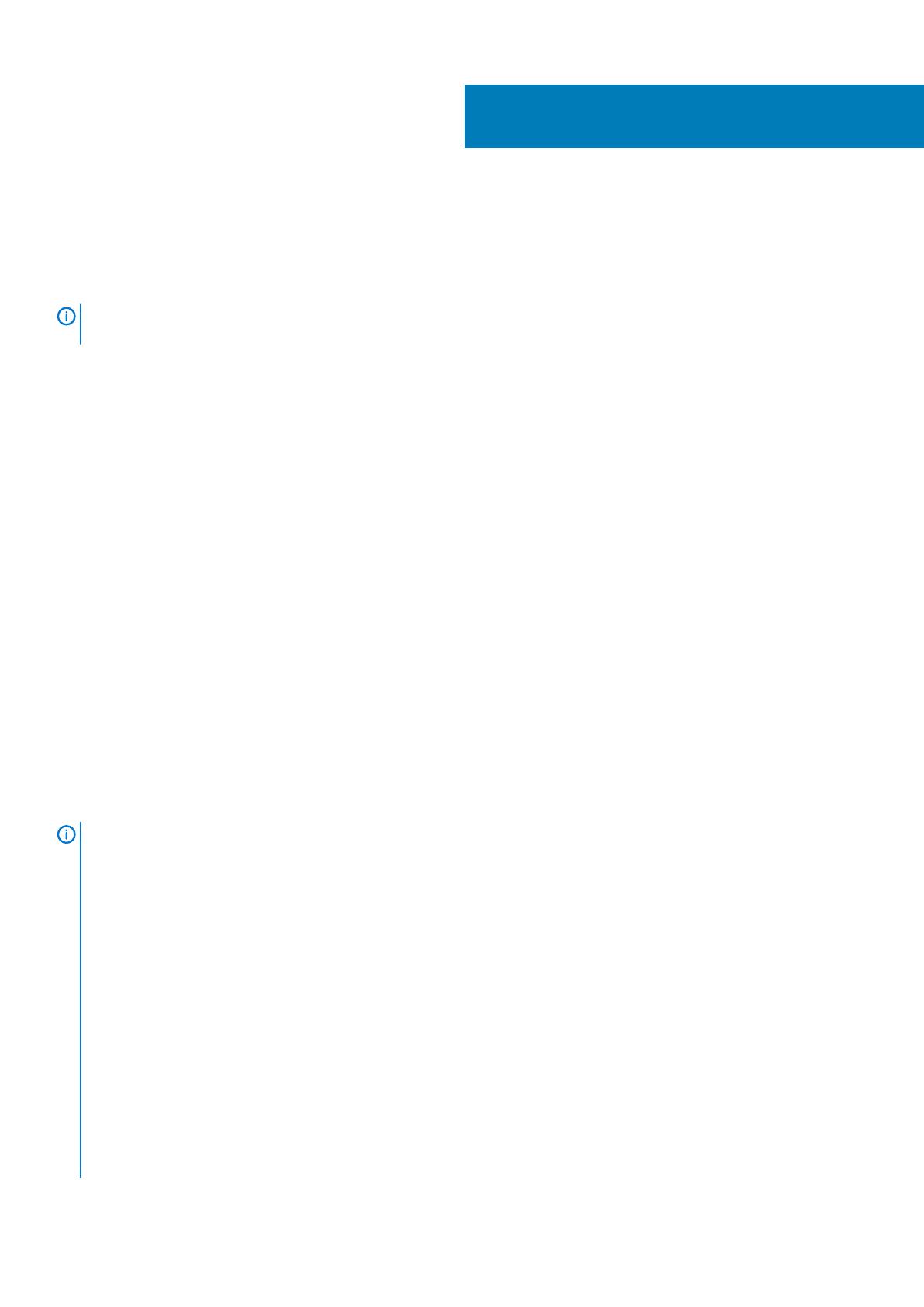
Konfigurowanie terminala klienckiego typu
zero Wyse lub Amulet DXZ4 PCoIP
Aby skonfigurować terminal kliencki typu zero Wyse lub Amulet DXZ4 PCoIP:
UWAGA Do konfiguracji terminala klienckiego typu zero Wyse lub Amulet DXZ4 PCoIP wymagany jest adres MAC, adres
IP i adres maski podsieci karty hosta.
1. Podłącz zasilacz do terminala klienckiego typu zero Wyse lub Amulet DXZ4 PCoIP i włącz go.
2. Na komputerze zarządzającym uruchom przeglądarkę internetową i wpisz adres 192.168.1.50.
3. Kliknij opcję „Przejdź do strony sieci Web (nie zalecane)”, nie zważając na komunikat.
4. Zostanie wyświetlony ekran logowania.
5. Domyślne hasło terminala klienckiego typu zero Wyse to Administrator. Domyślne hasło terminala klienckiego typu zero Amulet DXZ4 to
ahkdante.
6. Pomiń pole Timeout (Limit czasu bezczynności), a następnie kliknij przycisk Log In (Zaloguj się).
7. Zostanie wyświetlony ekran Home (Strona główna).
8. Wybierz zakładkęNetwork (Sieć), a następnie Sessions (Sesja). Wybierz Direct to host +SLP Host Discovery (Wykrywanie hosta +SLP
bezpośrednio do hosta) i kliknij Apply (Zastosuj) .
9. Wybierz zakładkę Configuration (Konfiguracja), a następnie Initial setup (Konfiguracja początkowa):
a) Wyczyść pole wyboru Enable DHCP (Włącz protokół DHCP).
b) Zmień domyślny adres IP na adres, którego używasz.
c) Zmień domyślny adres maski podsieci (Subnet Mask) na docelowy adres maski podsieci.
d) W polach Primary DNS Server (Główny serwer DNS) i Secondary DNS Server (Dodatkowy serwer DNS) pozostaw wartości
zerowe.
e) Kliknij przycisk Apply (Zastosuj)
10. Na ekranie Success (Operacja zakończona pomyślnie) kliknij przycisk Reset (Resetuj).
11. Kliknij przycisk OK po pojawieniu się komunikatu potwierdzającego.
12. Po wyświetleniu wiadomości Your Session Has Ended (Twoja sesja została zakończona) kliknij przycisk OK. Zostanie wyświetlony
ekran logowania.
13. Zamknij przeglądarkę internetową.
14. Terminal kliencki typu zero Wyse lub Amulet DXZ4 PCoIP jest teraz skonfigurowany i gotowy do użytku.
UWAGA
1. Terminal kliencki typu zero PCoIP obsługujący cztery wyświetlacze można połączyć przez sieć LAN do karty hosta
zdalnego dostępu obsługującej dwa wyświetlacze (używanej z terminalem typu zero PCoIP 5030 do obsługi dwóch
wyświetlaczy). Nie jest to przydatne, ponieważ taka kart może obsługiwać tylko dwa wyświetlacze o rozdzielczości
1920 x 1220 lub jeden wyświetlacz o rozdzielczości 2560 x 1600. Ponadto podłączenie dwóch kart hosta dostępu
zdalnego do terminala obsługującego cztery monitory nie jest możliwe, ponieważ terminal kliencki typu zero PCoIP z
obsługą czterech monitorów ma jedną kartę sieciową i jeden adres IP. Każda karta hosta ma kartę sieciową z
oddzielnym adresem IP.
2. Nie zaleca się podłączania terminali typu zero bezpośrednio do kart hosta stacji roboczej (mimo że jest to możliwe).
Powinno się to robić z użyciem przełącznika sieciowego lub routera.
3. Okresowo firma Dell publikuje nowe wersje oprogramowania sprzętowego Teradici dla kart hosta dostępu zdalnego i
terminali klienckich typu zero (firma Amulet również publikuje nowe wersje dla terminali DXZ4). Nowe wersje
zawierają poprawki wykrytych błędów. Od 1 grudnia 2017 r. każda karta hosta jest objęta roczną subskrypcją usługi
Teradici „Workstation Access”. Każdy terminal kliencki typu zero Wyse jest objęty roczną subskrypcją usługi Teradici
„Desktop Access”. Po zarejestrowaniu zakupionego urządzenia w serwisie firmy Teradici klient otrzymuje dostęp do
aktualizacji oprogramowania sprzętowego zawierających usprawnienia i nowe funkcje, pomocy technicznej Teradici
oraz dodatkowego oprogramowania Teradici. Firma Dell będzie nadal świadczyć pomoc techniczną w zakresie kart
5
8 Konfigurowanie terminala klienckiego typu zero Wyse lub Amulet DXZ4 PCoIP