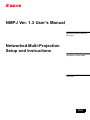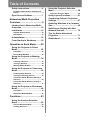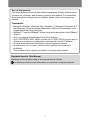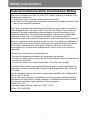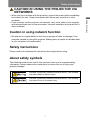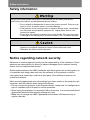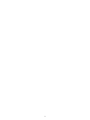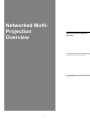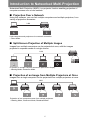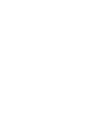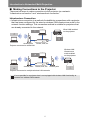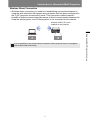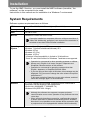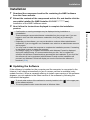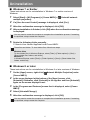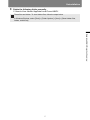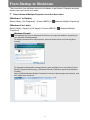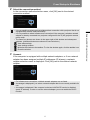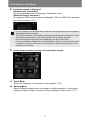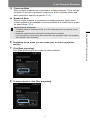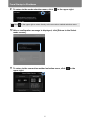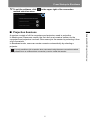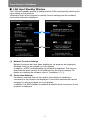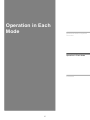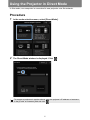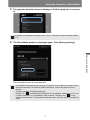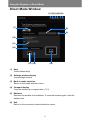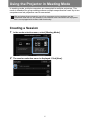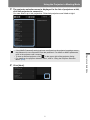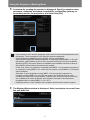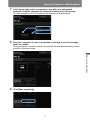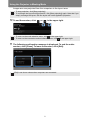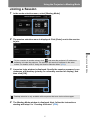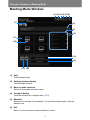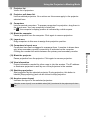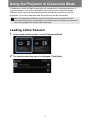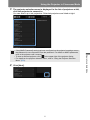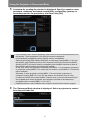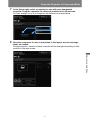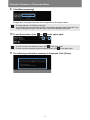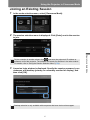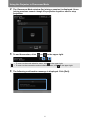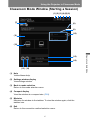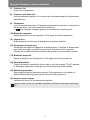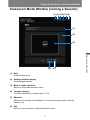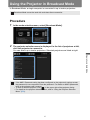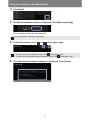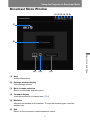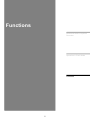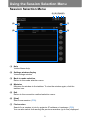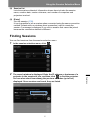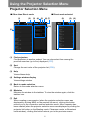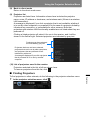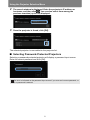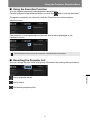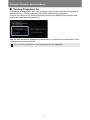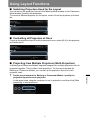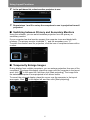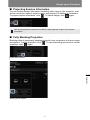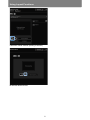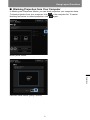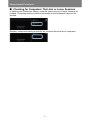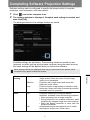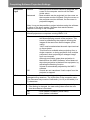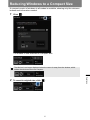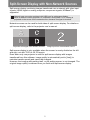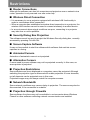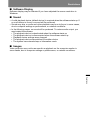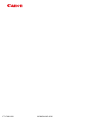Networked Multi-Projection
Overview
Operation in Each Mode
Functions
Networked Multi-Projection
Setup and Instructions
ENG
NMPJ Ver. 1.3 User’s Manual
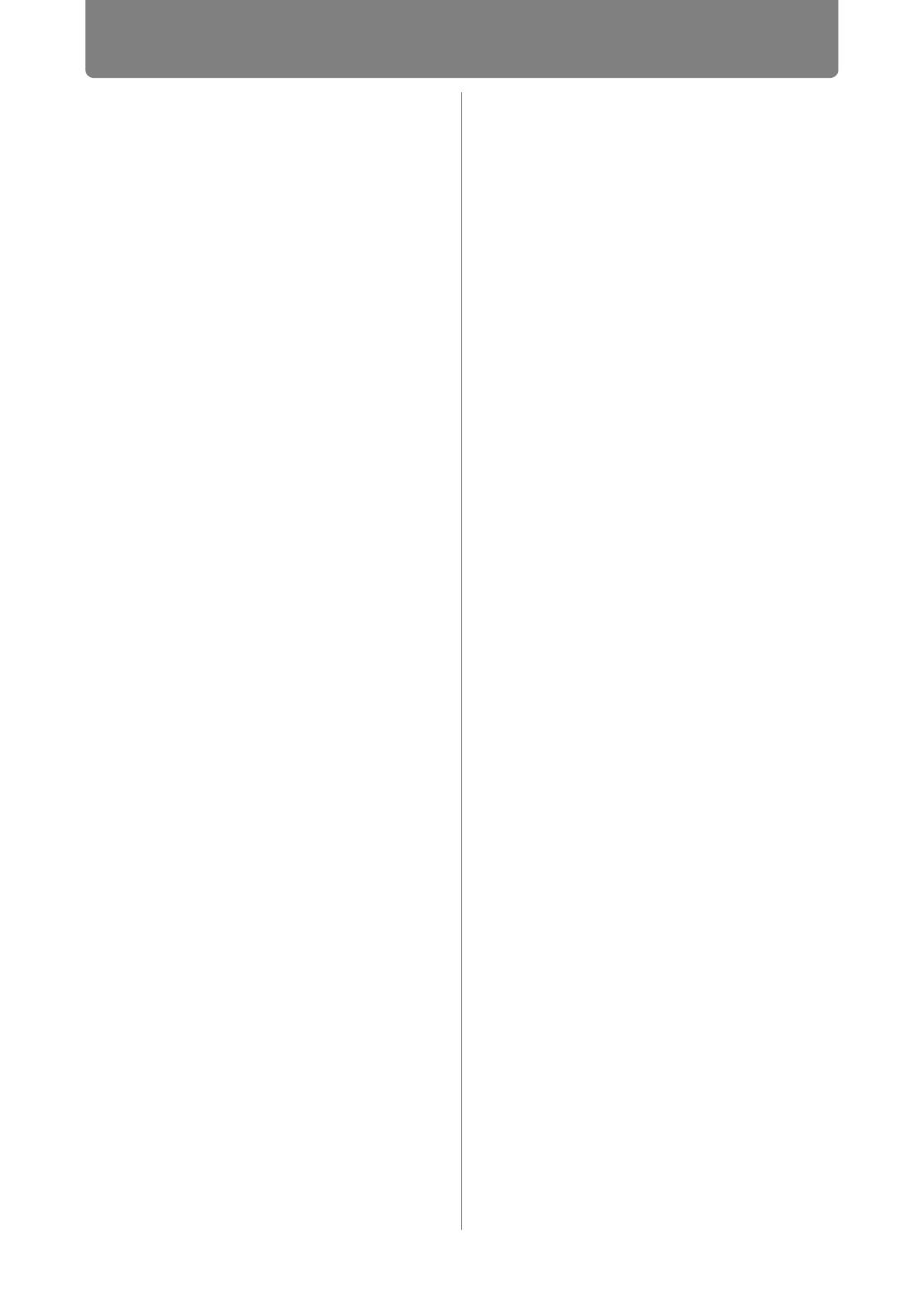
2
Table of Contents
Safety Instructions........................ 4
Federal Communication Commission
Notice ...................................................... 4
Open Source Software ................. 7
Networked Multi-Projection
Overview...................................9
Introduction to Networked Multi-
Projection .................................... 10
Installation ................................... 14
System Requirements ......................... 14
Installation ............................................ 15
Uninstallation .............................. 16
From Startup to Shutdown......... 18
Operation in Each Mode........25
Using the Projector in Direct
Mode............................................. 26
Procedure ............................................. 26
Direct Mode Window............................ 28
Using the Projector in Meeting
Mode............................................. 30
Creating a Session............................... 30
Joining a Session ................................ 35
Meeting Mode Window ........................ 36
Using the Projector in Classroom
Mode............................................. 38
Leading a New Session ....................... 38
Joining an Existing Session ............... 43
Classroom Mode Window (Starting a
Session) ................................................ 45
Classroom Mode Window (Joining a
Session) ................................................ 47
Using the Projector in Broadcast
Mode............................................. 49
Procedure ............................................. 49
Broadcast Mode Window .................... 51
Functions................................53
Using the Session Selection
Menu............................................. 54
Session Selection Menu...................... 54
Finding Sessions ................................. 55
Using the Projector Selection
Menu .............................................56
Projector Selection Menu.................... 56
Using Layout Functions .............61
Completing Software Projection
Settings ........................................67
Reducing Windows to a Compact
Size ...............................................69
Split-Screen Display with Non-
Network Sources .........................70
Tips for Better Networked
Projection.....................................71
Restrictions..................................72

3
Use of this manual
This manual does not provide the detailed description of basic operation and
functions for computer, web browser, projector and network. For instructions
about each piece of equipment or software, please refer to the respective
manual.
Trademarks
• Microsoft, Windows, Windows Vista, Windows 7, Windows 8, Windows 8.1
and Windows 10 are registered trademarks of Microsoft Corporation in the
United States and other countries.
• HDBaseT™ and the HDBaseT Alliance logo are trademarks of the HDBaseT
Alliance.
• Wi-Fi is a registered trademark of the Wi-Fi Alliance.
• Wi-Fi CERTIFIED, WPA, WPA2, and the Wi-Fi CERTIFIED logo are used in
reference to methods of configuration developed by the Wi-Fi Alliance.
• All other trademarks are the property of their respective owners.
* Unauthorized use of a part or whole of the contents in this manual is
prohibited.
* The contents of this manual are subject to change without notice.
Symbols Used in This Manual
Meanings of the symbols used in this manual are as follows.
Indicates precautions and information to note when using the projector.

4
Safety Instructions
Federal Communication Commission Notice
This device complies with Part 15 of the FCC Rules. Operation is subject to the
following two conditions:
(1) This device may not cause harmful interference, and
(2) this device must accept any interference received, including interference that
may cause undesired operation.
Note: This equipment has been tested and found to comply with the limits for a
Class B digital device, pursuant to Part 15 of the FCC Rules. These limits are
designed to provide reasonable protection against harmful interference in a
residential installation. This equipment generates, uses and can radiate radio
frequency energy and, if not installed and used in accordance with the
instructions, may cause harmful interference to radio communications. However,
there is no guarantee that interference will not occur in a particular installation. If
this equipment does cause harmful interference to radio or television reception,
which can be determined by turning the equipment off and on, the user is
encouraged to try to correct the interference by one or more of the following
measures:
• Reorient or relocate the receiving antenna.
• Increase the separation between the equipment and receiver.
• Connect the equipment into an outlet on a circuit different from that to which the
receiver is connected.
• Consult the dealer or an experienced radio / TV technician for help.
The cable with a ferrite core provided with the projector must be used with this
equipment in order to comply with Class B limits in Subpart B of Part 15 of the
FCC rules.
Use of a shielded cable is required to comply with class B limits in Subpart B of
Part 15 of FCC Rules.
Do not make any changes or modifications to the equipment unless otherwise
specified in the instructions. If such changes or modifications should be made,
you could be required to stop operation of the equipment.
Canon U.S.A. Inc.
One Canon Park, Melville, New York 11747, U.S.A.
Tel No. (631) 330-5000

5
Safety Instructions
Safety Instructions
CAUTION IN USING THE PROJECTOR VIA
NETWORKS
• When you find a problem with the projector, remove the power cable immediately
and inspect the unit. Using the projector with failure may cause fire or other
accidents.
• If you remotely use the projector via networks, carry out a safety check regularly
and take particular care to its environment. Incorrect installation may cause fire or
other accidents.
Caution in using network function
• We assume no responsibility for the loss or damage of data, or damage of the
computer caused by using this projector. Making back-up copies of valuable data
in your computer is recommended.
Safety instructions
Please read and understand all instructions thoroughly before using.
About safety symbols
The following symbols are used in this manual to alert you to important safety
information. Always observe the instructions to reduce the risk of injury and
property damage.
Indicates a potentially hazardous situation which, if not avoided,
may cause death or serious injury.
Indicates a potentially hazardous situation which, if not avoided,
may cause minor or moderate injury.

Safety Instructions
6
Safety information
Notice regarding network security
Measures to ensure network security are the responsibility of the customer. Canon
assumes no responsibility for direct or indirect damages due to network security
issues such as unauthorized access.
Data transfers between the NMPJ software and the projector are not encrypted, so
it is possible that image data sent from the software to the projector could be
intercepted and viewed by a malicious third party if the software is used on an
unsecured network.
Make sure that appropriate security settings have been made on the projector, the
computer, and the network when using the software.
• Do not connect the projector to the Internet directly; make sure it is configured as
part of a network with a firewall or similar protection.
• When using the projector in a wireless LAN environment, it is recommended that
appropriate wireless LAN security settings be used.
• Make sure to change the NMPJ password and wireless LAN security key at
regular intervals.
Always mount and operate the product in accordance with the safety instructions
specified by the projector and peripheral equipment makers.
• Do not attempt to disassemble or service the product yourself. Doing so may
result in a fire, an electric shock, or product damage.
• If the projector emits a strange odor, or makes a strange noise, immediately
turn the power and peripheral equipment off, unplug these devices, and
contact your dealer.
• Do not drop the projector or subject it to strong shocks. Doing so may result
in damage to the internal parts, an electric shock, a fire, or product damage.
• Do not touch the projector with wet hands when the power cord plugs of the
projector or peripheral equipment inserted into the electrical outlet.
Otherwise, an electric shock may result.

7
Open Source Software
Open Source Software
The NMPJ software incorporates third-party software modules. For details, follow
the procedure on P15 to download the compressed archive file containing the
NMPJ software. Extract the contents of the compressed archive file and refer to the
“ThirdPartySoftware.pdf” (third-party software license) file in the
[thirdparty_software] > [NMPJ] > [LICENSE] folder.
Each module’s license conditions are also available in the same folder.

8

9
Networked Multi-Projection
Overview
Operation in Each Mode
Functions
Networked Multi-
Projection
Overview

10
Introduction to Networked Multi-Projection
Networked Multi-Projection (NMPJ) is a projector function enabling projection of
computer screens over a local network.
■ Projection Over a Network
Using this software, you can link multiple computers and multiple projectors, for a
variety of projection scenarios.
■ Split-Screen Projection of Multiple Images
Images from multiple computers can be projected at once, with the images
projected in separate areas of a single screen.
■ Projection of an Image from Multiple Projectors at Once
Images from a single computer can be projected from multiple projectors at once.
Links computers and projectors via a network connection.
• Direct Mode
LAN
Projection of multiple computer screens in split-screen display.
• Meeting Mode, Classroom Mode
LAN
LAN
Projection of one computer screen from multiple projectors.
• Meeting Mode, Classroom Mode, Broadcast Mode


Introduction to Networked Multi-Projection
12
■ Making Connections to the Projector
There are two ways to make connections to the projector via a network:
“infrastructure connection” and “wireless direct connection.”
Infrastructure Connection
• Infrastructure connection is a method of establishing connections with a projector
that has been configured for the wired or wireless LAN infrastructure mode in the
network function settings. This connection method is suitable for projectors that
are already connected to the network.
It is not possible for a projector that is not equipped with wireless LAN functionality to
connect to a wireless LAN network.
Wired LAN enabled
on the projector
Access point Router, hub, etc.
Projector connected to wired LAN
Wireless LAN
infrastructure
mode enabled
on the projector
Access point Router, hub, etc.
Projector connected to multiple wireless LAN networks
Access point

13
Introduction to Networked Multi-Projection
Networked Multi-Projection Overview
Wireless Direct Connection
• Wireless direct connection is a method of establishing connections between a
computer with wireless LAN support and a projector that has been configured for
the Pj AP (projector access point) mode. This connection method makes it
possible to project screen images by means of direct communication between the
computer and projector, even if the projector is not connected to the network.
It is not possible to use wireless direct connection with a projector that is not equipped
with wireless LAN functionality.
Wireless LAN Pj AP mode
enabled on the projector

14
Installation
To use the NMPJ function, you must install the NMPJ software (hereafter, “the
software”) on the computers to be used.
Instructions in this manual are for installation in a Windows 7 environment.
System Requirements
Software system requirements are as follows.
CPU Core 2 Duo P8600, 2.4 GHz or higher (32- or 64-bit)
Memory 1 GB or more
HDD 32 GB or more
Monitor Resolution: 1024x768 dots or more
Operating
System
Windows Vista (Business) SP2
Windows 7 (Home/Professional/Ultimate) SP1
Windows 8 (Pro)
Windows 8.1 (Pro)
Windows 10 (Pro)
* Windows Vista compatibility is limited to 32-bit editions.
* Both 32- and 64-bit editions of Windows 7 and later are supported.
Network In TCP/IP network environments, projectors can be connected to
computers via the following LAN connections.
Wired LAN (1000BASE-T, 100BASE-TX)
Wireless LAN (IEEE 802.11b/g/n)
Cannot be installed on computers without a minimum resolution of
1024x768. Additionally, operation is not ensured if the resolution is
switched to less than 1024x768 after installation.
• Operation is not ensured in other operating systems or editions.
• Menus are in English in all cases, except in Japanese and
Simplified Chinese versions of the software.
• Operation is not ensured in operating systems other than
English, Japanese, or Simplified Chinese OSes.
• If you are using an Aero style in Windows, this message may be
displayed: “Do you want to change the color scheme to improve
performance?”
In this case, selecting “Keep the current color scheme, and don’t
show this message again” is recommended.
• Although the software also supports computer-projector
communication over a router, operation is only ensured over one
router hop.
• When using wireless direct connection, configure the computer
to obtain a wireless IP address automatically (DHCP enabled).
Note that it is not possible to use wireless direct connection with
a projector that is not equipped with wireless LAN functionality.

15
Installation
Networked Multi-Projection Overview
Installation
1 Download the compressed archive file containing the NMPJ software
from the Canon website.
2 Extract the contents of the compressed archive file, and double-click the
executable installer file (NMPJInstaller-01-03-00**-********.exe).
Installation of the NMPJ software starts.
3 Next, follow the instructions displayed to complete the installation
process.
■ Updating the Software
If the software is installed on the computer and the computer is connected to the
Internet, it will check automatically to see if a newer version is available (auto-
update function). When a message offering to install a new version of the software
appears, you can update to the latest version of the software by following the
indications that appear.
• Confirmation or warning messages may be displayed during installation or
uninstallation.
These messages request administrator credentials from the current user. If you are
logged in as a user with administrator credentials, click [Yes] (or [Continue]) to
continue.
• Depending on the software, you may not be able to continue without administrator
credentials. If you are logged in as a standard user, switch to an administrator account
and try again.
• You may need to restart the computer to complete the installation process. If restarting
is requested, be sure to restart the computer.
• A message urging you to register the software with Windows Firewall is displayed
during the install process. It is recommended that you click “Yes” to register the
software with Windows Firewall and then proceed with the installation. If you click “No,”
the software will not be registered with Windows Firewall and the installation will
proceed, but Windows Firewall will display an error the first time the software is
launched. (P18)
• To check what version of the software is currently installed, click “ ” in the upper part
of the software window.
• The auto-update function cannot be used on Windows Vista.

16
Uninstallation
■ Windows 7 or Earlier
These instructions are for uninstallation in Windows 7 or earlier versions of
Windows.
1 Select [Start] > [All Programs] > [Canon NMPJ] > [ Uninstall network
multiple projection].
2 If a [User Account Control] message is displayed, click [Yes].
3 After the confirmation message is displayed, click [OK].
4 After uninstallation is finished, click [OK] when the confirmation message
is displayed.
5 Delete the following folder manually.
C:\Users\<User Name>\AppData\Local\Canon\NMPJ
■ Windows 8 or Later
These instructions are for uninstallation in Windows 8 or later versions of Windows.
1 On the [Apps] screen, right-click [ Network Multiple Projection] under
[Canon NMPJ].
2 In the menu displayed at the bottom of the [Apps] screen, click
[Uninstall]. Otherwise, click [Uninstall] in the app bar and then [Uninstall]
again on the screen displayed next.
3 In the [Programs and Features] screen that is displayed, select [Canon
NMPJ].
4 Select [Uninstall/Change].
5 After the confirmation message is displayed, click [OK].
You may need to restart the computer to complete the uninstallation process. If restarting
is requested, always restart the computer.
These files are hidden. To view hidden files, follow these steps.
Windows Vista
To view hidden files in Windows Explorer, select [Tools] > [Folder options] > [View] >
[Show hidden files, folders, and drives].
Windows 7
In Windows Explorer, select [Tools] > [Folder Options] > [View] > [Show hidden files,
folders, and drives].
You may need to restart the computer to complete the uninstallation process. If restarting
is requested, always restart the computer.

17
Uninstallation
Networked Multi-Projection Overview
6 Delete the following folder manually.
C:\Users\<User Name>\AppData\Local\Canon\NMPJ
These files are hidden. To view hidden files, follow the steps below.
In Windows Explorer, select [Tools] > [Folder Options] > [View] > [Show hidden files,
folders, and drives].

18
From Startup to Shutdown
The procedure from software startup to shutdown is as follows. Example windows
shown here are from Direct mode.
1 Select Network Multiple Projection from the Start menu.
(Windows 7 or Earlier)
Select [Start] > [All Programs] > [Canon NMPJ] > [ Network Multiple Projection].
(Windows 8 or Later)
Select [Start] > [Apps] (or [All Apps]) > [Canon NMPJ] > [ Network Multiple
Projection].
Windows Firewall
The following alert may be displayed the first time you start the software, depending on
your Windows Firewall settings.
To enable communication with projectors, select all check boxes and click the [Allow
access].
To change the settings after closing the alert, open the [Start] menu and select [Control
Panel] > [System and Security] > [Windows Firewall] > [Allow an app through Windows
Firewall].
Select [CANON Network Multiple Projection] in the list of allowed apps and features, and
then select each check box.

19
From Startup to Shutdown
Networked Multi-Projection Overview
2 Select the connection method.
In the connection method selection menu, click [OK] next to the desired
connection method.
3 Connect.
If the computer is equipped with multiple network adapters, or if one network
adapter has been assigned multiple IP addresses (IP aliases), a network
adapter selection menu is displayed. Click [OK] next to the desired network
adapter.
• It is not possible to select and use wireless direct connection with a projector that is not
equipped with wireless LAN functionality.
• It is not possible to select infrastructure connection if the computer’s wireless network
adapter is already connected to a projector configured for the Pj AP (projector access
point) mode.
• The same four buttons are shown in the upper right of this window and subsequent
windows. (Additional buttons are shown on some windows.)
View software help.
View settings window.
Minimize the window to the taskbar. To view the window again, click the taskbar icon.
Close the window.
• For infrastructure connection, unlinked network adapters are not listed.
• A message is displayed if you select a network adapter that is not currently available for
use.
• A message is displayed if the computer’s wireless LAN DHCP function is disabled
(static IP address). In order to use the network adapter you must enable the DHCP
function.

From Startup to Shutdown
20
4 A selection menu is displayed.
(Infrastructure Connection)
The mode selection menu is displayed. Proceed to step 5.
(Wireless Direct Connection)
The projector SSID selection menu is displayed. Click the SSID of the projector
you wish to connect. (P24)
5 On the mode selection window, click the desired mode.
(1) Direct Mode
When one computer is connected to one projector. (P26)
(2) Meeting Mode
When multiple computers are connected to multiple projectors. Useful when
showing multiple computer screens during meetings or other events. (P30)
• It is not possible to use wireless direct connection with a projector that is not equipped
with wireless LAN functionality.
• The SSIDs of projectors with wireless LAN support that have been configured for the Pj
AP (projector access point) mode in the network function settings are listed.
• An icon showing the signal strength is displayed to the left of each SSID.
• If security settings are enabled for the selected SSID, a Wi-Fi security key input window
is displayed. Input the security key. For information on SSID security key, refer to the
projector user’s manual.
(1)
(3)
(2)
(4)
Strona się ładuje...
Strona się ładuje...
Strona się ładuje...
Strona się ładuje...
Strona się ładuje...
Strona się ładuje...
Strona się ładuje...
Strona się ładuje...
Strona się ładuje...
Strona się ładuje...
Strona się ładuje...
Strona się ładuje...
Strona się ładuje...
Strona się ładuje...
Strona się ładuje...
Strona się ładuje...
Strona się ładuje...
Strona się ładuje...
Strona się ładuje...
Strona się ładuje...
Strona się ładuje...
Strona się ładuje...
Strona się ładuje...
Strona się ładuje...
Strona się ładuje...
Strona się ładuje...
Strona się ładuje...
Strona się ładuje...
Strona się ładuje...
Strona się ładuje...
Strona się ładuje...
Strona się ładuje...
Strona się ładuje...
Strona się ładuje...
Strona się ładuje...
Strona się ładuje...
Strona się ładuje...
Strona się ładuje...
Strona się ładuje...
Strona się ładuje...
Strona się ładuje...
Strona się ładuje...
Strona się ładuje...
Strona się ładuje...
Strona się ładuje...
Strona się ładuje...
Strona się ładuje...
Strona się ładuje...
Strona się ładuje...
Strona się ładuje...
Strona się ładuje...
Strona się ładuje...
Strona się ładuje...
Strona się ładuje...
-
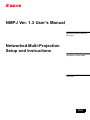 1
1
-
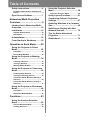 2
2
-
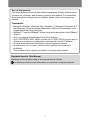 3
3
-
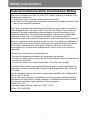 4
4
-
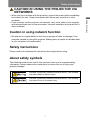 5
5
-
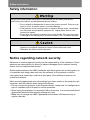 6
6
-
 7
7
-
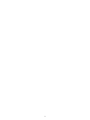 8
8
-
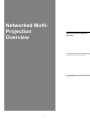 9
9
-
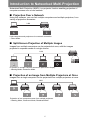 10
10
-
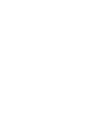 11
11
-
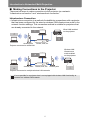 12
12
-
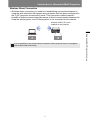 13
13
-
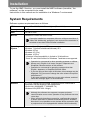 14
14
-
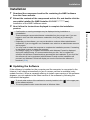 15
15
-
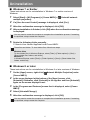 16
16
-
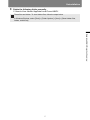 17
17
-
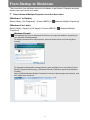 18
18
-
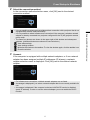 19
19
-
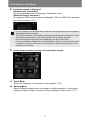 20
20
-
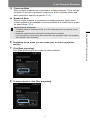 21
21
-
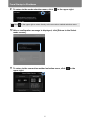 22
22
-
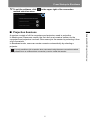 23
23
-
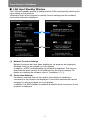 24
24
-
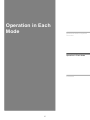 25
25
-
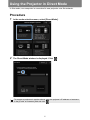 26
26
-
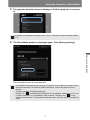 27
27
-
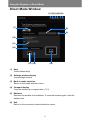 28
28
-
 29
29
-
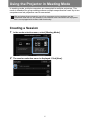 30
30
-
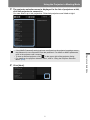 31
31
-
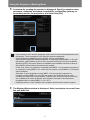 32
32
-
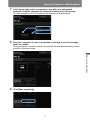 33
33
-
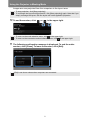 34
34
-
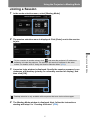 35
35
-
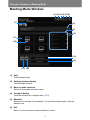 36
36
-
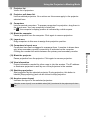 37
37
-
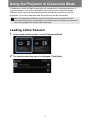 38
38
-
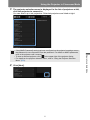 39
39
-
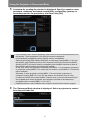 40
40
-
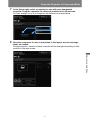 41
41
-
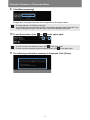 42
42
-
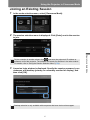 43
43
-
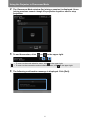 44
44
-
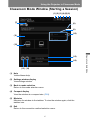 45
45
-
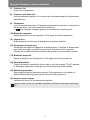 46
46
-
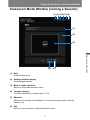 47
47
-
 48
48
-
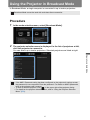 49
49
-
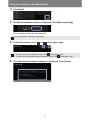 50
50
-
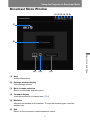 51
51
-
 52
52
-
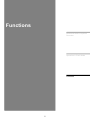 53
53
-
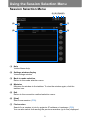 54
54
-
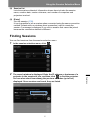 55
55
-
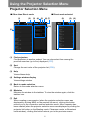 56
56
-
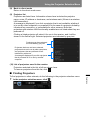 57
57
-
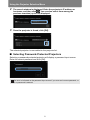 58
58
-
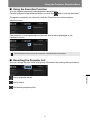 59
59
-
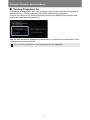 60
60
-
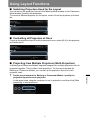 61
61
-
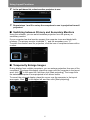 62
62
-
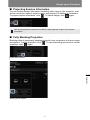 63
63
-
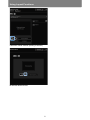 64
64
-
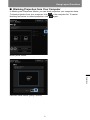 65
65
-
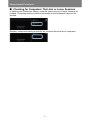 66
66
-
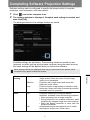 67
67
-
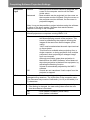 68
68
-
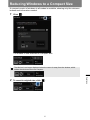 69
69
-
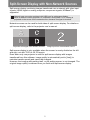 70
70
-
 71
71
-
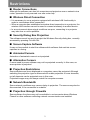 72
72
-
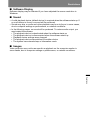 73
73
-
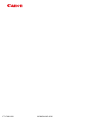 74
74
Canon REALiS LCOS WUX450ST Pro AV Instrukcja obsługi
- Typ
- Instrukcja obsługi
- Niniejsza instrukcja jest również odpowiednia dla
w innych językach
Powiązane artykuły
-
Canon MAXIFY iB4040 Instrukcja obsługi
-
Canon EOS 4000D Instrukcja obsługi
-
Canon EF-S 18-135mm f/3.5-5.6 IS Instrukcja obsługi
-
Canon CanoScan 5200F Instrukcja obsługi
-
Canon EF 70-200mm f/2.8L USM Instrukcja obsługi
-
Canon i-SENSYS LBP112 Instrukcja obsługi
-
Canon EOS 5DS R Instrukcja obsługi
-
Canon EOS M10 Instrukcja obsługi
-
Canon PIXMA MX395 Instrukcja obsługi
-
Canon MAXIFY MB5340 Instrukcja obsługi