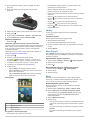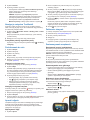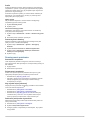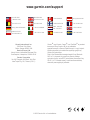Oregon
®
600 Series
Quick Start Manual
February 2013 190-01552-60_0A Printed in Taiwan

Wstęp
OSTRZEŻENIE
Należy zapoznać się z zamieszczonym w opakowaniu produktu
przewodnikiem Ważne informacje dotyczące bezpieczeństwa
i produktu zawierającym ostrzeżenia i wiele istotnych
wskazówek.
Rozpoczęcie pracy z urządzeniem
Przy pierwszym użyciu urządzenia wykonaj poniższe czynności
w celu skonfigurowania urządzenia i zapoznania się z jego
podstawowymi funkcjami.
1
Zainstaluj baterie (strona 2).
2
Włącz urządzenie (strona 3).
3
Zarejestruj urządzenie (strona 5).
4
Odbierz sygnały satelitarne (strona 3).
5
Wybierz , aby wyświetlić stronę stanu (strona 4).
6
Oznacz punkt (strona 3).
7
Rozpocznij nawigację do celu podróży (strona 4).
Ogólne informacje o urządzeniu
À
Obiektyw aparatu (tylko 650 i 650t)
Á
Klawisz zasilania
Â
Spłaszczone kółko pokrywki komory
Ã
Klawisz użytkownika (strona 5)
Ä
Gniazdo kart microSD™ (pod pokrywką komory baterii)
Å
Port mini-USB (pod anteną komunikatów pogodowych)
Informacje o baterii
OSTRZEŻENIE
Zakres temperatur określony dla urządzenia może wykraczać
poza dopuszczalny zakres działania niektórych baterii. Baterie
alkaliczne mogą wybuchać w wysokiej temperaturze.
Nie należy używać ostro zakończonych przedmiotów do
wyjmowania baterii.
PRZESTROGA
Zużytą baterię nienadającą się do dalszego użytku należy
przekazać do lokalnego punktu utylizacji i powtórnego
przetwarzania odpadów.
UWAGA
Baterie alkaliczne tracą znaczącą ilość swojej pojemności
w miarę spadku temperatury. Dlatego w przypadku korzystania
z urządzenia w niskiej temperaturze należy używać baterii
litowych.
Instalacja baterii NiMH
Urządzenie zasilane jest opcjonalną baterią NiMH (tylko modele
650 i 650t) lub dwiema bateriami typu AA (strona 2).
1
Obróć spłaszczone kółko w lewo i pociągnij, aby zdjąć
pokrywkę.
2
Wyjmij baterię
À
z opakowania produktu.
3
Włóż baterię zgodnie z oznaczeniem biegunów.
4
Delikatnie dociśnij baterię, aby wskoczyła na miejsce.
5
Załóż pokrywkę baterii i obróć spłaszczone kółko w prawo.
Ładowanie baterii
UWAGA
Aby zapobiec korozji, należy całkowicie osuszyć port mini-USB,
antenę komunikatów pogodowych i obszary wokół nich przed
rozpoczęciem ładowania lub podłączeniem do komputera.
Przed podłączeniem prostego złącza kabla USB do urządzenia
może być konieczne zdjęcie akcesoriów z opcjonalnego
uchwytu.
UWAGA: Bateria nie będzie się ładować, jeśli temperatura
otoczenia będzie poza zakresem od 0°C do 50°C (od 32°F do
122°F).
Baterię można ładować ze standardowego gniazdka
elektrycznego lub portu USB w komputerze.
1
Wyciągnij antenę komunikatów pogodowych
À
z portu mini-
USB
Á
.
2
Włóż mniejszą wtyczkę kabla USB do portu mini-USB.
3
Podłącz wtyk USB kabla do zasilacza sieciowego lub do
portu USB komputera.
4
Podłącz zasilacz sieciowy do zwykłego gniazdka
elektrycznego.
Po podłączeniu do źródła zasilania urządzenie włączy się.
5
Całkowicie naładuj baterię.
Instalowanie baterii typu AA
Zamiast opcjonalnej baterii NiMH (strona 2) można użyć dwóch
baterii alkalicznych, NiMH lub litowych. Taka możliwość
przydaje się w trasie, gdy ładowanie baterii NiMH nie jest
możliwe. W celu uzyskania optymalnej wydajności należy
używać baterii NiMH lub litowych.
UWAGA: Nie zaleca się stosowania standardowych baterii
alkalicznych do zasilania modeli Oregon 650 podczas
korzystania z funkcji aparatu fotograficznego.
2

1
Obróć spłaszczone kółko w lewo i pociągnij, aby zdjąć
pokrywkę.
2
Włóż dwie baterie typu AA zgodnie z oznaczeniem
biegunów.
3
Załóż pokrywkę baterii i obróć spłaszczone kółko w prawo.
4
Przytrzymaj .
5
Wybierz kolejno Ustawienia > System > Typ baterii AA.
6
Wybierz Alkaliczne, Litowe lub Bateria NiMH.
Włączanie urządzenia
Przytrzymaj .
Odbieranie sygnałów z satelity i rejestrowanie śladu
Aby skorzystać z funkcji nawigacji GPS, takiej jak rejestrowanie
śladu, należy najpierw odebrać sygnały z satelity. Urządzenie
może wymagać czystego widoku nieba w celu odebrania
sygnałów z satelitów.
Więcej informacji na temat systemu GPS można znaleźć na
stronie www.garmin.com/aboutGPS .
1
Przytrzymaj .
2
Zaczekaj, aż urządzenie zlokalizuje satelity.
Gdy słupki zmienią kolor na zielony, oznacza to, że
urządzenie odebrało sygnały z satelity. Godzina i data są
ustawiane automatycznie w oparciu o pozycję GPS.
3
Przejdź się, aby zarejestrować ślad (strona 3).
4
Wybierz opcję:
• Wybierz Mapa, aby zobaczyć ślad na mapie.
• Wybierz Kompas, aby zobaczyć kompas i pola danych,
które można dostosować.
• Wybierz Komputer podróży, aby zobaczyć aktualną
prędkość, dystans i inne pomocne statystyki.
Menu główne
À
Pasek stanu
Á
Bieżąca data i czas
Â
Ikony aplikacji
Ã
Szuflada aplikacji
Korzystanie z ekranu dotykowego
• Dotknij ekran, aby wybrać dany element.
• Przeciągnij lub przesuń palcem w poprzek ekranu, aby
przesunąć lub przewinąć ekran.
• Zsuń ze sobą dwa palce, aby zmniejszyć obraz.
• Rozsuń dwa palce, aby powiększyć obraz.
• Każdy wybór ekranu dotykowego powinien stanowić odrębną
czynność.
• Wybierz , aby zapisać zmiany i zamknąć stronę.
• Wybierz , aby zamknąć stronę i powrócić do poprzedniej
strony.
• Wybierz , aby powrócić do poprzedniej strony.
• Przytrzymaj , aby powrócić do menu głównego.
• Wybierz , aby zobaczyć elementy menu określone dla
wyświetlanej strony.
Punkty
Punkty są pozycjami zapisanymi przez użytkownika
w urządzeniu.
Tworzenie punktu
Można zapisać aktualną pozycję jako punkt.
1
Wybierz klawisz użytkownika.
Domyślnie klawisz użytkownika oznacza punkt.
2
W razie potrzeby wybierz pole, aby wprowadzić zmiany dla
punktu.
3
Wybierz Zapisz.
Menu Dokąd?
Menu Dokąd? można użyć do wyszukania celu podróży. Nie
wszystkie kategorie menu Dokąd? są dostępne na wszystkich
obszarach i mapach.
Wyszukiwanie miejsca wg nazwy
1
Wybierz kolejno Dokąd? > Punkty > > Szukaj wg liter.
2
Wpisz nazwę lub jej część.
3
Wybierz .
Wyszukiwanie pozycji w pobliżu innej pozycji
1
Wybierz kolejno Dokąd? > > Szukaj blisko.
2
Wybierz opcję.
3
Wybierz pozycję.
Ślady
Ślad stanowi zapis przebytej drogi. Wykres śladu zawiera
informacje o punktach wzdłuż zarejestrowanej ścieżki, w tym
czas, pozycję i wysokość położenia każdego punktu.
Dostosowywanie wykresu śladu
Można dostosować sposób, w jaki urządzenie wyświetla
i rejestruje ślady.
1
Wybierz kolejno Ustawienia > Ślady > Wykres śladu.
2
Wybierz Rejestruj, nie pokazuj lub Rejestruj, pokaż.
Jeśli wybierzesz opcję Rejestruj, pokaż, linia na mapie
będzie wskazywać ślad.Opcja Nie rejestruj wyłącza
rejestrowanie śladu.
3
Wybierz Metoda rejestracji.
4
Wybierz opcję:
• Aby rejestrować ślady ze zmienną częstotliwością w celu
utworzenia optymalnego odwzorowania śladów, wybierz
Auto.
• Aby rejestrować ślady na określonym dystansie, wybierz
Dystans.
• Aby rejestrować ślady przez określony czas, wybierz
Czas.
3

5
Wybierz Interwał.
6
Wykonaj poniższe czynności:
• Jeśli wybrana została opcja Auto dla Metoda rejestracji,
wybierz daną opcję częstszego lub rzadszego
rejestrowania śladów.
UWAGA: Używanie opcji Najczęściej zapewnia
najbardziej szczegółowe dane śladu, ale jednocześnie
powoduje szybsze zapełnianie pamięci urządzenia.
• Jeśli wybrana została opcja Dystans lub Czas dla
Metoda rejestracji, należy wpisać wartość i wybrać .
Nawigacja z użyciem TracBack
®
Podczas podróży możesz cofnąć się do początku swojego
śladu. Funkcja przydaje się w celu znalezienia drogi powrotnej
do obozu lub początku szlaku.
1
Wybierz kolejno Menedżer śladów > Bieżący ślad > Pokaż
mapę > TracBack.
Mapa wyświetli trasę w kolorze fioletowym, punkt startowy
i punkt końcowy.
2
Nawiguj do celu z użyciem mapy lub kompasu.
Przerywanie podróży wyznaczoną trasą
Z poziomu mapy lub kompasu wybierz kolejno > Przerwij
nawigację.
Podróżowanie do celu
1
Wybierz Dokąd?.
2
Wybierz kategorię.
3
Wybierz cel podróży.
4
Wybierz Jedź.
Mapa otworzy się z trasą oznaczoną karmazynową linią.
5
Nawiguj do celu, korzystając z mapy (strona 4) lub
kompasu (strona 4).
Nawigacja z użyciem mapy
1
Rozpocznij nawigację do celu podróży (strona 4).
2
Wybierz Mapa.
Niebieski trójkąt wskazuje pozycję użytkownika na mapie.
W miarę przebiegu podróży niebieski trójkąt przemieszcza
się, pozostawiając za sobą wykres śladu (szlak). Można
zmienić wygląd wykresu śladu na mapie (strona 3).
3
Wykonaj jedną lub więcej czynności:
• Przeciągnij mapę, aby wyświetlić różne obszary.
• Użyj i , aby powiększać i pomniejszać mapę.
• Wybierz pozycję na mapie (oznaczoną szpilką),
a następnie pasek informacyjny u góry ekranu, aby
wyświetlić informacje o wybranej pozycji.
Nawigacja z użyciem kompasu
Podczas podróży do celu wskaźnik wskazuje cel podróży, bez
względu na kierunek, w jakim się poruszamy.
1
Rozpocznij nawigację do celu podróży (strona 4).
2
Wybierz Kompas.
3
Wykonuj zakręty do czasu, aż wskaźnik będzie wskazywać
górę kompasu, a następnie jedź dalej w tym kierunku.
Aparat i zdjęcia
Urządzenia Oregon 650 i 650t umożliwiają wykonywanie zdjęć.
Podczas wykonywania zdjęcia pozycja geograficzna jest
automatycznie zapisywana w informacjach o zdjęciu. Można
nawigować do tej pozycji.
Wykonywanie zdjęć
1
Wybierz Aparat.
2
Obróć urządzenie do poziomu lub pionu, aby zmienić
orientację zdjęcia.
3
W razie potrzeby wybierz , aby włączyć lampę błyskową.
Można wybrać Auto, aby korzystać z lampy błyskowej tylko
w przypadku, gdy aparat wykryje słabe oświetlenie.
4
W razie potrzeby użyj dwóch palców na ekranie dotykowym,
aby powiększyć lub zmniejszyć obraz (strona 3).
5
Przytrzymaj , aby ustawić ostrość i przytrzymaj urządzenie
nieruchomo.
Na ekranie pojawi się biała ramka. Urządzenie ustawia
ostrość na obiekt, który znajduje się wewnątrz ramki. Gdy
zdjęcie jest ostre, ramka zmienia kolor na zielony.
6
Zwolnij , aby wykonać zdjęcie.
Pobieranie skrzynek
1
Podłącz urządzenie do komputera za pomocą kabla USB.
2
Odwiedź stronę www.opencaching.com.
3
W razie potrzeby utwórz konto.
4
Zaloguj się.
5
Postępuj zgodnie z wyświetlanymi instrukcjami, aby
wyszukać i pobrać pozycje skrzynek do urządzenia.
Dostosowywanie urządzenia
Regulowanie jasności podświetlenia
Zbyt intensywne podświetlenie ekranu może znacząco skrócić
czas działania baterii. W celu wydłużenia czasu działania baterii
można wyregulować jasność podświetlania.
UWAGA: Jasność podświetlenia może być ograniczona, jeśli
poziom naładowania baterii jest niski.
1
Wybierz .
2
Za pomocą suwaka dostosuj poziom podświetlenia.
Urządzenie może się nieco nagrzewać w przypadku ustawienia
wysokiego poziomu podświetlenia.
Dostosowywanie menu głównego
• Przytrzymaj dowolną ikonę z menu głównego lub szuflady
aplikacji i przeciągnij ją do nowej lokalizacji.
• Otwórz szufladę aplikacji i przeciągnij ikonę do menu
głównego.
• Wybierz kolejno Ustawienia > Menu główne i postępuj
zgodnie z wyświetlanymi instrukcjami.
Blokowanie ekranu dotykowego
Ekran można zablokować, aby zapobiec przypadkowemu
uruchomieniu funkcji przez jego dotknięcie.
Wybierz kolejno > .
Odblokowywanie ekranu dotykowego
Wybierz kolejno > .
Obracanie ekranu
Obróć urządzenie, aby wybrać widok poziomy (krajobraz) lub
pionowy (portret).
4

Profile
Profile są zbiorami ustawień, które powalają na optymalizację
urządzenia w oparciu o sposób jego użytkowania. Na przykład,
ustawienia i widoki różnią się, gdy urządzenie jest używane do
polowania i do geocachingu.
Podczas korzystania z profilu, po zmianie takich ustawień, jak
pola danych czy jednostki miary, zmiany są automatycznie
zapisywane jako część profilu.
Wybór profilu
Gdy zmieniasz aktywności, możesz zmienić konfigurację
urządzenia poprzez zmianę profilu.
1
Wybierz Zmiana profilu.
2
Wybierz profil.
Tworzenie własnego profilu
Ustawienia i pola danych można dostosować do określonej
formy aktywności lub podróży.
1
Wybierz kolejno Ustawienia > Profile > Utwórz nowy profil
> OK.
2
Dostosowywanie ustawień i pól danych.
Dostosowywanie klawiszy
Klawisze zasilania i użytkownika można skonfigurować jako
skróty do menu, ustawień lub aplikacji.
1
Wybierz kolejno Ustawienia > System > Konfiguruj
klawisze.
2
Wybierz Klawisz zasilania lub Klawisz użytkownika.
3
Wybierz kolejno Pojedyncze dotknięcie, Dwukrotne
dotknięcie lub Przytrzymaj.
4
Wybierz opcję.
Rozwiązywanie problemów
Resetowanie urządzenia
Jeśli urządzenie przestanie reagować, konieczne może być
jego zresetowanie. Nie spowoduje to usunięcia żadnych danych
ani ustawień.
1
Wyjmij baterie.
2
Włóż baterie z powrotem.
Rejestrowanie urządzenia
Pomóż nam jeszcze sprawniej udzielać Tobie pomocy i jak
najszybciej zarejestruj swoje urządzenie przez Internet.
• Odwiedź stronę http://my.garmin.com.
• Pamiętaj o konieczności zachowania oryginalnego dowodu
zakupu (względnie jego kserokopii) i umieszczenia go
w bezpiecznym miejscu.
Aby uzyskać więcej informacji
Więcej informacji na temat niniejszego produktu można znaleźć
na stronie internetowej Garmin
®
.
• Odwiedź stronę www.garmin.com/outdoor.
• Odwiedź stronę www.garmin.com/learningcenter.
• Odwiedź stronę http://buy.garmin.com lub skontaktuj się
z dealerem firmy Garmin w celu uzyskania informacji na
temat opcjonalnych akcesoriów i części zamiennych.
Pobieranie podręcznika użytkownika
Najnowszą wersję podręcznika użytkownika można pobrać ze
strony internetowej.
1
Odwiedź stronę www.garmin.com/support.
2
Wybierz Podręczniki użytkownika.
3
Postępuj zgodnie z wyświetlanymi instrukcjami, aby wybrać
swój produkt.
5

www.garmin.com/support
913-397-8200
1-800-800-1020
0808 238 0000
+44 870 850 1242
1-866-429-9296 +43 (0) 820 220 230
+32 2 672 52 54 +45 4810 5050 +358 9 6937 9758 + 331 55 69 33 99
+49 (0)1805-427646-880 + 39 02 36 699699
0800 - 023 3937
035 - 539 3727
+ 47 815 69 555
00800 4412 454
+44 2380 662 915
+ 35 1214 447 460 + 34 902 007 097 + 46 7744 52020
Garmin International, Inc.
1200 East 151st Street
Olathe, Kansas 66062, USA
Garmin (Europe) Ltd.
Liberty House, Hounsdown Business Park
Southampton, Hampshire, SO40 9LR UK
Garmin Corporation
No. 68, Zhangshu 2nd Road, Xizhi Dist.
New Taipei City, 221, Taiwan (R.O.C.)
Garmin
®
, logo Garmin, Oregon
®
oraz TracBack
®
są znakami
towarowymi firmy Garmin Ltd. lub jej oddziałów
zarejestrowanymi w Stanach Zjednoczonych i innych krajach.
Wykorzystywanie tych znaków bez wyraźnej zgody firmy
Garmin jest zabronione.
Znak i logo Bluetooth
®
stanowią własność firmy Bluetooth
SIG, Inc., a używanie ich przez firmę Garmin podlega
warunkom licencji. microSD™ jest znakiem towarowym firmy
SD-3C, LLC. Pozostałe nazwy i znaki handlowe stanowią
własność poszczególnych jednostek.
© 2013 Garmin Ltd. or its subsidiaries
-
 1
1
-
 2
2
-
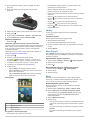 3
3
-
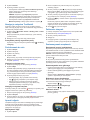 4
4
-
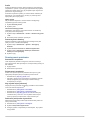 5
5
-
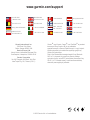 6
6
Powiązane artykuły
-
Garmin Oregon 600t,GPS,Topo Canada instrukcja
-
Garmin Montana® 650 Instrukcja obsługi
-
Garmin Montana® 650 Instrukcja obsługi
-
Garmin Oregon® 750 instrukcja
-
Garmin Monterra Instrukcja obsługi
-
Garmin Montana 680 Instrukcja obsługi
-
Garmin Montana® 610 instrukcja
-
Garmin Monterra Instrukcja obsługi
-
Garmin eTrex® Touch 25 instrukcja
-
Garmin eTrex Touch 35t Instrukcja obsługi