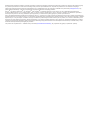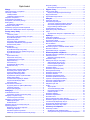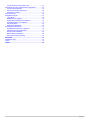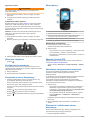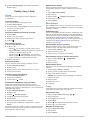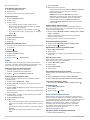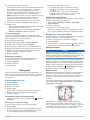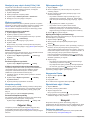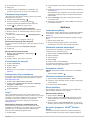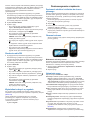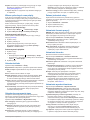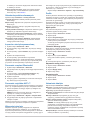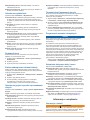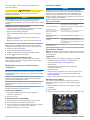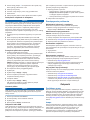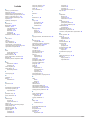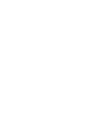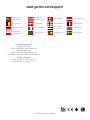Monterra
™
Podręcznik użytkownika
Październik 2013 190-01601-40_0A Wydrukowano na Tajwanie

Wszelkie prawa zastrzeżone. Zgodnie z prawami autorskimi, kopiowanie niniejszego podręcznika użytkownika w całości lub częściowo bez pisemnej zgody
firmy Garmin jest zabronione. Firma Garmin zastrzega sobie prawo do wprowadzenia zmian, ulepszeń do produktów lub ich zawartości niniejszego
podręcznika użytkownika bez konieczności powiadamiania o tym jakiejkolwiek osoby lub organizacji. Odwiedź stronę internetową www.garmin.com, aby
pobrać bieżące aktualizacje i informacje uzupełniające dotyczące użytkowania niniejszego produktu.
Garmin
®
, logo Garmin, BlueChart
®
, City Navigator
®
oraz TracBack
®
są znakami towarowymi firmy Garmin Ltd. lub jej oddziałów zarejestrowanymi
w Stanach Zjednoczonych i innych krajach. ANT™, ANT+™, Garmin Connect™, BaseCamp™, chirp™, HomePort™, tempe™ oraz Monterra™ są znakami
towarowymi firmy Garmin Ltd. lub jej oddziałów. Wykorzystywanie tych znaków bez wyraźnej zgody firmy Garmin jest zabronione.
Znak i logo Bluetooth
®
stanowią własność firmy Bluetooth SIG, Inc., a używanie ich przez firmę Garmin podlega warunkom licencji. Mac
®
jest zastrzeżonym
znakiem towarowym firmy Apple Computer, Inc. Windows
®
oraz Windows NT
®
są zastrzeżonymi znakami towarowym firmy Microsoft Corporation w Stanach
Zjednoczonych i w innych krajach. microSD™ oraz logo microSDHC są zastrzeżonymi znakami towarowymi firmy SD-3C, LLC. Wi-Fi
®
to zastrzeżony znak
towarowy firmy Wi-Fi Alliance Corporation. Google, Google Play i inne znaki są znakami towarowymi firmy Google Inc. NOAA
®
jest zastrzeżonym znakiem
usługowym Amerykańskiej Narodowej Służby Oceanicznej i Meteorologicznej (National Oceanic and Atmospheric Administration). Pozostałe nazwy i znaki
towarowe stanowią własność poszczególnych jednostek.
Ten produkt ma certyfikat ANT+™. Odwiedź stronę internetową www.thisisant.com/directory, aby wyświetlić listę zgodnych produktów i aplikacji.

Spis treści
Wstęp.............................................................................. 1
Ogólne informacje o urządzeniu................................................ 1
Informacje o baterii.................................................................... 1
Instalacja baterii.................................................................... 1
Instalowanie baterii typu AA.................................................. 2
Włączanie urządzenia................................................................ 2
Konfigurowanie urządzenia........................................................ 2
Korzystanie z ekranu dotykowego............................................. 2
Ekran główny............................................................................. 2
Wyświetlanie powiadomień................................................... 2
Włączanie funkcji GPS............................................................... 2
Aktualizacja oprogramowania urządzenia................................. 2
Blokowanie i odblokowanie ekranu dotykowego........................ 2
Punkty, trasy i ślady ..................................................... 3
Punkty........................................................................................ 3
Tworzenie punktu.................................................................. 3
Oznaczanie punktu pośredniego na mapie........................... 3
Wyszukiwanie punktu............................................................ 3
Edytowanie punktu................................................................ 3
Usuwanie punktu pośredniego.............................................. 3
Zwiększanie dokładności pozycji punktów............................ 3
Odwzorowanie punktu........................................................... 3
Menu Dokąd?............................................................................. 3
Dodatkowe mapy.................................................................. 3
Wyszukiwanie miejsca wg nazwy......................................... 3
Wyszukiwanie pozycji w pobliżu innej pozycji....................... 3
Wyszukiwanie adresu........................................................... 3
Trasy.......................................................................................... 3
Wyznaczanie trasy................................................................ 3
Edytowanie nazwy trasy........................................................ 3
Wyświetlanie trasy na mapie................................................. 4
Edytowanie trasy................................................................... 4
Usuwanie trasy...................................................................... 4
Wyświetlanie aktywnej trasy................................................. 4
Odwracanie trasy.................................................................. 4
Ślady.......................................................................................... 4
Wstrzymywanie rejestrowania śladu..................................... 4
Dostosowywanie wykresu śladu........................................... 4
Podróż wzdłuż wykresu śladu............................................... 4
Zapisywanie bieżącego śladu............................................... 4
Wyświetlanie wykresu wysokości śladu................................ 4
Zmiana koloru śladu.............................................................. 4
Archiwizowanie zapisanych śladów...................................... 4
Czyszczenie bieżącego śladu............................................... 4
Usuwanie śladu..................................................................... 4
Serwis Garmin Adventures........................................................ 4
Wysyłanie plików do aplikacji BaseCamp............................. 4
Tworzenie przygody.............................................................. 5
Rozpoczęcie przygody.......................................................... 5
Nawigacja....................................................................... 5
Podróżowanie do celu................................................................ 5
Przerywanie podróży wyznaczoną trasą............................... 5
Nawigacja z użyciem mapy........................................................ 5
Podróż trasą samochodową.................................................. 5
Nawigacja z użyciem kompasu.................................................. 5
Kalibracja kompasu............................................................... 5
Wskaźnik kursu..................................................................... 5
Nawigacja przy użyciu funkcji Celuj i idź.................................... 6
Wykres wysokości...................................................................... 6
Nawigacja do punktu na wykresie......................................... 6
Zmiana typu wykresu............................................................ 6
Zerowanie wykresu wysokości.............................................. 6
Kalibracja wysokościomierza barometrycznego................... 6
Komputer podróży
...................................................................... 6
Zerowanie komputera podróży.............................................. 6
Zdjęcia i filmy................................................................. 6
Wykonywanie zdjęć................................................................... 6
Wykonywanie zdjęcia panoramicznego................................ 6
Nagrywanie filmów..................................................................... 6
Wyświetlanie zdjęć i filmów........................................................ 6
Skrzynki.......................................................................... 6
Pobieranie skrzynek................................................................... 6
Filtrowanie listy skrzynek........................................................... 7
Tworzenie i zapisywanie filtrów skrzynek.............................. 7
Stosowanie zapisanego filtra skrzynek................................. 7
Edycja własnego filtra skrzynek............................................ 7
Podróżowanie do skrzynki......................................................... 7
Zapisywanie próby odnalezienia................................................ 7
chirp™........................................................................................ 7
Wyszukiwanie skrzynek z urządzeniem chirp....................... 7
Aplikacje......................................................................... 7
Instalowanie aplikacji................................................................. 7
Ustawianie punktów alarmowych............................................... 7
Korzystanie z latarki................................................................... 7
Obliczanie powierzchni obszaru................................................ 7
Strona satelitów......................................................................... 7
Zmiana widoku satelitów....................................................... 7
Słuchanie prognoz w NOAA® Weather Radio.......................... 7
Słuchanie radia FM.................................................................... 8
Wyświetlanie danych o pogodzie............................................... 8
Dostosowywanie urządzenia........................................ 8
Dodawanie skrótów i widżetów do ekranu głównego................. 8
Obracanie ekranu...................................................................... 8
Blokowanie orientacji ekranu................................................ 8
Ustawienia mapy........................................................................ 8
Własne pola danych oraz pulpity............................................... 9
Włączanie pól danych mapy................................................. 9
Dostosowywanie pól danych................................................. 9
Dostosowywanie pulpitów..................................................... 9
Ustawienia śladu........................................................................ 9
Ustawienia wyznaczania trasy................................................... 9
Zmiana jednostek miary............................................................. 9
Ustawienia formatu pozycji........................................................ 9
Ustawienia kierunku................................................................... 9
Ustawienia wysokościomierza................................................... 9
Ustawienia punktów alarmowych............................................. 10
Łączenie z siecią bezprzewodową........................................... 10
Parowanie urządzeń Bluetooth®............................................. 10
Parowanie czujników ANT+™..................................................10
Włączanie trybu lotu................................................................. 10
Profile....................................................................................... 10
Wybór profilu....................................................................... 10
Tworzenie własnego profilu................................................. 10
Edytowanie nazwy profilu.................................................... 10
Usuwanie profilu.................................................................. 10
Ustawienia dźwięku................................................................. 10
Ustawienia wyświetlania.......................................................... 11
Dodawanie kont....................................................................... 11
Zmiana zabezpieczeń ekranu blokady..................................... 11
Ustawienia języka i sposobu wprowadzania danych............... 11
Tworzenie kopii zapasowej danych......................................... 11
Przywracanie ustawień domyślnych........................................ 11
Ustawienia dotyczące daty i czasu.......................................... 11
Informacje o urządzeniu.............................................. 11
Informacje o baterii.................................................................. 11
Wydłużanie czasu działania baterii..................................... 12
Oszczędzanie energii podczas ładowania urządzenia........ 12
Spis treści i

Przechowywanie przez dłuższy czas.................................. 12
Wskazówki dotyczące bezpieczeństwa urządzenia................. 12
Czyszczenie urządzenia..................................................... 12
Czyszczenie ekranu dotykowego........................................ 12
Zanurzenie w wodzie.......................................................... 12
Dane techniczne...................................................................... 12
Zarządzanie danymi................................................................. 12
Typy plików......................................................................... 12
Wkładanie karty pamięci..................................................... 12
Podłączanie urządzenia do komputera............................... 13
Przesyłanie plików do urządzenia....................................... 13
Usuwanie plików................................................................. 13
Odłączanie kabla USB........................................................ 13
Rozwiązywanie problemów...................................................... 13
Wyświetlanie informacji o urządzeniu................................. 13
Aktualizowanie oprogramowania........................................ 13
Resetowanie urządzenia..................................................... 13
Rejestrowanie urządzenia................................................... 13
Aby uzyskać więcej informacji............................................. 13
Załącznik....................................................................... 13
Dodatkowe mapy..................................................................... 13
tempe....................................................................................... 13
Indeks............................................................................14
ii Spis treści

Wstęp
OSTRZEŻENIE
Należy zapoznać się z zamieszczonym w opakowaniu produktu
przewodnikiem Ważne informacje dotyczące bezpieczeństwa
i produktu zawierającym ostrzeżenia i wiele istotnych
wskazówek.
Ogólne informacje o urządzeniu
À
Aparat
Á
Mikrofon
Â
Klawisz zasilania
Ã
Lampa błyskowa LED
Ä
Klawisze głośności
Å
Spłaszczone kółko pokrywki komory
Æ
Wodoodporny głośnik
Ç
Gniazdo słuchawek (pod anteną komunikatów pogodowych)
È
Port mini-USB (pod anteną komunikatów pogodowych)
Informacje o baterii
OSTRZEŻENIE
Zakres temperatur określony dla urządzenia może wykraczać
poza dopuszczalny zakres działania niektórych baterii. Baterie
alkaliczne mogą wybuchać w wysokiej temperaturze.
Nie należy używać ostro zakończonych przedmiotów do
wyjmowania baterii.
PRZESTROGA
Zużytą baterię nienadającą się do dalszego użytku należy
przekazać do lokalnego punktu utylizacji i powtórnego
przetwarzania odpadów.
UWAGA
Baterie alkaliczne tracą znaczącą ilość swojej pojemności
w miarę spadku temperatury. W przypadku korzystania
z urządzenia w temperaturze poniżej zera należy używać baterii
litowych.
Instalacja baterii
OSTRZEŻENIE
Ten produkt jest zasilany przez baterię litowo-jonową. Aby
uniknąć ryzyka uszkodzenia ciała lub produktu w wyniku
wystawienia baterii na działanie wysokich temperatur,
urządzenie należy przechowywać w miejscu nienarażonym na
bezpośrednie działanie promieni słonecznych.
1
Obróć spłaszczone kółko w lewo i pociągnij, aby zdjąć
pokrywkę.
2
Odszukaj metalowe styki na krawędzi baterii litowo-jonowej.
3
Włóż baterię do komory, wsuwając ją najpierw stroną ze
stykami.
4
Dociśnij baterię, aby wskoczyła na miejsce.
5
Załóż pokrywkę baterii i obróć spłaszczone kółko w prawo.
Ładowanie baterii
OSTRZEŻENIE
Ten produkt jest zasilany przez baterię litowo-jonową. Aby
uniknąć ryzyka uszkodzenia ciała lub produktu w wyniku
wystawienia baterii na działanie wysokich temperatur,
urządzenie należy przechowywać w miejscu nienarażonym na
bezpośrednie działanie promieni słonecznych.
UWAGA
Aby zapobiec korozji, należy całkowicie osuszyć port mini-USB,
antenę komunikatów pogodowych i obszary wokół nich przed
rozpoczęciem ładowania lub podłączeniem do komputera.
Nie wolno używać tego urządzenia do ładowania baterii, która
nie została dostarczona przez firmę Garmin
®
. Próba
naładowania baterii niedostarczonej przez firmę Garmin może
spowodować uszkodzenie urządzenia i unieważnić gwarancję.
UWAGA: Bateria nie będzie się ładować, gdy temperatura
otoczenia będzie poza zakresem od 0°C do 45°C (od 32°F do
113°F).
Baterię można ładować przy użyciu dołączonego zasilacza
sieciowego. Można skorzystać także z opcjonalnej ładowarki
baterii. Więcej informacji można znaleźć na stronie
www.garmin.com/outdoor.
1
Wyciągnij antenę komunikatów pogodowych
À
z portu mini-
USB
Á
.
2
Włóż mniejszą wtyczkę kabla USB do portu mini-USB.
3
Podłącz wtyk USB kabla do zasilacza sieciowego.
4
Podłącz zasilacz sieciowy do zwykłego gniazdka
elektrycznego.
Po podłączeniu do źródła zasilania urządzenie się włączy.
5
Całkowicie naładuj baterię.
Poziom naładowania baterii jest widoczny na pasku
powiadomień.
6
Odłącz przewód USB i całkowicie zamknij antenę
komunikatów pogodowych.
Wstęp 1

Wyjmowanie baterii
OSTRZEŻENIE
Nie należy używać ostro zakończonych przedmiotów do
wyjmowania baterii.
1
Obróć spłaszczone kółko w lewo i pociągnij, aby zdjąć
pokrywkę.
2
Pociągnij koniec baterii znajdujący się bliżej przycisku
zasilania.
Instalowanie baterii typu AA
Zamiast baterii litowo-jonowej (strona 1) można użyć baterii
alkalicznych, NiMH lub litowych typu AA. Taka możliwość
przydaje się w trasie, gdy ładowanie baterii nie jest możliwe.
W celu uzyskania optymalnej wydajności należy używać baterii
NiMH lub litowych.
UWAGA: Nie zaleca się stosowania standardowych baterii
alkalicznych podczas korzystania z funkcji aparatu
fotograficznego.
1
Obróć spłaszczone kółko w lewo i pociągnij, aby zdjąć
pokrywkę.
2
Włóż trzy baterie typu AA zgodnie z oznaczeniem biegunów.
3
Załóż pokrywkę baterii i obróć spłaszczone kółko w prawo.
Włączanie urządzenia
Wybierz .
Konfigurowanie urządzenia
Przy pierwszym uruchomieniu urządzenia konieczne jest
skonfigurowanie podstawowych ustawień urządzenia. Można
także skonfigurować konta.
1
Włącz urządzenie.
2
Wykonaj instrukcje wyświetlane na ekranie.
Korzystanie z ekranu dotykowego
• Przeciągnij lub przesuń palcem w poprzek ekranu, aby
przesunąć lub przewinąć zawartość ekran.
• Zsuń ze sobą dwa palce na ekranie, aby zmniejszyć obraz.
• Rozsuń dwa palce, aby powiększyć obraz.
• Każdy wybór ekranu dotykowego powinien stanowić odrębną
czynność.
• Wybierz , aby powrócić do poprzedniej strony.
• Wybierz , aby powrócić do ekranu głównego.
• Wybierz , aby wyświetlić dodatkowe opcje dla wyświetlanej
strony.
Ekran główny
À
Przesuń palcem w dół, aby wyświetlić powiadomienia.
Á
Wpisz tekst, aby rozpocząć wyszukiwanie.
Â
Przesuń palcem w lewo lub w prawo, aby przełączyć strony.
Przytrzymaj, aby dostosować skróty, widżety lub tapetę.
Ã
Przytrzymaj, aby przeciągnąć skróty do lub z doku.
Ä
Dotknij, aby wyświetlić wszystkie zainstalowane aplikacje.
Wyświetlanie powiadomień
1
Przesuń palcem od góry w dół ekranu.
Zostanie wyświetlona lista powiadomień.
2
Wybierz opcję:
• Aby uruchomić czynność lub aplikację, o której mowa jest
w powiadomieniu, wybierz to powiadomienie.
• Aby odrzucić powiadomienie, przesuń palcem w prawo na
powiadomieniu.
Włączanie funkcji GPS
Więcej informacji na temat systemu GPS można znaleźć na
stronie www.garmin.com/aboutGPS.
Wybierz kolejno Ustawienia > Usługi lokalizacji > Satelity
GPS.
Aktualizacja oprogramowania urządzenia
Przed przeprowadzeniem aktualizacji oprogramowania
urządzenia należy nawiązać połączenie z siecią
bezprzewodową.
Po podłączeniu do sieci bezprzewodowej urządzenie sprawdza
okresowo dostępność aktualizacji oprogramowania.
W przypadku dostępności aktualizacji oprogramowania
wyświetlone zostaje powiadomienie. Dostępność aktualizacji
można sprawdzać także ręcznie.
1
Wybierz opcję:
• Gdy zostanie wyświetlone powiadomienie o dostępności
aktualizacji oprogramowania, przesuń palcem od góry
w dół ekranu, a następnie wybierz pozycję Dostępna jest
nowa aktualizacja oprogramowania.
• Aby sprawdzić dostępność aktualizacji ręcznie, wybierz
kolejno Ustawienia > O Monterra > Aktualizacje
systemowe.
Urządzenie sprawdzi dostępność aktualizacji. Może to zająć
kilka minut.
2
Wybierz Pobierz i wykonaj instrukcje wyświetlane na
ekranie.
Blokowanie i odblokowanie ekranu
dotykowego
Ekran można zablokować, aby zapobiec przypadkowemu
uruchomieniu funkcji przez jego dotknięcie.
1
Przytrzymaj klawisz zasilania.
2 Wstęp

2
Wybierz Dotknij Zablokuj, aby wyłączyć lub włączyć
blokadę ekranu.
Punkty, trasy i ślady
Punkty
Punkty są pozycjami zapisanymi przez użytkownika
w urządzeniu.
Tworzenie punktu
Można zapisać aktualną pozycję jako punkt.
1
Wybierz Zaznacz punkt.
2
W razie potrzeby wybierz Edytuj, aby zmienić nazwę lub
inne dane dotyczące punktu.
3
Wybierz Zapisz.
Oznaczanie punktu pośredniego na mapie
1
Wybierz Mapa.
2
Wybierz pozycję na mapie.
3
Dotknij paska informacyjnego u góry ekranu.
4
Wybierz .
Wyszukiwanie punktu
1
Wybierz Menedżer punktów.
2
Wybierz opcję:
• Wybierz , aby wyszukać z użyciem nazwy punktu.
• Wybierz Wszystko, a następnie wybierz typ symbolu, aby
wyszukać z użyciem symbolu punktu.
• Wybierz kolejno > Szukaj blisko, aby wyszukać
miejsca w pobliżu ostatnio znalezionej pozycji, innego
punktu, aktualnej pozycji lub punktu na mapie.
3
Wybierz punkt z listy.
Edytowanie punktu
Aby móc edytować punkt, należy go najpierw utworzyć.
1
Wybierz Menedżer punktów.
2
Wybierz punkt.
3
Wybierz element, który chcesz edytować, np. nazwę.
4
Podaj nowe informacje.
Usuwanie punktu pośredniego
1
Wybierz Menedżer punktów.
2
Wybierz punkt pośredni.
3
Wybierz kolejno > Usuń.
Zwiększanie dokładności pozycji punktów
Można doprecyzowywać położenia punktu. Podczas
uśredniania, urządzenie dokonuje kilku odczytów tej samej
lokalizacji i wykorzystuje średnią wartość, w celu uzyskania jak
najdokładniejszej pozycji.
1
Wybierz Menedżer punktów.
2
Wybierz punkt.
3
Wybierz > Uśrednij pozycję.
4
Przejdź do wybranej pozycji punktu.
5
Wybierz Start.
6
Wykonaj instrukcje wyświetlane na ekranie.
7
Gdy pasek stanu dokładności osiągnie 100%, wybierz
Zapisz.
Aby uzyskać optymalne rezultaty, zbierz od czterech do ośmiu
próbek dla wybranego punktu, czekając co najmniej 90 minut
przed zapisem kolejnych próbek.
Odwzorowanie punktu
Istnieje możliwość utworzenia nowej pozycji poprzez
odwzorowanie dystansu i namiaru z zaznaczonej pozycji do
nowej.
1
Wybierz Menedżer punktów.
2
Wybierz punkt.
3
Wybierz kolejno > Odwzoruj nowy punkt.
4
Podaj namiar i dystans.
5
Wybierz Zapisz.
Menu Dokąd?
Menu Dokąd? można użyć do wyszukania celu podróży. Nie
wszystkie kategorie menu Dokąd? są dostępne na wszystkich
obszarach i mapach.
Dodatkowe mapy
Za pomocą urządzenia można korzystać z dodatkowych map,
takich jak obrazy satelitarne BirdsEye, mapy BlueChart
®
g2
oraz szczegółowe mapy City Navigator
®
. Szczegółowe mapy
mogą zawierać dodatkowe punkty szczególne, takie jak
restauracje lub usługi morskie. Aby uzyskać więcej informacji,
odwiedź stronę http://buy.garmin.com lub skontaktuj się
z dealerem firmy Garmin.
Wyszukiwanie miejsca wg nazwy
Można wyszukiwać według nazwy punkty POI z mapy oraz
zapisane pozycje, takie jak punkty, ślady lub skrzynki.
1
Wybierz kolejno Dokąd? > .
2
Wpisz nazwę lub jej część.
3
Wybierz pozycję z wyników wyszukiwania.
Wyszukiwanie pozycji w pobliżu innej pozycji
1
Wybierz kolejno Dokąd? > > Szukaj blisko.
2
Wybierz opcję.
3
Wybierz pozycję.
Wyszukiwanie adresu
Dodatkowe mapy City Navigatorumożliwiają wyszukiwanie
adresów.
1
Wybierz kolejno Dokąd? > Adresy.
2
W razie potrzeby wybierz kraj lub województwo.
3
Podaj miasto lub kod pocztowy.
UWAGA: Nie wszystkie mapy umożliwiają wyszukiwanie
kodów pocztowych.
4
Wybierz miasto.
5
Podaj numer domu.
6
Podaj ulicę.
Trasy
Trasa składa się z szeregu punktów lub lokalizacji i prowadzi
użytkownika do ostatecznego celu podróży.
Wyznaczanie trasy
1
Wybierz kolejno Planowanie trasy > > .
2
Wybierz kategorię.
3
Wybierz pierwszy punkt trasy.
4
Wybierz Użyj.
5
Wybierz , aby dodać dodatkowe punkty do trasy.
6
Wybierz , aby zapisać trasę.
Edytowanie nazwy trasy
1
Wybierz Planowanie trasy.
2
Wybierz trasę.
3
Wybierz Nazwa.
Punkty, trasy i ślady 3

4
Podaj nową nazwę.
Wyświetlanie trasy na mapie
1
Wybierz Planowanie trasy.
2
Wybierz trasę.
3
Przesuń palcem w lewo, aby wyświetlić mapę.
Edytowanie trasy
1
Wybierz Planowanie trasy.
2
Wybierz trasę.
3
Wybierz opcję:
• Aby wyświetlić punkt na mapie, wybierz punkt.
• Aby zmienić kolejność punktów na trasie, przeciągaj
punkty w górę lub w dół listy.
• Aby wstawić dodatkowy punkt na trasie, wybierz .
• Aby usunąć punkt z trasy, przytrzymaj go, a następnie
wybierz .
Usuwanie trasy
1
Wybierz Planowanie trasy.
2
Wybierz trasę.
3
Wybierz .
Wyświetlanie aktywnej trasy
1
Podczas podróży wyznaczoną trasą przesuń palcem od góry
w dół ekranu.
2
Wybierz .
Odwracanie trasy
1
Wybierz Planowanie trasy.
2
Wybierz trasę.
3
Wybierz kolejno > Odwróć trasę.
Ślady
Ślad stanowi zapis przebytej drogi. Wykres śladu zawiera
informacje o punktach wzdłuż zarejestrowanej ścieżki, w tym
czas, pozycję i wysokość położenia każdego punktu.
Wstrzymywanie rejestrowania śladu
1
Przesuń palcem od góry w dół ekranu.
Zostanie wyświetlona lista powiadomień.
2
Wybierz obok opcji Rejestracja śladu wł..
Dostosowywanie wykresu śladu
Możesz dostosować sposób, w jaki urządzenie wyświetla
i rejestruje ślady.
1
Wybierz kolejno Ustawienia > Ślady.
2
Wybierz Rejestruj, aby włączyć lub wyłączyć tworzenie
wykresu śladu.
3
Wybierz Pokaż na mapie, aby włączyć lub wyłączyć wykres
śladu na mapie.
Gdy ta funkcja jest włączona, na mapie jest wyświetlana linia
oznaczająca ślad.
4
Wybierz Kolor, a następnie wybierz kolor wykresu śladu
wyświetlanego na mapie.
5
Wybierz Metoda rejestracji.
6
Wybierz opcję:
• Aby rejestrować ślady ze zmienną częstotliwością w celu
utworzenia optymalnego odwzorowania śladów, wybierz
Auto.
• Aby rejestrować ślady na określonym dystansie, wybierz
Dystans.
• Aby rejestrować ślady przez określony czas, wybierz
Czas.
7
Wybierz Interwał.
8
Wykonaj poniższe czynności:
• Jeśli wybrana została opcja Auto dla Metoda rejestracji,
wybierz daną opcję częstszego lub rzadszego
rejestrowania śladów.
UWAGA: Używanie opcji Najczęściej zapewnia
najbardziej szczegółowe dane śladu, ale jednocześnie
powoduje szybsze zapełnianie pamięci urządzenia.
• Jeśli wybrana została opcja Dystans lub Czas dla
ustawienia Metoda rejestracji, należy wpisać wartość
i wybrać OK.
Podróż wzdłuż wykresu śladu
Podczas podróży możesz cofnąć się do początku wykresu
śladu. Funkcja przydaje się w celu znalezienia drogi powrotnej
do obozu lub początku szlaku.
1
Wybierz kolejno Menedżer śladów > Bieżący ślad > Pokaż
mapę > TracBack.
Mapa wyświetli trasę w kolorze fioletowym oraz punkt
startowy i punkt końcowy.
2
Nawiguj do celu z użyciem mapy lub kompasu.
Zapisywanie bieżącego śladu
1
Wybierz kolejno Menedżer śladów > Bieżący ślad.
2
Wybierz kolejno > Zapisz.
Wyświetlanie wykresu wysokości śladu
1
Wybierz Menedżer śladów.
2
Wybierz ślad.
3
Przesuń palcem w prawo, aby wyświetlić stronę wykresu
wysokości.
Zmiana koloru śladu
Możesz zmienić kolor śladu, aby poprawić jego widoczność na
mapie lub porównać go z innym śladem.
1
Wybierz Menedżer śladów.
2
Wybierz ślad.
3
Wybierz Kolor śladu.
4
Wybierz kolor.
Archiwizowanie zapisanych śladów
Zapisane ślady można archiwizować w celu oszczędzania
pamięci.
1
Wybierz Ustawienia > Ślady > Autoarchiwizacja.
2
Wybierz Gdy pełna pamięć, Codziennie lub Co tydzień.
Czyszczenie bieżącego śladu
Wybierz kolejno Menedżer śladów > Bieżący ślad > .
Usuwanie śladu
1
Wybierz Menedżer śladów.
2
Wybierz ślad.
3
Wybierz kolejno > Usuń.
Serwis Garmin Adventures
Możesz tworzyć przygody, aby udostępniać swoje podróże
rodzinie, znajomym i społeczności Garmin. Powiązane pozycje
można pogrupować jako przygody. Można na przykład utworzyć
przygodę dla ostatniej pieszej wycieczki. Przygoda może
zawierać wykres śladu podróży, zdjęcia z podróży oraz
znalezione skrzynki. Można także tworzyć i zarządzać
przygodami za pomocą programu BaseCamp™. Więcej
informacji można znaleźć na stronie
http://adventures.garmin.com.
Wysyłanie plików do aplikacji BaseCamp
1
Otwórz aplikację BaseCamp.
4 Punkty, trasy i ślady

2
Podłącz urządzenie do komputera.
W komputerach Windows
®
urządzenie jest wyświetlane jako
dysk wymienny lub urządzenie przenośne, podczas gdy
karta pamięci może być wyświetlana jako drugi dysk
wymienny. W komputerach Mac
®
urządzenie oraz karta
pamięci są wyświetlane jako zamontowane woluminy.
UWAGA: Niektóre komputery z wieloma dyskami sieciowymi
mogą nie wyświetlać poprawnie dysków urządzenia.
Zapoznaj się z dokumentacją dostępną w systemie
operacyjnym, aby dowiedzieć się, jak mapować dyski.
3
Otwórz dysk lub wolumin Garmin lub kartę pamięci.
4
Wybierz opcję:
• Wybierz element z podłączonego urządzenia i przeciągnij
go do folderu Mój zbiór lub na listę.
• W aplikacji BaseCamp wybierz kolejno Urządzenie >
Odbierz z urządzenia i wybierz urządzenie.
Tworzenie przygody
Aby utworzyć przygodę i wysłać ją do urządzenia, należy
najpierw pobrać program BaseCamp do komputera i przesłać
ślad z urządzenia do komputera (strona 4).
1
Otwórz program BaseCamp.
2
Wybierz kolejno Plik > Nowy > Garmin Adventure.
3
Wybierz ślad, a następnie wybierz Następny.
4
W razie potrzeby dodaj elementy z programu BaseCamp.
5
Wypełnij wymagane pola, aby nazwać i opisać przygodę.
6
Jeśli chcesz zmienić zdjęcie główne przygody, wybierz
Zmień, a następnie wybierz inne zdjęcie.
7
Wybierz Zakończ.
Rozpoczęcie przygody
Aby rozpocząć przygodę, musisz najpierw przesłać ją
z programu BaseCamp do swojego urządzenia.
1
Wybierz Przygody.
2
Wybierz przygodę.
3
Wybierz Start.
Nawigacja
Możesz podróżować wyznaczonymi trasami lub śladami, do
punktu, skrzynki, zdjęcia lub dowolnej zapisanej w urządzeniu
pozycji. Skorzystaj z mapy lub kompasu, aby nawigować do
celu podróży.
Podróżowanie do celu
1
Wybierz Dokąd?.
2
Wybierz kategorię.
3
Wybierz cel podróży.
4
Wybierz Jedź.
Mapa otworzy się z trasą oznaczoną karmazynową linią.
5
Nawiguj do celu, korzystając z mapy (strona 5) lub
kompasu (strona 5).
Przerywanie podróży wyznaczoną trasą
Z poziomu mapy lub kompasu wybierz kolejno > Przerwij
nawigację.
Nawigacja z użyciem mapy
1
Rozpocznij nawigację do celu podróży (strona 5).
2
Wybierz Mapa.
Niebieski trójkąt wskazuje pozycję użytkownika na mapie.
W miarę przebiegu podróży niebieski trójkąt przemieszcza
się, pozostawiając za sobą wykres śladu (szlak).
3
Wykonaj jedną lub więcej czynności:
• Przeciągnij mapę, aby wyświetlić różne obszary.
• Użyj i , aby powiększać i pomniejszać mapę.
• Wybierz pozycję na mapie (oznaczoną szpilką),
a następnie pasek informacyjny u góry ekranu, aby
wyświetlić informacje o wybranej pozycji.
Podróż trasą samochodową
Aby korzystać z nawigacji dla map drogowych, należy najpierw
zakupić i wczytać mapy City Navigator.
1
Wybierz kolejno Ustawienia > Profile > Samochód >
Uczyń bieżącym.
2
Wybierz cel podróży.
3
Nawiguj do celu, korzystając z mapy.
Zakręty są wyświetlane na pasku informacji w górnej części
mapy. Sygnały dźwiękowe informują o zakrętach na trasie.
Nawigacja z użyciem kompasu
Podczas podróży do celu wskaźnik wskazuje cel podróży, bez
względu na kierunek, w jakim się poruszamy.
1
Rozpocznij nawigację do celu podróży (strona 5).
2
Wybierz Kompas.
3
Wykonuj zakręty do czasu, aż wskaźnik będzie wskazywać
górę kompasu, a następnie jedź dalej w tym kierunku.
Kalibracja kompasu
UWAGA
Kalibrację kompasu należy przeprowadzić na wolnym
powietrzu. Aby zwiększyć dokładność kierunków, nie należy
stawać w pobliżu obiektów wpływających na pola magnetyczne,
np. pojazdów, budynków czy linii wysokiego napięcia.
Urządzenie użytkownika zostało już fabrycznie skalibrowane
i domyślnie korzysta z automatycznej kalibracji. Jeżeli kompas
działa niewłaściwie, np. po przebyciu dużego dystansu lub po
nagłych zmianach temperatur, można go ręcznie skalibrować.
1
Wybierz kolejno Kompas > > Kalibruj kompas > Start.
2
Wykonaj instrukcje wyświetlane na ekranie.
Wskaźnik kursu
Wskaźnik kursu jest wyjątkowo przydatny podczas nawigacji na
wodzie oraz w przypadku, gdy na trasie nie ma większych
przeszkód. Funkcja pomaga także unikać zagrożeń mogących
wystąpić z obu stron kursu, takich jak płycizny czy skały
podwodne.
Aby włączyć wskaźnik kursu, na ekranie kompasu wybierz
kolejno Ustawienia > Ustawienia kierunku > Linia/wskaźnik
nawigacyjny > Kurs (CDI).
Wskaźnik kursu
À
wskazuje relację względem linii kursu
prowadzącej do celu podróży. Wskaźnik zboczenia z kursu
(CDI)
Á
wskazuje zejście (prawe lub lewe). Skala
Â
odnosi się
do odległości pomiędzy punktami
Ã
na wskaźniku zboczenia
z kursu, które informują o stopniu zboczenia z kursu.
Nawigacja 5

Nawigacja przy użyciu funkcji Celuj i idź
Użytkownik może skierować urządzenie na dowolny obiekt
w oddali, zablokować wskazany kierunek, a następnie
rozpocząć podróż do tego obiektu.
1
Wybierz Celuj i idź.
2
Skieruj urządzenie na żądany obiekt.
3
Wybierz kolejno Zablokuj kierunek > Ustaw kurs.
4
Nawiguj do celu, korzystając z kompasu.
Wykres wysokości
Wykres wysokości domyślnie wyświetla wysokość na dystans.
Informacje na temat dostosowywania wykresu wysokości, patrz
strona 9. Można dotknąć dowolnego punktu na wykresie,
aby wyświetlić szczegółowe informacje na temat tego punktu.
Nawigacja do punktu na wykresie
1
Wybierz Wykres wysokości.
2
Wybierz pojedynczy punkt na wykresie.
Zostaną wyświetlone szczegółowe informacje o punkcie.
3
Wybierz kolejno > Pokaż mapę.
4
Dotknij paska informacyjnego u góry ekranu.
5
Wybierz Jedź.
Mapa otworzy się z trasą oznaczoną karmazynową linią.
6
Nawiguj do celu, korzystając z mapy (strona 5) lub kompasu
(strona 5).
Zmiana typu wykresu
Wykres wysokości można tak zmienić, aby wyświetlał ciśnienie
lub wysokość względem czasu lub dystansu.
1
Wybierz kolejno Wykres wysokości > > Zmień typ
wykresu.
2
Wybierz opcję.
Zerowanie wykresu wysokości
Wybierz kolejno Wykres wysokości > > Zeruj.
Kalibracja wysokościomierza barometrycznego
Urządzenie użytkownika zostało już fabrycznie skalibrowane
i domyślnie korzysta z automatycznej kalibracji. Znając
rzeczywiste ciśnienie barometryczne, można ręcznie
skalibrować wysokościomierz barometryczny.
1
Przejdź do pozycji, dla której znasz wysokość i ciśnienie
barometryczne.
2
Wybierz kolejno Wykres wysokości > > Kalibruj
wysokościomierz.
3
Wykonaj instrukcje wyświetlane na ekranie.
Komputer podróży
Komputer podróży wyświetla bieżącą, średnią i maksymalną
prędkość, a także licznik podróży i inne przydatne statystyki.
Można dostosować układ komputera podróży, pulpit i pola
danych.
W menu głównym wybierz Komputer podróży.
Zerowanie komputera podróży
Aby zapewnić sobie dokładne informacje, stare dane należy
wyzerować przed rozpoczęciem nowej podróży.
Wybierz kolejno Komputer podróży > > Zeruj > OK.
Zdjęcia i filmy
Urządzenie pozwala wykonywać zdjęcia i nagrywać filmy.
W przypadku włączenia funkcji GPS (strona 2) pozycja
geograficzna jest automatycznie zapisywana w danych zdjęcia
lub filmu.
Wykonywanie zdjęć
1
Wybierz Aparat.
2
Obróć urządzenie do poziomu lub pionu, aby zmienić
orientację zdjęcia.
3
W razie potrzeby wybierz jedną lub więcej opcji w celu
dostosowania zdjęcia:
• Aby zmienić ustawienia wykonywania zdjęć, w tym
ustawienia lampy błyskowej, ekspozycji, balansu bieli,
trybu sceny lub informacji dotyczących pozycji, wybierz
.
• Aby przybliżyć lub oddalić, użyj suwaka.
• Aby zmienić ostrość, wybierz obszar obrazu.
Urządzenie ustawi ostrość dla obszaru wewnątrz
nawiasów prostokątnych. Po ustawieniu ostrości dla
zdjęcia nawiasy prostokątne zmieniają kolor na zielony.
4
Wybierz , aby wykonać zdjęcie.
Wykonywanie zdjęcia panoramicznego
Możesz użyć trybu zdjęć panoramicznych, aby wykonać bardzo
szerokie zdjęcie, np. krajobrazu.
1
Wybierz kolejno Aparat > .
2
Skieruj aparat na lewą lub prawą krawędź ujęcia.
3
Wybierz .
4
Trzymaj urządzenie poziomo i wolno przesuwaj je w jednym
kierunku, od lewej do prawej lub od prawej do lewej.
Jeśli urządzenie będzie przesuwane zbyt szybko, czerwona
ramka wokół wizjera zacznie migać, co będzie oznaczało, że
należy zmniejszyć tempo przesuwania urządzenia.
Podczas przesuwania urządzenia obszar wypełnia się
kolorem niebieskim. Jasnoniebieski obszar oznacza obszar
aktualnie wyświetlany w wizjerze.
5
Wybierz opcję:
• Aby zatrzymać rejestrowanie zdjęcia panoramicznego
w określonym momencie, wybierz .
• Aby zarejestrować pełną panoramę, obracaj urządzenie
do momentu, gdy obszar stanie się cały niebieski.
Podczas zapisywania zdjęcia w urządzeniu zostanie
wyświetlony podgląd zdjęcia i pasek postępu.
Nagrywanie filmów
1
Wybierz kolejno Aparat > .
2
Wybierz .
3
Nagraj film wideo.
4
Po zakończeniu nagrywania filmu wybierz .
Wyświetlanie zdjęć i filmów
1
Wybierz Galeria.
2
W razie potrzeby wybierz album.
3
Wybierz zdjęcie lub film.
Filmy są oznaczone symbolem .
4
Przesuń palcem w lewo lub w prawo, aby wyświetlić
dodatkowe zdjęcia i filmy z albumu.
Skrzynki
Skrzynka to taki ukryty skarb. Geocaching polega na
poszukiwaniu ukrytych skarbów z użyciem współrzędnych GPS
publikowanych w Internecie przez osoby ukrywające skrzynki.
Pobieranie skrzynek
1
Podłącz urządzenie do komputera za pomocą kabla USB.
2
Odwiedź stronę www.opencaching.com.
6 Zdjęcia i filmy

3
W razie potrzeby utwórz konto.
4
Zaloguj się.
5
Postępuj zgodnie z wyświetlanymi instrukcjami, aby
wyszukać i pobrać pozycje skrzynek do urządzenia.
Filtrowanie listy skrzynek
Listę skrzynek można filtrować według wybranych kryteriów,
takich jak poziom trudności.
1
Wybierz kolejno Geocaching > .
2
Dostosuj ustawienia, a następnie wybierz .
Zostanie wyświetlona przefiltrowana lista skrzynek.
3
Wybierz , aby zapisać filtr (opcjonalne).
Tworzenie i zapisywanie filtrów skrzynek
Można tworzyć i zapisywać własne filtry skrzynek w oparciu
o określone kryteria. Po ustawieniu filtra można go użyć na
liście skrzynek.
1
Wybierz kolejno Geocaching > > Zarządzaj filtrami > .
2
Wpisz nazwę.
3
Wybierz opcje filtra, a następnie wybierz .
Stosowanie zapisanego filtra skrzynek
Aby móc zastosować filtr skrzynek, należy go najpierw utworzyć
i zapisać.
1
Na liście skrzynek wybierz Wszystkie skrzynki.
2
Wybierz filtr.
Edycja własnego filtra skrzynek
1
Wybierz kolejno Ustawienia > Geocaching > >
Zarządzaj filtrami.
2
Wybierz filtr.
3
Wybierz element, który chcesz edytować.
Podróżowanie do skrzynki
1
Wybierz Geocaching.
2
Wybierz skrzynkę.
3
Wybierz Jedź.
4
Nawiguj do celu, korzystając z mapy (strona 5) lub kompasu
(strona 5).
Zapisywanie próby odnalezienia
Po podjęciu próby odnalezienia skrzynki można zarejestrować
jej rezultaty. Część skrzynek można zweryfikować na stronie
www.opencaching.com.
1
Wybierz kolejno Geocaching > Dziennik.
2
Wybierz kolejno Znaleziona, Nie znaleziono, Wymaga
przeglądu lub Nietknięta.
3
Wpisz komentarz i oceń skrzynkę (opcjonalnie).
4
Wybierz Dziennik.
chirp™
chirp to niewielkie akcesorium firmy Garmin, które można
zaprogramować i pozostawić w skrzynce. Możesz użyć swojego
urządzenia, aby znaleźć urządzenie chirp w skrzynce. Więcej
informacji na temat chirp znajduje się w Podręczniku
użytkownika urządzenia chirp dostępnym pod adresem
www.garmin.com.
Wyszukiwanie skrzynek z urządzeniem chirp
Po włączeniu funkcji wyszukiwania z urządzeniem chirp
urządzenie wyświetla alert w przypadku wykrycia w pobliżu
urządzeń chirp. To przydaje się podczas wyszukiwania
skrzynek, które zawierają urządzenie chirp.
1
Wybierz chirp.
2
Użyj przełącznika, aby włączyć wyszukiwanie z urządzeniem
chirp.
3
Rozpocznij nawigację do skrzynki zawierającej urządzenie
chirp (strona 7).
Gdy znajdziesz się w odległości 10 m (33 stóp) od skrzynki
zawierającej urządzenie chirp, w urządzeniu wyświetlony
zostanie alert.
4
Wybierz Szczegóły, aby pobrać i wyświetlić informacje
z urządzenia chirp.
5
Jeśli opcja ta jest dostępna, wybierz Jedź, aby rozpocząć
poszukiwanie skrzynki.
Aplikacje
Instalowanie aplikacji
Zanim będzie możliwe zakupienie lub zainstalowanie aplikacji
w urządzeniu, należy dodać w urządzeniu konto Google™
(strona 11).
Możesz zainstalować dodatkowe aplikacje ze sklepu Google
Play™.
1
Wybierz ikonę sklepu Play.
2
W razie potrzeby postępuj zgodnie z instrukcjami
wyświetlanymi na ekranie, aby skonfigurować konto.
Ustawianie punktów alarmowych
Punkty alarmowe ostrzegają z ustawionym wyprzedzeniem
o zbliżaniu się do określonej pozycji.
1
Wybierz kolejno Punkty alarmowe > .
2
Wybierz kategorię.
3
Wybierz pozycję.
4
Wybierz Użyj.
5
Podaj promień i wybierz Gotowe.
W momencie znalezienia się w zasięgu punktu alarmowego
urządzenie emituje sygnał dźwiękowy.
Korzystanie z latarki
UWAGA: Korzystanie z latarki może skrócić czas działania
baterii.
Wybierz kolejno Latarka > .
Obliczanie powierzchni obszaru
1
Wybierz kolejno Pomiar powierzchni > Start.
2
Przejdź po całym obwodzie obszaru, którego powierzchnię
chcesz obliczyć.
3
Po zakończeniu wybierz Oblicz.
Strona satelitów
Strona satelitów informuje o aktualnej pozycji, dokładności
GPS, lokalizacji satelitów i mocy sygnału.
Zmiana widoku satelitów
1
Wybierz kolejno Satelity > .
2
W razie potrzeby wybierz Kierunek u góry, aby zmienić
widok satelitów tak, aby bieżący ślad był skierowany ku
górze ekranu.
3
W razie potrzeby wybierz Wielokolorowe, aby przypisać
określony kolor do satelity i do paska mocy sygnału satelity.
Słuchanie prognoz w NOAA
®
Weather
Radio
Można słuchać prognoz nadawanych przez Amerykańską
Narodową Służbę Oceaniczną i Meteorologiczną (National
Aplikacje 7

Oceanic and Atmospheric Administration) (NOAA), korzystając
z wbudowanego radia NOAA. Jeśli radio NOAA odbiera sygnał,
urządzenie informuje użytkownika o odebraniu ostrzeżeń
pogodowych poprzez wyświetlenie komunikatu
i powiadomienia.
1
Wyciągnij antenę komunikatów pogodowych z gniazda
słuchawkowego i podłącz do niego słuchawki przewodowe.
Przewód słuchawek działa jak antena umożliwiająca odbiór
sygnału. Radio nie działa w przypadku, gdy do urządzenia
nie zostaną podłączone słuchawki.
2
Wybierz Weather Radio.
3
Wybierz opcję:
• Aby automatycznie wyszukać najsilniejszy sygnał,
wybierz Automatyczne skanowanie.
• Aby wybrać kanał ręcznie, wyłącz opcję automatycznego
skanowania, a następnie wybierz i .
• Aby przełączać między wbudowanym głośnikiem
i słuchawkami, wybierz .
UWAGA: Słuchawki muszą pozostać podłączone, aby
możliwy był odbiór sygnału.
• Aby włączyć lub wyłączyć odbiór sygnału audio, wybierz
.
Po wyłączeniu odbioru sygnału audio urządzenie nadal
będzie odbierać ostrzeżenia pogodowe.
• Aby wyłączyć radio, wybierz .
Wyłączenie radia powoduje wyłączenie zarówno odbioru
sygnału audio, jak i ostrzeżeń pogodowych.
Słuchanie radia FM
1
Wyciągnij antenę komunikatów pogodowych z gniazda
słuchawkowego i podłącz do niego słuchawki przewodowe.
Przewód słuchawek działa jak antena umożliwiająca odbiór
sygnału. Radio nie działa w przypadku, gdy do urządzenia
nie zostaną podłączone słuchawki.
2
Wybierz Radio FM.
3
Wybierz opcję:
• Aby dostroić następną lub poprzednią dostępną stację,
wybierz lub .
• Aby dostroić określoną częstotliwość, przeciągnij tuner.
• Aby dodać wstępnie ustawioną częstotliwość, wybierz .
• Aby dostroić wstępnie ustawioną częstotliwość, wybierz
częstotliwość.
• Aby przełączać między wbudowanym głośnikiem
i słuchawkami, wybierz .
UWAGA: Słuchawki muszą pozostać podłączone, aby
możliwy był odbiór sygnału.
• Aby wyłączyć radio, wybierz .
Wyświetlanie danych o pogodzie
Aby można było wyświetlać temperaturę, należy sparować
urządzenie z bezprzewodowym czujnikiem temperatury tempe™
(strona 13).
Istnieje możliwość wyświetlenia danych o pogodzie
pochodzących z czujników urządzenia, w tym danych
o temperaturze, indeksie UV, ciśnieniu atmosferycznym
i ciśnieniu otoczenia.
Wybierz Pogoda.
Dostosowywanie urządzenia
Dodawanie skrótów i widżetów do ekranu
głównego
Istnieje możliwość dodawania skrótów i widżetów na dowolnych
stronach ekranu głównego. Widżety to narzędzia, które oferują
szybki dostęp do informacji, podstawowych funkcji aplikacji lub
ustawień urządzenia.
1
Na ekranie głównym przesuń palcem w lewo lub w prawo,
aby wybrać stronę ekranu głównego.
2
Wybierz .
3
Przesuń palcem w lewo lub w prawo, aby wyświetlić
dodatkowe aplikacje i widżety.
4
Przytrzymaj aplikację lub widżet, a następnie przeciągnij
przytrzymany element do wybranej przez siebie lokalizacji na
ekranie głównym.
Obracanie ekranu
Obróć urządzenie, aby wybrać widok poziomy (krajobraz) lub
pionowy (portret).
Blokowanie orientacji ekranu
Ustawienie domyślne umożliwia automatyczną zmianę orientacji
ekranu na podstawie ułożenia urządzenia. Ekran można
zablokować w orientacji pionowej lub poziomej.
1
Wybierz kolejno Ustawienia > Wyświetlanie > Blokada
orientacji ekranu.
2
Wybierz opcję.
Ustawienia mapy
Wybierz kolejno Ustawienia > Mapa.
Orientacja: Ustawia sposób wyświetlania mapy na stronie.
Północ u góry wyświetla północ u góry strony. Kierunek
u góry wyświetla bieżący kierunek podróży na górze ekranu.
Tryb samochodu wyświetla widok perspektywiczny do jazdy
samochodem z kierunkiem podróży wyświetlanym u góry.
Tekst wskazówek nawigacyjnych: Ta opcja pozwala określić,
kiedy wskazówki nawigacji mają być wyświetlane na mapie.
Pulpit: Ustawianie pulpitu, który ma być wyświetlany na mapie.
Każdy pulpit zawiera inne informacje dotyczące trasy lub
pozycji.
Warstwy: Ustawia rodzaje informacji wyświetlane na stronie
mapy.
Automatyczny zoom: Automatyczny wybór odpowiedniego
poziomu powiększenia zapewniający optymalne korzystania
z mapy.
Przyciski zoomu: Wyświetlanie i ukrywanie przycisków zoomu
na mapie. Gdy przyciski zoomu są ukryte, w celu
przybliżenia lub oddalenia należy użyć gestów dotykowych
(strona 2).
Szczegółowość: Ustawia poziom szczegółowości mapy.
Większa ilość szczegółów może spowolnić rysowanie mapy.
8 Dostosowywanie urządzenia

Pojazd: Zmiana ikony wskazującej Twoją pozycję na mapie.
Więcej ikon pojazdów można pobrać ze strony
www.garmingarage.com.
O mapie: Włączanie i wyłączanie map aktualnie dostępnych
w urządzeniu.
Własne pola danych oraz pulpity
Pola danych wyświetlają informacje o pozycji oraz inne
określone dane. Pulpity to zbiory danych użytkownika, które
mogą przydać się podczas konkretnych lub ogólnych zadań,
takich jak geocaching.
Można dostosować pola danych i pulpity mapy, kompas,
komputer podróży, wykres wysokości oraz stronę stanu.
Włączanie pól danych mapy
1
Wybierz kolejno Mapa > > Ustaw mapę > Pulpit.
2
Wybierz Małe pola danych lub Duże pola danych.
Dostosowywanie pól danych
Zanim będzie możliwa zmiana pól danych mapy, należy je
włączyć (strona 9).
1
Wybierz stronę.
2
Wybierz pole danych.
3
Wybierz kategorię pola danych oraz pole danych.
Na przykład wybierz kolejno pozycje Dane podróży >
Prędkość - średnia ruchu.
Dostosowywanie pulpitów
1
Wybierz stronę.
2
Wybierz opcję:
• Na mapie wybierz kolejno > Ustaw mapę > Pulpit.
• Na kompasie, w komputerze podróży lub na stronie stanu
wybierz > Zmień pulpit.
3
Wybierz pulpit.
Ustawienia śladu
Wybierz kolejno Ustawienia > Ślady.
Rejestrowanie: Włączanie i wyłączanie rejestrowania śladów.
Pokaż na mapie: Wyświetlenie lub ukrycie wykresu śladu na
mapie.
Kolor: Zmiana koloru linii śladu na mapie.
Metoda rejestracji: Ustawia metodę rejestracji śladów. Auto
pozwala rejestrować ślady ze zmienną częstotliwością
w celu utworzenia optymalnego odwzorowania śladów.
Interwał: Ustawia częstotliwość rejestrowania śladów. Częstsze
rejestrowanie punktów pozwala uzyskać bardziej
szczegółowy ślad, powoduje jednak szybsze zapełnianie się
wykresu śladu.
Autoarchiwizacja: Ustawia automatyczną metodę archiwizacji
w celu porządkowania śladów. Ślady są zapisywane
i usuwane automatycznie.
Ustawienia wyznaczania trasy
Urządzenie oblicza optymalną trasę dla wykonywanej
aktywności. Dostępne ustawienia wyznaczania tras mogą różnić
się w zależności od wybranej aktywności.
Wybierz kolejno Ustawienia > Wyznaczanie trasy.
Głos nawigacji: Ustawianie głosu i języka komunikatów
nawigacyjnych.
Aktywność: Ustawianie aktywności dla wyznaczanej trasy.
Urządzenie oblicza optymalną trasę dla wykonywanej
aktywności.
Zmiany trasy: Ustawianie sposobu, w jakim urządzenie
wyznacza trasę z jednego punktu trasy do następnego. Ta
opcja jest dostępna tylko dla wybranych aktywności.
Dystans wyznacza trasę do następnego punktu po zbliżeniu
się na określoną odległość do bieżącego punktu.
Przenieś na drogę: Przenosi niebieski trójkąt, który wskazuje
pozycję użytkownika na mapie, na najbliższą drogę.
Zmiana jednostek miary
Użytkownik może dostosować jednostki miary dystansu
i prędkości, wysokości, głębokości, temperatury, ciśnienia oraz
prędkości pionowej.
1
Wybierz Ustawienia > Jednostki.
2
Wybierz wielkość fizyczną.
3
Wybierz jednostkę miary.
Ustawienia formatu pozycji
UWAGA: Nie należy zmieniać formatu pozycji, ani systemu
współrzędnych układu odniesienia, chyba że jest używana
mapa wymagająca użycia innego formatu pozycji.
Wybierz kolejno Ustawienia > Format pozycji.
Format pozycji: Ustawianie formatu, w jakim będzie
wyświetlany odczyt pozycji.
Układ odniesienia: Ustawianie układu współrzędnych, na
którym oparta jest mapa.
Mapa sferoidalna: Wyświetlanie układu współrzędnych
używanych przez urządzenie. Domyślnym układem
współrzędnych jest układ WGS 84.
Ustawienia kierunku
Można dostosować ustawienia kompasu.
Wybierz kolejno Ustawienia > Ustawienia kierunku.
Wyświetlanie: Określanie sposobu sygnalizowania kierunku
wyświetlanego w kompasie:
Odniesienie północne: Ustawianie w kompasie odniesienia
północnego.
Linia/wskaźnik nawigacyjny: Pozwala na użycie wskaźnika
namiaru do wskazania kierunku do celu podróży lub na
użycie kursu do przedstawienia relacji względem linii kursu
prowadzącej do celu podróży.
Kompas: Automatyczne przełączanie z kompasu
elektronicznego na kompas GPS w przypadku podróży
z dużą prędkością lub przez określony okres czasu.
Kalibruj kompas: Umożliwia skalibrowanie kompasu
w przypadku, gdy kompas działa niewłaściwie, np. po
przebyciu dużego dystansu lub po nagłych zmianach
temperatur. Patrz strona 5.
Ustawienia wysokościomierza
Wybierz kolejno Ustawienia > Wysokościomierz.
Automatyczna kalibracja: Automatyczne kalibrowanie
wysokościomierza po każdym włączeniu urządzenia.
Urządzenie kalibruje wysokościomierz przez cały czas, kiedy
urządzenie odbiera sygnał GPS.
Tryb barometryczny: Zmienna wysokość powoduje, że
barometr mierzy zmiany w wysokości podczas
przemieszczania się użytkownika. Stała wysokość zakłada,
że urządzenie znajduje się na określonej wysokości, dlatego
też ciśnienie atmosferyczne zmieniać będzie się wyłącznie
ze względu na zmianę warunków pogodowych.
Trendy ciśnienia: Określanie sposobu zapisu danych
dotyczących ciśnienia. Zawsze zapisuj przydaje się
w przypadku obserwowania frontów atmosferycznych.
Typ wykresu: Zapisywanie zmian wysokości względem czasu
i dystansu, zapisywanie ciśnienia atmosferycznego
Dostosowywanie urządzenia 9

w określonym okresie lub zapisywanie ciśnienia otoczenia
w określonym okresie.
Kalibruj wysokościomierz: Znając rzeczywiste ciśnienie
barometryczne, można skalibrować wysokościomierz
barometryczny. Patrz strona 6.
Ustawienia punktów alarmowych
Wybierz kolejno Ustawienia > Punkty alarmowe.
Jednostki promienia: Ustawia jednostki promienia punktu
alarmowego.
Włącz alarmy: Włączenie lub wyłączenie wszystkich punktów
alarmowych.
Wibracja: Urządzenie wibruje w przypadku włączenia się
punktu alarmowego.
Dźwięki punktów alarmowych: Urządzenie odtwarza sygnał
dźwiękowy po włączeniu się punktu alarmowego.
Zbliżasz się do strefy alarmu z dźwiękiem: Ustawia dźwięk
odtwarzany przez urządzenie po znalezieniu się w obszarze
zasiągu punktu alarmowego.
Opuszczasz strefę alarmu z dźwiękiem: Ustawia dźwięk
odtwarzany przez urządzenie po opuszczeniu obszaru
zasiągu punktu alarmowego.
Łączenie z siecią bezprzewodową
1
Wybierz kolejno Ustawienia > Wi-Fi.
2
W razie potrzeby użyj przełącznika, aby włączyć obsługę
sieci Wi-Fi.
3
W razie potrzeby wybierz SKANUJ, aby wyszukać dostępne
sieci.
4
Wybierz sieć bezprzewodową.
5
W razie potrzeby wprowadź klucz szyfrowania.
Urządzenie połączy się z siecią bezprzewodową. Urządzenie
zapamiętuje informacje o sieci i łączy się z nią automatycznie
po powrocie do danej lokalizacji w późniejszym terminie.
Parowanie urządzeń Bluetooth
®
1
Wybierz kolejno Ustawienia > Bluetooth.
2
Użyj przełącznika, aby włączyć technologię bezprzewodową
Bluetooth.
3
W razie potrzeby wybierz Wyszukaj urządzenia, aby
wyszukać urządzenia znajdujące się w pobliżu.
4
Wybierz urządzenie.
5
Postępuj zgodnie z wyświetlanymi na ekranie instrukcjami,
aby zakończyć proces parowania.
Parowanie czujników ANT+™
Parowanie polega na powiązaniu bezprzewodowych urządzeń
ANT+, np. czujnika temperatury tempe z urządzeniem Garmin.
1
Umieść urządzenie w zasięgu czujnika (w odległości nie
większej niż 3 m).
UWAGA: Podczas parowania ustaw się w odległości co
najmniej 10 m od innych czujników ANT+.
2
Wybierz kolejno Ustawienia > Wyższa > Czujniki ANT+.
3
Użyj przełącznika, aby włączyć parowanie z odpowiednim
rodzajem czujnika.
Następuje automatyczne wyszukanie czujnika przez urządzenie
oraz rozpoczęcie parowania urządzenia z czujnikiem.
Włączanie trybu lotu
Włączenie trybu lotu powoduje wyłączenie w urządzeniu
wszystkich odbiorników i nadajników, w tym modułu GPS,
łączności bezprzewodowej oraz technologii ANT™ i Bluetooth.
Ten tryb pozwala oszczędzać energię baterii w sytuacji, gdy te
technologie nie są wykorzystywane lub gdy urządzenie znajdzie
się w miejscu, w którym korzystanie z tych technologii jest
zabronione, np. w samolocie.
Wybierz kolejno Ustawienia > Wyższa > Tryb samolotowy.
Profile
Profile są zbiorami ustawień, które powalają na optymalizację
urządzenia w oparciu o sposób jego użytkowania. Na przykład,
ustawienia i widoki różnią się, gdy urządzenie jest używane do
polowania i do geocachingu.
Podczas korzystania z profilu, po zmianie takich ustawień, jak
pola danych czy jednostki miary, zmiany są automatycznie
zapisywane jako część profilu.
Wybór profilu
Gdy zmieniasz aktywności, możesz zmienić konfigurację
urządzenia poprzez zmianę profilu.
1
Wybierz kolejno Ustawienia > Profile.
2
Wybierz profil.
3
Wybierz Uczyń bieżącym.
4
Możesz także użyć przełącznika, aby włączyć przełączanie
profili z poziomu powiadomień.
Ta funkcja jest szczególnie przydatna dla osób, które często
przełączają profile.
Tworzenie własnego profilu
Ekran główny, ustawienia i pola danych można dostosować do
określonej formy aktywności lub podróży.
1
Wybierz kolejno Ustawienia > Profile.
2
Wybierz .
3
Wpisz nazwę i wybierz Gotowe.
Nowy profil zostanie zapisany i ustawiony jako aktywny
profil.
4
Dostosuj ekran główny, ustawienia i pola danych.
Edytowanie nazwy profilu
1
Wybierz kolejno Ustawienia > Profile.
2
Wybierz profil.
3
Wybierz Edytuj nazwę.
4
Wpisz nową nazwę.
Usuwanie profilu
1
Wybierz kolejno Ustawienia > Profile.
2
Wybierz profil.
3
Wybierz Usuń.
Ustawienia dźwięku
Wybierz kolejno Ustawienia > Dźwięk.
Głośność: Pozwala określić poziomy głośności odtwarzania
plików multimedialnych, powiadomień i alarmów.
Tryb cichy: Wycisza dźwięki urządzenia.
Domyślne powiadomienie: Pozwala określić domyślny dźwięk
dla powiadomień.
Wibracja i dzwonek: W przypadku gdy tryb cichy jest
wyłączony, powiadomienia są sygnalizowane wibracją.
Dźwięk o dużym poborze energii: Zwiększa maksymalną
głośność wbudowanego głośnika.
UWAGA: Ta funkcja pobiera więcej mocy i może
spowodować, że urządzenie wyłączy się niespodziewanie
podczas równoczesnego korzystania z aparatu lub
wysokiego poziomu podświetlenia. Korzystanie z tej funkcji
skraca czas działania baterii.
Dźwięki dotknięć: Odtwarza dźwięk po dotknięciu na ekranie
niektórych obiektów, np. klawiatury.
10 Dostosowywanie urządzenia

Dźwięk blokady ekranu: Odtwarza dźwięk w momencie
odblokowania ekranu.
Wibracja po dotknięciu: Dotknięcie wybranych obiektów na
ekranie uruchamia wibrację.
Ustawienia wyświetlania
Wybierz kolejno Ustawienia > Wyświetlanie.
Schemat kolorów: Ustawienie jasnego tła (Dzień), ciemnego
tła (Noc) lub automatyczne przełączanie pomiędzy nimi
w oparciu o godzinę wschodu i zachodu słońca dla bieżącej
pozycji.
Tryb rękawic: Zwiększa czułość ekranu na dotykanie
w rękawicach.
Jasność: Umożliwia regulację jasności podświetlenia.
Tapeta: Umożliwia ustawienie tapety ekranu głównego dla
wybranego profilu.
Blokada orientacji ekranu: Opcja pozwala zablokować ekran
w orientacji pionowej lub poziomej oraz umożliwia
automatyczną zmianę orientacji ekranu na podstawie
ułożenia urządzenia.
Czas podświetlania: Umożliwia regulację czasu działania
podświetlenia.
Uśpienie: Ustawia czas bezczynności, po którym urządzenie
przełącza się w tryb uśpienia charakteryzujący się niskim
poborem mocy.
Rozmiar czcionki: Ustawia rozmiar czcionki używanej
w interfejsie użytkownika.
Dodawanie kont
Możesz dodać konta do urządzenia, aby móc kupować
aplikacje i synchronizować dane.
1
Wybierz kolejno Ustawienia > Konta i synchronizacja >
Dodaj konto.
2
Wybierz typ konta.
3
Wykonaj instrukcje wyświetlane na ekranie.
Zmiana zabezpieczeń ekranu blokady
Można ustawić wzór zabezpieczający, hasło lub kod PIN
wymagany do odblokowania blokady ekranu. Można również
wyłączyć funkcję blokady ekranu.
1
Wybierz kolejno Ustawienia > Zabezpieczenia > Blokada
ekranu.
2
Wybierz opcję blokady ekranu.
3
W razie potrzeby postępuj zgodnie z instrukcjami
wyświetlanymi na ekranie, aby utworzyć wzór
zabezpieczający, hasło lub kod PIN dla urządzenia.
Ustawienia języka i sposobu wprowadzania
danych
Wybierz kolejno Ustawienia > Język i sposób wprowadzania
danych.
Język: Ustawianie języka tekstu w interfejsie użytkownika.
Poprawa pisowni: Włączenie funkcji poprawy pisowni podczas
wpisywania tekstu.
Osobisty słownik: Umożliwia dodawanie własnych słów do
słownika używanego do sprawdzania pisowni.
Domyślny: Ustawianie domyślnej metody wprowadzania
tekstu.
Wyszukiwanie głosowe: Ustawianie preferencji funkcji
wyszukiwania głosowego.
Zamiana tekstu na mowę: Ustawianie preferencji
i oprogramowania używanych do zamiany tekstu na mowę.
Prędkość wskaźnika: Ustawianie prędkości wskaźnika myszy
w przypadku, gdy urządzenie jest używane z myszą
Bluetooth.
Tworzenie kopii zapasowej danych
Na koncie Google możliwe jest wykonanie kopii zapasowych
kont, ustawień, haseł sieci bezprzewodowych, a także
niektórych danych aplikacji.
1
Wybierz kolejno Ustawienia > Tworzenie kopii zapasowej
i resetowanie > Utwórz kopię zapasową danych.
2
W razie potrzeby wybierz Utwórz kopię zapasową konta,
aby wybrać konto, dla którego ma zostać wykonana kopia
zapasowa danych.
3
Wybierz Automatyczne przywracanie, aby w przypadku
ponownej instalacji aplikacji automatycznie przywrócić dane
z konta z kopią zapasową danych (opcjonalne).
Przywracanie ustawień domyślnych
UWAGA
Dane usunięte w wyniku procedury przywracania ustawień
domyślnych nie mogą zostać przywrócone z pamięci
wewnętrznej.
W urządzeniu można przywrócić ustawienia fabryczne.
Procedura ta powoduje usunięcie wszystkich aplikacji, kont
i danych użytkownika. Jeśli włączona jest funkcja tworzenia
kopii zapasowej danych, po przywróceniu ustawień domyślnych
można przywrócić niektóre dane konta i dane użytkownika przy
użyciu konta z kopią zapasową. Niemniej wiele typów danych
użytkownika nie jest ujmowanych w tej kopii zapasowej. Aby
uniknąć utraty ważnych danych, należy utworzyć kopię
zapasową wszystkich danych użytkownika przed
przywróceniem ustawień domyślnych.
Wybierz kolejno Ustawienia > Tworzenie kopii zapasowej
i resetowanie > Przywróć ustawienia fabryczne.
Ustawienia dotyczące daty i czasu
Wybierz kolejno Ustawienia > Data i czas.
Automatyczna data i czas: Umożliwia automatyczne
ustawianie daty i godziny przy użyciu satelitów GPS lub sieci
bezprzewodowych.
Automatyczna strefa czasowa: Umożliwia automatyczne
ustawienie strefy czasowej na podstawie pozycji.
Ustaw datę: Ustawianie daty. To ustawienie jest niedostępne
w przypadku włączenia opcji Automatyczna data i czas.
Ustaw czas: Ustawianie czasu. To ustawienie jest niedostępne
w przypadku włączenia opcji Automatyczna data i czas.
Ustaw strefę czasową: Umożliwia ustawienie strefy czasowej.
To ustawienie jest niedostępne w przypadku włączenia opcji
Automatyczna strefa czasowa.
Użyj formatu 24-godzinnego: Wyświetla czas w formacie 24-
godzinnym.
Wybierz format daty: Umożliwia wybór formatu wyświetlania
daty.Wybór opcji Regionalne umożliwia automatyczny
wybór formatu w oparciu o wybrany język (strona 11).
Informacje o urządzeniu
Informacje o baterii
OSTRZEŻENIE
Zakres temperatur określony dla urządzenia może wykraczać
poza dopuszczalny zakres działania niektórych baterii. Baterie
alkaliczne mogą wybuchać w wysokiej temperaturze.
Informacje o urządzeniu 11

Nie należy używać ostro zakończonych przedmiotów do
wyjmowania baterii.
PRZESTROGA
Zużytą baterię nienadającą się do dalszego użytku należy
przekazać do lokalnego punktu utylizacji i powtórnego
przetwarzania odpadów.
UWAGA
Baterie alkaliczne tracą znaczącą ilość swojej pojemności
w miarę spadku temperatury. W przypadku korzystania
z urządzenia w temperaturze poniżej zera należy używać baterii
litowych.
Wydłużanie czasu działania baterii
• Zmniejsz jasność podświetlenia i skróć jego czas, a także
czas do aktywacji trybu uśpienia (strona 11).
• Włącz tryb samolotowy (strona 10).
• Zakończ działanie aplikacji aparatu, jeśli nie wykonujesz
zdjęć.
• Zatrzymaj rejestrowanie śladu, jeśli jego zapis nie jest
potrzebny (strona 4).
• Wyłącz funkcję GPS, jeśli z niej nie korzystasz (strona 2).
Oszczędzanie energii podczas ładowania urządzenia
Możesz wyłączyć wybrane funkcje, aby umożliwić przejście
urządzenia w tryb niskiego poboru mocy na czas ładowania.
1
Wyłącz funkcję GPS (strona 2).
2
Wstrzymaj rejestrowanie śladu (strona 4).
3
Podłącz urządzenie do zewnętrznego źródła zasilania.
4
Wybierz , aby włączyć wyświetlacz.
Przechowywanie przez dłuższy czas
Jeśli urządzenie nie będzie używane przez kilka miesięcy,
należy z niego wyjąć baterie. Wyjęcie baterii nie spowoduje
utraty zapisanych danych.
Wskazówki dotyczące bezpieczeństwa
urządzenia
UWAGA
Nie wolno przechowywać urządzenia w miejscach, w których
występują ekstremalne temperatury, gdyż grozi to jego trwałym
uszkodzeniem.
Zabronione jest używanie jakichkolwiek twardych albo ostro
zakończonych przedmiotów do obsługi ekranu dotykowego,
grozi to bowiem uszkodzeniem ekranu.
Nie należy używać chemicznych środków czyszczących ani
rozpuszczalników, ponieważ mogą one uszkodzić elementy
plastikowe.
Mocno przymocuj antenę komunikatów pogodowych, aby
zapobiec uszkodzeniom portu mini-USB.
Czyszczenie urządzenia
1
Przetrzyj urządzenie ściereczką zwilżoną łagodnym
roztworem czyszczącym.
2
Wytrzyj do sucha.
Czyszczenie ekranu dotykowego
1
Używaj miękkiej, czystej i niestrzępiącej się ściereczki.
2
W razie potrzeby lekko zwilż ściereczkę wodą.
3
Zanim wyczyścisz urządzenie zwilżoną ściereczką, upewnij
się, że jest wyłączone i odłączone od zasilania.
4
Delikatnie przetrzyj ekran ściereczką.
Zanurzenie w wodzie
UWAGA
Urządzenie jest wodoodporne, zgodnie ze standardem IEC
60529 IPX7. Może być zanurzane w wodzie na głębokość 1 m
przez 30 minut. Przedłużone zanurzanie urządzenia może
spowodować jego uszkodzenie. Po zanurzeniu urządzenia
należy je wytrzeć i pozostawić do wyschnięcia, nim rozpocznie
się jego używanie lub ładowanie.
Dane techniczne
Typ baterii Bateria litowo-jonowa lub trzy baterie typu
AA (alkaliczne, litowe lub NiMH)
Czas działania baterii Bateria litowo-jonowa: do 16 godzin Baterie
typu AA: do 22 godzin
Wodoszczelność IEC 60529 IPX7
Zakres temperatury
roboczej
Od -15º do 70ºC (od -4º do 158ºF)
Zakres temperatury
ładowania
Od 0° do 45°C (od 32° do 113°F)
Częstotliwość radiowa/
protokół
Technologia bezprzewodowa ANT+;
technologia bezprzewodowa Bluetooth; Wi-
Fi
®
IEEE 802.11 b/g/n w paśmie 2,4 GHz;
technologia NFC
Gniazdo słuchawek
stereofonicznych
3,5 mm
Zarządzanie danymi
UWAGA: Urządzenie nie jest zgodne z systemem operacyjnym
Windows 95, 98, Me, Windows NT
®
oraz Mac OS w wersji 10.3
i wcześniejszymi.
Typy plików
Urządzenie przenośne obsługuje następujące typy plików:
• Pliki BaseCamp lub HomePort™. Odwiedź stronę
internetową www.garmin.com/trip_planning.
• Pliki tras GPX.
• Pliki skrzynek GPX. Odwiedź stronę internetową
www.opencaching.com.
• Pliki zdjęć JPEG.
• Pliki GPI własnych punktów POI z programu Garmin POI
Loader. Odwiedź stronę internetową www.garmin.com
/products/poiloader.
• Pliki FIT przeznaczone do eksportu do Garmin Connect™.
Wkładanie karty pamięci
Aby zwiększyć ilość dostępnego miejsca lub skorzystać
z fabrycznie załadowanych map, zainstaluj kartę pamięci
microSD™.
1
Obróć spłaszczone kółko w lewo i pociągnij, aby zdjąć
pokrywkę.
2
Wyjmij baterie.
3
W komorze baterii przesuń uchwyt karty
À
w lewo i go unieś.
12 Informacje o urządzeniu

4
Umieść kartę pamięci
Á
w urządzeniu w taki sposób, aby
złote styki były skierowane w dół.
5
Zamknij uchwyt karty.
6
Przesuń uchwyt karty w prawo, aby go zablokować.
7
Włóż baterie.
8
Załóż pokrywkę baterii i obróć spłaszczone kółko w prawo.
Podłączanie urządzenia do komputera
UWAGA
Aby zapobiec korozji, należy całkowicie osuszyć port mini-USB,
antenę komunikatów pogodowych i obszary wokół nich przed
rozpoczęciem ładowania lub podłączeniem do komputera.
Aby można było korzystać z urządzenia podłączonego do
komputera, należy włożyć do niego baterie. Port USB
komputera może nie zapewnić wystarczającej mocy do obsługi
urządzenia.
1
Wyciągnij antenę komunikatów pogodowych z portu mini-
USB.
2
Włóż mniejszą wtyczkę kabla USB do portu mini-USB.
3
Włóż większą wtyczkę kabla USB do portu USB komputera.
W komputerach Windows urządzenie jest wyświetlane jako
dysk wymienny lub urządzenie przenośne, podczas gdy
karta pamięci może być wyświetlana jako drugi dysk
wymienny. W komputerach Mac urządzenie oraz karta
pamięci są wyświetlane jako zamontowane woluminy.
Przesyłanie plików do urządzenia
1
Podłącz urządzenie do komputera.
W komputerach Windows urządzenie jest wyświetlane jako
dysk wymienny lub urządzenie przenośne, podczas gdy
karta pamięci może być wyświetlana jako drugi dysk
wymienny. W komputerach Mac urządzenie oraz karta
pamięci są wyświetlane jako zamontowane woluminy.
UWAGA: Niektóre komputery z wieloma dyskami sieciowymi
mogą nie wyświetlać poprawnie dysków urządzenia.
Zapoznaj się z dokumentacją dostępną w systemie
operacyjnym, aby dowiedzieć się, jak mapować dyski.
2
W komputerze otwórz przeglądarkę plików.
3
Wybierz plik.
4
Wybierz kolejno Edytuj > Kopiuj.
5
Otwórz urządzenie przenośne, napęd lub wolumin
urządzenia lub karty pamięci.
6
Przejdź do folderu.
7
Wybierz kolejno Edytuj > Wklej.
Plik zostanie wyświetlony na liście plików w pamięci
urządzenia lub na karcie pamięci.
Usuwanie plików
UWAGA
Jeśli nie wiesz, do czego służy plik, nie usuwaj go. W pamięci
urządzenia znajdują się ważne pliki systemowe, których nie
należy usuwać.
1
Otwórz dysk lub wolumin Garmin.
2
W razie potrzeby otwórz folder lub wolumin.
3
Wybierz plik.
4
Naciśnij klawisz Delete na klawiaturze.
Odłączanie kabla USB
Jeśli urządzenie jest podłączone do komputera jako wolumin
lub dysk wymienny, należy bezpiecznie odłączyć urządzenie od
komputera, aby uniknąć utraty danych. Jeśli urządzenie jest
podłączone do komputera z systemem operacyjnym Windows
jako urządzenie przenośne, nie jest konieczne przeprowadzenie
procedury bezpiecznego odłączania.
1
Wykonaj poniższe czynności:
• W komputerze z systemem Windows wybierz ikonę
Bezpieczne usuwanie sprzętu na pasku zadań systemu,
a następnie wybierz urządzenie.
• W komputerze Mac przeciągnij ikonę woluminu do kosza.
2
Odłącz kabel od komputera.
Rozwiązywanie problemów
Wyświetlanie informacji o urządzeniu
Na ekranie urządzenia można wyświetlić identyfikator
urządzenia, wersję oprogramowania i umowę licencyjną.
Wybierz kolejno Ustawienia > O Monterra.
Aktualizowanie oprogramowania
UWAGA: Aktualizacja oprogramowania nie spowoduje
usunięcia żadnych danych ani ustawień.
1
Podłącz urządzenie do komputera za pomocą kabla USB.
2
Odwiedź stronę www.garmin.com/products/webupdater.
3
Wykonaj instrukcje wyświetlane na ekranie.
Resetowanie urządzenia
Jeśli urządzenie przestanie reagować, konieczne może być
jego zresetowanie. Nie spowoduje to usunięcia żadnych danych
ani ustawień.
1
Wyjmij baterie.
2
Włóż baterie z powrotem.
Rejestrowanie urządzenia
Pomóż nam jeszcze sprawniej udzielać Tobie pomocy i jak
najszybciej zarejestruj swoje urządzenie przez Internet.
• Odwiedź stronę http://my.garmin.com.
• Pamiętaj o konieczności zachowania oryginalnego dowodu
zakupu (względnie jego kserokopii) i umieszczenia go
w bezpiecznym miejscu.
Aby uzyskać więcej informacji
Więcej informacji na temat niniejszego produktu można znaleźć
na stronie internetowej Garmin.
• Odwiedź stronę www.garmin.com/outdoor.
• Odwiedź stronę www.garmin.com/learningcenter.
• Odwiedź stronę http://buy.garmin.com lub skontaktuj się
z dealerem firmy Garmin w celu uzyskania informacji na
temat opcjonalnych akcesoriów i części zamiennych.
Załącznik
Dodatkowe mapy
Za pomocą urządzenia można korzystać z dodatkowych map,
takich jak obrazy satelitarne BirdsEye, mapy BlueChart g2 oraz
szczegółowe mapy City Navigator. Szczegółowe mapy mogą
zawierać dodatkowe punkty szczególne, takie jak restauracje
lub usługi morskie. Aby uzyskać więcej informacji, odwiedź
stronę http://buy.garmin.com lub skontaktuj się z dealerem firmy
Garmin.
tempe
tempe to bezprzewodowy czujnik temperatury ANT+. Czujnik
można przymocować do paska lub pętli, dzięki czemu będzie
miał kontakt z powietrzem otoczenia. To pozwoli mu na
dostarczanie dokładnych danych o temperaturze. Aby
wyświetlać dane o temperaturze z urządzenia tempe, należy
sparować urządzenie tempe z posiadanym urządzeniem.
Załącznik 13

Indeks
A
adresy, wyszukiwanie 3
akcesoria 10, 13
aktualizacje, oprogramowanie 2
aktualizowanie oprogramowania 13
alarmy, punkt alarmowy 7, 10
alarmy punktów alarmowych 10
aparat 1, 6
aplikacje, instalacja 7
B
barometr 6
BaseCamp 4, 5, 12
bateria 1, 2, 11
czas działania 10
instalacja 1, 2
ładowanie 1, 12
pamięć 12
wydłużanie 12
blokowanie, ekran 2, 8, 11
C
celuj i idź 6
chirp 7
City Navigator 3
czas, ustawienia 11
czujniki ANT+, parowanie 10
czyszczenie ekranu dotykowego 12
czyszczenie urządzenia 12
D
dane
kopia zapasowa 11
przesyłanie 13
dane techniczne 12
dane użytkownika, usuwanie 13
Dokąd? 5
dostosowywanie urządzenia 8, 9
E
ekran
blokowanie 2, 8, 11
orientacja 8
ekran dotykowy 2
ekran główny 2
dostosowywanie 8
F
format pozycji 9
G
głośność 1
GPS 7
ustawienia 2
H
HomePort 12
I
identyfikator urządzenia 13
informacje o podróży 6
wyświetlanie 6
J
jednostki miary 9
język, klawiatura 11
K
kalibrowanie
kompas 5
wysokościomierz 6
kamera 6
karta microSD. Patrz karta pamięci
karta pamięci 12
klawiatura, język 11
klawisz zasilania 1, 2
kompas 5, 6
nawigacja 5
ustawienia 9
komputer, łączenie 13
komputer podróży 6
konta 11
kurs, wskaźnik 5
L
latarka 7
Ł
ładowanie 1, 12
M
mapy 3, 5
opcjonalne 3, 13
pola danych 9
ustawienia 8
N
nawigacja 5, 6
droga 5
kompas 5
przerywanie 5
O
oprogramowanie, aktualizowanie 2, 13
P
parowanie 10
czujniki ANT+ 10
planowanie podróży. Patrz trasy
pliki, przesyłanie 6, 12, 13
pobieranie, skrzynki 6
pogoda 8
radio 7
pola danych 9
pomiar powierzchni 7
powiadomienia 2
pozycje
edytowanie 3
zapisywanie 3
profile 10
przesyłanie, pliki 4, 12
przesyłanie plików 6
przyciski na ekranie 2
przygody 4, 5
pulpity 9
punkty 3
edytowanie 3
odwzorowanie 3
usuwanie 3
zapisywanie 3
punkty alarmowe 7
punkty pośrednie, zapisywanie 3
R
radio
FM 8
NOAA 7
radio FM 8
radio NOAA 7
rejestracja produktu 13
rejestrowanie urządzenia 13
resetowanie urządzenia 11, 13
rozwiązywanie problemów 13
S
skróty, dodawanie 8
skrzynki 6, 7, 12
pobieranie 6
sygnały satelitarne 7
Ś
ślady 4, 5
ustawienia 4, 9
T
technologia Bluetooth 10
tempe 13
temperatura 13
TracBack 4
trasy 3, 4
edytowanie 3, 4
tworzenie 3
ustawienia 9
usuwanie 4
wyświetlanie na mapie 4
tryb lotu 10
U
urządzenie
dbanie 12
rejestracja 13
resetowanie 11, 13
USB
odłączanie 13
przesyłanie plików 12
tryb pamięci masowej 12
ustawienia 8–11
urządzenie 9
ustawienia kierunku 9
ustawienia wyświetlania 11
usuwanie, wszystkie dane użytkownika 13
W
Wi-Fi, łączenie 10
wideo 6
odtwarzanie 6
rejestrowanie 6
widżety 8
wodoszczelność 12
wykres śladu
pauza 4
podążanie 4
wysokościomierz 6, 9
wysokość 4, 6
wykres 6
wyszukiwanie pozycji 3
Z
zapisywanie danych 11, 13
zdjęcia 6
wykonywanie 6
wyświetlanie 6
14 Indeks


www.garmin.com/support
913-397-8200
1-800-800-1020
0808 238 0000
+44 870 850 1242
1-866-429-9296 +43 (0) 820 220 230
+32 2 672 52 54 +45 4810 5050 +358 9 6937 9758 + 331 55 69 33 99
+49 (0)180 6 427646 + 39 02 36 699699
0800 - 023 3937
035 - 539 3727
+ 47 815 69 555
00800 4412 454
+44 2380 662 915
+ 35 1214 447 460 + 34 93 275 44 97 + 46 7744 52020
Garmin International, Inc.
1200 East 151st Street
Olathe, Kansas 66062, Stany Zjednoczone
Garmin (Europe) Ltd.
Liberty House, Hounsdown Business Park
Southampton, Hampshire, SO40 9LR Wielka Brytania
Garmin Corporation
No. 68, Zhangshu 2nd Road, Xizhi Dist.
New Taipei City, 221, Tajwan (R.O.C.)
© 2013 Garmin Ltd. lub jej oddziały
-
 1
1
-
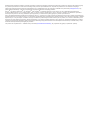 2
2
-
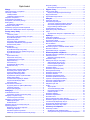 3
3
-
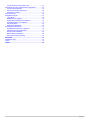 4
4
-
 5
5
-
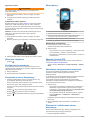 6
6
-
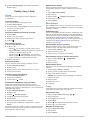 7
7
-
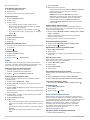 8
8
-
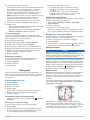 9
9
-
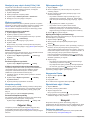 10
10
-
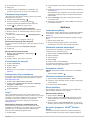 11
11
-
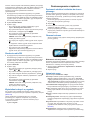 12
12
-
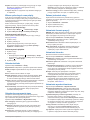 13
13
-
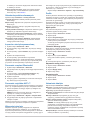 14
14
-
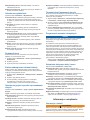 15
15
-
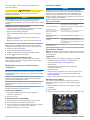 16
16
-
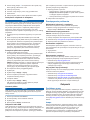 17
17
-
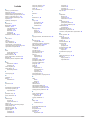 18
18
-
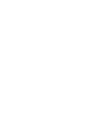 19
19
-
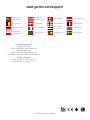 20
20
Garmin Monterra Instrukcja obsługi
- Typ
- Instrukcja obsługi
- Ten podręcznik jest również odpowiedni dla
Powiązane dokumenty
-
Garmin Montana® 650 Instrukcja obsługi
-
Garmin Oregon® 750 instrukcja
-
Garmin GPSMAP® 64x instrukcja
-
Garmin GPSMAP® 65 Instrukcja obsługi
-
Garmin eTrex Touch 35t Instrukcja obsługi
-
Garmin eTrex® 22x instrukcja
-
Garmin eTrex® Touch 25 instrukcja
-
Garmin Oregon 600t,GPS,Topo Canada instrukcja
-
Garmin Montana® 610 instrukcja
-
Garmin Montana 680 Instrukcja obsługi