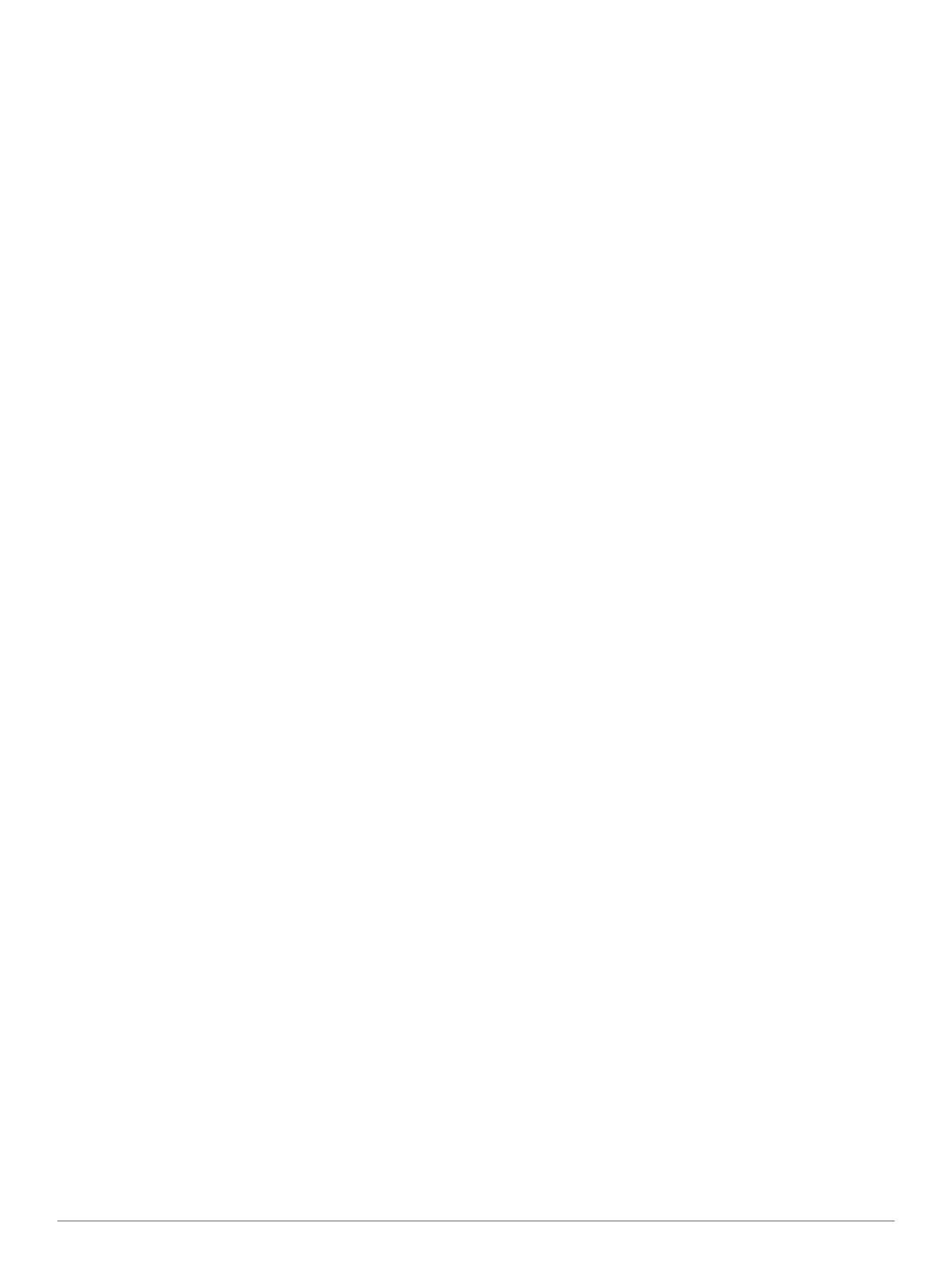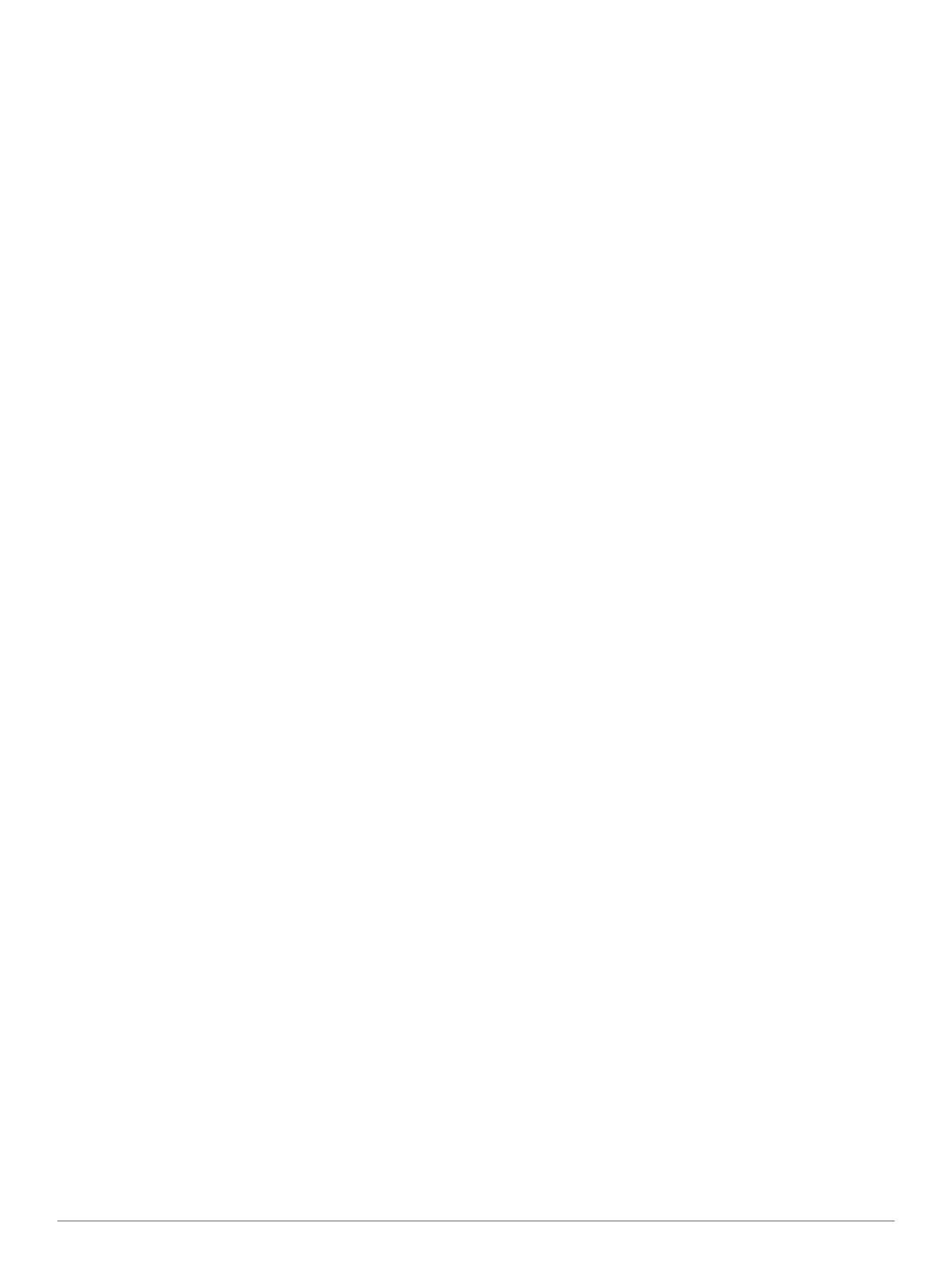
Spis treści
Wstęp.............................................................................. 1
Rozpoczęcie pracy z urządzeniem............................................ 1
Ogólne informacje o urządzeniu................................................ 1
Informacje o baterii.................................................................... 1
Instalacja baterii NiMH.......................................................... 1
Instalowanie baterii typu AA.................................................. 2
Włączanie urządzenia................................................................ 2
Odbieranie sygnałów z satelity i rejestrowanie śladu............ 2
Korzystanie z ekranu dotykowego........................................ 2
Punkty, trasy i ślady...................................................... 2
Punkty........................................................................................ 2
Tworzenie punktu.................................................................. 2
Oznaczanie punktów na mapie............................................. 2
Wyszukiwanie punktu............................................................ 2
Edytowanie punktów............................................................. 2
Usuwanie punktów................................................................ 2
Zwiększanie dokładności pozycji punktów............................ 2
Odwzorowanie punktu........................................................... 3
Menu Dokąd?............................................................................. 3
Dodatkowe mapy.................................................................. 3
Wyszukiwanie miejsca wg nazwy......................................... 3
Wyszukiwanie pozycji w pobliżu innej pozycji....................... 3
Wyszukiwanie adresu........................................................... 3
Trasy.......................................................................................... 3
Tworzenie trasy..................................................................... 3
Edytowanie nazwy trasy........................................................ 3
Edytowanie trasy................................................................... 3
Wyświetlanie trasy na mapie................................................. 3
Usuwanie trasy...................................................................... 3
Wyświetlanie aktywnej trasy................................................. 3
Odwracanie trasy.................................................................. 3
Ślady.......................................................................................... 3
Nagrywanie wykresu śladu................................................... 3
Dostosowywanie wykresu śladu........................................... 3
Nawigacja z użyciem funkcji TracBack®............................... 4
Zapisywanie bieżącego śladu............................................... 4
Wyświetlanie informacji o śladzie.......................................... 4
Wyświetlanie wykresu wysokości śladu................................ 4
Zapisywanie pozycji na śladzie............................................. 4
Zmiana koloru śladu.............................................................. 4
Archiwizowanie zapisanych śladów...................................... 4
Czyszczenie bieżącego śladu............................................... 4
Usuwanie śladu..................................................................... 4
Serwis Garmin Adventures........................................................ 4
Wysyłanie plików do programu BaseCamp........................... 4
Tworzenie przygody.............................................................. 4
Rozpoczęcie przygody.......................................................... 4
Nawigacja....................................................................... 5
Podróżowanie do celu................................................................ 5
Przerywanie podróży wyznaczoną trasą............................... 5
Oznaczanie i nawigowanie do pozycji sygnału „Człowiek za
burtą”.......................................................................................... 5
Nawigacja z użyciem mapy........................................................ 5
Podróż trasą samochodową.................................................. 5
Nawigacja z użyciem kompasu.................................................. 5
Kalibracja kompasu............................................................... 5
Wskaźnik kursu..................................................................... 5
Nawigacja przy użyciu funkcji Celuj i idź.................................... 5
Wykres wysokości...................................................................... 5
Nawigacja do punktu na wykresie......................................... 5
Zmiana typu wykresu............................................................ 6
Zerowanie wykresu wysokości.............................................. 6
Kalibracja wysokościomierza barometrycznego................... 6
Komputer podróży
...................................................................... 6
Zerowanie komputera podróży.............................................. 6
Aparat i zdjęcia...............................................................6
Wykonywanie zdjęć................................................................... 6
Wyświetlanie zdjęć..................................................................... 6
Wyświetlanie pokazu slajdów................................................ 6
Sortowanie zdjęć................................................................... 6
Wyświetlanie pozycji zdjęcia................................................. 6
Ustawianie zdjęcia jako tapety.............................................. 6
Usuwanie zdjęcia.................................................................. 6
Podróżowanie do zdjęcia...................................................... 6
Skrzynki.......................................................................... 6
Pobieranie skrzynek................................................................... 6
Filtrowanie listy skrzynek........................................................... 6
Tworzenie i zapisywanie filtrów skrzynek.............................. 7
Edycja własnego filtra skrzynek............................................ 7
Podróżowanie do skrzynki......................................................... 7
Zapisywanie próby odnalezienia................................................ 7
chirp™........................................................................................ 7
Włączanie wyszukiwania urządzenia chirp........................... 7
Wyszukiwanie skrzynki z urządzeniem chirp........................ 7
Fitness............................................................................ 7
Korzystanie z urządzenia podczas biegania lub jazdy na
rowerze...................................................................................... 7
Historia....................................................................................... 7
Wyświetlanie aktywności....................................................... 7
Usuwanie aktywności............................................................ 7
Korzystanie z aplikacji Garmin Connect................................ 7
Dodatkowe akcesoria fitness..................................................... 8
Parowanie czujników ANT+.................................................. 8
Porady dotyczące parowania akcesoriów ANT+
z urządzeniem Garmin.......................................................... 8
Informacje o strefach tętna........................................................ 8
Cele fitness........................................................................... 8
Ustawianie stref tętna............................................................ 8
Aplikacje......................................................................... 8
Korzystanie z widoku 3D............................................................ 8
Bezprzewodowe wysyłanie i odbieranie danych........................ 8
Ustawianie alarmu punktu alarmowego..................................... 9
Korzystanie z latarki................................................................... 9
Obliczanie powierzchni obszaru................................................ 9
Korzystanie z kalkulatora........................................................... 9
Wyświetlanie kalendarza i almanachów.................................... 9
Ustawianie alarmu..................................................................... 9
Włączanie minutnika.................................................................. 9
Otwieranie stopera..................................................................... 9
Strona satelitów......................................................................... 9
Zmiana widoku satelitów....................................................... 9
Wyłączanie GPS................................................................... 9
Symulowanie pozycji............................................................. 9
Dostosowywanie urządzenia........................................ 9
Regulowanie jasności podświetlenia......................................... 9
Menu główne............................................................................ 10
Dostosowywanie menu głównego....................................... 10
Blokowanie ekranu dotykowego.......................................... 10
Obracanie ekranu................................................................ 10
Blokowanie orientacji ekranu.............................................. 10
Tworzenie skrótu................................................................. 10
Dodawanie skrótu do menu głównego................................ 10
Własne pola danych oraz pulpity............................................. 10
Włączanie pól danych mapy............................................... 10
Dostosowywanie pól danych............................................... 10
Dostosowywanie pulpitów................................................... 10
Profile....................................................................................... 10
Spis treści i