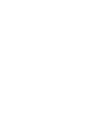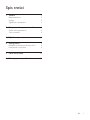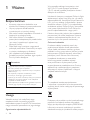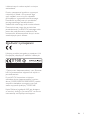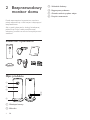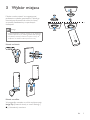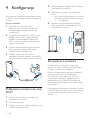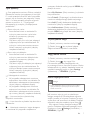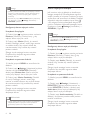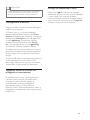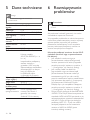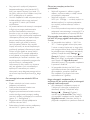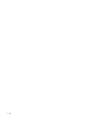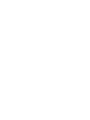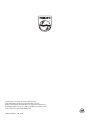www.philips.com/welcome
Instrukcja obsługi
Jesteśmy do Twoich usług
Aby uzyskać pomoc techniczną, zarejestruj swój produkt na stronie internetowej:
M100
M100E
Masz pytanie?
Skontaktuj się z
rmą Philips


2 PL
1 Ważne
Bezpieczeństwo
• Korzystaj wyłącznie z dodatków oraz
akcesoriów wskazanych przez producenta.
• Używaj wyłącznie źródeł zasilania
wymienionych w instrukcji obsługi.
• Nie wolno narażać urządzenia na kontakt z
kapiącą lub pryskającą wodą.
• Nie wolno stawiać na urządzeniu
potencjalnie niebezpiecznych przedmiotów
(np. naczyń wypełnionych płynami czy
płonących świec).
• Małe części tego monitora mogą zostać
połknięte przez dzieci. Przechowuj te części
w miejscu niedostępnym dla dzieci.
• Jeśli urządzenie jest podłączone do
gniazdka za pomocą zasilacza, jego wtyczka
musi być łatwo dostępna.
Ostrzeżenie
• Nigdy nie zdejmuj obudowy urządzenia.
• Nie smaruj żadnej części urządzenia.
• Nigdy nie stawiaj tego urządzenia na innym urządzeniu
elektronicznym.
• Nie wystawiaj urządzenia na działanie promieni
słonecznych, otwartego ognia lub ciepła.
• Upewnij się, że zawsze masz łatwy dostęp do przewodu
zasilającego, wtyczki lub zasilacza w celu odłączenia
urządzenia od źródła zasilania.
• Jeśli urządzenie jest podłączone do gniazdka za pomocą
zasilacza, jego wtyczka musi być łatwo dostępna.
Uwaga
Wszelkie zmiany lub modykacje tego
urządzenia, które nie zostaną wyraźnie
zatwierdzone przez rmę WOOX Innovations,
mogą unieważnić pozwolenie na jego obsługę.
Ograniczenie odpowiedzialności
W przypadku zdalnego korzystania z sieci
Wi-Fi lub 3G może wystąpić opóźnienie
(10–15 sekund) podczas przesyłania obrazu i
dźwięku do smartfona.
Użytkownik korzysta z rozwiązań Philips In.Sight,
dostarczanych przez rmę Yoics Inc., na własną
odpowiedzialność. Koninklijke Philips Electronics
N.V. i jej rmy zależne (indywidualnie i łącznie
określane mianem „Philips”) nie odpowiadają
za działanie aplikacji Philips In.Sight i korzystanie
z niej przez użytkowników. Firma Philips nie
ponosi odpowiedzialności z tego tytułu.
Monitor domu służy jedynie jako urządzenie
pomocnicze. Nie może zastępować systemu
nadzoru nad bezpieczeństwem domu i nie
powinien być w ten sposób traktowany.
Ochrona środowiska
Producent dołożył wszelkich starań, aby
wyeliminować zbędne środki pakunkowe.
Użyte środki pakunkowe można z grubsza
podzielić na trzy grupy: tektura (karton), pianka
polistyrenowa (boczne elementy ochronne) i
polietylen (worki foliowe, folia ochronna).
Urządzenie zbudowano z materiałów,
które mogą zostać poddane utylizacji
oraz ponownemu wykorzystaniu przez
wyspecjalizowane przedsiębiorstwa. Prosimy
zapoznać się z obowiązującymi przepisami
dotyczącymi utylizacji opakowań i zużytych
urządzeń elektronicznych.
To urządzenie zostało zaprojektowane
i wykonane z materiałów oraz komponentów
wysokiej jakości, które nadają się do ponownego
wykorzystania.
Dołączony do produktu symbol przekreślonego
pojemnika na odpady oznacza, że produkt
objęty jest dyrektywą europejską 2002/96/WE.
Informacje na temat wydzielonych punktów
składowania zużytych produktów elektrycznych

3PL
i elektronicznych można uzyskać w miejscu
zamieszkania.
Prosimy postępować zgodnie z wytycznymi
miejscowych władz i nie wyrzucać tego
typu urządzeń wraz z innymi odpadami
pochodzącymi z gospodarstwa domowego.
Prawidłowa utylizacja starych produktów
pomaga zapobiegać zanieczyszczeniu
środowiska naturalnego oraz utracie zdrowia.
Dane techniczne mogą ulec zmianie bez
powiadomienia. Firma WOOX zastrzega sobie
prawo do modykowania produktów bez
konieczności dostosowywania do tych zmian
wcześniejszych partii dostaw.
Zgodność z przepisami
Niniejszy produkt jest zgodny z przepisami Unii
Europejskiej dotyczącymi zakłóceń radiowych.
* Funkcje sieci bezprzewodowej i sieci Ethernet
LAN są przeznaczone wyłącznie do użytku w
pomieszczeniach.
Firma WOOX Innovations niniejszym
oświadcza, że ten bezprzewodowy monitor
domu (M100/M100D/M100E/M100G) spełnia
wszystkie niezbędne wymagania oraz inne
ważne wytyczne dyrektywy 1999/5/WE.
Kopia Deklaracji zgodności WE jest dostępna
w instrukcji obsługi w formacie PDF na stronie
internetowej www.philips.com/support.

4 PL
2 Bezprzewodowy
monitor domu
Przed rozpoczęciem korzystania z monitora
należy zapoznać się z informacjami dotyczącymi
bezpieczeństwa.
Aby w pełni skorzystać z obsługi świadczonej
przez rmę Philips, należy zarejestrować
zakupiony produkt na stronie www.philips.com/
welcome.
Zawartość opakowania
Opis produktu
a Obiektyw kamery
b Mikrofon
a
b
c
d
f
e
c Wskaźnik diodowy
d Magnetyczna podstawa
e Gniazdo zasilania prądem stałym
f Przycisk resetowania

5PL
3 Wybór miejsca
Monitor można ustawić na magnetycznej
podstawie na płaskiej powierzchni. Można go
również przymocować do sutu lub ściany
w sposób przedstawiony na poniższych
ilustracjach:
Uwaga
• Przed ustawieniem monitora upewnij się, że urządzenie
będzie znajdować się w pobliżu gniazdka elektrycznego.
• W płaskiej i twardej powierzchni wywierć otwory na
dołączone do zestawu kołki rozporowe i śruby.
Montaż na ścianie
Montaż na sucie
W przypadku montażu na sucie wybierz opcję
Image Flip (Przerzuć obraz) w menu Settings (
) (Ustawienia) monitora.

6 PL
4 Konfiguracja
Korzystając ze smartfona, z dowolnego miejsca
na świecie można widzieć i słyszeć, co dzieje się
w pokoju.
Co jest potrzebne:
1 Sprawdź, czy router Wi-Fi jest
włączony i czy smartfon lub tablet jest
bezprzewodowo podłączony do sieci
routera Wi-Fi.
2 Przygotuj nazwę sieci Wi-Fi (SSID) i hasło
dostępu do sieci Wi-Fi, gdyż konieczne
będzie ich wprowadzenie. Nazwę sieci
Wi-Fi można sprawdzić w ustawieniach
telefonu lub tabletu.
3 Pobierz aplikację Philips In.Sight ze sklepu
App Store rmy Apple lub ze sklepu
Android Market (Google Play).
4 Podłącz monitor do zasilania. Po
podłączeniu zasilania zaczekaj, aż wskaźnik
monitora zacznie migać na pomarańczowo.
Podłączanie monitora do sieci
Wi-Fi
1 Upewnij się, że smartfon lub tablet jest
połączony z siecią Wi-Fi.
2 Uruchom aplikację.
3 Zaloguj się do konta Philips In.Sight. Jeśli nie
masz konta, utwórz nowe.
1
2
3
4 Postępuj zgodnie według instrukcji aplikacji
wyświetlanych na ekranie.
5 Gdy pojawi się monit, wprowadź hasło
Wi-Fi.
• Jeśli chcesz skongurować inny monitor,
powtórz czynności opisane w punkcie
„4 — Konguracja”.
6 Aplikacja In.Sight wygeneruje kod QR,
który przytrzymaj w odległości ok. 15 cm
od obiektywu monitora.
Korzystanie z monitora
Po zakończeniu konguracji monitor jest
gotowy do użytku. Uruchom aplikację Philips
In.Sight w smartfonie lub tablecie.
Monitora można używać, gdy jest podłączony
do własnej sieci Wi-Fi lub jakiejkolwiek
innej sieci Wi-Fi. Jeśli żadna sieć Wi-Fi nie
jest dostępna, urządzenie będzie działać w
telefonicznej sieci cyfrowej 3G. Pamiętaj, że
przesyłanie danych przez sieć 3G może wiązać
się z opłatami.
Po zalogowaniu się zostanie wyświetlony widok
miniatur jednego lub więcej monitorów. Dotknij
miniatury, aby wyświetlić obraz na pełnym
ekranie.

7PL
Opis aplikacji
: Stan połączenia monitora. Zielony wskaźnik
oznacza, że monitor jest połączony z siecią Wi-
Fi i może przesyłać obraz. W takim przypadku
upewnij się, że monitor jest połączony z siecią
Wi-Fi i, w razie potrzeby, powtórz czynności
opisane w punkcie „4 — Konguracja”
lub zapoznaj się z częścią „Rozwiązywanie
problemów”.
: Alarm wykrycia ruchu:
• Ikona zawsze świeci na niebiesko. Po
wykryciu przez monitor ruchu kolor
zmienia się na czerwony (dotyczy
urządzenia Apple).
• Gdy alarm wykrycia ruchu jest włączony/
wyłączony, ikona jest niebieska/szara. Po
wykryciu ruchu przez monitor zaczyna
świecić czerwony wykrzyknik (dotyczy
urządzenia Android).
: Alarm wykrycia dźwięku:
• Ikona zawsze świeci na niebiesko. Po
wykryciu przez monitor dźwięku kolor
zmienia się na czerwony (dotyczy
urządzenia Apple).
• Gdy alarm wykrycia dźwięku jest włączony/
wyłączony, ikona jest niebieska/szara. Po
wykryciu dźwięku przez monitor zaczyna
świecić czerwony wykrzyknik (dotyczy
urządzenia Android).
: Udostępnianie monitora:
• W przypadku udostępniania monitora
znajomemu ikona świeci na niebiesko. Po
zakończeniu udostępniania ikona zostaje
ukryta (dotyczy urządzenia Apple).
• W przypadku udostępniania monitora
znajomym ikona świeci na niebiesko. Po
zakończeniu udostępniania kolor zmienia
się na szary (dotyczy urządzenia Android).
— Lista monitorów: wyświetla listę
wszystkich monitorów.
— Lista alarmów: wyświetla listę alarmów z
monitorów.
— Ustawienia: ustawienia i opcje dostępne
w monitorze. W przypadku urządzenia z
systemem Android naciśnij przycisk MENU, aby
przejść do menu.
Karta My Monitors (Moje monitory): wyświetla
listę monitorów.
Karta Friend’s (Znajomego): wyświetla obraz z
monitora udostępnionego przez znajomego.
Karta Add (Dodaj): dodawanie dodatkowych
monitorów (dotyczy urządzenia Apple).
Karta Add monitors (Dodaj monitory):
dodawanie dodatkowych monitorów. Naciśnij
przycisk MENU, aby przejść do menu (dotyczy
urządzenia Android).
Wykonywanie zdjęć
1) Dotknij miniatury monitora na karcie .
2) Dotknij ikony , aby wykonać zdjęcie.
Zdjęcie zostanie zapisane w smartfonie.
Nagrywanie lmów
1) Dotknij miniatury monitora na karcie .
2) Dotknij ikony , aby nagrać lm.
Film zostanie przesłany bezpośrednio do
prywatnego konta w serwisie Dropbox. Można
zarejestrować się i założyć bezpłatne konto lub
uzupełnić szczegóły konta w menu Settings
(Ustawienia) — GENERAL (Ogólne).
Alarm wykrycia ruchu
Uwaga
• Przed ustawieniem alarmu wykrycia ruchu i alarmu
wykrycia dźwięku upewnij się, że konto Dropbox
zostało utworzone.
Jeśli monitor wykryje ruch w określonym
zasięgu, zarejestruje 30-sekundowe nagranie
wideo i prześle je na konto Dropbox, po czym
wyśle alarm do smartfona lub tabletu. Podgląd
wszystkich alarmów znajduje się na liście
. Aby włączyć funkcję przesyłania danych do
serwisu Dropbox, wprowadź szczegóły konta
Dropbox w menu Settings (Ustawienia) —
GENERAL (Ogólne).

8 PL
Uwaga
• Jeśli Twój smartfon lub tablet jest powiązany z kontem
Dropbox, możesz kasować, usuwać i ltrować alarmy
według nazwy monitora (dotyczy tylko urządzeń
Android).
• Sprawdź, czy opcja Alerts enabled (Alarmy włączone)
jest włączona w menu Settings (Ustawienia) —
MONITOR (Monitor).
Konguracja alarmu wykrycia ruchu:
Urządzenie rmy Apple:
1) Dotknij ikony i wybierz monitor na karcie
Monitors (Monitory). Dotknij ikony , aby
włączyć alarm wykrycia ruchu.
2) Dotknij opcji Motion (Ruch), by ustawić
czułość. Przeciągnij obraz i zmień jego rozmiar
w widoku ekranu, aby wybrać obszar do
monitorowania. Użyj suwaka, aby ustawić
poziom czułości.
Zaloguj się do swojego konta w serwisie
Dropbox, aby obejrzeć nagranie wideo
dotyczące alarmu.
Urządzenie z systemem Android:
1) Naciśnij przycisk MENU na smartfonie lub
tablecie.
2) Dotknij opcji Settings (Ustawienia),wybierz
monitor na karcie MONITOR (Monitor) i
dotknij opcji Motion alert (Alarm wykrycia
ruchu), aby włączyć alarm wykrycia ruchu.
3) Dotknij opcji Motion Sensitivity (Czułość
na ruch). Przeciągnij obraz i zmień jego
rozmiar w widoku ekranu, aby wybrać obszar
do monitorowania. Użyj suwaka, aby ustawić
poziom czułości.
Zaloguj się do swojego konta w serwisie
Dropbox, aby obejrzeć nagranie wideo
dotyczące alarmu.
Wskazówka
• Wybór niskiej czułości może zmniejszyć częstotliwość
włączania się alarmu wykrycia ruchu i sprawić, że
ignorowany będzie ruch małych obiektów.
Alarm wykrycia dźwięku
Jeśli monitor wykryje dźwięk w określonym
zasięgu, zarejestruje 30-sekundowe nagranie
wideo i prześle je na konto Dropbox, po czym
wyśle alarm do smartfona lub tabletu. Podgląd
wszystkich alarmów znajduje się na liście
. Aby włączyć funkcję przesyłania danych do
serwisu Dropbox, wprowadź szczegóły konta
Dropbox w menu Settings (Ustawienia) —
GENERAL (Ogólne).
Uwaga
• Sprawdź, czy opcja Alerts enabled (Alarmy włączone)
jest włączona w menu Settings (Ustawienia) —
MONITOR (Monitor).
Konguracja alarmu wykrycia dźwięku:
Urządzenie rmy Apple:
1) Dotknij ikony i wybierz monitor na karcie
Monitors (Monitory). Dotknij ikony , aby
włączyć alarm wykrycia dźwięku.
2) Dotknij opcji Audio (Dźwięk), by ustawić
czułość. Użyj suwaka, aby ustawić poziom
czułości.
Zaloguj się do swojego konta w serwisie
Dropbox, aby obejrzeć nagranie wideo
dotyczące alarmu.
Urządzenie z systemem Android:
1) Naciśnij przycisk MENU na smartfonie lub
tablecie.
2) Dotknij opcji Settings (Ustawienia) —
MONITOR (Monitor),wybierz monitor na
karcie MONITOR (Monitor) i dotknij opcji
Audio alert (Alarm wykrycia dźwięku), aby
włączyć alarm wykrycia dźwięku.
3) Dotknij opcji Audio sensitivity (Czułość na
dźwięk) i za pomocą suwaka ustaw poziom
czułości mikrofonu.
Zaloguj się do swojego konta w serwisie
Dropbox, aby obejrzeć nagranie wideo
dotyczące alarmu.

9PL
Wskazówka
• Wybór niskiej czułości może zmniejszyć częstotliwość
włączania się alarmu wykrycia dźwięku i sprawić, że
ignorowany będzie dźwięk o niskiej częstotliwości.
Udostępnianie monitora
Nagrania wideo z monitora można udostępnić
rodzinie lub znajomym.
1) Dotknij ikony na stronie podglądu
monitora. Można także włączyć opcję Share
Monitor (Udostępnianie monitora), a następnie
dotknąć opcji Sharing list (Lista udostępniania)
w menu Settings (Ustawienia) (dotyczy
urządzenia Android). Dotknij opcji Sharing
list (Lista udostępniania) w menu Settings
(Ustawienia) (dotyczy urządzenia Apple).
2) Upewnij się, że znajoma osoba ma w swoim
smartfonie lub tablecie zainstalowaną aplikację
Philips In.Sight i że ma założone konto Philips
In.Sight.
3) Wprowadź adres e-mail znajomego, któremu
chcesz udostępnić monitor. Adres e-mail
znajomego i adres e-mail użyty do utworzenia
konta Philips In.Sight muszą być identyczne.
Oglądanie obrazu z monitora w
przeglądarce internetowej
Po zarejestrowaniu konta i skongurowaniu
monitora przez smartfon lub tablet obraz
z monitora można również oglądać za
pośrednictwem ulubionej przeglądarki
internetowej (Safari, Chrome, Internet
Explorer, Firefox). Wprowadź poniższy adres w
przeglądarce internetowej: www.insightwebview.
philips.com.
Dostęp do dodatkowych opcji
Dotknij ikony , aby włączyć lub wyłączyć
dodatkowe opcje, np. alarmy wykrycia dźwięku
i ruchu, włączyć lub wyłączyć wskaźnik
monitora, zmienić ustawienia Dropox, zmienić
nazwę monitora, skorzystać z opcji Image Flip
(Przerzuć obraz) lub innych ustawień.

10 PL
5 Dane techniczne
Uwaga
• Dane techniczne mogą ulec zmianie bez
powiadomienia.
Rozdzielczość
sygnału
VGA, QVGA
Obiektyw F2,8
Liczba klatek 30 klatek/s w VGA, QVGA
Tryb regulacji
ostrości
0,4 m
Zakres regulacji
ostrości
Od 1 m do nieskończoności
Format obrazu
wideo
H.264
Połączenia Wi-Fi
Zasilanie DC 5 V, 600 mA;
Numer modelu:
ASUC30z-050060 (z = a,
b, c, e)
bezpośrednio podłączany
zasilacz sieciowy z
gniazdem USB i wtyczką
odpowiadającą standardom
obowiązującym w danym
kraju (a=Ameryka,
b=Wielka Brytania,
c=Australia, e=Europa)
Wymiary (szer.
x wys. x głęb.)
35,9 x 83,8 x 34,3 mm
Waga netto ok. 52 g
Temperatura
podczas pracy
Od 0 do 40°C
Obsługiwane
oprogramowanie
iOS 4.3, iPhone 3GS i
nowszy, iPod Touch 4.
generacji lub nowszy
Android 2.2 lub nowszy
6 Rozwiązywanie
problemów
Ostrzeżenie
• Ryzyko porażenia prądem. Nigdy nie zdejmuj obudowy
monitora.
Aby zachować ważność gwarancji, nie wolno
samodzielnie naprawiać monitora.
W przypadku problemów w trakcie korzystania
z monitora przed wezwaniem serwisu wykonaj
opisane poniżej czynności. Jeśli problem
pozostanie nierozwiązany, w celu uzyskania
pomocy technicznej zarejestruj monitor na
stronie www.philips.com/support.
Nie można podłączyć monitora do sieci Wi-Fi
(wskaźnik monitora miga na pomarańczowo
lub zielono).
• Jeśli wskaźnik monitora miga na
pomarańczowo, można skongurować
monitor ponownie. W takim przypadku
powtórz czynności opisane w punkcie „4
— Konguracja” tej instrukcji obsługi.
• Jeśli monitor nadal nie działa lub
jego wskaźnik miga na zielono bądź
pomarańczowo, konieczne może być
zresetowanie go. W tym celu naciśnij
przycisk resetowania wąskim przedmiotem
(np. spinaczem do papieru) i przytrzymaj
go przez ponad 4 sekundy. Przycisk
znajduje się z tyłu urządzenia. Następnie
powtórz czynności opisane w punkcie „4
— Konguracja” tej instrukcji obsługi.
• Philips In.Sight obsługuje klucze WEP, WPA
i WPA2. Firma Philips zaleca korzystanie ze
standardu WPA lub WPA2, ponieważ są to
najbezpieczniejsze ustawienia zabezpieczeń
sieci Wi-Fi. Philips In.Sight nie obsługuje
podkluczy WEP 2, 3 i 4. Jeśli nie można
nawiązać połączenia, zmień ustawienia
routera na WPA lub WPA2 (patrz
instrukcja obsługi routera).

11PL
• Aby poprawić wydajność połączenia
bezprzewodowego, unikaj kanału Wi-Fi,
który jest często używany (np. kanał 11)
lub który pokrywa się z kanałem innej sieci
Wi-Fi znajdującej się w pobliżu.
• Umieść urządzenia z dala od potencjalnych
źródeł zakłóceń, które mogą wpływać
na sygnał Wi-Fi, takich jak kuchenki
mikrofalowe.
• W przeciwieństwie do starszych rozwiązań
In.Sight nie wymaga przekierowania
portów. Pozostawienie otwartych
portów w sieci nie wiąże się z żadnym
ryzykiem. In.Sight wykorzystuje bezpieczne
rozwiązanie peer-to-peer zapewniające
pewne, zaszyfrowane połączenie za
każdym razem, gdy widok z kamery
jest wyświetlany zdalnie. Aby uzyskać
więcej informacji na temat bezpiecznych
możliwości połączeń oferowanych przez
Philips In.Sight, wejdź na stronę http://
www.yoics.com. Ta metoda połączenia
z siecią działa w przypadku większości
standardowych ustawień routerów i jest
zwykle zgodna z większością programów
antywirusowych i zabezpieczeń
internetowych. Aby ustalić, czy używana
sieć jest zgodna z tymi nowoczesnymi
aplikacjami internetowymi, można
skorzystać z testu diagnostycznego online
na stronie: http://www.yoics.com/yp_diags.
php.
Co oznaczają kolorowe wskaźniki LED na
monitorze?
• Żaden wskaźnik nie świeci: monitor
odłączony od zasilania
• Stałe pomarańczowe światło: trwa
uruchamianie monitora
• Migające pomarańczowe światło: monitor
można skongurować; postępuj według
instrukcji aplikacji wyświetlanych na ekranie
(patrz „4 — Konguracja”)
• Migające zielone światło: podłączanie
monitora do sieci Wi-Fi
• Stałe zielone światło: monitor podłączony
do sieci Wi-Fi i gotowy do użycia
Obraz jest przesyłany wolno lub z
opóźnieniem.
• Szybkość logowania i odbioru sygnału
wideo z monitora zależy w dużej mierze
od szybkości połączenia.
• Szybkość Internetu — zarówno sieci
Wi-Fi, jak i 3G/Edge — ma duży wpływ na
działanie aplikacji. Im szybsze połączenie,
tym szybciej można zobaczyć obraz z
monitora.
• Firma Philips zaleca korzystanie z szybkiego
połączenia internetowego i routera Wi-Fi o
szybkości przesyłania co najmniej 800 kb/s.
W przypadku sieci zdalnej (innej sieci Wi-Fi
lub sieci 3G) mogę oglądać obraz tylko przez
5 minut.
• W przypadku sieci zdalnej — Wi-Fi lub
3G — można oglądać obraz tylko przez
5 minut na sesję. Liczba sesji w ciągu dnia
jest nieograniczona. Sesje można wydłużyć
za pośrednictwem dostępnych aktualizacji
aplikacji. Przejdź do sekcji Settings( ) –
General (Ogólne) i wybierz opcję Service
Plan (Plan usługi) w przypadku urządzenia
marki Apple lub Upgrade Account
(Aktualizuj konto) w przypadku urządzenia
z systemem Android.
• W przypadku lokalnej sieci Wi-Fi czas
wyświetlania obrazu jest nieograniczony
dla urządzeń z systemem Android.
Dla urządzeń rmy Apple limit czasu
wyświetlania to 2 godziny.
Mogę udostępnić urządzenie tylko 2
znajomym. W jaki sposób można je udostępnić
większej liczbie znajomych?
• Aby udostępnić urządzenie więcej niż
2 znajomym, skorzystaj z dostępnych
aktualizacji aplikacji. Przejdź do sekcji
Settings( ) – General (Ogólne) i
wybierz opcję Service Plan (Plan usługi)
w przypadku urządzenia marki Apple lub
Upgrade Account (Aktualizuj konto) w
przypadku urządzenia z systemem Android.

12 PL


Specifications are subject to change without notice
2014 © WOOX Innovations Limited. All rights reserved.
Philips and the Philips’ Shield Emblem are registered trademarks of
Koninklijke Philips N.V. and are used by WOOX Innovations Limited
under license from Koninklijke Philips N.V.
M100_M100E_12_UM_V2.0
-
 1
1
-
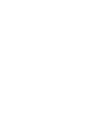 2
2
-
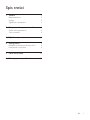 3
3
-
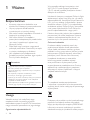 4
4
-
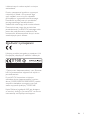 5
5
-
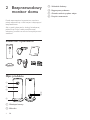 6
6
-
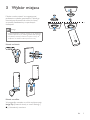 7
7
-
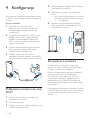 8
8
-
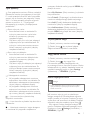 9
9
-
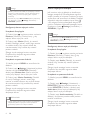 10
10
-
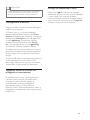 11
11
-
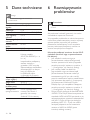 12
12
-
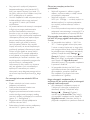 13
13
-
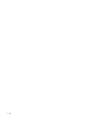 14
14
-
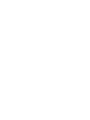 15
15
-
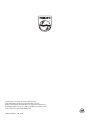 16
16
Philips M100G/12 Instrukcja obsługi
- Typ
- Instrukcja obsługi
Powiązane artykuły
-
Philips M100A/12 Instrukcja obsługi
-
Philips B120E/10 Instrukcja obsługi
-
Philips B120/10 Instrukcja obsługi
-
Philips M100A/12 Product Datasheet
-
Philips B120S/10 Instrukcja obsługi
-
Philips M100F/12 Product Datasheet
-
Philips M100/12 Product Datasheet
-
Philips M120/10 Instrukcja obsługi
-
Philips B120/10 Ważna informacja