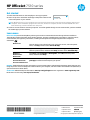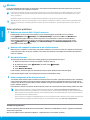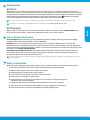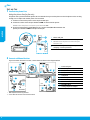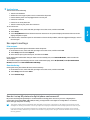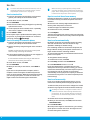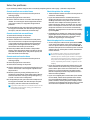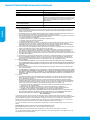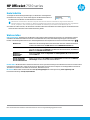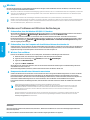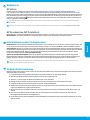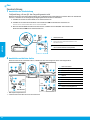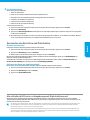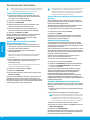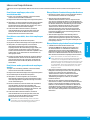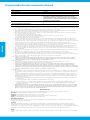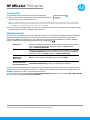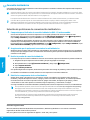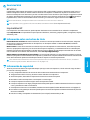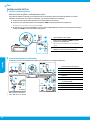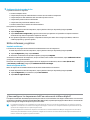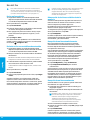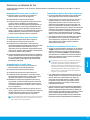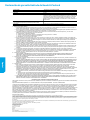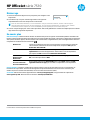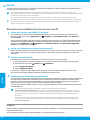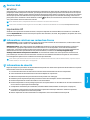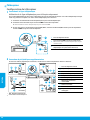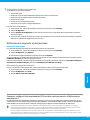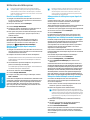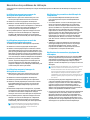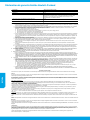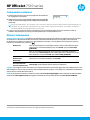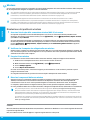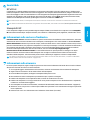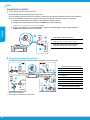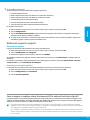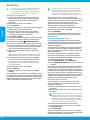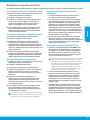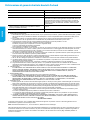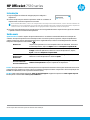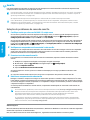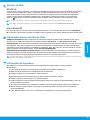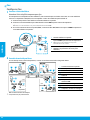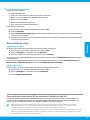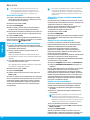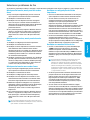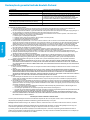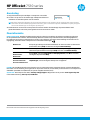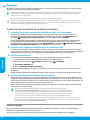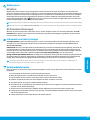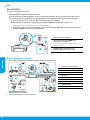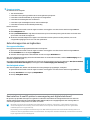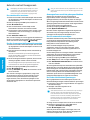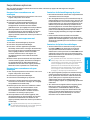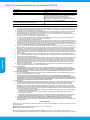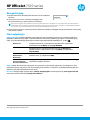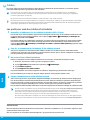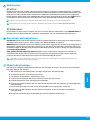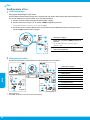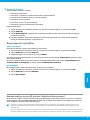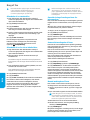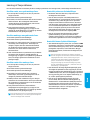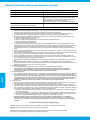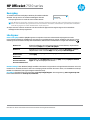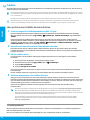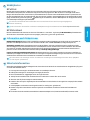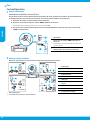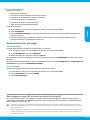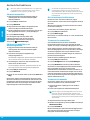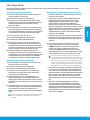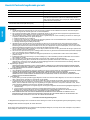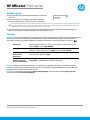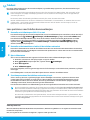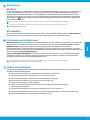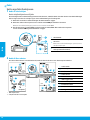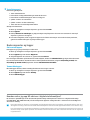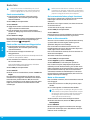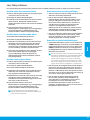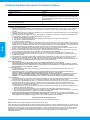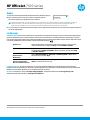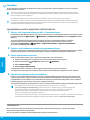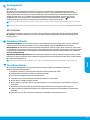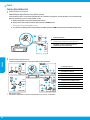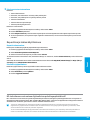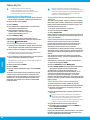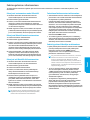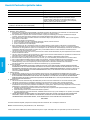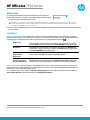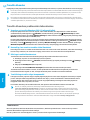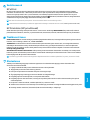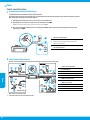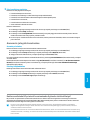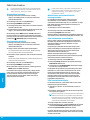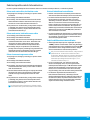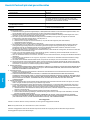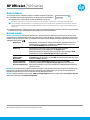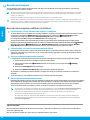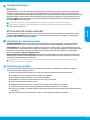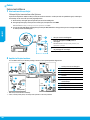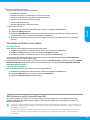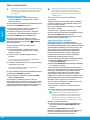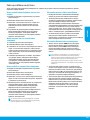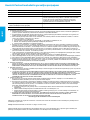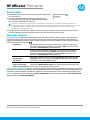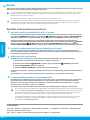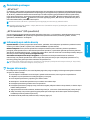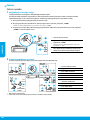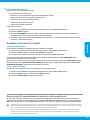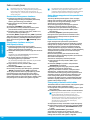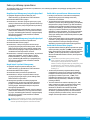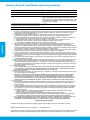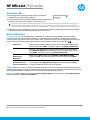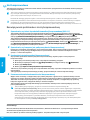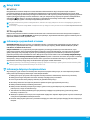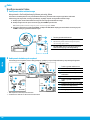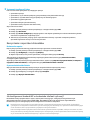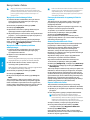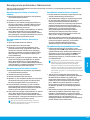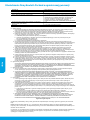© Copyright 2017 HP Development Company, L.P.
Get started
1. Follow the illustrations on the setup yer to set up your printer.
2. Visit 123.hp.com to install the mobile app or HP printer software and
connect the printer to your network.
For Windows® users, if your computer is not connected to the Internet, insert the printer software CD into your
computer. If the installation program does not start, browse to Computer, double-click the CD/DVD drive icon
with the HP logo, and then double-click setup.exe.
3. Create an account online to activate your printer. You will be guided through account creation after you have installed
the mobile app or printer software.
Learn more
Electronic Help: Install the help le by selecting it from the recommended software during software installation.
The help le provides information about product features, printing, troubleshooting, and support; as well as notices,
environmental, and regulatory information, including the European Union Regulatory Notice and compliance
statements.
Readme: The Readme le contains information on system requirements and updated information about setting up and
using the printer. Insert the HP printer software CD into your computer, and then double-click ReadMe.chm (Windows) or
open the Documents folder (OS X).
On the web: Additional help and information: www.hp.com/go/support. Printer registration: www.register.hp.com.
Declaration of Conformity: www.hp.eu/certicates.
The information contained herein is subject to
change without notice.
EN FR
*G3J47-90009*
*G3J47-90009*
G3J47-90009
Windows® 8.1
Click the down arrow in lower left corner of the Start screen, select the printer
name, click Help, and then select Search HP Help.
Windows® 8
Right-click an empty area on the Start screen, click All Apps on the app bar,
select the printer name, and then select Help, and then select Search HP Help.
Windows® 7
Windows Vista®
Windows XP®
Click Start, select Programs or All Programs, select HP, select the printer
name, and then select Help.
OS X v10.10 Yosemite
OS X v10.9 Mavericks
OS X v10.8 Mountain Lion
From the Finder, choose Help Center from the Help menu. Click Help for all
your apps, and then click the Help for your printer.
HP OfficeJet 7510 series
DE
HP OiceJet 7510 series
ES IT DAPT NL
SV ETNO FI LV LT PL
Impresso na ChinaPrinted in China
Imprimé en Chine
中国印刷
Impreso en China
중국에서 인쇄
Strona się ładuje...
Strona się ładuje...

1-LINE
2
1
1
3
2-EXT
1-LINE
1
4
5
1-LINE
2-EXT
1
8
5
10
1-LINE
1
23
9
1-LINE
2-EXT
1-LINE
6
6
5
5
7
7
4
English
1
Phone wall jack
2
Parallel splitter
3
DSL/ADSL modem
4
Telephone answering machine
5
Telephone
6
ISDN wall jack
7
Terminal adapter or ISDN router
8
Broadband modem
9
DSL/ADSL lter
10
Analog telephone adaptor
Connect additional devices
If you have other devices to connect, connect them as shown in the diagram below:
TAM: Telephone answering machine
Fax on VoIP: Fax on Voice over Internet Protocol
*
**
2
Connect the phone line
Using the phone line for fax only
If a phone cord is provided with the printer, HP recommends that you use this phone cord. If the phone cord is not long
enough, use a coupler and another phone cord to extend.
1. Connect one end of the phone cord to the phone wall jack.
2. Connect the other end to the port labeled 1-LINE on the back of the printer.
DO NOT insert the phone cord into the port labeled 2-EXT.
3. If you have subscribed to a DSL/ADSL service, connect a DSL/ADSL lter between the
printer port labeled 1-LINE and the phone wall jack.
1
1
Phone wall jack
2
Port labeled 1-LINE on the back of the printer
DO NOT insert the phone cord into the port
labeled 2-EXT.
3
DSL/ADSL lter (provided by the telephone
company or service provider)
Fax
Set up fax
Fax on VoIP**
Strona się ładuje...
Strona się ładuje...
Strona się ładuje...
Strona się ładuje...
Strona się ładuje...
Strona się ładuje...
Strona się ładuje...

1-LINE
2
1
1
3
Faxen über VoIP**
12
1
Telefonsteckdose
2
Splitter für parallele Leitungen
3
DSL-/ADSL-Modem
4
Telefonanrufbeantworter
5
Telefon
6
ISDN-Steckdose
7
Terminaladapter oder ISDN-Router
8
Breitbandmodem
9
DSL-/ADSL-Filter
10
Adapter für Analogtelefone
Anschließen zusätzlicher Geräte
Wenn Sie weitere Geräte anschließen müssen, schließen Sie diese wie im Diagramm weiter unten dargestellt an:
TAM: Telefonanrufbeantworter
Faxen über VoIP: Faxen über Voice over Internet Protocol
*
**
2
Anschließen der Telefonleitung
Telefonleitung, die nur für das Faxgerät genutzt wird
Wenn der Drucker mit einem Telefonkabel geliefert wird, empehlt HP, dieses Telefonkabel zu verwenden. Wenn das Telefonkabel
zu kurz ist, verwenden Sie zur Verlängerung ein Kupplungsstück und ein weiteres Telefonkabel.
1. Schließen Sie ein Ende des Telefonkabels an der Telefonsteckdose an.
2. Schließen Sie das andere Ende des Kabels an den Anschluss 1-LINE auf der Rückseite des Druckers an.
Stecken Sie das Telefonkabel NICHT in den Anschluss 2-EXT.
3. Wenn Sie einen DSL/ADSL-Teilnehmeranschluss besitzen, schließen Sie einen DSL/ADSL-Filter zwischen dem
Druckeranschluss 1-LINE und der Telefonsteckdose an.
1
1
Telefonsteckdose
2
Anschluss 1-LINE auf der Rückseite des Druckers
Stecken Sie das Telefonkabel NICHT in den
Anschluss 2-EXT.
3
DSL-/ADSL-Filter (vom Telekommunikationsanbieter
oder vom Dienstanbieter bereitgestellt)
Fax
Faxeinrichtung
2-EXT
1-LINE
1
4
5
1-LINE
2-EXT
1
8
5
10
1-LINE
1
23
9
1-LINE
2-EXT
1-LINE
6
6
5
5
7
7
Deutsch
Strona się ładuje...
Strona się ładuje...
Strona się ładuje...
Strona się ładuje...
Strona się ładuje...

18
Español
Marcas registradas
Microsoft, Windows, Windows XP, Windows Vista, Windows 7, Windows 8 y Windows 8.1 son marcas comerciales
registradas en EE.UU. de Microsoft Corporation.
Mac, OS X y AirPrint son marcas registradas de Apple Inc. en EE.UU. y otros países.
Conexión inalámbrica
Si ha seguido las instrucciones en el panel de control de la impresora e instalado el software de la impresora HP, la impresora
se conectará a su equipo o red.
Si desea cambiar el tipo de conexión que utiliza la impresora (por ejemplo, de USB a inalámbrico o vice versa), debe
utilizar las herramientas que se proporcionan con el software de la impresora HP. Para más información, consulte el
archivo de ayuda (consulte “Más información” en la página 17).
Las impresoras HP admiten una conexión a redes inalámbricas de 2,4GHz exclusivamente y no admiten 5GHz.
Con Wi-Fi Direct, puede imprimir de forma inalámbrica desde un equipo, teléfono inteligente, tablet u otro
dispositivo habilitado para conexiones inalámbricas sin tener que conectarse a una red inalámbrica existente.
Para más información, consulte el archivo de ayuda (consulte “Más información” en la página 17).
Solución de problemas de comunicación inalámbrica
Compruebe que el indicador de conexión inalámbrica (802.11) esté encendido
Si la luz azul del panel de control de la impresora no se enciende, puede que la conexión inalámbrica esté
desconectada. Para activar la conexión inalámbrica, toque (Conexión inalámbrica), toque (Conguración),
toque Cong. inalámbrica y luego toque Activar en el campo Conexión inalámbrica.
Si la luz inalámbrica azul parpadea, la impresora no está conectada a una red. Utilice el Asistente de conguración
inalámbrica que está disponible en el panel de control de la impresora para establecer una conexión inalámbrica.
En la pantalla Inicio, toque (Conexión inalámbrica), toque (Conguración), toque Cong. inalámbrica, toque
Asist. instalación inalámbrica y siga las instrucciones en pantalla.
1
Asegúrese de que el equipo esté conectado a la red inalámbrica
Asegúrese de que el equipo esté conectado a su red inalámbrica. Si no puede conectar el equipo a la red, comuníquese
con la persona que conguró la red o con el fabricante del enrutador; puede que exista un problema de hardware en el
enrutador o en el equipo.
Realice la prueba de conexión inalámbrica
Para comprobar que la conexión inalámbrica funcione correctamente, imprima el informe de la prueba inalámbrica.
1. Asegúrese de que la impresora esté encendida y de que haya papel en la bandeja.
2. En la pantalla Inicio, toque (Conexión inalámbrica) y luego toque (Conguración).
3. Toque Imprimir informes.
4. Toque Informe prueba inal.
Si se produce algún fallo en la prueba, lea el informe para saber cómo corregir el problema y vuelva a realizar la prueba.
Si la señal de red inalámbrica es débil, intente acercar la impresora al enrutador inalámbrico.
Reinicie los componentes de la red inalámbrica
Apague el enrutador y la impresora y, a continuación, vuelva a encenderlos en el siguiente orden: primero el
enrutador y después la impresora. A veces, si apaga y vuelve a encender los dispositivos, se resuelven problemas
de comunicación de red. Si aún no puede conectarse, apague el enrutador, la impresora y el equipo, y vuelva
a encenderlos en este orden: primero el enrutador, luego la impresora y, a continuación, el equipo.
Si no logra establecer la conexión inalámbrica, también puede conectar la impresora a la red con un cable Ethernet.
Si los problemas persisten, visite el Centro de impresión inalámbrica de HP (www.hp.com/go/wirelessprinting).
Esta página web contiene la información actual más completa sobre la impresión inalámbrica, así como
información para ayudarle a preparar su red inalámbrica; solucionar problemas cuando conecte la impresora
a la red inalámbrica; y resolver los problemas de software de seguridad.
Si está utilizando un equipo que ejecuta Windows, puede utilizar la herramienta Print and Scan Doctor,
que ayuda a resolver muchos problemas de la impresora. Para descargar esta herramienta, visite
www.hp.com/go/tools.
4
2
3
Strona się ładuje...

1-LINE
2
1
1
3
20
Español
1
Toma telefónica de la pared
2
Bifurcador paralelo
3
Módem DSL/ADSL
4
Contestador automático
5
Teléfono
6
Enchufe de pared ISDN
7
Adaptador de terminal
o enrutador ISDN
8
Módem de banda ancha
9
Filtro DSL/ADSL
10
Adaptador de teléfono analógico
Conecte los dispositivos adicionales
Si tiene que conectar otros dispositivos, hágalo como se muestra en el siguiente diagrama:
TAM: Contestador automático
Fax en VoIP: Fax en voz sobre IP
*
**
2
Conectar la línea telefónica
Utilice la línea telefónica individual para el fax
Si un cable de teléfono se incluye con la impresora, HP recomienda que utilice este cable de teléfono. Si el cable
telefónico es demasiado corto, utilice un acoplador y otro cable de teléfono para alargarlo.
1. Conecte un extremo del cable telefónico a la toma de teléfono de la pared.
2. Conecte el otro extremo al puerto con la etiqueta 1-LINE en la parte posterior de la impresora.
No lo inserte en el puerto con la etiqueta 2-EXT.
3. Si está suscrito a un servicio DSL/ADSL, conecte un ltro de DSL/ADSL entre el puerto de la impresora que tiene
la etiqueta 1-LINE y la toma de teléfono de la pared.
1
1
Toma telefónica de la pared
2
Puerto con la etiqueta 1-LINE en la parte
posterior de la impresora
NO lo inserte en el puerto con la etiqueta
2-EXT.
3
Filtro DSL/ADSL (facilitado por la compañía
telefónica o el proveedor de servicios)
Fax
Conguración del fax
2-EXT
1-LINE
1
4
5
1-LINE
2-EXT
1
8
5
10
1-LINE
1
23
9
1-LINE
2-EXT
1-LINE
6
6
5
5
7
7
Fax en VoIP**
Strona się ładuje...
Strona się ładuje...
Strona się ładuje...
Strona się ładuje...
Strona się ładuje...
Strona się ładuje...
Strona się ładuje...

1-LINE
2
1
1
3
28
1
Prise de téléphone murale
2
Séparateur parallèle
3
Modem DSL/ADSL
4
Répondeur téléphonique
5
Téléphone
6
Prise téléphonique RNIS
7
Adaptateur terminal ou
routeur RNIS
8
Modem haut débit
9
Filtre DSL/ADSL
10
Adaptateur téléphonique
analogique
Connexion de périphériques supplémentaires
Si vous avez d'autres périphériques à connecter, connectez-les comme indiqué dans le schéma ci-dessous:
TAM: Répondeur téléphonique
Fax sur VoIP : Fax sur Voix par IP
*
**
2
Connexion à la ligne téléphonique
Utilisation de la ligne téléphonique pour télécopie uniquement
Si un cordon téléphonique est fourni avec l'imprimante, HP vous recommande de l'utiliser. Si le cordon téléphonique n'est pas
assez long, utilisez un coupleur et un autre cordon téléphonique pour l'extension.
1. Connectez une extrémité du cordon téléphonique à la prise murale téléphonique.
2. Connectez l'autre extrémité au port nommé 1-LINE à l'arrière de l'imprimante.
NE branchez PAS le cordon téléphonique au port nommé 2-EXT.
3. Si vous avez souscrit un abonnement Internet DSL/ADSL, connectez un ltre DSL/ADSL entre le port de l'imprimante
nommé 1-LINE et la prise murale de téléphone.
1
1
Prise de téléphone murale
2
Port nommé 1-LINE à l'arrière de l'imprimante
NE branchez PAS le cordon téléphonique au port
nommé 2-EXT.
3
Filtre DSL/ADSL (fourni par l'opérateur
téléphonique ou le prestataire de service)
Télécopieur
Conguration du télécopieur
2-EXT
1-LINE
1
4
5
1-LINE
2-EXT
1
8
5
10
1-LINE
1
23
9
1-LINE
2-EXT
1-LINE
6
6
5
5
7
7
Français
Fax sur VoIP**
Strona się ładuje...
Strona się ładuje...
Strona się ładuje...
Strona się ładuje...
Strona się ładuje...

34
Italiano
Crediti
Microsoft, Windows, Windows XP, Windows Vista, Windows 7, Windows 8 e Windows 8.1 sono marchi registrati di Microsoft
Corporation negli Stati Uniti.
Mac, OS X e AirPrint sono marchi di Apple Inc. registrati negli Stati Uniti e in altri paesi.
Wireless
Se sono state seguite le istruzioni sul pannello di controllo della stampante ed è stato installato il software della stampante
HP, la stampante sarà collegata al computer o alla rete dell'utente.
Se si desidera modicare il tipo di collegamento utilizzato dalla stampante (ad esempio, si vuole passare da USB
a wireless o viceversa), utilizzare gli strumenti in dotazione con il software della stampante HP. Per ulteriori
informazioni, consultare il le della Guida (vedere "Ulteriori informazioni" a pagina 33).
Le stampanti HP supportano esclusivamente la connessione a reti wireless da 2,4 GHz e non a 5 GHz.
Grazie alla funzione Wi-Fi Direct, è possibile stampare in modalità wireless da un computer, uno smartphone,
un tablet o altri dispositivi con funzionalità wireless senza collegarsi a una rete wireless esistente. Per ulteriori
informazioni, consultare il le della Guida (vedere "Ulteriori informazioni" a pagina 33).
Risoluzione dei problemi wireless
Accertarsi che la spia della connessione wireless (802.11) sia accesa
Se la spia blu sul pannello di controllo della stampante non è accesa, la connessione wireless potrebbe essere
disattivata. Per attivare la connessione wireless, toccare (Wireless), toccare (Impostazioni), Impost. wireless,
quindi On nel campo Wireless.
Se la spia wireless blu lampeggia, la stampante non è connessa ad alcuna rete. Utilizzare l'Installazione guidata
wireless dal pannello di controllo della stampante per stabilire la connessione wireless. Nella schermata iniziale,
toccare (Wireless), (Impostazioni), Impost. wireless, quindi Installazione guidata wireless e seguire le
istruzioni visualizzate.
1
Vericare che il computer sia collegato alla rete wireless
Vericare che il computer sia collegato alla rete wireless. Nel caso in cui risulti impossibile collegare il computer alla
rete, contattare la persona che ha congurato la rete o il produttore del router. Il problema potrebbe essere relativo
all'hardware del router o del computer.
Eseguire il test wireless
Per vericare il corretto funzionamento della connessione wireless, stampare il rapporto di test wireless.
1. Vericare che la stampante sia accesa e che la carta sia caricata nel vassoio.
2. Nella schermata iniziale, toccare (Wireless), quindi (Impostazioni).
3. Toccare Stampa rapporto.
4. Toccare Report di test wireless.
Se il test non ha esito positivo, consultare il rapporto per informazioni su come risolvere il problema e quindi
eseguire nuovamente il test.
Se il segnale wireless è debole, provare ad avvicinare di più la stampante al router wireless.
Riavviare i componenti della rete wireless
Spegnere il router e la stampante, quindi riaccenderli nel seguente ordine: prima il router, quindi la stampante.
Talvolta, la disattivazione e la successiva riattivazione dei dispositivi consentono di risolvere problemi di
comunicazione di rete. Se non è ancora possibile eseguire la connessione, disattivare il router, la stampante
e il computer, quindi riattivarli nel seguente ordine: prima il router, quindi la stampante e inne il computer.
Se non è possibile stabilire una connessione wireless, collegare la stampante alla rete utilizzando un cavo Ethernet.
Se i problemi persistono, visitare HP Wireless Printing Center (www.hp.com/go/wirelessprinting).
Questo sito Web contiene informazioni complete e aggiornate sulla stampa wireless, nonché informazioni
sulla preparazione della rete wireless, per la risoluzione dei problemi di connessione tra stampante e rete
wireless e per la risoluzione di problemi di protezione del software.
Se si utilizza un computer con sistema operativo Windows, è possibile utilizzare lo strumento Print and Scan
Doctor, che consente di risolvere diversi problemi della stampante. Per scaricare lo strumento, visitare il sito
www.hp.com/go/tools.
4
2
3
Strona się ładuje...

1-LINE
2
1
1
3
36
Italiano
1
Jack telefonico per presa a muro
2
Splitter per connessione parallela
3
Modem DSL/ADSL
4
Segreteria telefonica
5
Telefono
6
Jack ISDN per presa a muro
7
Adattatore terminale o router ISDN
8
Modem banda larga
9
Filtro DSL/ADSL
10
Adattatore telefono analogico
Collegamento di dispositivi aggiuntivi
Se si desidera collegare altri dispositivi, seguire diagramma riportato di seguito.
TAM: segreteria telefonica
Fax su VoIP: fax su Voice over Internet Protocol
*
**
2
Collegamento della linea telefonica
Utilizzo della linea telefonica solo per il fax
Se con la stampante viene fornito un cavo telefonico in dotazione, HP consiglia di utilizzare tale cavo. Se la lunghezza
del cavo è insuiciente, utilizzare un accoppiatore e un altro cavo telefonico in modo da creare una prolunga.
1. Collegare un'estremità del cavo telefonico al jack telefonico per presa a muro.
2. Collegare l'altra estremità del cavo alla porta 1-LINE sul retro della stampante.
NON inserire il cavo del telefono nella porta 2-EXT.
3. In caso di abbonamento a un servizio DSL/ADSL, collegare un ltro DSL/ADSL tra la porta della stampante
1-LINE e il jack della presa a muro del telefono.
1
1
Jack telefonico per presa a muro
2
Porta 1-LINE sul retro della stampante
NON inserire il cavo nella porta 2-EXT.
3
Filtro DSL/ADSL (fornito dalla compagnia
telefonica o dal provider del servizio)
Fax
Impostazione del fax
2-EXT
1-LINE
1
4
5
1-LINE
2-EXT
1
8
5
10
1-LINE
1
23
9
1-LINE
2-EXT
1-LINE
6
6
5
5
7
7
Fax su VoIP**
Strona się ładuje...
Strona się ładuje...
Strona się ładuje...
Strona się ładuje...

Introdução
1. Siga as imagens do folheto de conguração para congurar a
impressora.
2. Acesse 123.hp.com para instalar o aplicativo móvel ou o software da
impressora HP e conecte a impressora a sua rede.
Para usuários Windows®, caso o seu computador não esteja conectado à Internet, insira o CD com software da
impressora no seu computador. Se o programa de instalação não iniciar, navegue até Computador, clique duas
vezes no ícone da unidade de CD/DVD com o logotipo da HP e clique duas vezes em setup.exe.
3. Crie uma conta online para ativar sua impressora. Você será guidado durante a criação da conta, após ter instalado
o aplicativo móvel ou o software da impressora.
Saiba mais
Ajuda eletrônica: instale o arquivo de ajuda selecionando-o no software recomendado durante a instalação do
software. O arquivo de ajuda fornece informações sobre recursos do produto, impressão, solução de problemas e
suporte; assim como avisos, informações ambientais e regulamentares, incluindo o Aviso Regulamentar da União
Europeia e declarações de conformidade.
Leiame: O arquivo Leiame contém informações sobre os requisitos do sistema e informações atualizadas sobre como
congurar e usar a impressora. Insira o CD com o software da impressora HP no computador e dê um clique duplo em
ReadMe.chm (Windows) ou abra a pasta Documentos (OS X).
Na Web: ajuda e informações adicionais: www.hp.com/go/support. Registro da impressora: www.register.hp.com.
Declaração de Conformidade: www.hp.eu/certicates.
Windows® 8.1
clique na seta para baixo, no canto esquerdo inferior da tela Inicial, selecione o
nome da impressora, clique em Ajuda e selecione Pesquisar na Ajuda da HP.
Windows® 8
Na tela Inicial, clique com o botão direito em uma área vazia e clique em Todos
os Apps na barra de aplicativos, selecione o nome da impressora e, depois,
Ajuda, e selecione Pesquisar na Ajuda da HP.
Windows® 7
Windows Vista®
Windows XP®
Clique em Iniciar, selecione Programas ou Todos os programas, selecione HP,
selecione o nome da impressora e selecione Ajuda.
OS X v10.10 Yosemite
OS X v10.9 Mavericks
OS X v10.8 Mountain Lion
No Finder, escolha Central de Ajuda, no menu Ajuda. Clique em Ajuda para
todos os seus aplicativos e clique na Ajuda da sua impressora.
HP OfficeJet 7510 series
HP OiceJet 7510 series
As informações deste documento podem ser alteradas sem noticação.
Strona się ładuje...
Strona się ładuje...

1-LINE
2
1
1
3
44
1
Tomada telefônica na parede
2
Divisor paralelo
3
Modem DSL/ADSL
4
Secretária eletrônica do telefone
5
Telefone
6
Tomada de ISDN na parede
7
Adaptador de terminal ou
roteador ISDN
8
Modem de banda larga
9
Filtro DSL/ADSL
10
Adaptador de telefone analógico
Conexão de mais dispositivos
Se você deseja conectar outros dispositivos, conecte-os conforme mostrado no diagrama abaixo:
TAM: Secretária eletrônica do telefone
Fax por VoIP: Fax por protocolo VoIP
*
**
2
Conecte a linha telefônica
Usando a linha telefônica apenas para fax
Se sua impressora acompanha um cabo telefônico, a HP recomenda que você utilize esse cabo. Se o cabo telefônico
não tiver o comprimento adequado, use um acoplador e outro cabo telefônico para estendê-lo.
1. Conecte uma ponta do cabo telefônico à tomada telefônica na parede.
2. Conecte a outra extremidade à porta identicada como 1-LINE na parte traseira da impressora.
NÃO insira o cabo telefônico na porta identicada como 2-EXT.
3. Se você for assinante de um serviço DSL/ADSL, conecte um ltro DSL/ADSL entre a porta 1-LINE da impressora
e a tomada telefônica na parede.
1
1
Tomada telefônica na parede
2
Porta 1-LINE na parte de trás da impressora
NÃO insira o cabo telefônico na porta
identicada como 2-EXT.
3
Filtro DSL/ADSL (fornecido pela companhia
telefônica ou prestadora de serviços de
telefonia)
Fax
Congurar fax
2-EXT
1-LINE
1
4
5
1-LINE
2-EXT
1
8
5
10
1-LINE
1
23
9
1-LINE
2-EXT
1-LINE
6
6
5
5
7
7
Fax por VoIP**
Português
Strona się ładuje...
Strona się ładuje...
Strona się ładuje...
Strona się ładuje...

Aan de slag
1. Volg de illustraties op de instelyer om uw printer in te stellen.
2. Ga naar 123.hp.com om de mobiele app of HP printersoftware te
installeren en verbind de printer met uw netwerk.
Windows® gebruikers plaatsen de cd met printersoftware in de computer als de computer niet met internet is
verbonden. Als het installatieprogramma niet start, gaat u naar Deze computer, dubbelklikt u op het pictogram
cd-rom met het HP logo en vervolgens op setup.exe.
3. Maak online een account aan om uw printer te activeren. Nadat u de mobiele app of printersoftware heeft
geïnstalleerd wordt u door het proces geleid om een account aan te maken.
Meer informatie
Elektronische Help: Installeer de elektronische Help door deze functie tijdens de software-installatie te selecteren
uit de lijst Aanbevolen software. Het bestand Help biedt informatie over productkenmerken, afdrukmogelijkheden,
het opsporen van fouten en ondersteuning. U vindt er ook richtlijnen, informatie met betrekking tot het milieu en de
regelgeving, waaronder de EG-richtlijnen en de conformiteitverklaringen.
LeesMij: Het LeesMij-bestand bevat informatie over de systeemvereisten. Het bestand bevat eveneens bijgewerkte
informatie over de instelling en het gebruik van de printer. Plaats de cd met de HP-printersoftware in uw computer en
dubbelklik op ReadMe.chm (Windows) of open de map Documenten (OS X).
Op internet: Extra hulp en informatie: www.hp.com/go/support. Registratie van de printer: www.register.hp.com.
Conformiteitverklaring: www.hp.eu/certicates.
Windows® 8.1
Klik op de pijl omlaag in de linkerbenedenhoek van het Start-scherm, selecteer de
printernaam, klik op Help en selecteer vervolgens Zoeken HP Help.
Windows® 8
Rechtsklik op een leeg gebied in het startscherm, klik op Alle Apps in de app-balk,
selecteer de printernaam en vervolgens Help. Kies dan voor Zoeken HP Help.
Windows® 7
Windows Vista®
Windows XP®
Klik op Start, selecteer Programma's of Alle programma's, kies HP en selecteer
vervolgens de printernaamHelp.
OS X v10.10 Yosemite
OS X v10.9 Mavericks
OS X v10.8 Mountain Lion
In de Finder kiest u voor Help Center in het menu Help. Klik op Help voor al uw
toepassingen, en kies vervolgens de Help voor uw apparaat.
HP OfficeJet 7510 series
HP OiceJet 7510 series
De informatie in dit document kan worden aangepast zonder kennisgeving vooraf.
Strona się ładuje...
Strona się ładuje...

1-LINE
2
1
1
3
52
1
Wandcontactdoos telefoon
2
Parallelle splitter
3
DSL/ADSL-modem
4
Antwoordapparaat telefoon
5
Telefoon
6
ISDN-wandcontactdoos
7
Terminaladapter of ISDN-router
8
Breedbandmodem
9
DSL/ADSL-lter
10
Analoge telefoonadapter
Extra apparatuur aansluiten
Als u andere apparaten moet aansluiten, volg dan onderstaande afbeelding:
TAM: Antwoordapparaat telefoon
Fax via VoIP: Fax via Voice over Internet Protocol
*
**
2
De telefoonlijn aansluiten
Afzonderlijke telefoonlijn enkel voor fax
Als u een telefoonsnoer hebt gevonden in de doos van de printer, adviseert HP u om dit snoer te gebruiken. Als het
snoer niet lang genoeg is, gebruik dan een verbindingsstuk en een tweede snoer om de telefoonlijn te verlengen.
1. Sluit een uiteinde van het snoer aan op een wandcontactdoos voor telefoon.
2. Sluit het andere uiteinde aan op de poort met het label 1-LINE aan de achterzijde van de printer.
Plaats het telefoonsnoer NIET in de poort met label 2-EXT.
3. Indien u bent geabonneerd op een DSL/ADSL-service, sluit dan een DSL/ADSL-lter aan tussen de printerpoort
met label 1-LINE en de wandcontactdoos telefoon.
1
1
Wandcontactdoos telefoon
2
De poort met het label 1-LINE op de
achterzijde van de printer.
Plaats het telefoonsnoer NIET in de poort
met label 2-EXT.
3
DSL/ADSL-lter (geleverd door uw
telefoonbedrijf of service provider)
Fax
Fax instellen
2-EXT
1-LINE
1
4
5
1-LINE
2-EXT
1
8
5
10
1-LINE
1
23
9
1-LINE
2-EXT
1-LINE
6
6
5
5
7
7
Fax via VoIP**
Nederlands

53
Hoe installeer ik een HP-printer in een omgeving met digitale telefoons?
HP-printers zijn speciek ontworpen voor gebruik in combinatie met traditionele analoge telefoonservices. Als u een
digitale telefoonomgeving hebt (zoals DSL/ADSL, PBX, ISDN of FoIP) moet u mogelijk digitaal-naar-analoog-lters of
omvormers gebruiken om de printer in te stellen voor faxen.
Mogelijk is de printer niet compatibel met alle digitale servicelijnen of providers, in alle digitale omgevingen
of met alle digitaal-naar-analoog-omvormers. Neem contact op met uw telefoonbedrijf om na te gaan welke
installatieopties voor u geschikt zijn.
Bij instelling en een rinkelpatroonherkenning in een PBX-telefoonsysteem met verschillende rinkelsignalen voor
interne en externe gesprekken moet u het faxnummer van uw printer instellen met behulp van het externe nummer
bij de registratie van het rinkelsignaal.
3
Faxset-up testen
De faxtest doet het volgende:
• Test de faxhardware
• Controleert of het juiste type telefoonsnoer is aangesloten op de printer
• Controleert of de telefoonkabel op de juiste poort is aangesloten
• Controleert de aanwezigheid van een kiestoon
• Controleert op de aanwezigheid van een actieve telefoonlijn
• Controleert de status van de telefoonlijnverbinding
Faxtest uitvoeren:
1. Op het startscherm raakt u met de vinger het scherm aan en glijdt u over het scherm. Raak vervolgens Fax aan.
2. Raak Conguratie aan.
3. Klik op Installatiewizard en volg daarna de instructies op het scherm. De printer geeft de status van de test weer
op het scherm en drukt een rapport af.
4. Als de test is mislukt, bekijkt u het rapport voor informatie over het oplossen van het probleem, voert u de
voorgestelde wijzigingen uit en voert u de test opnieuw uit.
Gebruiksrapporten en logboeken
Een rapport afdrukken
Faxrapporten bevatten nuttige systeeminformatie over de printer.
1. Op het startscherm raakt u met de vinger het scherm aan en glijdt u over het scherm. Raak vervolgens Fax aan.
2. Raak Installatie aan en vervolgens Rapporten.
3. Selecteer het faxrapport dat u wilt afdrukken en raak vervolgens Afdrukken aan.
Als u een schriftelijke bevestiging wenst dat uw faxberichten correct werden verzonden, raak dan Faxbevestiging aan en
selecteer de gewenste optie.
Om op de bevestigingspagina een afbeelding te voorzien op de eerste pagina van een fax, selecteert u Aan (Fax verzenden)
of Aan (Fax verzenden en ontvangen) en vervolgens raakt u Faxbevestiging met afbeelding aan.
Het faxlogboek wissen
Als u het faxlogboek wist, worden ook alle faxen die in het geheugen zijn opgeslagen, verwijderd.
1. Op het startscherm raakt u met de vinger het scherm aan en glijdt u over het scherm. Raak vervolgens Fax aan.
2. Druk op Installatie en vervolgens op Hulpmiddelen.
3. Druk op Faxlogboek wissen.
Nederlands
Strona się ładuje...
Strona się ładuje...
Strona się ładuje...

Disse oplysninger kan ændres uden varsel.
Kom godt i gang
1. Følg illustrationerne på kongurationsbrochuren for at kongurere
printeren.
2. Gå ind på 123.hp.com for at installere mobilappen eller
HP-printersoftwaren og slutte printeren til netværket.
Windows®-brugere skal indsætte cd'en med printersoftware i computeren, hvis denne ikke har forbindelse til
internettet. Hvis installationsprogrammet ikke starter, skal du gå ind i Denne computer, dobbeltklikke på ikonet
for cd-/dvd-drevet med HP-logoet og derefter dobbeltklikke på setup.exe.
3. Opret en konto online for at aktivere printeren. Når du har installeret mobilappen eller printersoftwaren, får du hjælp
til at oprette en konto.
Flere oplysninger
Elektronisk hjælp: Installer hjælpelen ved at vælge den i den anbefalede software under softwareinstallationen.
Hjælpelen indeholder oplysninger om produktfunktioner, udskrivning, fejlnding og support; samt erklæringer og
miljø- og lovgivningsmæssige oplysninger, herunder lovgivningsmæssige meddelelser mv. for EU.
Vigtigt: Vigtigt-len indeholder oplysninger om systemkrav og opdaterede oplysninger om konguration samt
installation og brug af printeren. Sæt cd'en med HP-printersoftware i computeren, og dobbeltklik på ReadMe.chm
(Windows), eller åbn mappen Dokumenter (OS X).
På nettet: Yderligere hjælp og oplysninger: www.hp.com/go/support. Printerregistrering: www.register.hp.com.
Overensstemmelseserklæring: www.hp.eu/certicates.
Windows® 8.1
Klik på Pil ned nederst i venstre hjørne af startskærmen, vælg derefter
printernavnet, klik på Hjælp, og vælg Søg i HP Hjælp.
Windows® 8
Højreklik på et tomt område på startskærmen, klik på Alle apps på
applikationslinjen, vælg printerens navn, vælg Hjælp, og vælg derefter
Søg i HP-hjælp.
Windows® 7
Windows Vista®
Windows XP®
Klik på Start, vælg Programmer eller Alle programmer, vælg HP, vælg
printerens navn, og vælg derefter Hjælp.
OS X v10.10 Yosemite
OS X v10.9 Mavericks
OSX v10.8 Mountain Lion
Vælg Hjælpecenter via søgevinduet i menuen Hjælp. Klik på Hjælp til alle apps
og derefter på Hjælp til printeren.
HP OfficeJet 7510 series
HP OiceJet 7510 series
Strona się ładuje...
Strona się ładuje...

1-LINE
2
1
1
3
Fax på VoIP**
60
1
Telefonstik i væggen
2
Parallel telefonlinjefordeler
3
DSL-/ADSL-modem
4
Telefonsvarer
5
Telefon
6
ISDN-vægstik
7
Stikadapter eller ISDN-router
8
Bredbåndsmodem
9
DSL-/ADSL-lter
10
Analog telefonadapter
Tilslut yderligere udstyr
Hvis du har andet udstyr, der skal tilsluttes, skal du tilslutte det som vist nedenfor:
TAM: Telefonsvarer
Fax på VoIP: Fax på Voice over Internet Protocol (IP-telefoni)
*
**
2
Tilslut telefonlinjen
Brug af en telefonlinje til fax alene
Hvis der følger en telefonledning med printeren, anbefaler HP, at du bruger denne ledning. Hvis telefonledningen er for
kort, skal du forlænge den med en fordeler og en anden telefonledning.
1. Sæt den ene ende af telefonledningen til telefonstikket i væggen.
2. Sæt den anden ende i den port, der er mærket 1-LINE på bagsiden af printeren.
Du må IKKE sætte den i den port, der er mærket 2-EXT.
3. Hvis du abonnerer på en DSL-/ADSL-tjeneste, skal du tilslutte et DSL-/ADSL-lter mellem printerporten, der er
mærket 1-LINE, og telefonstikket i væggen.
1
1
Telefonstik i væggen
2
Porten, der er mærket 1-LINE på bagsiden af
printeren
Du må IKKE sætte den i den port, der er
mærket 2-EXT.
3
DSL-/ADSL-lter (leveres af telefonselskabet
eller serviceudbyderen)
Fax
Konguration af fax
2-EXT
1-LINE
1
4
5
1-LINE
2-EXT
1
8
5
10
1-LINE
1
23
9
1-LINE
2-EXT
1-LINE
6
6
5
5
7
7
Dansk
Strona się ładuje...
Strona się ładuje...
Strona się ładuje...
Strona się ładuje...

Kom igång
1. Installera skrivaren med hjälp av bilderna på installationsbladet.
2. Besök 123.hp.com för att installera mobilappen eller HPs
skrivarprogramvara och anslut skrivaren till ditt nätverk.
För Windows®-användare: om datorn inte är ansluten till Internet sätter du i CD:n med skrivarens programvara i
datorn. Om installationsprogrammet inte startar bläddrar du till Dator, dubbelklickar på enhetsikonen CD/DVD
med HP-logotypen och sedan dubbelklickar du på setup.exe.
3. Skapa ett konto online för att aktivera din skrivare. Du får hjälp med det steg för steg när du har installerat
mobilappen eller skrivarprogrammet.
Lär dig mer
Elektronisk hjälp: Installera hjälplen genom att välja den i listan över rekommenderad programvara under
programvaruinstallationen. Hjälplen ger information om produktfunktioner, utskrift, felsökning och support och ger
aviseringar och information om miljö och bestämmelser, inklusive EU:s meddelanden om regler och efterlevnad.
Readme (Viktigt): Filen Readme (Viktigt) innehåller information om systemkrav och uppdaterad information om hur du
installerar och använder skrivaren. Sätt in CD:n med programvaran för HP-skrivaren i datorn, och dubbelklicka sedan på
ReadMe.chm (Windows) eller öppna mappen Dokument (OS X).
På webben: Ytterligare hjälp och information: www.hp.com/go/support. Skrivarregistrering: www.register.hp.com.
Konformitetsdeklaration: www.hp.eu/certicates.
Windows® 8.1
Klicka på nedåtpilen i det nedre vänstra hörnet av Startskärmen, välj skrivarens
namn, klicka på Hjälp och välj Sök i HP-hjälpen.
Windows® 8
Högerklicka i ett tomt område av Startskärmen, klicka på Alla appar i appfältet,
välj skrivarens namn och sedan Hjälp och välj slutligen Sök i HP-hjälpen.
Windows® 7
Windows Vista®
Windows XP®
Klicka på Start, välj Program eller Alla program, HP, välj skrivarens namn och välj
sedan Hjälp.
OS X v10.10 Yosemite
OS X v10.9 Mavericks
OS X v10.8 Mountain Lion
Gå till Finder och välj Hjälpcenter från menyn Hjälp. Klicka på Hjälp för alla dina
appar och välj sedan Hjälp för din skrivare.
HP OfficeJet 7510 series
HP OiceJet 7510 series
Informationen i det här dokumentet kan komma att bli inaktuell utan föregående meddelande.
Strona się ładuje...
Strona się ładuje...

1-LINE
2
1
1
3
68
1
Telefonjack
2
Parallell linjedelare
3
DSL/ADSL-modem
4
Telefonsvarare
5
Telefon
6
ISDN-jack
7
Terminaladapter eller ISDN-
router
8
Bredbandsmodem
9
DSL/ADSL-lter
10
Analog telefonadapter
Anslut ytterligare enheter
Om du har andra enheter att ansluta ska du ansluta dem enligt diagrammet nedan:
TAM: Telefonsvarare
Fax via VoIP: Fax via Voice over Internet Protocol
*
**
2
Anslut telefonlinjen
Använda en telefonlinje endast för fax
Om skrivaren levereras med en telefonsladd rekommenderar HP att du använder den sladden. Om telefonsladden inte
är tillräckligt lång kan du använda en skarvkontakt och en annan telefonsladd för att förlänga den.
1. Anslut den ena änden av telefonsladden till ett telefonjack.
2. Anslut den andra änden till porten märkt 1-LINE på baksidan av skrivaren.
Anslut INTE telefonsladden till den port som är märkt 2-EXT.
3. Om du abonnerar på en DSL/ADSL-tjänst ansluter du ett DSL/ADSL-lter mellan den skrivarport som är märkt
1-LINE och telefonjacket.
1
1
Telefonjack
2
Porten som är märkt 1-LINE på baksidan av
skrivaren
Anslut INTE telefonsladden till den port som
är märkt 2-EXT.
3
DSL/ADSL-lter (tillhandahålls av
telefonbolaget eller tjänsteleverantören)
Fax
Faxkonguration
2-EXT
1-LINE
1
4
5
1-LINE
2-EXT
1
8
5
10
1-LINE
1
23
9
1-LINE
2-EXT
1-LINE
6
6
5
5
7
7
Fax via VoIP**
Svenska
Strona się ładuje...
Strona się ładuje...
Strona się ładuje...
Strona się ładuje...

Komme i gang
1. Følg instruksjonene i installasjonsveiledningen for å installere
skriveren.
2. Besøk 123.hp.com for å installere den mobile appen eller
HP-skriverprogramvaren, og koble skriveren til nettverket.
For Windows-brukere: Hvis datamaskinen ikke er koblet til Internett, setter du CD-en med skriverprogramvaren
inn i datamaskinen. Hvis oppstartskjermbildet ikke vises, går du til Mindatamaskin og dobbeltklikker først på
CD/DVD-ROM-ikonet med HP-logoen og deretter på setup.exe.
3. Hvis du vil aktivere skriveren må du opprette en elektronisk konto. Du vil bli veiledet gjennom opprettingen av
kontoen etter at du har installert mobilappen eller skriverprogramvaren.
Lær mer
Elektronisk hjelp: Installer Hjelp-len ved å velge den fra den anbefalte programvaren under programvareinstalleringen.
Hjelp-len inneholder informasjon om produktfunksjoner, utskrift, problemløsing og støtte, samt merknader og
informasjon om miljø og forskrifter, inkludert informasjon om forskrifter for EU og erklæringer om samsvar.
Viktig-l: Viktig-len inneholder informasjon om systemkrav og oppdatert informasjon om installering og bruk
av skriveren. Sett inn CD-en med HP-skriverprogramvare i datamaskinen, og dobbeltklikk deretter på ReadMe.chm
(Windows) eller åpne Dokumenter-mappen (OS X).
På Internett: Mer hjelp og informasjon: www.hp.com/go/support. Skriverregistrering: www.register.hp.com.
Samsvarserklæring: www.hp.eu/certicates.
Windows® 8.1
Klikk på nedpilen nederst til venstre på startskjermen, velg skriverens navn,
klikk på Hjelp og velg så Søk i HP Hjelp.
Windows® 8
Høyreklikk på et tomt område på startskjermen, klikk på Alle apper på
applinjen, velg skriverens navn, velg Hjelp og deretter Søk i HP Help.
Windows® 7
Windows Vista®
Windows XP®
Klikk på Start, velg Programmer eller Alle programmer, velg HP, velg
skriverens navn og deretter Hjelp.
OS X v10.10 Yosemite
OS X v10.9 Mavericks
OS X v10.8 Mountain Lion
I Finder velger du Hjelp-senter fra Hjelp-menyen. Klikk på Hjelp til alle
programmer, og klikk deretter på Hjelp for din skriver.
HP OfficeJet 7510 series
HP OiceJet 7510 series
Informasjonen i dette dokumentet kan endres uten varsel.

74
Anerkjennelser
Microsoft, Windows, Windows XP, Windows Vista, Windows 7, Windows 8 og Windows 8.1 er registrerte varemerker i USA
for Microsoft Corporation.
Mac, OS X og AirPrint er varemerker for Apple Inc., registrert i USA og andre land.
Trådløst
Hvis du har fulgt instruksjonene i skriverens kontrollpanel, og installert HP-programvaren, har skriveren koblet seg til
datamaskinen eller nettverket.
Hvis du vil endre hvilken type tilkobling skrivere bruker (for eksempel, fra USB til trådløs, eller omvendt), må du
bruke verktøyene som følger med HP-programvaren. Hvis du ønsker mer informasjon, kan du se Hjelp-len (se
«Lær mer» på side 73).
HP-skrivere støtter kun tilkobling til trådløse nettverk på 2,4 GHz, de støtter ikke 5 GHz.
Med HP Trådløst direkte kan du skrive ut trådløst fra en datamaskin, en smarttelefon, et nettbrett eller en annen
trådløs enhet – uten å koble til et eksisterende trådløst nettverk. Hvis du ønsker mer informasjon, kan du se
Hjelp-len (se «Lær mer» på side 73).
Løse problemer med trådløs kommunikasjon
Kontroller at trådløslampen (802.11) er tent
Hvis den blå lampen på skriverens kontrollpanel ikke er tent, kan trådløsfunksjonen være slått av. Når du skal slå på
trådløst, berører du (Trådløst), (Innstillinger), Trådløsinnstillinger og velger deretter På i Trådløst-feltet.
Hvis den blå trådløslampen blinker, betyr det at skriveren ikke er koblet til et nettverk. Bruk Veiviser for trådløs
kongurasjon fra skriverens kontrollpanel til å etablere en trådløs forbindelse. Berør (Trådløst) på Hjem-
skjermen, berør (Innstillinger), berør Trådløsinnstillinger, så Veiviser for trådløs kongurasjon og følg
deretter instruksjonene på skjermen.
1
Kontroller at datamaskinen er koblet til det trådløse nettverket
Kontroller at datamaskinen er koblet til det trådløse nettverket. Hvis du ikke kan koble datamaskinen til nettverket,
må du kontakte personen som kongurerte nettverket eller produsenten av ruteren. Det kan være en maskinvarefeil
på ruteren eller datamaskinen.
Kjør trådløstesten
Skriv ut Test av trådløst nettverk-rapporten for å kontrollere at den trådløse tilkoblingen fungerer.
1. Kontroller at skriveren er slått på og at papir er lagt inn i skuen.
2. Berør (Trådløst) fra Hjem-skjermen, og berør deretter (Innstillinger).
3. Berør Skriv rapporter.
4. Berør Trådløstestrapport.
Hvis testen mislykkes, må du se gjennom rapporten for å få informasjon om hvordan du løser problemet, og så kjøre
testen igjen.
Hvis trådløssignalet er svakt, kan du forsøke å ytte skriveren nærmere den trådløse ruteren.
Start komponentene i det trådløse nettverket på nytt
Slå av ruteren og skriveren, og slå dem på igjen i denne rekkefølgen: ruteren først, og deretter skriveren. Noen
ganger hjelper det å slå enheter av og på igjen for å løse problemer med nettverkskommunikasjonen. Hvis du
fortsatt ikke kan koble til, slår du av ruteren, skriveren og datamaskinen. Slå dem deretter på igjen i følgende
rekkefølge: ruteren først, deretter skriveren og til slutt datamaskinen.
Hvis det ikke kan etableres en trådløs tilkobling, kan skriveren også kobles til nettverket med en ethernet-kabel.
Hvis du fremdeles har problemer, går du til HPs senter for trådløs utskrift (www.hp.com/go/wirelessprinting).
Dette nettstedet inneholder fullstendig og oppdatert informasjon om trådløs utskrift, samt informasjon som
hjelper deg med å klargjøre det trådløse nettverket ditt, løse problemer når du kobler skriveren til det trådløse
nettverket, og løse problemer med sikkerhetsprogramvare.
Hvis du bruker en datamaskin som kjører Windows, kan du bruke verktøyet Utskrifts- og skannedoktor. Det
kan hjelpe med å løse mange problemer du kan få med skriveren. Du kan laste ned dette verktøyet ved å gå til
www.hp.com/go/tools.
4
2
3
Norsk
Strona się ładuje...

1-LINE
2
1
1
3
Faks på VoIP**
76
1
Telefonuttak
2
Parallellsplitter
3
DSL/ADSL-modem
4
Telefonsvarer
5
Telefon
6
ISDN-veggkontakt
7
Terminaladapter eller ISDN-ruter
8
Bredbåndsmodem
9
DSL/ADSL-lter
10
Analog telefonadapter
Koble til ere enheter
Hvis du har ere enheter som skal kobles til, kobler du dem til slik det er vist i illustrasjonen nedenfor:
TAM: Telefonsvarer
Faks på VoIP: Faks via IP-telefoni
*
**
2
Koble til telefonlinjen
Bruke telefonlinjen bare til faks
Hvis det følger med en telefonledning sammen med skriveren, anbefaler HP at du bruker denne. Hvis telefonledningen
ikke er lang nok, bruker du en kopler og en annen telefonledning for å forlenge den.
1. Koble den ene enden av telefonledningen til telefonuttaket i veggen.
2. Koble den andre enden til porten som er merket med 1-LINE på baksiden av skriveren.
IKKE sett inn telefonledningen i porten som er merket med 2-EXT.
3. Hvis du abonnerer på en DSL/ADSL-tjeneste, kobler du et DSL/ADSL-lter mellom skriverporten
som er merket 1-LINE og telefonkontakten i veggen.
1
1
Telefonuttak
2
Port merket med 1-LINE på baksiden av
skriveren
IKKE sett inn telefonledningen i porten som er
merket med 2-EXT.
3
DSL/ADSL-lter (leveres av telefonselskapet
eller tjenesteleverandøren)
Faks
Sette opp faksfunksjonen
2-EXT
1-LINE
1
4
5
1-LINE
2-EXT
1
8
5
10
1-LINE
1
23
9
1-LINE
2-EXT
1-LINE
6
6
5
5
7
7
Norsk
Strona się ładuje...
Strona się ładuje...
Strona się ładuje...
Strona się ładuje...
Strona się ładuje...
Strona się ładuje...
Strona się ładuje...
Strona się ładuje...
Strona się ładuje...
Strona się ładuje...
Strona się ładuje...
Strona się ładuje...
Strona się ładuje...
Strona się ładuje...
Strona się ładuje...
Strona się ładuje...
Strona się ładuje...
Strona się ładuje...
Strona się ładuje...
Strona się ładuje...
Strona się ładuje...
Strona się ładuje...
Strona się ładuje...
Strona się ładuje...
Strona się ładuje...
Strona się ładuje...
Strona się ładuje...
Strona się ładuje...
Strona się ładuje...
Strona się ładuje...
Strona się ładuje...
Strona się ładuje...
Strona się ładuje...
Strona się ładuje...
Strona się ładuje...
Strona się ładuje...
Strona się ładuje...
Strona się ładuje...
Strona się ładuje...
Strona się ładuje...
Strona się ładuje...
Strona się ładuje...
Strona się ładuje...
Strona się ładuje...
-
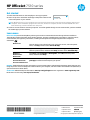 1
1
-
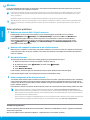 2
2
-
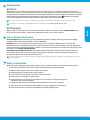 3
3
-
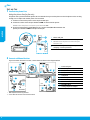 4
4
-
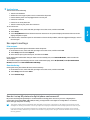 5
5
-
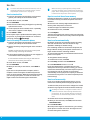 6
6
-
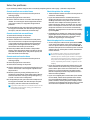 7
7
-
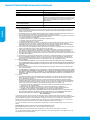 8
8
-
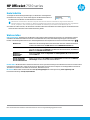 9
9
-
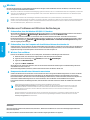 10
10
-
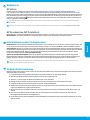 11
11
-
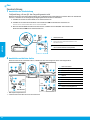 12
12
-
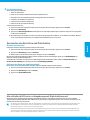 13
13
-
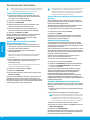 14
14
-
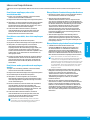 15
15
-
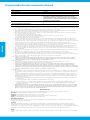 16
16
-
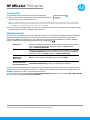 17
17
-
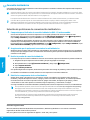 18
18
-
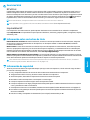 19
19
-
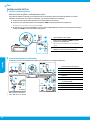 20
20
-
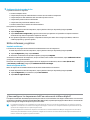 21
21
-
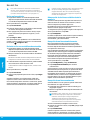 22
22
-
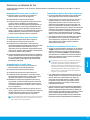 23
23
-
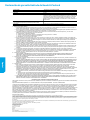 24
24
-
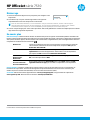 25
25
-
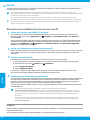 26
26
-
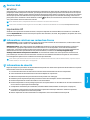 27
27
-
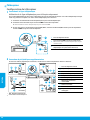 28
28
-
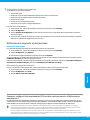 29
29
-
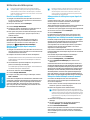 30
30
-
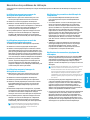 31
31
-
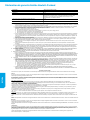 32
32
-
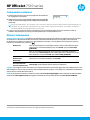 33
33
-
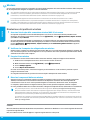 34
34
-
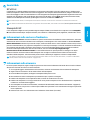 35
35
-
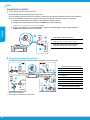 36
36
-
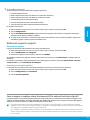 37
37
-
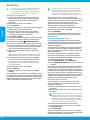 38
38
-
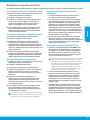 39
39
-
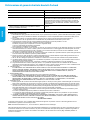 40
40
-
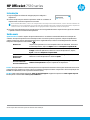 41
41
-
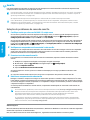 42
42
-
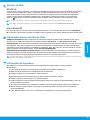 43
43
-
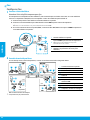 44
44
-
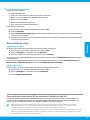 45
45
-
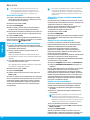 46
46
-
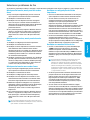 47
47
-
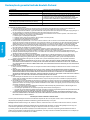 48
48
-
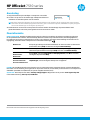 49
49
-
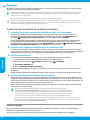 50
50
-
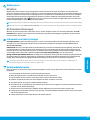 51
51
-
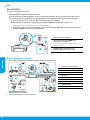 52
52
-
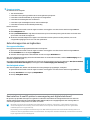 53
53
-
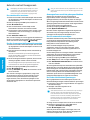 54
54
-
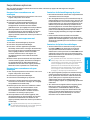 55
55
-
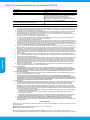 56
56
-
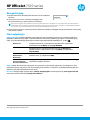 57
57
-
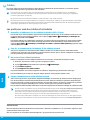 58
58
-
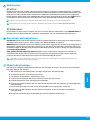 59
59
-
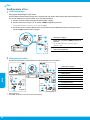 60
60
-
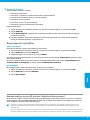 61
61
-
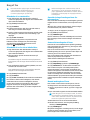 62
62
-
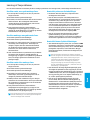 63
63
-
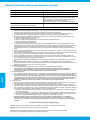 64
64
-
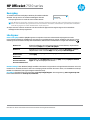 65
65
-
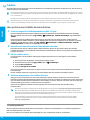 66
66
-
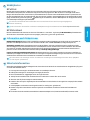 67
67
-
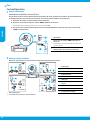 68
68
-
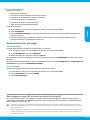 69
69
-
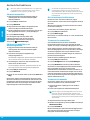 70
70
-
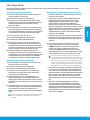 71
71
-
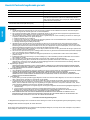 72
72
-
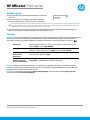 73
73
-
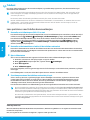 74
74
-
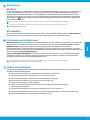 75
75
-
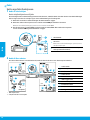 76
76
-
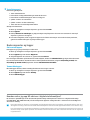 77
77
-
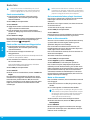 78
78
-
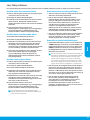 79
79
-
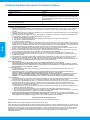 80
80
-
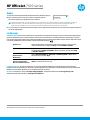 81
81
-
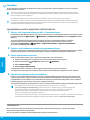 82
82
-
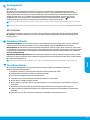 83
83
-
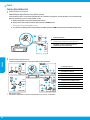 84
84
-
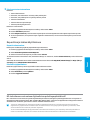 85
85
-
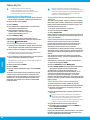 86
86
-
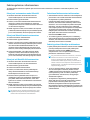 87
87
-
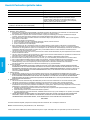 88
88
-
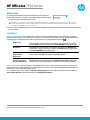 89
89
-
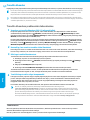 90
90
-
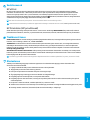 91
91
-
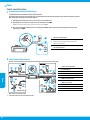 92
92
-
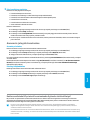 93
93
-
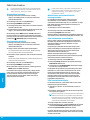 94
94
-
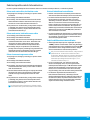 95
95
-
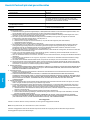 96
96
-
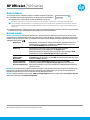 97
97
-
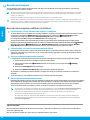 98
98
-
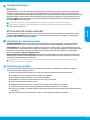 99
99
-
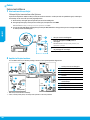 100
100
-
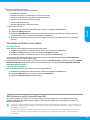 101
101
-
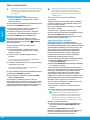 102
102
-
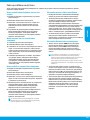 103
103
-
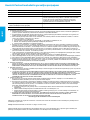 104
104
-
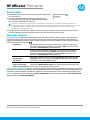 105
105
-
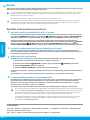 106
106
-
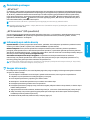 107
107
-
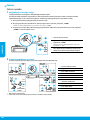 108
108
-
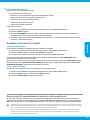 109
109
-
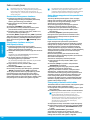 110
110
-
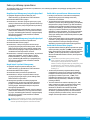 111
111
-
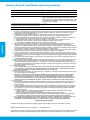 112
112
-
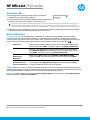 113
113
-
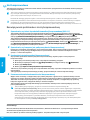 114
114
-
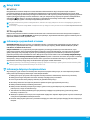 115
115
-
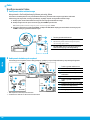 116
116
-
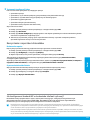 117
117
-
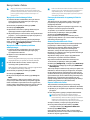 118
118
-
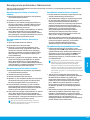 119
119
-
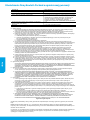 120
120
HP OfficeJet 7510 Instrukcja obsługi
- Typ
- Instrukcja obsługi
- Niniejsza instrukcja jest również odpowiednia dla
w innych językach
- español: HP OfficeJet 7510 El manual del propietario
- italiano: HP OfficeJet 7510 Manuale del proprietario
- Deutsch: HP OfficeJet 7510 Bedienungsanleitung
- eesti: HP OfficeJet 7510 Omaniku manuaal
- svenska: HP OfficeJet 7510 Bruksanvisning
- português: HP OfficeJet 7510 Manual do proprietário
- français: HP OfficeJet 7510 Le manuel du propriétaire
- English: HP OfficeJet 7510 Owner's manual
- dansk: HP OfficeJet 7510 Brugervejledning
- suomi: HP OfficeJet 7510 Omistajan opas
- Nederlands: HP OfficeJet 7510 de handleiding
Powiązane artykuły
-
HP OfficeJet 7610 Wide Format e-All-in-One series instrukcja
-
HP OfficeJet 7610 Wide Format e-All-in-One series instrukcja
-
HP DeskJet Ink Advantage 4670 All-in-One Printer series instrukcja
-
HP Deskjet Ink Advantage 4640 e-All-in-One Printer series Instrukcja obsługi
-
HP Deskjet Ink Advantage 2640 All-in-One Printer series Instrukcja obsługi
-
HP Photosmart 7510 e-All-in-One Printer series - C311 Instrukcja obsługi
-
HP LASERJET 3380 ALL-IN-ONE PRINTER instrukcja
-
HP Photosmart 6510 e-All-in-One Printer series - B211 Instrukcja obsługi
-
HP Photosmart 5510 e-All-in-One Printer/Duplexer series - B111 Instrukcja obsługi
-
HP OfficeJet 8020 All-in-One Printer instrukcja
Inne dokumenty
-
Dell 2350d/dn Mono Laser Printer Skrócona instrukcja obsługi
-
Dell 2350d/dn Mono Laser Printer Skrócona instrukcja obsługi
-
Dell 2350d/dn Mono Laser Printer Skrócona instrukcja obsługi
-
Canon PIXMA iP110 Instrukcja obsługi
-
Dell 2350d/dn Mono Laser Printer Skrócona instrukcja obsługi
-
Dell 2350d/dn Mono Laser Printer Skrócona instrukcja obsługi
-
Dell 2350d/dn Mono Laser Printer Skrócona instrukcja obsługi
-
Dell 2350d/dn Mono Laser Printer Skrócona instrukcja obsługi
-
Dell 2350d/dn Mono Laser Printer Skrócona instrukcja obsługi
-
Dell 2350d/dn Mono Laser Printer Skrócona instrukcja obsługi