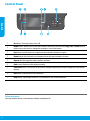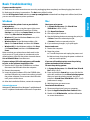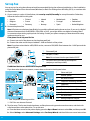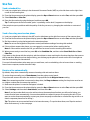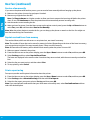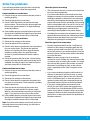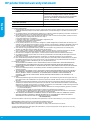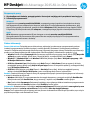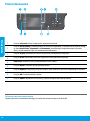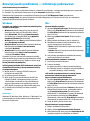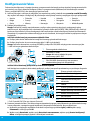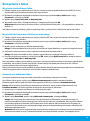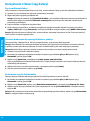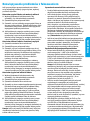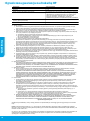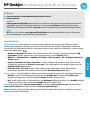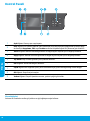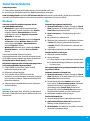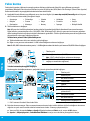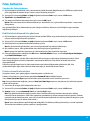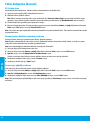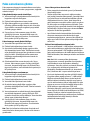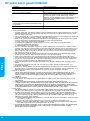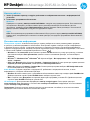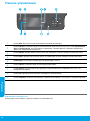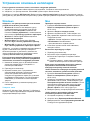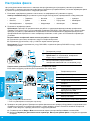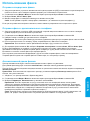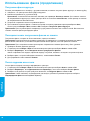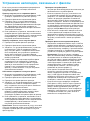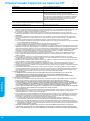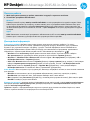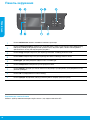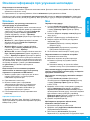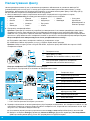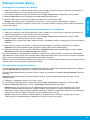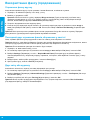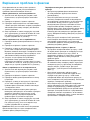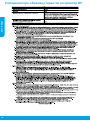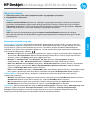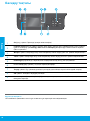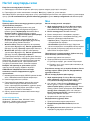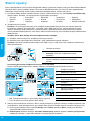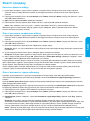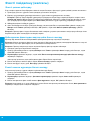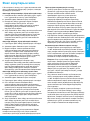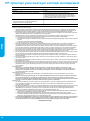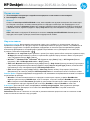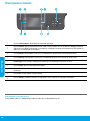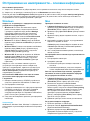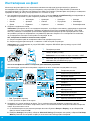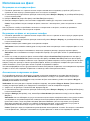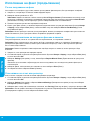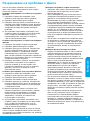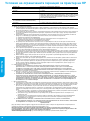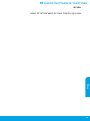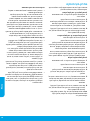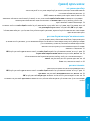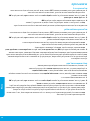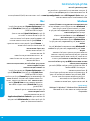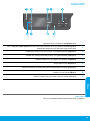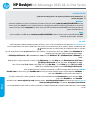HP Deskjet Ink Advantage 2640 All-in-One Printer series Instrukcja obsługi
- Typ
- Instrukcja obsługi

*D4H22-90007*
*D4H22-90007*
Printed in [English]
© 2013 Hewlett-Packard Development Company, L.P.
D4H22-90007
PL TREN
UK KKRU
HEBG
HP Deskjet Ink Advantage 2645 All-in-One Series
Get started
1. Follow the illustrations on the setup yer to set up your printer.
2. Install software.
Windows®
Go to www.hp.com/ePrint/DJ2640, and then follow the on-screen instructions. If your computer is not
connected to the Internet, insert the software CD in your computer. If the CD does not start, browse to
Computer, double-click the CD/DVD drive icon with the HP logo, double-click setup.exe, and then follow
the on-screen instructions.
Apple
OS X: The latest HP software is available from www.hp.com/ePrint/DJ2640. HP software for Mac is not
included on the software CD that came with the printer.
Learn more
Electronic Help: Install the electronic Help by selecting it from the recommended software during software
installation. Learn about product features, printing, troubleshooting, and support. Find notices, environmental,
and regulatory information, including the European Union Regulatory Notice and compliance statements, in the
Technical Information section.
• Windows® 8: On the Start screen, right-click an empty area on the screen, click All Apps on the app bar,
click the icon with the printer’s name, and then click Help.
• Windows® 7, Windows Vista®, and Windows® XP: Click Start > All Programs > HP > HP Deskjet 2640 series >
Help.
• OS X Lion, Mountain Lion: Click Help > Help Center. In the Help Viewer window, click Help for all your apps,
and then click HP Deskjet 2640 series.
• OS X v10.6: Click Help > Mac Help. In the Help Viewer window, choose HP Deskjet 2640 series from the Mac
Help pop-up menu.
Readme: Contains HP support information, operating system requirements, and recent printer updates.
• Windows: Insert the software CD in your computer, and then browse to the ReadMe.chm. Double-click
ReadMe.chm to open, and then select the ReadMe in your language.
• Mac: Open the Documents folder located at the top-level of the software installer. Double-click ReadMe,
and then select the ReadMe in your language.
On the Web: Additional help and information: www.hp.com/go/support. Printer registration: www.register.hp.com.
Declaration of Conformity: www.hp.eu/certicates. Ink usage: www.hp.com/go/inkusage.
Note: Ink from the cartridges is used in the printing process in a number of dierent ways and some residual ink
is left in the cartridge after it is used.
English

2
Control Panel
1
On button: Turns the printer on or o.
2
Home button: Returns you to the Home screen, where you can access the Copy, Fax, or Scan menu to
make a copy, send a fax or change fax settings, or scan a document.
3
Up button: Use this button to navigate menus and select number of copies.
4
Down button: Use this button to navigate menus and select number of copies.
5
Keypad: Use the keypad to enter numbers and text.
6
Back button: Returns to the previous screen.
7
Selection button: The function of this button changes depending on what is displayed on the printer
display.
8
OK button: Conrms the current selection.
9
Help button: Shows help content if it is available for the current operation.
Safety information
Use only with the power cord and power adapter supplied by HP.
English

3
MacWindows
Basic Troubleshooting
If you are unable to print:
1. Make sure the cable connections are secure by unplugging them completely and then plugging them back in.
2. Make sure the printer is powered on. The On button will be lit white.
Visit the HP Diagnostic Tools website at www.hp.com/go/tools to download free diagnostic utilities (tools) that
you can use to x common printer problems.
Make sure that the printer is set as your default
printing device:
• Windows 8: Point to or tap the upper-right corner
of the screen to open the Charms bar, click the
Settings icon, click or tap Control Panel, and then
click or tap View devices and printers.
• Windows 7: From the Windows Start menu, click
Devices and Printers.
• Windows Vista: On the Windows taskbar, click
Start, click Control Panel, and then click Printer.
• Windows XP: On the Windows taskbar, click Start,
click Control Panel, and then click Printers and
Faxes.
Make sure that your printer has a check mark in the
circle next to it. If your printer is not selected as the
default printer, right-click the printer icon and choose
Set as Default Printer from the menu.
Check your print queue:
1. In System Preferences, click Print & Scan
(Print & Fax in OS X v10.6).
2. Click Open Print Queue.
3. Click a print job to select it.
4. Use the following buttons to manage the print job:
• Delete: Cancel the selected print job.
• Resume: Continue a paused print job.
5. If you made any changes, try to print again.
Restart and reset:
1. Restart the computer.
2. Reset the printer.
a. Turn o the printer and unplug the power cord.
b. Wait a minute, then plug the power cord back in
and turn on the printer.
Acknowledgements
Windows XP, Windows Vista, Windows 7 and Windows 8
are U.S. registered trademarks of Microsoft Corporation.
If you are using a USB cable and you are still unable
to print, or the software installation fails:
1. Remove the CD from the CD/DVD drive, and then
disconnect the USB cable from the computer.
2. Restart the computer.
3. Insert the printer software CD in the CD/DVD drive,
and then follow the on-screen instructions to install
the printer software. Do not connect the USB cable
until you are told to do so.
4. After the installation nishes, restart the computer.
If you are still unable to print, reset the printing
system and uninstall the software:
To reset the printing system:
1. In System Preferences, click Print & Scan (Print &
Fax in OS X v10.6).
2. Press and hold the Control key as you click the list
at the left, and then choose Reset printing system.
After you reset the printing system, the list of
printers in Print & Scan (Print & Fax in OS X v10.6)
preferences is empty.
3. Add the printer you want to use.
To uninstall the software:
1. Disconnect the printer from your computer.
2. Open the Applications/Hewlett-Packard folder.
3. Double-click HP Uninstaller, and then follow the
on-screen instructions.
English

4
Set up fax
1. If your country or region is listed below, visit www.hp.com/uk/faxcong for setup information. Otherwise,
follow the instructions in this guide.
• Austria
• Belgium
• Denmark
• Finland
• France
• Germany
• Ireland
• Italy
• Norway
• Netherlands
• Portugal
• Spain
• Sweden
• Switzerland
• United Kingdom
2. Connect the phone line.
Note: HP printers are designed specically for use with traditional analog phone services. If you are in a digital
phone environment (such as DSL/ADSL, PBX, ISDN, or FoIP), you might need to use digital-to-analog lters
or converters when setting up the printer for faxing. Contact your phone company to determine which setup
options are best for you.
If the phone line is only used for fax
a. Connect one end of the phone cord to the phone wall jack.
b. Connect the other end to the port labeled 1-LINE on the back of the printer.
Note: If you have subscribed to a DSL/ADSL service, connect a DSL/ADSL lter between the 1-LINE port and the
phone wall jack.
3. Test fax setup. The fax test checks hardware, veries phone cord type and connection status, and checks for
a dial tone and an active phone line. To run the test:
a. From the Home screen on the printer display, press the Up and Down buttons to select Fax, and then press OK.
b. Select Settings, select Advanced Settings, select Fax Setup Wizard, and then follow on-screen instructions.
1
Phone wall jack
2
Fax port (1-LINE)
Note: Do not insert into the port labeled 2-EXT.
3
DSL/ADSL lter (provided by the telephone
company or service provider)
If additional devices are connected to the phone line
If you have other devices to connect, connect them as shown in the diagram below:
1
Phone wall jack
2
Parallel splitter
3
DSL/ADSL modem
4
Telephone answering machine
5
Telephone
6
ISDN wall jack
7
Terminal adapter or ISDN router
8
Broadband modem
9
DSL/ADSL lter
10
Analog telephone adaptor
* TAM: Telephone answering machine
** FoIP: Fax over Internet Protocol
You can set up fax using the software wizard (recommended) during the software installation or after installation
using Fax Setup Wizard from the software (Windows) or Basic Fax Settings from HP Utility (OS X), or continue with
the steps below.
English

5
Send a standard fax
1. Load your original print-side up in the Automatic Document Feeder (ADF) or print-side down on the right front
corner of the scanner glass.
2. From the Home screen on the printer display, press the Up and Down buttons to select Fax, and then press OK.
3. Select Black Fax or Color Fax.
4. Enter the fax number by using the keypad, and then press OK.
Tip: To add a pause in the fax number, press * repeatedly, until a dash (-) appears on the display.
If the recipient reports problems with the quality of the fax you sent, try changing the resolution or contrast of
your fax.
Use fax
Send a fax using an extension phone
1. Load your original print-side up in the ADF or print-side down on the right front corner of the scanner glass.
2. From the Home screen on the printer display, press the Up and Down buttons to select Fax, and then press OK.
3. Dial the number by using the keypad on the extension phone.
Note: Do not use the keypad on the printer control panel when sending a fax using this method.
4. If the recipient answers the phone, you can engage in a conversation before sending the fax.
Note: If a fax machine answers the call, you will hear fax tones from the receiving fax machine.
5. When you are ready to send the fax, press OK, select Send New Fax, and then select Start Black Fax or Start
Color Fax.
If you were on the phone with the recipient, ask the recipient to start receiving the fax when they hear fax tones on
the fax machine. When the printer begins faxing, you can hang up the phone or remain on the line. You might not
hear fax tones during fax transmission.
For more information about other ways you can send faxes, such as scheduling a fax to be sent later or sending
faxes from a computer, see the electronic Help.
Receive a fax automatically
By default, the printer automatically answers incoming calls and receives faxes.
To receive faxes manually, turn o Auto Answer from the printer control panel.
The printer will answer calls after the number of rings specied in the Rings to Answer setting.
Note: If an answering machine is connected to the printer, the Rings to Answer setting for the printer must be set
to a higher number than the answering machine.
1. Make sure the printer is turned on and paper is loaded.
2. From the Home screen on the printer display, press the Up and Down buttons to select Fax, and then press OK.
3. Select Settings, and then select Auto Answer, and then select On.
Note: If you have subscribed to a voice mail service on the same phone line that you will use for faxing, you
cannot receive faxes automatically. You must be available to respond in person to incoming fax calls. (If you
want to receive faxes automatically, contact your phone company to subscribe to a distinctive ring service or to
obtain a separate phone line for faxing.)
Tip: The printer can store received faxes in its internal memory. To reprint these faxes, see “Reprint received
faxes from memory” on the next page.
English

6
Use fax (continued)
Receive a fax manually
If you are on the phone with another person, you can receive faxes manually without hanging up the phone.
1. Make sure the printer is turned on and paper is loaded.
2. Remove any originals from the ADF.
Note: Set Rings to Answer to a higher number to allow you time to answer the incoming call before the printer
does. Or turn o Auto Answer so that the printer does not automatically answer incoming calls.
3. Ask the sender to start sending the fax.
4. When you hear fax tones, from the Home screen on the printer control panel, press the Up and Down buttons to
select Fax, press OK, and then select Receive Fax Manually.
Note: When the printer begins to receive the fax, you can hang up the phone or remain on the line. You might not
hear fax tones during fax transmission.
Reprint received faxes from memory
The received faxes, which are with errors or not printed out, are stored in memory.
Note: The number of faxes that can be stored in memory is limited. Depending on the sizes of the faxes in memory,
you can reprint up to eight of the most recently faxes, if they are still in memory.
Note: All faxes stored in memory will be deleted from memory when the printer is turned o.
1. Make sure paper is loaded in the printer.
2. From the Home screen on the printer display, press the Up and Down buttons to select Fax, and then press OK.
3. Select Settings, and then select Reprint Missed Faxes.
The faxes are displayed in the reverse order from when they were received, with the most recently received fax
rst.
4. Select the fax you want to print, and then select Print.
5. To stop printing, select Cancel.
Print a report or log
Fax reports provide useful system information about the printer.
1. From the Home screen on the printer display, press the Up and Down buttons to select Fax, and then press OK.
2. Select Settings, select Advanced Settings, and then select Fax Reports.
3. Select the fax report you want to print or Fax Log, and then press OK.
Note: If you need printed conrmation that your faxes were successfully sent, select Fax Conrmation and then
select the desired option.
English

7
Check the printer fax settings
• The Auto Answer feature is turned on for the printer
to receive fax automatically.
• If you have subscribed to a voice mail service from
the phone company or service provider, ensure that
the Rings to Answer on the printer is set to be more
than that of the telephone answering machine. The
printer will monitor the line and decide if an incoming
call is a normal phone call or fax call. If it is a fax call,
the printer will start a fax connection automatically.
Otherwise, you might have to receive the fax
manually by selecting Fax on the printer display.
• If multiple phone numbers are assigned to the same
physical phone line and the line is shared by multiple
devices, ensure that the printer is set to the correct
distinctive ring setting for receiving faxes.
Check the physical fax connections
• Connect the phone cable from the 1-LINE port on
the back of the printer to the phone wall jack and
connect a phone cable from the 2-EXT port on the
back of the printer to an extension phone. From the
extension phone, call the phone number that failed
to receive the faxes.
Note: If you were trying to fax to an external
number, be sure to include any required access code
or numbers prior to entering the number. You might
also need to add a pause in the number to prevent
the printer from dialing too fast; to add a pause,
press * repeatedly until a dash (-) appears on the
display.
• If you cannot make any outgoing calls because no
dial tone is detected or the line is noisy, try using
another phone cable in place of the one connected
to the 1-LINE phone port, or move the printer to
another location which has a separate phone line
(if possible) and see if there are similar problems.
• If you are in a digital phone environment (such
as FoIP, fax over VoIP), reduce the fax speed and
turn o the Error Code Modulation (ECM) from the
printer control panel. If needed, contact your phone
company to nd out if there are problems with the
phone line or to learn more about the capabilities of
the phone network.
Solve fax problems
If you still have problems using fax after successfully
completing the fax test, follow the steps below:
Cannot send but can receive faxes
1. Perform a copy or scan to ensure that the printer is
working properly.
2. Check the physical fax connections.
3. Check if other fax devices can send to the same
phone number. The receiving fax device might have
blocked your phone number, or it might be having
technical problems.
4. If the problem persists, print the fax test report and
fax log (and if available, the Caller ID report and Junk
Fax report), and then contact HP for further help.
Cannot receive but can send faxes
1. Check the fax settings on the printer.
2. Check the physical fax connections.
3. Check if other devices connected to the same phone
line can receive faxes. The phone line might be
faulty or the sending fax device might be having
problems sending faxes. You might also want
to check if you have blocked the sender’s phone
number.
4. Check the problem with the sender. If the problem
persists, print the fax test report and fax log (and if
available, the Caller ID report and Junk Fax report),
and then contact HP for further help.
Cannot send and receive faxes
1. Perform a copy or scan to ensure that the printer is
working properly.
2. Check the physical fax connections.
3. Check the fax settings on the printer.
4. Check if other devices connected to this phone line
can send or receive faxes. There might be a problem
with the phone line.
5. Reset the printer by turning o the printer and,
if possible, the main switch of the power supply.
Wait for a few seconds before turning on the power
again. Try to send or receive a fax on the printer.
6. If the problem persists, print the fax test report and
fax log (and if available, the Caller ID report and Junk
Fax report), and then contact HP for further help.
Note: If you have subscribed to a voice mail service on
the same phone line used for faxing, you will have to
receive faxes manually.
English

8
HP printer limited warranty statement
A. Extent of limited warranty
1. Hewlett-Packard (HP) warrants to the end-user customer that the HP products specified above will be free from defects
in materials and workmanship for the duration specified above, which duration begins on the date of purchase by the
customer.
2. For software products, HP’s limited warranty applies only to a failure to execute programming instructions. HP does not
warrant that the operation of any product will be interrupted or error free.
3. HP's limited warranty covers only those defects that arise as a result of normal use of the product, and does not cover
any other problems, including those that arise as a result of:
a. Improper maintenance or modification;
b. Software, media, parts, or supplies not provided or supported by HP;
c. Operation outside the product's specifications;
d. Unauthorized modification or misuse.
4. For HP printer products, the use of a non-HP cartridge or a refilled cartridge does not affect either the warranty to the
customer or any HP support contract with the customer. However, if printer failure or damage is attributable to the use of
a non-HP or refilled cartridge or an expired ink cartridge, HP will charge its standard time and materials charges to
service the printer for the particular failure or damage.
5. If HP receives, during the applicable warranty period, notice of a defect in any product which is covered by HP's
warranty, HP shall either repair or replace the product, at HP's option.
6. If HP is unable to repair or replace, as applicable, a defective product which is covered by HP's warranty, HP shall,
within a reasonable time after being notified of the defect, refund the purchase price for the product.
7. HP shall have no obligation to repair, replace, or refund until the customer returns the defective product to HP.
8. Any replacement product may be either new or like-new, provided that it has functionality at least equal to that of the
product being replaced.
9. HP products may contain remanufactured parts, components, or materials equivalent to new in performance.
10. HP's Limited Warranty Statement is valid in any country where the covered HP product is distributed by HP. Contracts
for additional warranty services, such as on-site service, may be available from any authorized HP service facility in
countries where the product is distributed by HP or by an authorized importer.
B. Limitations of warranty
TO THE EXTENT ALLOWED BY LOCAL LAW, NEITHER HP NOR ITS THIRD PARTY SUPPLIERS MAKES ANY
OTHER WARRANTY OR CONDITION OF ANY KIND, WHETHER EXPRESS OR IMPLIED WARRANTIES OR
CONDITIONS OF MERCHANTABILITY, SATISFACTORY QUALITY, AND FITNESS FOR A PARTICULAR PURPOSE.
C. Limitations of liability
1. To the extent allowed by local law, the remedies provided in this Warranty Statement are the customer's sole and
exclusive remedies.
2. TO THE EXTENT ALLOWED BY LOCAL LAW, EXCEPT FOR THE OBLIGATIONS SPECIFICALLY SET FORTH IN
THIS WARRANTY STATEMENT, IN NO EVENT SHALL HP OR ITS THIRD PARTY SUPPLIERS BE LIABLE FOR
DIRECT, INDIRECT, SPECIAL, INCIDENTAL, OR CONSEQUENTIAL DAMAGES, WHETHER BASED ON
CONTRACT, TORT, OR ANY OTHER LEGAL THEORY AND WHETHER ADVISED OF THE POSSIBILITY OF
SUCH DAMAGES.
D. Local law
1. This Warranty Statement gives the customer specific legal rights. The customer may also have other rights which vary
from state to state in the United States, from province to province in Canada, and from country to country elsewhere in
the world.
2. To the extent that this Warranty Statement is inconsistent with local law, this Warranty Statement shall be deemed
modified to be consistent with such local law. Under such local law, certain disclaimers and limitations of this Warranty
Statement may not apply to the customer. For example, some states in the United States, as well as some governments
outside the United States (including provinces in Canada), may:
a. Preclude the disclaimers and limitations in this Warranty Statement from limiting the statutory rights of a consumer
(e.g., the United Kingdom);
b. Otherwise restrict the ability of a manufacturer to enforce such disclaimers or limitations; or
c. Grant the customer additional warranty rights, specify the duration of implied warranties which the manufacturer
cannot disclaim, or allow limitations on the duration of implied warranties.
3. THE TERMS IN THIS WARRANTY STATEMENT, EXCEPT TO THE EXTENT LAWFULLY PERMITTED, DO NOT
EXCLUDE, RESTRICT, OR MODIFY, AND ARE IN ADDITION TO, THE MANDATORY STATUTORY RIGHTS
APPLICABLE TO THE SALE OF THE HP PRODUCTS TO SUCH CUSTOMERS.
HP Limited Warranty
The name and address of the HP entity responsible for the performance of the HP Limited Warranty in your country is as follows:
United Kingdom: Hewlett-Packard Ltd Cain Road Bracknell GB-Berks RG12 1HN
Eire: Hewlett-Packard Ireland Limited, 63-74 Sir John Rogerson's Quay, Dublin 2
Malta: Hewlett-Packard International Trade B.V. Malta Branch, 48, Amery Street, Sliema SLM 1701, MALTA
You may have additional statutory rights against the seller based on your purchase agreement. Those rights are not in any way
affected by this HP Limited Warranty.
HP product Duration of limited warranty
Software Media 90 days
Printer 1 year
Print or Ink cartridges Until the HP ink is depleted or the “end of warranty” date
printed on the cartridge has been reached, whichever
occurs first. This warranty does not cover HP ink products
that have been refilled, remanufactured, refurbished,
misused, or tampered with.
Printheads (only applies to products with customer 1 year
replaceable printheads)
Accessories 1 year unless otherwise stated
English

HP Deskjet Ink Advantage 2645 All-in-One Series
Rozpoczęcie pracy
1. Aby skongurować drukarkę, postępuj zgodnie z ilustracjami znajdującymi się na plakacie instalacyjnym.
2. Zainstaluj oprogramowanie.
Windows®
Przejdź do strony www.hp.com/ePrint/DJ2640, a następnie postępuj zgodnie z instrukcjami na ekranie.
Jeśli komputer nie jest podłączony do Internetu, włóż płytę CD z oprogramowaniem do komputera. Jeśli
płyta CD nie zostanie uruchomiona, przejdź do folderu Komputer, kliknij dwukrotnie ikonę napędu CD/DVD
z logo rmy HP, kliknij dwukrotnie plik setup.exe, a następnie postępuj zgodnie z instrukcjami na ekranie.
Apple
OS X: Najnowsze oprogramowanie HP jest dostępne na stronie www.hp.com/ePrint/DJ2640.
Oprogramowanie HP przeznaczone dla systemu Mac nie znajduje się na płycie CD z oprogramowaniem,
która jest dostarczana razem z drukarką.
Dalsze informacje
Pomoc elektroniczna: Zainstaluj pomoc elektroniczną, wybierając ją z zalecanego oprogramowania podczas
instalacji oprogramowania. Dowiedz się więcej o cechach produktu, drukowaniu, rozwiązywaniu problemów
i wsparciu. Znajdź w sekcji Informacje techniczne uwagi, informacje dotyczące ochrony środowiska oraz informacje
prawne, w tym Uwagi regulacyjne dla użytkowników z Unii Europejskiej i oświadczenia o zgodności.
• Windows® 8: Na ekranie startowym kliknij prawym przyciskiem myszy pusty obszar, kliknij opcję Wszystkie
aplikacje na pasku aplikacji, kliknij ikonę z nazwą drukarki, a następnie kliknij opcję Pomoc.
• Windows® 7, Windows Vista® oraz Windows® XP: Kliknij kolejno opcje Start > Wszystkie programy > HP >
HP Deskjet 2640 series > Pomoc.
• OS X Lion, Mountain Lion: Kliknij kolejno opcje Help (Pomoc) > Help Center (Centrum pomocy). W oknie
przeglądarki pomocy kliknij opcję Help for all your apps (Pomoc do wszystkich aplikacji), a następnie kliknij
opcję HP Deskjet 2640 series.
• OS X 10.6: Kliknij kolejno opcje Help (Pomoc) > Mac Help (Pomoc Mac). W oknie przeglądarki pomocy
wybierz drukarkę HP Deskjet 2640 series z menu rozwijanego Help (Pomoc) systemu Mac.
Readme: Zawiera informacje o wsparciu rmy HP, wymagania dotyczące systemu operacyjnego oraz informacje
o ostatnich aktualizacjach drukarki.
• Windows: Włóż dysk CD z oprogramowaniem do napędu komputera, a następnie znajdź plik ReadMe.chm.
Kliknij dwukrotnie plik ReadMe.chm, aby go otworzyć, i wybierz część ReadMe w swoim języku.
• Mac: Otwórz folder Documents (Dokumenty) znajdujący się w głównym folderze instalatora oprogramowania.
Kliknij dwukrotnie plik ReadMe i wybierz część ReadMe w swoim języku.
W Internecie: Dodatkowa pomoc i informacje: www.hp.com/go/support. Rejestracja drukarki: www.register.hp.com.
Deklaracja zgodności: www.hp.eu/certicates. Zużycie tuszu: www.hp.com/go/inkusage.
Uwaga: Tusz z pojemników jest zużywany podczas procesu drukowania na kilka różnych sposobów, a po zużyciu
pojemnika pozostaje w nim śladowa ilość tuszu.
Wersja polska

10
Panel sterowania
1
Przycisk włączania: Służy do włączania i wyłączania drukarki.
2
Przycisk Ekran główny: Powoduje powrót do ekranu początkowego, z którego można uzyskać dostęp
do menu Kopiowanie, Faksowanie lub Skanowanie, umożliwiających wykonanie kopii, wysłanie
faksu, zmianę ustawień faksu lub zeskanowanie dokumentu.
3
Przycisk w górę: Umożliwia poruszanie się po menu oraz wybranie liczby kopii.
4
Przycisk w dół: Umożliwia poruszanie się po menu oraz wybranie liczby kopii.
5
Klawiatura: Klawiatura służy do wprowadzania liczb itekstu.
6
Przycisk Wstecz: Powraca do poprzedniego ekranu.
7
Przycisk wyboru: Funkcja tego przycisku zmienia się w zależności od treści na wyświetlaczu drukarki.
8
Przycisk OK: Potwierdza bieżący wybór.
9
Przycisk Pomoc: Wyświetla treść pomocy, jeśli jest dostępna dla bieżącej operacji.
Informacje dotyczące bezpieczeństwa
Używaj tylko wraz z przewodem zasilającym i zasilaczem dostarczonym przez rmę HP.
Wersja polska

11
MacWindows
Rozwiązywanie problemów — informacje podstawowe
Jeżeli drukowanie jest niemożliwe:
1. Upewnij się, że kable są dokładnie włożone, całkowicie je odłączając, a następnie podłączając jest z powrotem.
2. Sprawdź, czy drukarka jest włączona. Przycisk włączania zaświeci się na biało.
Odwiedź stronę internetową z narzędziami diagnostycznymi HP (HP Diagnostic Tools) pod adresem
www.hp.com/go/tools, aby pobrać bezpłatne narzędzia diagnostyczne, których można użyć do rozwiązania
typowych problemów dotyczących drukarek.
Sprawdź, czy drukarka jest ustawiona jako domyślne
urządzenie drukujące:
• Windows 8: Wskaż prawy górny róg ekranu lub
dotknij go, aby otworzyć panele funkcji, kliknij
ikonę Ustawienia, kliknij opcję Panel sterowania
(lub dotknij jej), a następnie kliknij opcję Wyświetl
urządzenia i drukarki (lub dotknij jej).
• Windows 7: W menu Start systemu Windows kliknij
opcję Urządzenia i drukarki.
• Windows Vista: Na pasku zadań systemu Windows
kliknij kolejno opcje Start, Panel sterowania,
a następnie Drukarki.
• Windows XP: Na pasku zadań systemu Windows
kliknij kolejno opcje Start, Panel sterowania,
a następnie Drukarki i faksy.
Sprawdź, czy ikona drukarki ma oznaczenie w kółku.
Jeżeli drukarka nie jest wybrana jako domyślna, kliknij
ją prawym przyciskiem myszy i wybierz z menu opcję
Ustaw jako drukarkę domyślną.
Sprawdź kolejkę wydruku:
1. W oknie System Preferences (Preferencje systemu)
kliknij opcję Print & Scan (Drukowanie i skanowanie)
lub Print & Fax (Drukowanie i faksowanie) w systemie
Mac OS X 10.6.
2. Kliknij opcję Open Print Queue (Otwórz kolejkę
wydruku).
3. Kliknij zadanie drukowania, aby je zaznaczyć.
4. Zadaniami drukowania można zarządzać przy
użyciu następujących przycisków:
• Delete (Usuń): anulowanie wybranego zadania
drukowania.
• Resume (Wznów): kontynuowanie wstrzymanego
zadania drukowania.
5. Jeśli zostały wprowadzone jakiekolwiek zmiany,
spróbuj wydrukować ponownie.
Uruchom ponownie komputer i drukarkę:
1. Uruchom ponownie komputer.
2. Zresetuj drukarkę.
a. Wyłącz drukarkę i odłącz przewód zasilający.
b. Odczekaj minutę, anastępnie ponownie podłącz
przewód zasilający iwłącz drukarkę.
Informacje
Windows XP, Windows Vista, Windows 7 i Windows 8 są
zarejestrowanymi w USA znakami towarowymi rmy
Microsoft Corporation.
Jeśli używany jest kabel USB i drukowanie wciąż jest
niemożliwe lub instalacja oprogramowania kończy
się niepowodzeniem:
1. Wyjmij dysk CD z napędu CD/DVD i odłącz od
komputera przewód USB.
2. Uruchom ponownie komputer.
3. Włóż dysk CD z oprogramowaniem drukarki do
napędu CD/DVD, a następnie postępuj zgodnie
z instrukcjami na ekranie w celu zainstalowania
tego oprogramowania. Nie podłączaj przewodu
USB, dopóki nie pojawi się odpowiednie polecenie.
4. Po zakończeniu instalacji uruchom ponownie
komputer.
Jeśli nadal nie można drukować, zresetuj system
drukowania i odinstaluj oprogramowanie:
Aby zresetować system drukowania:
1. W oknie System Preferences (Preferencje systemu)
kliknij opcję Print & Scan (Drukowanie i skanowanie)
lub Print & Fax (Drukowanie i faksowanie) w systemie
Mac OS X 10.6.
2. Naciśnij i przytrzymaj klawisz Control, jednocześnie
klikając listę po lewej stronie, a następnie wybierz
opcję Reset printing system (Zresetuj system
drukowania). Po zresetowaniu systemu drukowania
lista drukarek w preferencjach Print & Scan
(Drukowanie i skanowanie) (Print & Fax (Drukowanie
i faksowanie) w systemie Mac OS X 10.6) jest pusta.
3. Dodaj drukarkę, której chcesz użyć.
Aby odinstalować oprogramowanie:
1. Odłącz drukarkę od komputera.
2. Otwórz folder Applications/Hewlett-Packard.
3. Kliknij dwukrotnie ikonę programu DeinstalatorHP
i postępuj zgodnie z instrukcjami na ekranie.
Wersja polska

12
Kongurowanie faksu
1. Jeśli kraj lub region, w którym się znajdujesz, jest wymieniony poniżej, odwiedź stronę www.hp.com/uk/faxcong,
aby uzyskać informacje o konguracji. W przeciwnym razie wykonaj instrukcje znajdujące się w tym podręczniku.
• Austria
• Belgia
• Dania
• Finlandia
• Francja
• Niemcy
• Irlandia
• Włochy
• Norwegia
• Holandia
• Portugalia
• Hiszpania
• Szwecja
• Szwajcaria
• Wielka Brytania
2. Podłącz linię telefoniczną.
Uwaga: Drukarki HP zostały zaprojektowane z myślą o wykorzystaniu tradycyjnych, analogowych usług
telefonicznych. Jeśli znajdujesz się wśrodowisku cyfrowym (takim jak DSL/ADSL, PBX, ISDN lub FoIP), może być
konieczne użycie ltrów cyfrowo-analogowych lub konwerterów wtrakcie konguracji drukarki do faksowania.
Skontaktuj się z operatorem telekomunikacyjnym w celu określenia, które opcje ustawień są najlepsze w danym
środowisku.
Jeśli linia telefoniczna jest przeznaczona tylko dla faksu
a. Podłącz jeden koniec kabla telefonicznego do ściennego gniazda telefonicznego.
b. Podłącz drugi koniec do portu oznaczonego jako 1-LINE ztyłu drukarki.
Uwaga: Jeśli masz abonament na usługę DSL/ADSL, podłącz ltr DSL/ADSL między portem oznaczonym jako
1-LINE aściennym gniazdem telefonicznym.
3. Przetestuj ustawienia faksu. Test faksu polega na sprawdzeniu sprzętu, zwerykowaniu typu kabla telefonicznego
i stanu połączenia, a następnie sygnału wybierania i aktywnej linii telefonicznej. Aby uruchomić test:
a. Na ekranie początkowym wyświetlacza drukarki za pomocą przycisków w górę i w dół wybierz opcję
Faksowanie i naciśnij przycisk OK.
b. Wybierz opcję Ustawienia, wybierz opcję Ustawienia zaawansowane, wybierz opcję Kreator konguracji
faksu, anastępnie postępuj zgodnie zinstrukcjami na ekranie.
1
Ścienne gniazdo telefoniczne
2
Port faksu (1-LINE)
Uwaga: Nie należy wkładać do portu
oznaczonego jako 2-EXT.
3
Filtr DSL/ADSL (dostarczony przez operatora
telekomunikacyjnego lub usługodawcę)
Jeśli do linii telefonicznej podłączone są dodatkowe urządzenia
Jeśli istnieją inne urządzenia, które należy podłączyć, podłącz je w sposób przedstawiony na poniższym diagramie:
1
Ścienne gniazdo telefoniczne
2
Rozdzielacz równoległy
3
Modem DSL/ADSL
4
Telefoniczna automatyczna
sekretarka
5
Telefon
6
Ścienne gniazdko telefoniczne ISDN
7
Adapter końcowy lub router ISDN
8
Modem szerokopasmowy
9
Filtr DSL/ADSL
10
Analogowy adapter telefonu
* TAM: Telefoniczna automatyczna sekretarka
** FoIP: Protokół FoIP (Fax over Internet Protocol)
Faks można skongurować, używając kreatora oprogramowania (zalecane) podczas instalacji oprogramowania lub
po instalacji, przy użyciu Kreatora konguracji faksu z oprogramowania (Windows) lub Podstawowych ustawień
faksu z narzędzia HP (OS X), albo kontynuując poniższe kroki.
Wersja polska

13
Wysyłanie standardowego faksu
1. Załaduj oryginał stroną zadrukowaną do góry doautomatycznego podajnika dokumentów (ADF) lub stroną
zadrukowaną wdół wprawym przednim rogu szyby skanera.
2. Na ekranie początkowym wyświetlacza drukarki za pomocą przycisków w górę i w dół wybierz opcję
Faksowanie i naciśnij przycisk OK.
3. Wybierz opcję Czarno-biały faks lub Kolorowy faks.
4. Wprowadź numer faksu, używając klawiatury, anastępnie naciśnij przycisk OK.
Wskazówka: Aby dodać pauzę w numerze faksu, naciśnij kilkakrotnie przycisk *, aż na wyświetlaczu pojawi się
myślnik (-).
Jeśli odbiorca zgłasza problemy zjakością wysłanego faksu, spróbuj zmienić rozdzielczość lub kontrast faksu.
Korzystanie z faksu
Wysyłanie faksu za pomocą telefonu wewnętrznego
1. Załaduj oryginał stroną zadrukowaną do góry do podajnika ADF lub stroną zadrukowaną wdół w prawym
przednim rogu szyby skanera.
2. Na ekranie początkowym wyświetlacza drukarki za pomocą przycisków w górę i w dół wybierz opcję
Faksowanie i naciśnij przycisk OK.
3. Wybierz numer na klawiaturze telefonu wewnętrznego.
Uwaga: Podczas wysyłania faksu przy użyciu tej metody nie używaj klawiatury na panelu sterowania drukarki.
4. Jeśli telefon odbierze osoba, możesz rozpocząć rozmowę przed wysłaniem faksu.
Uwaga: Jeśli połączenie odbierze faks, usłyszysz sygnał faksu od urządzenia faksowego odbiorcy.
5. Gdy faks jest gotowy do wysłania, naciśnij przycisk OK, wybierz opcję Wyślij nowy faks, anastępnie wybierz
opcję Czarno-biały faks lub Kolorowy faks.
Jeśli rozmawiasz z odbiorcą przez telefon, poproś go o rozpoczęcie odbierania faksu po usłyszeniu sygnału faksu
w telefaksie. Gdy drukarka zacznie wysyłać faks, możesz odłożyć słuchawkę lub pozostać na linii. Podczas
transmisji faksu możesz nie słyszeć sygnału faksu.
Więcej informacji na temat innych sposobów wysyłania faksów, takich jak planowanie wysyłania faksu w późniejszym
czasie lub wysyłanie faksu z komputera, można znaleźć w pomocy elektronicznej.
Automatyczne odbieranie faksu
Domyślnie drukarka automatycznie odbiera wszystkie przychodzące połączenia oraz faksy.
Aby odbierać faksy ręcznie, wyłącz opcję Odbieranie automatyczne na panelu sterowania drukarki.
Drukarka będzie odbierać połączenia po liczbie sygnałów określonej w ustawieniu Dzwonków do odebr.
Uwaga: Jeśli do drukarki jest podłączona automatyczna sekretarka, należy ustawić większą wartość opcji
Dzwonków do odebr. niż liczba sygnałów określonych w automatycznej sekretarce.
1. Upewnij się, że urządzenie jest włączone i załadowany jest papier.
2. Na ekranie początkowym wyświetlacza drukarki za pomocą przycisków w górę i w dół wybierz opcję
Faksowanie i naciśnij przycisk OK.
3. Wybierz opcję Ustawienia, wybierz opcję Odbieranie automatyczne, a następnie Włącz.
Uwaga: Jeśli na tej samej linii telefonicznej, która jest używana do faksowania, jest poczta głosowa, nie
będzie można odbierać faksów automatycznie. Konieczna jest obecność użytkownika, który osobiście odbiera
przychodzące połączenia faksowe. (Jeśli zamiast tego chcesz odbierać faksy automatycznie, skontaktuj się
z operatorem sieci telefonicznej, aby wykupić usługę dzwonienia dystynktywnego lub założyć oddzielną linię
telefoniczną dla faksowania).
Wskazówka: Drukarka może zapisywać faksy w swojej pamięci wewnętrznej. Informacje na temat drukowania tych
faksów można znaleźć w części „Ponowne drukowanie otrzymanych faksów z pamięci” na następnej stronie.
Wersja polska

14
Korzystanie z faksu (ciąg dalszy)
Ręczne odbieranie faksu
Jeśli prowadzisz rozmowę telefoniczną z inną osobą, możesz odbierać faksy ręcznie bez odkładania słuchawki.
1. Upewnij się, że urządzenie jest włączone i załadowany jest papier.
2. Wyjmij wszystkie oryginały zpodajnika ADF.
Uwaga: Ustaw wysoką wartość opcji Dzwonków do odebr., aby umożliwić odebranie połączenia przed drukarką.
Możesz także wyłączyć ustawienie Odbieranie automatyczne, aby drukarka nie odbierała automatycznie
połączeń przychodzących.
3. Poproś nadawcę o rozpoczęcie wysyłania faksu.
4. Kiedy usłyszysz sygnał faksu, na ekranie początkowym panelu sterowania drukarki za pomocą przycisków
w górę i w dół wybierz opcję Faksowanie, naciśnij przycisk OK, a następnie wybierz opcję Odbierz faks ręcznie.
Uwaga: Gdy drukarka zacznie odbierać faks, możesz odłożyć słuchawkę lub pozostać na linii. Podczas transmisji
faksu możesz nie słyszeć sygnału faksu.
Ponowne drukowanie otrzymanych faksów z pamięci
Otrzymane faksy z błędami lub te, których nie wydrukowano, są przechowywane wpamięci.
Uwaga: Liczba faksów, które można przechować w pamięci, jest ograniczona. W zależności od rozmiaru faksów
w pamięci, możesz ponownie wydrukować do ośmiu ostatnich faksów, jeśli nadal znajdują się w pamięci.
Uwaga: Wszystkie faksy zapisane w pamięci zostaną z niej usunięte w momencie wyłączenia drukarki.
1. Sprawdź, czy do drukarki załadowano papier.
2. Na ekranie początkowym wyświetlacza drukarki za pomocą przycisków w górę i w dół wybierz opcję
Faksowanie i naciśnij przycisk OK.
3. Wybierz opcję Ustawienia, anastępnie opcję Wydr. ponow. pominięte faksy.
Faksy są wyświetlane wkolejności odwrotnej niż ta, wjakiej zostały odebrane, czyli ostatni odebrany faks jest
wyświetlany jako pierwszy.
4. Wybierz faks, który ma zostać wydrukowany, anastępnie wybierz opcję Drukuj.
5. Aby zatrzymać drukowanie, wybierz opcję Anuluj.
Drukowanie raportu lub dziennika
Raporty dotyczące faksów zawierają przydatne informacje systemowe na temat drukarki.
1. Na ekranie początkowym wyświetlacza drukarki za pomocą przycisków w górę i w dół wybierz opcję
Faksowanie i naciśnij przycisk OK.
2. Wybierz opcję Ustawienia, wybierz opcję Ustawienia zaawansowane, anastępnie opcję Raporty dot. faksu.
3. Wybierz raport dotyczący faksów, który chcesz wydrukować, lub opcję Dziennik faksów, a następnie naciśnij
przycisk OK.
Uwaga: Jeśli potrzebne jest drukowane potwierdzenie pomyślnego wysłania faksów, wybierz opcję Potwierdzenie
faksu, a następnie wybierz żądaną opcję.
Wersja polska

15
Sprawdzanie ustawień faksu w drukarce
• Funkcja Odbieranie automatyczne jest włączona,
aby drukarka odbierała faksy automatycznie.
• Jeśli subskrybujesz usługę poczty głosowej
operatora lub dostawcy usług telefonicznych,
sprawdź, czy wartość parametru Dzwonków do
odebr. w drukarce jest większa niż w automatycznej
sekretarce telefonu. Drukarka monitoruje
linię i decyduje, czy połączenie przychodzące
jest zwykłym połączeniem telefonicznym, czy
połączeniem faksowym. W przypadku połączenia
faksowego drukarka automatycznie nawiązuje
połączenie z faksem. W przeciwnym razie może być
konieczne ręczne odbieranie faksów po wybraniu
opcji Faksowanie na wyświetlaczu drukarki.
• Jeśli do tej samej linii telefonicznej przypisanych jest
wiele numerów telefonu, a linia jest współużytkowana
przez wiele urządzeń, upewnij się, że w drukarce
określono właściwe ustawienie dzwonienia
dystynktywnego na potrzeby odbioru faksów.
Sprawdzanie zycznego podłączenia faksu
• Połącz kabel telefoniczny wychodzący z portu
oznaczonego jako 1-LINE z tyłu drukarki do
ściennego gniazda telefonicznego i połącz kabel
telefoniczny wychodzący z portu oznaczonego jako
2-EXT z tyłu drukarki do telefonu wewnętrznego.
Z telefonu wewnętrznego połącz się z numerem
telefonu, który nie odbierał faksów.
Uwaga: Jeśli próbujesz wysłać faks na numer
zewnętrzny, pamiętaj, aby przed wprowadzeniem
numeru wybrać wymagany kod lub numery
dostępu. Konieczne może być również dodanie
pauzy do numeru, aby zapobiec zbyt szybkiemu
wybieraniu numeru przez drukarkę. Aby dodać
pauzę, naciśnij kilkakrotnie przycisk *, aż na
wyświetlaczu pojawi się myślnik (-).
• Jeśli nie możesz nawiązywać żadnych połączeń
wychodzących ze względu na brak sygnału
wybierania lub zakłócenia linii telefonicznej, spróbuj
użyć innego kabla telefonicznego zamiast tego,
który jest podłączony do portu telefonicznego
oznaczonego jako 1-LINE, lub przenieś drukarkę
w inne miejsce, które dysponuje osobną linią
telefoniczną (w razie możliwości) i sprawdź, czy tam
występują podobne problemy.
• W środowisku cyfrowym (takim jak FoIP czy Fax
over VoIP) zmniejsz szybkość faksowania i wyłącz
tryb ECM (Error Code Modulation) na panelu
sterowania drukarki. W razie potrzeby skontaktuj się
zoperatorem telekomunikacyjnym, aby dowiedzieć
się, czy występują problemy zlinią telefoniczną, lub
aby lepiej poznać możliwości sieci telefonicznej.
Rozwiązywanie problemów z faksowaniem
Jeśli po pomyślnym przeprowadzeniu testu faksu
wciąż występują problemy z jego użyciem, wykonaj
poniższe czynności:
Nie można wysyłać faksów, ale można je odbierać
1. Wykonaj kopiowanie lub skanowanie, aby
sprawdzić, czy drukarka działa poprawnie.
2. Sprawdź zyczne połączenia faksu.
3. Sprawdź, czy inne telefaksy mogą wysyłać faksy na
ten sam numer telefonu. Telefaks odbierający mógł
zablokować dany numer telefonu lub mogą w nim
występować problemy techniczne.
4. Jeśli problem nie ustępuje, wydrukuj raport z testu
faksu i dziennik faksów (oraz raport identykacji
rozmówców i raport na temat zablokowanych
faksów, jeśli są dostępne), a następnie skontaktuj się
z pomocą techniczną HP, aby uzyskać dalszą pomoc.
Nie można odbierać faksów, ale można je wysyłać
1. Sprawdź ustawienia faksu w drukarce.
2. Sprawdź zyczne połączenia faksu.
3. Sprawdź, czy inne urządzenia podłączone do tej
samej linii telefonicznej mogą odbierać faksy. Linia
telefoniczna może być uszkodzona lub wysyłający
telefaks ma problemy z wysyłaniem faksów.
Możesz także sprawdzić, czy numer telefonu
nadawcy nie został zablokowany.
4. Sprawdź, czy problem nie występuje u nadawcy.
Jeśli problem nie ustępuje, wydrukuj raport z testu
faksu i dziennik faksów (oraz raport identykacji
rozmówców i raport na temat zablokowanych
faksów, jeśli są dostępne), a następnie skontaktuj się
z pomocą techniczną HP, aby uzyskać dalszą pomoc.
Nie można wysyłać ani odbierać faksów
1. Wykonaj kopiowanie lub skanowanie, aby
sprawdzić, czy drukarka działa poprawnie.
2. Sprawdź zyczne połączenia faksu.
3. Sprawdź ustawienia faksu w drukarce.
4. Sprawdź, czy inne urządzenia podłączone do tej samej
linii telefonicznej mogą wysyłać lub odbierać faksy.
Być może wystąpił problem z linią telefoniczną.
5. Zresetuj drukarkę, wyłączając ją i, jeśli to możliwe,
wyłączając główny przełącznik zasilacza. Zaczekaj
kilka sekund przed ponownym włączeniem zasilania.
Spróbuj wysłać lub odebrać faks na drukarce.
6. Jeśli problem nie ustępuje, wydrukuj raport z testu
faksu i dziennik faksów (oraz raport identykacji
rozmówców i raport na temat zablokowanych
faksów, jeśli są dostępne), a następnie skontaktuj się
z pomocą techniczną HP, aby uzyskać dalszą pomoc.
Uwaga: Jeśli na tej samej linii telefonicznej, która jest
używana do faksowania, jest poczta głosowa, faksy
trzeba odbierać ręcznie.
Wersja polska

16
Ograniczona gwarancja na drukarkę HP
A. Zakres gwarancji
1. Firma Hewlett-Packard (HP) gwarantuje klientowi-użytkownikowi końcowemu, że wymienione wyżej produkty HP będą
wolne od wad materiałowych i wykonawczych przez podany powyżej okres, licząc od daty zakupu.
2. Gwarancja HP dotycząca oprogramowania odnosi się wyłącznie do działania oprogramowania (wykonywania instrukcji
programowych). Firma HP nie gwarantuje, że działanie produktu będzie wolne od zakłóceń i błędów.
3. Gwarancja HP obejmuje tylko te wady, które zostaną ujawnione podczas normalnego użytkowania produktu. Nie obejmuje
ona innych problemów, w tym będących wynikiem:
a. niewłaściwej obsługi lub niefachowo wykonanych modyfikacji;
b. używania oprogramowania, nośników, części lub materiałów eksploatacyjnych, które nie pochodzą od firmy HP
lub nie są obsługiwane przez produkty HP;
c. eksploatacji niezgodnej z przeznaczeniem;
d. nieautoryzowanej modyfikacji lub niewłaściwego użytkowania.
4. W odniesieniu do drukarek HP, używanie kaset pochodzących od innego producenta lub ponownie napełnianych nie
narusza warunków gwarancji ani zasad pomocy technicznej oferowanej nabywcy. Jeśli jednak błędna praca drukarki lub jej
uszkodzenie jest wynikiem używania kaset innych producentów, kaset ponownie napełnianych lub kaset z atramentem,
których termin przydatności upłynął, firma HP zastrzega sobie prawo do obciążenia nabywcy kosztami robocizny oraz
materiałów użytych do usunięcia awarii lub uszkodzenia.
5. Jeśli w czasie obowiązywania gwarancji firma HP zostanie powiadomiona o defektach w produkcie, który jest objęty
gwarancją HP, dokonana zostanie naprawa lub wymiana produktu, przy czym wybór usługi leży w gestii firmy HP.
6. Gdyby firma HP nie była w stanie naprawić lub wymienić wadliwego produktu objętego gwarancją HP, zobowiązuje się do
wypłacenia równowartości ceny nabycia produktu w stosownym czasie od momentu zgłoszenia usterki.
7. Firma HP nie jest zobowiązana do naprawy, wymiany produktu lub zwrotu jego równowartości w przypadku niedostarczenia
wadliwego produktu do przedstawicielstwa HP.
8. Produkt oferowany zamiennie może być nowy lub prawie nowy, jednak pod względem funkcjonalności co najmniej równy
produktowi podlegającemu wymianie.
9.
Produkty HP mogą zawierać części, elementy i materiały pochodzące z odzysku, równoważne w działaniu częściom nowym.
10. Umowa gwarancyjna HP jest ważna w każdym kraju, w którym firma HP prowadzi dystrybucję produktu. Umowy dotyczące
dodatkowego serwisu gwarancyjnego, w tym naprawy w miejscu użytkowania sprzętu, mogą być zawierane w każdym
autoryzowanym punkcie serwisowym HP na terenie krajów, gdzie prowadzona jest dystrybucja danego produktu przez firmę
HP lub autoryzowanego importera.
B. Ograniczenia gwarancji
W STOPNIU DOPUSZCZALNYM PRZEZ OBOWIĄZUJĄCE PRAWO LOKALNE ANI FIRMA HP, ANI WSPÓŁPRACUJĄCY
Z NIĄ DYSTRYBUTORZY NIE UDZIELAJĄ ŻADNYCH INNYCH GWARANCJI, ANI NIE ZMIENIAJĄ WARUNKÓW
GWARANCJI JUŻ ISTNIEJĄCYCH, ZARÓWNO JAWNYCH JAK I DOMNIEMANYCH GWARANCJI SPRZEDAWALNOŚCI,
ZADOWALAJĄCEJ JAKOŚCI I PRZYDATNOŚCI DO OKREŚLONEGO CELU.
C. Ograniczenia rękojmi
1. W stopniu dopuszczalnym przez obowiązujące prawo lokalne, rekompensaty określone w postanowieniach niniejszej
umowy gwarancyjnej są jedynymi i wyłącznymi rekompensatami, jakie przysługują klientom HP.
2. W STOPNIU DOPUSZCZALNYM PRZEZ OBOWIĄZUJĄCE PRAWO LOKALNE, Z WYŁĄCZENIEM ZOBOWIĄZAŃ
JAWNIE WYRAŻONYCH W NINIEJSZEJ UMOWIE GWARANCYJNEJ, ANI FIRMA HP, ANI WSPÓŁPRACUJĄCY Z NIĄ
DYSTRYBUTORZY NIE PONOSZĄ ODPOWIEDZIALNOŚCI ZA SZKODY BEZPOŚREDNIE, POŚREDNIE, CELOWE,
PRZYPADKOWE I WYNIKOWE, NIEZALEŻNIE OD TEGO, CZY EWENTUALNE ROSZCZENIA ZNAJDĄ OPARCIE W
GWARANCJI, KONTRAKCIE LUB INNYCH OGÓLNYCH ZASADACH PRAWNYCH, A TAKŻE W PRZYPADKU
POWIADOMIENIA FIRMY O MOŻLIWOŚCI WYSTĄPIENIA TAKICH USZKODZEŃ.
D. Prawo lokalne
1. Umowa gwarancyjna daje nabywcy określone prawa. Nabywca może też posiadać dodatkowe prawa, zależnie od prawa
stanowego w USA, prawa obowiązującego w poszczególnych prowincjach Kanady, a także od stanu prawnego w
poszczególnych krajach świata.
2. Jeśli postanowienia niniejszej gwarancji nie są spójne z prawem lokalnym, niniejsza umowa gwarancyjna może zostać
zmodyfikowana w stopniu zapewniającym zgodność z prawem lokalnym. W konkretnym systemie prawnym pewne
zastrzeżenia i ograniczenia niniejszej gwarancji mogą nie mieć zastosowania. Na przykład w niektórych stanach USA, jak
również w niektórych systemach prawnych poza USA (m.in. w prowincjach Kanady), mogą zostać przyjęte inne rozwiązania
prawne, czyli:
a. wykluczenie tych zastrzeżeń i ograniczeń niniejszej gwarancji, które ograniczają ustawowe prawa nabywcy (np. w
Wielkiej Brytanii);
b. ograniczenie w inny sposób możliwości producenta do egzekwowania takich zastrzeżeń i ograniczeń;
c. przyznanie nabywcy dodatkowych praw, określenie czasu obowiązywania domniemanych gwarancji, których producent
nie może odrzucić lub zniesienie ograniczeń co do czasu trwania gwarancji domniemanych.
3. WARUNKI NINIEJSZEJ UMOWY GWARANCYJNEJ, Z POMINIĘCIEM DOPUSZCZALNYCH PRZEZ PRAWO
WYJĄTKÓW, NIE WYKLUCZAJĄ, NIE OGRANICZAJĄ I NIE MODYFIKUJĄ OBOWIĄZUJĄCYCH W TYCH KRAJACH
PRZEPISÓW PRAWA HANDLOWEGO. WARUNKI GWARANCJI STANOWIĄ NATOMIAST UZUPEŁNIENIE TYCH
PRZEPISÓW W ZASTOSOWANIU DO SPRZEDAŻY PRODUKTÓW HP OBJĘTYCH JEJ POSTANOWIENIAMI.
Ograniczona gwarancja HP
W załączeniu przedstawiamy nazwy i adresy jednostek HP odpowiedzialnych za obsługę ograniczonej gwarancji HP w Państwa
kraju.
Polska:
Hewlett-Packard Polska Sp. z o.o., Szturmowa 2a, 02-678 Warszawa, wpisana do rejestru przedsiębiorców w Sądzie
Rejonowym dla m.st. Warszawy, XIII Wydział Gospodarczy pod numerem KRS 0000016370, E0001100WZ, kapitał zakładowy 475
000 PLN. NIP 527-020-51-28
HP informuje, że na podstawie umowy sprzedaży mogą Państwu przysługiwać wobec sprzedawcy ustawowe prawa niezależne od
udzielanej ograniczonej gwarancji HP. Gwarancja HP nie wyłącza, nie ogranicza ani nie zawiesza uprawnień kupującego
wynikających z niezgodności towaru z umową.
Produkt HP Okres gwarancji
Nośniki oprogramowania 90 dni
Drukarka 1 rok
Kasety drukujące lub kasety z atramentem Do wystąpienia wcześniejszego z dwóch zdarzeń wyczerpania
się atramentu HP lub zakończenia się okresu gwarancyjnego
nadrukowanego na wkładzie drukującym. Ta gwarancja nie
odnosi się do wkładów drukujących firmy HP, które były
powtórnie napełniane, reprodukowane, odnawiane,
niewłaściwie użytkowane lub w jakikolwiek sposób przerabiane.
Głowice drukujące (dotyczy tylko produktów z możliwościa 1 rok
wymiany głowic przez klienta)
Akcesoria 1 rok, jeżeli nie określono inaczej
Wersja polska

HP Deskjet Ink Advantage 2645 All-in-One Series
Başlarken
1. Yazıcınızı kurmak için kurulum posterindeki çizimleri izleyin.
2. Yazılımı yükleyin.
Windows®
www.hp.com/ePrint/DJ2640 adresine gidin, sonra da ekran yönergelerini izleyin. Bilgisayarınız Internet'e
bağlı değilse, yazılım CD'sini bilgisayarınıza takın. CD çalışmazsa, Bilgisayar'a gidin, HP logosu taşıyan
CD/DVD sürücüsü simgesini çift tıklatın, setup.exe dosyasını çift tıklatın, sonra da ekrandaki yönergeleri izleyin.
Apple
OS X: En son HP yazılımına www.hp.com/ePrint/DJ2640 adresinden ulaşabilirsiniz. Mac için HP yazılımı
yazıcıyla birlikte gelen yazılım CD'sinde yer almamaktadır.
Daha fazla bilgi
Elektronik Yardım: Yazılım yüklemesi sırasında önerilen yazılımlar arasından seçerek elektronik Yardım'ı
yükleyin. Ürün özellikleri, yazdırma, sorun giderme ve destek hakkında bilgi alın. Teknik Bilgiler bölümünde,
Avrupa Birliği Yasal Düzenleme Bildirimi ve uyumluluk beyanları dahil olmak üzere, bildirimler, çevresel ve yasal
düzenleme bilgileri bulun.
• Windows® 8: Başlangıç ekranında, ekran üzerinde boş bir alanı sağ tıklatın, uygulama çubuğunda Tüm
uygulamalar'ı tıklatın, yazıcının adını içeren simgeyi tıklatın, sonra da Yardım'ı tıklatın.
• Windows® 7, Windows Vista® ve Windows® XP: Başlat > Tüm Programlar > HP > HP Deskjet 2640 series >
Yardım'ı tıklatın.
• OS X Lion, Mountain Lion: Help > Help Center'ı (Yardım > Yardım Merkezi) tıklatın. Help Viewer (Yardım
Görüntüleyici) penceresinde, Help for all your apps'i (Tüm uygulamalarınız için yardım) tıklatın, sonra da
HP Deskjet 2640 series'i tıklatın.
• OS X v10.6: Help > Mac Help'i (Yardım > Mac Yardımı) tıklatın. Help Viewer (Yardım Görüntüleyici)
penceresinde, Mac Help (Mac Yardımı) açılır menüsünden HP Deskjet 2640 series'i seçin.
Benioku dosyası: HP destek bilgilerini, işletim sistemi gereksinimlerini ve geçmiş yazıcı güncelleştirmelerini içerir.
• Windows: Yazılım CD'sini bilgisayarınıza takın, sonra da ReadMe.chm dosyasına gidin. ReadMe.chm
dosyasını çift tıklatıp açın, sonra da dilinizdeki ReadMe (BeniOku) dosyasını seçin.
• Mac: Yazılım yükleyicinin en üst düzeyinde yer alan Documents (Belgeler) klasörünü açın. ReadMe (BeniOku)
dosyasını çift tıklatın, sonra da dilinizdeki ReadMe (BeniOku) belgesini seçin.
Web'de: Ek yardım ve bilgi: www.hp.com/go/support. Yazıcı kaydı: www.register.hp.com. Uygunluk Beyanı:
www.hp.eu/certicates. Mürekkep kullanımı: www.hp.com/go/inkusage.
Not: Kartuşlardan gelen mürekkep, yazdırma işleminde birkaç farklı şekilde kullanılır ve kullanım sonrasında
kartuşta bir miktar mürekkep kalır.
Türkçe

18
Kontrol Paneli
1
Açık düğmesi: Yazıcıyı açar veya kapatır.
2
Giriş düğmesi: Sizi tarama yapmak, faks göndermek veya faks ayarlarını değiştirmek ya da bir belge
taramak için Kopyalama, Faks veya Tarama menüsüne erişebileceğiniz Giriş ekranına geri döndürür.
3
Yukarı düğmesi: Menüler arasında gezinmek ve kopya sayısını seçmek için bu düğmeyi kullanın.
4
Aşağı düğmesi: Menüler arasında gezinmek ve kopya sayısını seçmek için bu düğmeyi kullanın.
5
Tuş takımı: Sayı ve metin girmek için tuş takımını kullanın.
6
Geri düğmesi: Önceki ekrana geri döndürür.
7
Seçim düğmesi: Bu düğmenin işlevi, yazıcı ekranında neyin görüntülendiğine bağlı olarak değişir.
8
OK düğmesi: Geçerli seçimi onaylar.
9
Yardım düğmesi: Geçerli işlemde mevcutsa, yardım içeriğini görüntüler.
Güvenlik bilgileri
Yalnızca HP tarafından verilen güç kablosu ve güç bağdaştırıcısıyla kullanın.
Türkçe

19
MacWindows
Temel Sorun Giderme
Yazdıramıyorsanız:
1. Çıkarıp tekrar takarak kablo bağlantılarının sıkı olduğundan emin olun.
2. Yazıcının açık olduğundan emin olun. Açık düğmesi beyaz yanacaktır.
www.hp.com/go/tools adresindeki HP Tanılama Araçları web sitesini ziyaret ederek, yaygın yazıcı sorunlarını
çözmek için kullanabileceğiniz ücretsiz tanılama yardımcı programlarını (araçlarını) indirin.
Yazıcının varsayılan yazdırma aygıtınız olarak
ayarlandığından emin olun:
• Windows 8: Ekranın sağ üst köşesine gelerek
veya dokunarak Tılsımlar çubuğunu açın, Ayarlar
simgesini tıklatın, Denetim Masası'na tıklatın
veya dokunun, sonra da Aygıtları ve yazıcıları
görüntüle'ye dokunun.
• Windows 7: Windows Başlat menüsünde Aygıtlar
ve Yazıcılar'ı tıklatın.Windows Vista: Windows
görev çubuğunda Başlat'ı, Denetim Masası'nı,
sonra da Yazıcılar'ı tıklatın.
• Windows XP: Windows görev çubuğunda, Başlat'ı,
Denetim Masası'nı, sonra da Yazıcı ve Fakslar'ı
tıklatın.
Yazıcınızın yanındaki dairede onay işareti
bulunduğundan emin olun. Yazıcınız varsayılan olarak
seçili değilse yazıcı simgesini sağ tıklatın ve menüden
Varsayılan Yazıcı Olarak Ayarla'yı tıklatın.
Yazdırma kuyruğunuzu kontrol edin:
1. System Preferences'ta (Sistem Tercihleri), Print &
Scan'i (Yazdırma ve Tarama) tıklatın [OS X v10.6'da
Print & Fax (Yazdırma ve Faks)].
2. Open Print Queue'yu (Yazdırma Kuyruğunu Aç)
tıklatın.
3. Bir yazdırma işini tıklatıp seçin.
4. Yazdırma işini yönetmek için şu düğmeleri kullanın:
• Delete (Sil): Seçilen yazdırma işini iptal edin.
• Resume (Sürdür): Duraklatılan bir yazdırma işini
sürdürün.
5. Değişiklikler yaptıysanız yeniden yazdırmayı deneyin.
Yeniden başlatın ve sıfırlayın:
1. Bilgisayarı yeniden başlatın.
2. Yazıcıyı sıfırlayın.
a. Yazıcıyı kapatın ve güç kablosunu prizden çekin.
b. Bir dakika bekleyip güç kablosunu yeniden takın
ve yazıcıyı açın.
Bildirimler
Windows XP, Windows Vista, Windows 7 ve Windows 8,
Microsoft Corporation kuruluşunun ABD'de tescilli ticari
markalarıdır.
USB kablosu kullanıyorsanız ve hala yazdıramıyorsanız
ya da yazılım yüklemesi başarısız olursa:
1. CD'yi CD/DVD sürücüsünden çıkarın ve USB
kablosunu bilgisayardan çekin.
2. Bilgisayarı yeniden başlatın.
3. Yazıcı yazılımı CD'sini CD/DVD sürücüsüne
yerleştirin, sonra da ekrandaki yönergeleri izleyerek
yazıcı yazılımını yükleyin. Sizden istenmedikçe USB
kablosunu takmayın.
4. Yükleme işlemi tamamlandıktan sonra, bilgisayarı
yeniden başlatın.
Hala yazdıramıyorsanız yazdırma sistemini sıfırlayın
ve yazılımı kaldırın:
Yazdırma sistemini sıfırlamak için:
1. System Preferences'ta (Sistem Tercihleri), Print &
Scan'i (Yazdırma ve Tarama) tıklatın [OS X v10.6'da
Print & Fax (Yazdırma ve Faks)].
2. Soldaki listeyi tıklatırken Control tuşunu basılı
tutun, sonra da Reset printing system'ı (Yazdırma
sistemini sıfırla) seçin. Yazdırma sistemini
sıfırladıktan sonra, Print & Scan (Yazdırma ve
Tarama) [OS X v10.6'da Print & Fax (Yazdırma ve
Faks)] tercihleri içindeki yazıcılar listesi boştur.
3. Kullanmak istediğiniz yazıcıyı ekleyin.
Yazılımı kaldırmak için:
1. Yazıcının bilgisayarınızla olan bağlantısını kesin.
2. Applications/Hewlett-Packard (Uygulamalar/
Hewlett-Packard) klasörünü açın.
3. HP Uninstaller'ı (HP Kaldırıcı) çift tıklatın, sonra da
ekrandaki yönergeleri izleyin.
Türkçe

20
Faksı kurma
1. Aşağıdaki listede ülkeniz veya bölgeniz varsa, kurulum bilgileri için www.hp.com/uk/faxcong adresini ziyaret
edin. Yoksa, bu kılavuzdaki yönergeleri izleyin.
• Avusturya
• Belçika
• Danimarka
• Finlandiya
• Fransa
• Almanya
• İrlanda
• İtalya
• Norveç
• Hollanda
• Portekiz
• İspanya
• İsveç
• İsviçre
• Birleşik Krallık
2. Telefon kablosunu bağlayın.
Not: HP yazıcılar özellikle geleneksel analog telefon hizmetleriyle birlikte kullanılmak üzere tasarlanmıştır.
Dijital telefon ortamındaysanız (örn. DSL/ADSL, PBX, ISDN veya FoIP), faks için yazıcının kurulumunu yaparken
dijital-analog ltreleri veya konvertörleri kullanmanız gerekebilir. Telefon şirketinize başvurarak hangi kurulum
seçeneklerinin size uygun olduğunu öğrenin.
Telefon hattı yalnızca faks için kullanılıyorsa
a. Telefon kablosunun bir ucunu telefon prizine bağlayın.
b. Diğer ucunu yazıcının arkasındaki 1-LINE etiketli bağlantı noktasına bağlayın.
Not: Bir DSL/ADSL hizmetine aboneyseniz, 1-LINE bağlantı noktası ile telefon prizi arasına DSL/ADSL ltresi bağlayın.
3. Faks kurulumunu sınayın. Faks sınaması donanımı kontrol eder, telefon kablosu türünü ve bağlantı durumunu
doğrular ve çevir sesini ve etkin telefon hattını kontrol eder. Sınamayı çalıştırmak için:
a. Yazıcının Giriş ekranında Yukarı ve Aşağı düğmelerine basarak Faks'ı seçin, sonra da OK'e basın.
b. Ayarlar'ı, Gelişmiş Ayarlar'ı, Faks Kurulum Sihirbazı'nı seçin, sonra da ekran yönergelerini izleyin.
1
Telefon prizi
2
Faks bağlantı noktası (1-LINE)
Not: 2-EXT etiketli bağlantı noktasına takmayın.
3
DSL/ADSL ltresi (telefon şirketi veya servis
sağlayıcısı tarafından sağlanan)
Telefon hattına başka aygıtlar bağlıysa
Başka aygıtlar da bağlayacaksanız, aşağıdaki çizimde gösterilen şekilde bağlayın:
1
Telefon prizi
2
Paralel ayırıcı
3
DSL/ADSL modem
4
Telesekreter
5
Telefon
6
ISDN prizi
7
Terminal bağdaştırıcısı veya ISDN
yönlendiricisi
8
Geniş bant modem
9
DSL/ADSL ltresi
10
Analog telefon bağdaştırıcısı
* TAM: Telesekreter
** FoIP: Internet Protokolü üzerinden Faks
Faks işlevini yazılım yüklemesi sırasında yazılım sihirbazını kullanarak (önerilir) veya yükleme sonrasında
yazılımdan (Windows) Faks Kurulum Sihirbazı'nı ya da HP Utility'den (OS X) Basic Fax Settings'i (Temel Faks Ayarları)
kullanarak kurabilir veya aşağıdaki adımlarla devam edebilirsiniz.
Türkçe
Strona się ładuje...
Strona się ładuje...
Strona się ładuje...
Strona się ładuje...
Strona się ładuje...
Strona się ładuje...
Strona się ładuje...
Strona się ładuje...
Strona się ładuje...
Strona się ładuje...
Strona się ładuje...
Strona się ładuje...
Strona się ładuje...
Strona się ładuje...
Strona się ładuje...
Strona się ładuje...
Strona się ładuje...
Strona się ładuje...
Strona się ładuje...
Strona się ładuje...
Strona się ładuje...
Strona się ładuje...
Strona się ładuje...
Strona się ładuje...
Strona się ładuje...
Strona się ładuje...
Strona się ładuje...
Strona się ładuje...
Strona się ładuje...
Strona się ładuje...
Strona się ładuje...
Strona się ładuje...
Strona się ładuje...
Strona się ładuje...
Strona się ładuje...
Strona się ładuje...
Strona się ładuje...
Strona się ładuje...
Strona się ładuje...
Strona się ładuje...
Strona się ładuje...
Strona się ładuje...
Strona się ładuje...
Strona się ładuje...
-
 1
1
-
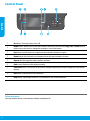 2
2
-
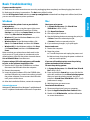 3
3
-
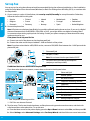 4
4
-
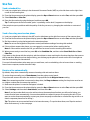 5
5
-
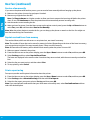 6
6
-
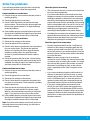 7
7
-
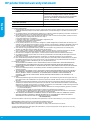 8
8
-
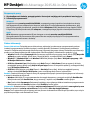 9
9
-
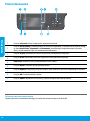 10
10
-
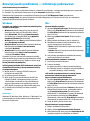 11
11
-
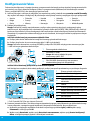 12
12
-
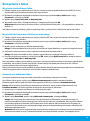 13
13
-
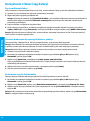 14
14
-
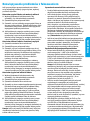 15
15
-
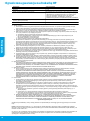 16
16
-
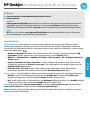 17
17
-
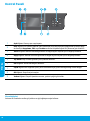 18
18
-
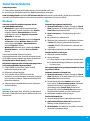 19
19
-
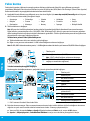 20
20
-
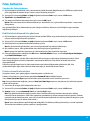 21
21
-
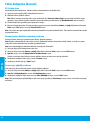 22
22
-
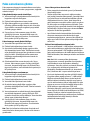 23
23
-
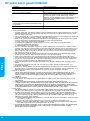 24
24
-
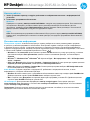 25
25
-
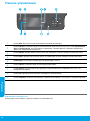 26
26
-
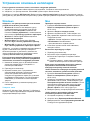 27
27
-
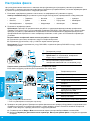 28
28
-
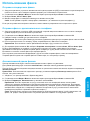 29
29
-
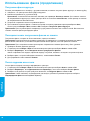 30
30
-
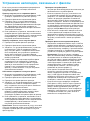 31
31
-
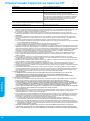 32
32
-
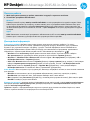 33
33
-
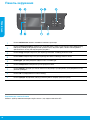 34
34
-
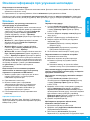 35
35
-
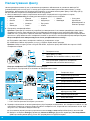 36
36
-
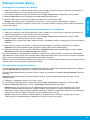 37
37
-
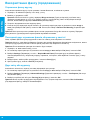 38
38
-
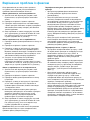 39
39
-
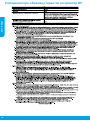 40
40
-
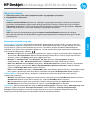 41
41
-
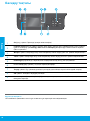 42
42
-
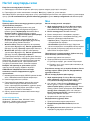 43
43
-
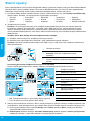 44
44
-
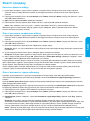 45
45
-
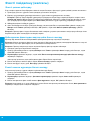 46
46
-
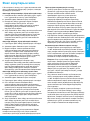 47
47
-
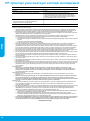 48
48
-
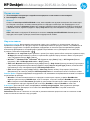 49
49
-
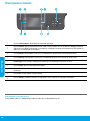 50
50
-
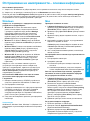 51
51
-
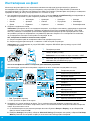 52
52
-
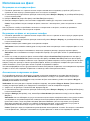 53
53
-
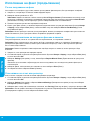 54
54
-
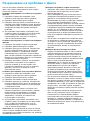 55
55
-
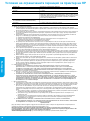 56
56
-
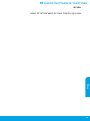 57
57
-
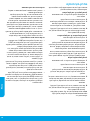 58
58
-
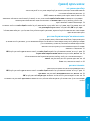 59
59
-
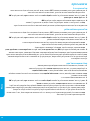 60
60
-
 61
61
-
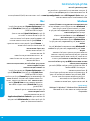 62
62
-
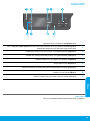 63
63
-
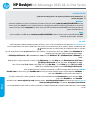 64
64
HP Deskjet Ink Advantage 2640 All-in-One Printer series Instrukcja obsługi
- Typ
- Instrukcja obsługi
w innych językach
Powiązane artykuły
-
HP Deskjet Ink Advantage 4640 e-All-in-One Printer series Instrukcja obsługi
-
HP DeskJet Ink Advantage 4670 All-in-One Printer series instrukcja
-
HP OfficeJet 7610 Wide Format e-All-in-One series instrukcja
-
HP Officejet Pro 8630 Instrukcja obsługi
-
HP OfficeJet 7610 Wide Format e-All-in-One series instrukcja
-
HP OfficeJet 7510 Wide Format All-in-One Printer series Instrukcja obsługi
-
HP (Hewlett-Packard) Deskjet Ink Advantage All-in-One Printer series - K209 Instrukcja obsługi
-
HP LASERJET 3380 ALL-IN-ONE PRINTER instrukcja
-
HP LaserJet 3300 Multifunction Printer series instrukcja
-
HP Deskjet Ink Advantage 3510 e-All-in-One Printer series Instrukcja obsługi