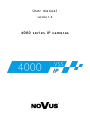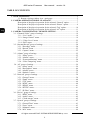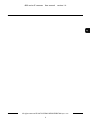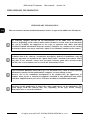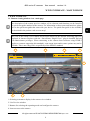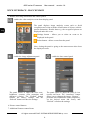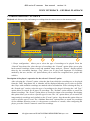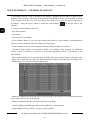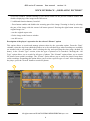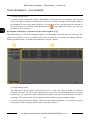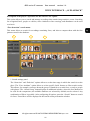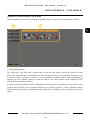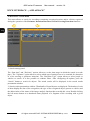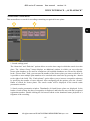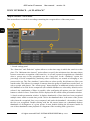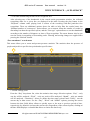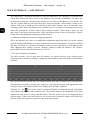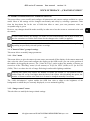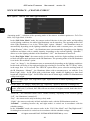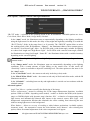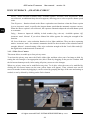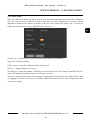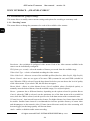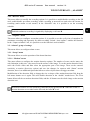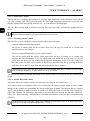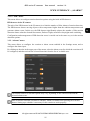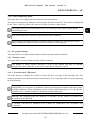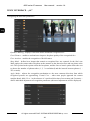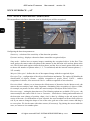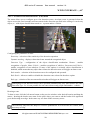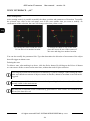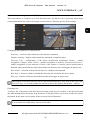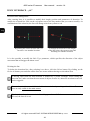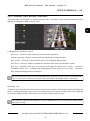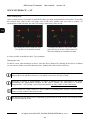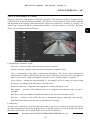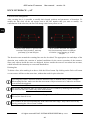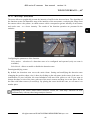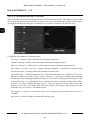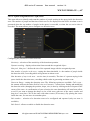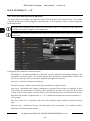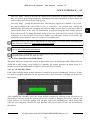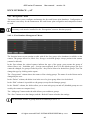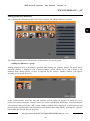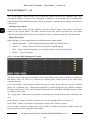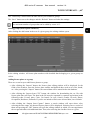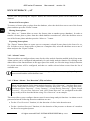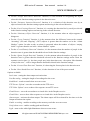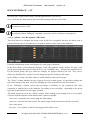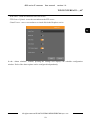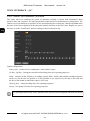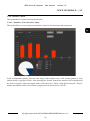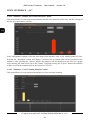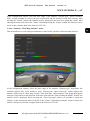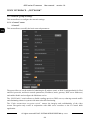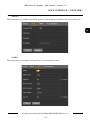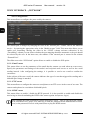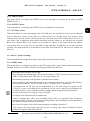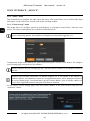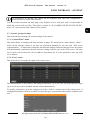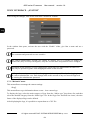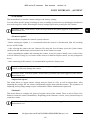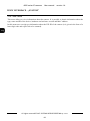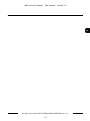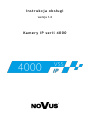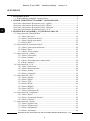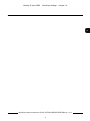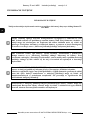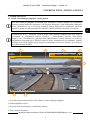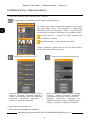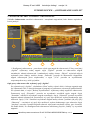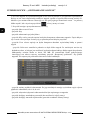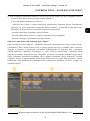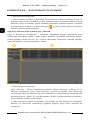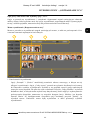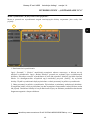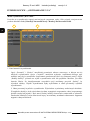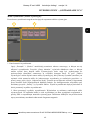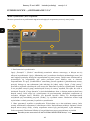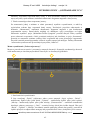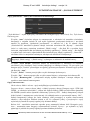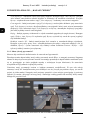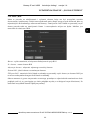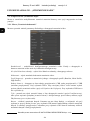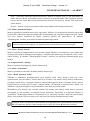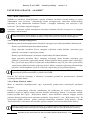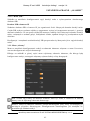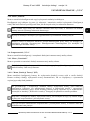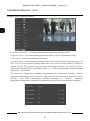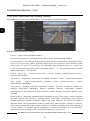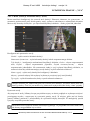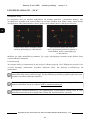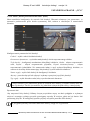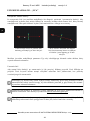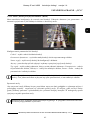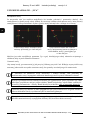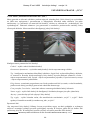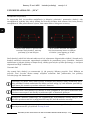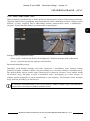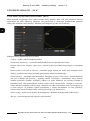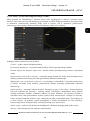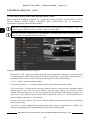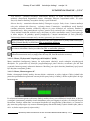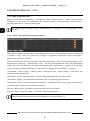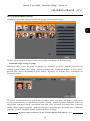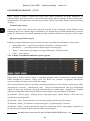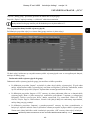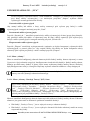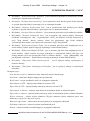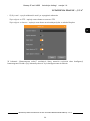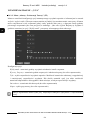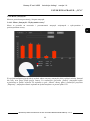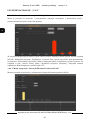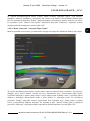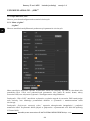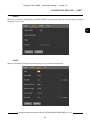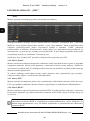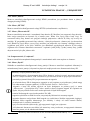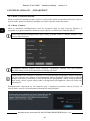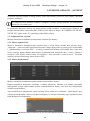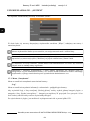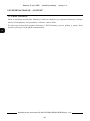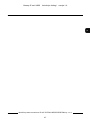Novus NVIP-4VE-4231/WLAD Instrukcja obsługi
- Typ
- Instrukcja obsługi

User manual
version 1.6
4000 series IP cameras

4000 series IP cameras User manual version 1.6
All rights reserved © AAT SYSTEMY BEZPIECZEŃSTWA sp. z o.o.
2
1. WWW INTERFACE ...................................................................................................... 5
1.1. Remote viewing window view - main page ...................................................... 5
2. CAMERA OPERATION MODE - PLAYBACK ......................................................... 7
Description of the player's operation for the selected “General” option ................. 7
Description of the player's operation for the selected “Picture” option ................... 9
Description of the player's operation for the selected “Tag” option ...................... 10
Description of the player's operation for the selected “AI” option ........................ 11
3. CAMERA CONFIGURATION - REMOTE SETTING ............................................ 19
3.1. “Channels/Video” group of settings ......................................................................... 19
3.1.1. “Live” menu ................................................................................................. 19
3.1.2. “Image Control” menu ................................................................................. 19
3.1.3. “Video Cover” menu. .................................................................................. 22
3.1.4. “ROI” menu. ................................................................................................ 23
3.2. “Streams/Record” group of settings ......................................................................... 24
3.2.1. “Encoding” menu .......................................................................................... 24
3.2.2. “Record” menu ............................................................................................. 25
3.2.3. “Capture” menu ............................................................................................ 25
3.3. “Alarms” group of settings ..................................................................................... 25
3.3.1. “Setup” menu ............................................................................................... 25
3.3.2. “Alarms” menu ............................................................................................. 27
3.3.3. “Event notifications” menu .......................................................................... 28
3.3.4. “Video Tampering” menu ............................................................................ 29
3.4. “AI” group of settings ............................................................................................. 29
3.4.1. “Setup” menu ................................................................................................ 29
3.4.2. “Recognition” menu ..................................................................................... 46
3.4.3. “Alarms” menu ............................................................................................. 50
3.4.4. “Statistics” menu .......................................................................................... 55
3.5. “Network” group of settings .................................................................................... 58
3.5.1. “General” menu ............................................................................................ 58
3.5.2. “Email” menu ............................................................................................... 60
3.5.3. “FTP” menu .................................................................................................. 60
3.5.4. “RTSP” menu ............................................................................................... 60
3.5.5. “DDNS” menu .............................................................................................. 61
3.5.6. “HTTPS” menu ............................................................................................. 61
3.5.7. “IP Filter” menu ............................................................................................ 61
3.6. “Device” group of settings ....................................................................................... 61
3.6.1. “HDD” menu ................................................................................................ 61
3.6.2. “Audio” menu ............................................................................................... 62
3.6.3. “Cloud storage” menu................................................................................... 62
3.7. “System” group of settings ....................................................................................... 63
3.7.1. “General/Time” menu ................................................................................... 63
3.7.2. “Users” menu ................................................................................................ 63
3.7.3. “Maintain” menu .......................................................................................... 64
3.7.4. “Info” menu .................................................................................................. 66
TABLE OF CONTENTS

4000 series IP cameras User manual version 1.6
All rights reserved © AAT SYSTEMY BEZPIECZEŃSTWA sp. z o.o.
3

4000 series IP cameras User manual version 1.6
All rights reserved © AAT SYSTEMY BEZPIECZEŃSTWA sp. z o.o.
4
PRELIMINARY INFORMATION
PRELIMINARY INFORMATION
This user manual contains detailed information on how to operate the 4000 series IP cameras.
References in this publication of photos the camera and images can be simulations. The
actual images from the cameras may vary depending on the type, model, settings,
observation area or external conditions.
AAT SYSTEMY BEZPIECZEŃSTWA Sp. z o.o. has made every effort to ensure that the
information contained in this publication is complete, accurate and up-to-date.
However, due to the continuous development of the product line, the appearance of
graphics, menu layout or function descriptions contained in this publication may differ
from those implemented in your device. This does not limit or invalidate this manual.
The following chapters describe all the functionalities of the 4000 series IP cameras.
However, depending on the camera model and/or firmware version, some of the functions
may not be available, not supported or the scope of operation may differ from that
described. Detailed information about the camera's functions are contained in the catalog
card on the website www.aat.pl, and in the “Quick User's Manual” attached to the camera.
Technical data of the cameras, construction description, method of installation, start-up
and basic operation are included in the “Quick Start Guide” attached to the camera. When
using this “User’s manual”, always have the quick reference guide close at hand so that
you can refer to it for matters not covered in the instructions for use.

4000 series IP cameras User manual version 1.6
All rights reserved © AAT SYSTEMY BEZPIECZEŃSTWA sp. z o.o.
5
WWW INTERFACE - MAIN WINDOW
1. WWW INTERFACE
1.1. Remote viewing window view - main page
1. Selecting a stream to display in the remote view window.
2. Live Preview window.
3. Buttons for selecting the operating mode and configure the camera:
4. Icon to access to the camera
The view of the remote view window and its menu shown on this and the following pages are
displayed in Internet Explorer with the “Surveillance PluginV2.exe” plug-in installed and run
with administrator privileges. When connecting to the camera from browsers using HTML5
(applies to cameras supporting this standard), some menu items and/or some options may not be
available. This is not a bug, but is a specificity of the HTML5 standard.
The description of the remote preview window, all its elements and functions can be found in
the quick start guide attached to the camera. For information on these parts and functions, please
refer to the quick start guide that came with your device. The quick start guide is also available
for download in the product card at www.aat.pl
7
6
3 4
1
5
2

4000 series IP cameras User manual version 1.6
All rights reserved © AAT SYSTEMY BEZPIECZEŃSTWA sp. z o.o.
6
WWW INTERFACE - MAIN WINDOW
5. Buttons activating information and control panels
6. Picture control buttons
7. Additional features control icons
- enables the video analytics event alarm display panel
The panel displays image analytics events such as facial
recognition and events with the classification of objects (vehicle-
person distinction). Details about e.g. the recognized person are
displayed under the event.
Settings button - allows you to select an event to be
displayed in the panel
Delete button - deletes events from the panel.
Note: closing the panel or going to the camera menu also clears
the displayed events.
- enable the image adjustment panel - enable the lens control panel
The panel allows to adjust the field of view
(zoom) and focus. The “Autofocus” button
allows you to sharpen the image, “Restore” -
performs lens initialization (after completion,
set the desired zoom and focus), and
“Refresh” refreshes the settings.
The panel allows to adjust the color tone,
brightness, contrast, color saturation and
sharpness (clarity). The “Default” button
restores the factory settings, and the
“Refresh” button refreshes the settings.

4000 series IP cameras User manual version 1.6
All rights reserved © AAT SYSTEMY BEZPIECZEŃSTWA sp. z o.o.
7
2. CAMERA OPERATION - PLAYBACK
Playback tab allows to play and manage recordings that the camera saves to the memory card.
1. Player configuration - allows you to select the type of recordings to be played. From the
“General” drop-down list, select the type of recordings: the “General” option allows you to play
back normal recordings, alarm events and standard image analysis, “Picture” displays photos
taken by the screenshot function, “Tag” allows you to play back fragments of recordings
marked by the user, and the “AI” option allows you to search for recognized faces, people and
vehicles.
Description of the player's operation for the selected “General” option
After selecting the “General” option, select the date from which the recordings are to be played
from the “Date” drop-down list. A calendar will be displayed allowing you to select a specific
date. Days with available recordings are marked with a red underline. After selecting the day, in
the “Search type” section, select the type of recordings to be played. Selecting the “All Type”
option allows to search for all types of recordings. The “Normal” option allows to search for
normal recordings. The “Event” option allows to search for alarm event recordings. Developing
this option allows you to select a specific type of event. The “AI” option allows you to search for
image analysis recordings and, similarly to the “Events” option - drop-down this option allows to
select a specific type of event. The “Attribute Detection” option allows to search for recordings
of face attribute detection events (i.e. the presence or absence of a mask). After configuring the
player, press the “Search” button to search for recordings.
WWW INTERFACE - GENERAL PLAYBACK
5. 4. 2. 3.
1.

4000 series IP cameras User manual version 1.6
All rights reserved © AAT SYSTEMY BEZPIECZEŃSTWA sp. z o.o.
8
2. Recordings timeline. After searching for recordings, a graphical representation of them will be
displayed in the timeline. The colors in the timeline correspond to the type of recording as shown
in the legend below the axis. User can change the range of time axis for precise selection of
recordings - using the mouse wheel or using the zoom buttons on the left side of the
timeline.
2. A player control buttons, from left:
- Play/Pause button
- Stop button
- Forward-one-frame button
- Record button allows to save the video being played back to your computer. Recording takes
place in real time and ends when the button is pressed again.
- Capture button to save on your computer currently displayed frame as a picture
- Download button allows to download a block of recordings. After pressing, an additional
window opens in which it is possible to select the appropriate block of recordings to be
downloaded.
The maximum block size is approximately 254 MB. After selecting the block covering the time
range you are interested in, press the “Start Download” button to download the recordings. The
window may close after the download has started.
- button for changing the playback speed. After pressing it, the options for choosing the playback
speed, from x1/8 to x16, are displayed
- button to enable/disable the recorded sound from recordings
- a button adding a standard tag (without the possibility to edit the name)
- button adding a user tag (allows you give your own name)
WWW INTERFACE - „GENERAL PLAYBACK”

4000 series IP cameras User manual version 1.6
All rights reserved © AAT SYSTEMY BEZPIECZEŃSTWA sp. z o.o.
9
WWW INTERFACE - „DISPLAYING PICTURES”
4. Preview window. Double-clicking by left mouse button on the preview window enables and
disables displaying of the image on the full screen.
5. Additional function buttons, from left:
- Zoom button enables and disables the zooming part of the image. Zooming is done by selecting
the part of the image with the mouse left button pressed. Pressing the right button restores the
original image size.
- sets the original aspect ratio
- fits the image to the browser window
- sets full screen
Description of the player's operation for the selected “Picture” option
This option allows to search and manage pictures taken by the screenshot option. From the “Date”
calendar, select the day from which the pictures are to be searched. Days when recordings are available
are marked with a red underline. After selecting the day and specifying the time range (default 24
hours), in the “Search Type” section, select the type of pictures to be searched. Checking the “All
Type” option allows you to search for all types of photos. The “Normal” option allows you to search
for photos from normal recordings. The “Events” option allows you to search for photos from alarm
event recordings. Expanding this option allows you to select a specific type of event. After configuring
the player, press the “Search” button to search for photos.
2
1

4000 series IP cameras User manual version 1.6
All rights reserved © AAT SYSTEMY BEZPIECZEŃSTWA sp. z o.o.
10
WWW INTERFACE - „TAG SEARCH”
1. Search settings panel.
2. Search results presentation window. Thumbnails of found pictures are displayed. The date the
picture was taken is displayed in the header of each one. Double-clicking the left mouse button on
the thumbnail of the picture starts playback of a fragment of the recording from the moment of
taking the picture. By clicking on the download icon to the right of the header, you can save
the photo to your computer.
Description of the player's operation for the selected option “Tag”
This option allows to search and manage fragments of recordings selected by the user with tags. The
camera menu allows user to set markers both when viewing the live image and during playback.
Placing a marker marks a recording with a duration of about 1 minute.
1. Search settings panel.
The “Start time” and “End time” options allow you to set the time range in which you want the
search to take place. The “Keyword” option allows you to enter a keyword that narrows down the
search scope, e.g. a tag name. After configuring all options, press the “Search” button to search for
recordings. The search results will be displayed in the search results presentation window.
2. Search results presentation window. The list of tags found is displayed. It is possible to play the
selected part of the recording, edit the name of the tag or delete it.
2
1

4000 series IP cameras User manual version 1.6
All rights reserved © AAT SYSTEMY BEZPIECZEŃSTWA sp. z o.o.
11
WWW INTERFACE - „AI PLAYBACK”
Description of the player's operation for the selected “AI” option
This option allows you to search and manage recordings that contain image analysis events. Searching
for recognized faces, people or vehicles, zone violations or line crossings, and attendance can be used
as criteria.
“Face detection” search menu
This menu allows to search for recordings containing faces, and also to compare them with the face
patterns stored in the database.
1. Search settings panel.
The “Start time” and “End time” options allow to set the time range in which the search is to take
place. The “Face Attribute” option allows to select specific facial features to filter search results.
This allows, for example, to narrow down the group of found faces to male faces, or only to people
with glasses. The “Alarm Group” button displays an additional window, where the face database to
be used for the comparison (all available databases are selected by default) can be selected. Any
combination of filters is possible. After configuring all options, press the “Search” button to search
for faces. Found faces will be displayed in the search results presentation window.
4
2
1
3

4000 series IP cameras User manual version 1.6
All rights reserved © AAT SYSTEMY BEZPIECZEŃSTWA sp. z o.o.
12
WWW INTERFACE - „AI PLAYBACK”
2. Comparison settings panel.
The panel allows to configure the options of comparing the found faces with the faces in the
camera database (or in a file). The “Add” button opens a new window that allows to add a face to
the comparison. It is possible to select photos from those captured by the camera or from the
computer disk. After selecting the photo (or photos) in the “Similarity” field, the percentage of
matching faces to be compared with the recognized face can by specified. The higher this
percentage, the greater the similarity of the recognized faces to the pattern. Pressing the
“Compare” button starts the comparison. The percentage of the recognized face matching the
template will be displayed on each photo. Faces, the similarity of which will be less than assumed,
will be removed from the results presentation window.
3. Preview window of face photos selected as the reference for comparison. Clicking on the photo
selects it and pressing the “Delete” button removes it.
4. Search results presentation window. Double clicking on the thumbnail with the left mouse
button starts playback of a fragment of the recording with a given face. Clicking the right button
opens a window with two options: “Play” - starts playback (works in the same way as double-
clicking the left mouse button), and “Quick compare” - allows you to display between the
recognized faces, only belonging to the same person (the face of the person whose quick compare
is enabled, becomes the reference face). Only faces with a match percentage greater than that set in
the “Similarity” field will be displayed as a result of the comparison.

4000 series IP cameras User manual version 1.6
All rights reserved © AAT SYSTEMY BEZPIECZEŃSTWA sp. z o.o.
13
WWW INTERFACE - „AI PLAYBACK”
“Human & Vehicle Detection” search menu
This menu allows to search for recordings containing objects recognized as persons and/or vehicles.
1. Search settings panel.
The “Start time” and “End time” options allows to set the time range in which the search is to take
place. The “Detection type” option allows to select the type of objects to be searched. This allows user
to narrow search to people or vehicles. It is also possible to combine filters. After configuring all
options, press the “Search” button to search for objects. The search results will be displayed in the
search results presentation window.
2. Search results presentation window. Thumbnails of found objects are displayed. The headers of each
of them show the date of the recognition and the type of object (person or vehicle). Double-clicking
with the left mouse button on a thumbnail starts playback of a fragment of the recording with a given
object.
2
1

4000 series IP cameras User manual version 1.6
All rights reserved © AAT SYSTEMY BEZPIECZEŃSTWA sp. z o.o.
14
WWW INTERFACE - „AI PLAYBACK”
“PID & LCD” search menu
This menu allows to search for recordings containing recognized persons and/or vehicles registered
during the operation of the Perimeter Intrusion Detection and Line Crossing Detection functions.
1. Search settings panel.
The “Start time” and “End time” options allows to set the time range in which the search is to take
place. The “Vigilance” option allows to select which type of analytics are to be searched for (detection
of a line crossing or perimeter intrusion). The “Detection Type” option allows to select people or
vehicles to search. It is also possible to combine filters. After configuring all options, press the
“Search” button to search for objects. The search results will be displayed in the search results
presentation window.
2. Search results presentation window. Thumbnails of found objects are displayed. The headers of each
of them display the date of the recognition, the type of the recognized object (person or vehicle) and
the abbreviation of the name of the image analysis function that recorded this event. Double clicking
the left mouse button on a thumbnail starts playback of a fragment of the recording with a given
object.
2
1

4000 series IP cameras User manual version 1.6
All rights reserved © AAT SYSTEMY BEZPIECZEŃSTWA sp. z o.o.
15
“License Plate” search menu
This menu allows to search for recordings containing recognized license plates.
1. Search settings panel.
The “Start time” and “End time” options allows to set the time range in which the search is to take
place. The “Alarm Group” button displays an additional window in which you can select the
license plate database to be used for comparison (all available databases are selected by default).
In the “License Plate” field, you can enter the number of the license plate you want to search for (it
is possible to enter multiple plate numbers to be searched at the same time by pressing the + button
to the right of the field). The “Fault tolerant” option allows you to increase recognition tolerance
by specifying the number of errors allowed. After configuring all the options, press the “Search”
button to search for license plates. The search results will be displayed in the search results
presentation window.
2. Search results presentation window. Thumbnails of found license plates are displayed. In the
header of each of them, the date of recognition is displayed, and below the text with the recognized
registration number. Double-clicking the left mouse button on the thumbnail starts playback of a
fragment of the recording.
WWW INTERFACE - „AI PLAYBACK”
2
1

4000 series IP cameras User manual version 1.6
All rights reserved © AAT SYSTEMY BEZPIECZEŃSTWA sp. z o.o.
16
“Repeat customer” search menu
This menu allows to search for recordings containing the recognized face of the same person.
1. Search settings panel.
The “Start time” and “End time” options allow to set the time range in which the search is to take
place. The “Minimum time interval” option allows to specify the minimum time, that must elapse
between consecutive recognition of the same face. As a result, repeated recognitions are eliminated
when a person stays in the recognition area for a long time. In the “Similarity” option, the
percentage of facial compatibility (similarity) above which they are treated as belonging to one
person can be set. The “Face Attribute” option allows to select specific facial features to filter your
search results. This allows, for example, to narrow down the group of found faces to male faces, or
only to people with glasses. The “Alarm group” button displays an additional window where the
face database to be used for the comparison (all available databases are selected by default) can be
selected. Any combination of filters is possible. After configuring all options, press the “Search”
button to search for faces. Found faces will be displayed in the search results presentation window.
2. Search results presentation window. It displays thumbnails of faces that have been recognized
multiple times within a certain time period. Above the thumbnail there is the name of the person
with whom the recognized faces were compared, and under the thumbnail - the number of times
the face was recognized. Double-clicking with the left mouse button on a thumbnail displays
thumbnails of all diagnoses of a given person. In turn, double-clicking the left mouse button on
one of these thumbnails starts playback of a fragment of the recording with a given face.
WWW INTERFACE - „AI PLAYBACK”
2
1
3

4000 series IP cameras User manual version 1.6
All rights reserved © AAT SYSTEMY BEZPIECZEŃSTWA sp. z o.o.
17
3. The table summarizing the data of the recognized face.
After selecting one of the thumbnails in the search results presentation window, the collected
recognition dates for a given face are displayed in the table. Pressing the play button in the
“Playback” column starts playing back a section of the recording with that particular face
recognition. There are additional options above the table to help filter the results better: the
“Minimal number of occurrences” option allows you to narrow down the number of results by
discarding less than the specified repeats, and the “Sort type” option allows to sort the thumbnails
according to the number of diagnoses or time of first recognition. The arrow buttons also let you
sort the results in ascending or descending order. Filtering and sorting changes are applied after
pressing the “Refresh” button.
“Face attendance” search menu
This menu allows you to create and present presence statistics. The statistics show the presence of
people analyzed in a specific time period and at specific times.
1. Search settings panel.
From the “Day” drop-down list, select the statistics time range. Selection options: “Day” - only
one day will be analyzed, “Week” - only one week will be analyzed, “Month” - only one month
will be analyzed, “Customize”- allows to define the time range yourself and “Today”- sets the
current day as data source. For the “Day”, “Week” and “Month” options, pressing the arrows
between the date fields below allows to quickly move to the next or previous period of time,
respectively (by default it is always the current one). Regardless of the selected option, clicking on
the date fields displays a calendar that allows to choose the date freely.
WWW INTERFACE - „AI PLAYBACK”
2
1
3

4000 series IP cameras User manual version 1.6
All rights reserved © AAT SYSTEMY BEZPIECZEŃSTWA sp. z o.o.
18
The “Import type” drop-down list allows to select the data source: the “By group” option allows to
search from among the faces stored in the databases. By default, all databases are taken into
account (by pressing the “Alarm groups” button, you can select the databases to be searched). The
“By face” option allows to select specific people. After pressing the “Select images” button, a new
window will open in which you can select the people whose statistics are to be searched. After
selecting people's faces, the window closes, and the preview or removal of selected people can be
made after pressing the “Chosen” button. By pressing the button “Select images” again, you can
add people to the group selected earlier. After determining all the criteria, pressing the “Search”
button causes the preparation and display of the statistics.
2. Additional configuration panel for displaying statistics
Above the statistics area, there is an additional configuration panel that allows to set the working
days (by default from Monday to Friday), and the start and end working times. Correctly providing
this data will allow for a graphic presentation of the presence and delays of individual people.
After changing these settings, press the “Refresh” button to update the statistics. The “Export”
button allows you to export the statistics as a CSV file.
3. The area of statistics presentation
The table presents a list of entry and exit statistics for people selected in the settings panel.
Clicking on the selected row displays a graphical representation of the entry and exit times below
the table:
Here, on the timeline, colored lines are marked with the entry and exit times of the selected person:
red means later entering or leaving early, and green - entering and leaving at the appropriate time.
Using the mouse wheel in the timeline area changes the time range displayed.
Clicking on the icon in the “Detail” column will display an additional window with details
of the inputs and outputs of the selected person. The window displays the thumbnails of the faces
captured on entry and exit, along with full frames. The time of the events is also displayed along
with the status. If the person has entered or left several times, the details window will inform you
about it, along with an option to play the video from that moment.
WWW INTERFACE - „AI PLAYBACK”

4000 series IP cameras User manual version 1.6
All rights reserved © AAT SYSTEMY BEZPIECZEŃSTWA sp. z o.o.
19
3. CAMERA CONFIGURATION - REMOTE SETTING
This menu allows you to modify and configure all parameters and camera settings available in a given
model. Most of the settings can be changed conveniently and safely by selecting a parameter value
from the drop-down list. In the case of fields that allow to enter your own parameter value, an
acceptable range is given.
However, any changes should be made carefully in order not to lose the stream or communication with
the camera.
3.1. “Channels/Video” group of settings
This menu allows to modify image parameters.
3.1.1. “Live” menu
This menu allows to give the camera its own name, turn on and off the display of the camera name and
date, select the video system and configure the display on the OSD screen (you can set the position of
the subtitles by dragging the mouse). The “Limit 20/25 fps” option reduces the number of frames per
second set in the "Encoding" menu (for all streams) to 20 fps for NTSC (60Hz) or 25 fps for PAL
(50Hz). This is to reduce the risk of image flickering in unfavorable lighting conditions.
The “OSD Self-adaptive” option enables the OSD font color to adapt to the brightness of the
background on which they are currently displayed, so as to maintain legibility.
3.1.2. “Image control” menu
This tab allows to modify the image-related settings.
WWW INTERFACE - „CHANNELS/VIDEO”
In some camera menus, the changes you make are saved automatically, but in most of them you
need to remember to click the Save button for the changes to be visible (or applied).
Cameras have a dynamic menu, which means that the content of menu items may change,
depending on previously selected options or settings.
Enabling this option only reduces the number of frames per second, i.e. its operation will be
visible when the set fps was higher than the limit of the option. After disabling the option, the
number of frames remains at the limit level. It must be changed manually if necessary.

4000 series IP cameras User manual version 1.6
All rights reserved © AAT SYSTEMY BEZPIECZEŃSTWA sp. z o.o.
20
Basic options - cameras with white light illuminator
“Operating mode” - selection of the operating mode of the camera. Available options are: Full Color
Mode, Day/Night Mode, Schedule.
In the “Full Color Mode” mode, the camera works all the time in the color mode, and depending
on the lighting conditions, the white light illuminator can be turned on. The operating mode of the
white light illuminator is set in the “White light” option: “Manual” - the illuminator turns on
automatically depending on the lighting conditions and shines with a constant power, set with the
“Light Distance” slider. “Auto” - the illuminator turns on automatically depending on the lighting
conditions and shines with a variable intensity, depending on the external lighting. “Schedule” -
allows to set the lighting schedule of the illuminator. “Off” - the illuminator is turned off.
In the “Day/Night Mode” the camera works in color mode, and in low light conditions it switches
to black and white mode and turns on the IR illuminator. The operating mode of the IR illuminator
is set in the “IR-cut Mode” option:
“Auto” (or “Image”) - the illuminator turns on automatically depending on the lighting conditions.
In this mode, the delay of day-night and night-day switching is set with the “IR-CUT delay” slider,
in the range from 1 to 36 seconds. The “IR-LED” option allows you to select the working mode of
the IR illuminator: “Manual” - the illuminator shines with a constant power, set with the “Low
Beam Light” slider - for IR LEDs with a wide beam angle, suitable for lighting at a short focal
length and “High Beam Light”- for IR LEDs with a narrow beam angle, suitable for illumination at
a long focal length.
For the “Auto” (or “Image”) mode, there is a “Sensitivity” option to adjust the switching level.
“Smart IR” - the illuminator shines with a variable intensity, depending on the external lighting.
“Off” - the illuminator is turned off.
“Day” - the camera works only in the day (color) mode.
“Night” - the camera works only in black and white mode, with the IR illuminator turned on.
“Schedule” - switching between day and night modes is carried out in accordance with the
schedule settings.
In the “Schedule” mode, the camera works in the “Full Color Mode” and “Day/Night mode”.
Switching between modes is carried out in accordance with the schedule settings.
WWW INTERFACE - „CHANNELS/VIDEO”
The “Low Beam Light” and “High Beam Light” adjustments are available depending on the
camera model.
At the highest sensitivity level (3), the LEDs will turn on earlier than at the lowest (0). In other
words, with level (3) selected, the LEDs will turn on when it is brighter outside, than when level
(0) is selected.
Strona się ładuje...
Strona się ładuje...
Strona się ładuje...
Strona się ładuje...
Strona się ładuje...
Strona się ładuje...
Strona się ładuje...
Strona się ładuje...
Strona się ładuje...
Strona się ładuje...
Strona się ładuje...
Strona się ładuje...
Strona się ładuje...
Strona się ładuje...
Strona się ładuje...
Strona się ładuje...
Strona się ładuje...
Strona się ładuje...
Strona się ładuje...
Strona się ładuje...
Strona się ładuje...
Strona się ładuje...
Strona się ładuje...
Strona się ładuje...
Strona się ładuje...
Strona się ładuje...
Strona się ładuje...
Strona się ładuje...
Strona się ładuje...
Strona się ładuje...
Strona się ładuje...
Strona się ładuje...
Strona się ładuje...
Strona się ładuje...
Strona się ładuje...
Strona się ładuje...
Strona się ładuje...
Strona się ładuje...
Strona się ładuje...
Strona się ładuje...
Strona się ładuje...
Strona się ładuje...
Strona się ładuje...
Strona się ładuje...
Strona się ładuje...
Strona się ładuje...
Strona się ładuje...
Strona się ładuje...
Strona się ładuje...
Strona się ładuje...
Strona się ładuje...
Strona się ładuje...
Strona się ładuje...
Strona się ładuje...
Strona się ładuje...
Strona się ładuje...
Strona się ładuje...
Strona się ładuje...
Strona się ładuje...
Strona się ładuje...
Strona się ładuje...
Strona się ładuje...
Strona się ładuje...
Strona się ładuje...
Strona się ładuje...
Strona się ładuje...
Strona się ładuje...
Strona się ładuje...
Strona się ładuje...
Strona się ładuje...
Strona się ładuje...
Strona się ładuje...
Strona się ładuje...
Strona się ładuje...
Strona się ładuje...
Strona się ładuje...
Strona się ładuje...
Strona się ładuje...
Strona się ładuje...
Strona się ładuje...
Strona się ładuje...
Strona się ładuje...
Strona się ładuje...
Strona się ładuje...
Strona się ładuje...
Strona się ładuje...
Strona się ładuje...
Strona się ładuje...
Strona się ładuje...
Strona się ładuje...
Strona się ładuje...
Strona się ładuje...
Strona się ładuje...
Strona się ładuje...
Strona się ładuje...
Strona się ładuje...
Strona się ładuje...
Strona się ładuje...
Strona się ładuje...
Strona się ładuje...
Strona się ładuje...
Strona się ładuje...
Strona się ładuje...
Strona się ładuje...
Strona się ładuje...
Strona się ładuje...
Strona się ładuje...
Strona się ładuje...
Strona się ładuje...
Strona się ładuje...
Strona się ładuje...
Strona się ładuje...
Strona się ładuje...
Strona się ładuje...
Strona się ładuje...
Strona się ładuje...
-
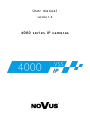 1
1
-
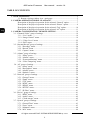 2
2
-
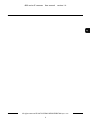 3
3
-
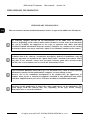 4
4
-
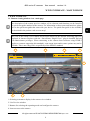 5
5
-
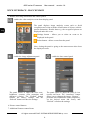 6
6
-
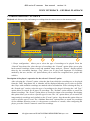 7
7
-
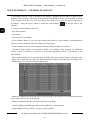 8
8
-
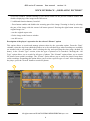 9
9
-
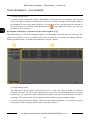 10
10
-
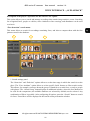 11
11
-
 12
12
-
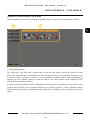 13
13
-
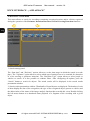 14
14
-
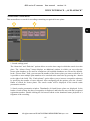 15
15
-
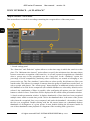 16
16
-
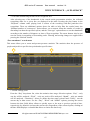 17
17
-
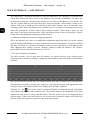 18
18
-
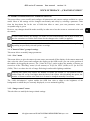 19
19
-
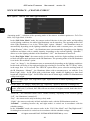 20
20
-
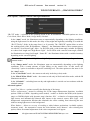 21
21
-
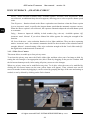 22
22
-
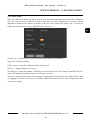 23
23
-
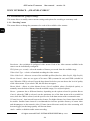 24
24
-
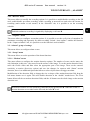 25
25
-
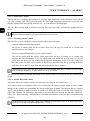 26
26
-
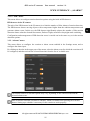 27
27
-
 28
28
-
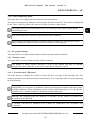 29
29
-
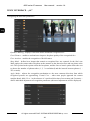 30
30
-
 31
31
-
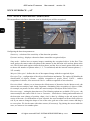 32
32
-
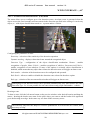 33
33
-
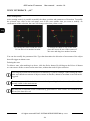 34
34
-
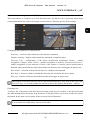 35
35
-
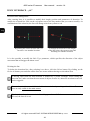 36
36
-
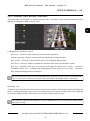 37
37
-
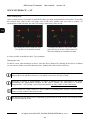 38
38
-
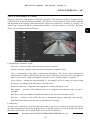 39
39
-
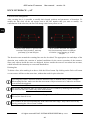 40
40
-
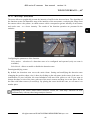 41
41
-
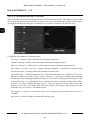 42
42
-
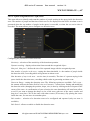 43
43
-
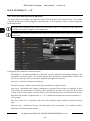 44
44
-
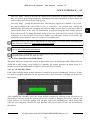 45
45
-
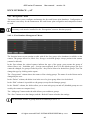 46
46
-
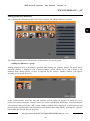 47
47
-
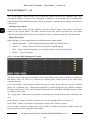 48
48
-
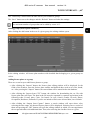 49
49
-
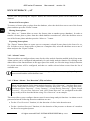 50
50
-
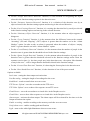 51
51
-
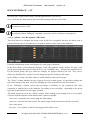 52
52
-
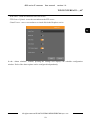 53
53
-
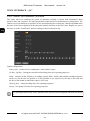 54
54
-
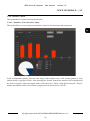 55
55
-
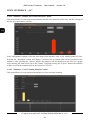 56
56
-
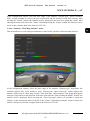 57
57
-
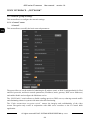 58
58
-
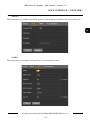 59
59
-
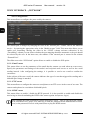 60
60
-
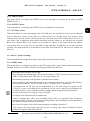 61
61
-
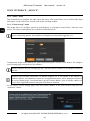 62
62
-
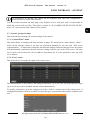 63
63
-
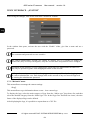 64
64
-
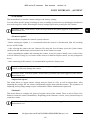 65
65
-
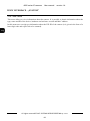 66
66
-
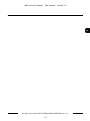 67
67
-
 68
68
-
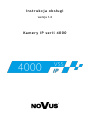 69
69
-
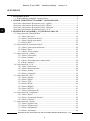 70
70
-
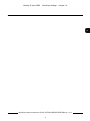 71
71
-
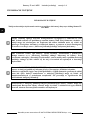 72
72
-
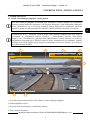 73
73
-
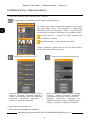 74
74
-
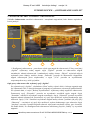 75
75
-
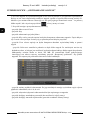 76
76
-
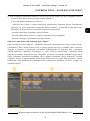 77
77
-
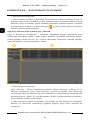 78
78
-
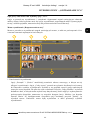 79
79
-
 80
80
-
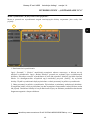 81
81
-
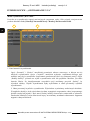 82
82
-
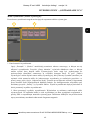 83
83
-
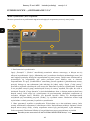 84
84
-
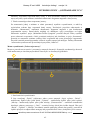 85
85
-
 86
86
-
 87
87
-
 88
88
-
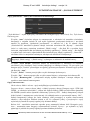 89
89
-
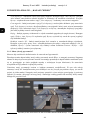 90
90
-
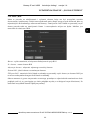 91
91
-
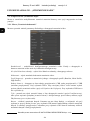 92
92
-
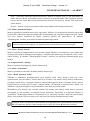 93
93
-
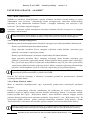 94
94
-
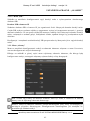 95
95
-
 96
96
-
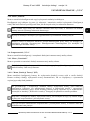 97
97
-
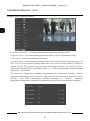 98
98
-
 99
99
-
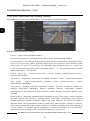 100
100
-
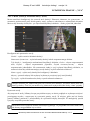 101
101
-
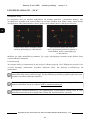 102
102
-
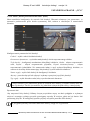 103
103
-
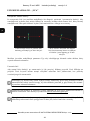 104
104
-
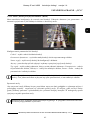 105
105
-
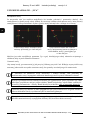 106
106
-
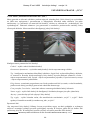 107
107
-
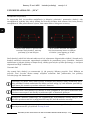 108
108
-
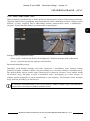 109
109
-
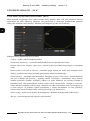 110
110
-
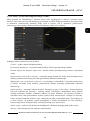 111
111
-
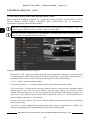 112
112
-
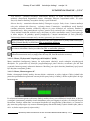 113
113
-
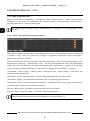 114
114
-
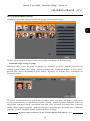 115
115
-
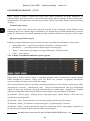 116
116
-
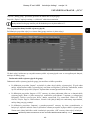 117
117
-
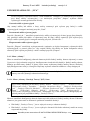 118
118
-
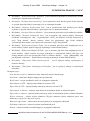 119
119
-
 120
120
-
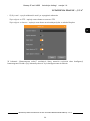 121
121
-
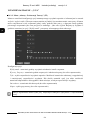 122
122
-
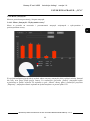 123
123
-
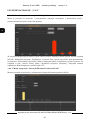 124
124
-
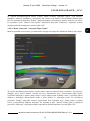 125
125
-
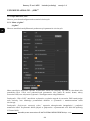 126
126
-
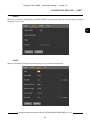 127
127
-
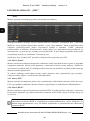 128
128
-
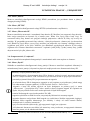 129
129
-
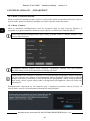 130
130
-
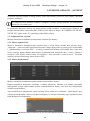 131
131
-
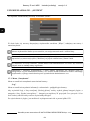 132
132
-
 133
133
-
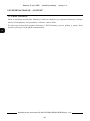 134
134
-
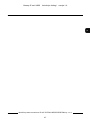 135
135
-
 136
136
Novus NVIP-4VE-4231/WLAD Instrukcja obsługi
- Typ
- Instrukcja obsługi
w innych językach
- English: Novus NVIP-4VE-4231/WLAD User manual
Powiązane artykuły
-
Novus NVR-6332-H2/F Instrukcja obsługi
-
Novus NVR-6332-H2/F Instrukcja obsługi
-
Novus NVR-6332-H2/F Instrukcja obsługi
-
Novus NVR-6332-H2/F Instrukcja obsługi
-
Novus NVR-6332-H2/F Instrukcja obsługi
-
Novus NVR-6332-H2/F Instrukcja obsługi
-
Novus NVIP-4SD-6540/25/F Instrukcja obsługi
-
Novus NVIP-4SD-6543/25/F Instrukcja obsługi
-
Novus NVIP-5VE-6201-II Instrukcja obsługi