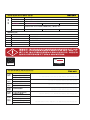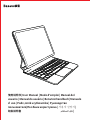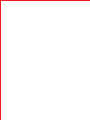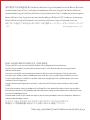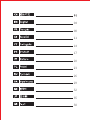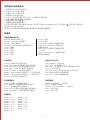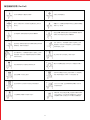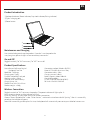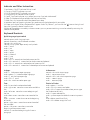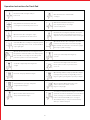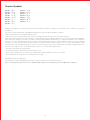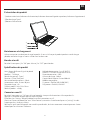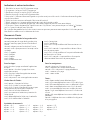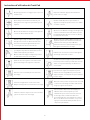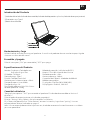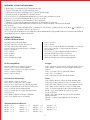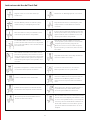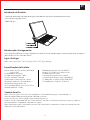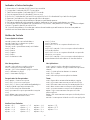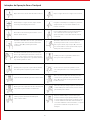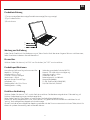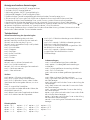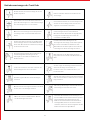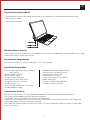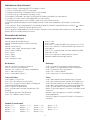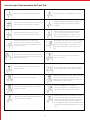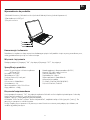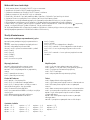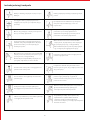说明书/100*135mm悦声上臻高白80g 骑马钉 48P
T89 Magic
倍思 键控系列 原品键盘保护套
倍思包装设计稿件信息
版本历史
基
本
信
息
产品型号
产品名称
产品方案编码
包装编码+版本号
物料规格描述
包装平面设计 黄景汇 郑羽高
变更日期 变更描述版本
P0A0 2022.03.24 初始版本
P0A1 2022.04.26 增加暴露声明
包装结构设计
物料编码 PB3539Z-P0A0xxxxxxxxxxxxx
温馨提示:请印刷供应商严格按照倍思的图纸印刷生产。如贵
司有生产上的原因需要调整倍思图纸的字体、图形、颜色、刀
模尺寸等,请必须通知倍思相关负责的包装设计师,并在征得
包装设计师同意的情况下修改文档并发回存档。
K
切线
刀线图例
包装审核区域责任划分
产品经理/项目主管请在此处签名
认证工程师请在此处签名
品质工程师请在此处签名
定制代表请在此处签名
品类策划/文案策划请在此处签名
包装设计师/组长/主管请在此处签名
产品
相关
认证
相关
品质
相关
定制
需求
品类
相关
包装
设计
相关
认证相关文案
产品外观/参数/镭雕
彩盒/说明书文案
执行标准/生产商信息
认证相关图标
法律法规相关文案
警示语
定制渠道需求
产品功能/图标表达
文案部分/翻译
产品条形码
公司地址信息
文件基于最新量产版
包装设计规范

使用说明书 |User Manual | Mode d'emploi | Manual del
usuario | Manual do usuário | Benutzerhandbuch| Manuale
d’uso | Podręcznik użytkownika | Руководство
пользователя|Посібник користувача | |
取扱説明書 مدﺧﺗﺳﻣﻟا لﯾﻟد |


使用产品前请仔细阅读本使用说明书,并请妥善保管
Please read this user manual carefully before use and keep for future reference.
Veuillez lire ce mode d’emploi attentivement avant l’utilisation et conservez-le pour toute
référence ultérieure.
Lea este manual del usuario atentamente antes del uso y consérvelo para futuras consultas.
Leia este manual do usuário cuidadosamente antes de usar e guarde-o para referência futura.
Lesen Sie bitte dieses Handbuch vor dem Gebrauch sorgfältig durch und bewahren Sie es zum
späteren Nachschlagen auf.
Leggere attentamente questo manuale d’uso prima dell'utilizzo e conservarlo per riferimento
futuro.
Przeczytaj uważnie niniejszy podręcznik użytkownika i zachowaj do wykorzystania w przyszłości.
Внимательно прочтите руководство пользователя перед использованием и сохраните его
на случай необходимости.
Уважно прочитайте цей посібник користувача перед використанням і збережіть його для
подальшого використання.
.
使用前にこの取扱説明書をお読みになり、参照できるように保管してください。
. ًﻼ ﺑ ﻘ ﺗ ﺳ ﻣ ﮫ ﯾ ﻟ إ ع و ﺟ ر ﻠ ﻟ ﮫ ﺑ ظ ﺎ ﻔ ﺗ ﺣ ﻻ ا و م ا د ﺧ ﺗ ﺳ ﻻ ا ل ﺑ ﻗ ﺔ ﯾ ﺎ ﻧ ﻌ ﺑ ا ذ ھ م د ﺧ ﺗ ﺳ ﻣ ﻟ ا ل ﯾ ﻟ د ة ء ا ر ﻗ ﻰ ﺟ ر ﯾ
倍思 键控系列 原品键盘保护套 Pro | Baseus Brilliance Original Keyboard Case Pro | Baseus Brilliance
Teclado Estojo Original Pro | Funda para Teclado Baseus Brilliance Original Pro | Baseus Brilliance
Teclado Estojo Original Pro | Baseus Brilliance Originaltastaturetui Pro | Custodia per tastiera originale
Baseus Brilliance Pro | Oryginalne etui na klawiaturę Baseus Brilliance PRO | Чехол для клавиатуры
Baseus Brilliance Original Keyboard Case Pro | Baseus Brilliance Original Keyboard Case Pro |
베이스어스�브릴리언스�오리지널�키보드�케이스�프로 | 倍思 キーイングシリーズ オリジナルキーボードケ
ース |
ﺔﯾﻠﺻﻷا ﺔﯾﻛذﻟا ﺢﯾﺗﺎﻔﻣﻟا ﺔﺣوﻟ ﺔﺑﯾﻘﺣ ،ورﺑ سوﯾزﺎﺑ

ї
04
08
11
14
17
20
23
26
29
32
35
38

CN
产品介绍
保养和充电
①指示灯(开机指示灯/大小写指示灯/对码连接指示灯)
②Type-C充电接口
③电源开关
正常电压下充电。如长时间不用,每2个月左右为键盘充一次电。
01
开机和关机
产品参数
拨动开关 | 拨到“ON”开机 | 拨到“OFF”关机
名称:倍思 键控系列 原品键盘保护套 Pro
型号:T89 Magic
充电接口:Type-C
功能:键盘输入/触控手势
工作电流 :<10mA
待机时间:约90天
充电时间 :<3h
产品尺寸:248 x 194 x 16mm
产品重量:≈680g
连接方式:蓝牙传输(BLE5.2)
材质:TPU+ABS+铝合金
操作距离:<10m
充电电流:240mA
电池容量:约300mAh
适用机型:
11英寸:iPad Pro(2018/2020/2021)
10.9英寸:iPad Air4、iPad Air5
①
②
③
无线连接
①拨动电源开关到“ON”。“ON/OFF”灯亮1秒后熄灭。
②按下配对按键,配对指示灯闪烁
③进入平板“设置Settings”,开启蓝牙
④在"其他设备Other Devices”里,点击"Baseus Keyboard Pro”,进入视窗后点击“配对pairing”。配对成功,配对
指示灯熄灭。
注:配对成功后,下一次使用键盘将自动连接平板。
CN
01

状态指示灯及其他说明
快捷键
快速切换语言输入法
在应用程序中:
1. 低电状态:ON/OFF红灯闪烁。
2. 充电中:ON/OFF红灯常亮。
3. 充满电:ON/OFF绿灯常亮。
4. 请求配对中:BT蓝灯闪烁。
5. 大写:大小写指示灯黄灯常亮。小写:大小写指示灯黄灯熄灭。
6. 休眠:键盘待机10分钟进入休眠模式。
7. 休眠后回连:按任意键回连。
8. 误触配对按键:需重新配对。
9. 若平板蓝牙界面“我的设备My Devices”出现多个“Baseus Keyboard Pro”,可点击右边 ,然后点击"忽略此设
备Ignore this device"消除。
10. 绝大部分未知原因的使用故障可通过重启平板或重启键盘解决。
control+space 切换输入法
control+ arrow keys 切换窗口
control + tab 切换标签
Control + cmd + space 调出表情与符号
cmd + Z 撤销
cmd + X 剪切
cmd + C 拷贝
cmd + V 粘贴
cmd + A 全选
cmd + H 隐藏当前应用程序窗口
cmd + option + H 隐藏其他应用程序窗口
cmd + Q 退出最前面的应用程序
cmd + shift + Z 重做(也就是撤销的逆向操作)
cmd + tab 转到下一个最近使用的应用程序
cmd + S 保存
cmd + F 查找
cmd + shift + 3 截取全部屏幕到文件
cmd + shift + control + 3 截取全部
屏幕到剪贴板
cmd + shift + 4 截取所选屏幕区域到
一个文件
cmd + shift + control + 4 截取所选屏
幕区域到剪贴板
文本处理:
cmd + B 切换所选文字粗体显示
cmd + right arrow 将光标移至当前行的行尾
cmd + left arrow 将光标移至当前行的行首
cmd + down arrow 将光标移至文稿末尾
cmd + up arrow 将光标移至文稿开头
option + right arrow 将光标移至下一个单词的末尾
option + left arrow 将光标移至上一个单词的开头
control + A 移至行或段落的开头
在文件(Finder)中:
cmd + option + V 剪切文件
cmd + shift + N 新建文件夹
cmd + shift + G 调出窗口,可输入路径直达文件夹
cmd + O 打开所选项
cmd + up arrow 打开包含当前文件夹的文件夹
cmd + delete 将文件移至废纸篓
cmd + shift + delete 清倒废纸篓
在浏览器中:
control + tab 转向下一个标签页
cmd + L 直接跳至地址栏
control + shift + tab 转向上一个标签页
cmd + = 放大页面
cmd + - 缩小页面
快捷符号
option + R:®
option + G:©
option + =:≠
option + >:≥
option + <:≤
option + / :÷
option + P:π
option + V:√
option + J:∆
option + Z: Ω
option + X: ≈
option + M:μ
option + S:β
option + W:∑
option + 5: ∞
02

触控板操作手势(For Pad)
3
点 按:用单指按下直至有点按感。
拖 移:点按住项目,然后用手指在触控板上滑动以
移动它。
打开程序坞:用单指将指针轻扫过屏幕底部。
显示侧拉:用单指将指针轻扫过屏幕右侧边缘。若要
隐藏侧拉,请再次向右轻扫。
点按住:用单指按住。
唤醒iPad:点按触控板或者如果您正在使用外接键盘,
请按下任一按键。
前往主屏幕:用单指将指针轻扫过屏幕底部。程序坞
出现后,再次将指针轻扫过屏幕底部。
打开“控制中心”:用单指移动指针以选择右上方的
状态图标,然后点按,或者选择右上方的状态图标,
然后单指向上轻扫。
打开“通知中心”:用单指移动指针以选择左上方的
状态图标,然后点按,或者用单指将指针移过屏幕
顶部中间附近。
向上或向下滚动:双指向上或向下轻扫。
缩 放:双指靠近放置,张开以放大,或者捏合以缩小。
打开APP切换器:三指向上轻扫,停顿一下然后抬起
手指。或者四指捏合,停顿一下然后抬起手指。
辅助点按:双指点按主屏幕上的图标、邮箱中的邮件
以及“控制中心”中的“相机”按钮等目录,以显示其
快速操作菜单。可以按住Control键并点按触控板
打开“今天”视图:在主屏幕或锁定屏幕可见时,用
双指向右轻扫。
在打开的APP之间切换:三指向左或向右轻扫。
从主屏幕打开搜索:双指向下轻扫。
向左或向右滚动:双指向左或向右轻扫。
往前主屏幕:三指向上轻扫。
03

①
②
③
①Keyboard indicator(Power indicator/Caps Lock indicator/Pairing indicator)
②Type-C charging port
③Power button
EN
Product Introduction
Maintenance and Charging
Use standard voltage to charge the product. If you don’t use the product for
a very long time, please charge it at least once every two months.
On and Off
Product Specifications
Toggle the switch | To “ON” to turn on | To “OFF” to turn off
Name: Baseus Brilliance Original
Keyboard Case Pro
Model No.: T89 Magic
Charging port: Type-C
Function: Keyboard/Track pad
Working current: <10mA
Stand-by time: About 90 days
Charging time: <3h
Product size: 248 x 194 x 16mm
Product weight: ≈680g
Connection method: Wireless (BLE5.2)
Material: TPU+ABS+Aluminum alloy
Connection radius: <10m
Charging current: 240mA
Battery capacity: About 300mAh
Compatible models:
11-inch: iPad Pro (2018/2020/2021)
10.9-inch: iPad Air4、iPad Air5
Wireless Connection
Toggle the switch to “ON” to turn on the product. The power indicator will light up for 1s.
Press the pairing button and the indicator will flash.
Enter the “Settings” of your tablet and turn on wireless connection.
Choose “Baseus Keyboard Pro” under “Other Devices”, and enter the interface and click “pairing”. After it is successfully
paired up, the indicator will go out.
Note: After successfully paired up the first time, the keyboard will automatically connect to your tablet for later on uses.
04

Indicator and Other Instruction
Keyboard Shortcuts
Quick language input switch
1. Low battery: ON/OFF indicator flashes in red.
2. Charging: ON/OFF indicator stays red.
3. Fully charged: ON/OFF indicator stays green.
4. During paring: BT indicator flashes in blue.
5. Capital: Caps Lock indicator stays yellow. Low-case: Caps Lock indicator off.
6. Sleep: The keyboard will go to sleep after 10min of stand-by.
7. Wake: Press any button to wake the keyboard from sleep.
8. Accidental press of the pairing button: You need to re-pair the keyboard with your tablet.
9. If there are multiple “Baseus Keyboard Pro” appear under “My Devices”, you can click the " " icon on the right and
then click "Ignore this device" to eliminate.
10. Most of the problems caused by unknown reasons you may encounter during use can be solved by restarting the
tablet or the keyboard.
control+space switch language input
control+ arrow keys switch between windows
Control+ tab switch tags
Control + cmd + space open emojis and symbols
cmd + Z recall
cmd + X cut
cmd + C copy
cmd + V paste
cmd + A select all
cmd + S save
cmd + F find
cmd + shift + 3 screenshot the whole screen to a file
cmd + shift + control + 3 screenshot the whole screen to clipboard
cmd + shift + 4 screenshot a selected part of screen to a file
cmd + shift + control + 4 screenshot a selected part of screen to clipboard
In Apps:
cmd + H hide present open app page
cmd + option + H hide other open app page
cmd + Q exit the latest open app
cmd + shift + Z recall
cmd + tab switch to another open app
Text: Finder In Finder:
In Browsers:
cmd + B to make the selected text bold
cmd + right arrow move the cursor to the end of the
line
cmd + left arrow move the cursor to beginning of
the line
cmd + down arrow move the cursor to end of the
text
cmd + up arrow move the cursor to the beginning
of the text
option + right arrow move the cursor to the end of
the next word
option + left arrow move the cursor to the
beginning of the precious word
control + A move to the beginning of a line or a
paragraph
cmd + option + V cut files
cmd + shift + N create a new folder
cmd + shift + G open the window where you can type
the file location to find it
cmd + O open selected file
cmd + up arrow open the folder that contains present
file
cmd + delete move file to Trash
cmd + shift + delete empty the Trash
control + tab switch to next page
cmd + L move to search bar
control + shift + tab switch to previous page
cmd + = zoom in page
cmd + - zoom out page
05

Operation Instructions for Track Pad
3Click. Press with one finger until you
feel a click.
Drag. Click and hold an item, then slide
your finger across the track pad to move it.
Open the Dock. Use one finger to swipe
the cursor past the bottom of the screen.
View Slide Over. Use one finger to swipe the pointer
past the right edge of the screen. To hide Slide Over,
swipe right again.
Click and hold. Press and hold with
one finger.
Wake the iPad. Click the track pad or
press any button if you are using a
connected keyboard.
Go Home. Use one finger to swipe the cursor past
the bottom of the screen. After the Dock appears,
swipe the cursor past the bottom of the screen again.
Open Control Center. Use one finger to move the
pointer to select the status icons at the top right,
then click.Or, select the status icons at the top right,
then swipe up with one finger.
Open Notification Center. Use one finger to move
the pointer to select the status icons at the top left,
then click.Or, use one finger to move the pointer
past the top of the screen near the middle.
Scroll up or down. Swipe two fingers up
or down.
Zoom. Place two fingers near each other.
Pinch open to zoom in, or pinch closed to
zoom out.
Open the App Switcher. Swipe up with three fingers,
pausing before you lift your fingers.Or, pinch four
fingers together, pausing before you lift your fingers.
Secondary click. Click with two fingers to show the
quick actions menu for items like icons on the Home
Screen, messages in a mailbox, and the Camera
button in Control Center.Or, if you’re using an
external keyboard, you can press the Control key
while you click the track pad.
Open Today View. When the Home Screen
or the Lock Screen is visible, use two
fingers to swipe right.
Switch between open apps. Swipe left
or right with three fingers.
Open search from the Home Screen.
Swipe down with two fingers.
Scroll left or right. Swipe two fingers left
or right.
Go Home. Swipe up with three fingers.
06

Shortcut Symbols
option + R:®
option + G:©
option + =:≠
option + >:≥
option + <:≤
option + / :÷
option + P:π
option + V:√
option + J:∆
option + Z: Ω
option + X: ≈
option + M:μ
option + S:β
option + W:∑
option + 5: ∞
Changes or modifications not expressly approved by the party responsible for compliance could void the user’s authority to operate the
equipment.
This device complies with Part 15 of the FCC Rules. Operation is subject to the following two conditions:
(1)This device may not cause harmful interference, and
(2)This device must accept any interference received, including interference that may cause undesired operation.
Note: This equipment has been tested and found to comply with the limits for a Class B digital device, pursuant to Part 15 of the FCC Rules.
These limits are designed to provide reasonable protection against harmful interference in a residential installation. This equipment
generates, uses, and can radiate radio frequency energy, and if not installed and used in accordance with the instructions, may cause harmful
interference to radio communications. However, there is no guarantee that interference will not occur in a particular installation. If this
equipment does cause harmful interference to radio or television reception, which can be determined by turning the equipment off and on,
the user is encouraged to try to correct the interference by one or more of the following measures:
‒ Reorient or relocate the receiving antenna.
‒ Increase the separation between the equipment and receiver.
‒ Connect the equipment into an outlet on a circuit different from that to which the receiver is connected.
‒ Consult the dealer or an experienced radio/TV technician for help.
FCC Radiation Exposure Statement:
The equipment complies with FCC Radiation exposure limits set forth for uncontrolled enviroment.
Users to avoid using other body-worn accessories containing metallic components not specifically tested, to ensure RF exposure compliance.”
07

①
②
③
Présentation du produit
Maintenance et chargement
①Indicateur de clavier(Indicateur d'alimentation/indicateur de verrouillage des capuchons/indicateur d'appariement)
②Port de charge Type-C
③Bouton d'alimentation
Utilisez une tension standard pour charger le produit. Si vous n'utilisez pas le produit pendant une très longue
période, veuillez le charger au moins une fois tous les deux mois.
Marche et arrêt
Spécifications du produit
Basculer l'interrupteur | Sur "ON" pour allumer | Sur "OFF" pour éteindre
Nom : Baseus Brilliance Original Keyboard
Case Pro
Modèle n° : T89 Magic
Port de chargement : Type-C
Fonction : Clavier/Track pad
Courant de fonctionnement : <10mA
Autonomie en veille : Environ 90 jours
Temps de charge : <3h
Taille du produit : 248 x 194 x 16mm
Poids du produit : ≈680g
Méthode de connexion : Sans fil (BLE5.2)
Matériau : TPU+ABS+alliage d'aluminium
Rayon de connexion : <10m
Courant de charge : 240mA
Capacité de la batterie : Environ 300mAh
Modèles compatibles :
11 pouces : iPad Pro (2018/2020/2021)
10,9 pouces : iPad Air4, iPad Air5
Connexion sans fil
Basculez l'interrupteur sur "ON" pour allumer le produit. Le voyant d'alimentation s'allume pendant 1s.
Appuyez sur le bouton d'appairage et le voyant clignote.
Entrez dans les "Settings" de votre tablette et activez la connexion sans fil.
Choisissez "Baseus Keyboard Pro" sous "Other Devices", entrez dans l'interface et cliquez sur "pairing". Une fois
l'appairage réussi, le voyant s'éteint.
Remarque : après avoir été apparié avec succès la première fois, le clavier se connecte automatiquement à votre
tablette pour les utilisations ultérieures.
FR
08

Indicateur et autres instructions
Raccourcis Clavier
Changement rapide de la langue de saisie
Finder Dans le Finder :
1. Pile faible : Le voyant ON/OFF clignote en rouge.
2. Chargement : Le voyant ON/OFF reste rouge.
3. Pleinement chargé : Le voyant ON/OFF reste vert.
4. Pendant le parage : Le voyant BT clignote en bleu.
5. Majuscules : L'indicateur de verrouillage des majuscules reste jaune. Minuscule : L'indicateur de verrouillage des
majuscules est éteint.
6. Veille : Le clavier se met en veille après 10 minutes d'inactivité.
7. Réveil : appuyez sur n'importe quelle touche pour sortir le clavier de sa veille.
8. Appui accidentel sur le bouton d'appairage : Vous devez réapparier le clavier avec votre tablette.
9. Si plusieurs "Baseus Keyboard Pro" apparaissent sous "My Devices", vous pouvez cliquer sur l'icône " " à droite,
puis sur "Ignor this device" pour l'éliminer.
10. La plupart des problèmes dus à des raisons inconnues que vous pouvez rencontrer pendant l'utilisation peuvent
être résolus en redémarrant la tablette ou le clavier.
control+space pour changer de langue de saisie
control+ arrow keys pour passer d'une fenêtre à
l'autre
Control+ tab pour passer d'une balise à l'autre
control + cmd + space pour ouvrir les emojis et les
symboles
cmd + Z rappeler
cmd + X couper
cmd + C copier
cmd + V coller
cmd + A sélectionner tout
cmd + option + V couper les fichiers
cmd + shift + N créer un nouveau dossier
cmd + shift + G ouvrir la fenêtre où l'on peut taper
l'emplacement du fichier pour le retrouver
cmd + O ouvrir le fichier sélectionné
cmd + up arrow ouvrir le dossier qui contient le
fichier actuel
cmd + delete déplacer le fichier vers la corbeille
cmd + shift + delete vider la Corbeille
cmd + S enregistrer
cmd + F rechercher
cmd + shift + 3 capture d'écran de l'écran entier vers un
fichier
cmd + shift + control + 3 capture d'écran de tout l'écran
dans le presse-papier
cmd + shift + 4 capture d'écran d'une partie sélectionnée
de l'écran dans un fichier
cmd + shift + control + 4 capture d'écran d'une partie
sélectionnée de l'écran dans le presse-papiers
Dans les Apps :
cmd + H cacher la page actuelle de l'application
ouverte
cmd + option + H cacher la page d'une autre
application ouverte
cmd + Q quitter la dernière application ouverte
cmd + shift + Z rappeler
cmd + tab passer à une autre application ouverte Texte :
cmd + B pour rendre le texte sélectionné gras
cmd + right arrow déplacer le curseur à la fin de la ligne
cmd + left arrow déplacer le curseur au début de la ligne
cmd + down arrow déplace le curseur à la fin du texte
cmd + up arrow déplacer le curseur au début du texte
option + right arrow déplacer le curseur à la fin du mot
suivant
option + left arrow déplacer le curseur au début du mot
précédent
control + A déplacer le curseur au début d'une ligne ou
d'un paragraphe
Dans les navigateurs :
control + tab passer à la page suivante
cmd + L déplacer vers la barre de recherche
control + shift + tab passer à la page précédente
cmd + = zoomer sur la page
cmd + - zoom arrière
Symboles de raccourcis
option + R:®
option + G:©
option + =:≠
option + >:≥
option + <:≤
option + / :÷
option + P:π
option + V:√
option + J:∆
option + Z: Ω
option + X: ≈
option + M:μ
option + S:β
option + W:∑
option + 5: ∞
09

Instructions d'utilisation du Track Pad
3
Cliquer. Appuyez avec un doigt jusqu'à ce que vous
sentiez un clic.
Glisser. Cliquez et maintenez un élément, puis
faites glisser votre doigt sur le pavé tactile pour le
déplacer.
Ouvrir le Dock. Utilisez un doigt pour faire glisser le
curseur au-delà du bas de l'écran.
Cliquer et maintenir. Appuyez et maintenez la
pression avec un doigt.
Réveiller l'iPad. Cliquez sur le pavé tactile ou
appuyez sur n'importe quel bouton si vous utilisez
un clavier connecté.
Aller à l'accueil. Utilisez un doigt pour faire glisser le
curseur au-delà du bas de l'écran. Une fois que le
Dock apparaît, faites glisser le curseur au-delà du
bas de l'écran à nouveau.
Ouvrir le centre de contrôle. Utilisez un doigt pour
déplacer le pointeur afin de sélectionner les icônes
d'état en haut à droite, puis cliquez.Ou bien,
sélectionnez les icônes d'état en haut à droite, puis
faites glisser vers le haut avec un doigt.
Ouvrez le centre de notification. Utilisez un doigt
pour déplacer le pointeur et sélectionner les icônes
d'état en haut à gauche, puis cliquez.
Ou bien, utilisez un doigt pour déplacer le pointeur
au-delà du haut de l'écran, vers le milieu.
Afficher le glisser-déposer. Utilisez un doigt pour
faire glisser le curseur au-delà du bord droit de
l'écran. Pour masquer le glissement, faites de
nouveau glisser le curseur vers la droite.
Défiler l'écran vers le haut ou le bas. Faites glisser
deux doigts vers le haut ou le bas.
Zoomer. Placez deux doigts l'un près de l'autre.
Pincez en position ouverte pour effectuer un zoom
avant, ou en position fermée pour effectuer un
zoom arrière.
Ouvrir le sélecteur d'applications. Balayez vers le
haut avec trois doigts, en marquant une pause
avant de lever les doigts.Ou bien, pincez quatre
doigts ensemble, en marquant une pause avant de
lever les doigts.
Clic secondaire . Cliquez avec deux doigts pour
afficher le menu d'actions rapides pour des
éléments tels que les icônes sur l'écran d'accueil,
les messages dans une boîte aux lettres et le
bouton Appareil photo dans le Centre de contrôle.
Ou, si vous utilisez un clavier externe, vous pouvez
appuyer sur la touche Contrôle pendant que vous
cliquez sur le pavé tactile."
Ouvrir la vue Aujourd'hui. Lorsque l'écran d'accueil
ou l'écran de verrouillage est visible, utilisez deux
doigts pour glisser vers la droite.
Passez d'une application ouverte à une autre.
Balayez vers la gauche ou la droite avec trois doigts.
Ouvrir la recherche depuis l'écran d'accueil. Faites
glisser vers le bas avec deux doigts.
Défiler l'écran vers la gauche ou la droite. Faites
glisser deux doigts vers la gauche ou la droite.
Retourner à l'accueil. Balayez vers le haut avec
trois doigts.
10

①
②
③
Introducción del Producto
Mantenimiento y Carga
①Indicador del teclado(Indicador de encendido/Indicador de bloqueo de mayúsculas/Indicador de emparejamiento)
②Puerto de carga Tipo-C
③Botón de encendido
Utilice el voltaje estándar para cargar el producto. Si no utiliza el producto durante mucho tiempo, cárguelo
al menos una vez cada dos meses.
Encendido y Apagado
Especificaciones del Producto
Pulse el interruptor | "ON" para encenderlo | "OFF" para apagar
Nombre: Funda para Teclado Baseus
Brilliance Original Pro
Nº Modelo: T89 Magic
Puerto de carga: Tipo-C
Función: Teclado/Panel táctil
Corriente para funcionamiento: <10mA
Tiempo de espera: Unos 90 días
Tiempo de carga: <3h
Tamaño del producto: 248 x 194 x 16mm
Peso del producto: ≈680g
Método de conexión: Inalámbrico (BLE5.2)
Material: TPU+ABS+Aleación de aluminio
Radio de conexión: <10m
Corriente de carga: 240mA
Capacidad de la batería: Alrededor de 300mAh
Modelos compatibles:
11 pulgadas: iPad Pro (2018/2020/2021)
10,9 pulgadas: iPad Air4, iPad Air5
Conexión Inalámbrica
"Ponga el interruptor en ""ON"" para encender el producto. El indicador de encendido se iluminará
durante 1s."
Pulse el botón de emparejamiento y el indicador parpadeará.
Entre en "Settings" de su tableta y active la conexión inalámbrica.
Elija "Baseus Keyboard Pro" en "Other Devices", entre en la interfaz y haga clic en "pairing". Una vez
emparejado con éxito, el indicador se apagará.
Nota: Una vez emparejado con éxito la primera vez, el teclado se conectará automáticamente a su tableta
para usos posteriores.
ES
11

Indicador y otras instrucciones
Atajos de Teclado
Cambio rápido de idioma
Encontrar en el Buscador:
1. Batería baja: El indicador ON/OFF parpadea en rojo.
2. Carga: El indicador ON/OFF permanece en rojo.
3. Totalmente cargado: El indicador ON/OFF permanece en verde.
4. Durante el pareo: El indicador BT parpadea en azul.
5. En mayúsculas: El indicador de bloqueo de mayúsculas permanece en amarillo.
Minúsculas: El indicador de bloqueo de mayúsculas se apaga."
6. Reposo: El teclado entrará en reposo tras 10min de espera.
7. Despertar: Pulse cualquier botón para despertar el teclado de la suspensión.
8. Pulsación accidental del botón de emparejamiento: Es necesario volver a emparejar el teclado
con la tableta.
9. Si hay múltiples "Baseus Keyboard Pro" y aparecen en "My Devices", puede hacer clic en el icono " " a la derecha y
luego haga clic en "Ignore this device" para eliminar.
10. La mayoría de los problemas causados por razones desconocidas que puede encontrar durante el uso puede ser
resuelto por reiniciar la tableta o el teclado.
control+space cambiar de idioma
control+ arrow keys cambiar de ventana
Control+ tab cambiar de etiqueta
Control + cmd + space abrir emojis y símbolos
cmd + Z recuperar
cmd + X cortar
cmd + C copiar
cmd + V pegar
cmd + A seleccionar todo
cmd + option + V cortar archivos
cmd + shift + N crear una nueva carpeta
cmd + shift + G abrir la ventana donde se puede
escribir la ubicación del archivo para encontrarlo
cmd + O abrir el archivo seleccionado
cmd + up arrow abrir la carpeta que contiene el
archivo actual
cmd + delete mover el archivo a la Papelera
cmd + shift + delete vaciar la Papelera
cmd + S guardar
cmd + F buscar
cmd + shift + 3 captura de pantalla completa a un archivo
cmd + shift + control + 3 captura de pantalla en el
portapapeles
cmd + shift + 4 captura de pantalla de una parte
seleccionada de la pantalla a un archivo
cmd + shift + control + 4 captura de una parte
seleccionada de la pantalla en el portapapeles
En los navegadores:
control + tab pasar a la página siguiente
cmd + L pasar a la barra de búsqueda
control + shift + tab pasar a la página anterior
cmd + = ampliar la página
cmd + - alejar la página
Texto:
cmd + B para poner en negrita el texto seleccionado
cmd + right arrow mover el cursor al final de la línea
cmd + left arrow mover el cursor al principio de la línea
cmd + down arrow mover el cursor al final del texto
cmd + up arrow mover el cursor al principio del texto
option + right arrow mover el cursor al final de la
siguiente palabra
option + left arrow mover el cursor al principio de la
palabra preciada
control + A mover al principio de una línea o de un
párrafo
En Apps:
cmd + H ocultar la página de la aplicación abierta actual
cmd + option + H ocultar la página de otra aplicación
abierta
cmd + Q salir de la última aplicación abierta
cmd + shift + Z recuperar
cmd + tab cambiar a otra aplicación abierta
Símbolos de Acceso Directo
option + R:®
option + G:©
option + =:≠
option + >:≥
option + <:≤
option + / :÷
option + P:π
option + V:√
option + J:∆
option + Z: Ω
option + X: ≈
option + M:μ
option + S:β
option + W:∑
option + 5: ∞
12

Instrucciones de Uso del Track Pad
3
Haga clic. Presione con un dedo hasta que
sienta un clic.
Arrastrar. Mantén pulsado un elemento y luego
desliza el dedo por el trackpad para moverlo.
Abre el Dock. Usa un dedo para deslizar el cursor
más allá de la parte inferior de la pantalla.
Ver Slide Over. Utilice un dedo para deslizar el
puntero más allá del borde derecho de la pantalla.
Para ocultar el Slide Over, vuelve a deslizar el dedo
hacia la derecha.
Abrir el Centro de Control. Utiliza un dedo para
mover el puntero y seleccionar los iconos de estado
en la parte superior derecha, y luego haz clic.
O bien, seleccione los iconos de estado en la parte
superior derecha y, a continuación, deslice un dedo
hacia arriba.
Mantener el clic. Mantenga pulsado con un dedo.
Despierta el iPad. Haz clic en el trackpad o pulsa
cualquier botón si estás utilizando un teclado
conectado.
Ir a Inicio. Usa un dedo para deslizar el cursor más
allá de la parte inferior de la pantalla. Una vez que
aparezca el Dock, vuelva a deslizar el cursor más
allá de la parte inferior de la pantalla.
Abrir el Centro de Notificaciones. Utilice un dedo
para mover el puntero y seleccionar los iconos de
estado de la parte superior izquierda, y luego haga
clic.O bien, utiliza un dedo para mover el puntero
más allá de la parte superior de la pantalla, cerca
del centro.
Desplázate hacia arriba o hacia abajo. Desliza dos
dedos hacia arriba o hacia abajo.
Zoom. Coloca dos dedos uno cerca del otro.
Pellizca para abrir el zoom o para cerrarlo.
Abrir el Conmutador de Aplicaciones. Desliza tres
dedos hacia arriba, haciendo una pausa antes de
levantar los dedos.O bien, pellizca con cuatro
dedos, haciendo una pausa antes de levantar los
dedos.
Clic secundario. Pulsa con dos dedos para mostrar
el menú de acciones rápidas para elementos como
los iconos de la pantalla de inicio, los mensajes de
un buzón y el botón de la Cámara en el Centro de
Control. O, si utilizas un teclado externo, puedes
pulsar la tecla Control mientras haces clic en el
trackpad.
Abrir la Vista "Hoy". Cuando la pantalla de inicio o
la pantalla de bloqueo estén visibles, utiliza
dos dedos para deslizar hacia la derecha.
Cambia entre las aplicaciones abiertas. Desliza
tres dedos hacia la izquierda o hacia la derecha.
Abrir la búsqueda desde la Pantalla de Inicio.
Desliza dos dedos hacia abajo.
Desplázate a la izquierda o a la derecha. Desliza
dos dedos hacia la izquierda o la derecha.
Ir a Inicio. Desliza tres dedos hacia arriba.
13

①
②
③
Introdução do Produto
Manutenção e Carregamento
①Indicador do teclado(Indicador de energia/Indicador do Caps Lock/Indicador de pareamento)
②Entrada de carregador Tipo-C
③Botão de ligar
Use a voltagem padrão para carregar o produto. Se você não utilizar o produto por muito tempo, por favor, carregue-o
pelo menos uma vez a cada dois meses.
Ligar e Desligar
Especificações do Produto
Mova a alavanca | Para "ON" para ligar | Para "OFF" para desligar
Nome: Baseus Brilliance Teclado Estojo
Original Pro
N° do Modelo: T89 Magic
Entrado de carregador: Tipo-C
Função: Teclado/Trackpad
Corrente de funcionamento: <10mA
Tempo em repouso: Cerca de 90 dias
Tempo de carregamento: <3h
Tamanho do produto: 248 x 194 x 16mm
Peso do produto: ≈680g
Método de conexão: Sem fio (BLE5.2)
Material: TPU+ABS+Liga de alumínio
Raio de conexão: <10m
Corrente de carregamento: 240mA
Capacidade da bateria: Cerca de 300mAh
11-polegadas: iPad Pro (2018/2020/2021)
10,9-polegadas: iPad Air4, iPad Air5
Conexão Sem Fio
Mova a alavanca para "ON" para ligar o produto. O indicador de energia irá acender por 1s.
Pressione o botão de pareamento e o indicador irá piscar.
Entre no "Settings" de seu tablet e ligue a conexão sem fio.
Escolha "Baseus Keyboard Pro" em "Other Devices", e entre na interface e clique em "pairing". Após um
pareamento bem-sucedido, o indicador irá apagar.
Nota: Após parear com sucesso pela primeira vez, o teclado irá se conectar automaticamente com seu
tablet para usos posteriores.
PT
14

Indicador e Outras Instruções
Atalhos do Teclado
Troca rápida de idioma
Pesquisador No Pesquisador:
1. Bateria baixa: O indicador ON/OFF piscará em vermelho.
2. Carregando: O indicador ON/OFF fica vermelho.
3. Totalmente carregado: O indicador ON/OFF fica verde.
4. Durante o pareamento: O indicador BT pisca em azul
5. Maiúscula: O indicador de Caps Lock fica amarelo. Minúscula: O indicador de Caps Lock fica desligado.
6. Repouso: O teclado entrará em repouso após 10min de espera.
7. Despertar: Pressione qualquer botão para despertar o teclado do repouso.
8. Pressionou o botão de pareamento por acidente: Você precisará re-parear o teclado com seu tablet.
9. Se múltiplos "Baseus Keyboard Pro" aparecerem em "My Devices", você pode clicar no ícone " " à direita e depois
clicar em "Ignore this device" para eliminá-lo.
10. A maioria dos problemas causados por motivos desconhecidos que você encontrar durante o uso pode ser
resolvida reiniciando o tablet ou o teclado.
control+space mude a entrada de idioma
control+arrow keys mude entre as janelas
Control+tab mude as tags
Control + cmd + space abre os emojis e símbolos
cmd + Z voltar
cmd + X cortar
cmd + C copiar
cmd + V colar
cmd + A selecionar tudo
cmd + option + V cortar os arquivos
cmd + shift + N criar uma nova pasta
cmd + shift + G abra a janela onde você pode digitar
a localização do arquivo para encontrá-lo
cmd + O abra o arquivo selecionado
cmd + up arrow abra a pasta que contém o arquivo
atual
cmd + delete mova o arquivo para a Lixeira
cmd + shift + delete esvazie a Lixeira
cmd + S salvar
cmd + F encontrar
cmd + shift + 3 tirar uma captura de tela e criar um
arquivo
cmd + shift + control + 3 tirar uma captura de tela e deixar
na área de trabalho
cmd + shift + 4 tirar uma captura de tela de uma parte da
tela e criar um arquivo
cmd + shift + control + 4 tirar uma captura de tela de uma
parte selecionada da tela e deixar na área de trabalho
Nos Navegadores:
control + tab mude para a próxima página
cmd + L mova para a barra de pesquisa
control + shift + tab mude para a página anterior
cmd + = dê zoom na página
cmd + - tire o zoom da página
Texto:
cmd + B para deixar o texto selecionado em negrito
cmd + right arrow move o cursor para o final da linha
cmd + left arrow move o cursor para o começo da linha
cmd + down arrow move o cursor para o fim do texto
cmd + up arrow move o cursor para o início do texto
option + right arrow move o cursor para o final da
próxima palavra
option + left arrow move o cursor para o início da palavra
anterior
control + A move para o início de uma linha ou parágrafo
Nos Aplicativos:
cmd + H oculta a página do aplicativo aberto atual
cmd + option + H oculta as páginas de outros aplicativos
abertos
cmd + Q sai do aplicativo aberto mais recente
cmd + shift + z voltar
cmd + tab mudar para outro aplicativo aberto
Atalhos Para Símbolos
option + R:®
option + G:©
option + =:≠
option + >:≥
option + <:≤
option + / :÷
option + P:π
option + V:√
option + J:∆
option + Z: Ω
option + X: ≈
option + M:μ
option + S:β
option + W:∑
option + 5: ∞
15
Strona jest ładowana ...
Strona jest ładowana ...
Strona jest ładowana ...
Strona jest ładowana ...
Strona jest ładowana ...
Strona jest ładowana ...
Strona jest ładowana ...
Strona jest ładowana ...
Strona jest ładowana ...
Strona jest ładowana ...
-
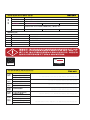 1
1
-
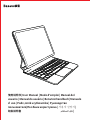 2
2
-
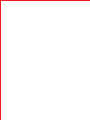 3
3
-
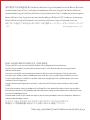 4
4
-
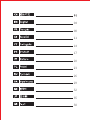 5
5
-
 6
6
-
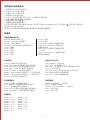 7
7
-
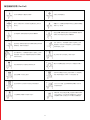 8
8
-
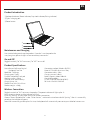 9
9
-
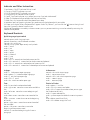 10
10
-
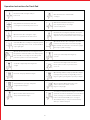 11
11
-
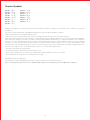 12
12
-
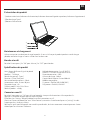 13
13
-
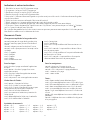 14
14
-
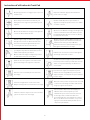 15
15
-
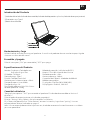 16
16
-
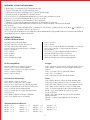 17
17
-
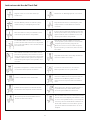 18
18
-
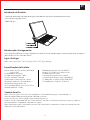 19
19
-
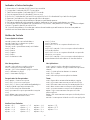 20
20
-
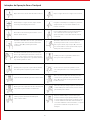 21
21
-
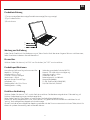 22
22
-
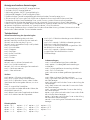 23
23
-
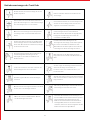 24
24
-
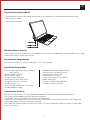 25
25
-
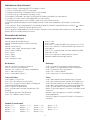 26
26
-
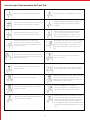 27
27
-
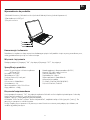 28
28
-
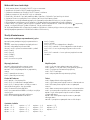 29
29
-
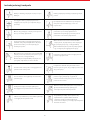 30
30
w innych językach
- español: Baseus T89 Manual de usuario
- italiano: Baseus T89 Manuale utente
- português: Baseus T89 Manual do usuário
- français: Baseus T89 Manuel utilisateur
- English: Baseus T89 User manual
Powiązane dokumenty
Inne dokumenty
-
Yamaha A5000 Instrukcja obsługi
-
Sea Ray 2007 44DA Parts Manual
-
Fracarro DVR MILANO 16 Instrukcja obsługi
-
Samsung 460TS-3 Instrukcja obsługi
-
Nice Automation TT6 Instrukcja obsługi
-
Intellinet Network Solutions Wireless 150N Portable 3G Router Instrukcja instalacji
-
Samsung 460TS-3 Instrukcja obsługi
-
Samsung P64FP Instrukcja obsługi
-
Yamaha CS-700 instrukcja
-
Samsung UD55A Instrukcja obsługi