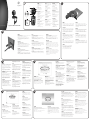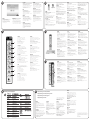Logitech C250 Instrukcja obsługi
- Kategoria
- Kamery internetowe
- Typ
- Instrukcja obsługi

Quick-start guide
English
Webcam connection
Please wait to connect your webcam to a computer’s USB port
until you are prompted by the software to do so.
Tip: After you plug in your webcam, you will see a series
of notifications at the bottom right of your screen.
Once your webcam is detected, the software will advance
to the next screen.
По-ру сски
Подключение веб-камеры
Не подсоединяйте веб-камеру к USB-порту компьютера,
пока программа не предложит вам сделать это.
Заметка: После подключения веб-камеры в правом нижнем
углу экрана будут появляться различные уведомления.
Как только веб-камера будет обнаружена, программное
обеспечение перейдет к следующему экрану.
Po polsku
Podłączanie kamery internetowej
Nie podłączaj kamery internetowej do portu USB komputera,
dopóki w oprogramowaniu nie zostanie wyświetlony
odpowiedni monit.
Wskazówka: Po podłączeniu kamery internetowej w prawym
dolnym rogu ekranu pojawi się seria powiadomień. Po wykryciu
kamery w oprogramowaniu zostanie wyświetlony następny ekran.
Eesti
Veebikaamera ühendamine
Oodake veebikaamera arvuti USB-porti ühendamisega seni,
kuni tarkvara seda teha palub.
Näpunäide: Pärast veebikaamera ühendamist kuvatakse
ekraani alumises paremas osas rida teateid. Pärast veebikaamera
tuvastamist kuvab tarkvara järgmise ekraani.
Latviski
Tīmekļa kameras savienojums
Pirms pievienojat tīmekļa kameru datora USB portam, lūdzu,
uzgaidiet, līdz to pieprasa programmatūra.
Padoms. Pēc kameras pievienošanas ekrāna labajā apakšējā
stūrī būs redzami vairāki paziņojumi. Pēc kameras noteikšanas
programmatūra pārslēgsies uz nākamo ekrānu.
Lietuvių
Interneto vaizdo kameros prijungimas
Neskubėkite prijungti interneto vaizdo kameros prie kompiuterio
USB prievado ir palaukite, kol programinė įranga nurodys
tai padaryti.
Patarimas: Prijungę interneto vaizdo kamerą, ekrano apačioje
dešinėje pamatysite kelis pranešimus. Kai bus aptikta jūsų
interneto vaizdo kamera, programinė įranga rodys kitą langą.
Română
Conectarea camerei Web
Nu conectaţi camera Web la portul USB al unui computer
până când software-ul vă solicită să faceţi acest lucru.
Sfat: După ce conectaţi camera Web, veţi vedea o serie de
notificări în partea dreaptă jos a ecranului. După detectarea
camerei Web, software-ul va afişa ecranul următor.
Бълг арски
Свързване на уеб камерата
Моля, изчакайте със свързването на уеб камерата към USB
порт на компютъра, докато бъдете поканени от софтуера да
направите това.
Съвет: След като свържете уеб камерата, ще видите поредица
от съобщения в долния десен ъгъл на екрана. Ако уеб камерата
е разпозната, софтуерът ще продължи със следващия екран.
У країнська
Підключення веб-камери
Перш ніж підключити веб-камеру до USB-порту комп’ютера,
зачекайте, доки не отримаєте відповідну підказку від програмного
забезпечення.
Порада: Після під’єднання веб-камери в правій нижній частині
екрана ви побачите ряд повідомлень. Виявивши веб-камеру,
програмне забезпечення запропонує перейти до
наступного екрана.
4
6
English
Choose your install
Logitech recommends installing both
your webcam and Logitech Vid software.
If you do not want Logitech Vid,
please pick another type of installation
and skip to step 8.
Tip: If you choose not to install Logitech Vid,
making a video call will require downloading
and installing third-party software.
По-ру сски
Выберите установку
Компания Logitech рекомендует устанавливать
и программное обеспечение для веб-камеры,
и программное обеспечение Logitech Vid.
Если вы не хотите устанавливать Logitech
Vid, выберите другой тип установки
и перейдите к шагу 8.
Заметка: Если вы решили не устанавливать
Logitech Vid, для выполнения видеовызовов вам
придется загрузить и установить программы
других производителей.
Po polsku
Wybór instalacji
Firma Logitech zaleca zainstalowanie kamery
internetowej razem z oprogramowaniem
Logitech Vid.
Jeśli nie chcesz korzystać z oprogramowania
Logitech Vid, wybierz inny typ instalacji i
przejdź do kroku 8.
Wskazówka: W przypadku pominięcia instalacji
oprogramowania Logitech Vid nawiązywanie
połączeń wideo będzie wymagać pobrania i
zainstalowania oprogramowania innej firmy.
Eesti
Valige oma installitüüp
Logitech soovitab installida nii teie veebikaamera
kui ka Logitech Vid tarkvara.
Kui te ei soovi Logitech Vid tarkvara,
siis valige teine installitüüp ja minge kohe
kaheksanda sammu juurde.
Näpunäide: Kui otsustate Logitech Vid
installimisest loobuda, siis on teil videokõnede
tegemiseks vaja alla laadida ning installida
kolmanda osapoole loodud tarkvara.
Latviski
Izvēlieties instalēšanas veidu
Logitech iesaka instalēt gan tīmekļa kameras,
gan Logitech Vid programmatūru.
Ja nevēlaties funkciju Logitech Vid,
izvēlieties citu instalēšanas veidu u
n pārejiet pie 8. darbības.
Padoms. Ja izvēlaties neinstalēt Logitech Vid,
videozvana veikšanai būs nepieciešams
lejupielādēt un instalēt trešās puses
programmatūru.
Lietuvių
Pasirinkite įdiegimą
„Logitech“ rekomenduoja įdiegti ir interneto
vaizdo kamerą, ir „Logitech Vid“ programinę
įrangą.
Jei nenorite diegti „Logitech Vid“,
pažymėkite kitą įdiegimo tipą ir pereikite
prie 8 žingsnio.
Patarimas: Jei pasirinkote nediegti „Logitech
Vid“, norėdami skambinti su vaizdu
turėsite atsisiųsti ir įdiegti trečiųjų šalių
programinę įrangą.
Română
Alegerea instalării
Logitech vă recomandă să instalaţi atât camera
Web, cât şi software-ul Logitech Vid.
Dacă nu doriţi software-ul Logitech Vid, alegeţi
alt tip de instalare şi treceţi la pasul 8.
Sfat: Dacă alegeţi să nu instalaţi software-ul
Logitech Vid, efectuarea unui apel video
va necesita descărcarea şi instalarea unui
software terţ.
Бълг арски
Изберете начина на инсталиране
Logitech препоръчва да инсталирате
едновременно уеб камерата и софтуера
Logitech Vid.
Ако не искате Logitech Vid,
изберете друг вид инсталиране
и прескочете на стъпка 8.
Съвет: Ако изберете да не инсталирате Logitech
Vid, провеждането на видео разговори ще
изисква изтегляне и инсталиране на софтуер на
други производители.
У країнська
Виберіть установлення
Компанія Logitech рекомендує встановлення
програмного забезпечення Logitech Vid
та веб-камери.
Якщо встановлювати Logitech Vid
не потрібно, виберіть інший тип
установлення та перейдіть до кроку 8.
Порада: Якщо встановлювати Logitech Vid не
потрібно, для здійснення відеодзвінка необхідно
завантажити й встановити програмне
забезпечення третіх сторін.
5
English
Creating your account
Follow the on-screen instructions to create
your Logitech Vid account and to configure
your webcam for video calling.
По-ру сски
Создание учетной записи
Следуйте инструкциям, появляющимся
на экране, чтобы создать учетную запись
Logitech Vid и настроить параметры вашей
веб-камеры для видеовызовов.
Po polsku
Tworzenie konta użytkownika
Postępuj zgodnie z instrukcjami
wyświetlanymi na ekranie w celu
utworzenia konta w usłudze Logitech Vid
i skonfigurowania kamery internetowej na
potrzeby nawiązywania połączeń wideo.
Eesti
Oma konto loomine
Oma Logitech Vid konto loomiseks
ja veebikaamera videokõnede jaoks
konfigureerimiseks järgige ekraanil
kuvatavaid juhiseid.
Latviski
Konta izveide
Izpildiet ekrānā redzamos norādījumus,
lai izveidotu savu Logitech Vid kontu un
konfigurētu tīmekļa kameru videozvanu
veikšanai.
Lietuvių
Jūsų paskyros sukūrimas
Vykdydami ekrane pateikiamas instrukcijas,
sukurkite „Logitech Vid “ paskyrą ir
sukonfigūruokite savo interneto vaizdo
kamerą vaizdo skambučiams.
Română
Crearea contului
Urmaţi instrucţiunile de pe ecran pentru
a crea contul Logitech Vid şi pentru a
configura camera Web pentru apelare video.
Бълг арски
Създаване на вашия акаунт
Следвайте инструкциите на екрана за
създаване на вашия акаунт за Logitech Vid и
за конфигуриране на уеб камерата за
видео разговори.
У країнська
Створення облікового запису
Щоб створити обліковий запис Logitech Vid
та налаштувати веб-камеру для відеодзвінків,
дотримуйтеся екранних вказівок.
English
Add a friend or make a practice call
Click on the practice call tile to test your settings.
To add a friend, click on the tile and enter your contact’s email
when prompted.
Tip: The practice call tile will always be available on
your contact list to test your settings.
По-ру сски
Добавьте знакомого или сделайте тестовый вызов
Выберите тестовый вызов, чтобы проверить установленные
параметры. Чтобы добавить знакомого в список контактов,
выберите соответствующую надпись и введите адрес
электронной почты своего знакомого, когда программа
предложит это сделать.
Заметка: Вы всегда сможете выполнить тестовый вызов
через список контактов, чтобы проверить установленные
параметры.
Po polsku
Dodawanie znajomych/rozmowa testowa
Aby przetestować ustawienia, kliknij pozycję rozmowy testowej.
Aby dodać znajomego, kliknij odpowiednią pozycję
i po wyświetleniu monitu wprowadź adres e-mail kontaktu.
Wskazówka: Pozycja rozmowy testowej jest zawsze dostępna
na liście kontaktów w celu umożliwienia przetestowania
ustawień.
Eesti
Sõbra lisamine või proovikõne tegemine
Oma seadete testimiseks klõpsake proovikõne klotsi.
Sõbra lisamiseks klõpsake klotsile ning sisestage vastava palve
korral oma kontakti e-posti aadress.
Näpunäide: Seadete testimiseks on proovikõne klots teie
kontaktiloendis alati saadaval.
Latviski
Pievienojiet draugu vai veiciet izmēģinājuma zvanu
Noklikšķiniet uz iespējas "practice call" (izmēģinājuma zvans),
lai pārbaudītu iestatījumus. Lai pievienotu draugu, noklikšķiniet uz
iespējas "add a friend" (pievienot draugu) un ievadiet kontakta
e-pasta adresi.
Padoms. Iespēja "practice call" (izmēģinājuma zvans) vienmēr ir
pieejama kontaktu sarakstā, lai jūs varētu pārbaudīt iestatījumus.
Lietuvių
Pridėkite draugą ar atlikite bandomąjį skambutį
Spustelėkite bandomojo skambučio langelį ir patikrinkite
nustatymus. Norėdami pridėti draugą spustelėkite langelį ir
įveskite adresato el. pašto adresą, kai bus nurodyta tai padaryti.
Patarimas: Bandomojo skambučio langelį visada galite
pasirinkti adresatų sąraše, kad išbandytumėte nustatymus.
Română
Adăugarea unui prieten sau efectuarea unui apel
de testare
Faceţi clic pe cadrul pentru apeluri de testare pentru a testa
setările. Pentru a adăuga un prieten, faceţi clic pe cadru
şi introduceţi adresa de e-mail a contactului când se solicită
acest lucru.
Sfat: Cadrul pentru apeluri de testare va fi întotdeauna
disponibil în lista de contacte pentru a testa setările.
Бълг арски
Добавяне на приятел или провеждане на пробен
разговор
Щракнете върху плочката за пробен разговор, за да
изпробвате настройките си. За да добавите приятел,
щракнете върху плочката и въведете имейла на събеседника си,
когато бъдете поканени.
Съвет: Плочката за пробен разговор е достъпна винаги
в списъка с контакти, за да можете да изпробвате
настройките си.
У країнська
Додайте друга чи зателефонуйте
Для перевірки параметрів клацніть на назві дзвінка.
Щоб додати друга, клацніть на назві та після відображення
відповідної підказки введіть контактну адресу
електронної пошти.
Порада: Назва дзвінка завжди буде доступною в переліку
контактів для перевірки параметрів.
2
English
Thank you for purchasing a Logitech webcam. This guide
will help you get started. Be sure to install the software
first, as many of your webcam’s features will not operate
properly without the complete software installation.
По-ру сски
Благодарим вас за приобретение веб-камеры Logitech.
Данное руководство поможет вам приступить к работе.
Убедитесь, что вначале вы установили все необходимое
программное обеспечение, поскольку без полной
установки необходимых программ многие функции
вашей веб-камеры будут работать неправильно.
Po polsku
Dziękujemy za zakup kamery internetowej firmy Logitech.
Niniejsza instrukcja ułatwi rozpoczęcie korzystania
z urządzenia. W pierwszej kolejności zainstaluj
oprogramowanie — wiele funkcji kamery internetowej
nie będzie działać poprawnie, jeśli oprogramowanie
nie zostanie zainstalowane w całości.
Eesti
Täname, et ostsite Logitech’i veebikaamera. See juhend
aitab teid selle kasutamise alustamisel. Kindlasti installige
esimesena tarkvara, kuna paljud teie veebikaamera
funktsioonid ei hakka ilma täieliku tarkvarainstallita tööle.
Latviski
Paldies, ka iegādājāties Logitech tīmekļa kameru.
Šī pamācība palīdzēs sākt darbu ar kameru.
Vispirms instalējiet programmatūru, jo daudzas
no kameras funkcijām nedarbojas pareizi,
kamēr programmatūra nav pilnībā instalēta.
Lietuvių
Dėkojame, kad įsigijote „Logitech“ interneto vaizdo
kamerą. Šis vadovas padės jums pradėti naudotis prietaisu.
Pirmiausiai įdiekite programinę įrangą, nes neatlikus
įdiegimo daugelis interneto vaizdo kameros funkcijų
neveiks tinkamai.
Română
Vă mulţumim pentru achiziţionarea unui camere Web
Logitech. Acest ghid vă va ajuta să începeţi. Asiguraţi-vă
că instalaţi mai întâi software-ul, deoarece multe
dintre caracteristicile camerei Web nu vor funcţiona
corespunzător fără instalarea completă a software-ului.
Бълг арски
Благодарим ви, че закупихте уеб камера на Logitech.
Това ръководство ще ви помогне да започнете работа.
Непременно първо инсталирайте софтуера, тъй като
много от функциите на уеб камерата няма да работят
правилно, без да се инсталирали напълно софтуера.
У країнська
Дякуємо за придбання веб-камери Logitech. Цей посібник
містить інструкції щодо того, як почати роботу.
Спочатку необхідно встановити програмне забезпечення,
оскільки багато функцій веб-камери не будуть працювати
належним чином без повного встановлення програмного
забезпечення.
3
English
Your webcam comes with Logitech® Vid™
Free, fast, and easy video calling for you
and anyone you call. And it’s built into
your webcam’s setup so you’re ready to talk
to the people you care about right away.
Learn more:
http://www.logitech.com/whatisvid
По-ру сски
В комплект поставки вашей веб-камеры
входит
Logitech® Vid™
Бесплатные простые и быстрые видеовызовы
для вас и всех, с кем вы общаетесь.
Все встроено в программу установки
веб-камеры — вы сможете общаться с теми,
кто вам дорог, сразу после установки.
Дополнительные сведения:
http://www.logitech.com/whatisvid
Po polsku
Do tej kamery internetowej jest dołączone
oprogramowanie
Logitech® Vid™
Bezpłatne, szybkie i łatwe w obsłudze
połączenia wideo dla Ciebie i osób,
z którymi będziesz się kontaktować.
Oprogramowanie jest instalowane razem
z kamerą, więc możesz od razu rozmawiać
ze znajomymi i rodziną.
Dowiedz się więcej:
http://www.logitech.com/whatisvid
Eesti
Teie veebikaameraga on kaasas Logitech®
Vid™
tarkvara
Tasuta, kiire ja lihtne videokõneteenus teile
ja neile, kellele helistate. Lisaks on see teie
veebikaamera häälestusse sisse ehitatud,
nii et saate oma lähedastele kohe helistada.
Lisateave:
http://www.logitech.com/whatisvid
Latviski
Tīmekļa kameras komplektā ir ietverta
funkcija
Logitech® Vid™
Bezmaksas, ātra un vienkārša videozvanu
veikšana. Tā ir iekļauta šīs tīmekļa kameras
komplektā, tādējādi nodrošinot tūlītēju iespēju
sarunāties ar jums tuviem cilvēkiem.
Plašāka informācija:
http://www.logitech.com/whatisvid
Lietuvių
Kartu su Jūsų interneto vaizdo kamera
pridedama „
Logitech® Vid™“
Nemokami, greiti ir paprasti vaizdo skambučiai
jums ir kiekvienam, kuris skambina jums.
Visa tai įdiegta jūsų interneto vaizdo kameros
sąrankoje, todėl nieko nelaukdami galite
kalbėti su žmonėmis, kurie jums rūpi.
Sužinokite daugiau:
http://www.logitech.com/whatisvid
Română
Camera dvs. Web se livrează împreună
cu software-ul
Logitech® Vid™
Apelare video gratuită, rapidă şi simplă pentru
dvs. şi pentru oricine vă apelează. Şi este
integrată în setarea camerei Web, deci sunteţi
gata să vorbiţi imediat cu persoanele dragi.
Aflaţi mai multe:
http://www.logitech.com/whatisvid
Бълг арски
Уеб камерата се доставя с Logitech® Vid™
Безплатни, бързи и лесни видео разговори
за вас и за тези, с които разговаряте. При това
той е вграден в инсталиращата програма
за уеб камерата, така че да сте готови веднага
да говорите с хората, на които държите.
Прочетете повече:
http://www.logitech.com/whatisvid
У країнська
Веб-камера постачається з ПЗ
Logitech® Vid™
Безкоштовні, швидкі та легкі відеодзвінки для
вас і всіх, кому ви дзвоните. Його вбудовано
в початкове налаштування веб-камери,
таким чином, уже зараз можна розмовляти
з людьми, про яких ви піклуєтеся.
Докладніше:
http://www.logitech.com/whatisvid
1
7
8
Logitech
®
Webcam C250
Quick-start guide
Logitech
®
Webcam C250
3
6
2
1
4
5
Eesti
1. Käsitsi teravustamise rõngas
2. Töötamise indikaatorlamp
3. Pildistamise nupp
4. Objektiiv
5. Mikrofon
6. Painduv klamber/alus
7. Veebikaamera tarkvara
8. Lühijuhend
Latviski
1. Manuālas fokusēšanas
gredzens
2. Aktivitātes indikators
3. Momentuzņēmuma poga
4. Objektīvs
5. Mikrofons
6. Pielāgojams klipsis/pamatne
7. Tīmekļa kameras
programmatūra
8. Īsā pamācība
Lietuvių
1. Rankinis fokusavimo žiedas
2. Veikimo lemputė
3. Fotografavimo mygtukas
4. Objektyvas
5. Mikrofonas
6. Lankstus prisegamas pagrindas
7. Interneto vaizdo kameros
programinė įranga
8. Darbo pradžios vadovas
Română
1. Comutator de focalizare
2. LED de activitate
3. Buton de declanşare
4. Obiectiv
5. Microfon
6. Clemă flexibilă/bază
7. Software cameră Web
8. Ghid de pornire rapidă
Бълг арски
1. Пръстен за ръчно фокусиране
2. Индикатор за активност
3. Бутон за правене на снимки
4. Обектив
5. Микрофон
6. Универсална щипка/основа
7. Софтуер за уеб камера
8. Кратко ръководство
за потребителя
У країнська
1. Кільце для ручного
фокусування
2. Індикатор активного стану
3. Кнопка для створення
моментальних знімків
4. Об’єктив
5. Мікрофон
6. Гнучкий затискач/підставка
7. Програмне забезпечення
для веб-камери
8. Короткий посібник
користувача
English
1. Manual focusing ring
2. Activity light
3. Snapshot button
4. Lens
5. Microphone
6. Flexible clip/base
7. Webcam software
8. Quick-start guide
По-ру сски
1. Кольцо ручной фокусировки
2. Индикатор активности
3. Кнопка съемки
4. Объектив
5. Микрофон
6. Универсальный зажим-крепление
7. Программное обеспечение
Webcam
8. Краткое руководство
по эксплуатации
Po polsku
1. Pierścień ręcznej regulacji ostrości
2. Kontrolka świetlna
3. Przycisk wyzwalacza
4. Obiektyw
5. Mikrofon
6. Elastyczny zacisk/podstawka
7. Oprogramowanie kamery
internetowej
8. Krótka instrukcja obsługi
620-002402.003

00800 44 882 5862
00800 441 17 19
+353-(0)1 524 50 80
www.logitech.com/support
English
Congratulations!
Your webcam and software are installed
and are ready to use. Please visit the links
to learn more about Logitech webcams,
their technology, and how to get the most
out of them.
Thank you for buying a Logitech webcam!
По-ру сски
Поздравляем!
Веб-камера и программное обеспечение
успешно установлены и готовы к работе.
Пройдете по указанной ссылке, чтобы получить
дополнительную информацию о веб-камерах
Logitech, используемых технологиях и о том, как
использовать их максимально эффективно.
Благодарим вас за приобретение
веб-камеры Logitech.
Po polsku
Gratulacje!
Oprogramowanie i kamera internetowa
są zainstalowane i gotowe do użycia.
Aby dowiedzieć się więcej o kamerach
internetowych firmy Logitech, powiązanych
z nimi technologiach i maksymalnym
wykorzystaniu ich możliwości, skorzystaj z
podanych łączy.
Dziękujemy za zakup kamery internetowej
firmy Logitech.
Eesti
Õnnitleme!
Teie veebikaamera ja tarkvara on installitud ning
kasutamiseks valmis. Logitech'i veebikaamerate,
nendes kasutatava tehnoloogia ja nende
võimaluste maksimaalse ärakasutamise
kohta leiate teavet külastades neid linke.
Täname, et ostsite Logitech’i
veebikaamera!
Latviski
Apsveicam!
Jūsu tīmekļa kamera un programmatūra ir
instalēta un gatava lietošanai. Lai uzzinātu vairāk
par Logitech tīmekļa kamerām, to tehnoloģiju
un efektivitāti, apmeklējiet šīs vietnes.
Paldies, ka iegādājāties Logitech
tīmekļa kameru.
Lietuvių
Sveikiname!
Jūsų interneto vaizdo kamera ir programinė
įranga įdiegtos ir paruoštos naudoti.
Aplankykite nuorodas ir sužinokite daugiau
apie „Logitech“ interneto vaizdo kameras,
jų technologijas ir kaip optimaliausiai išnaudoti
gaminio galimybes.
Dėkojame, kad įsigijote „Logitech“
interneto vaizdo kamerą!
Română
Felicitări!
Camera Web şi software-ul dvs. sunt instalate
şi pregătite de utilizare. Vizitaţi linkurile pentru
a afla mai multe despre camerele Web Logitech,
tehnologia acestora şi modul în care puteţi
profita cât mai mult de acestea.
Vă mulţumim pentru achiziţionarea unui
camere Web Logitech!
Бълг арски
Поздравления!
Вашата уеб камера и софтуерът са инсталирани
и готови за използване. Посетете връзките
по-долу, за да научите още за уеб камерите на
Logitech, тяхната технология и как да работите
най-добре с тях.
Благодарим ви, че закупихте уеб камера
на Logitech!
У країнська
Вітаємо!
Вашу веб-камеру та програмне забезпечення
встановлено, їх можна використовувати.
Перейдіть за посиланнями, щоб дізнатися
більше про веб-камери Logitech, їх технологію
та спосіб використання.
Дякуємо за придбання веб-камери
Logitech!
8
English
Starting your applications
Double-click the icons to launch your applications.
1. Webcam software
2. Logitech Vid
Tip: The Logitech Vid icon is only present if you
chose to install Logitech Vid. To learn about
third-party video calling, please visit:
www.logitech.com/webcam_howto
По-ру сски
Запуск приложений
Двойной щелчок по значку приложения запускает
выбранное приложение.
1. Программное обеспечение Webcam
2. Logitech Vid
Заметка: Значок Logitech Vid будет отображаться
только в том случае, когда вы выберете установку
Logitech Vid. Дополнительная информация о
видеовызовах при помощи программ независимых
производителей находится здесь:
www.logitech.com/webcam_howto
Po polsku
Uruchamianie aplikacji
Aby uruchomić aplikację, kliknij dwukrotnie
odpowiednią ikonę.
1. Oprogramowanie kamery internetowej
2. Logitech Vid
Wskazówka: Ikona oprogramowania Logitech Vid
jest dostępna tylko w przypadku zainstalowania
oprogramowania Logitech Vid. Aby dowiedzieć się
więcej o nawiązywaniu połączeń wideo za pomocą
produktów innych firm, odwiedź stronę:
www.logitech.com/webcam_howto
Eesti
Rakenduste käivitamine
Oma rakenduste käivitamiseks topeltklõpsake
nende ikoone.
1. Veebikaamera tarkvara
2. Logitech Vid
Näpunäide: Logitech Vid ikooni kuvatakse vaid
juhul, kui installite Logitech Vid tarkvara. Kolmanda
osapoole videokõnede kohta leiate lisateavet
aadressilt www.logitech.com/webcam_howto
Latviski
Programmu palaišana
Lai palaistu programmas, veiciet dubultklikšķi uz
ikonām.
1. Tīmekļa kameras programmatūra
2. Logitech Vid
Padoms. Ikona Logitech Vid ir pieejama tikai tad, ja
ir instalēta programmatūra Logitech Vid. Lai
uzzinātu par trešo pušu piedāvātajām
videozvanīšanas iespējām, apmeklējiet vietni:
www.logitech.com/webcam_howto
Lietuvių
Programų paleidimas
Du kartus spustelėkite piktogramas, kad
paleistumėte programas.
1. Interneto vaizdo kameros programinė įranga
2. Logitech Vid
Patarimas: „Logitech Vid“ piktograma bus
matoma tik tuo atveju, jei pasirinksite įdiegti
„Logitech Vid“. Norėdami sužinoti apie trečiųjų šalių
vaizdo skambučius, apsilankykite:
www.logitech.com/webcam_howto
Română
Pornirea aplicaţiilor
Faceţi dublu clic pe pictograme pentru a lansa
aplicaţiile.
1. Software cameră Web
2. Logitech Vid
Sfat: Pictograma Logitech® Magoo este prezentă
numai dacă alegeţi să instalaţi software-ul Logitech
Vid. Pentru a afla mai multe despre apelarea video
utilizând software terţă parte, vizitaţi:
www.logitech.com/webcam_howto
Бълг арски
Стартиране на приложения
Щракнете двукратно върху иконите, за да
стартирате приложенията си.
1. Софтуер за уеб камера
2. Logitech Vid
Съвет: Иконата на Logitech Vid присъства само ако
сте избрали да инсталирате Logitech Vid. За да
научите за видео разговори с други продукти,
посетете: www.logitech.com/webcam_howto
У країнська
Запуск програм
Щоб запустити програми, двічі натисніть
піктограми.
1. Програмне забезпечення для веб-камери
2. Logitech Vid
Порада: Піктограма Logitech® Magoo дуже
корисна
в тому разі, якщо потрібно встановити Logitech Vid.
Щоб дізнатися більше про відеодзвінки третіх
сторін, відвідайте:
www.logitech.com/webcam_howto
9
10
English
Need help?
Click on the
? icon to access application help,
or watch videos showing how to get the most
out of your Logitech webcam software.
Tip: If you are not sure about a feature,
you can also click on the
? icon any place
in the webcam software for help.
По-ру сски
Требуется справка?
Щелкните значок «
?», чтобы получить доступ
к интерактивной справочной информации или
просмотрите видеоролик, в котором
демонстрируется, как можно пользоваться всеми
преимуществами программного обеспечения
для веб-камеры Logitech.
Заметка: Если вы не уверены в том, что именно
делает та или иная функция, вы также можете
щелкнуть значок «
?» на любом отображающемся
элементе программного обеспечения для
получения справки о нем.
Po polsku
Potrzebujesz pomocy?
Kliknij ikonę
?, aby uzyskać dostęp do pomocy
aplikacji lub oglądać filmy prezentujące,
jak najlepiej wykorzystać możliwości
oprogramowania kamery internetowej
firmy Logitech.
Wskazówka: Jeśli potrzebujesz pomocy
dotyczącej funkcji, możesz ją uzyskać,
klikając ikonę
? w dowolnym miejscu
oprogramowania kamery internetowej.
Eesti
Vajate abi?
Rakenduse spikri avamiseks või teie Logitech’i
veebikaamera tarkvara kõikide võimaluste
ärakasutamist demonstreerivate videote
vaatamiseks klõpsake ikooni
?.
Näpunäide: Kui teil on mingi funktsiooni kohta
küsimusi, võite abi saamiseks ka ükskõik millisel
tarkvara ekraanil klõpsata ikooni
?.
Latviski
Vai nepieciešama palīdzība?
Noklikšķiniet uz ikonas
?, lai piekļūtu programmas
palīdzībai, vai skatiet videoklipus par Logitech
tīmekļa kameras programmatūras lietošanu.
Padoms. Ja neesat pārliecināts par kādu funkciju,
tīmekļa kameras programmatūrā varat
noklikšķināt uz ikonas
? jebkurā vietā,
lai saņemtu palīdzību.
Lietuvių
Reikia pagalbos?
Spustelėkite ? piktogramą, jei norite pasirinkti
programos žinyną arba žiūrėti vaizdo įrašus,
kad galėtumėte optimaliausiai išnaudoti
„Logitech“ interneto vaizdo kameros programinės
įrangos galimybes.
Patarimas: Jei nesate tikri dėl funkcijos,
galite spustelėti ? piktogramą bet kurioje
interneto vaizdo kameros programinės įrangos
vietoje ir pasinaudoti žinynu.
Română
Aveţi nevoie de ajutor?
Faceţi clic pe pictograma
? pentru a accesa
ajutorul aplicaţiei sau urmăriţi videoclipurile
care vă prezintă cum să profitaţi cât mai mult
de software-ul camerei Web Logitech.
Sfat: Dacă nu sunteţi sigur de o caracteristică,
puteţi face clic, de asemenea, pe pictograma
?
oriunde în software-ul camerei Web pentru ajutor.
Бълг арски
Имате нужда от помощ?
Щракнете върху иконата
?, за да стигнете до
помощта за приложението, или гледайте видео,
показващо как най-добре да работите със
софтуера за уеб камера от Logitech.
Съвет: Ако не сте сигурни за някоя функция, за
помощ можете също да щракнете върху иконата
? от всяко място в софтуера за уеб камерата.
У країнська
Потрібна допомога?
Натисніть піктограму
?, щоб отримати доступ до
довідки програми або переглянути відео, у якому
вказано спосіб використання програмного
забезпечення для веб-камери Logitech.
Порада: Якщо ви не впевнені щодо функції,
можна також натиснути піктограму
? будь-де
в програмному забезпеченні для веб-камери,
щоб отримати довідку.
English
Lighting correction
Logitech RightLight technology corrects
for poor lighting environments. To change
your settings, click on the tab as shown.
Tip: RightLight technology is available only
on certain webcams.
По-ру сски
Коррекция освещения
Технология Logitech RightLight корректирует
дефекты изображения, возникающие из-за
недостатков освещения. Чтобы изменить
установленные параметры щелкните вкладку,
как это показано на рисунке.
Заметка: Технология RightLight доступна
не на всех веб-камерах.
Po polsku
Korekta oświetlenia
Technologia Logitech RightLight zapewnia
korektę obrazu w środowiskach ze słabym
oświetleniem. Aby zmienić bieżące ustawienia,
kliknij pokazaną kartę.
Wskazówka: Technologia RightLight jest
dostępna tylko w przypadku wybranych modeli
kamer internetowych.
Eesti
Valgustatuse korrektsioon
Logitech'i RightLight tehnoloogia aitab halvasti
valgustatud keskkonnas valgustatust
korrigeerida. Seadete muutmiseks klõpsake
vastavalt joonisel kujutatule vahekaart.
Näpunäide: RightLight tehnoloogia on saadaval
vaid teatud veebikaameratel.
Latviski
Apgaismojuma pielāgošana
Logitech RightLight tehnoloģija pielāgo
apgaismojumu vāja apgaismojuma apstākļos.
Lai mainītu iestatījumus, noklikšķiniet uz cilnes,
kā parādīts attēlā.
Padoms. RightLight tehnoloģija ir pieejama tikai
dažām tīmekļa kamerām.
Lietuvių
Apšvietimo korekcija
„Logitech RightLight“ technologija koreguoja
apšvietimą blogai apšviestose aplinkose.
Jei norite pakeisti nustatymus, spustelėkite
skirtuką kaip parodyta.
Patarimas: „RightLight“ technologija galima
tik su kai kuriomis interneto vaizdo kameromis.
Română
Corectarea iluminării
Tehnologia Logitech RightLight corectează
mediile cu iluminare redusă. Pentru a modifica
setările, faceţi clic pe filă aşa cum este afişat.
Sfat: Tehnologia RightLight este disponibilă
numai pentru anumite camere Web.
Бълг арски
Корекция на осветлението
Технологията Logitech RightLight коригира
слабо осветената обстановка. За да промените
настройките си, щракнете върху раздела, както
е показано.
Съвет: Технологията RightLight е налична само
в някои уеб камери.
У країнська
Виправлення підсвічування
Технологія Logitech RightLight виправляє
погане освітлення навколишнього середовища.
Для зміни параметрів натисніть вкладку,
як показано на малюнку.
Порада: Технологія RightLight доступна тільки
на деяких веб-камерах.
+
© 2009 Logitech. All rights reserved. Logitech, the Logitech logo,
and other Logitech marks are owned by Logitech and may be registered.
All other trademarks are the property of their respective owners.
Logitech assumes no responsibility for any errors that may appear
in this manual. Information contained herein is subject to change
without notice.
620-002402.003
B
7
11
12
English
Accessing account settings
Logitech will automatically detect and set
the best settings for your webcam.
If you would like to re-take your profile
picture or update any of your settings,
click the Settings icon.
По-ру сски
Доступ к параметрам учетной записи
Logitech автоматически распознает
и устанавливает оптимальные параметры
для установленной веб-камеры. Если вы
хотите обновить фотографию для своей
учетной записи или обновить установленные
параметры, щелкните значок «Параметры».
Po polsku
Uzyskiwanie dostępu do ustawień konta
Oprogramowanie firmy Logitech
automatycznie wykryje i skonfiguruje
najlepsze ustawienia dla kamery internetowej.
Aby ponownie zrobić zdjęcie do profilu
lub zaktualizować dowolne ustawienia,
kliknij ikonę Ustawienia.
Eesti
Ligipääs kontoseadetele
Logitech tuvastab ja määrab teie
veebikaamerale automaatselt parimad
seaded. Kui soovite oma profiilipilti
vahetada või seadeid uuendada, siis klõpsake
seadete ikooni.
Latviski
Piekļuve konta iestatījumiem
Logitech automātiski nosaka un iestata
labākos tīmekļa kameras iestatījumus.
Ja vēlaties vēlreiz uzņemt savu profila attēlu
vai atjaunināt kādu iestatījumu, noklikšķiniet
uz ikonas Settings (Iestatījumi).
Lietuvių
Paskyros nustatymų pasirinkimas
„Logitech“ automatiškai aptiks ir nustatys
tinkamiausius jūsų interneto vaizdo kameros
nustatymus. Jei norite iš naujo pasirinkti
profilio paveikslėlį ar atnaujinti kokius
nors nustatymus, spustelėkite piktogramą
Nustatymai.
Română
Accesarea setărilor contului
Logitech va detecta automat şi va seta cele
mai bune setări pentru camera dvs. Web.
Dacă doriţi să capturaţi din nou imaginea de
profil sau să actualizaţi oricare dintre setările
dvs., faceţi clic pe pictograma Setări.
Бълг арски
Достъп до настройките на акаунта
Logitech автоматично ще разпознае и зададе
най-подходящите настройки за вашата
уеб камера. Ако желаете да смените снимката
за профила си или да обновите някоя
от настройките си, натиснете иконата
за настройки.
У країнська
Доступ до параметрів облікового запису
Logitech автоматично виявлятиме
та встановлюватиме найкращі параметри
для вашої веб-камери. Якщо потрібно
перевстановити зображення профілю
чи оновити параметри, клацніть піктограму
параметрів.
http://www.logitech.com/whatisvid
http://www.logitech.com/webcam_howto
http://www.logitech.com/support
http://www.logitech.com
English
1. Download or launch Logitech Vid
2. Record video or capture images
3. Enable video effects and fun filters
4. Privacy shade
5. Webcam settings
6. Access additional applications
7. Webcam help dashboard
8. Audio and video mute
По-ру сски
1. Загрузка или запуск Logitech Vid
2. Видеозапись и создание фотоснимков
3. Включение приложений для обработки
видеовызовов video eects и fun lters
4. Защитная шторка
5. Параметры веб-камеры
6. Доступ к дополнительным приложениям
7. Справочная панель веб-камеры
8. Выключение звука и изображения
Po polsku
1. Pobieranie lub uruchamianie oprogramowania
Logitech Vid
2. Robienie zdjęć i nagrywanie wideo
3. Włączanie efektów wideo i efektów fun filter
4. Osłona wizjera
5. Ustawienia kamery internetowej
6. Dostęp do aplikacji dodatkowych
7. Pulpit nawigacyjny pomocy kamery internetowej
8. Wyciszanie dźwięku i wyłączanie wideo
Eesti
1. Logitech Vid allalaadimine või käivitamine
2. Video salvestamine või fotode tegemine
3. Videoefektide ja lõbusate filtrite aktiveerimine
4. Privaatsusvari
5. Veebikaamera seaded
6. Juurdepääs lisarakendustele
7. Veebikaamera spikriaken
8. Heli ja video vaigistamine
Latviski
1. Lejupielādējiet vai palaidiet Logitech Vid
2. Ierakstiet videoklipu vai uzņemiet attēlus
3. Iespējojiet video efektus un izklaides filtrus
4. Skata aizklājs
5. Tīmekļa kameras iestatījumi
6. Piekļuve papildu programmām
7. Tīmekļa kameras palīdzības panelis
8. Audio un video skaņas izslēgšana
Lietuvių
1. Atsisiųskite arba paleiskite „Logitech Vid“
2. Įrašykite vaizdus arba fotografuokite nuotraukas
3. Įjunkite vaizdo įrašo efektus ir linksmus filtrus
4. Privatumo uždanga
5. Interneto vaizdo kameros nustatymai
6. Prieiga prie papildomų programų
7. Interneto vaizdo kameros žinyno valdymo skydelis
8. Garso ir vaizdo įrašo nutildymas
Română
1. Descărcaţi sau lansaţi Logitech Vid
2. Înregistraţi videoclipuri sau capturaţi imagini
3. Activaţi efecte video şi filtre de divertisment
4. Cortină de intimitate
5. Setări cameră web
6. Accesaţi aplicaţii suplimentare
7. Tablou de bord de ajutor pentru camera web
8. Anulare sunet audio şi video
Бълг арски
1. Изтеглете или стартирайте Logitech Vid
2. Заснемане на видео или правене на снимки
3. Активиране на видео ефекти и филтри за забавление
4. Функция за запазване на анонимността
5. Настройки на уеб камерата
6. Достъп до допълнителни приложения
7. Табло с помощ за уеб камерата
8. Бутон за изключване на аудио и видео
У країнська
1. Завантаження чи запуск Logitech Vid
2. Запис відео чи зображень
3. Увімкнення відеоефектів і спеціальних фільтрів
fun lters
4. Захисна шторка
5. Параметри веб-камери
6. Доступ до додаткових програм
7. Панель інструментів довідки для веб-камери
8. Вимкнення зображення чи звуку
2
3
4
5
6
7
8
1
1
2
-
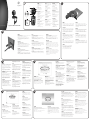 1
1
-
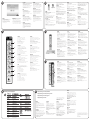 2
2
Logitech C250 Instrukcja obsługi
- Kategoria
- Kamery internetowe
- Typ
- Instrukcja obsługi
w innych językach
- eesti: Logitech C250 Kasutusjuhend
- English: Logitech C250 User manual
- русский: Logitech C250 Руководство пользователя
- română: Logitech C250 Manual de utilizare