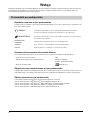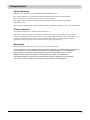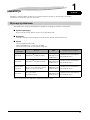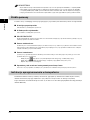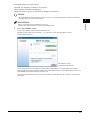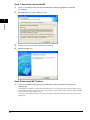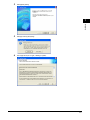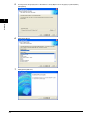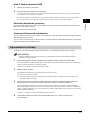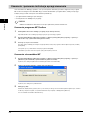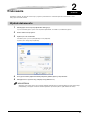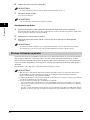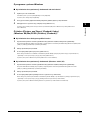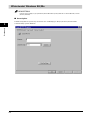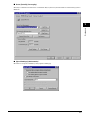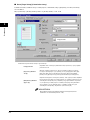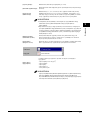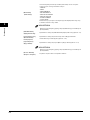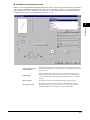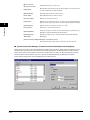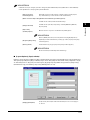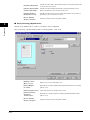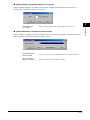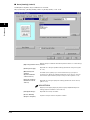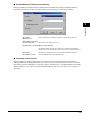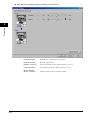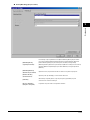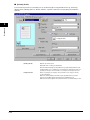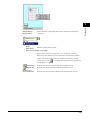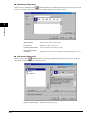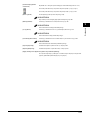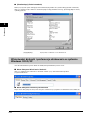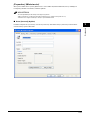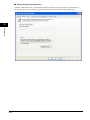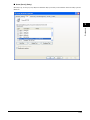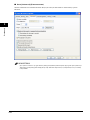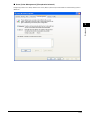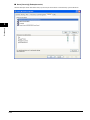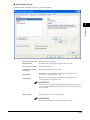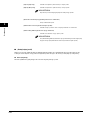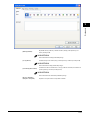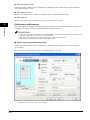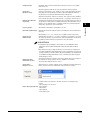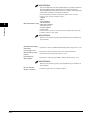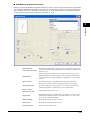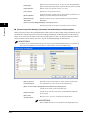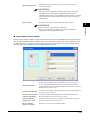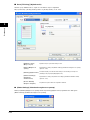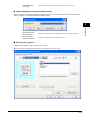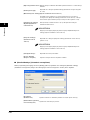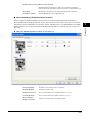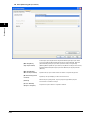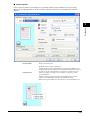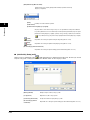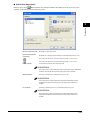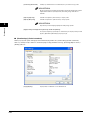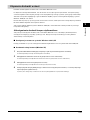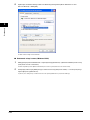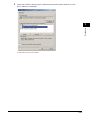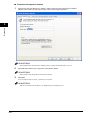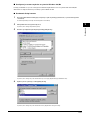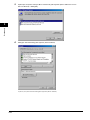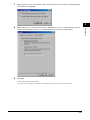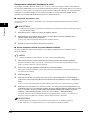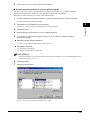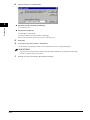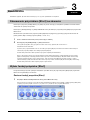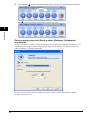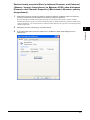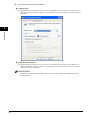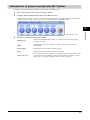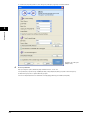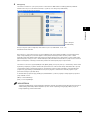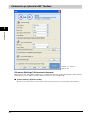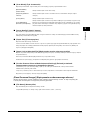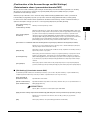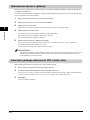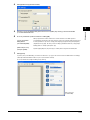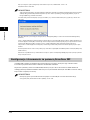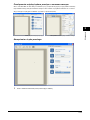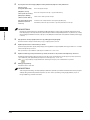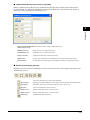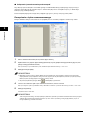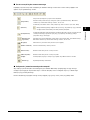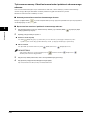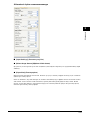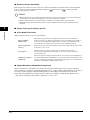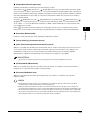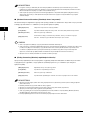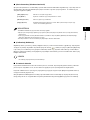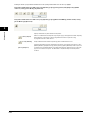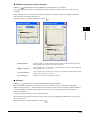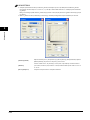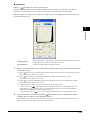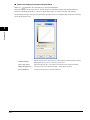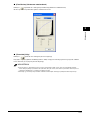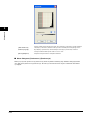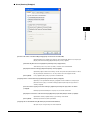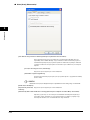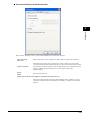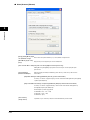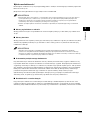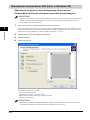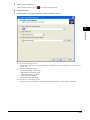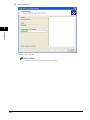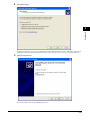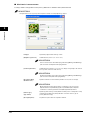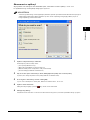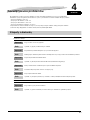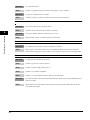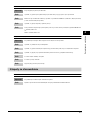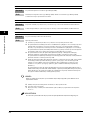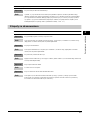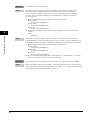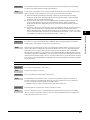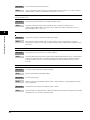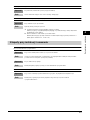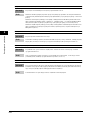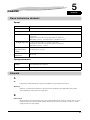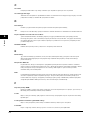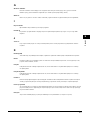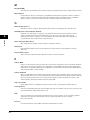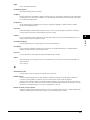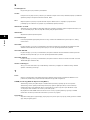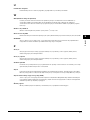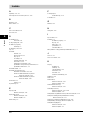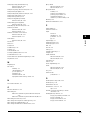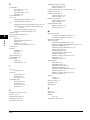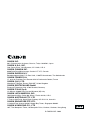iv
Wstęp
Dziękujemy za zakup Canon LaserBase MF3110. Prosimy uważnie przeczytać niniejszą instrukcję przed rozpoczęciem
korzystania z tego urządzenia, w celu zapoznania się z jego rozmaitymi możliwościami. Po przeczytaniu zaleca się
przechowywać podręcznik w bezpiecznym miejscu.
Przewodnik po podręczniku
Symbole używane w tym podręczniku
Poniższe symbole używane w tym podręczniku zwracają uwagę na procedury, ograniczenia, ostrzeżenia oraz
zalecenia bezpieczeństwa.
UWAGA
Symbolizuje nakazy i zakazy dotyczące eksploatacji urządzenia. Należy je uważnie
przeczytać, aby właściwie obsługiwać sprzęt oraz zapobiec jego uszkodzeniu.
WSKAZÓWKA
Symbolizuje objaśnienie danej czynności lub dodatkowe informacje o procedurze. Zaleca
się przeczytanie tych objaśnień.
Konwencje oznaczania elementów ekranu
W podręczniku tym przyciski lub inne elementy ekranu są cytowane w nawiasach kwadratowych: [].
• Przycisk lub inny element okna ............................................ [OK]
• Nazwa okna programu lub okna dialogowego......................... [Add Printer Wizard]
(Kreator dodawania drukarki)
• Przycisk na pasku zadań .................................................... (Help) (Pomoc)
Zdjęcia ekranu zamieszczone w tym podręczniku
Zdjęcia ekranu pokazujące działający komputer, które są zamieszczone w tym podręczniku, mogą się różnić od
stanu faktycznego, który zależy od modelu komputera i konfiguracji zainstalowanego systemu operacyjnego.
Skróty używane w tym podręczniku
Podręcznik ten używa następujących skrótów nazw programów i ich wersji:
System operacyjny Microsoft
®
Windows
®
98 jest nazywany Windows 98.
System operacyjny Microsoft
®
Windows
®
Millennium Edition jest nazywany Windows ME.
System operacyjny Microsoft
®
Windows
®
2000 jest nazywany Windows 2000.
System operacyjny Microsoft
®
Windows
®
XP jest nazywany Windows XP.
Patrz Podręcznik
użytkownika.
Powyższe kwestie omawia szczegółowo Podręcznik użytkownika.
urządzenie Słowo „urządzenie” oznacza urządzenie Canon LaserBase MF3110.
domyślne Ustawienie fabryczne, obowiązujące do momentu jego zmiany.

v
Uwagi prawne
Znaki handlowe
Nazwa Canon oraz znak Canon są znakami handlowymi firmy Canon Inc.
Microsoft® i Windows® są zastrzeżonymi znakami towarowymi lub znakami towarowymi firmy
Microsoft Corporation w Stanach Zjednoczonych lub innych krajach.
Inne marki i nazwy produktów są zastrzeżonymi znakami towarowymi lub znakami towarowymi
odpowiednich firm.
W tym podręczniku Microsoft® i Microsoft® Windows® są nazywane odpowiednio Microsoft oraz Windows.
Prawa autorskie
Copyright
©
2004 Canon Inc. Wszelkie prawa zastrzeżone.
Żadna część niniejszej publikacji nie może być kopiowana, przesyłana, przepisywana, przechowywana
w systemie wyszukiwania danych czy też tłumaczona na język ludzki lub komputerowy, w jakikolwiek sposób
czy przy użyciu jakiejkolwiek metody, w sposób elektroniczny, mechaniczny, magnetyczny, optyczny,
chemiczny, ręczny czy też inny, bez uprzedniej pisemnej zgody firmy Canon Inc.
Komunikat
Informacja zawarta w tym podręczniku może się zmienić bez uprzedzenia.
O ILE DOKUMENT TEN NIE STANOWI INACZEJ, FIRMA CANON INC. NIE UDZIELA ŻADNEJ GWARANCJI
W STOSUNKU DO TYCH MATERIAŁÓW, WYRA
źNEJ CZY DOROZUMIANEJ, W TYM GWARANCJI
PRZYDATNOŚCI DO OBROTU HANDLOWEGO, ZDATNOŚCI DO JAKIEGOŚ CELU CZY TEŻ
NIENARUSZANIA PRAW PATENTOWYCH OSÓB TRZECICH. CANON INC. ZRZEKA SIĘ
ODPOWIEDZIALNOŚCI ZA WSZELKIE SZKODY BEZPOŚREDNIE, UBOCZNE CZY WYNIKOWE,
CZY TEŻ ZA STRATY LUB KOSZTY WYNIKAJĄCE Z UŻYWANIA TYCH MATERIAŁÓW.

1-1
ROZDZIAŁ
1
Instalacja
Rozdział ten pomaga w instalacji sterowników oraz oprogramowania na komputerze. Po zainstalowaniu odpowiednich
sterowników, można drukować i skanować z komputera.
Wymogi systemowe
Sterowniki Canon mogą być zainstalowane i używane w poniższych systemach operacyjnych.
■
System operacyjny
Windows 98, Windows Me, Windows 2000 Professional lub Windows XP
■
Komputer
Komputery z działającym systemem Windows 98, Windows Me, Windows 2000 lub Windows XP.
■
Sprzęt
•
Komputer IBM lub zgodny z IBM
•
Napęd CD-ROM lub sieć z dostępem do CD-ROM
•
Komputer z portem USB oraz sterownikiem obsługi USB.
* Zaleca się zalogowanie jako użytkownik z prawami administratora systemu.
System
operacyjny
Procesor RAM Dostępne miejsce na dysku
Windows 98 Intel Pentium
®
90 MHz lub szybszy
32 MB pamięci
RAM. Zalecane jest
64 MB lub więcej.
115 MB miejsca na dysku. Zalecane
jest 200 MB lub więcej.
Windows Me Intel Pentium
®
150 MHz lub szybszy
32 MB pamięci
RAM. Zalecane jest
64 MB lub więcej.
115 MB miejsca na dysku. Zalecane
jest 200 MB lub więcej.
Windows 2000*
Professional
Intel Pentium
®
133 MHz lub szybszy,
albo procesory z nim zgodne. (Można
używać do 2 procesorów naraz.)
64 MB pamięci
RAM. Zalecane jest
128 MB lub więcej.
115 MB miejsca na dysku. Zalecane
jest 200 MB lub więcej.
Windows XP*
Procesory Pentium
®
300 MHz lub szybszy
64 MB pamięci
RAM. Zalecane jest
128 MB lub więcej.
115 MB miejsca na dysku. Zalecane
jest 200 MB lub więcej.

1-2
Instalacja
1
WSKAZÓWKA
Złącze USB 2.0 musi być zainstalowane w komputerze z procesorem szybszym niż 300 MHz, z co najmniej 64 MB
pamięci RAM i systemem Windows XP z dodatkiem SP1; lub w komputerze z procesorem szybszym niż 133 MHz,
z co najmniej 64 MB pamięci RAM i systemem Windows 2000 z dodatkiem SP4. Jeśli w komputerze spełniającym
te wymogi zainstalowano też moduł kontrolera węzła USB 2.0, połączenie typu USB 2.0 będzie poprawnie działało.
ź
ródła pomocy
Poniższe sekcje omawiają typowe kłopoty występujące przy instalacji sterownika lub podczas obsługi drukarki.
■
W niniejszym podręczniku
Patrz Rozdział 4, „Rozwiązywanie problemów.”
■
W Podręczniku użytkownika
Patrz rozdział 9 „Rozwiązywanie problemów”.
■
Plik CZYTAJTO.TXT
W pliku CZYTAJTO.TXT, zamieszczonym w pakiecie ze sterownikami, znajdują się podpowiedzi i kwestie pojawiające się przy
instalacji i używaniu sterowników drukarki.
■
Pomoc elektroniczna
Dodatkowa pomoc na temat drukarki znajduje się w elektronicznej Pomocy, załączonej do pakietu ze sterownikami. W oknie
dialogowym [Properties] (Właściwości) można kliknąć przycisk [Help] (Pomoc), aby wyświetlić dodatkowe dane o każdym z
narzędzi oraz każdej opcji sterownika drukarki.
■
Pomoc kontekstowa
System pomocy wyświetla wyjaśnienie dla każdego elementu w bieżącym oknie dialogowym. W poniższy sposób można
wyświetlić taką pomoc kontekstową.
- Kliknij przycisk (Help) (Pomoc) na pasku tytułowym okna dialogowego
➞
kliknij daną pozycję.
- Kliknij dany element prawym przyciskiem myszy
➞
wybierz pozycję [What’s this?] (Co to jest?).
- Wybierz dany element
➞
naciśnij [F1].
■
Sprzedawcy lub serwisanci autoryzowani przez firmę Canon
Jeśli Pomoc nie jest przydatna, skontaktuj się ze sprzedawcą lub serwisantem autoryzowanym przez firmę Canon.
Instalacja oprogramowania w komputerze
Rozdział ten zawiera instrukcje instalacji sterowników, gdy używa się drukarki Canon MF3110 jako lokalnej
drukarki lub skanera (czyli gdy urządzenie to jest podłączone bezpośrednio do danego komputera).
Przy instalowaniu sterowników należy stosować się do zaleceń w oknie dialogowym [MF3110 Setup] (Instalacja
drukarki MF3110).

1-3
Instalacja
1
Przed zainstalowaniem oprogramowania:
•
Sprawdź, czy drukarka jest odłączona od komputera.
•
Włącz drukarkę. (Patrz Karta konfiguracji.)
• Zamknij wszystkie programy systemu Windows działające w komputerze.
UWAGA
W systemie Windows 2000 lub XP należy zalogować się jako członek grupy Administratorzy. Aby móc zainstalować
sterowniki, trzeba mieć pełne prawa dostępu.
WSKAZÓWKA
•
Zaleca się używanie przewodu USB krótszego niż 3 m.
•
Zamieszczone zdjęcia ekranów pochodzą z systemu Windows XP.
1
Umieść płytę CD-ROM w napędzie.
Pojawi się okno [MF3110 Setup] (Instalacja drukarki MF3110).
Zainstaluj oprogramowanie zgodnie z krokami 1, 2 i 3 pokazanymi w oknie dialogowym [MF3110 Setup]
(Instalacja drukarki MF3110 ).
Jeśli nie zostało wyświetlone okno [MF3110 Setup] (Instalacja drukarki MF3110), na pulpicie kliknij przycisk [Start] ➞
[My Computer] (Mój komputer) (w Windows 98/Me/2000: kliknij dwukrotnie [My Computer] (Mój komputer)). Kliknij ikonę
płyty CD-ROM ➞ kliknij dwukrotnie plik [Setup(Setup.exe)].
Jeśli źródłowe pliki instalacji znajdują się w sieci lub dysku twardym, kliknij dwukrotnie plik [Setup(Setup.exe)] w folderze
instalacyjnym.
Okno [MF3110 Setup]
(Instalacja drukarki MF3110).

1-4
Instalacja
1
Krok 1 Zainstaluj sterowniki MF
1
Pojawi się okno [MF3110 Setup] (Instalacja drukarki MF3110). Kliknij [Install MF Drivers] (Zainstaluj
sterowniki MF).
2
Przeczytaj Umowę Licencyjną ➞ kliknij [Yes] (Tak).
3
Zastosuj się do poleceń na ekranie, aby dokończyć instalację.
4
Kliknij [Finish] (Zakończ).
Krok 2 Zainstaluj MF Toolbox
1
Pojawi się okno [MF3110 Setup] (Instalacja drukarki MF3110). Kliknij [Install MF Toolbox] (Zainstaluj
przybornik MF).
Jeśli zamknąłeś okno [MF3110 Setup] (Instalacja drukarki MF3110), na pulpicie kliknij przycisk [Start] ➞ [My Computer]
(Mój komputer) (w Windows 98/Me/2000: kliknij dwukrotnie [My Computer] (Mój komputer)). Kliknij ikonę płyty CD-ROM
➞ kliknij dwukrotnie plik [Setup(Setup.exe)].
Jeśli źródłowe pliki instalacji znajdują się w sieci lub dysku twardym, kliknij dwukrotnie plik [Setup(Setup.exe)] w folderze
instalacyjnym.

1-5
Instalacja
1
2
Kliknij [Next] (Dalej).
3
Kliknij [Continue] (Kontynuuj).
4
Przeczytaj Umowę Licencyjną ➞ kliknij [Yes] (Tak).

1-6
Instalacja
1
5
W nowym oknie dialogowym [Choose Destination Location] (Wybierz docelową grupę programów) kliknij
[Next] (Dalej).
6
Kliknij [Next] (Dalej).
7
Kliknij [Finish] (Zakończ).

1-7
Instalacja
1
Krok 3 Podłącz przewód USB
1
Sprawdź, czy komputer jest włączony.
2
Podłącz drukarkę do komputera przewodem USB.
Po podłączeniu przewodu USB do portu w komputerze zostanie automatycznie wykryty nowy sprzęt. Poczekaj chwilę aż
komputer nie dokona odpowiednich modyfikacji.
W niektórych systemach operacyjnych może się pojawić komunikat o potrzebie ponownego uruchomienia komputera.
Po ponownym uruchomieniu komputera odczekaj chwilę, aby zostały dokonane odpowiednie modyfikacje.
Zainstaluj dodatkowe programy
Aby zainstalować dodatkowe programy, w oknie [MF3110 Setup] (Instalacja drukarki MF3110 ) kliknij [Install
Applications] (Zainstaluj programy).
Możesz je także później zainstalować.
Przeczytaj Podręcznik użytkownika
Aby przeczytać podręcznik w formacie PDF, w oknie [MF3110 Setup] (Instalacja drukarki MF3110) kliknij [Read
Manuals] (Wyświetl podręczniki).
Proces instalacji został zakończony. W oknie [MF3110 Setup] (Instalacja drukarki MF3110) kliknij przycisk [Exit]
(Zakończ). Wyjmij płytę CD-ROM z napędu.
Sprawdzanie instalacji
Sprawdź, czy sterowniki zostały poprawnie zainstalowane i czy drukarka jest wybrana jako domyślna.
WSKAZÓWKA
Domyślna drukarka pojawia się jako pierwsza na liście wyświetlanej w oknie dialogowym [Print] (Drukuj) przy
drukowaniu z danego programu.
1
Wyświetl folder [Printers and Faxes] (Drukarki i faksy) (Windows 98/Me/2000: [Printers] (Drukarki)).
Na pasku zadań Windows kliknij przycisk [Start] ➞ wybierz [Printers and Faxes] (Drukarki i faksy) (Windows 98/Me/2000:
[Start] ➞ [Settings] (Ustawienia) ➞ [Printers] (Drukarki)).
Sprawdź, czy wyświetlana jest ikona zainstalowanej drukarki.
2
Wybierz drukarkę domyślną
Jeśli zainstalowana drukarka jest już drukarką domyślną, przejdź do kroku 3.
❑
Kliknij odpowiednią ikonę drukarki.
❑
Z menu [File] (Plik) wybierz [Set as Default Printer] (Ustaw jako drukarkę domyślną) (w Windows 98/Me: [Set as
Default] (Ustaw jako domyślną)).
3
Otwórz folder [Scanners and Cameras] (Skanery i aparaty fotograficzne) (w Windows 98/Me/2000: okno
dialogowe [Scanners and Cameras Properties] (Właściwości: Skanery i aparaty fotograficzne)).
Na pasku zadań Windows kliknij przycisk [Start] ➞ wybierz [Control Panel] (Panel sterowania) ➞ [Printers and Other
Hardware] (Drukarki i inny sprzęt) ➞ [Scanners and Cameras] (Skanery i aparaty fotograficzne) (w Windows 98/Me/2000:
[Start] ➞ [Settings] (Ustawienia) ➞ [Control Panel] (Panel sterowania) ➞ kliknij dwukrotnie ikonę [Scanners and Cameras]
(Skanery i aparaty fotograficzne).
Sprawdź, czy wyświetlane są ikony i nazwy zainstalowanych skanerów.
4
Jeśli na pulpicie Windows pojawiła się ikona [Canon MF Toolbox 4.7], to udała się instalacja tego
oprogramowania.

1-8
Instalacja
1
Usuwanie i ponowna instalacja oprogramowania
Jeśli sterowniki nie działają poprawnie, usuń je z komputera i zainstaluj ponownie. Najpierw usuń program
MF Toolbox a następnie sterowniki MF. Aby ponownie zainstalować oprogramowanie, należy usunąć jego
bieżącą wersję. Przed usunięciem sterowników sprawdź czy:
- oprogramowanie instalacyjne jest dostępne,
- na komputerze nie działają inne programy.
UWAGA
W Windows 2000/XP sterowniki usuwać może tylko użytkownik z prawami administratora.
Usuwanie programu MF Toolbox
1
Zamknij MF Toolbox i inne działające programy (w tym skanery wirusów).
Aby zamknąć MF Toolbox, kliknij przycisk [X] w górnym rogu okna tego programu.
2
Na pasku zadań Windows kliknij przycisk [Start] ➞ [(All) Programs] ((Wszystkie) programy) ➞ [Canon] ➞
[MF Toolbox 4.7] ➞ [Uninstall Toolbox] (Usuń Toolbox).
3
Zastosuj się do poleceń na ekranie.
W nowym oknie pozwalającym na wybór między naprawą a usunięciem programu, zaznacz [Remove] (Usuń) ➞ kliknij
[Next] (Dalej).
Jeśli system prosi o potwierdzenie usunięcia programu, kliknij [OK].
Ewentualnie ponownie uruchom komputer, jeśli pojawi się takie polecenie.
Usuwanie sterowników MF
1
Na pasku zadań Windows kliknij przycisk [Start] ➞ [(All) Programs] ((Wszystkie) programy) ➞ [Canon] ➞
[MF Drivers] (Sterowniki MF) ➞ [Uninstall Drivers] (Usuń sterowniki).
Pojawi się okno dialogowe [MF Drivers Uninstaller] (Usuwanie sterowników MF).
2
Wybierz odpowiednią drukarkę ➞ kliknij [Perform] (Wykonaj).
Pojawi się okno dialogowe z potwierdzeniem.
3
Kliknij [Yes] (Tak).
W Windows 98/Me/2000 pojawi się okno z poleceniem ponownego uruchomienia komputera. Wybierz [Yes, I want to
restart my computer now] (Tak, chcę teraz zrestartować mój komputer) ➞ Kliknij [Finish] (Zakończ).
Proces usuwania sterownika został zakończony.

2-1
ROZDZIAŁ
2
Drukowanie
Rozdział ten wyjaśnia, jak drukować dokumenty z programu systemu Windows. Ustawienia wydruku można zmienić w oknie
dialogowym sterownika drukarki.
Wydruk dokumentu
1
Załaduj papier do kasety lub podajnika wielofunkcyjnego.
Sposób ładowania papieru opisano w Podręczniku użytkownika, w rozdziale 2 „Przetwarzanie papieru”.
2
Otwórz dokument w programie.
3
Wybierz polecenie drukowania.
Przeważnie jest to polecenie [Print] (Drukuj) z menu [File] (Plik).
Pojawi się okno dialogowe [Print] (Drukuj).
4
Z listy [Select Printer] (Wybierz drukarkę) lub [Name] (Nazwa) wybierz jedną z drukarek.
5
Kliknij [Preferences] (Preferencje) lub [Properties] (Właściwości).
WSKAZÓWKA
W niektórych programach może być potrzebne wybranie drukarki w karcie [General] (Ogólne) w oknie dialogowym
[Print] (Drukuj), a następnie określenie ustawień wydruku w odpowiedniej karcie. (Tylko w Windows 2000.)

2-2
Drukowanie
2
6
Wybierz odpowiednie ustawienia ➞ kliknij [OK].
WSKAZÓWKA
Procedurę tę dokładniej opisano w rozdziale „Zmiana Ustawień wydruku”, na str. 2-2.
7
Kliknij [Print] (Drukuj) lub [OK].
Rozpoczyna się drukowanie.
WSKAZÓWKA
Jeśli chcesz przerwać drukowanie, naciśnij [Cancel] (Anuluj).
Anulowanie wydruku
1
Wyświetl folder [Printers and Faxes] (Drukarki i faksy) (Windows 98/Me/2000: [Printers] (Drukarki)).
Na pasku zadań Windows kliknij przycisk [Start] ➞ wybierz [Printers and Faxes] (Drukarki i faksy) (Windows 98/Me/2000:
[Start] ➞ [Settings] (Ustawienia) ➞ [Printers] (Drukarki)).
2
Kliknij dwukrotnie odpowiednią ikonę drukarki.
3
Kliknij prawą myszką dane zadanie wydruku ➞ z menu podręcznego wybierz [Cancel Printing] (Anuluj
drukowanie).
WSKAZÓWKA
Można anulować zadanie wydruku za pomocą [Status Monitor] (Monitora stanu) na panelu sterowania drukarki.
Sposób używania tego monitora opisano w Podręczniku użytkownika, w rozdziale 7 „Monitor systemu”.
Zmiana Ustawień wydruku
Ustawienia wydruku można przeglądnąć lub zmienić w oknie dialogowym właściwości lub preferencji wydruku.
Okno dialogowe właściwości można wyświetlić z okna dialogowego [Print] (Drukuj) aplikacji lub z folderu
[Printers and Faxes] (Drukarki i faksy) (Windows 98/Me/2000: [Printers] (Drukarki)) lub w oknie dialogowym
preferencji wydruku wyświetlanym z foldera [Printers and Faxes] (Drukarki i faksy) (Windows 2000: [Printers]
(Drukarki)).
Aby wyświetlić to okno dialogowe, należy zastosować poniższą procedurę.
WSKAZÓWKA
•
Okno właściwości drukowania pozwala zmienić konfigurację drukarki i ustawić opcje drukowania dla wszystkich
programów Windows. W tym oknie dialogowym można podać domyślne ustawienia wydruku na drukarkach
Canon LaserBase MF3110. (Tylko w Windows 2000/XP.)
•
Liczba kart wyświetlanych w oknie dialogowym właściwości wydruku zależy od systemu operacyjnego w komputerze
oraz sposobu wyświetlenia tego okna dialogowego.
•
Od tego sposobu zależy również okres obowiązywania opcji wydruku:
- Jeśli to okno dialogowe zostało wyświetlone z okna [Print] (Drukuj) w danym programie, wybrane opcje wydruku
będą miały zastosowanie wyłącznie do bieżącego zadania wydruku. Nie zostaną one zapamiętane po zamknięciu
danego programu.
- Jeśli okno to zostało wyświetlone z foldera [Printers and Faxes] (Drukarki i faksy) (Windows 98/Me/2000: [Printers]
(Drukarki)), to wybrane opcje będą obowiązywać dla wszystkich programów Windows aż do zmiany tych ustawień.

2-3
Drukowanie
2
Z programu systemu Windows
■
Wyświetlanie okna preferencji drukowania lub właściwości
1
Wybierz polecenie drukowania.
Przeważnie jest to polecenie [Print] (Drukuj) z menu [File] (Plik).
Pojawi się okno dialogowe [Print] (Drukuj).
2
Z listy [Select Printer] (Wybierz drukarkę) lub [Name] (Nazwa) wybierz jedną z drukarek.
3
Kliknij [Preferences] (Preferencje) lub [Properties] (Właściwości).
Pojawi się okno [Printing Preferences] (Preferencje drukowania) lub [Canon MF3110 Properties] (Właściwości:
Canon MF3110).
Z foldera [Printers and Faxes] (Drukarki i faksy)
(Windows 98/Me/2000: [Printers] (Drukarki)).
■
Wyświetlanie okna dialogowego Właściwości
1
Wyświetl folder [Printers and Faxes] (Drukarki i faksy) (Windows 98/Me/2000: [Printers] (Drukarki)).
Na pasku zadań Windows kliknij przycisk [Start] ➞ wybierz [Printers and Faxes] (Drukarki i faksy) (Windows 98/Me/2000:
[Start] ➞ [Settings] (Ustawienia) ➞ [Printers] (Drukarki)).
2
Kliknij odpowiednią ikonę drukarki.
3
Z menu [File] (Plik) wybierz [Properties] (Właściwości).
Okno dialogowe właściwości drukarki można także wyświetlić klikając prawym przyciskiem myszy odpowiednią ikonę
i wybierając z menu podręcznego pozycję [Properties] (Właściwości).
Pojawi się okno [Canon MF3110 Properties] (Właściwości: Canon MF3110).
■
Wyświetlanie okna preferencji drukowania (Windows 2000/XP)
1
Wyświetl folder [Printers and Faxes] (Drukarki i faksy) (Windows 98/Me/2000: [Printers] (Drukarki)).
Na pasku zadań Windows kliknij przycisk [Start] ➞ wybierz [Printers and Faxes] (Drukarki i faksy) (Windows 2000:
[Start] ➞ [Settings] (Ustawienia) ➞ [Printers] (Drukarki)).
2
Kliknij odpowiednią ikonę drukarki.
3
Z menu [File] (Plik) wybierz [Printing Preferences] (Preferencje drukowania).
Okno dialogowe preferencji drukowania można także wyświetlić klikając odpowiednią ikonę prawym przyciskiem myszy
i wybierając z menu podręcznego pozycję [Printing Preferences] (Preferencje drukowania).
Pojawi się okno [Canon MF3110 Printing Preferences] (Preferencje drukowania: Canon MF3110).

2-4
Drukowanie
2
Właściwości Windows 98/Me
WSKAZÓWKA
Poniższe okna pojawiają się po wyświetleniu [Canon MF3110 Properties] (Właściwości: Canon MF3110) z folderu
[Printers] (Drukarki).
■
Karta Ogólne
Pozwala na wydruk strony testowej i określenie stron rozdzielających. Więcej informacji można znaleźć
w dokumentacji systemu Windows.

2-5
Drukowanie
2
■
Karta [Details] (Szczegóły)
Określa port drukarki oraz limit czasu oczekiwania. Więcej informacji można znaleźć w dokumentacji systemu
Windows.
■
[Spool Settings] (buforowania)
Oto wartości domyślne ustawiane przez program instalacyjny:

2-6
Drukowanie
2
■
Karta [Page Setup] (Ustawienia strony)
Pozwala na zmianę ustawień strony: formatu papieru, skalowania, liczby egzemplarzy, orientacji oraz liczby
stron na kartce.
Więcej informacji o [Profile] (Profilu) podano w „[Profile] (Profil)”, na str. 2-18.
Ustawienia domyślne zależą od kraju i regionu zakupu.
Podgląd obrazu
Wyświetla obraz o bieżących parametrach. Więcej informacji o polu podglądu:
patrz strona 2-18.
[Page Size] (Rozmiar
strony)
Określa oryginalny rozmiar strony, który jest używany w danym programie.
Dostępne są następujące opcje: [Letter], [11x17], [Legal], [Executive], [A5],
[B5], [A4], [B4], [A3], koperty [Envelope Monarch], [Envelope COM10],
[Envelope DL], [Envelope C5] i [Custom] (Niestandardowy format papieru).
[Output Size] (Rozmiar
wyjściowy)
Wybiera format papieru, na którym się drukuje. Jeśli opcja ta jest inna niż [Match
Paper Size] (Dopasowanie do formatu papieru), to oryginalny rozmiar strony jest
automatycznie zmniejszany lub powiększany, aby przy drukowaniu dopasować
się do wybranego formatu papieru. Jednakże jeśli w [Page Size] (Rozmiarze
strony) wybrano [11x17], [B4] lub [A3], to oryginalny rozmiar strony jest
automatycznie zmniejszany, aby zmieścił się w formacie [A4].
WSKAZÓWKA
W polu [Custom Paper Size] (Niestandardowy format papieru) można
zdefiniować do 50 formatów (patrz str. 2-10).

2-7
Drukowanie
2
[Copies] (Kopie) Określa liczbę drukowanych egzemplarzy (1 do 99).
[Orientation] (Orientacja)
Wybiera kierunek druku względem papieru: [Portrait] (Pionowo) lub [Landscape]
(Poziomo).
[Page Layout]
(Układ strony)
Określa liczbę (1, 2, 4, 6, 8, 9 lub 16) stron oryginału na kartce lub [Poster]
(Plakat) (jedna strona na 2 x 2, 3 x 3 lub 4 x 4 kartkach). Jeśli wybrano opcję
inną niż [1 Page per Sheet] (1 strona na kartce) czy [Poster] (Plakat), to rozmiar
strony oryginalnej zostanie zmniejszony, aby zmieścić strony na wydruku.
WSKAZÓWKA
•
Jeśli wybrano [Poster] (Plakat), to niedostępne są opcje [Manual Scaling]
(Skalowanie ręczne), [Watermark] (Znak wodny) i [Layout Options]
(Opcje układu).
•
Przy zaznaczonej opcji [1 Page per Sheet] (1 strona na kartce) dostępne jest
pole wyboru [Manual Scaling] (Skalowanie ręczne). Jeśli wybrano opcję inną niż
[1 Page per Sheet] (1 strona na kartce) lub [Poster] (Plakat), to niedostępna jest
opcja [Manual Scaling] (Skalowanie ręczne), a zamiast niej pojawia się [Page
Order] (Kolejność stron).
[Manual Scaling]
(Skalowanie ręczne)
Zmniejsza lub zwiększa oryginalny rozmiar strony. Zaznaczenie tego pola
wyboru udostępnia pole edycji po prawej stronie, pozwalające na określenie
współczynnika powiększenia (25 do 200%).
[Page Order]
(Kolejność stron)
Wybiera kolejność, w jakiej oryginalne strony są układane na każdej drukowanej
kartce, przy zaznaczonej opcji druku więcej niż jedna strona na kartce.
[Paper Type]
(Typ papieru)
Pozwala na wybór typu papieru do wydruku. Dostępne są następujące
typy papieru:
- Papier zwykły (64 do 90 g/m
2
)
- Papier zwykły L
- Papier gruby
- Papier gruby H
- Folie przezroczyste
WSKAZÓWKA
Gdy w polu [Output Size] (Rozmiar wydruku) wybierze się: [Envelope Monarch],
[Envelope COM10], [Envelope DL] lub [Envelope C5] (Koperta Monarch,
Koperta COM10, Koperta DL lub Koperta C5), to pole [Paper Type] (Typ papieru)
automatycznie ustawiane jest na [Envelope] (Koperta).

2-8
Drukowanie
2
[Watermark]
(Znak wodny)
Umieszcza wybrany znak wodny na każdej drukowanej stronie. Domyślnie
dostępnych jest osiem typów znaków wodnych:
- POUFNE
- KOPIA
- KOPIA ROBOCZA
- DO ARCHIWIZACJI
- WERSJA OSTATECZNA
- WERSJA WSTĘPNA
- WYDRUK PRÓBNY
- ŚCIŚLE TAJNE
Zaznaczenie tego pola wyboru udostępnia przycisk (Edytuj znak wodny), który
pozwala na dodanie nowego znaku.
WSKAZÓWKA
Opcja ta jest niedostępna, gdy [Page Layout] (Układ strony) jest ustawiony na
[Poster] (Plakat).
[Edit Watermark]
(Edytuj znak wodny)
Wyświetla okno dialogowe [Edit Watermark] (Edytuj znak wodny) (patrz str. 2-9).
[Custom Paper Size]
(Niestandardowy
format papieru)
Wyświetla okno dialogowe [Custom Paper Size Settings] (Ustawienia
niestandardowego formatu papieru) (patrz str. 2-10).
[Layout Options]
(Opcje układu)
Wyświetla okno dialogowe [Layout Options] (Opcje układu) (patrz str. 2-11).
WSKAZÓWKA
Opcja ta jest niedostępna, gdy [Page Layout] (Układ strony) jest ustawiony na
[Poster] (Plakat).
[Restore Defaults]
(Przywróć domyślne)
Przywraca domyślne wartości wszystkich ustawień.

2-9
Drukowanie
2
■
[Edit Watermark] (Edytuj znak wodny)
Kliknięcie przycisku [Edit Watermark] (Edytuj znak wodny) na karcie [Page Setup] (Ustawienia strony) wyświetla
okno dialogowe [Edit Watermark] (Edytuj znak wodny). To okno dialogowe pozwala na umieszczanie tekstu jako
znaku wodnego na stronach. Opcja ta jest dostępna jedynie wtedy, gdy zaznaczono pole [Watermark] (Znak
wodny) na karcie [Page Setup] (Ustawienia strony) (patrz str. 2-6).
[Watermark List] (Lista
znaków wodnych)
Wyświetla nazwy fabrycznych znaków wodnych. Pole podglądu w górnej lewej
części tego okna dialogowego wyświetla wybrany znak wodny z uwzględnieniem
wybranych opcji.
[Add] (Dodaj)
Dodaje nowy znak wodny. Kliknięcie tego przycisku dodaje nową pozycję w
[Watermark List] (Liście znaków wodnych), w której można wprowadzić nazwę
nowego znaku wodnego. Można zapamiętać maksymalnie 50 nowych znaków
wodnych.
[Delete] (Usuń) Usuwa wybrany znak wodny z [Watermark List] (Listy znaków wodnych).
[Position] (Pozycja)
Określa pozycję znaku wodnego drukowanego na każdej stronie. Można
wprowadzić wartości w polach [X] i [Y] (od -50 do +50), lub przesunąć znak
paskami przewijania X i Y, znajdującymi się obok podglądu znaku.

2-10
Drukowanie
2
■
[Custom Paper Size Settings] (Ustawienia niestandardowego formatu papieru)
Kliknięcie [Custom Paper Size] (Niestandardowy format papieru) na karcie [Page Setup] (Ustawienia strony)
wyświetla okno dialogowe [Custom Paper Size Settings] (Ustawienia niestandardowego formatu papieru).
W tym oknie można określić własne podręczne formaty papieru i dodać je do [Paper List] (Listy formatów
papieru). Można określić nazwę, szerokość i wysokość kartki dla każdego formatu papieru. Można
zarejestrować maksymalnie 50 niestandardowych formatów papieru.
[Move to Center]
(Przenieś na środek)
Ustawia znak wodny na środku strony.
[Angle] (Kąt)
Określa kąt nachylenia znaku wodnego. Można wybrać odpowiedni przycisk
opcji lub suwakiem zmienić kąt nachylenia.
[Name] (Nazwa) Wyświetla nazwę bieżącego znaku wodnego.
[Text] (Tekst) Wyświetla tekst bieżącego znaku wodnego.
[Font] (Czcionka) Określa czcionkę znaku wodnego.
[Style] (Styl)
Wybiera styl czcionki znaku wodnego. Dostępne są style [Regular] (Zwykły),
[Italic] (Kursywa), [Bold] (Pogrubienie) oraz [Bold Italic] (Pogrubiona kursywa).
[Size] (Rozmiar) Wybiera rozmiar czcionki znaku wodnego (1 do 500).
[Color] (Kolor) Wybiera kolor czcionki znaku wodnego.
[Border] (Ramka)
Dodaje obramowanie do znaku wodnego. Można wybrać typ ramki: [Circle]
(Okrągła), [Square] (Kwadratowa) lub [None] (Brak).
[Print Style] (Styl
drukowania)
Wybiera typ znaku wodnego: [Transparent] (Przezroczysty) lub [Overlap]
(Nakładanie).
[Print on First Page Only] (Drukuj tylko na pierwszej stronie)
Drukuje wybrany znak wodny jedynie na pierwszej stronie dokumentu.
Strona się ładuje...
Strona się ładuje...
Strona się ładuje...
Strona się ładuje...
Strona się ładuje...
Strona się ładuje...
Strona się ładuje...
Strona się ładuje...
Strona się ładuje...
Strona się ładuje...
Strona się ładuje...
Strona się ładuje...
Strona się ładuje...
Strona się ładuje...
Strona się ładuje...
Strona się ładuje...
Strona się ładuje...
Strona się ładuje...
Strona się ładuje...
Strona się ładuje...
Strona się ładuje...
Strona się ładuje...
Strona się ładuje...
Strona się ładuje...
Strona się ładuje...
Strona się ładuje...
Strona się ładuje...
Strona się ładuje...
Strona się ładuje...
Strona się ładuje...
Strona się ładuje...
Strona się ładuje...
Strona się ładuje...
Strona się ładuje...
Strona się ładuje...
Strona się ładuje...
Strona się ładuje...
Strona się ładuje...
Strona się ładuje...
Strona się ładuje...
Strona się ładuje...
Strona się ładuje...
Strona się ładuje...
Strona się ładuje...
Strona się ładuje...
Strona się ładuje...
Strona się ładuje...
Strona się ładuje...
Strona się ładuje...
Strona się ładuje...
Strona się ładuje...
Strona się ładuje...
Strona się ładuje...
Strona się ładuje...
Strona się ładuje...
Strona się ładuje...
Strona się ładuje...
Strona się ładuje...
Strona się ładuje...
Strona się ładuje...
Strona się ładuje...
Strona się ładuje...
Strona się ładuje...
Strona się ładuje...
Strona się ładuje...
Strona się ładuje...
Strona się ładuje...
Strona się ładuje...
Strona się ładuje...
Strona się ładuje...
Strona się ładuje...
Strona się ładuje...
Strona się ładuje...
Strona się ładuje...
Strona się ładuje...
Strona się ładuje...
Strona się ładuje...
Strona się ładuje...
Strona się ładuje...
Strona się ładuje...
Strona się ładuje...
Strona się ładuje...
Strona się ładuje...
Strona się ładuje...
Strona się ładuje...
Strona się ładuje...
Strona się ładuje...
Strona się ładuje...
Strona się ładuje...
Strona się ładuje...
Strona się ładuje...
Strona się ładuje...
Strona się ładuje...
Strona się ładuje...
Strona się ładuje...
Strona się ładuje...
Strona się ładuje...
Strona się ładuje...
Strona się ładuje...
Strona się ładuje...
Strona się ładuje...
Strona się ładuje...
Strona się ładuje...
Strona się ładuje...
Strona się ładuje...
Strona się ładuje...
Strona się ładuje...
Strona się ładuje...
Strona się ładuje...
Strona się ładuje...
-
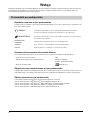 1
1
-
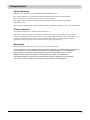 2
2
-
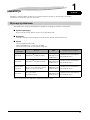 3
3
-
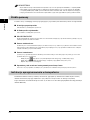 4
4
-
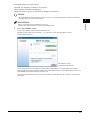 5
5
-
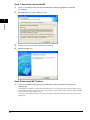 6
6
-
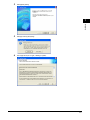 7
7
-
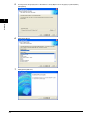 8
8
-
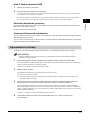 9
9
-
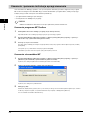 10
10
-
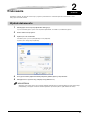 11
11
-
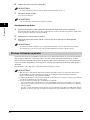 12
12
-
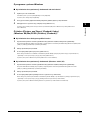 13
13
-
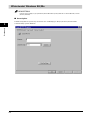 14
14
-
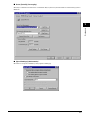 15
15
-
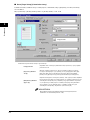 16
16
-
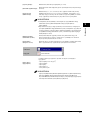 17
17
-
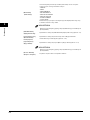 18
18
-
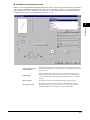 19
19
-
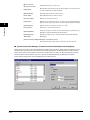 20
20
-
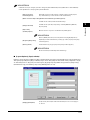 21
21
-
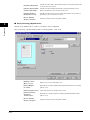 22
22
-
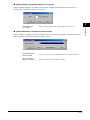 23
23
-
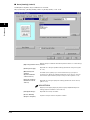 24
24
-
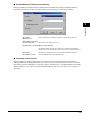 25
25
-
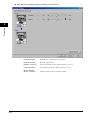 26
26
-
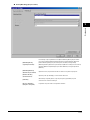 27
27
-
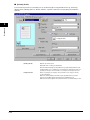 28
28
-
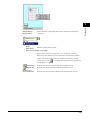 29
29
-
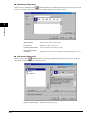 30
30
-
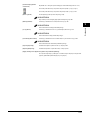 31
31
-
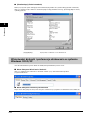 32
32
-
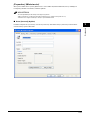 33
33
-
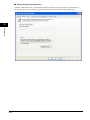 34
34
-
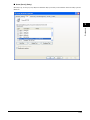 35
35
-
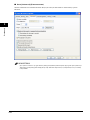 36
36
-
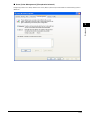 37
37
-
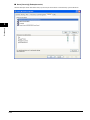 38
38
-
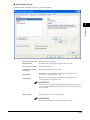 39
39
-
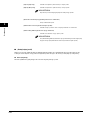 40
40
-
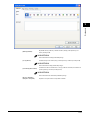 41
41
-
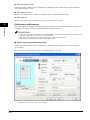 42
42
-
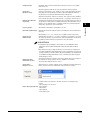 43
43
-
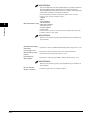 44
44
-
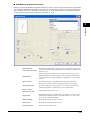 45
45
-
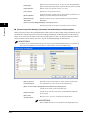 46
46
-
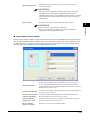 47
47
-
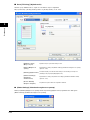 48
48
-
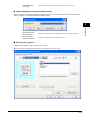 49
49
-
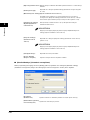 50
50
-
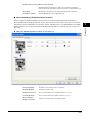 51
51
-
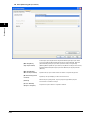 52
52
-
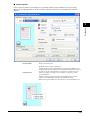 53
53
-
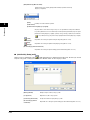 54
54
-
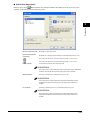 55
55
-
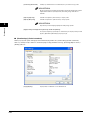 56
56
-
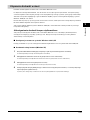 57
57
-
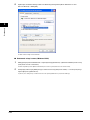 58
58
-
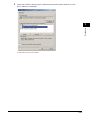 59
59
-
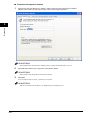 60
60
-
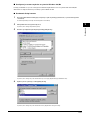 61
61
-
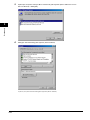 62
62
-
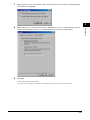 63
63
-
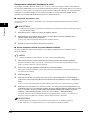 64
64
-
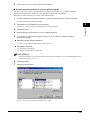 65
65
-
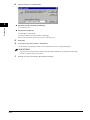 66
66
-
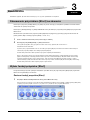 67
67
-
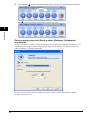 68
68
-
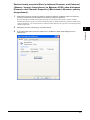 69
69
-
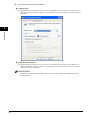 70
70
-
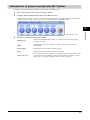 71
71
-
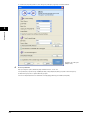 72
72
-
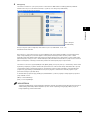 73
73
-
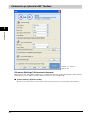 74
74
-
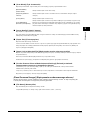 75
75
-
 76
76
-
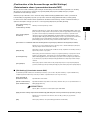 77
77
-
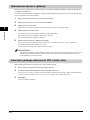 78
78
-
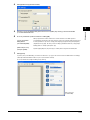 79
79
-
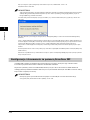 80
80
-
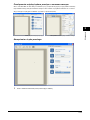 81
81
-
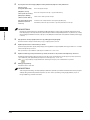 82
82
-
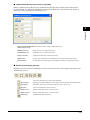 83
83
-
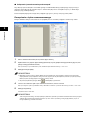 84
84
-
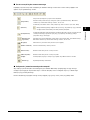 85
85
-
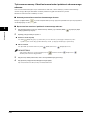 86
86
-
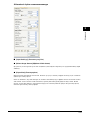 87
87
-
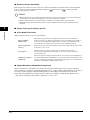 88
88
-
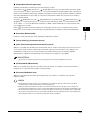 89
89
-
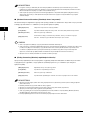 90
90
-
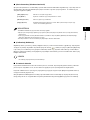 91
91
-
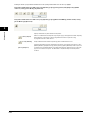 92
92
-
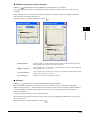 93
93
-
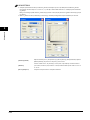 94
94
-
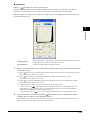 95
95
-
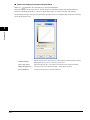 96
96
-
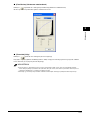 97
97
-
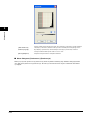 98
98
-
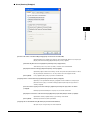 99
99
-
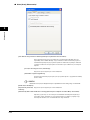 100
100
-
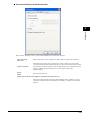 101
101
-
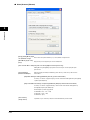 102
102
-
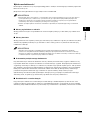 103
103
-
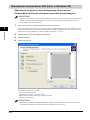 104
104
-
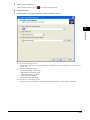 105
105
-
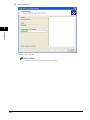 106
106
-
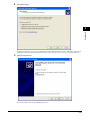 107
107
-
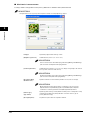 108
108
-
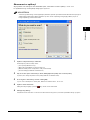 109
109
-
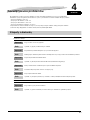 110
110
-
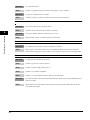 111
111
-
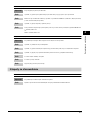 112
112
-
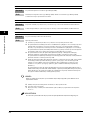 113
113
-
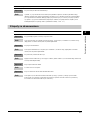 114
114
-
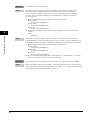 115
115
-
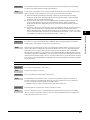 116
116
-
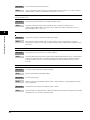 117
117
-
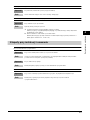 118
118
-
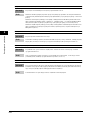 119
119
-
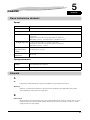 120
120
-
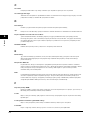 121
121
-
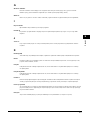 122
122
-
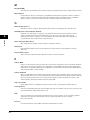 123
123
-
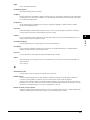 124
124
-
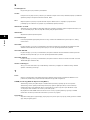 125
125
-
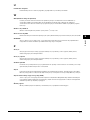 126
126
-
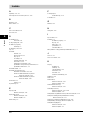 127
127
-
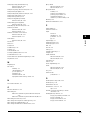 128
128
-
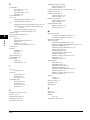 129
129
-
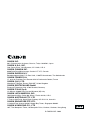 130
130
Powiązane artykuły
-
Canon MAXIFY MB2050 Instrukcja obsługi
-
Canon MAXIFY MB5340 Instrukcja obsługi
-
Canon MAXIFY MB5050 Instrukcja obsługi
-
Canon MAXIFY MB2350 Instrukcja obsługi
-
Canon MAXIFY MB5455 Instrukcja obsługi
-
Canon MAXIFY MB2755 Instrukcja obsługi
-
Canon PIXMA MX534 Instrukcja obsługi
-
Canon PIXMA MP272 Instrukcja obsługi
-
Canon PIXMA MP110 Instrukcja obsługi
-
Canon PIXMA MX455 Instrukcja obsługi