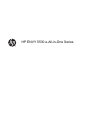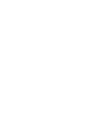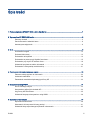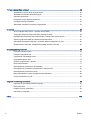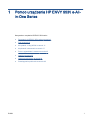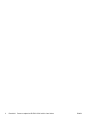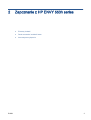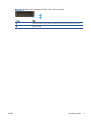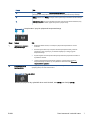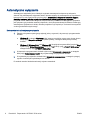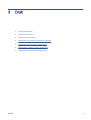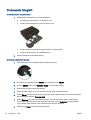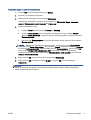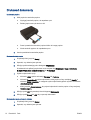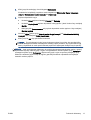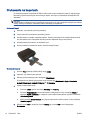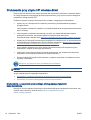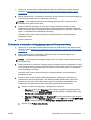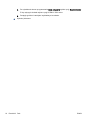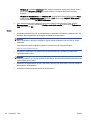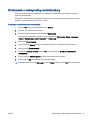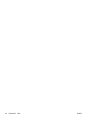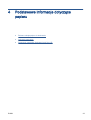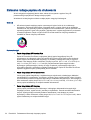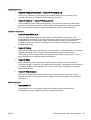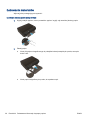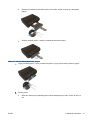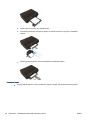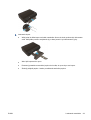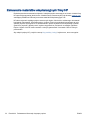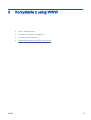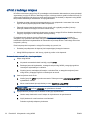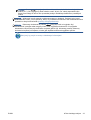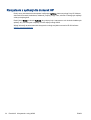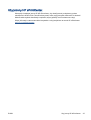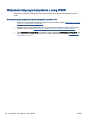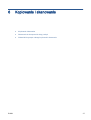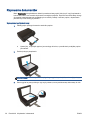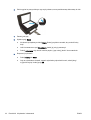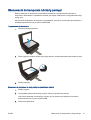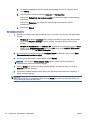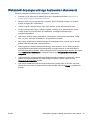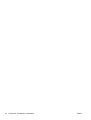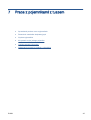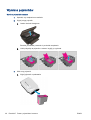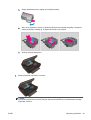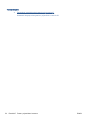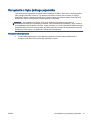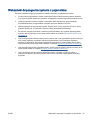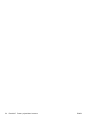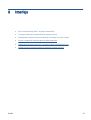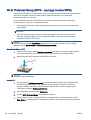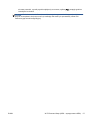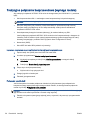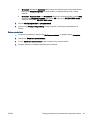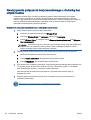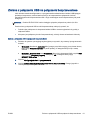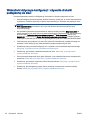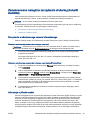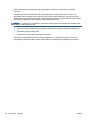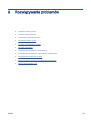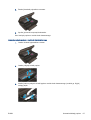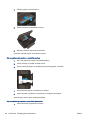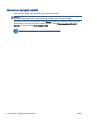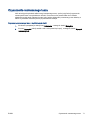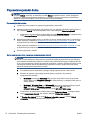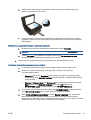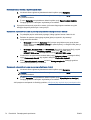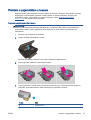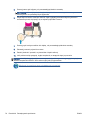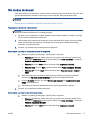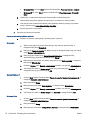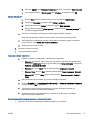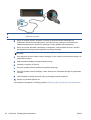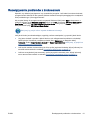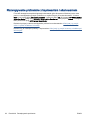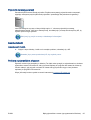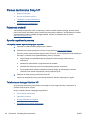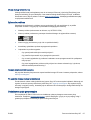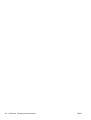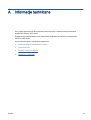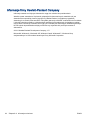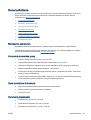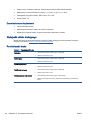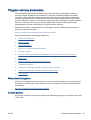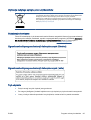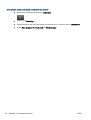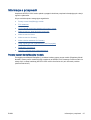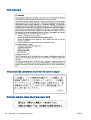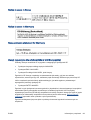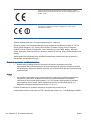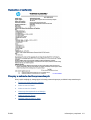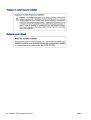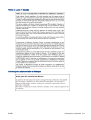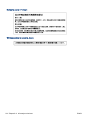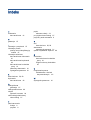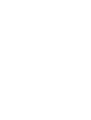HP ENVY 5530 e-All-in-One Printer instrukcja
- Kategoria
- Wydrukować
- Typ
- instrukcja

HP ENVY 5530 e-All-in-One Series


Spis treści
1 Pomoc urządzenia HP ENVY 5530 e-All-in-One Series ................................................................................... 1
2 Zapoznanie z HP ENVY 5530 series ................................................................................................................ 3
Elementy drukarki ................................................................................................................................. 4
Panel sterowania i wskaźniki stanu ...................................................................................................... 6
Automatyczne wyłączanie .................................................................................................................... 8
3 Druk .................................................................................................................................................................. 9
Drukowanie fotografii .......................................................................................................................... 10
Drukować dokumenty ......................................................................................................................... 12
Drukowanie na kopertach ................................................................................................................... 14
Drukowanie za pomocą opcji Szybkie formularze .............................................................................. 15
Drukowanie przy użyciu HP wireless direct ........................................................................................ 16
Wskazówki przydatne w trakcie drukowania ...................................................................................... 19
Drukowanie z maksymalną rozdzielczością ....................................................................................... 21
4 Podstawowe informacje dotyczące papieru .................................................................................................... 23
Zalecane rodzaje papieru do drukowania .......................................................................................... 24
Ładowanie materiałów ........................................................................................................................ 26
Zamawianie materiałów eksploatacyjnych firmy HP .......................................................................... 30
5 Korzystanie z usług WWW .............................................................................................................................. 31
ePrint z każdego miejsca ................................................................................................................... 32
Korzystanie z aplikacji dla drukarek HP ............................................................................................. 34
Użyj strony HP ePrintCenter. ............................................................................................................. 35
Wskazówki dotyczące korzystania z usług WWW ............................................................................. 36
6 Kopiowanie i skanowanie ................................................................................................................................ 37
Kopiowanie dokumentów ................................................................................................................... 38
Skanowanie do komputera lub karty pamięci ..................................................................................... 41
Wskazówki dotyczące udanego kopiowania i skanowania ................................................................ 43
PLWW iii

7 Praca z pojemnikami z tuszem ....................................................................................................................... 45
Sprawdzanie poziomu tuszu w pojemnikach ...................................................................................... 46
Zamawianie materiałów eksploatacyjnych ......................................................................................... 47
Wymiana pojemników ........................................................................................................................ 48
Korzystanie z trybu jednego pojemnika .............................................................................................. 51
Cartridge warranty information ........................................................................................................... 52
Wskazówki dotyczące korzystania z pojemników .............................................................................. 53
8 Interfejs ........................................................................................................................................................... 55
Wi-Fi Protected Setup (WPS – wymaga routera WPS) ...................................................................... 56
Tradycyjne połączenie bezprzewodowe (wymaga routera) ............................................................... 58
Nawiązywanie połączenia bezprzewodowego z drukarką bez użycia routera ................................... 60
Zmiana z połączenia USB na połączenie bezprzewodowe ................................................................ 61
Wskazówki dotyczące konfiguracji i używania drukarki podłączonej do sieci .................................... 62
Zaawansowane narzędzia zarządzania drukarką (drukarki sieciowe) ............................................... 63
9 Rozwiązywanie problemów ............................................................................................................................. 65
Usuwanie blokady papieru ................................................................................................................. 66
Usuwanie zacięcia karetki .................................................................................................................. 70
Czyszczenie rozmazanego tuszu ....................................................................................................... 71
Poprawianie jakości druku .................................................................................................................. 72
Problem z pojemnikiem z tuszem ....................................................................................................... 75
Nie można drukować .......................................................................................................................... 77
Rozwiązywanie problemów z drukowaniem ....................................................................................... 81
Rozwiązywanie problemów z kopiowaniem i skanowaniem .............................................................. 82
Rozwiązywanie problemów z siecią ................................................................................................... 83
Błędy pojemników z tuszem (oprogramowanie Windows) ................................................................. 84
Pomoc techniczna firmy HP ............................................................................................................... 86
Załącznik A Informacje techniczne .................................................................................................................... 89
Informacje firmy Hewlett-Packard Company ...................................................................................... 90
Dane techniczne ................................................................................................................................. 91
Program ochrony środowiska ............................................................................................................. 93
Informacje o przepisach ..................................................................................................................... 97
Indeks ............................................................................................................................................................... 105
iv PLWW

1 Pomoc urządzenia HP ENVY 5530 e-All-
in-One Series
Korzystanie z urządzenia HP ENVY 5530 series
●
Zapoznanie z HP ENVY 5530 series na stronie 3
●
Druk na stronie 9
●
Korzystanie z usług WWW na stronie 31
●
Kopiowanie i skanowanie na stronie 37
●
Praca z pojemnikami z tuszem na stronie 45
●
Interfejs na stronie 55
●
Informacje techniczne na stronie 89
●
Rozwiązywanie problemów na stronie 65
PLWW 1

2 Rozdział 1 Pomoc urządzenia HP ENVY 5530 e-All-in-One Series PLWW

Elementy drukarki
Rysunek 2-1 Widok urządzenia HP ENVY 5530 e-All-in-One Series z przodu i z góry
Funkcja Opis
1 Pokrywa
2 Wewnętrzna część pokrywy
3 Szyba
4 Prowadnica szerokości papieru
5 Drzwiczki dostępu do pojemników z tuszem
6 Pokrywa ścieżki papieru
7 Obszar dostępu do pojemników z tuszem
8 Pojemniki z tuszem
9 Przycisk włącznika
10 Wskaźnik Karta pamięci
11 Gniazdo kart pamięci
12 Panel sterowania
13 Kolorowy wyświetlacz graficzny (nazywany także wyświetlaczem)
14 Zasobnik papieru
15 Przedłużenie zasobnika papieru (nazywane także przedłużeniem zasobnika)
16 Położenie numeru modelu
17 Lampka stanu i przycisk połączenia bezprzewodowego
18 Wskaźnik stanu i przycisk ePrint
4 Rozdział 2 Zapoznanie z HP ENVY 5530 series PLWW

Rysunek 2-2 Widok z tyłu urządzenia HP ENVY 5530 e-All-in-One Series
Funkcja Opis
19 Gniazdo zasilania. Używaj tylko wraz z kablem zasilającym dostarczonym przez firmę HP.
20 Tylny port USB
PLWW Elementy drukarki 5

Panel sterowania i wskaźniki stanu
Dotykaj przycisków kierunkowych, aby przechodzić między oboma ekranami początkowymi.
Rysunek 2-3 Funkcje panelu sterowania
Funkcja Opis
1 Strona główna: Powraca do ekranu wyświetlanego po pierwszym włączeniu drukarki.
2 Ikona ePrint: Otwiera menu Podsumowanie usług WWW, w którym można sprawdzić
szczegóły stanu funkcji ePrint, zmienić jej ustawienia lub wydrukować stronę Informacje.
3 Ikona Sieć bezprzewodowa: Otwiera menu Podsumowanie sieci bezprzewodowej, w którym
można sprawdzić stan sieci bezprzewodowej lub zmienić ustawienia tej sieci. Można także
wydrukować raport z testu sieci bezprzewodowej, pomocny w diagnozie problemów z
połączeniem sieciowym.
4 Ikona Atrament: Wyświetla szacunkowy poziom tuszu w pojemnikach. Wyświetla znak
ostrzeżenia, jeżeli poziom atramentu jest niższy, niż zalecany.
5 Ikona Ustawienia: Otwiera menu Ustawienia, w którym można zmieniać ustawienia
urządzenia i wykonywać zadania konserwacyjne.
6 Ikona wireless direct: W menu funkcji Wireless Direct można włączyć (z zabezpieczeniami
lub bez) lub wyłączyć funkcję Wireless Direct oraz wyświetlić nazwę Wireless Direct oraz
hasło, jeśli zabezpieczenia zostały włączone.
7 Pomoc: Na ekranie początkowym pokazuje wszystkie tematy Pomocy. Na kolejnym ekranie
pokazuje informacje lub animację na wyświetlaczu pomagającą w obecnie wykonywanej
czynności.
8 Kontrolka stanu Sieć bezprzewodowa Wskazuje, czy drukarka jest połączona z siecią
bezprzewodową.
9 Przycisk Sieć bezprzewodowa: Powoduje otwarcie menu Podsumowanie sieci
bezprzewodowej.
10 Przyciski kierunkowe: Umożliwiają nawigację po dwóch ekranach początkowych, zdjęciach,
podglądach wydruku, aplikacjach oraz opcjach menu poziomego.
11 Wróć: Powraca do poprzedniego ekranu.
12 Fotograficzny: Otwiera menu Fotograficzny, w którym można oglądać i drukować zdjęcia lub
ponownie wydrukować już wydrukowane zdjęcie.
13 Aplikacje: Zapewnia szybką i łatwą metodę dostępu do informacji z Internetu, takich jak
kupony, strony do kolorowania, układanki i inne, oraz drukowania ich.
14 Kopia: Otwiera menu Kopia
, w którym można wybrać rodzaj kopii lub zmienić ustawienia
kopiowania.
15 Anuluj: Zatrzymuje bieżącą operację.
6 Rozdział 2 Zapoznanie z HP ENVY 5530 series PLWW

Funkcja Opis
16 Przycisk ePrint: Otwiera menu Podsumowanie usług WWW, w którym można sprawdzić
szczegóły stanu funkcji ePrint, zmienić jej ustawienia lub wydrukować stronę Informacje.
17 Skanuj: Otwiera menu Skanuj, w którym można wybrać miejsce docelowe dla skanowanego
obrazu.
18 Szybkie formularze: Za pomocą Szybkich formularzy HP można drukować kalendarze, listy
zadań, gry, papier do notatek, papier do wykresów i papier nutowy.
Rysunek 2-4 Lampka stanu i przycisk połączenia bezprzewodowego
Numer Funkcja Opis
1 Lampka stanu połączenia
bezprzewodowego
●
Niebieskie światło oznacza, że nawiązano połączenie bezprzewodowe i można
drukować.
●
Powolne miganie informuje o włączeniu komunikacji bezprzewodowej, ale braku
połączenia z siecią. Upewnij się, że drukarka znajduje się w zasięgu sygnału
bezprzewodowego.
●
Szybkie miganie oznacza błąd komunikacji bezprzewodowej. Sprawdź komunikat na
wyświetlaczu drukarki.
●
Jeśli komunikacja bezprzewodowa jest wyłączona, a lampka stanu połączenia
bezprzewodowego nie świeci się, na wyświetlaczu widać komunikat Połączenie
bezprzewodowe wyłączone.
2 Przycisk komunikacji
bezprzewodowej
Naciśnij przycisk, aby wyświetlić stan sieci bezprzewodowej, adres IP, nazwę sieci, adres
sprzętowy (MAC) oraz stan wireless direct.
Rysunek 2-5 Przycisk ePrint
Naciśnij ten przycisk, aby wyświetlić adres email drukarki, stan ePrint oraz funkcje ePrint.
PLWW Panel sterowania i wskaźniki stanu 7

Automatyczne wyłączanie
Automatyczne wyłączanie jest w niektórych regionach automatycznie włączone po włączeniu
drukarki. Gdy automatyczne wyłączanie działa, drukarka wyłączy się automatycznie po 2 godzinach
bezczynności w celu ograniczenia zużycia energii. Automatyczne wyłączanie całkowicie wyłącza
drukarkę, konieczne jest więc użycie przycisku zasilania w celu jej ponownego włączenia. W
przypadku modeli drukarek z funkcją sieci bezprzewodowej lub Ethernet automatycznie wyłączanie
jest wyłączane, gdy drukarka ustanowi połączenie z siecią bezprzewodową lub Ethernet. Nawet gdy
automatyczne wyłączanie nie działa, drukarka przejdzie w tryb uśpienia po 5 minutach bezczynności
w celu ograniczenia zużycia energii.
Zmiana ustawienia automatycznego wyłączania
1. Zależnie od systemu operacyjnego wykonaj jedną z czynności, aby otworzyć oprogramowanie
drukarki:
●
Windows 8: Na ekranie Startowym kliknij prawym przyciskiem myszy pusty obszar ekranu,
kliknij opcję Wszystkie aplikacje na pasku aplikacji, a następnie kliknij ikonę z nazwą
drukarki.
●
Windows 7, Windows Vista oraz Windows XP: Na pulpicie komputera kliknij przycisk Start,
wybierz opcję Wszystkie programy, kliknij opcję HP, kliknij opcję HP ENVY 5530 series, a
następnie kliknij opcję HP ENVY 5530 series.
2. W elemencie oprogramowanie drukarki wybierz opcję Drukowanie i skanowanie, a następnie
kliknij opcję Konserwacja drukarki, aby uzyskać dostęp do przybornika drukarki.
3. W wyświetlonym przyborniku drukarki kliknij Ustawienia zaawansowane, a następnie postępuj
zgodnie z instrukcjami wyświetlanymi na ekranie.
Po zmianie ustawień drukarka zachowuje wybrane ustawienia.
8 Rozdział 2 Zapoznanie z HP ENVY 5530 series PLWW

Drukowanie fotografii
Ładowanie papieru fotograficznego
1. Załaduj papier fotograficzny do zasobnika papieru.
●
Wyciągnij zasobnik papieru, aż napotkasz opór.
●
Załaduj papier fotograficzny stroną do druku w dół.
●
Dosuń prowadnice szerokości papieru ściśle do brzegu papieru.
●
Wsuń zasobnik papieru do napotkania oporu.
2. Otwórz przedłużenie zasobnika papieru.
Drukowanie zdjęć z karty pamięci
1. Włóż kartę pamięci do odpowiedniego gniazda kart pamięci.
2. Na ekranie początkowym dotknij Zdjęcie, aby wyświetlić menu Zdjęcie.
3. W menu Zdjęcie dotknij opcji Wyświetl i drukuj, aby wyświetlić zdjęcia.
4. Dotknij zdjęcie, które chcesz wydrukować.
5. Dotknij strzałkę w górę lub w dół, aby określić liczbę zdjęć do wydrukowania.
6. Dotknij Edytuj, aby wybrać opcje edycji wybranych zdjęć. Możesz obracać lub przycinać zdjęcie
albo włączyć lub wyłączyć Poprawa zdjęć.
7. Dotknij Zakończ, aby zobaczyć wybrane zdjęcie. Jeśli chcesz zmienić układ, rodzaj papieru,
usunąć efekt czerwonych oczu lub dodać znacznik daty, dotknij Ustawienia i dotknij wybrane
opcje. Możesz także zapisać nowe ustawienia jako wartości domyślne.
8. Dotknij opcję Drukuj, aby rozpocząć drukowanie.
10 Rozdział 3 Druk PLWW

Drukowanie zdjęcia na papierze fotograficznym
1. W menu Plik używanej aplikacji kliknij opcję Drukuj.
2. Sprawdź, czy drukarka jest wybrana.
3. Kliknij przycisk otwierający okno dialogowe Właściwości.
W zależności od aplikacji przycisk ten może nazywać się Właściwości, Opcje, Ustawienia
drukarki, Właściwości drukarki, Drukarka lub Preferencje.
4. Wybierz odpowiednie opcje.
●
Na karcie Układ wybierz orientację Pionową lub Poziomą.
●
Na karcie Papier/jakość wybierz odpowiedni rodzaj papieru z listy rozwijanej Nośnik w
obszarze Wybór zasobnika, a następnie wybierz odpowiednią jakość wydruku w obszarze
Ustawienia jakości.
●
Kliknij przycisk Zaawansowane, aby wybrać odpowiedni rozmiar papieru z listy rozwijanej
Rozmiar papieru.
UWAGA: Maksymalną rozdzielczość można uzyskać, przechodząc do karty Papier/jakość,
wybierając opcję Papier fotograficzny z listy rozwijanej Nośnik, a następnie ustawienie Najlepsza
w obszarze Ustawienia jakości. Następnie kliknij przycisk Zaawansowane i wybierz opcję Tak z
listy rozwijanej Drukuj w trybie Maksymalne DPI. Jeśli chcesz drukować w największej
rozdzielczości w skali szarości, wybierz opcję Wysokiej jakości skala szarości z listy rozwijanej
Drukuj w odcieniach szarości.
5. Kliknij przycisk OK, aby powrócić do okna dialogowego Właściwości.
6. Kliknij przycisk OK, a następnie przycisk Drukuj lub przycisk OK w oknie dialogowym
Drukowanie.
UWAGA: Nie należy pozostawiać niewykorzystanego papieru fotograficznego w zasobniku drukarki.
Papier może zacząć się zawijać, co spowoduje obniżenie jakości wydruku. Papier fotograficzny
należy wyprostować przed użyciem.
PLWW Drukowanie fotografii 11

Drukować dokumenty
Ładowanie papieru
1. Włóż papier do zasobnika papieru.
●
Wyciągnij zasobnik papieru, aż napotkasz opór.
●
Załaduj papier stroną do druku w dół.
●
Dosuń prowadnice szerokości papieru ściśle do brzegu papieru.
●
Wsuń zasobnik papieru do napotkania oporu.
2. Otwórz przedłużenie zasobnika papieru.
Drukowanie dokumentu
1. W aplikacji kliknij przycisk Drukuj.
2. Sprawdź, czy drukarka jest wybrana.
3. Kliknij przycisk otwierający okno dialogowe Właściwości.
W zależności od aplikacji przycisk ten może nazywać się Właściwości, Opcje, Ustawienia
drukarki, Właściwości drukarki, Drukarka lub Preferencje.
4. Wybierz odpowiednie opcje.
●
Na karcie Układ wybierz orientację Pionową lub Poziomą.
●
Na karcie Papier/jakość wybierz odpowiedni rodzaj papieru z listy rozwijanej Nośnik w
obszarze Wybór zasobnika, a następnie wybierz odpowiednią jakość wydruku w obszarze
Ustawienia jakości.
●
Kliknij przycisk Zaawansowane, aby wybrać odpowiedni rozmiar papieru z listy rozwijanej
Rozmiar papieru.
5. Kliknij przycisk OK, aby zamknąć okno dialogowe Właściwości.
6. Kliknij przycisk Drukuj lub OK, aby rozpocząć drukowanie.
Drukowanie na obu stronach arkusza
1. W aplikacji kliknij przycisk Drukuj.
2. Sprawdź, czy drukarka jest wybrana.
12 Rozdział 3 Druk PLWW

3. Kliknij przycisk otwierający okno dialogowe Właściwości.
W zależności od aplikacji przycisk ten może nazywać się Właściwości, Opcje, Ustawienia
drukarki, Właściwości drukarki, Drukarka lub Preferencje.
4. Wybierz odpowiednie opcje.
●
Na karcie Układ wybierz orientację Pionową lub Poziomą.
●
Na karcie Papier/jakość wybierz odpowiedni rodzaj papieru i jakość druku z listy rozwijanej
Nośnik.
●
Kliknij przycisk Zaawansowane, aby wybrać odpowiedni rozmiar papieru z listy rozwijanej
Rozmiar papieru.
5. Na karcie Układ wybierz opcję Odwróć wzdłuż długiej krawędzi lub Odwróć wzdłuż krótkiej
krawędzi z listy rozwijanej Drukuj dwustronnie.
6. Kliknij przycisk OK, aby wydrukować dokument.
UWAGA: Po wydrukowaniu jednej strony dokumentu pojawi się prośba, aby zaczekać kilka
sekund. Następnie drukarka automatycznie załaduje papier ponownie, aby wydrukować drugą
stronę. Użytkownik nie musi ręcznie ładować papieru ani wykonywać żadnych innych operacji.
UWAGA: Jeżeli wydrukowane dokumenty nie znajdują się wewnątrz marginesów papieru, upewnij
się że został wybrany właściwy język i region. Na wyświetlaczu drukarki wybierz opcję Ustawienia,
a następnie wybierz opcję Preferencje. Wybierz swój język i region za pomocą dostępnych opcji.
Właściwe ustawienie języka i kraju lub regionu gwarantuje dobranie odpowiednich domyślnych
ustawień rozmiaru papieru.
PLWW Drukować dokumenty 13

Drukowanie na kopertach
Do zasobnika papieru urządzenia HP ENVY 5530 series można załadować jedną lub więcej kopert.
Nie należy używać błyszczących ani tłoczonych kopert, ani kopert z metalowymi zamknięciami lub
okienkami.
UWAGA: Szczegółowe informacje dotyczące formatowania tekstu drukowanego na kopertach
można znaleźć w plikach Pomocy używanego edytora tekstu. W celu osiągnięcia najlepszych efektów
należy rozważyć możliwość nanoszenia adresu zwrotnego na etykietach.
Ładowanie kopert
1. Sprawdź, czy zasobnik papieru jest otwarty.
2. Odsuń całkowicie prowadnice szerokości papieru.
3. Umieść koperty na środku zasobnika papieru. Strona przeznaczona do zadrukowania powinna
być skierowana w dół. Skrzydełko koperty powinno znajdować się po lewej stronie.
4. Wsuwaj koperty do drukarki, aż napotkasz opór.
5. Dosuń prowadnice szerokości papieru ściśle do brzegu kopert.
Drukowanie koperty
1. W menu Plik używanej aplikacji kliknij opcję Drukuj.
2. Sprawdź, czy drukarka jest wybrana.
3. Kliknij przycisk otwierający okno dialogowe Właściwości.
W zależności od aplikacji przycisk ten może nazywać się Właściwości, Opcje, Ustawienia
drukarki, Właściwości drukarki, Drukarka lub Preferencje.
4. Wybierz odpowiednie opcje.
●
Na karcie Układ wybierz orientację Pionową lub Poziomą.
●
Na karcie Papier/jakość wybierz odpowiedni rodzaj papieru z listy rozwijanej Nośnik w
obszarze Wybór zasobnika, a następnie wybierz odpowiednią jakość wydruku w obszarze
Ustawienia jakości.
●
Kliknij przycisk Zaawansowane, aby wybrać odpowiedni rozmiar papieru z listy rozwijanej
Rozmiar papieru.
5. Kliknij przycisk OK, a następnie przycisk Drukuj lub przycisk OK w oknie dialogowym
Drukowanie.
14 Rozdział 3 Druk PLWW

Drukowanie za pomocą opcji Szybkie formularze
Użyj Szybkich formularzy HP, aby wydrukować zabawne i przydatne strony. Za pomocą tej opcji
można drukować kalendarze, listy zadań, gry, papier do notatek, papier do wykresów i papier nutowy.
Drukowanie za pomocą opcji Szybkie formularze
1. Na ekranie początkowym wyświetlacza drukarki dotknij prawego przycisku kierunkowego i
dotknij ikony Szybkie formularze.
2. Dotknij Szybkie formularze. Jeśli nie możesz ich odnaleźć, dotknij przycisku kierunkowego w
prawo, aby przejść między aplikacjami.
3. Wybierz jedną z opcji Szybkich formularzy HP: Kalendarz, Lista zadań, Gry, Papier do notatek,
Papier do wykresów, oraz Papier nutowy.
4. Dotknij jedną z podkategorii w wybranej opcji. Użyj prawego przycisku kierunkowego, aby
przejść pomiędzy podkategoriami.
5. Dotknij przycisku strzałki w lewo lub strzałki w prawo, aby określić liczbę kopii do wydrukowania,
a następnie dotknij przycisku Gotowe.
PLWW Drukowanie za pomocą opcji Szybkie formularze 15

Drukowanie przy użyciu HP wireless direct
Dzięki funkcji HP wireless direct możesz drukować bez użycia kabli z komputera, smartfona, tabletu
lub innego urządzenia obsługującego łączność bezprzewodową, przy czym nie musisz nawiązywać
połączenia z istniejącą siecią Wi-Fi.
Podczas korzystania z funkcji HP wireless direct, pamiętaj o następujących wskazówkach:
●
Upewnij się, że w komputerze lub urządzeniu przenośnym jest zainstalowane wymagane
oprogramowanie:
Jeśli korzystasz z komputera, sprawdź, czy zostało zainstalowane oprogramowanie dostarczone
wraz z drukarką.
●
Jeśli korzystasz z urządzenia przenośnego, sprawdź, czy została zainstalowana zgodna
aplikacja do drukowania. Aby uzyskać więcej informacji na temat drukowania
bezprzewodowego, odwiedź stronę
www.hp.com/global/us/en/eprint/mobile_printing_apps.html.
●
Upewnij się, że funkcja HP wireless direct jest włączona na drukarce oraz, w razie konieczności,
że zostały włączone zabezpieczenia. Więcej informacji znajdziesz w
Nawiązywanie połączenia
bezprzewodowego z drukarką bez użycia routera na stronie 60.
●
Z tego samego połączenia przy użyciu funkcji HP wireless direct może korzystać do pięciu
komputerów i urządzeń przenośnych jednocześnie.
●
Funkcja HP wireless direct może być używana również wtedy, gdy drukarka jest połączona z
komputerem za pomocą kabla USB lub sieci bezprzewodowej.
●
Za pomocą funkcji HP wireless direct komputer, urządzenie przenośne ani drukarka nie może
się łączyć z Internetem.
Kliknij tutaj, by przejść na stronę z dodatkowymi informacjami.
UWAGA: Obecnie te witryny mogą nie być dostępne we wszystkich językach.
W tym rozdziale opisano następujące zagadnienia:
●
Drukowanie z urządzenia przenośnego obsługującego łączność bezprzewodową
●
Drukowanie z komputera obsługującego łączność bezprzewodową
Drukowanie z urządzenia przenośnego obsługującego łączność
bezprzewodową
Upewnij się, że na urządzeniu przenośnym jest zainstalowana zgodna aplikacja do drukowania. Aby
uzyskać więcej informacji, odwiedź stronę
www.hp.com/global/us/en/eprint/
mobile_printing_apps.html.
16 Rozdział 3 Druk PLWW
Strona się ładuje...
Strona się ładuje...
Strona się ładuje...
Strona się ładuje...
Strona się ładuje...
Strona się ładuje...
Strona się ładuje...
Strona się ładuje...
Strona się ładuje...
Strona się ładuje...
Strona się ładuje...
Strona się ładuje...
Strona się ładuje...
Strona się ładuje...
Strona się ładuje...
Strona się ładuje...
Strona się ładuje...
Strona się ładuje...
Strona się ładuje...
Strona się ładuje...
Strona się ładuje...
Strona się ładuje...
Strona się ładuje...
Strona się ładuje...
Strona się ładuje...
Strona się ładuje...
Strona się ładuje...
Strona się ładuje...
Strona się ładuje...
Strona się ładuje...
Strona się ładuje...
Strona się ładuje...
Strona się ładuje...
Strona się ładuje...
Strona się ładuje...
Strona się ładuje...
Strona się ładuje...
Strona się ładuje...
Strona się ładuje...
Strona się ładuje...
Strona się ładuje...
Strona się ładuje...
Strona się ładuje...
Strona się ładuje...
Strona się ładuje...
Strona się ładuje...
Strona się ładuje...
Strona się ładuje...
Strona się ładuje...
Strona się ładuje...
Strona się ładuje...
Strona się ładuje...
Strona się ładuje...
Strona się ładuje...
Strona się ładuje...
Strona się ładuje...
Strona się ładuje...
Strona się ładuje...
Strona się ładuje...
Strona się ładuje...
Strona się ładuje...
Strona się ładuje...
Strona się ładuje...
Strona się ładuje...
Strona się ładuje...
Strona się ładuje...
Strona się ładuje...
Strona się ładuje...
Strona się ładuje...
Strona się ładuje...
Strona się ładuje...
Strona się ładuje...
Strona się ładuje...
Strona się ładuje...
Strona się ładuje...
Strona się ładuje...
Strona się ładuje...
Strona się ładuje...
Strona się ładuje...
Strona się ładuje...
Strona się ładuje...
Strona się ładuje...
Strona się ładuje...
Strona się ładuje...
Strona się ładuje...
Strona się ładuje...
Strona się ładuje...
Strona się ładuje...
Strona się ładuje...
Strona się ładuje...
-
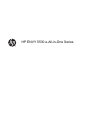 1
1
-
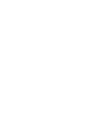 2
2
-
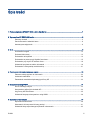 3
3
-
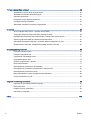 4
4
-
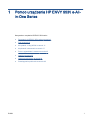 5
5
-
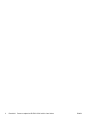 6
6
-
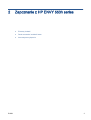 7
7
-
 8
8
-
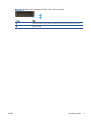 9
9
-
 10
10
-
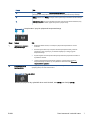 11
11
-
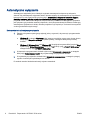 12
12
-
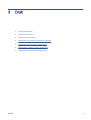 13
13
-
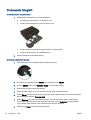 14
14
-
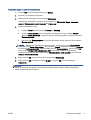 15
15
-
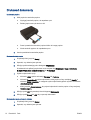 16
16
-
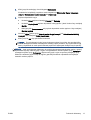 17
17
-
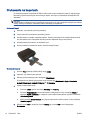 18
18
-
 19
19
-
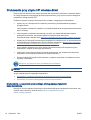 20
20
-
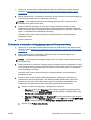 21
21
-
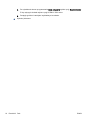 22
22
-
 23
23
-
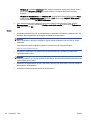 24
24
-
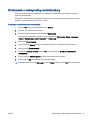 25
25
-
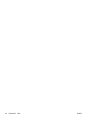 26
26
-
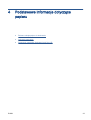 27
27
-
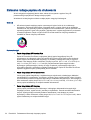 28
28
-
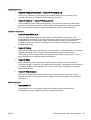 29
29
-
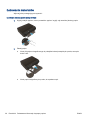 30
30
-
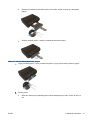 31
31
-
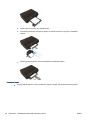 32
32
-
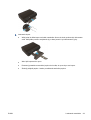 33
33
-
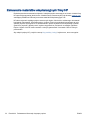 34
34
-
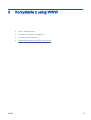 35
35
-
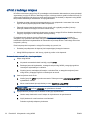 36
36
-
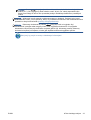 37
37
-
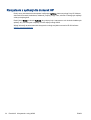 38
38
-
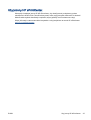 39
39
-
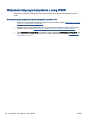 40
40
-
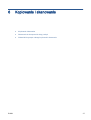 41
41
-
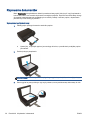 42
42
-
 43
43
-
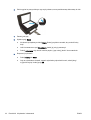 44
44
-
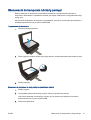 45
45
-
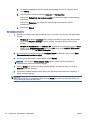 46
46
-
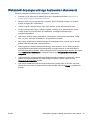 47
47
-
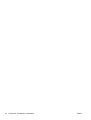 48
48
-
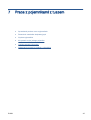 49
49
-
 50
50
-
 51
51
-
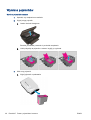 52
52
-
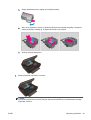 53
53
-
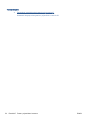 54
54
-
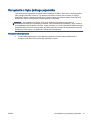 55
55
-
 56
56
-
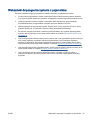 57
57
-
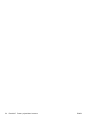 58
58
-
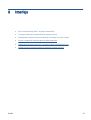 59
59
-
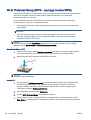 60
60
-
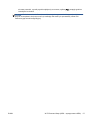 61
61
-
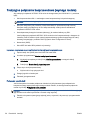 62
62
-
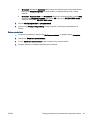 63
63
-
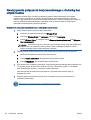 64
64
-
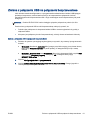 65
65
-
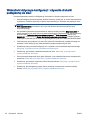 66
66
-
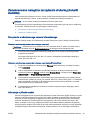 67
67
-
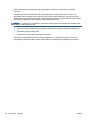 68
68
-
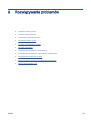 69
69
-
 70
70
-
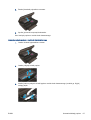 71
71
-
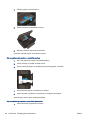 72
72
-
 73
73
-
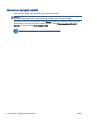 74
74
-
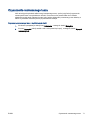 75
75
-
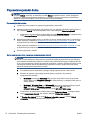 76
76
-
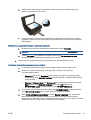 77
77
-
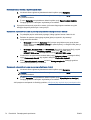 78
78
-
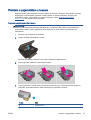 79
79
-
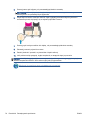 80
80
-
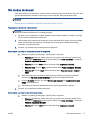 81
81
-
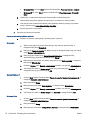 82
82
-
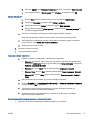 83
83
-
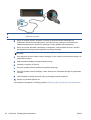 84
84
-
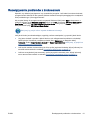 85
85
-
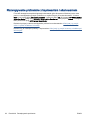 86
86
-
 87
87
-
 88
88
-
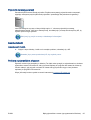 89
89
-
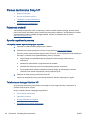 90
90
-
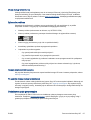 91
91
-
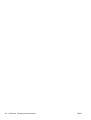 92
92
-
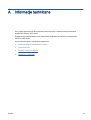 93
93
-
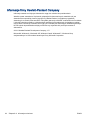 94
94
-
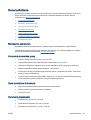 95
95
-
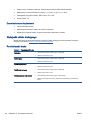 96
96
-
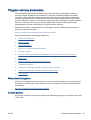 97
97
-
 98
98
-
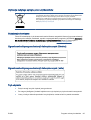 99
99
-
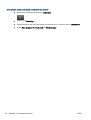 100
100
-
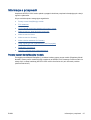 101
101
-
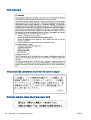 102
102
-
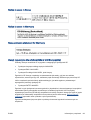 103
103
-
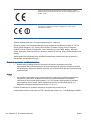 104
104
-
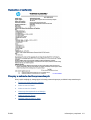 105
105
-
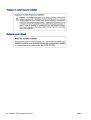 106
106
-
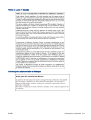 107
107
-
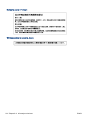 108
108
-
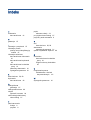 109
109
-
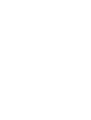 110
110
HP ENVY 5530 e-All-in-One Printer instrukcja
- Kategoria
- Wydrukować
- Typ
- instrukcja
Powiązane artykuły
-
HP Deskjet 3070A e-All-in-One Printer series - B611 Instrukcja obsługi
-
HP Deskjet 3050A e-All-in-One Printer series - J611 Instrukcja obsługi
-
HP ENVY 121 e-All-in-One Printer instrukcja
-
HP Deskjet Ink Advantage 3520 e-All-in-One Printer series Instrukcja obsługi
-
HP ENVY 5665 e-All-in-One Printer instrukcja
-
HP ENVY 110 e-All-in-One Printer - D411a instrukcja
-
HP ENVY 4503 e-All-in-One Printer instrukcja
-
HP Photosmart 5520 e-All-in-One Printer series Instrukcja obsługi
-
HP ENVY 4521 All-in-One Printer instrukcja
-
HP ENVY 4512 All-in-One Printer instrukcja