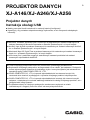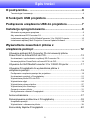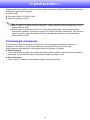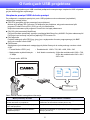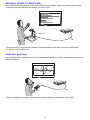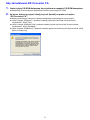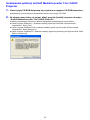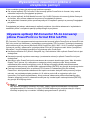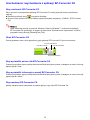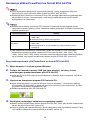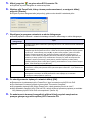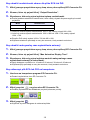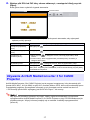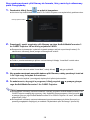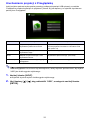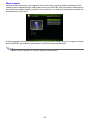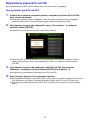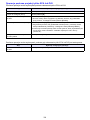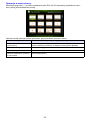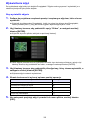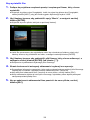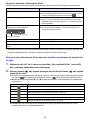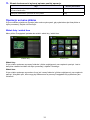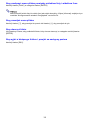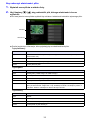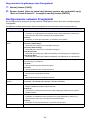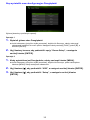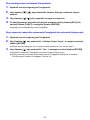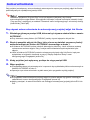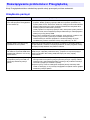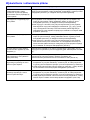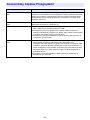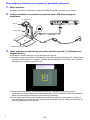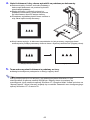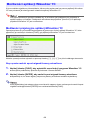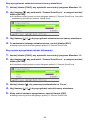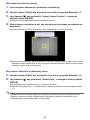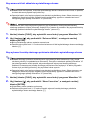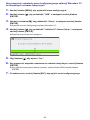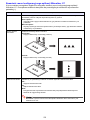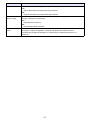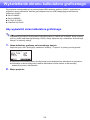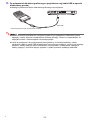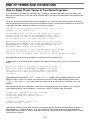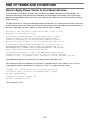1
PROJEKTOR DANYCH
XJ-A146/XJ-A246/XJ-A256
Projektor danych
Instrukcja obsługi USB
z Należy przeczytać środki ostrożności w osobnej Instrukcji konfiguracji.
z Upewnij się, czy posiadasz całą dokumentację użytkownika, w celu otrzymania niezbędnych
informacji.
z Microsoft, Windows, Windows Vista i PowerPoint są zastrzeżonymi znakami towarowymi lub
znakami towarowymi Microsoft Corporation w Stanach Zjednoczonych i w innych krajach.
z ArcSoft i logo ArcSoft są znakami towarowymi lub zastrzeżonymi znakami towarowymi ArcSoft,
Inc. w Stanach Zjednoczonych i w innych krajach.
z Macintosh, Mac OS i QuickTime są znakami towarowymi lub zastrzeżonymi znakami towarowymi
Apple, Inc. w Stanach Zjednoczonych i w innych krajach.
z Inne nazwy firm i produktów mogą być zastrzeżonymi nazwami produktów lub znakami
towarowymi odpowiednich właścicieli.
z Treść niniejszego podręcznika może ulec zmianie bez uprzedniego powiadomienia.
z Kopiowanie niniejszego podręcznika, we fragmentach lub w całości, jest zakazane. Podręcznik
można wykorzystywać wyłącznie do osobistego użytku. Inne wykorzystanie jest zakazane bez
uprzedniej zgody CASIO COMPUTER CO., LTD.
z CASIO COMPUTER CO., LTD. nie ponosi odpowiedzialności za utracone korzyści lub
roszczenia stron trzecich, wynikających z używania niniejszego produktu lub podręczni
ka.
z CASIO COMPUTER CO., LTD. nie ponosi odpowiedzialności za straty lub utracone korzyści
związane z utratą danych na skutek wadliwego działania lub obsługi niniejszego produktu, ani z
jakiegokolwiek innego powodu.
z Przykładowe ekrany w niniejszym podręczniku zamieszczono wyłącznie w celach
instruktażowych i mogą się one nieco różnić od rzeczywistych ekranów.
Pl

2
Spis treści
O podręczniku... .............................................................. 4
Terminologia i konwencje ............................................................................................ 4
O funkcjach USB projektora .......................................... 5
Podłączanie urządzenia USB do projektora ................. 7
Instalacja oprogramowania............................................ 8
Minimalne wymagania sprzętowe ................................................................................ 8
Aby zainstalować EZ-Converter FA ............................................................................. 9
Instalowanie aplikacji ArcSoft MediaConverter 3 for CASIO Projector ...................... 10
Instalowanie aplikacji Multi Projection Camera Update Software .............................. 11
Wyświetlanie zawartości plików z
urządzenia pamięci ....................................................... 12
Używanie aplikacji EZ-Converter FA do konwersji plików
PowerPoint na format ECA lub PtG......................................................12
Uruchamianie i wychodzenie z aplikacji EZ-Converter FA......................................... 13
Konwersja plików PowerPoint na format ECA lub PtG .............................................. 14
Używanie ArcSoft MediaConverter 3 for CASIO Projector...................17
Używanie Przeglądarki do wyświetlania plików z
urządzania pamięci...............................................................................19
Podłączanie urządzenia pamięci do projektora.......................................................... 19
Uruchamianie projekcji z Przeglądarką...................................................................... 21
Wyświetlanie plików ECA lub PtG.............................................................................. 23
Wyświetlanie zdjęć..................................................................................................... 26
Wyświetlanie pokazu slajdów..................................................................................... 27
Wyświetlanie pliku filmowego..................................................................................... 28
Operacje w menu plików............................................................................................ 31
Konfigurowanie ustawień Przeglądarki ...................................................................... 34
Autouruchamianie.................................................................................37
Rozwiązywanie problemów z Przeglądarką .........................................38
Urządzenia pamięci ................................................................................................... 38
Wyświetlanie i odtwarzanie plików............................................................................. 39
Komunikaty błędów Przeglądarki .........................................................40

3
Przeprowadzenie prezentacji za pomocą wizualizera
YC-400/YC-430............................................................... 41
Funkcje aplikacji Wizualizer YC i przegląd operacji .............................41
Podłączanie wizualizera do projektora....................................................................... 41
Możliwości aplikacji Wizualizer YC.......................................................44
Możliwości projekcyjne aplikacji Wizualizer YC ......................................................... 44
Konfigurowanie ustawień menu konfiguracyjnego aplikacji Wizualizer YC................ 48
Wyświetlanie ekranu kalkulatora graficznego............ 52
Aby wyświetlić ekran kalkulatora graficznego ............................................................ 52

4
O podręczniku...
Niniejszy podręcznik wyjaśnia funkcje i operacje, kiedy do projektora CASIO podłączone jest przez port
USB jedno z poniższych urządzeń.
z Pamięć USB
z Wizualizer CASIO (YC-400/YC-430)
z Kalkulator graficzny CASIO
z Aby korzystać z urządzenia pamięci (strona 5), należy oddzielnie dokupić dostępną na rynku
pamięć USB lub inną.
z Aby korzystać z wizualizera CASIO lub z kalkulatora graficznego, należy osobno zakupić
wymagane urządzenie. Produkty te mogą być w pewnych rejonach niedostępne. Aby otrzymać
pełne informacje, należy skontaktować się ze sprzedawcą projektora lub autoryzowanym
dystrybutorem CASIO.
Terminologia i konwencje
W niniejszym podręczniku opisano wiele procedur, które wymagają równoległych operacji na
projektorze i komputerze. Poniżej zaprezentowano specjalną terminologię i konwencje
wykorzystywane w podręczniku, które pozwolą odróżnić projektor i komputer.
z Obszar projekcji
Jest to cały obszar o kształcie prostokąta wyświetlany przez projektor. Niektóre operacje projektora
spowodują, że na obszarze projekcji wyświetlane będą komunikaty i menu.
z Ekran komputera
Jest to fizyczne urządzenie wyświetlające będące częścią komputera.

5
O funkcjach USB projektora
Wbudowany do projektora port USB umożliwia podłączenie zewnętrznego urządzenia USB i używania
go jako źródła sygnału wejściowego.
Urządzenie pamięci USB lub karta pamięci
Po podłączeniu urządzenia pamięci do portu USB projektora można odtwarzać (wyświetlać)
następujące rodzaje plików.
z Pliki ECA (specjalne pliki do prezentacji na projektorze)
Można użyć aplikacji EZ-Converter FA dołączonej do projektora, aby przekonwertować pliki
programu PowerPoint na ECA (.ECA) w celu ich odtworzenia.
Nieprzekonwertowane pliki programu PowerPoint nie będą odtwarzane.
z Pliki PtG (pliki prezentacji MobiShow)
PtG jest formatem prezentacji zgodnym z aplikacją MobiShow firmy AWIND. Projektor odtwarza pliki
PtG jedynie po konwersji za pomocą aplikacji EZ-Converter FA.
z Pliki zdjęciowe
Projektor obsługuje pliki JPEG (jpg, jpeg, jpe; z wyłączeniem formatu progresywnego) lub BMP
(bmp) do rozmiaru około 8 MB.
z Pliki filmowe
Obsługiwane jest odtwarzanie następujących plików filmowych do maksymalnego rozmiaru około
4GB.
Gdzie można znaleźć szczegółowe informacje.
• Format Motion JPEG (.avi) • Rozdzielczość: 1280 × 720, 640 × 480, 320 × 240
• Maksymalna szybkość danych:
15 Mbps
•Ilość klatek na sekundę: 24 fps dla rozdzielczości 1280 × 720,
30 fps dla rozdzielczości 640 × 480 i
320 × 240
• Format audio: ADPCM
Więcej informacji na temat: Można znaleźć w rozdziale:
Konwertowania plików PowerPoint, które
można odtwarzać na projektorze
“Używanie aplikacji EZ-Converter FA do konwersji plików
PowerPoint na format ECA lub PtG” (strona 12)
Urządzeń pamięci, które można podłączyć do
portu USB projektora
“Podłączanie urządzenia pamięci do projektora” (strona 19)
Operacji wyświetlania zawartości plików z
urządzenia pamięci
“Używanie Przeglądarki do wyświetlania plików z urządzania
pamięci” (strona 19)
ECA/
PtG
JPEGAVI
Pamięć USB

6
Wizualizer (CASIO YC-400/YC-430)
Do projektora można podłączyć przez port USB wizualizer CASIO i wyświetlać obrazy dokumentów
umieszczonych na podstawie wizualizera YC-400/YC-430.
Więcej informacji znajduje się w rozdziale “Przeprowadzenie prezentacji za pomocą wizualizera
YC-400/YC-430” na stronie 41.
Kalkulator graficzny
Do projektora można podłączyć przez port USB kalkulator graficzny CASIO i wyświetlać na projektorze
ekran kalkulatora.
Więcej szczegółów w rozdziale “Wyświetlanie ekranu kalkulatora graficznego” (strona 52).
USB
YC-400/YC-430
USB

7
Podłączanie urządzenia USB do projektora
To co będzie się działo po podłączeniu urządzenia USB do włączonego projektora zależy od bieżących
ustawień funkcji “plug-and-play”. Funkcja “plug-and-play” jest w ustawieniach fabrycznych projektora
domyślnie włączona. Więcej szczegółów na temat ustawień funkcji “plug-and-play” znajduje się w
rozdziale “Zawartość menu konfiguracyjnego” w Instrukcji obsługi.
Po podłączeniu urządzenia USB do portu USB włączonego projektora zostanie wykonana jedna z
poniższych operacji (w zależności od bieżących ustawień funkcji “plug-and-play”).
Kiedy funkcja “plug-and-play” jest włączona:
Kiedy funkcja “plug-and-play” jest wyłączona:
W takim przypadku obraz, który jest aktualnie wyświetlany nie zmienia się. Aplikacja Przeglądarka lub
Wizualizer YC uruchomią się jednak w tle, w zależności od rodzaju urządzenia USB podłączonego do
projektora.
Kiedy podłączone jest następujące
urządzenie:
Projektor automatycznie:
Urządzenie pamięci USB lub czytnik kart
USB z załadowaną kartą pamięci
Uruchamia Przeglądarkę (strona 19) i wyświetla ekran przeglądarki.
Wizualizer YC-400/YC-430 Uruchamia aplikację Wizualizer YC (strona 41), kiedy wizualizer jest
włączony i wyświetla ekran aplikacji Wizualizer YC.

8
Instalacja oprogramowania
Następujące oprogramowanie związane z funkcją USB znajduje się na płycie CD-ROM dołączonej do
projektora.
Najnowsza wersja oprogramowania komputerowego znajdująca się na płycie CD-ROM
dołączonej do produktu jest dostępna do pobrania na stronie internetowej firmy CASIO pod
adresem:
Minimalne wymagania sprzętowe
z Fabrycznie zainstalowany system Windows
®
7, Windows Vista
®
lub Windows
®
XP
z Zainstalowany PowerPoint 2003, 2007 lub 2010 (do użycia z EZ-Converter FA)
z Wszelkie inne wymagania zalecane dla używanego systemu operacyjnego.
z Przy pewnych konfiguracjach sprzętu normalne działanie może być niemożliwe.
z Komputery z systemem Windows
®
2000, NT, Me, 98SE, 98, 95 lub 3.1 oraz komputery Macintosh
lub Mac OS nie obsługują projektora.
z Komputery z systemem zaktualizowanym do Windows
®
7, Windows Vista
®
lub Windows
®
XP z
innego systemu operacyjnego nie obsługują projektora.
z Komputery z systemem Windows
®
XP Professional x64 Edition nie obsługują projektora.
Nazwa oprogramowania Opis
EZ-Converter FA Oprogramowanie służące do konwertowania plików PowerPoint
na pliki ECA lub PtG, które mogą być odtwarzane na projektorze.
ArcSoft MediaConverter 3 for CASIO Projector Oprogramowanie służące do konwertowania plików filmowych.
Multi Projection Camera Update Software Oprogramowanie służące do aktualizowania oprogramowania
sprzętowego wizualizera YC-400.
http://www.casio.com/support/driverdownloads/
Należy pobrać i korzystać z najnowszej wersji oprogramowania.
[ Home – Support – Drivers/Downloads – Projectors ]
z System operacyjny : Microsoft
®
Windows
®
7, Windows Vista
®
SP2 lub Windows
®
XP SP3
z Komputer : IBM PC/AT lub kompatybilny, który spełnia następujące warunki
z Procesor: Pentium
®
M 1,6 GHz lub szybszy; Procesor rekomendowany dla danego systemu
operacyjnego
z Pamięć : Ilość pamięci zalecana dla używanego systemu operacyjnego
z Monitor: Kolorowy monitor o rozdzielczości co najmniej 1024 × 768, obsługiwany przez powyższe
systemy operacyjne i używany komputer.
z Urządzenie wejściowe: Klawiatura lub inne urządzenie wskazujące (mysz obsługiwana przez
powyższy system operacyjny lub równoważne urządzenie)

9
Aby zainstalować EZ-Converter FA
1.
Umieść płytę CD-ROM dołączoną do projektora w napędzie CD-ROM komputera.
z Spowoduje to automatyczne wyświetlenie ekranu menu płyty CD-ROM.
2.
Na menu, które się pojawi, kliknij przycisk [Install] na prawo od napisu
“EZ-Converter FA”.
z Należy przestrzegać instrukcji w polach dialogowych pojawiających się na ekranie.
z Jeżeli używasz Windows 7 i podczas instalacji pojawi się komunikat “Kontrola konta
użytkownika”, kliknij [Tak].
z Jeżeli używasz Windows Vista i podczas instalacji pojawi się komunikat “Kontrola konta
użytkownika”, kliknij [Zezwalaj].
z Jeżeli używasz Windows XP i podczas instalacji pojawi się widoczny poniżej komunikat, kliknij
[Mimo to kontynuuj].

10
Instalowanie aplikacji ArcSoft MediaConverter 3 for CASIO
Projector
1.
Umieść płytę CD-ROM dołączoną do projektora w napędzie CD-ROM komputera.
z Spowoduje to automatyczne wyświetlenie ekranu menu płyty CD-ROM.
2.
Na ekranie menu, który się pojawi, kliknij przycisk [Install] na prawo od napisu
“ArcSoft MediaConverter 3 for CASIO Projector”.
z Należy przestrzegać instrukcji w polach dialogowych pojawiających się na ekranie.
z Jeżeli używasz Windows 7 i podczas instalacji pojawi się komunikat “Kontrola konta
użytkownika”, kliknij [Tak].
z Jeżeli używasz Windows Vista i podczas instalacji pojawi się komunikat “Kontrola konta
użytkownika”, kliknij [Kontynuuj].
z Jeżeli używasz Windows XP i podczas instalacji pojawi się widoczny poniżej komunikat, kliknij
[Mimo to kontynuuj].

11
Instalowanie aplikacji Multi Projection Camera Update Software
Wizualizer YC-400 można podłączyć do projektora jedynie, gdy uruchomiona jest wersja
oprogramowania sprzętowego 1.1 lub wyższa. Aby uzyskać informacje o sposobie sprawdzania wersji
oprogramowania sprzętowego wizualizera, należy zapoznać się z plikiem
“YC-Update_Guide_English.pdf” w folderze “English” w folderze “User’s Guide” na płycie CD-ROM
dołączonej do projektora.
Instalowanie aplikacji Multi Projection Camera Update Software
1.
Umieść płytę CD-ROM dołączoną do projektora w napędzie CD-ROM komputera.
z Spowoduje to automatyczne wyświetlenie ekranu menu płyty CD-ROM.
2.
Na ekranie menu, który się pojawi, kliknij przycisk [Open Folder] na prawo od
napisu “Multi Projection Camera Update Software”.
z Otworzy się folder na płycie CD-ROM, w którym znajduje się plik o nazwie “YC-400.exe”.
3.
Dwukrotnie kliknij “YC-400.exe”.
z Postępuj zgodnie z instrukcjami na ekranie komputera.
Wykonanie powyższych kroków sprawi, że w określonym folderze utworzony zostanie plik o
nazwie “YC-400.bin”.
Aby uzyskać informacje o sposobie sprawdzania wersji oprogramowania sprzętowego
wizualizera, należy zapoznać się z plikiem “YC-Update_Guide_English.pdf” w folderze “English”
w folderze “User’s Guide” na płycie CD-ROM dołączonej do projektora.

12
Wyświetlanie zawartości plików z
urządzenia pamięci
W tym rozdziale opisano jak wykonywać poniższe operacje.
z Jak używać aplikacji EZ-Converter FA do konwersji plików PowerPoint do formatu, który można
odtwarzać za pomocą Przeglądarki projektora.
z Jak używać aplikacji ArcSoft MediaConverter 3 for CASIO Projector do konwersji plików filmowych
do formatu, który można odtwarzać za pomocą Przeglądarki projektora.
z Jak wyświetlać zawartość plików przechowywanych w urządzaniu pamięci za pomocą Przeglądarki
projektora.
Przeglądarka jest jedną z wbudowanych aplikacji projektora. Umożliwia odtwarzanie i wyświetlanie
zawartości plików z urządzenia pamięci podłączonego do projektora.
EZ-Converter FA to oprogramowanie komputerowe do konwersji plików PowerPoint na format ECA lub
PtG, który może być odtwarzany i wyświetlany przez projektor. EZ-Converter FA obsługuje konwersję
plików stworzonych za pomocą Microsoft Office PowerPoint 2003, 2007 i 2010. Z pewnymi wyjątkami
(opisanymi poniżej), odtwarzanie i projekcja plików ECA lub PtG powinna radzić sobie z przejściami,
animacjami i innymi efektami specjalnymi oryginalnego pliku PowerPoint.
z Konwer
sja obiektów OLE (filmów, dźwięków, itp.) oraz obiektów VBA w plikach PowerPoint nie jest
obsługiwana.
z Konwersja operacji regulatora czasowego i powtarzania animacji w plikach PowerPoint nie jest
obsługiwana.
z Animacja w pliku PowerPoint jest konwertowana do momentu określonego przez “Max Animation
Display Time” (strona 16) a wszystko co następuje później zostaje wycięte. Kiedy podczas
odtwarzania pliku zostanie osiągnięty punkt, do którego animacja została przekonwertowana,
odtwarzanie zatrzyma się i trzeba będzie nacisnąć klawisz [ENTER], aby przejść do kolejnego kroku.
z Podczas konwertowania pliku za pomocą EZ-Converter FA odtwarzany jest plik źródłowy
PowerPoint. Jeżeli podczas odtwarzania nie będzie na ekranie żadnych zmian przez trzy kolejne
sekundy, na przykład pomiędzy punktem A i B, efekt w punkcie B w oryginalnym pliku jest
ignorowany i nie będzie konwertowany. Kiedy podczas odtwarzania przekonwertowanego pliku
zostanie osiągnięty punkt B, odtwarzanie zatrzyma się i trzeba będzie nacisnąć klawisz [ENTER],
aby przejść do kolejnego kroku.
Aby wykonać procedury opisane w tej części, należy najpierw zainstalować w komputerze
oprogramowanie EZ-Converter FA z płyty CD-ROM dołączonej do projektora danych. Więcej
informacji znajduje się w rozdziale “Instalacja oprogramowania” (strona 8).
Używanie aplikacji EZ-Converter FA do konwersji
plików PowerPoint na format ECA lub PtG

13
Uruchamianie i wychodzenie z aplikacji EZ-Converter FA
Aby uruchomić EZ-Converter FA
Aby uruchomić na komputerze aplikację EZ-Converter FA, należy wykonać jedną z poniższych
operacji.
z Dwukrotnie kliknąć ikonę na pulpicie Windows.
z W menu Start systemu Windows należy wybrać [Wszystkie programy] - [CASIO] - [EZ-Converter
FA].
Jeżeli komputer pracuje w systemie Windows Vista lub Windows 7, uruchomienie aplikacji
EZ-Converter FA spowoduje, że pojawi się komunikat “Kontrola konta użytkownika”. W takim
przypadku należy kliknąć [Zezwalaj] lub [Tak].
Okno EZ-Converter FA
Poniżej pokazano okno, które pojawia się, gdy aplikacja EZ-Converter FA jest uruchomiona.
Aby wyświetlić pomoc dla EZ-Converter FA
Prawym przyciskiem myszy należy dwukrotnie kliknąć lewą stronę okna, a następnie w menu, które się
pojawi wybrać “Help”.
Aby wyświetlić informacje o wersji EZ-Converter FA
Prawym przyciskiem myszy należy dwukrotnie kliknąć lewą stronę okna, a następnie w menu, które się
pojawi wybrać “About”.
Aby zamknąć EZ-Converter FA
Należy kliknąć przycisk zamykania w prawym górnym rogu okna EZ-Converter FA.
Przycisk zamykania
Przycisk odtwarzania
Przycisk konwersji
Przycisk minimalizacji

14
Konwersja plików PowerPoint na format ECA lub PtG
z Przed wykonaniem jakiejkolwiek z poniższych operacji, należy przygotować sobie plik
stworzony przy użyciu Microsoft Office PowerPoint 2003, 2007 lub 2010.
z Konwersja pliku PowerPoint na format ECA lub PtG wymaga odtworzenia oryginalnego pliku
od początku do końca. Czas wymagany na konwersję odpowiada mniej więcej czasowi
wymaganemu na odtworzenie.
z Rozpoczęcie konwersji za pomocą EZ-Converter FA powoduje zmianę wyglądu ekranu
komputera w sposób opisany poniżej. Ustawienia ekranu powrócą po ukończeniu konwersji do
ustawień pierwotnych.
z Gdy rozpocznie się konwersja, rozdzielczość ekranu dla formatu ECA lub PtG będzie
rozdzielczością określoną przez ustawienia EZ-Converter FA (800 × 600, 1024 × 768,
1280 × 768 lub 1280 × 800). Więcej informacji na temat konfiguracji tego ustawienia znajduje
się w rozdziale “Aby określić rozdzielczość ekranu dla pliku ECA lub PtG” (strona 16).
Aby przekonwertować plik PowerPoint na format ECA lub PtG
1.
Włącz komputer i uruchom system Windows.
2.
Podłącz do komputera pamięć USB (lub kartę pamięci), na której chcesz
przechowywać przekonwertowane pliki ECA lub PtG.
z Jeżeli pliki ECA lub PtG mają być przechowywane na twardym dysku komputera, można ten
krok pominąć.
3.
Uruchom na komputerze program EZ-Converter FA.
z Jeżeli komputer pracuje w systemie Windows Vista lub Windows 7, uruchomienie aplikacji
EZ-Converter FA spowoduje, że pojawi się komunikat “Kontrola konta użytkownika”. W takim
przypadku należy kliknąć [Zezwalaj] lub [Tak].
z Zostanie wyświetlone okno EZ-Converter FA.
4.
Skonfiguruj następujące ustawienia w wymagany sposób.
z Należy określić rozdzielczość ekranu dla pliku ECA lub PtG. Patrz “Aby określić rozdzielczość
ekranu dla pliku ECA lub PtG” (strona 16).
z Jeżeli oryginalny plik zawiera animację, określ maksymalny czas wyświetlania animacji. Patrz
“Aby określić maksymalny czas wyświetlania animacji” (strona 16).
System operacyjny: Zmiany:
Windows XP z Rozdzielczość ekranu zmienia się na 800 × 600, 1024 × 768, 1280 × 768 lub
1280 × 800.
z Akceleracja karty graficznej jest wyłączona.
Windows Vista lub
Windows 7
z Rozdzielczość ekranu zmienia się na 800 × 600, 1024 × 768, 1280 × 768 lub
1280 × 800.
z Windows zmienia się na tryb podstawowy (funkcja Windows Aero
TM
wyłączona).

15
5.
Kliknij przycisk na górze okna EZ-Converter FA.
z Wyświetli się okno dialogowe do otwierania plików.
6.
Wybierz plik PowerPoint, który chcesz przekonwertować, a następnie kliknij
przycisk [Otwórz].
z Pojawi się okno dialogowe takie jak poniżej, gdzie można określić ustawienia pliku.
7.
Skonfiguruj wymagane ustawienia w oknie dialogowym.
z Poniżej opisano znaczenie i ustawienia każdego elementu widocznego w oknie dialogowym.
8.
Po skonfigurowaniu żądanych ustawień kliknij [OK].
z Rozpocznie się odtwarzanie pliku PowerPoint i jego konwersja na plik ECA lub PtG.
z Po zakończeniu konwersji pojawi się komunikat “Conversion complete.”.
z W przypadku większej ilości plików PowerPoint, należy powtórzyć kroki do 4 do 7.
z Aby sprawdzić zawartość pliku ECA lub PtG, należy wykonać procedurę opisaną w rozdziale
“Aby odtworzyć plik ECA lub PtG na komputerze” (strona 16).
9.
Po zakończeniu konwersji wszystkich plików kliknij przycisk zamykania w
prawym górnym rogu okna aplikacji EZ-Converter FA.
Element okna
dialogowego
Opis
Input File Pokazuje nazwę pliku PowerPoint wybranego w kroku 6: nie można zmieniać ustawienia
tego elementu.
Output Drive Pokazuje nazwę napędu dysku wymiennego (pamięci USB lub karty pamięci)
podłączonego do komputera w kroku 2. Jeżeli do komputera podłączono więcej dysków
wymiennych, można kliknąć przycisk [T] i wybrać nazwę napędu, gdzie ma zostać
zapisany przekonwertowany plik. Przekonwertowany plik jest przechowywany w
folderze o nazwie ECA (w przypadku pliku ECA) lub PtG (w przypadku pliku PtG) na
określonej tu stacji dysków. Przy ustawieniach domyślnych, jeżeli do komputera nie
podłączono dysku wymiennego, plik wynikowy zostanie zapisany w takiej samej
lokalizacji (stacja dysków i folder) jak oryginalny plik PowerPoint. Chcąc zmienić miejsce
zapisu, można kliknąć przycisk [Browse].
Output File Name Pokazuje nazwę przekonwertowanego pliku wraz ze ścieżką dostępu. Z wyjątkiem
rozszerzenia, nazwa pliku jest taka sama jak nazwa pliku PowerPoint. Tych ustawień nie
można zmienić.
ECA/PtG Określa format konwertowanego pliku (domyślnie: ECA).
Szczegółowe informacje na temat plików ECA i PtG znajdują się w rozdziale
“O
funkcjach USB projektora” (strona 5).

16
Aby określić rozdzielczość ekranu dla pliku ECA lub PtG
1.
Kliknij prawym przyciskiem myszy lewą stronę okna aplikacji EZ-Converter FA.
2.
W menu, które się pojawi kliknij “Output Resolution”.
3.
W podmenu, które się pojawi wybierz żądaną rozdzielczość.
z Poniżej podano ustawienia rozdzielczości, które należy używać dla poszczególnych modeli
projektora.
z Dla pliku PtG należy wybrać 1024 × 768 lub 800 × 600.
z Wybrane ustawienie pozostaje w mocy do momentu, kiedy zostanie zmienione.
Aby określić maksymalny czas wyświetlania animacji
1.
Kliknij prawym przyciskiem myszy lewą stronę okna aplikacji EZ-Converter FA.
2.
W menu, które się pojawi kliknij “Max Animation Display Time”.
3.
W podmenu, które się pojawi wybierz wartość maksymalnego czasu
wyświetlania animacji (w sekundach).
z Opcje dostępne w podmenu to 10 sekund, 20 sekund, 30 sekund i 60 sekund.
z Wybrana opcja pozostaje w mocy do momentu, kiedy zostanie zmieniona.
Aby odtworzyć plik ECA lub PtG na komputerze
1.
Uruchom na komputerze program EZ-Converter FA.
z Zostanie wyświetlone okno EZ-Converter FA.
2.
Kliknij przycisk na górze okna EZ-Converter FA.
z Zostaną wyświetlone dwa dodatkowe przyciski pokazane poniżej.
3.
Kliknij przycisk .
z Wyświetli się okno dialogowe do otwierania plików.
Model Rozdzielczość
XJ-A146 1024 × 768, 800 × 600
*1
XJ-A246/XJ-A256 1280 × 800, 1280 × 768, 1024 × 768
*2
*1 Jeżeli nie można wybrać rozdzielczości 1024 × 768, należy wybrać 800 × 600.
*2 Jeżeli nie można wybrać rozdzielczości 1280 × 800 lub 1280 × 768, należy wybrać
1024 × 768.

17
4.
Wybierz plik ECA lub PtG który chcesz odtworzyć, a następnie kliknij przycisk
[Open].
z Na górze ekranu wyświetli się panel sterowania.
z Podczas odtwarzania można korzystać z przycisków panelu sterowania, aby wykonywać
opisane poniżej operacje.
ArcSoft MediaConverter 3 for CASIO Projector jest to program komputerowy, który konwertuje pliki
formatu MP4, MOV
*
, AVI lub WMV na pliki AVI o formacie Motion JPEG, które można odtwarzać przez
Przeglądarkę projektora. Szczegółowe informacje o tych formatach można znaleźć na stronie 5.
* Do konwersji plików MOV wymagany jest QuickTime Player 7 lub nowszy.
Aby wykonać procedury opisane w tej części, należy najpierw zainstalować w komputerze
oprogramowanie ArcSoft MediaConverter 3 for CASIO Projector z płyty CD-ROM dołączonej do
projektora danych. Więcej informacji znajduje się w rozdziale “Instalacja oprogramowania”
(strona 8).
Aby: Wykonaj następującą operację:
Przejść do poprzedniej
strony
Kliknij przycisk .
Przejść do następnej
strony
Kliknij przycisk .
Przeskoczyć do
określonej strony
1. Kliknij przycisk , a następnie w menu, które się pojawi kliknij “Slide
Viewer”.
2. W menu strony, które się pojawi kliknij miniaturkę strony docelowej, a
następnie kliknij [OK].
Wyświetlić pomoc Kliknij przycisk , a następnie w menu, które się pojawi kliknij “Help”.
Wyjść z odtwarzania pliku Kliknij przycisk lub przycisk , a następnie w menu, które się pojawi
kliknij “Exit”. Aby zatrzymać odtwarzanie, można również kliknąć przycisk [ESC]
na klawiaturze komputera.
Używanie ArcSoft MediaConverter 3 for CASIO
Projector
Panel sterowania

18
Aby przekonwertować plik filmowy do formatu, który może być odtwarzany
przez Przeglądarkę
1.
Dwukrotnie kliknij ikonę na pulpicie komputera.
z Uruchomi się ArcSoft MediaConverter 3 for CASIO Projector oraz wyświetli się poniższe okno.
2.
Przeciągnij i upuść oryginalny plik filmowy na okno ArcSoft MediaConverter 3
for CASIO Projector lub na ikonę projektora CASIO.
z Rozpocznie się konwersja i wyświetli się pasek postępu taki jak na poniższej ilustracji. Po
zakończeniu konwersji pasek postępu automatycznie zniknie.
z Folder z przekonwertowanym plikiem można otworzyć klikając “Local disk” na dole okna.
Jeżeli na dole okna nie widać “Local disk”, należy kliknąć , aby go wyświetlić.
3.
Aby przekonwertować wszystkie żądane pliki filmowe, należy powtórzyć kroki od
1 do 2 tyle razy, ile będzie to konieczne.
z Można również wybrać i przeciągnąć większą ilość plików jednocześnie.
4.
Po zakończeniu, aby wyjść z programu, kliknij przycisk w prawym górnym
rogu ArcSoft MediaConverter 3 for CASIO Projector.
z Szczegółowe informacje na temat ustawień i operacji programu ArcSoft MediaConverter 3 for
CASIO Projector znajdują się w pomocy. Aby wyświetlić pomoc programu, kliknij przycisk
w prawym górnym rogu ArcSoft MediaConverter 3 for CASIO Projector. W menu, które się
pojawi kliknij “Help”.
z Szczegółowe informacje na temat odtwarzania przekonwertowanych plików filmowych za
pomocą przeglądarki znajdują się w rozdziale “Wyświetlanie pliku filmowego” (strona 28).
Ikona projektora CASIO

19
Do wyświetlania plików z urządzenia pamięci można użyć Przeglądarki projektora. Przeglądarka
uruchamia się automatycznie po podłączeniu urządzania pamięci obsługiwanego przez projektor do
portu USB projektora.
Podłączanie urządzenia pamięci do projektora
Port USB projektora rozpoznaje urządzenia pamięci z system plików FAT/FAT32 obsługiwane przez
interfejs USB. Poniżej wymieniono obsługiwane urządzenia pamięci.
z Pamięć USB
z Karty pamięci
Do podłączenia karty pamięci do projektora wymagany jest dostępny w sprzedaży czytnik kart USB.
z Urządzenia pamięci masowej USB (klasa pamięci masowej USB) kompatybilne z aparatami
cyfrowymi
Projektor nie obsługuje połączenia ze wszystkimi dostępnymi na rynku urządzeniami pamięci
USB, kartami pamięci i aparatami cyfrowymi. Informacje na temat obsługiwanych urządzeń
pamięci można uzyskać u sprzedawcy lub u najbliższego autoryzowanego dystrybutora CASIO.
Aby podłączyć pamięć USB do projektora
Podłącz pamięć USB do portu USB projektora w sposób pokazany poniżej.
Używanie Przeglądarki do wyświetlania plików z
urządzania pamięci

20
Aby podłączyć kartę pamięci do projektora
1.
Włóż kartę pamięci do czytnika kart USB.
z Szczegółowe informacje na temat wkładania karty pamięci do czytnika kart USB można
znaleźć w dokumentacji dołączonej do czytnika.
2.
Podłącz czytnik kart USB do portu USB projektora.
Aby podłączyć aparat cyfrowy do projektora
1.
W razie konieczności należy skonfigurować ustawienie pamięci masowej USB.
2.
Włącz aparat cyfrowy i podłącz do niego kabel USB.
3.
Podłącz drugi koniec kabla USB (złącze typu A) do portu USB projektora.
4.
Włącz aparat cyfrowy.
Szczegółowe informacja na temat kroku 1, 2 i 4 można znaleźć w dokumentacji dołączonej do
aparatu cyfrowego.
Strona się ładuje...
Strona się ładuje...
Strona się ładuje...
Strona się ładuje...
Strona się ładuje...
Strona się ładuje...
Strona się ładuje...
Strona się ładuje...
Strona się ładuje...
Strona się ładuje...
Strona się ładuje...
Strona się ładuje...
Strona się ładuje...
Strona się ładuje...
Strona się ładuje...
Strona się ładuje...
Strona się ładuje...
Strona się ładuje...
Strona się ładuje...
Strona się ładuje...
Strona się ładuje...
Strona się ładuje...
Strona się ładuje...
Strona się ładuje...
Strona się ładuje...
Strona się ładuje...
Strona się ładuje...
Strona się ładuje...
Strona się ładuje...
Strona się ładuje...
Strona się ładuje...
Strona się ładuje...
Strona się ładuje...
Strona się ładuje...
Strona się ładuje...
Strona się ładuje...
Strona się ładuje...
Strona się ładuje...
Strona się ładuje...
Strona się ładuje...
Strona się ładuje...
Strona się ładuje...
Strona się ładuje...
Strona się ładuje...
Strona się ładuje...
Strona się ładuje...
Strona się ładuje...
Strona się ładuje...
Strona się ładuje...
-
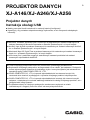 1
1
-
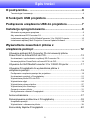 2
2
-
 3
3
-
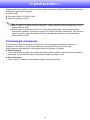 4
4
-
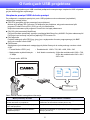 5
5
-
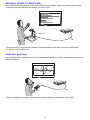 6
6
-
 7
7
-
 8
8
-
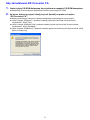 9
9
-
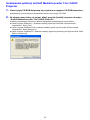 10
10
-
 11
11
-
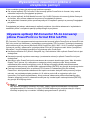 12
12
-
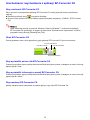 13
13
-
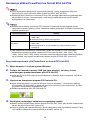 14
14
-
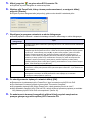 15
15
-
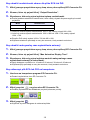 16
16
-
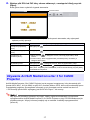 17
17
-
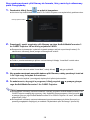 18
18
-
 19
19
-
 20
20
-
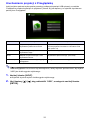 21
21
-
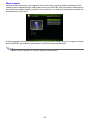 22
22
-
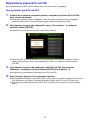 23
23
-
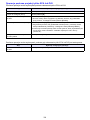 24
24
-
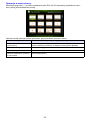 25
25
-
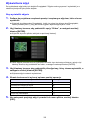 26
26
-
 27
27
-
 28
28
-
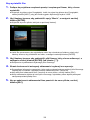 29
29
-
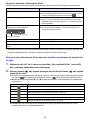 30
30
-
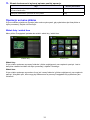 31
31
-
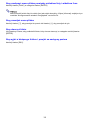 32
32
-
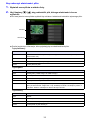 33
33
-
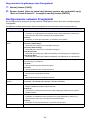 34
34
-
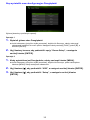 35
35
-
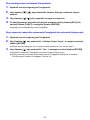 36
36
-
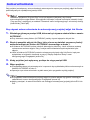 37
37
-
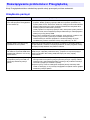 38
38
-
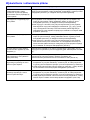 39
39
-
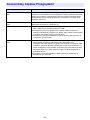 40
40
-
 41
41
-
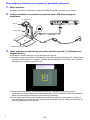 42
42
-
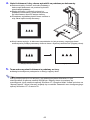 43
43
-
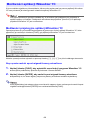 44
44
-
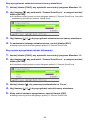 45
45
-
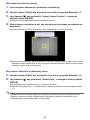 46
46
-
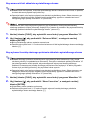 47
47
-
 48
48
-
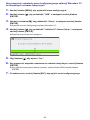 49
49
-
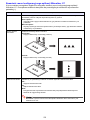 50
50
-
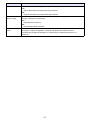 51
51
-
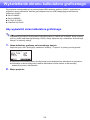 52
52
-
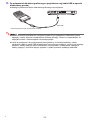 53
53
-
 54
54
-
 55
55
-
 56
56
-
 57
57
-
 58
58
-
 59
59
-
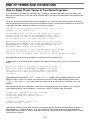 60
60
-
 61
61
-
 62
62
-
 63
63
-
 64
64
-
 65
65
-
 66
66
-
 67
67
-
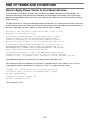 68
68
-
 69
69
Casio XJ-M140, XJ-M145, XJ-M150, XJ-M155, XJ-M240, XJ-M245, XJ-M250, XJ-M255 (SerialNumber: B9***B) Instrukcja obsługi
- Typ
- Instrukcja obsługi
- Niniejsza instrukcja jest również odpowiednia dla
w innych językach
Powiązane artykuły
-
Casio XJ-UT310WN Instrukcja obsługi
-
Casio XJ-A142, XJ-A147, XJ-A242, XJ-A247, XJ-A252, XJ-A257 Instrukcja obsługi
-
Casio XJ-V10X, XJ-V100W, XJ-V110W Instrukcja obsługi
-
Casio XJ-V10X, XJ-V100W, XJ-V110W Instrukcja obsługi
-
Casio XJ-M140, XJ-M145, XJ-M150, XJ-M155, XJ-M240, XJ-M245, XJ-M250, XJ-M255 (SerialNumber: B9***B) Instrukcja konfiguracji