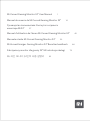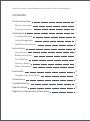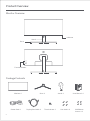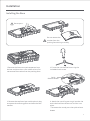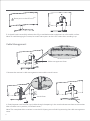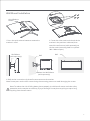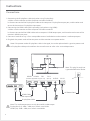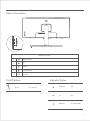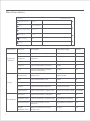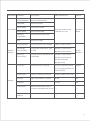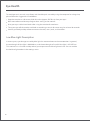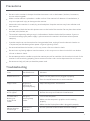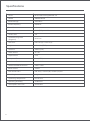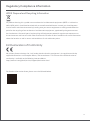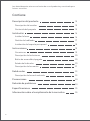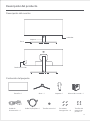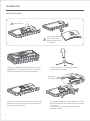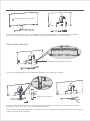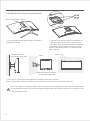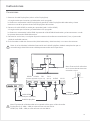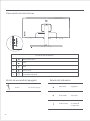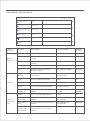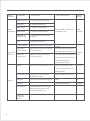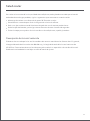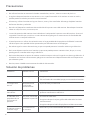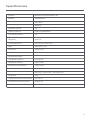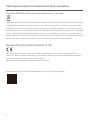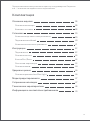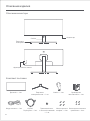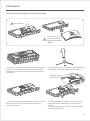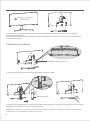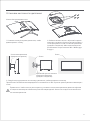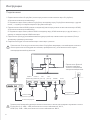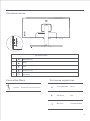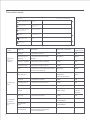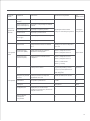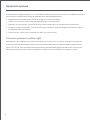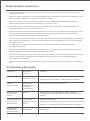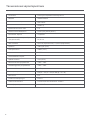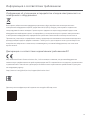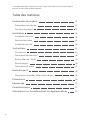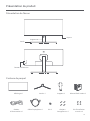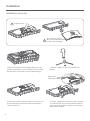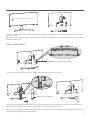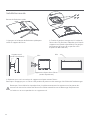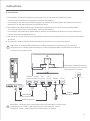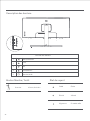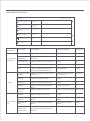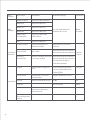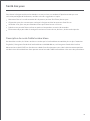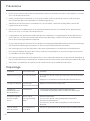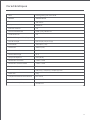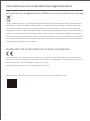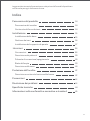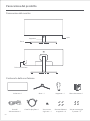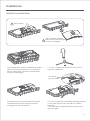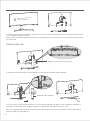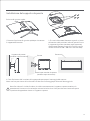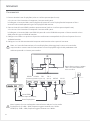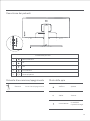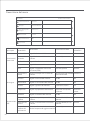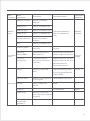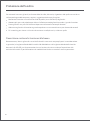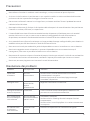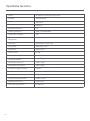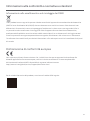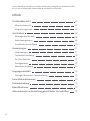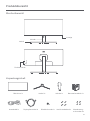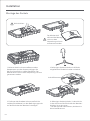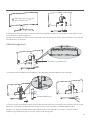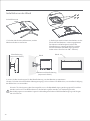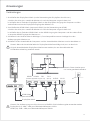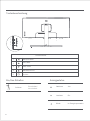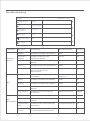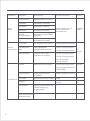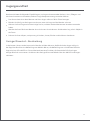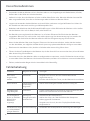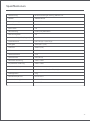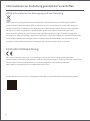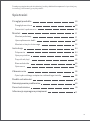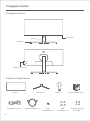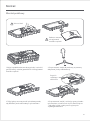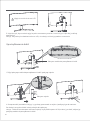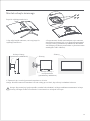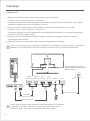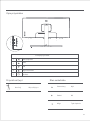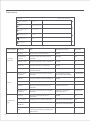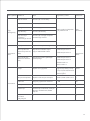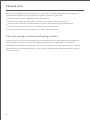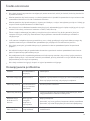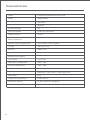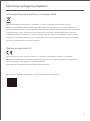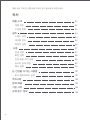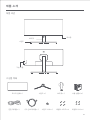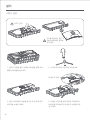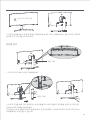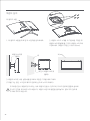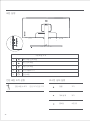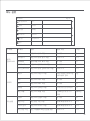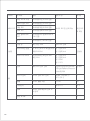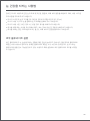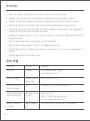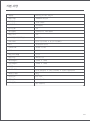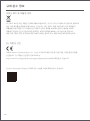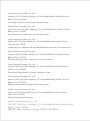1
Mi Curved Gaming Monitor 34" User Manual
14
27
40
Manual de usuario de Mi Curved Gaming Monitor 34"
Руководство пользователя Изогнутого игрового
монитора Mi 34"
Manuel d’utilisation de l’écran Mi Curved Gaming Monitor 34"
53Manuale utente Mi Curved Gaming Monitor 34"
66
Mi Kurvenförmiger Gaming-Monitor 34" Benutzerhandbuch
79
Zakrzywiony monitor dla graczy 34" Mi Instrukcja obsługi
92
Mi 곡선 모니터 34인치 사용 설명서

1
Contents
2
2
2
3
3
4
5
6
6
7
7
7
8
11
11
12
13
Product Overview
Monitor Overview
Package Contents
Installation
Installing the Base
Cable Management
Wall Mount Installation
Instructions
Connections
Buon Description
On/Off Buon
Indicator Status
Menu Description
Precautions
Troubleshooting
10
10
Eye Health
Low Blue Light Description
Specifications
Regulatory Compliance Information
Read this manual carefully before use, and retain it for future reference.

2
Function Buon
Indicator
Monitor Overview
Package Contents
Stand
Base
Product Overview
User Manual ×1Monitor ×1
Base ×1
Stand ×1
Power Cord ×1 DisplayPort Cable ×1 Hex Studs ×4 Wall Mount
Screws ×4
Thumb Screw ×1

1. Remove the foam-encased component from
the box and place it on a flat stable surface. Do
not remove the monitor from the packing foam.
2. Fasten the stand to the base using the
included thumb screw.
4. Aach the stand* by pressing it into the slot
on the back of the monitor until it clicks into
place.
* To remove the stand, press the quick release
buon.
Installation
Installing the Base
Do not remove the
monitor from the
packing foam during assembly.
Do not press.
3. Remove the top foam layer and the plastic bag
to expose the mounting point on the back of the
monitor.
Quick
Release Buon
3

4
5. Use both hands to carefully take out the fully assembled monitor and place it on a flat stable surface.
Note: To avoid damaging the screen, be careful not to press on the LCD screen when standing it up.
Never press on the LCD screen
Cable Management
1. Remove the monitor's cable-management cover and the stand's cover.
2. Feed the power cord and the signal cable through the opening in the stand and connect them to the monitor.
Aer all cables are in position, install both covers.
Stand Cover
Cable-management Cover
Note: The nameplate of this monitor is near the AC IN port, you can find it by removing the cable-management
cover.

Wall Mount Installation
1. Press the quick release buon to remove the
monitor's stand.
2. Fasten the 4 hex studs to the back of the
monitor in the positions indicated, then
aach the wall mount (sold separately) to
the hex studs (mounting holes are spaced
100 × 100 mm apart).
3. Refer to the instructions of the wall mount to mount the monitor.
Note: Do not press on the LCD screen during the mounting process to avoid damaging the screen.
Note: To reduce the risk of falling down, please properly install the wall-mount and take safety
protection on the monitor to avoid any injury or damage. Do not place anything on top or hang
anything from the wall-mount.
Wall
Wall
Wall Mount
(sold separately)
Monitor Arm Wall Mount
(sold separately)
Quick Release
Buon
5

6
Note: The audio output port can only be used for audio output.
Note: This plug fits only into
a grounded electrical outlet.
DisplayPort (1.4): 3440 × 1440, max. refresh rate 144 Hz.
HDMI (2.0): 3440 × 1440, max. refresh rate 100 Hz.
Instructions
1. Connecting the DisplayPort cable (only when using DisplayPort).
a. Make sure the monitor and the computer are both turned off.
b. Connect one end of the DisplayPort cable to the computer's DisplayPort output port, and the other end
to one of the monitor's DisplayPort input ports.
2. Connecting the HDMI cable (sold separately) (only when using HDMI).
a. Make sure the monitor and the computer are both turned off.
b. Connect one end of the HDMI cable to the computer's HDMI output port, and the other end to one of the
monitor's HDMI input ports.
3. Connect a headset or any 3.5 mm compatible external audio device to the monitor's audio output port.
4. Plug both the power cords of the computer and the monitor into a power outlet.
Connections
Note: If the power cord or DisplayPort cable is damaged, it must be replaced with a genuine power cord
or DisplayPort cable purchased from the manufacturer or aer-sales service department.
DisplayPort Cable
(DP 1.4)
HDMI Cable
(sold separately)
AC Power Cord
AUDIO AC IN
HDMI 1 HDMI 2 DP 1
(HDMI 2.0) (HDMI 2.0)
DP 2
(DP 1.4)

On
In sleep mode
Lit
Dimmed Off
Blinking
Press Turn On/Off
Buon Description
On/Off Buon
Indicator Status
Buon Function
1
Menu/Select
2
Up
3
4
5
Down
Exit/Go Back
On/Off
5
4
3
2
1
7

8
Menu Description
Brightness/Contrast
Picture Quality Seings
Image
Smart Mode
Window Seings
Seings
Brightness
Dynamic Brightness
Black Level
Contrast
DCR
Mi Monitor
Standard Mode Enabled
Main Menu Submenu Description Adjustable Range Default
Adjust the monitor's brightness 0-100 80
Dynamic
Brightness
Adjust the monitor's dynamic
brightness
Off
Black Level Adjust the monitor's black level 50
Image
Color
Temperature
Adjust the monitor's color
temperature
Standard/Warm/
Cool/Custom
Hue
Saturation
Gamma
Adjust the monitor's response time
Brightness
Contrast
DCR
Aspect Ratio
PQ Seings
Sharpness
Response Time
Noise Reduction
Motion
Response Time
On/Off
0-100
Adjust the monitor's aspect ratio
Brightness
/Contrast
0-100 75
OffOn/Off
Adjust the monitor's contrast
Adjust the monitor's dynamic
contrast ratio (DCR)
0-100
0-100 50
50
1.8/2.0/2.2/2.4/2.6 2.2
Full Screen/16:9/1:1/Auto
0-100 50
High/Medium/Low/Off Off
High/Medium/Low/Off Off
OffOn/Off
Adjust the monitor's hue
Adjust the monitor's saturation
Adjust the monitor's gamma
Adjust the monitor's sharpness
Adjust the monitor's noise
reduction
Reduces motion blur at high
refresh rates
Standard
Full Screen

Smart Mode
Standard Mode Set to standard mode
Only one mode can be
selected at a time
Standard
Mode
Single
Window
Eco Mode Set to eco mode
Game Mode Set to game mode
Movie Mode Set to movie mode
Low Blue
Light Mode
Set to low blue light mode
Window
Seings
Single Window
Select the menu language
Select an input source
Picture-by-
Picture (PBP)
Picture-in-
Picture (PIP)
Seings
RTS
Language
Audio Input
Volume
FreeSync
Information
Restore Factory
Seings
Window 1 Input Source
Window 2 Input Source
Window 1 Input Source
Window 2 Input Source
Window 2 Position
Window 2 Size
English/Español/Русский/
Français/Italiano/Deutsch
/Polski/한국어
English
/
//
/ //
/
HDMI 1/HDMI 2/ DP 1/DP 2
Adjust the monitor's volume
Set to RTS mode
0-100 50
OffOn/Off
Select an audio input source
Monitor information such as
current resolution/input source
Only display the main window
Display two video inputs side
by side
Display the main window and a
subwindow
9
Main Menu Submenu Description Adjustable Range Default

10
Eye Health
Keep the monitor at a distance of 20–28 inches (approx. 50–70 cm) from your eyes.
Blink more oen to relieve eye fatigue when staring at the monitor.
Give your eyes a 20-minute break aer using the monitor for two hours.
Take your eyes off the monitor and look at something a certain distance away for at least 20 seconds.
Stretch your body to help relieve tension on the neck, arms, back, and shoulders.
In recent years, eye damage caused by blue light has aracted more and more aention. In general,
the wavelength of blue light is 400–480 nm, and the wavelength of harmful blue light is 415–455 nm.
This monitor has a function to help reduce your exposure to the blue light emission. You can enable
the low blue light mode via the seings menu.
Low Blue Light Description
To avoid eyestrain, or neck, arm, elbow, and shoulder pain caused by using the computer for a long time,
please follow the suggestions listed below:

11
Precautions
Do not cover or block the heat dissipation vents on the back of the monitor. Do not place the monitor
on a bed, sofa, blanket, etc.
The monitor's operating voltage range is indicated on a label on the back of the monitor. If you are
unsure what voltage your power supply is, please contact the monitor's distributor or local power
company.
If you do not plan to use the monitor for a long period of time, unplug it from the electrical outlet so
as to prevent possible damage from power surges or lightning strikes.
Do not use this monitor in damp or humid environments such as bathrooms, kitchens, basements,
or near swimming pools.
Make sure the monitor is placed on a stable surface. If the monitor falls down or is knocked over, it
may cause personal injury or damage to the monitor.
Store and use the monitor in a cool, dry, ventilated place. Keep the monitor away from radiation and
heat sources.
Do not overload electrical outlets, as this may cause a fire or an electric shock.
Do not insert any foreign objects into the monitor, as this may cause a short circuit which can lead to
a fire or an electric shock.
Do not aempt to disassemble or repair the monitor yourself to avoid the risk of an electric shock. If the
monitor is not functioning properly, please contact our aer-sales service department for assistance.
Do not excessively pull, twist, or bend the power cord.
Issue Possible Causes
Unable to turn on No power
Brightness/
Contrast not
adjusted properly
Interference
No signal,
entering sleep
mode…
Resolution is
incorrect
Image is dark
Image is jiery
or has ripples
The indicator is
blinking, no
image on the
screen
Monitor displays:
Out of range
·Make sure the power cord is plugged in properly.
·Press the on/off button to turn on the monitor.
·Adjust the brightness and contrast.
·
Keep the monitor away from electronic
devices that may cause electrical interference.
·Use the specified recommended resolution seings.
·Turn on the computer.
·Make sure the computer's graphics card is working
properly.
·Make sure the DisplayPort cable is plugged in properly.
Solutions
Troubleshooting

Specifications
Model
XMMNTWQ34
Screen Size
Viewable Image Size
(Diagonal)
34"
86.36 cm
Dot Pitch
0.07725 (H) × 0.23175 (V)
Brightness
300 cd/m² (TYP)
Contrast
3000:1 (TYP)
16.7 M
Color Gamut
Aspect Ratio
21:9
Response Time
4 ms (GTG)
Maximum Resolution
Recommended Resolution
3440 × 1440
3440 × 1440
810.39 (L) × 242.53 (W) × 520.61 (H) mm
Item Dimensions
Rated Power
Rated Voltage
54 W (TYP) , 80 W Max.
100-240 V ~
Net Weight
8 kg
10-90% RH
Operating Temperature
Operating Humidity
Atmospheric Pressure
0°C to 45°C
86-106 kPa
50/60 Hz
2 A
Rated Frequency
Rated Current
Refresh Rate
144 Hz
Name
Mi Curved Gaming Monitor 34"
12

All products bearing this symbol are waste electrical and electronic equipment (WEEE as in directive
2012/19/EU) which should not be mixed with unsorted household waste. Instead, you should protect
human health and the environment by handing over your waste equipment to a designated collection
point for the recycling of waste electrical and electronic equipment, appointed by the government or
local authorities. Correct disposal and recycling will help prevent potential negative consequences to
the environment and human health. Please contact the installer or local authorities for more information
about the location as well as terms and conditions of such collection points.
Regulatory Compliance Information
WEEE Disposal and Recycling Information
We, Xiaomi Communications Co., Ltd., hereby, declare that this equipment is in compliance with the
applicable Directives and European Norms, and amendments. The full text of the EU declaration of
conformity is available at the following internet address:
hp://www.mi.com/global/service/support/declaration.html
For Product Information Sheet, please scan the QR code below.
EU Declaration of Conformity
13

14
Contiene
15
15
15
16
16
17
18
19
19
20
20
20
21
24
24
25
26
Descripción del producto
Descripción del monitor
Contenido del paquete
Instalación
Instalar la base
Gestión del cableado
Instalación del soporte para pared
Instrucciones
Conexiones
Descripción de los botones
Botón de encendido/apagado
Estado del indicador
Descripción de los menús
Precauciones
Solución de problemas
23
23
Salud ocular
Descripción de luz azul reducida
Especificaciones
Información sobre el cumplimiento de la normativa
Lea detenidamente este manual antes de usar el producto y consérvelo para
futuras consultas.

15
Botón de función
Indicador
Descripción del monitor
Contenido del paquete
Soporte
Base
Descripción del producto
Manual de usuario × 1Pantalla × 1
Base × 1
Soporte × 1
Cable de
alimentación × 1
Cable DisplayPort × 1 Pasadores
hexagonales × 4
Tornillos de
montaje en
pared × 4
Tornillo manual x 1

1. Saque el componente de espuma de la caja y
colóquelo en una superficie plana y estable. No
saque el monitor de la espuma de embalaje.
2. Fije el soporte en la base utilizando el
tornillo manual incluido.
4. Coloque el soporte* encajándolo en la ranura
de la parte trasera del monitor hasta que encaje
en su lugar.
* Para quitar el soporte, pulse el botón de
liberación rápida.
Instalación
Instalar la base
No saque el monitor
de la espuma de
embalaje durante la
instalación.
No presionar.
3. Retire la capa superior de espuma y la bolsa de
plástico para exponer el punto de montaje de la
parte trasera del monitor.
Botón de
liberación rápida
16

17
5. Use ambas manos para sacar con cuidado el monitor y colóquelo en una superficie plana y estable.
Nota: Para no dañar la pantalla, tenga cuidado y no presione la pantalla LCD al levantarla.
No presione la pantalla LCD.
Gestión del cableado
1. Retire la cubierta de gestión del cableado del monitor y la cubierta del soporte.
2. Pase el cable de alimentación y el cable de señal por la abertura del soporte y conéctelos al monitor.
Cuando los cables estén en su sitio, instale ambas cubiertas.
Cubierta del soporte
Cubierta de gestión del cableado
Nota: La placa de identificación de este monitor está cerca del puerto CC IN, puede encontrarla quitando la
cubierta de gestión del cableado.

Instalación del soporte para pared
1. Pulse el botón de liberación rápida para quitar el
soporte del monitor.
2. Apriete los cuatro pasadores hexagonales en
la parte trasera del monitor en las posiciones
indicadas y fije el soporte de pared (vendido por
separado) en los pasadores hexagonales (los
orificios de montaje tienen una separación de
100 × 100mm).
3. Consulte las instrucciones del soporte de pared para montar el monitor.
Nota: No presione la pantalla LCD durante el proceso de montaje para evitar dañar la pantalla.
Pared
Pared
Soporte de pared
(se vende por separado)
Brazo de pared para monitor
(se vende por separado)
Botón de liberación rápida
18
Nota: Para reducir el riesgo de caídas, instale correctamente el soporte para pared y tome protecciones
de seguridad del monitor para evitar cualquier lesión o daño. No coloque nada encima ni cuelgue nada
del soporte para pared.

19
Nota: El puerto de salida de audio solo se puede utilizar para salidas de audio.
DisplayPort (1.4): 3440 × 1440, tasa de refresco máx. de 144Hz.
HDMI (2.0): 3440 × 1440, tasa de refresco máx. de 100 Hz.
Instrucciones
1. Conectar el cable DisplayPort (solo si utiliza DisplayPort).
a. Asegúrese de que el monitor y el ordenador están apagados.
b. Conecte un extremo del cable DisplayPort al puerto de salida DisplayPort del ordenador y el otro
extremo a uno de los puertos de entrada DisplayPort del monitor.
2. Conectar el cable HDMI (se vende por separado) (solo si utiliza HDMI)
a. Asegúrese de que el monitor y el ordenador están apagados.
b. Conecte un extremo del cable HDMI al puerto de salida HDMI del ordenador y el otro extremo a uno de
los puertos de entrada HDMI del monitor.
3. Conecte los auriculares, o cualquier dispositivo externo de audio con conexión de 3,5mm, al puerto de
salida de audio del monitor.
4. Enchufe ambos cables de alimentación (el del ordenador y el del monitor) a una toma de corriente.
Conexiones
Nota: Si se ha dañado el cable de alimentación o el cable DisplayPort, deberá reemplazarlos por un
recambio original del fabricante o del departamento de servicio posventa.
Cable DisplayPort
(DP 1.4)
Cable HDMI
(se vende por separado)
Cable de
alimentación de CA
AUDIO AC IN
HDMI 1 HDMI 2 DP 1
(HDMI 2.0) (HDMI 2.0)
DP 2
(DP 1.4)
Nota: Este enchufe sólo cabe
en una toma de corriente con
conexión a tierra.
Strona się ładuje...
Strona się ładuje...
Strona się ładuje...
Strona się ładuje...
Strona się ładuje...
Strona się ładuje...
Strona się ładuje...
Strona się ładuje...
Strona się ładuje...
Strona się ładuje...
Strona się ładuje...
Strona się ładuje...
Strona się ładuje...
Strona się ładuje...
Strona się ładuje...
Strona się ładuje...
Strona się ładuje...
Strona się ładuje...
Strona się ładuje...
Strona się ładuje...
Strona się ładuje...
Strona się ładuje...
Strona się ładuje...
Strona się ładuje...
Strona się ładuje...
Strona się ładuje...
Strona się ładuje...
Strona się ładuje...
Strona się ładuje...
Strona się ładuje...
Strona się ładuje...
Strona się ładuje...
Strona się ładuje...
Strona się ładuje...
Strona się ładuje...
Strona się ładuje...
Strona się ładuje...
Strona się ładuje...
Strona się ładuje...
Strona się ładuje...
Strona się ładuje...
Strona się ładuje...
Strona się ładuje...
Strona się ładuje...
Strona się ładuje...
Strona się ładuje...
Strona się ładuje...
Strona się ładuje...
Strona się ładuje...
Strona się ładuje...
Strona się ładuje...
Strona się ładuje...
Strona się ładuje...
Strona się ładuje...
Strona się ładuje...
Strona się ładuje...
Strona się ładuje...
Strona się ładuje...
Strona się ładuje...
Strona się ładuje...
Strona się ładuje...
Strona się ładuje...
Strona się ładuje...
Strona się ładuje...
Strona się ładuje...
Strona się ładuje...
Strona się ładuje...
Strona się ładuje...
Strona się ładuje...
Strona się ładuje...
Strona się ładuje...
Strona się ładuje...
Strona się ładuje...
Strona się ładuje...
Strona się ładuje...
Strona się ładuje...
Strona się ładuje...
Strona się ładuje...
Strona się ładuje...
Strona się ładuje...
Strona się ładuje...
Strona się ładuje...
Strona się ładuje...
Strona się ładuje...
Strona się ładuje...
Strona się ładuje...
-
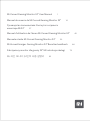 1
1
-
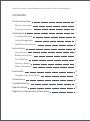 2
2
-
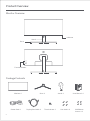 3
3
-
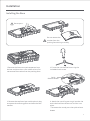 4
4
-
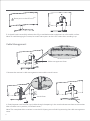 5
5
-
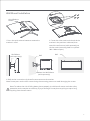 6
6
-
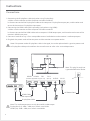 7
7
-
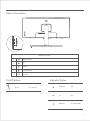 8
8
-
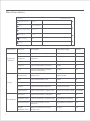 9
9
-
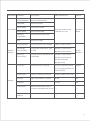 10
10
-
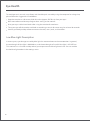 11
11
-
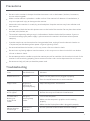 12
12
-
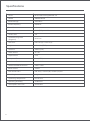 13
13
-
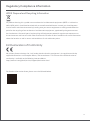 14
14
-
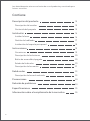 15
15
-
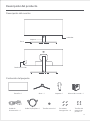 16
16
-
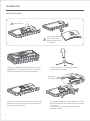 17
17
-
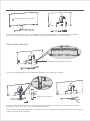 18
18
-
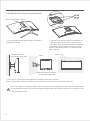 19
19
-
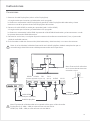 20
20
-
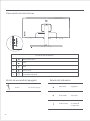 21
21
-
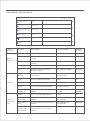 22
22
-
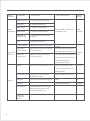 23
23
-
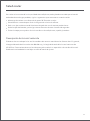 24
24
-
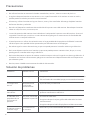 25
25
-
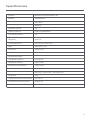 26
26
-
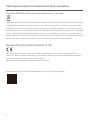 27
27
-
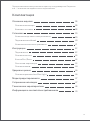 28
28
-
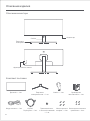 29
29
-
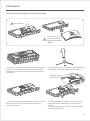 30
30
-
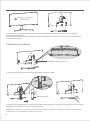 31
31
-
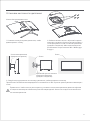 32
32
-
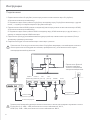 33
33
-
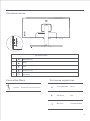 34
34
-
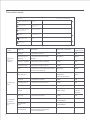 35
35
-
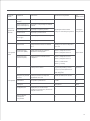 36
36
-
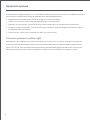 37
37
-
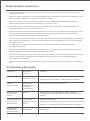 38
38
-
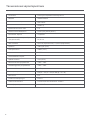 39
39
-
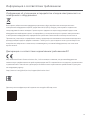 40
40
-
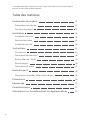 41
41
-
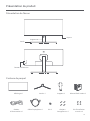 42
42
-
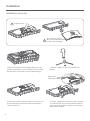 43
43
-
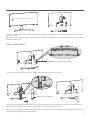 44
44
-
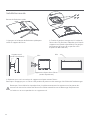 45
45
-
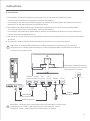 46
46
-
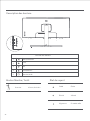 47
47
-
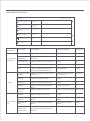 48
48
-
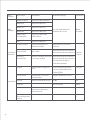 49
49
-
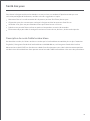 50
50
-
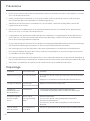 51
51
-
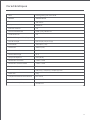 52
52
-
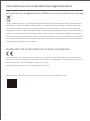 53
53
-
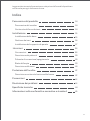 54
54
-
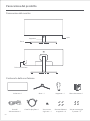 55
55
-
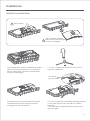 56
56
-
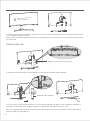 57
57
-
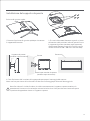 58
58
-
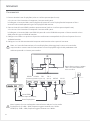 59
59
-
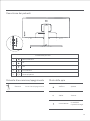 60
60
-
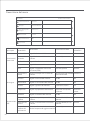 61
61
-
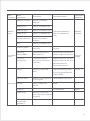 62
62
-
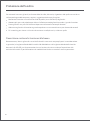 63
63
-
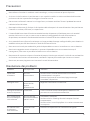 64
64
-
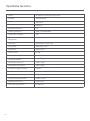 65
65
-
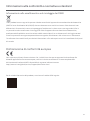 66
66
-
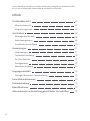 67
67
-
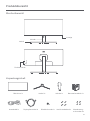 68
68
-
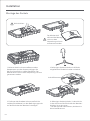 69
69
-
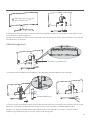 70
70
-
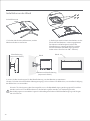 71
71
-
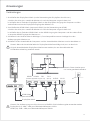 72
72
-
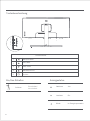 73
73
-
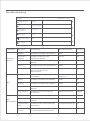 74
74
-
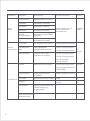 75
75
-
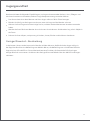 76
76
-
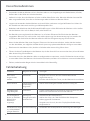 77
77
-
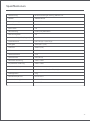 78
78
-
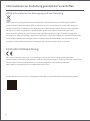 79
79
-
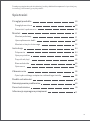 80
80
-
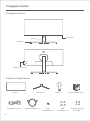 81
81
-
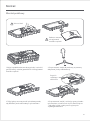 82
82
-
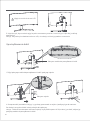 83
83
-
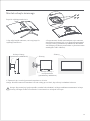 84
84
-
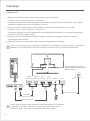 85
85
-
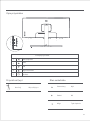 86
86
-
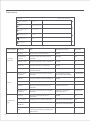 87
87
-
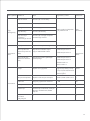 88
88
-
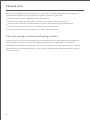 89
89
-
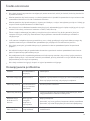 90
90
-
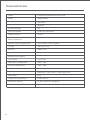 91
91
-
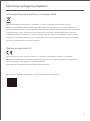 92
92
-
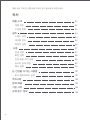 93
93
-
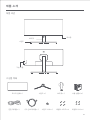 94
94
-
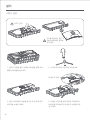 95
95
-
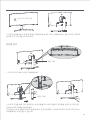 96
96
-
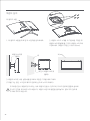 97
97
-
 98
98
-
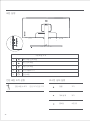 99
99
-
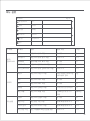 100
100
-
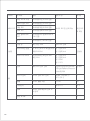 101
101
-
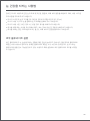 102
102
-
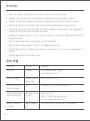 103
103
-
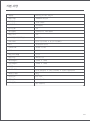 104
104
-
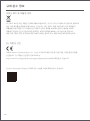 105
105
-
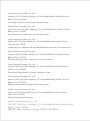 106
106
Xiaomi 6934177720543 Curved Gaming Monitor 34 Instrukcja obsługi
- Typ
- Instrukcja obsługi
- Niniejsza instrukcja jest również odpowiednia dla
w innych językach
Inne dokumenty
-
PEAQ PMO G270-CQK Instrukcja obsługi
-
PEAQ PMO C240-VFH Instrukcja obsługi
-
Acer Z35P Skrócona instrukcja obsługi
-
PEAQ PMO S271-IFC Instrukcja obsługi
-
Dell U2711 instrukcja
-
Packard Bell Viseo190 instrukcja
-
Packard Bell Viseo20x instrukcja
-
Samsung PS42A410 Instrukcja obsługi
-
Packard Bell MAESTRO 230 Instrukcja obsługi