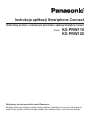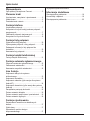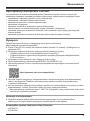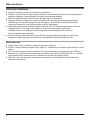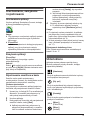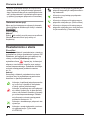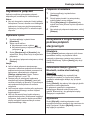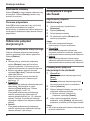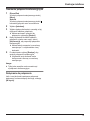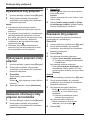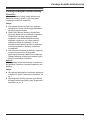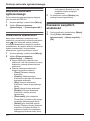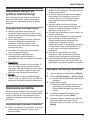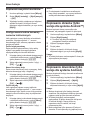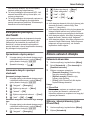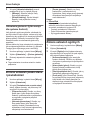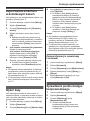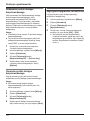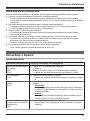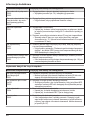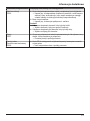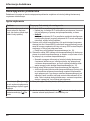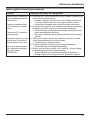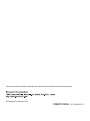Instrukcja aplikacji Smartphone Connect
Telefon klasy premium o nowoczesnym wzornictwie z aplikacją Smartphone Connect
Model KX-PRW110
KX-PRW120
Dziękujemy za zakup produktu marki Panasonic.
Niniejszy dokument wyjaśnia zasady obsługi aplikacji Smartphone Connect. Informacje na
temat funkcji systemu telefonicznego zawarte są w dostarczonej z nim Instrukcji obsługi.

Wprowadzenie
Opis aplikacji Smartphone Connect .....................3
Pierwsze kroki
Uruchamianie, zamykanie i rejestrowanie ............5
Układ ekranu ........................................................5
Powiadomienia o stanie .......................................6
Funkcje telefonu
Uzyskiwanie połączeń ..........................................7
Korzystanie z innych funkcji podczas połączeń
stacjonarnych .......................................................7
Odbieranie połączeń stacjonarnych .....................8
Korzystanie z innych słuchawek ..........................8
Funkcje listy połączeń
Wyświetlanie listy połączeń ................................10
Wykonywanie połączeń z listy połączeń ............10
Dodawanie informacji z listy połączeń do
kontaktów ...........................................................10
Kasowanie listy połączeń ...................................10
Funkcje książki telefonicznej
Funkcje książki telefonicznej ..............................11
Funkcje automatu zgłoszeniowego
Włączanie automatu zgłoszeniowego ................12
Odtwarzanie wiadomości ...................................12
Kasowanie wszystkich wiadomości ....................12
Inne funkcje
Kopiowanie danych do systemu
telefonicznego ....................................................13
Kopiowanie kontaktów .......................................13
Kopiowanie obrazów (tylko wersja dla systemu
Android™) ..........................................................14
Kopiowanie dzwonków (tylko wersja dla systemu
Android) ..............................................................14
Zarządzanie pamięcią słuchawki .......................15
Zmiana ustawień dźwięku ..................................15
Zmiana ustawień paska stanu i powiadomień ....16
Zmiana ustawień ogólnych .................................16
Funkcje rejestrowania
Rejestrowanie smartfona w dodatkowych
bazach ................................................................17
Wybór bazy ........................................................17
Sprawdzanie punktu dostępu
bezprzewodowego .............................................17
Wyrejestrowywanie smartfona ...........................18
Informacje dodatkowe
Rozwiązywanie problemów ................................19
Komunikaty o błędach ........................................19
Rozwiązywanie problemów ................................22
2
Spis treści

Opis aplikacji Smartphone Connect
Po zainstalowaniu na smartfonie bezpłatnej aplikacji Smartphone Connect, można go używać jako
dodatkowego urządzenia w posiadanym systemie telefonicznym. Aplikacja oferuje następujące funkcje:
– nawiązywanie i odbieranie połączeń z numeru stacjonarnego
– nawiązywanie i odbieranie połączeń interkomowych
– odtwarzanie wiadomości z automatu zgłoszeniowego
– sprawdzanie listy połączeń
– kopiowanie kontaktów ze smartfona do systemu telefonicznego
– transfer połączeń z numerów stacjonarnych między smartfonem i słuchawkami
– kopiowanie obrazów ze smartfona do słuchawek w celu ustawienia ich jako tapety (tylko wersja dla
systemu Android)
– kopiowanie dzwonków ze smartfona do słuchawek (tylko wersja dla systemu Android)
Wymagania
Sprawdź najnowsze informacje na następującej stronie pomocy technicznej:
https://panasonic.net/cns/pcc/support/tel/air/
R iPhone i iPad (iOS 8.0 i nowsze) lub urządzenia Android (Android 4.0 i nowsze)
*1
(Według stanu na
październik 2017)
R Następujące urządzenia Android nie obsługują aplikacji Smartphone Connect.
– Urządzenia Android, które nie są obsługiwane przez Google Play™
– Urządzenia Android o ograniczonej funkcjonalności sprzętowej (Wymagana obsługa Bluetooth
®
,
Wi-Fi
®
i mikrofonu.)
R Kompatybilny system telefoniczny firmy Panasonic (patrz poniżej)
R Router bezprzewodowy (zalecana wersja IEEE 802.11g lub IEEE 802.11n)
R Aplikacja Smartphone Connect; informacje dotyczące pobierania są dostępne na poniższej stronie
internetowej
https://panasonic.net/cns/pcc/support/tel/air/
R Aby baza i smartfon mogły łączyć się bezprzewodowo z siecią domową przez router bezprzewodowy,
należy je skonfigurować. Dodatkowe informacje można znaleźć w Instrukcji obsługi dostarczonej
z systemem telefonicznym.
R Aby móc korzystać z większości funkcji aplikacji, smartfon musi zostać połączony z tym samym routerem
bezprzewodowym, co baza. (Nie można używać tych funkcji, będąc poza domem).
*1
Minimalna zalecana rozdzielczość ekranu: 1280´720. W przypadku niższej rozdzielczości ekranu tekst
może nie być wyświetlany prawidłowo.
Informacje o funkcjonalności
R Prawidłowe działanie aplikacji zależy od środowiska systemowego, w tym modelu smartfona,
podłączonych do niego urządzeń peryferyjnych i zainstalowanych na nim aplikacji.
Kompatybilne systemy telefoniczne firmy Panasonic
– KX-PRW110
– KX-PRW120
3
Wprowadzenie

Informacje dodatkowe
R Wygląd i specyfikacja mogą ulec zmianie bez uprzedzenia.
R Ilustracje, zrzuty ekranowe i tekst interfejsu produktu przedstawione w tym dokumencie mają charakter
wyłącznie poglądowy i mogą odbiegać od wyglądu rzeczywistego produktu.
R Sufiks w numerach modeli wymienionych w tym dokumencie jest pomijany.
R Używając iPada lub urządzenia z systemem Android, które nie obsługuje komórkowych połączeń
telefonicznych, funkcje takich połączeń będą niedostępne. W zależności od danych technicznych
i ograniczeń urządzenia, inne funkcje również mogą być niedostępne.
R Opisywany produkt zawiera biblioteki Apache Commons Net 3.2, licencjonowane zgodnie z Apache
License Version 2.0. Licencję można pobrać ze strony http://www.apache.org/licenses/
LICENSE-2.0.html. Kod źródłowy do tego oprogramowania jest dostępny na stronie http://
commons.apache.org/configuration/.
R Umowa licencyjna użytkownika końcowego (EULA) dotycząca aplikacji Smartphone Connect jest
dostępna na następującej stronie internetowej: http://panasonic.net/cns/pcc/support/tel/air/
Znaki towarowe
R Google, Google Play i Android są znakami towarowymi Google Inc.
R iPhone i iPad są znakami towarowymi firmy Apple Inc., zastrzeżonymi w Stanach Zjednoczonych i innych
krajach.
R Wi-Fi jest zastrzeżonym znakiem towarowym lub znakiem towarowym stowarzyszenia Wi-Fi Alliance.
R Znak słowny i logo Bluetooth są zastrzeżonymi znakami towarowymi firmy Bluetooth SIG, Inc. i wszelkie
wykorzystanie takich znaków przez firmę Panasonic Corporation jest objęte licencją.
R Wszystkie inne znaki towarowe i znaki fabryczne wymienione w niniejszej Instrukcji są własnością
odnośnych producentów.
4
Wprowadzenie

Uruchamianie, zamykanie
i rejestrowanie
Uruchamianie aplikacji
Uruchom aplikację Smartphone Connect, stukając
jej ikonę (przedstawioną poniżej).
Uwaga:
R Przy pierwszym uruchomieniu aplikacji zostanie
wyświetlona umowa licencyjna użytkownika
końcowego.
R iPhone/iPad
Jeśli dane urządzenie nie obsługuje opisywanej
aplikacji, przy jej uruchomieniu zostanie
wyświetlony komunikat o niekompatybilności.
Zamykanie aplikacji
iPhone/iPad
Zamknij aplikację, korzystając z paska
wielozadaniowego.
Android
Stuknij lub naciśnij przycisk menu na smartfonie,
po czym stuknij [Wyjdź]. (Metoda otwierania menu
opcji zależy od urządzenia).
Rejestrowanie smartfona w bazie
Smartfon może zostać zarejestrowany
w maksymalnie 4 bazach, a w każdej bazie można
zarejestrować maksymalnie 4 smartfony.
Pierwsze rejestrowanie
Przy pierwszym uruchomieniu aplikacji pojawi się
komunikat, aby zarejestrować smartfon w bazie.
1 Upewnij się, że funkcja Wi-Fi w smartfonie jest
włączona i że smartfon jest połączony z tą
samą siecią bezprzewodową, co baza.
2 Uruchom aplikację.
3 Kiedy pojawi się komunikat, aby zarejestrować
smartfon w bazie, stuknij [Start].
R Aplikacja wyszuka bazy połączone z tą
samą siecią bezprzewodową, co smartfon.
Jeśli nie zostanie znaleziona żadna baza,
możesz stuknąć [Szukaj], aby wyszukać
ponownie.
R Jeśli istnieje kilka niezarejestrowanych baz
połączonych z siecią bezprzewodową,
wybierz żądaną bazę, a kiedy pojawi się
komunikat, wprowadź nazwę bazy
i słuchawki.
4 Zaczekaj, aż proces rejestracji zakończy się.
R Po zakończeniu rejestracji zostanie
wyświetlony ekran [Klawiatura] aplikacji.
Uwaga:
R Po rejestracji możesz potwierdzić, że aplikacja
jest połączona z bazą na podstawie ikony na
pasku stanu (tylko wersja dla systemu Android)
lub powiadomienia (str. 6).
R W razie potrzeby możesz później zmienić nazwę
bazy i słuchawki powiązanych ze smartfonem
(str. 17).
Rejestrowanie dodatkowych baz
Patrz “Rejestrowanie smartfona w dodatkowych
bazach” na str. 17.
Układ ekranu
Aplikacja zawiera pokazane poniżej ekrany.
Możesz przełączać między ekranami, stukając
odpowiednią zakładkę.
[Klawiatura]
Służy do wybierania numerów telefonów i wykony-
wania połączeń stacjonarnych.
[Rej. poł.]
Służy do wyświetlania listy połączeń stacjonar-
nych, w tym połączeń wychodzących, przychodzą-
cych i nieodebranych.
[Kontakty]
Służy do wykonywania połączeń z kontaktami za-
pisanymi w smartfonie.
[Więcej]
(iPhone/iPad)
[Więcej]
(Android)
5
Pierwsze kroki

Służy do uzyskiwania dostępu do innych funkcji
aplikacji, takich jak funkcje automatu zgłoszenio-
wego, kopiowanie danych ze smartfona do słucha-
wek, zmiana ustawień i wyświetlanie plików pomo-
cy aplikacji (wymagane połączenie z Internetem).
Otwieranie menu opcji
Menu opcji jest dostępne na wybranych ekranach
i oferuje dostęp do dodatkowych funkcji i ustawień.
iPhone/iPad
Wybierz [Menu].
Android
Stuknij lub naciśnij przycisk menu na smartfonie.
(Metoda otwierania menu opcji zależy od
urządzenia).
Powiadomienia o stanie
iPhone/iPad
Komunikaty o błędach i powiadomienia o stanie są
wyświetlane w centrum powiadomień systemu iOS.
Dodatkowo, jeśli aplikacja nie może połączyć się
z bazą, na ekranie [Klawiatura] zostanie
wyświetlona ikona . Upewnij się, że baza jest
włączona, oraz że baza i smartfon są w zasięgu
routera bezprzewodowego. Dodatkowe informacje
na temat rozwiązywania problemów zawiera
str. 19.
Android
Komunikaty o błędach, powiadomienia o stanie
i poniższe ikony są wyświetlane na pasku stanu
smartfona i w panelu powiadomień.
Informuje, że aplikacja jest połączona z ba-
zą i może być używana do korzystania
z funkcji systemu telefonicznego.
Informuje, że aplikacja nie może połączyć
się z bazą. Upewnij się, że baza jest włą-
czona, oraz że baza i smartfon są w zasię-
gu routera bezprzewodowego. Dodatko-
we informacje na temat rozwiązywania
problemów zawiera str. 19.
Informuje o nieodebranym połączeniu sta-
cjonarnym.
Informuje o nowej wiadomości w automa-
cie zgłoszeniowym. (Tylko model
KX-PRW120)
Informuje, że usługa poczty głosowej dla
połączeń stacjonarnych zarejestrowała no-
wą wiadomość.
Informuje o przychodzącym połączeniu
stacjonarnym.
Informuje o aktywnym lub wstrzymanym
połączeniu stacjonarnym. (Zielona ikona)
Informuje o aktywnym lub wstrzymanym
połączeniu stacjonarnym w innej słuchaw-
ce (lub smartfonie). (Czerwona ikona)
6
Pierwsze kroki

Uzyskiwanie połączeń
Aplikacja umożliwia wykonywanie połączeń
stacjonarnych, komórkowych i interkomowych.
Ważne:
R Aby móc korzystać z większości funkcji aplikacji
Smartphone Connect, smartfon musi obsługiwać
połączenie z bazą przez sieć bezprzewodową.
Upewnij się, że funkcja Wi-Fi w smartfonie jest
włączona.
Wybieranie ręczne
1 Uruchom aplikację i wyświetl ekran
[Klawiatura].
2 Wpisz numer telefonu.
R Aby skasować numer, wybierz .
R Aby wstawić pauzę w wybieraniu, stuknij
i przytrzymaj .
3 Stuknij [Stacjonarny] lub [Komórka], aby
wybrać sieć, której chcesz użyć do wykonania
połączenia.
4 Aby zakończyć połączenie stacjonarne, stuknij
[Rozłącz].
Uwaga:
R Jeśli w trakcie połączenia stacjonarnego
otrzymasz i odbierzesz połączenie komórkowe,
połączenie stacjonarne zostanie przerwane lub
wstrzymane, odpowiednio do ustawienia
[Obsługa połączeń stac.] (patrz “Zmiana
ustawień ogólnych” na str. 16).
R Pamiętaj, aby po zakończeniu połączenia
stacjonarnego wybierz [Rozłącz], nawet jeśli
rozmówca rozłączy się pierwszy. W przeciwnym
razie połączenie stacjonarne nie zostanie
rozłączone.
R Jeśli baza jest zajęta w trakcie próby wykonania
połączenia stacjonarnego, możesz usłyszeć
sygnał zajętości.
R Jeśli tryb retransmisji bazy będzie włączony,
połączenia stacjonarne i interkomowe mogą być
rozłączane, kiedy smartfon będzie przechodził
między zasięgiem bezprzewodowym routera
bezprzewodowego i bazy.
Połączenie z kontaktem
1 Uruchom aplikację i wyświetl ekran
[Kontakty].
2 Stuknij żądany kontakt i w razie potrzeby
wybierz żądany numer telefonu.
3 Stuknij [Stacjonarny] lub [Komórka], aby
wybrać sieć, której chcesz użyć do wykonania
połączenia.
4 Aby zakończyć połączenie stacjonarne, stuknij
[Rozłącz].
Korzystanie z innych funkcji
podczas połączeń
stacjonarnych
Klawiatura
Stuknij [Klawiat] podczas połączenia, jeśli chcesz
wprowadzać numery, na przykład w trakcie
nawigacji po głosowym systemie menu centrum
obsługi telefonicznej. Wybierz [Anuluj], aby ukryć
klawiaturę.
Odtwarzanie dźwięku (głośnik,
Bluetooth, zestaw słuchawkowy)
iPhone/iPad
Stuknij [Źródło audio], aby wyświetlić listę
dostępnych urządzeń, po czym stuknij żądane
urządzenie odtwarzające dźwięk, aby je wybrać.
Android
Stuknij [Głośnik], aby włączyć lub wyłączyć głośnik
smartfona w trakcie połączenia.
Po połączeniu smartfona z urządzeniem
obsługującym Bluetooth stuknij ikonę audio
(głośnik, Bluetooth itp.), aby przełączać między
dostępnymi urządzeniami.
Wyciszenie
Stuknij [Wył.mik] w trakcie połączenia w celu
wyciszenia mikrofonu smartfona, aby rozmówca nie
mógł Cię słyszeć. Wybierz [Wył.mik] ponownie,
aby wyłączyć wyciszenie.
7
Funkcje telefonu

Zawieszenie rozmowy
Wybierz [Zawieś] w trakcie trwania połączenia, aby
je wstrzymać. Wybierz [Zawieś] ponownie, aby
powrócić do rozmowy.
Ponowne przywołanie
Stuknij [R] w trakcie połączenia, aby użyć funkcji
ponownego przywoływania w systemie
telefonicznym, na przykład aby odebrać połączenie
oczekujące lub przełączać między dwoma różnymi
połączeniami.
Odbieranie połączeń
stacjonarnych
Odbieranie połączenia stacjonarnego
Podczas odbierania połączenia stacjonarnego
zostanie wyświetlony ekran odbioru połączenia.
Wybierz [Odbierz].
Uwaga:
R Pamiętaj, aby po zakończeniu połączenia
wybierz [Rozłącz], nawet jeśli rozmówca
rozłączy się pierwszy. W przeciwnym razie
połączenie stacjonarne nie zostanie rozłączone.
R Możesz tymczasowo wyłączyć dzwonek,
wybierając [Wył. dzw.]. Pozostałe słuchawki
nadal będą dzwonić.
R Informacje na temat zmiany dzwonka dla
połączeń stacjonarnych i interkomowych
zawiera str. 15.
R iPhone/iPad
Jeśli chcesz, aby aplikacja odbierała połączenia
nawet wtedy, kiedy działa w tle, włącz
ustawienie [Praca w tle] (patrz “Zmiana
ustawień ogólnych” na str. 16).
W przypadku połączenia przychodzącego
smartfon zachowuje się odpowiednio do
ustawień dźwięku aplikacji (str. 15) i głośności
aplikacji. Pamiętaj, że przełącznik dzwonka/
wyciszania urządzenia nie wpływa na działanie
aplikacji.
R Android
W przypadku połączenia przychodzącego
smartfon zachowuje się odpowiednio do jego
ustawień wibracji i trybu cichego.
Korzystanie z innych
słuchawek
Uzyskiwanie połączeń
interkomowych
1 Uruchom aplikację i wyświetl ekran
[Klawiatura].
2 Wybierz [Interkom].
3 Stuknij żądaną słuchawkę.
4 Po zakończeniu wybierz [Rozłącz], aby
zakończyć połączenie.
Uwaga:
R Nie można nawiązywać połączeń
interkomowych z innymi smartfonami.
R iPhone/iPad
Jeśli w trakcie połączenia interkomowe
otrzymasz połączenie komórkowe, połączenie
interkomowe zostanie automatycznie rozłączone.
R Android
Jeśli w trakcie połączenia interkomowego
odbierzesz połączenie komórkowe, połączenie
interkomowe zostanie automatycznie rozłączone.
Przekazywanie połączeń
stacjonarnych do słuchawki
1 iPhone/iPad
W trakcie połączenia stacjonarnego stuknij
[Menu].
Android
W trakcie połączenia stacjonarnego stuknij
lub naciśnij przycisk menu na smartfonie.
2 Wybierz [Interkom].
3 Wybierz żądaną słuchawkę i zaczekaj, aż jej
użytkownik odbierze połączenie.
R Możesz anulować i powrócić do
połączenia, wybierając [Zawieś].
4 Kiedy użytkownik słuchawki odbierze
połączenie, stuknij [Rozłącz], aby zakończyć
połączenie i przekazać je do drugiej słuchawki.
Uwaga:
R Nie można przekazywać połączeń stacjonarnych
do innych smartfonów.
8
Funkcje telefonu

Tworzenie połączeń konferencyjnych
1 iPhone/iPad
W trakcie połączenia stacjonarnego stuknij
[Menu].
Android
W trakcie połączenia stacjonarnego stuknij
lub naciśnij przycisk menu na smartfonie.
2 Wybierz [Interkom].
3 Wybierz żądaną słuchawkę i zaczekaj, aż jej
użytkownik odbierze połączenie.
R Możesz anulować i powrócić do
połączenia, wybierając [Zawieś].
4 Kiedy użytkownik słuchawki odbierze
połączenie, otwórz menu opcji i stuknij
[Konferencja], aby rozpocząć połączenie
konferencyjne.
R Możesz wtedy rozmawiać z rozmówcą
zewnętrznym i z użytkownikiem innej
słuchawki.
5 Po zakończeniu wybierz [Rozłącz], aby
opuścić połączenie konferencyjne.
R Użytkownik innej słuchawki może
kontynuować rozmowę z rozmówcą
zewnętrznym.
Uwaga:
R Tylko jeden smartfon może uczestniczyć
w połączeniu konferencyjnym.
Dołączanie do połączenia
Jeśli z innej słuchawki nawiązano połączenie
stacjonarne, możesz dołączyc do niego, stukając
[W użyciu].
9
Funkcje telefonu

Wyświetlanie listy połączeń
1 Uruchom aplikację i wyświetl ekran [Rej. poł.].
2 Stuknij żądaną zakładkę, aby wyświetlić
wychodzące, przychodzące lub nieodebrane
połączenia stacjonarne.
Uwaga:
R Lista połączeń wychodzących zawiera
połączenia stacjonarne wykonywane tylko ze
smartfona.
R Listy połączeń przychodzących i nieodebranych
zawierają połączenia stacjonarne otrzymane
tylko wtedy, gdy smartfon był połączony z bazą.
R Po wyświetleniu informacji o połączeniu
nieodebranym dla tego połączenia zostaje
wyświetlona ikona .
R Połączenia, które zostały zablokowane za
pomocą funkcji blokowania połączeń w bazie,
nie są wyświetlane na liście połączeń.
Wykonywanie połączeń z listy
połączeń
1 Uruchom aplikację i wyświetl ekran [Rej. poł.].
2 Stuknij żądaną zakładkę, aby wyświetlić
wychodzące, przychodzące lub nieodebrane
połączenia stacjonarne.
3 iPhone/iPad
Stuknij żądany numer telefonu.
Android
Wybierz obok żądanego numeru telefonu
lub osoby.
4 Wykonaj połączenie z ekranu [Klawiatura].
Dodawanie informacji z listy
połączeń do kontaktów
1 Uruchom aplikację i wyświetl ekran [Rej. poł.].
2 Stuknij żądaną zakładkę, aby wyświetlić
wychodzące, przychodzące lub nieodebrane
połączenia stacjonarne.
3 iPhone/iPad
Wybierz obok osoby lub numeru telefonu,
które chcesz dodać.
Android
Wybierz wpis osoby lub numer telefonu, które
chcesz dodać.
4 Wybierz [Utwórz nowy kontakt] lub [Dodaj
do istniejącego kontaktu] i postępuj według
instrukcji wyświetlanych na ekranie.
Kasowanie listy połączeń
Możesz skasować listy połączeń wychodzących,
przychodzących i nieodebranych.
iPhone/iPad
1 Uruchom aplikację i wyświetl ekran [Rej. poł.].
2 Stuknij żądaną zakładkę, aby wyświetlić
wychodzące, przychodzące lub nieodebrane
połączenia stacjonarne.
3 Wybierz [Menu].
4 Aby skasować wszystkie połączenia:
→ Wybierz [Usuń wszystkie połączenia].
R Ta opcja jest niedostępna dla połączeń
nieodebranych.
Aby skasować wybrane połączenia:
→ Stuknij [Usuń wybrane połączenia], użyj
standardowej metody systemu iOS, aby
usunąć wybrane elementy, po czym stuknij
[Gotowe].
Android
1 Uruchom aplikację i wyświetl ekran [Rej. poł.].
2 Stuknij żądaną zakładkę, aby wyświetlić
wychodzące, przychodzące lub nieodebrane
połączenia stacjonarne.
3 Aby skasować wszystkie połączenia:
→ Stuknij lub naciśnij przycisk menu na
smartfonie, po czym wybierz opcję
kasowania.
R Połączenia nieodebrane można
kasować tylko pojedynczo.
Aby skasować jedno połączenie:
→ Wybierz połączenie, które chcesz
skasować, po czym wybierz .
4 Wybierz [OK].
10
Funkcje listy połączeń

Funkcje książki telefonicznej
iPhone/iPad
Możesz korzystać z funkcji książki telefonicznej
aplikacji w podobny sposób, w jaki korzystasz
z aplikacji kontaktów w smartfonie.
Uwaga:
R W przypadku iPada lub iPada mini, aplikacja
Smartphone Connect nie obsługuje dodawania
ani edycji zdjęcia kontaktu.
R Wiele funkcji aplikacji działa po wyświetleniu
informacji zapisanych w kontaktach urządzenia.
W zależności od wersji oprogramowania
urządzenia może zostać wyświetlone okno
dialogowe z pytaniem, czy chcesz zezwolić
aplikacji na dostęp do kontaktów. W razie
potrzeby możesz później zmienić to ustawienie
w sekcji prywatności w aplikacji “Ustawienia”
w urządzeniu.
R Jeśli zmienisz ustawienie prywatności, aplikacja
uruchomi się ponownie. W przypadku
aktywnego połączenia zostanie ono rozłączone.
Dlatego zalecamy zmianę tego ustawienia tylko,
kiedy nie prowadzisz połączenia.
Android
Używaj aplikacji książki telefonicznej w smartfonie,
aby dodawać, edytować i kasować zapisane w nim
kontakty.
Uwaga:
R Aby dokonać połączenia z kontaktem zapisanym
w smartfonie, patrz “Połączenie z kontaktem” na
str. 7.
R Aby skopiować kontakty zapisane w smartfonie
do książki telefonicznej bazy, patrz “Kopiowanie
kontaktów” na str. 13.
11
Funkcje książki telefonicznej

Włączanie automatu
zgłoszeniowego
Funkcje automatu zgłoszeniowego są dostępne
tylko w modelu KX-PRW120.
1 Uruchom aplikację i wyświetl ekran [Więcej].
2 Wybierz [Połącz z automatem
zgłoszeniowym] ® [Automat zgłosz.WŁ.].
Odtwarzanie wiadomości
Kiedy system telefoniczny zarejestruje nowe
wiadomości, na pasku stanu zostanie wyświetlona
ikona (tylko wersja dla systemu Android),
a funkcja powiadamiania w smartfonie wyświetli
powiadomienie. Aby szybko odtworzyć wiadomości,
wybierz powiadomienie i użyj sterowania
odtwarzaniem, zgodnie z poniższym opisem.
1 Uruchom aplikację i wyświetl ekran [Więcej].
2 Wybierz [Połącz z automatem
zgłoszeniowym] ® [Odtwórz].
R System telefoniczny odtwarza nowe
wiadomości. Jeśli nie ma żadnych nowych
wiadomości, zostaną odtworzone stare
wiadomości.
R Podczas odtwarzania wiadomości
dostępne są poniższe operacje.
– [Pomiń]: Odtwarza następną
wiadomość.
– [Powtórz]: Odtwarza bieżącą
wiadomość od początku lub odtwarza
poprzednią wiadomość.
– [Stop]: Przerywa odtwarzanie
wiadomości i wraca do poprzedniego
ekranu.
– [Usuń]: Kasuje bieżącą wiadomość.
– [Rozłącz]: Przerywa odtwarzanie
wiadomości i zamyka automat
zgłoszeniowy.
– [Źródło audio] (tylko urządzenia
iPhone/iPad): Umożliwia wybór innego
urządzenia odtwarzającego dźwięk.
– [Głośnik] (tylko wersja dla systemu
Android): Przełącza między głośnikiem
smartfona i słuchawką douszną. Po
połączeniu smartfona z urządzeniem
obsługującym Bluetooth stuknij ikonę
audio (głośnik, Bluetooth itp.), aby
przełączać między dostępnymi
urządzeniami.
3 Po zakończeniu wybierz [Rozłącz], aby
zamknąć automat zgłoszeniowy.
Kasowanie wszystkich
wiadomości
1 Uruchom aplikację i wyświetl ekran [Więcej].
2 Stuknij [Połącz z automatem
zgłoszeniowym] ® [Skasuj wszystkie] ®
[OK].
12
Funkcje automatu zgłoszeniowego

Kopiowanie danych do
systemu telefonicznego
Możesz kopiować różne dane ze smartfona do
systemu telefonicznego. W trakcie kopiowania
danych możesz obserwować postęp na ekranie
słuchawki.
Uwagi dotyczące kopiowania danych
R Podczas kopiowania wyświetlany jest
przybliżony czas kopiowania. W razie zmiany
warunków sieciowych czas kopiowania danych
może się wydłużyć.
R Jeśli w trakcie kopiowania danych otrzymasz
stacjonarne połączenie przychodzące,
kopiowanie zostanie przerwane. Dane
skopiowane przed otrzymaniem połączenia
zostaną zachowane.
R Słuchawka nie może wykonywać połączeń
w trakcie odbierania danych.
R Jeśli nazwy plików zawierają znaki
nieobsługiwane przez słuchawkę, po
skopiowaniu zostaną one zastąpione symbolem
“*”.
R iPhone/iPad
Jeśli aplikacja pozostanie w tle przez około 10
minut, wszystkie bieżące operacje zostaną
anulowane. Podczas przesyłania danych należy
dopilnować, aby aplikacja była na pierwszym
planie do czasu zakończenia kopiowania.
R Android
Aby skorzystać z funkcji kopiowania danych,
smartfon musi być wyposażony w kartę SD lub
dostępną dla użytkownika pamięć wewnętrzną.
Kopiowanie kontaktów
Możesz kopiować kontakty ze smartfona do książki
telefonicznej bazy. Podczas kopiowania kontaktów
nazwa i numer telefonu są kopiowane do bazy,
a zdjęcia kontaktów są kopiowane do wybranych
słuchawek.
Uwagi dotyczące kopiowania kontaktów
R Kopiowanie obejmuje tylko pierwsze 16 znaków
nazwy kontaktu i pierwsze 24 cyfry numeru
telefonu kontaktu.
R W razie przypisania do kontaktu wielu numerów
telefonów, tylko pierwsze 6 numerów telefonów
zostanie skopiowanych.
R W książce telefonicznej bazy można zapisać
maksymalnie 500 kontaktów (w sumie 500
numerów telefonów). W każdej słuchawce
można zapisać maksymalnie 500 zdjęć
kontaktów.
R Jeśli wpis książki telefonicznej zostanie
skasowany z książki telefonicznej bazy, jego
zdjęcie nie zostanie skasowane. Możesz
skasować je ręcznie (str. 15).
R Kontakty bez przypisanego numeru telefonu nie
zostaną skopiowane.
R Numery telefonów zapisane z wykorzystaniem
symbolu połączeń międzynarodowych “+”
zostaną skonwertowane odpowiednio do
ustawień kodu konwersji numerów
telefonicznych bazy. Po skopiowaniu kontaktów
ze smartfona do bazy należy sprawdzić, czy
numery telefonów zostały skonwertowane
prawidłowo.
R Jeśli pamięć bazy zapełni się w trakcie
kopiowania, ostatni prawidłowo skopiowany
kontakt zostanie wyświetlony na słuchawce.
R Jeśli informacje kontaktowe zawierają znaki
nieobsługiwane przez bazę lub słuchawkę, po
skopiowaniu zostaną one zastąpione symbolem
“*”.
Kopiowanie określonych kontaktów
1 Uruchom aplikację i wyświetl ekran [Więcej].
2 Wybierz [Wyślij kontakty] ® [Dod. do listy].
R Uruchomi się aplikacja książki telefonicznej
smartfona.
3 Stuknij żądany kontakt.
R Wybrany kontakt zostanie dodany do listy
elementów, które zostaną skopiowane.
Wybierz [Dod. do listy], aby wybrać inny
kontakt.
4 Po dodaniu wszystkich kontaktów, które
chcesz skopiować, wybierz [Dalej].
5 Wysyłając kontakty z dołączonymi zdjęciami,
wybierz słuchawki, do których chcesz
skopiować zdjęcia kontaktów, po czym stuknij
[Wyślij].
13
Inne funkcje

Kopiowanie wszystkich kontaktów
1 Uruchom aplikację i wyświetl ekran [Więcej].
2 Stuknij [Wyślij kontakty] ® [Wyślij wszyst.]
® [OK].
3 Wysyłając kontakty z dołączonymi zdjęciami,
wybierz słuchawki, do których chcesz
skopiować zdjęcia kontaktów, po czym stuknij
[Wyślij].
Konfigurowanie kodów konwersji
numerów telefonicznych
Jeśli zapisujesz numery telefonów w kontaktach
smartfona, używając symbolu “+” i numeru
kierunkowego kraju, zalecamy zapisanie w bazie
poniższych kodów.
Prefiks międzynarodowy
Zapisz prefiks międzynarodowy, który należy
wybrać w przypadku ręcznego wybierania
międzynarodowych numerów telefonów.
1 Używając jednej ze słuchawek dostarczonych
z systemem telefonicznym, naciśnij MMenuN
(prawy klawisz funkcyjny) #117
2 Wpisz odpowiedni numer (maks. 4 cyfry). ®
MOKN ® M N
Numer kierunkowy kraju
Zapisz numer kierunkowy kraju, wymagany, kiedy
dzwonisz do swojego kraju z zagranicy.
1 Używając jednej ze słuchawek dostarczonych
z systemem telefonicznym, naciśnij MMenuN
(prawy klawisz funkcyjny) #118
2 Wpisz odpowiedni numer (maks. 4 cyfry). ®
MOKN ® M N
Prefiks krajowy
Jeśli zapisujesz krajowe numery telefonów
w smartfonie, używając symbolu “+” oraz numeru
kierunkowego kraju, zapisz numer, który powinien
zastąpić numer kierunkowy kraju w połączeniach
krajowych.
1 Używając jednej ze słuchawek dostarczonych
z systemem telefonicznym, naciśnij MMenuN
(prawy klawisz funkcyjny) #119
2 Wpisz odpowiedni numer (maks. 4 cyfry). ®
MOKN ® M N
Ważne:
R Po skopiowaniu kontaktów ze smartfona do
bazy należy sprawdzić, czy numery telefonów
zostały skonwertowane prawidłowo.
Kopiowanie obrazów (tylko
wersja dla systemu Android™)
Możesz kopiować obrazy ze smartfona do
słuchawek, aby następnie używać ich jako tapet.
1 Uruchom aplikację i wyświetl ekran [Więcej].
2 Wybierz [Wyślij tapetę].
R Uruchomi się domyślna aplikacja
przeglądarki obrazów smartfona.
3 Wybierz wymagane zdjęcie.
4 Przytnij obraz.
5 Wybierz słuchawki, do których chcesz
skopiować zdjęcie, po czym stuknij [Wyślij].
Uwaga:
R W każdej słuchawce można zapisać 2 obrazy do
wykorzystania jako tapety.
Kopiowanie dzwonków (tylko
wersja dla systemu Android)
Możesz skopiować bieżący dzwonek smartfona do
innych słuchawek.
1 Uruchom aplikację i wyświetl ekran [Więcej].
2 Wybierz [Wyślij dzwonek] ® [Wyślij].
3 Wybierz słuchawki, do których chcesz
skopiować dzwonek, po czym stuknij [Wyślij].
Uwaga:
R Możesz skopiować tylko bieżący dzwonek
smartfona. Aby skopiować określony dzwonek,
najpierw ustaw go jako dzwonek smartfona.
R W każdej słuchawce można zapisać
maksymalnie 30 plików dzwonków lub łącznie
60 sekund dźwięku. Nazwy plików są
ograniczone do 29 znaków, nie licząc
rozszerzenia pliku.
R Można skopiować tylko pierwsze 60 sekund
dzwonka. W razie potrzeby użyj aplikacji innej
14
Inne funkcje

firmy do edycji dźwięku, aby skrócić żądany
dzwonek przed jego skopiowaniem.
R Ta funkcja obsługuje tylko dzwonki MP3. Jeśli
dzwonek smartfona ma inny format pliku, nie
można go skopiować.
R Ta funkcja obsługuje tylko dzwonki zapisane na
karcie SD lub w dostępnej dla użytkownika
pamięci wewnętrznej smartfona. Wbudowanych
dzwonków nie można kopiować.
Zarządzanie pamięcią
słuchawki
Jeśli używasz smartfona do kopiowania obrazów
(używanych przez słuchawki jako tapety), zdjęć
(dołączonych do kontaktów w smartfonie) lub
dzwonków, możesz sprawdzić wykorzystanie
pamięci słuchawki i usunąć niepotrzebne elementy,
aby udostępnić więcej pamięci.
Sprawdzanie użycia pamięci
1 Używając jednej ze słuchawek dostarczonych
z systemem telefonicznym, naciśnij MMenuN
(prawy klawisz funkcyjny) #670
2 Sprawdź informację. ® M N
Kasowanie danych z pamięci
słuchawki
Kasowanie jednego elementu
1 Używając jednej ze słuchawek dostarczonych
z systemem telefonicznym, naciśnij MMenuN
(prawy klawisz funkcyjny) #670
2 MbN: “Zajęta” ® MSzczegółyN
3 MbN: Wybierz typ danych. ® MMenuN
4 MbN: “Pokaż” ® MOKN
5 MbN: Wybierz odpowiedni element. ® MUsuńN
6 MbN: “Tak” ® MOKN ® M N
Kasowanie wszystkich elementów tego samego
typu
1 Używając jednej ze słuchawek dostarczonych
z systemem telefonicznym, naciśnij MMenuN
(prawy klawisz funkcyjny) #670
2 MbN: “Zajęta” ® MSzczegółyN
3 MbN: Wybierz typ danych. ® MMenuN
4 MbN: “Usuń wszystko” ® MOKN
5 MbN: “Tak” ® MOKN
6 MbN: “Tak” ® MOKN ® M N
Uwaga:
R Jeśli skasujesz dzwonek, który był używany jako
dzwonek słuchawki, zostanie użyty “Ton
dzwon 1” (domyślnie).
R Jeśli skasujesz dzwonek, który był przypisany do
kategorii książki telefonicznej, zostanie użyte
ustawienie dzwonka poszczególnych słuchawek.
R Jeśli skasujesz zdjęcie, które było używane jako
tapeta słuchawki, zostanie użyta “Tapeta1”.
R Jeśli skasujesz zdjęcie, które było przypisane do
elementu książki telefonicznej, kiedy otrzymasz
połączenie od tego rozmówcy, nie zostanie
wyświetlone żadne zdjęcie.
Zmiana ustawień dźwięku
Ustawienia dzwonków
1 Uruchom aplikację i wyświetl ekran [Więcej].
2 Stuknij [Ustawienia] ® [Ton dzwonka] lub
[Dzwonek interkomu].
3 Wybierz wymagane ustawienie.
– [Dzwonek domyślny]: Zostanie użyty
domyślny dzwonek aplikacji.
– [Wybierz muzykę]: Zostanie użyty
wybrany tutaj dzwonek.
– [Cicho] (tylko iPhone/iPad): Nie będzie
słychać żadnego dzwonka.
Uwaga:
R iPhone/iPad
Pliki muzyczne zapisane w urządzeniu mogą
być używane jako dzwonki, natomiast pliki
dzwonków zapisane w urządzeniu nie mogą być
używane jako dzwonki.
Wibracje i dźwięki klawiszy (tylko
iPhone/iPad)
1 Uruchom aplikację i wyświetl ekran [Więcej].
2 Wybierz [Ustawienia].
15
Inne funkcje

3 W części [Ustawienia dźwięku] przesuń
przełączniki wł./wył. w żądane pozycje.
– [Wibracje]: Smartfon wibruje, kiedy
otrzymujesz połączenie.
– [Dźwięki klawiszy]: Słychać dźwięki
klawiszy, kiedy wybierasz numery
telefonów.
Ustawienia głośności (tylko wersja
dla systemu Android)
Jeśli głośność wyjściowa głośnika, słuchawek itp.
jest zbyt niska lub zbyt wysoka, możesz użyć tego
ustawienia, aby zwiększyć lub zmniejszyć głośność
główną aplikacji. Zalecamy korzystanie z tego
ustawienia razem ze sterowaniem głośnością
smartfona.
Możesz także użyć tego ustawienia do zwiększania
lub zmniejszania głośności mikrofonu (tj. głośności
Twojego głosu słyszanego przez rozmówcę).
1 Uruchom aplikację i wyświetl ekran [Więcej].
2 Wybierz [Ustawienia] ® [Poziom głośności].
3 Dostosuj odpowiednio ustawienia głośności.
Uwaga:
R Tego ustawienia nie można zmienić w trakcie
połączenia.
Zmiana ustawień paska stanu
i powiadomień
1 Uruchom aplikację i wyświetl ekran [Więcej].
2 Wybierz [Ustawienia].
3 W części [Powiadomienia na pasku stanu]
stuknij żądane elementy, aby zaznaczyć lub
wyczyścić ich pola wyboru.
– [Połączenia nieod.]: Określa, czy ikony
paska stanu (tylko wersja dla systemu
Android) i powiadomienia są wyświetlane
w przypadku wystąpienia połączeń
nieodebranych.
– [Automat zgłoszeniowy]: Określa, czy
ikony paska stanu (tylko wersja dla
systemu Android) i powiadomienia są
wyświetlane, kiedy automat zgłoszeniowy
zarejestruje nowe wiadomości.
– [Poczta głosowa]: Określa, czy ikony
paska stanu i powiadomienia są
wyświetlane, kiedy usługa poczty głosowej
dla połączeń stacjonarnych zarejestruje
nowe wiadomości.
Uwaga:
R iPhone/iPad
Używając funkcji powiadomień aplikacji,
zalecamy zachowanie ustawień domyślnych
w centrum powiadomień systemu iOS.
– Centrum powiadomień: Włączone
– Pokaż 5 elementów nieprzeczytanych
– Styl sygnalizowania: Banery
Zmiana ustawień ogólnych
1 Uruchom aplikację i wyświetl ekran [Więcej].
2 Wybierz [Ustawienia].
3 W części [Ogólne] stuknij żądane elementy,
aby zaznaczyć lub wyczyścić ich pola wyboru,
albo wybrać żądane ustawienia.
– [Autouruchamianie] (tylko wersja dla
systemu Android): Określa, czy aplikacja
uruchamia się automatycznie po włączeniu
smartfona.
– [Alarm jakości głosu]: Określa, czy jest
słyszany dźwięk powiadomienia, kiedy
jakość głosu pogorszy się.
– [Obsługa połączeń stac.]: Określa, jak są
obsługiwane połączenia stacjonarne.
– [Praca w tle] (tylko iPhone/iPad): Określa,
czy aplikacja może otrzymywać połączenia,
kiedy działa w tle. Należy pamiętać, że
włączenie tego ustawienia może wpływać
na wydajność akumulatora.
16
Inne funkcje

Rejestrowanie smartfona
w dodatkowych bazach
Jeśli aplikacja nie jest zarejestrowana w bazie, użyj
procedury opisanej na str. 5.
1 Uruchom aplikację i wyświetl ekran [Więcej].
2 Wybierz [Ustawienia].
3 W części [Rejestracja] stuknij [Zarejestruj
w bazie].
4 Wybierz nieużywany numer bazy i stuknij
[OK].
R Aplikacja wyszuka bazy połączone z tą
samą siecią bezprzewodową, co smartfon.
Jeśli nie zostanie znaleziona żadna baza,
możesz stuknąć [Szukaj], aby wyszukać
ponownie.
5 Jeśli zostanie znaleziona tylko jedna baza:
Przejdź do następnego kroku.
Jeśli zostanie znalezionych więcej baz:
Wybierz żądaną bazę i stuknij [OK]. Po
pojawieniu się okna wpisz wymagane
informacje i stuknij [Gotowe] lub [OK].
6 Zaczekaj, aż proces rejestracji zakończy się.
R Po zakończeniu rejestracji zostanie
wyświetlony ekran [Klawiatura] aplikacji.
Uwaga:
R Po rejestracji możesz potwierdzić, że aplikacja
jest połączona z bazą na podstawie ikony na
pasku stanu (tylko wersja dla systemu Android)
lub powiadomienia (str. 6).
R W razie potrzeby możesz później zmienić nazwę
bazy i słuchawki powiązanych ze smartfonem
(str. 17).
Wybór bazy
Jeśli rejestrujesz smartfon w wielu bazach, to
ustawienie określa, z którą bazą smartfon się łączy.
Jeśli masz tylko jedną bazę, zazwyczaj nie musisz
zmieniać tego ustawienia.
1 Uruchom aplikację i wyświetl ekran [Więcej].
2 Wybierz [Ustawienia].
3 W części [Rejestracja] stuknij [Wybierz bazę].
4 Stuknij [Auto] lub żądaną bazę, po czym
stuknij [Wybierz].
R Po wybraniu opcji [Auto], aplikacja
automatycznie połączy się z bazą na
podstawie nazwy sieci bezprzewodowej
(SSID), z którą smartfon jest aktualnie
połączony. Kiedy zostanie wybrana
określona baza, aplikacja łączy się tylko
z tą bazą.
R Po wybraniu opcji [Auto] możesz
sprawdzić, z którą bazą aplikacja jest
połączona, stukając [Szczeg.].
Uwaga:
R Aby powiązać nazwy dodatkowych sieci
bezprzewodowych (SSID) z bazą, użyj
procedury opisanej w “Dodawanie punktu
dostępu bezprzewodowego” na str. 18.
R Po wybraniu bazy możesz sprawdzić, czy
aplikacja jest z nią połączona, sprawdzając
ikonę na pasku stanu (tylko wersja dla systemu
Android) lub powiadomienie (str. 6).
Zmiana informacji o nazwie bazy
i słuchawki
1 Uruchom aplikację i wyświetl ekran [Więcej].
2 Wybierz [Ustawienia].
3 W części [Rejestracja] stuknij [Wybierz bazę].
4 Wybierz żądaną bazę i stuknij [Szczeg.] ®
[Edycja].
5 Edytuj odpowiednio informacje, po czym
stuknij [Gotowe] lub [OK].
Sprawdzanie punktu dostępu
bezprzewodowego
1 Uruchom aplikację i wyświetl ekran [Więcej].
2 Wybierz [Ustawienia].
3 W części [Rejestracja] stuknij
[Bezprzewodowy AP].
R Zostanie wyświetlona lista
zarejestrowanych baz i nazwa sieci
bezprzewodowej (SSID) powiązanej
z każdą bazą.
17
Funkcje rejestrowania

Dodawanie punktu dostępu
bezprzewodowego
Jeśli rozszerzasz sieć bezprzewodową, dodając
punkt dostępu bezprzewodowego, który
wykorzystuje inną nazwę SSID, niż router
bezprzewodowy, użyj tej procedury, aby dodać
punkt dostępu bezprzewodowego do ustawień
aplikacji. Dzięki temu smartfon połączy się z bazą,
kiedy zostanie połączony z nowym punktem
dostępowym.
Uwaga:
R W aplikacji można zapisać 10 punktów dostępu
bezprzewodowego.
R Ta procedura nie jest wymagana, jeśli punkt
dostępu bezprzewodowego używa tej samej
nazwy SSID, co router bezprzewodowy.
1 Upewnij się, że smartfon jest połączony
z nowym punktem dostępowym.
2 Uruchom aplikację i wyświetl ekran [Więcej].
3 Wybierz [Ustawienia].
4 W części [Rejestracja] stuknij
[Bezprzewodowy AP] ® [Dod. do listy].
5 Wybierz bazę, którą chcesz powiązać
z nowym punktem dostępowym i stuknij
[Wybierz].
Usuwanie punktu dostępu
bezprzewodowego
Użyj tej procedury tylko, jeśli chcesz usunąć
niepotrzebne punkty dostępu bezprzewodowego.
Uwaga:
R Nie można usunąć punktu dostępu
bezprzewodowego, jeśli smartfon jest z nim
akurat połączony.
1 Uruchom aplikację i wyświetl ekran [Więcej].
2 Wybierz [Ustawienia].
3 W części [Rejestracja] stuknij
[Bezprzewodowy AP].
4 Wybierz punkt dostępu bezprzewodowego,
który chcesz usunąć, po czym wybierz [Usuń].
Wyrejestrowywanie smartfona
Użyj tej procedury, aby usunąć rejestrację
smartfona z żądanej bazy.
1 Uruchom aplikację i wyświetl ekran [Więcej].
2 Wybierz [Ustawienia].
3 W części [Rejestracja] stuknij
[Wyrejestrowanie].
4 Stuknij bazę, z której chcesz wyrejestrować
smartfon, po czym stuknij [OK] ® [OK].
R Jeśli smartfon nie jest zarejestrowany
w żadnej innej bazie, pojawi się monit, aby
zarejestrować go ponownie. Opis rejestracji
zawiera “Rejestrowanie smartfona w bazie”
na str. 5.
18
Funkcje rejestrowania

Rozwiązywanie problemów
W razie jakichkolwiek problemów z działaniem aplikacji najpierw należy sprawdzić poniższe sugestie.
R Czy baza i router bezprzewodowy są włączone i działają prawidłowo?
→ W razie potrzeby sprawdź informacje dotyczące rozwiązywania problemów w instrukcji obsługi
dostarczonej z routerem bezprzewodowym. Upewnij się, że wszystkie kable są sprawne i prawidłowo
podłączone.
R Czy zostało skonfigurowane połączenie bazy z routerem bezprzewodowym?
→ Wymagane informacje zawiera Instrukcja instalacji Smartphone Connect lub znajdują się one
w Instrukcji obsługi dostarczonej z systemem telefonicznym.
R Czy funkcja Wi-Fi w smartfonie jest włączona?
→ W razie potrzeby sprawdź informacje dotyczące rozwiązywania problemów w instrukcji obsługi
dostarczonej ze smartfonem.
R Czy smartfon znajduje się w zasięgu routera bezprzewodowego, z którym jest połączona baza?
→ W większości przypadków smartfon nie będzie mógł komunikować się z bazą, jeśli nie zostaną
połączone z tym samym routerem bezprzewodowym.
→ Smartfon nie może komunikować się z bazą, kiedy jesteś poza domem.
R Czy występują problemy z jakością sygnału routera bezprzewodowego?
→ Patrz “Jakość sygnału routera bezprzewodowego” na str. 23.
Komunikaty o błędach
Ogólne użytkowanie
Komunikat na wyświetlaczu Przyczyny i/lub metody ich rozwiązywania
Noe można zestawić połącze-
nia z siecią
E1-01
E1-02
R Funkcja Wi-Fi w smartfonie jest wyłączona.
→ Włącz ją.
R Smartfon nie może połączyć się z routerem bezprzewodowym.
→ Upewnij się, że router bezprzewodowy jest włączony i działa.
Poza zasięgiem
E1-04
R Smartfon nie może połączyć się z bazą.
→ Upewnij się, że baza i router bezprzewodowy są włączone i działa-
ją.
Aplikacja nie mogła się uru-
chomić.
E1-05
R Inna aplikacja działająca w telefonie uniemożliwia uruchomienie tej
aplikacji.
→ iPhone/iPad
Stuknij dwukrotnie przycisk ekranu głównego i wymuś zamknięcie
tej aplikacji. Zakończ działanie innych aplikacji i spróbuj uruchomić
tę aplikację później.
→ Android
Stuknij [OK], aby zamknąć tę aplikację. Zakończ działanie innych
aplikacji i spróbuj uruchomić tę aplikację później.
W bazie zarejestrowano już
maksymalną liczbę telefonów
komórkowych.
E2-01
R W bazie są już zarejestrowane 4 smartfony.
→ Użyj słuchawki, aby wyrejestrować z bazy wszystkie nieużywane
smartfony.
19
Informacje dodatkowe

Komunikat na wyświetlaczu Przyczyny i/lub metody ich rozwiązywania
Baza odrzuciła to połączenie.
E2-02
E2-03
R Wystąpił problem z danymi rejestracji zapisanymi w bazie.
→ Wyrejestruj smartfon (str. 18) i zarejestruj go ponownie.
Baza nie odpowiedziała. Użyj
innej słuchawki, aby anulo-
wać rejestrację później.
E2-04
R Wystąpił problem podczas wyrejestrowywania smartfona.
→ Użyj słuchawki, aby wyrejestrować smartfon z bazy.
Baza nie odpowiada.
E3-01
R Wystąpił błąd w komunikacji.
→ Upewnij się, że baza i router bezprzewodowy są włączone i działa-
ją, wyłącz i ponownie włącz funkcję Wi-Fi w smartfonie i spróbuj po-
nownie.
R Zapisane w smartfonie ustawienie adresu IP bazy jest nieprawidłowe.
→ Sprawdź adres IP bazy, po czym edytuj dane bazy zapisane
w smartfonie (str. 17) i ręcznie zmień ustawienie adresu IP na zgod-
ne z adresem IP bazy.
Nie wybrano bazy.
E4-01
E4-02
R Smartfon jeszcze nigdy nie połączył się z bazą, kiedy był połączony
z tą siecią bezprzewodową.
→ Użyj procedury opisanej w “Dodawanie punktu dostępu bezprzewo-
dowego”, aby dodać SSID (nazwę sieci bezprzewodowej) do listy
SSID powiązanych z bazą (str. 18).
Tabela punktów dostępu bez-
przewodowego jest pełna.
E4-03
R Aplikacja nie może zapisać żadnych dodatkowych ustawień punktów
dostępu bezprzewodowego.
→ Usuń niepotrzebne punkty dostępu bezprzewodowego (str. 18) i po-
nownie zarejestruj smartfon w bazie.
Kopiowanie danych do innych urządzeń
Komunikat na wyświetlaczu Przyczyny i/lub metody ich rozwiązywania
Nie można wysyłać dzwon-
ków fabrycznych.
E5-01
R Usiłowano skopiować dzwonek fabryczny do słuchawki.
→ Możesz kopiować tylko dzwonki zapisane na karcie SD lub w do-
stępnej dla użytkownika pamięci wewnętrznej smartfona.
Nie znaleziono pliku na kar-
cie SD.
E5-03
R Aplikacja nie mogła znaleźć bieżącego dzwonka.
→ Skonfiguruj smartfon, aby używał dzwonka, który jest plikiem MP3
zapisanym na karcie SD lub w dostępnej dla użytkownika pamięci
wewnętrznej smartfona.
Brak odpowiedzi
E5-04
R Baza lub słuchawka nie odpowiada.
→ Upewnij się, że każde urządzenie jest włączone i działa.
→ Upewnij się, że słuchawka DECT jest w zasięgu bazy.
Pamięć pełna
E5-05
R Pamięć bazy lub słuchawki jest pełna.
→ Usuń niepotrzebne dane i spróbuj ponownie. Pamiętaj, że jeśli
wpis książki telefonicznej zostanie skasowany z książki telefonicz-
nej bazy, jego zdjęcie nie zostanie skasowane. Możesz skasować
je ręcznie (str. 15).
20
Informacje dodatkowe
Strona się ładuje...
Strona się ładuje...
Strona się ładuje...
Strona się ładuje...
-
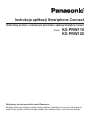 1
1
-
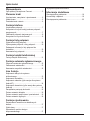 2
2
-
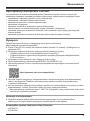 3
3
-
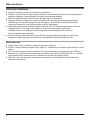 4
4
-
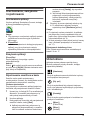 5
5
-
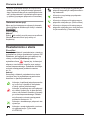 6
6
-
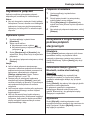 7
7
-
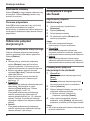 8
8
-
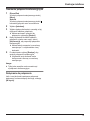 9
9
-
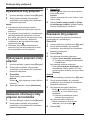 10
10
-
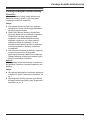 11
11
-
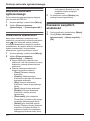 12
12
-
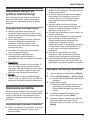 13
13
-
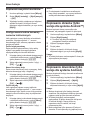 14
14
-
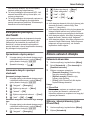 15
15
-
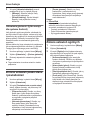 16
16
-
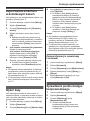 17
17
-
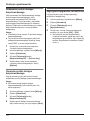 18
18
-
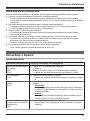 19
19
-
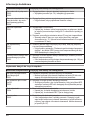 20
20
-
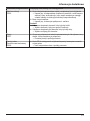 21
21
-
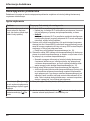 22
22
-
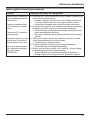 23
23
-
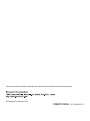 24
24