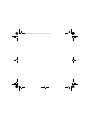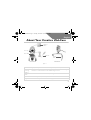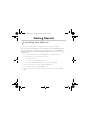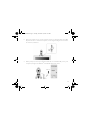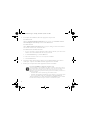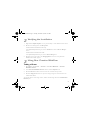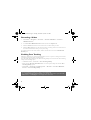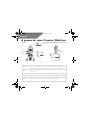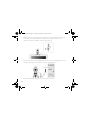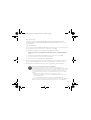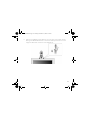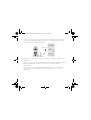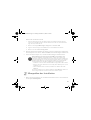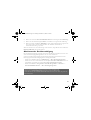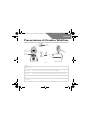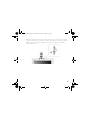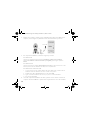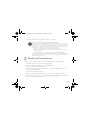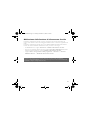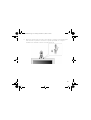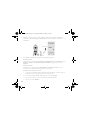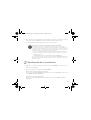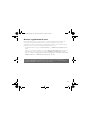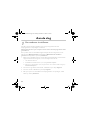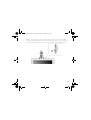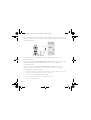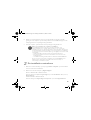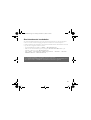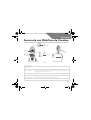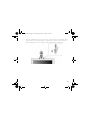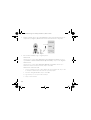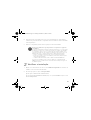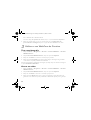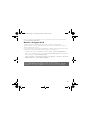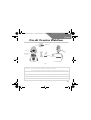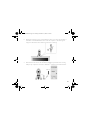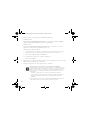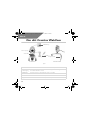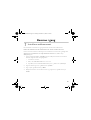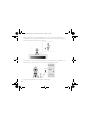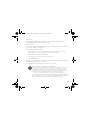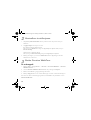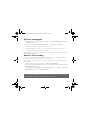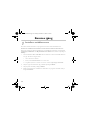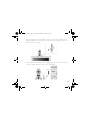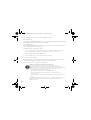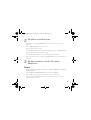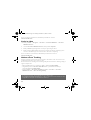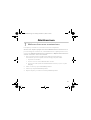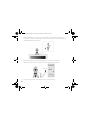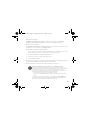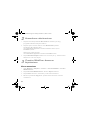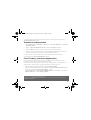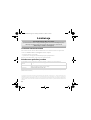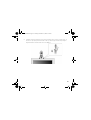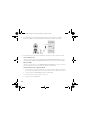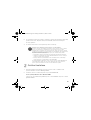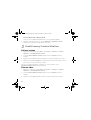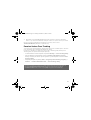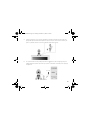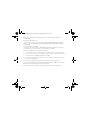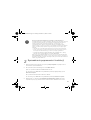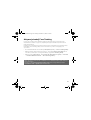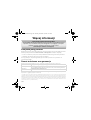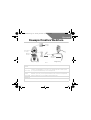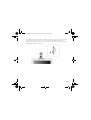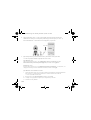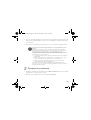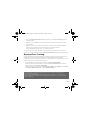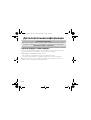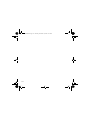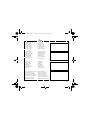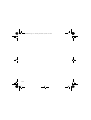Creative WebCam Live Ultra Skrócona instrukcja obsługi
- Kategoria
- Kamery internetowe
- Typ
- Skrócona instrukcja obsługi
Strona się ładuje...
Strona się ładuje...
Strona się ładuje...
Strona się ładuje...
Strona się ładuje...
Strona się ładuje...
Strona się ładuje...
Strona się ładuje...
Strona się ładuje...
Strona się ładuje...
Strona się ładuje...
Strona się ładuje...
Strona się ładuje...
Strona się ładuje...
Strona się ładuje...
Strona się ładuje...
Strona się ładuje...
Strona się ładuje...
Strona się ładuje...
Strona się ładuje...
Strona się ładuje...
Strona się ładuje...
Strona się ładuje...
Strona się ładuje...
Strona się ładuje...
Strona się ładuje...
Strona się ładuje...
Strona się ładuje...
Strona się ładuje...
Strona się ładuje...
Strona się ładuje...
Strona się ładuje...
Strona się ładuje...
Strona się ładuje...
Strona się ładuje...
Strona się ładuje...
Strona się ładuje...
Strona się ładuje...
Strona się ładuje...
Strona się ładuje...
Strona się ładuje...
Strona się ładuje...
Strona się ładuje...
Strona się ładuje...
Strona się ładuje...
Strona się ładuje...
Strona się ładuje...
Strona się ładuje...
Strona się ładuje...
Strona się ładuje...
Strona się ładuje...
Strona się ładuje...
Strona się ładuje...
Strona się ładuje...
Strona się ładuje...
Strona się ładuje...
Strona się ładuje...
Strona się ładuje...
Strona się ładuje...
Strona się ładuje...
Strona się ładuje...
Strona się ładuje...
Strona się ładuje...
Strona się ładuje...
Strona się ładuje...
Strona się ładuje...
Strona się ładuje...
Strona się ładuje...
Strona się ładuje...
Strona się ładuje...
Strona się ładuje...
Strona się ładuje...
Strona się ładuje...
Strona się ładuje...
Strona się ładuje...
Strona się ładuje...
Strona się ładuje...
Strona się ładuje...
Strona się ładuje...
Strona się ładuje...
Strona się ładuje...
Strona się ładuje...
Strona się ładuje...
Strona się ładuje...
Strona się ładuje...
Strona się ładuje...
Strona się ładuje...
Strona się ładuje...
Strona się ładuje...
Strona się ładuje...
Strona się ładuje...
Strona się ładuje...

93
Polski
Informacje dotyczące kamery
internetowej Creative WebCam
Dioda LED
zasilania
Zostaje zapalona po podłączeniu internetowej kamery do portu USB komputera.
Pierścień
ustawiania
ostrości
Umożliwia ustawianie ostrości obrazu. Skieruj obiektyw w stronę wybranego
przedmiotu, a następnie obracaj pierścień w kierunku zgodnym lub przeciwnym do
ruchu wskazówek zegara, aż uzyskasz ostry obraz.
Przycisk
migawki
Wciśnij go w celu uruchomienia aplikacji WebCam Center i przechwycenia obrazów.
Kabel USB Podłącz go do złącza USB komputera.
Ruchoma
podpórka
Użyj jej w celu przymocowania kamery do ekranu monitora ciekłokrystalicznego.
Pierścień
ustawiania
ostrości
Przycisk
migawki
Kabel
USB
Ruchoma
podpórka
Rysunek 1
Widok z przodu Widok z boku
Dioda LED
zasilania
CLE_multi.book Page 93 Tuesday, November 16, 2004 4:51 PM

94
Pierwsze kroki
1
1
Instalacja kamery internetowej
Przed rozpoczęciem korzystania z kamery internetowej konieczne jest
zainstalowanie sterowników i aplikacji urządzenia.
Przed zainstalowaniem sterowników, nie należy podłączać kamery
internetowej do komputera.
W razie przypadkowego rozpoczęcia instalacji, kiedy kamera internetowa była
podłączona, zostanie wyświetlone okno dialogowe Kreator dodawania nowego
sprzętu lub Kreator znajdowania nowego sprzętu, w których należy kliknąć
przycisk Anuluj.
1. Włóż instalacyjny dysk CD do napędu CD-ROM. Płyta CD powinna zostać
automatycznie uruchomiona. Jeżeli tak się nie stanie, należy wykonać poniższe
czynności.
i. Uruchomić program Eksplorator Windows
ii. W lewym okienku kliknąć ikonę Mój komputer.
iii. Kliknąć prawym przyciskiem myszy ikonę napędu CD-ROM/DVD-ROM, a następnie
kliknąć opcję Autoodtwarzanie.
2. Wybrać obszar zamieszkania i kliknąć przycisk Dalej.
3. Wybrać język i kliknąć przycisk Dalej.
4. Kliknąć opcje instalowania sterowników i aplikacji, a następnie kliknąć przycisk
Instaluj.
CLE_multi.book Page 94 Tuesday, November 16, 2004 4:51 PM

95
5. Umieścić kamerę na monitorze komputera lub innej płaskiej powierzchni. W
przypadku paneli LCD lub komputerów przenośnych, ustaw równo kamerę za
pomocą zintegrowanej ruchomej podpórki (patrz Rysunek 2).
6. Po wyświetleniu monitu podłączyć kabel USB kamery do dostępnego złącza
USB komputera (Patrz: Rysunek 3). System
®
Windows automatycznie wykryje
urządzenie.
Rysunek 2
Rysunek 3
port USB
CLE_multi.book Page 95 Tuesday, November 16, 2004 4:51 PM

96
7. Dokończyć instalację, postępując zgodnie z odpowiednimi poniższymi
instrukcjami:
W systemie Windows XP
Kiedy zostanie wyświetlone okno dialogowe Kreator znajdowania nowego sprzętu,
wybierz opcję opcję Zainstaluj oprogramowanie automatycznie (zalecane) i kliknij
przycisk Dalej.
W systemie Windows 2000
Po wyświetleniu okna dialogowego Nie znaleziono podpisu cyfrowego z informacją o
wykryciu kamery Creative WebCam Live! Ultra kliknij przycisk Tak.
W systemach Windows Me i Windows 98 SE:
i. Po wyświetleniu monitu o włożenie płyty CD systemu Windows 98 SE lub Windows
Me, zastąp płytę CD Creative WebCam Live! Ultra Installation odpowiednią płytą CD.
ii. W oknie dialogowym Włóż dysk, kliknij przycisk OK.
iii. Aby ukończyć instalację, postępuj zgodnie z instrukcjami wyświetlanymi na ekranie.
iv. Kliknąć przycisk Zakończ.
8. Instalator może zaproponować ponowne uruchomienie komputera po
pomyślnym zainstalowaniu sterowników. Wybieraj przycisk Nie, aż do chwili,
kiedy zostaną zainstalowane wszystkie aplikacje.
9. Ponownie uruchomić komputer po zainstalowaniu wszystkich aplikacji.
CLE_multi.book Page 96 Tuesday, November 16, 2004 4:51 PM

97
2
2
Sprawdzanie poprawności instalacji
1. Kliknąć prawym przyciskiem myszy ikonę Mój komputer na pulpicie lub w
menu Start systemu Windows.
2. W wyświetlonym menu kliknij polecenie Właściwości.
Tylko w systemach Windows 2000 i Windows XP:
W oknie dialogowym Właściwości systemu kliknij zakładkę Sprzęt. Kliknij przycisk
Menedżer urządzeń.
W systemach Windows Me i Windows 98 SE:
W oknie dialogowym Właściwości systemu kliknij zakładkę Menedżer urządzeń.
3. Kliknij znak (+) obok ikony Urządzenie przetwarzania obrazu. Zostanie
wyświetlona pozycja „Kamera internetowa Creative WebCam Live! Ultra”.
Dotyczy wyłącznie komputerów posiadających złącze USB 2.0:
Program instalacyjny Creative Installation automatycznie sprawdza elementy
oprogramowania wymagane do optymalnego działania złącza USB 2.0
zostały zainstalowane na danym komputerze oraz informuje o ich
ewentualnym braku. W razie wyświetlenia takiego komunikatu należy
wykonać jedną z poniższych czynności, aby zakupiona internetowa kamera
zawsze w pełni wykorzystywała swój potencjał przy pracy na złączu typu
USB 2.0:
• zainstalować sterownik USB 2.0 dostarczony przez producenta złącza
• pobrać z Internetu a następnie zainstalować najnowszy pakiet Service
Pack (SP) dla zainstalowanego systemu operacyjnego Windows.
• W razie korzystania z systemu Windows XP z pakietem SP 1, należy
zainstalować poprawkę Windows XP Hotfix KB822603.
Najnowszą wersję pakietu Windows Service Pack oraz poprawkę Windows
Hotfix KB822603 można pobrać ze strony internetowej pomocy technicznej
firmy Microsoft (Microsoft Help and Support) lub poprzez narzędzie Windows
Update programu Windows.
CLE_multi.book Page 97 Tuesday, November 16, 2004 4:51 PM

98
3
3
Używanie kamery WebCam firmy
Creative
Robienie zdjęć
1. Kliknij kolejno Menu Start → Programy → Creative → Creative WebCam →
Creative WebCam Center.
2. W oknie Creative WebCam Center, kliknij zakładkę Capture.
3. Kliknij okienko Photo Resolution (Rozdzielczość obrazu) i wybierz żądaną
rozdzielczość.
4. Kliknij przycisk Snap photo (Zrób zdjęcie), aby zrobić zdjęcie. Obrazy zostają
zapisane jako pliki w domyślnym folderze multimediów.
W celu obejrzenie zdjęć w przeglądarce obrazów, dwukrotnie kliknij plik obrazów w
okienku Thumbnails/Details (Miniatury / Informacje szczegółowe).
Nagrywanie filmów wideo
1. Kliknij kolejno Menu Start → Programy → Creative → Creative WebCam →
Creative WebCam Center.
2. W oknie Creative WebCam Center, kliknij zakładkę Capture.
3. Kliknij okienko Video Resolution (Rozdzielczość filmu) i wybierz żądaną
rozdzielczość.
4. Aby rozpocząć lub zakończyć nagrywanie, kliknij przycisk Record (Nagrywaj).
Filmy zostają zapisane jako pliki w domyślnym folderze multimediów, po
zatrzymaniu nagrywania
W celu obejrzenie filmów w odtwarzaczu filmów, dwukrotnie kliknij plik filmu w
okienku Thumbnails/Details (Miniatury / Informacje szczegółowe).
CLE_multi.book Page 98 Tuesday, November 16, 2004 4:51 PM

99
Aktywacja funkcji Face Tracking
Przy pomocy funkcji Face Tracking, kamera automatycznie powiększa twarz
użytkownika w trakcie sesji pracy z aplikacjami typu komunikatory lub w trakcie
nagrywania filmów.
Funkcję Face Tracking mozna aktywować poprzez narzędzie Face Tracking Utility.
Narzędzie Face Tracking Utility można uruchomić w jeden z następujących
sposobów:
• W centrum WebCam Center kliknąć Narzędzia (Tools) → Face Tracking Utility.
• Kliknąć prawym przyciskiem myszy ikonę -click the Creative Cam Detector w
schowku systemowych a następnie kliknąć opcję Face Tracking Utility.
• Kliknąć kolejno Menu Start → Programy lub Wszystkie programy → Creative
→ Creative WebCam Center → Face Tracking Utility.
Dalsze informacje zostały zawarte w dokumencie User’s Guide (Informator użytkownika) na
płycie instalacyjnej.
Przejdź do folderu d:\manual\<język>\manual.chm (należy zastąpić d:\ literą napędu
CD-ROM/DVD-ROM, a <język> językiem dokumentu).
CLE_multi.book Page 99 Tuesday, November 16, 2004 4:51 PM

100
Więcej informacji
Zarejestruj swój produkt!
Można korzystać z wielu udogodnień po zarejestrowaniu swojego produktu podczas
instalacji lub pod adresem www.creative.com/register. Korzyści obejmują:
• Pomoc techniczną oraz pomoc dla produktów świadczoną przez firmę Creative
• Aktualne informacje dotyczące promocji i imprez.
Proszę pamiętać, że prawa gwarancyjne w żaden sposób nie są zależne od
rejestracji produktu.
Pomoc techniczna oraz gwarancja
Na płycie instalacyjnej znajduje się pomoc techniczna, gwarancja i wiele innych informacji.
(należy zastąpić d:\ literą napędu CD—ROM/DVD—ROM, <region> obszarem, gdzie przebywa
użytkownik, a < język > językiem dokumentu)
Pomoc techniczna d:\support\<region>\<język>\support.chm
Gwarancja d:\warranty\<region>\<język>\warranty.chm
Dowód zakupu należy przechowywać przez cały czas trwania gwarancji.
Informator
użytkownika
d:\manual\<język>\manual.chm
Baza wiedzy Creative Knowledge Base
W przypadku jakichkolwiek problemów technicznych z tym produktem można
zapoznać się z zasobami naszej “Knowledge Base” pomagającej rozwiązać
problemy i znaleźć potrzebne informacje w trybie online.
(www.europe.creative.com/support)
Copyright © 2004 Creative Technology Ltd. Wszelkie prawa zastrzeżone. Logo Creative jest zarejestrowanym
znakiem towarowym firmy Creative Technology Ltd. w Stanów Zjednoczonych i / lub innych krajach. Microsoft i
Windows są zastrzeżonymi znakami towarowymi firmy Microsoft Corporation. Wszystkie inne produkty są znakami
towarowymi lub zastrzeżonymi znakami towarowymi ich odpowiednich właścicieli i za takie są uważane. Wszelkie
wymienione parametry techniczne mogą ulec zmianie bez powiadomienia. Rzeczywista zawartość może
nieznacznie różnić się od zilustrowanej.
CLE_multi.book Page 100 Tuesday, November 16, 2004 4:51 PM
Strona się ładuje...
Strona się ładuje...
Strona się ładuje...
Strona się ładuje...
Strona się ładuje...
Strona się ładuje...
Strona się ładuje...
Strona się ładuje...
Strona się ładuje...
Strona się ładuje...
Strona się ładuje...
Strona się ładuje...
-
 1
1
-
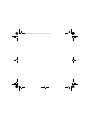 2
2
-
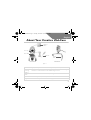 3
3
-
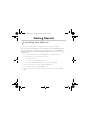 4
4
-
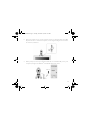 5
5
-
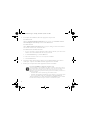 6
6
-
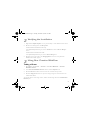 7
7
-
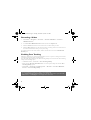 8
8
-
 9
9
-
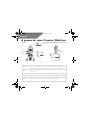 10
10
-
 11
11
-
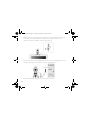 12
12
-
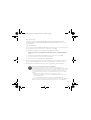 13
13
-
 14
14
-
 15
15
-
 16
16
-
 17
17
-
 18
18
-
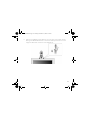 19
19
-
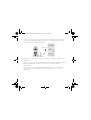 20
20
-
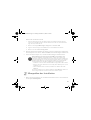 21
21
-
 22
22
-
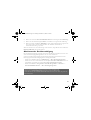 23
23
-
 24
24
-
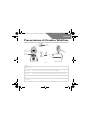 25
25
-
 26
26
-
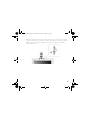 27
27
-
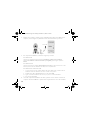 28
28
-
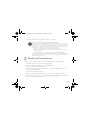 29
29
-
 30
30
-
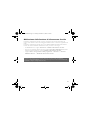 31
31
-
 32
32
-
 33
33
-
 34
34
-
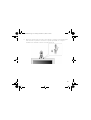 35
35
-
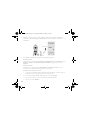 36
36
-
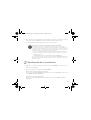 37
37
-
 38
38
-
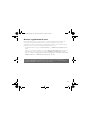 39
39
-
 40
40
-
 41
41
-
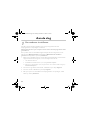 42
42
-
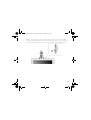 43
43
-
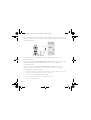 44
44
-
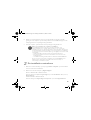 45
45
-
 46
46
-
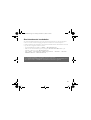 47
47
-
 48
48
-
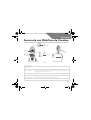 49
49
-
 50
50
-
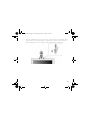 51
51
-
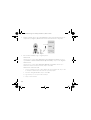 52
52
-
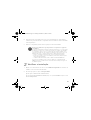 53
53
-
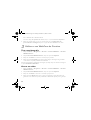 54
54
-
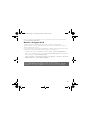 55
55
-
 56
56
-
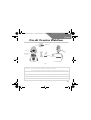 57
57
-
 58
58
-
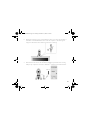 59
59
-
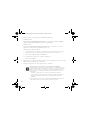 60
60
-
 61
61
-
 62
62
-
 63
63
-
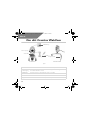 64
64
-
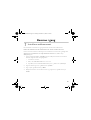 65
65
-
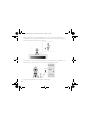 66
66
-
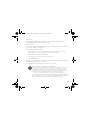 67
67
-
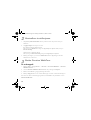 68
68
-
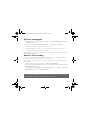 69
69
-
 70
70
-
 71
71
-
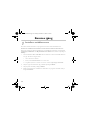 72
72
-
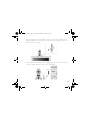 73
73
-
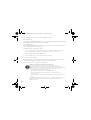 74
74
-
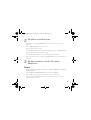 75
75
-
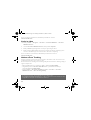 76
76
-
 77
77
-
 78
78
-
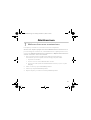 79
79
-
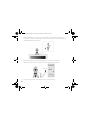 80
80
-
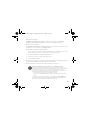 81
81
-
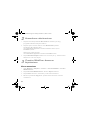 82
82
-
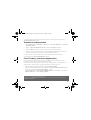 83
83
-
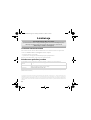 84
84
-
 85
85
-
 86
86
-
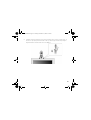 87
87
-
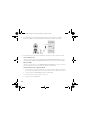 88
88
-
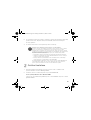 89
89
-
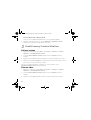 90
90
-
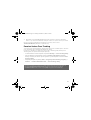 91
91
-
 92
92
-
 93
93
-
 94
94
-
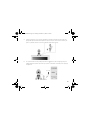 95
95
-
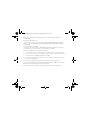 96
96
-
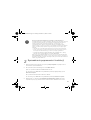 97
97
-
 98
98
-
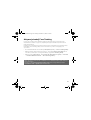 99
99
-
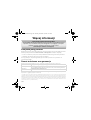 100
100
-
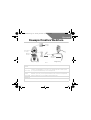 101
101
-
 102
102
-
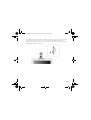 103
103
-
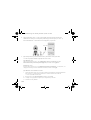 104
104
-
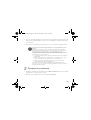 105
105
-
 106
106
-
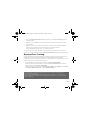 107
107
-
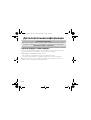 108
108
-
 109
109
-
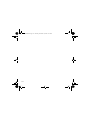 110
110
-
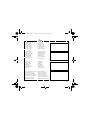 111
111
-
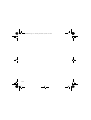 112
112
Creative WebCam Live Ultra Skrócona instrukcja obsługi
- Kategoria
- Kamery internetowe
- Typ
- Skrócona instrukcja obsługi
w innych językach
- čeština: Creative WebCam Live Ultra Rychlý návod
- español: Creative WebCam Live Ultra Guía de inicio rápido
- italiano: Creative WebCam Live Ultra Guida Rapida
- Deutsch: Creative WebCam Live Ultra Schnellstartanleitung
- svenska: Creative WebCam Live Ultra Snabbstartsguide
- português: Creative WebCam Live Ultra Guia rápido
- français: Creative WebCam Live Ultra Guide de démarrage rapide
- English: Creative WebCam Live Ultra Quick start guide
- dansk: Creative WebCam Live Ultra Hurtig start guide
- русский: Creative WebCam Live Ultra Инструкция по началу работы
- suomi: Creative WebCam Live Ultra Pikaopas
- Nederlands: Creative WebCam Live Ultra Snelstartgids
Powiązane artykuły
-
Creative Live! Cam Vista IM Instrukcja obsługi
-
Creative WEBCAM LIVE ULTRA FOR NOTEBOOKS Instrukcja obsługi
-
Creative WEBCAM LIVE ULTRA FOR NOTEBOOKS Instrukcja obsługi
-
Creative Live Pro Instrukcja obsługi
-
Creative Live! Cam Optia AF Skrócona instrukcja obsługi
-
Creative SB0100 Instrukcja obsługi
-
Creative Zen Micro Instrukcja obsługi
-
Creative Zen V Instrukcja obsługi
-
Creative Zen V, V Plus Skrócona instrukcja obsługi
-
Creative Zen Nano Plus Instrukcja obsługi