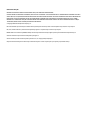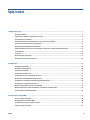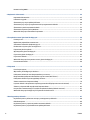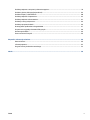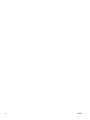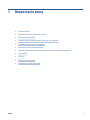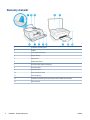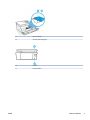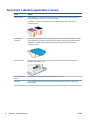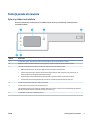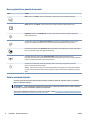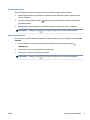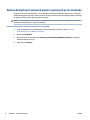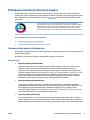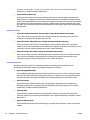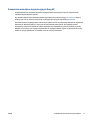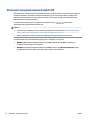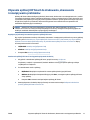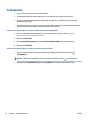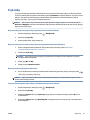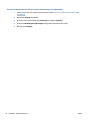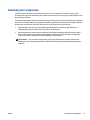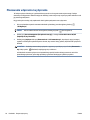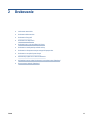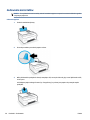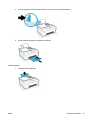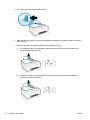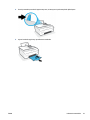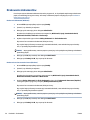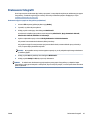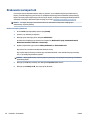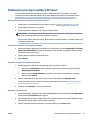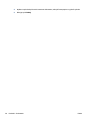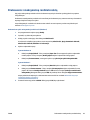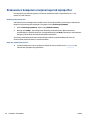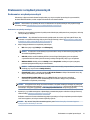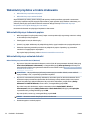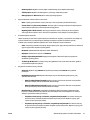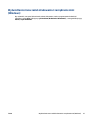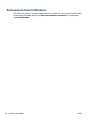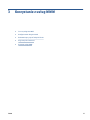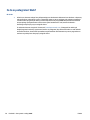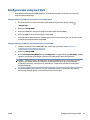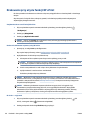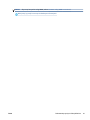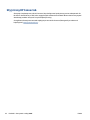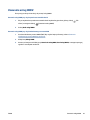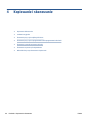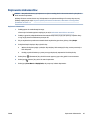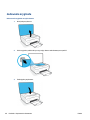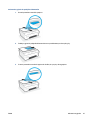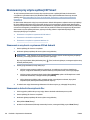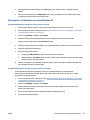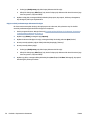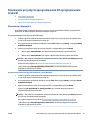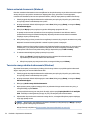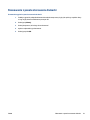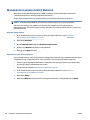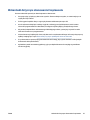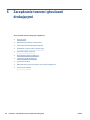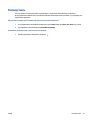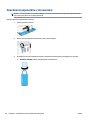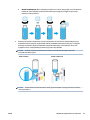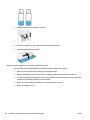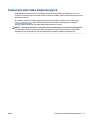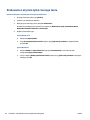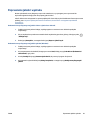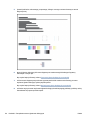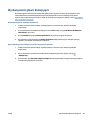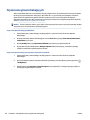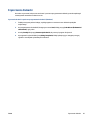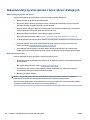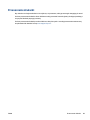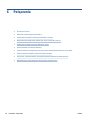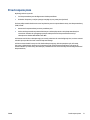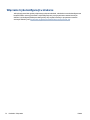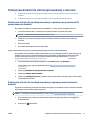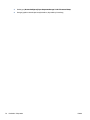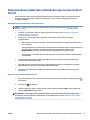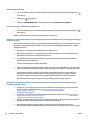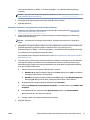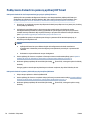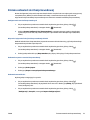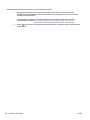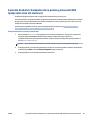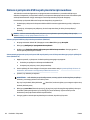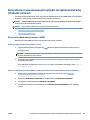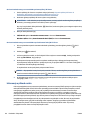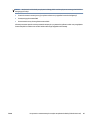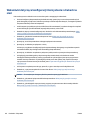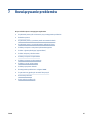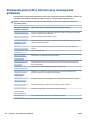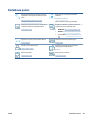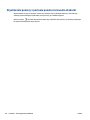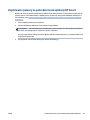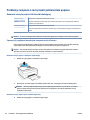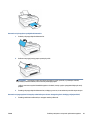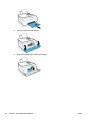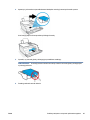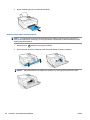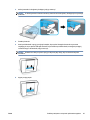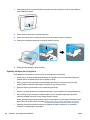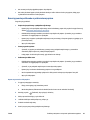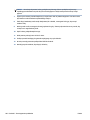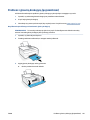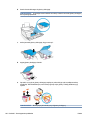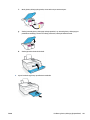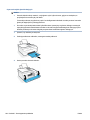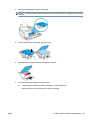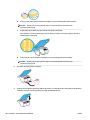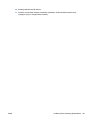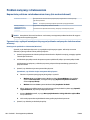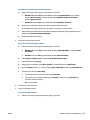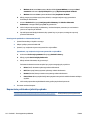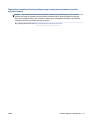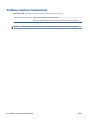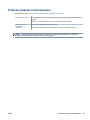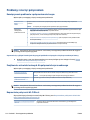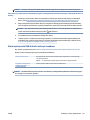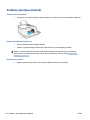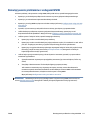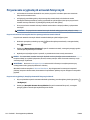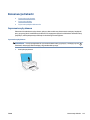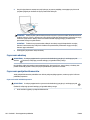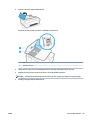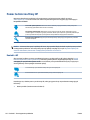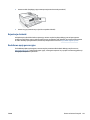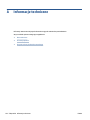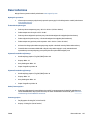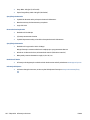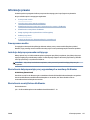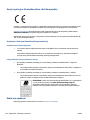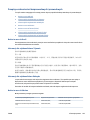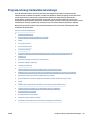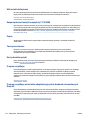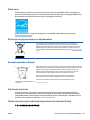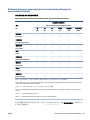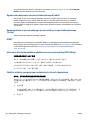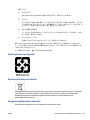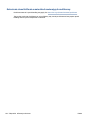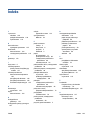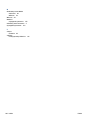HP Smart Tank 538 Wireless All-in-One Instrukcja obsługi
- Kategoria
- Wydrukować
- Typ
- Instrukcja obsługi
Ten podręcznik jest również odpowiedni dla

Podręcznik
użytkownika
HP Smart Tank 530 series

Oświadczenia rmy HP
INFORMACJE ZAWARTE W NINIEJSZYM DOKUMENCIE MOGĄ ULEC ZMIANIE BEZ POWIADOMIENIA.
WSZELKIE PRAWA ZASTRZEŻONE. KOPIOWANIE, ADAPTACJA LUB TŁUMACZENIE TYCH MATERIAŁÓW NIE JEST DOZWOLONE BEZ UPRZEDNIEJ PISEMNEJ
ZGODY FIRMY HP, Z WYJĄTKIEM PRZYPADKÓW DOZWOLONYCH W RAMACH PRAW AUTORSKICH. WSZYSTKIE GWARANCJE UDZIELANE W ODNIESIENIU DO
PRODUKTÓW I USŁUG HP OKREŚLONE ZOSTAŁY W OŚWIADCZENIACH GWARANCYJNYCH ZAŁĄCZANYCH DO KAŻDEGO PRODUKTU I USŁUGI. ŻADNE
INFORMACJE TU ZAWARTE NIE MOGĄ BYĆ INTERPRETOWANE JAKO GWARANCJE DODATKOWE. FIRMA HP NIE PONOSI ODPOWIEDZIALNOŚCI ZA BŁĘDY
TECHNICZNE, REDAKCYJNE CZY POMINIĘCIA ZAWARTE W DOKUMENCIE.
© Copyright 2020 HP Development Company, L.P.
Microsoft i Windows są zastrzeżonymi znakami towarowymi rmy Microsoft Corporation w Stanach Zjednoczonych i/lub w innych krajach.
Mac, OS X, macOS i AirPrint są znakami towarowymi rmy Apple Inc. zarejestrowanymi w USA i innych krajach.
ENERGY STAR oraz znak rmowy ENERGY STAR są zastrzeżonymi znakami towarowymi Agencji Ochrony Środowiska Stanów Zjednoczonych.
Android i Chromebook są znakami towarowymi rmy Google LLC.
Amazon i Kindle są znakami towarowymi rmy Amazon.com, Inc. lub jej spółek powiązanych.
iOS jest znakiem towarowym lub zastrzeżonym znakiem rmy Cisco w USA i innych krajach i jest używany na podstawie licencji.

Spis treści
1 Rozpoczęcie pracy ......................................................................................................................................... 1
Elementy drukarki ................................................................................................................................................. 2
Zapoznanie z układem pojemników z tuszem ...................................................................................................... 4
Funkcje panelu sterowania .................................................................................................................................... 5
Zmiana domyślnych ustawień papieru wykrytych przez drukarkę ...................................................................... 8
Podstawowe informacje dotyczące papieru ......................................................................................................... 9
Otwieranie oprogramowania drukarki HP ........................................................................................................... 12
Używanie aplikacji HP Smart do drukowania, skanowania i rozwiązywania problemów .................................. 13
Tryb uśpienia ....................................................................................................................................................... 14
Tryb cichy ............................................................................................................................................................. 15
Automatyczne wyłączanie .................................................................................................................................. 17
Planowanie włączania i wyłączania .................................................................................................................... 18
2 Drukowanie ................................................................................................................................................. 19
Ładowanie materiałów ........................................................................................................................................ 20
Drukowanie dokumentów ................................................................................................................................... 24
Drukowanie fotograi .......................................................................................................................................... 25
Drukowanie na kopertach .................................................................................................................................... 26
Drukowanie przy użyciu aplikacji HP Smart ........................................................................................................ 27
Drukowanie z maksymalną rozdzielczością ........................................................................................................ 29
Drukowanie z komputera stacjonarnego lub laptopa Mac ................................................................................. 30
Drukowanie z urządzeń przenośnych ................................................................................................................. 31
Wskazówki przydatne w trakcie drukowania ...................................................................................................... 32
Wyświetlanie stanu zadań drukowania i zarządzanie nimi (Windows) .............................................................. 35
Dostosowanie drukarki (Windows) ...................................................................................................................... 36
3 Korzystanie z usług WWW ............................................................................................................................ 37
Co to są usługi sieci Web? .................................................................................................................................... 38
Kongurowanie usług sieci Web .......................................................................................................................... 39
Drukowanie przy użyciu funkcji HP ePrint ........................................................................................................... 40
Użyj strony HP Connected. .................................................................................................................................. 42
PLWW iii

Usuwanie usług WWW ......................................................................................................................................... 43
4 Kopiowanie i skanowanie ............................................................................................................................. 44
Kopiowanie dokumentów .................................................................................................................................... 45
Ładowanie oryginału ........................................................................................................................................... 46
Skanowanie przy użyciu aplikacji HP Smart ........................................................................................................ 48
Skanowanie przy użyciu oprogramowania HP oprogramowanie drukarki ........................................................ 51
Skanowanie z panelu sterowania drukarki ......................................................................................................... 53
Skanowanie za pomocą funkcji Webscan ............................................................................................................ 54
Wskazówki dotyczące skanowania i kopiowania ................................................................................................ 55
5 Zarządzanie tuszem i głowicami drukującymi ................................................................................................ 56
Poziomy tuszu ..................................................................................................................................................... 57
Napełnianie pojemników z atramentem ............................................................................................................. 58
Zamawianie materiałów eksploatacyjnych ......................................................................................................... 61
Drukowanie z użyciem tylko czarnego tuszu ...................................................................................................... 62
Poprawianie jakości wydruku .............................................................................................................................. 63
Wyrównywanie głowic drukujących .................................................................................................................... 65
Czyszczenie głowic drukujących ......................................................................................................................... 66
Czyszczenie drukarki ........................................................................................................................................... 67
Wskazówki dotyczące korzystania z tuszu i głowic drukujących ....................................................................... 68
Przenoszenie drukarki ......................................................................................................................................... 69
6 Połączenia .................................................................................................................................................. 70
Przed rozpoczęciem ............................................................................................................................................ 71
Włączanie trybu konguracji w drukarce ............................................................................................................ 72
Podłączanie drukarki do sieci bezprzewodowej z routerem .............................................................................. 73
Bezprzewodowe podłączanie drukarki bez użycia routera (Wi-Fi Direct) .......................................................... 75
Podłączanie drukarki za pomocą aplikacji HP Smart .......................................................................................... 78
Zmiana ustawień sieci bezprzewodowej ............................................................................................................. 79
Łączenie drukarki z komputerem za pomocą przewodu USB (połączenie inne niż sieciowe) ........................... 81
Zmiana z połączenia USB na połączenie bezprzewodowe ................................................................................. 82
Korzystanie z zaawansowanych narzędzi zarządzania drukarką (drukarki sieciowe) ...................................... 83
Wskazówki dotyczące konguracji i korzystania z drukarki w sieci ................................................................... 86
7 Rozwiązywanie problemów .......................................................................................................................... 87
Uzyskiwanie pomocy HP w Internecie przy rozwiązywaniu problemów ............................................................ 88
Dodatkowa pomoc ............................................................................................................................................... 89
Uzyskiwanie pomocy z poziomu panelu sterowania drukarki ............................................................................ 90
Uzyskiwanie pomocy za pośrednictwem aplikacji HP Smart ............................................................................. 91
iv PLWW

Problemy związane z zacięciami i pobieraniem papieru .................................................................................... 92
Problem z głowicą drukującą (pojemnikiem) .................................................................................................... 101
Problem związany z drukowaniem ................................................................................................................... 108
Problemy związane z kopiowaniem .................................................................................................................. 112
Problemy związane ze skanowaniem ............................................................................................................... 113
Problemy z siecią i połączeniem ....................................................................................................................... 114
Problemy sprzętowe drukarki ........................................................................................................................... 116
Rozwiązywanie problemów z usługami WWW ................................................................................................. 117
Przywracanie oryginalnych ustawień fabrycznych .......................................................................................... 118
Konserwacja drukarki ........................................................................................................................................ 119
Pomoc techniczna rmy HP ............................................................................................................................... 122
Załącznik A Informacje techniczne ................................................................................................................. 124
Dane techniczne ................................................................................................................................................ 125
Informacje prawne ............................................................................................................................................. 127
Program ochrony środowiska naturalnego ...................................................................................................... 131
Indeks .......................................................................................................................................................... 139
PLWW v

vi PLWW

1 Rozpoczęcie pracy
●
Elementy drukarki
●
Zapoznanie z układem pojemników z tuszem
●
Funkcje panelu sterowania
●
Zmiana domyślnych ustawień papieru wykrytych przez drukarkę
●
Podstawowe informacje dotyczące papieru
●
Otwieranie oprogramowania drukarki HP
●
Używanie aplikacji HP Smart do drukowania, skanowania i rozwiązywania problemów
●
Tryb uśpienia
●
Tryb cichy
●
Automatyczne wyłączanie
●
Planowanie włączania i wyłączania
PLWW 1

Elementy drukarki
1 Prowadnica szerokości papieru
2 Podajnik
3 Taca podajnika wejściowego
4 Pokrywa skanera:
5 Szyba skanera
6 Podajnik dokumentów
7 Drzwiczki dostępu do głowic drukujących
8 Drzwiczki przednie
9 Pojemnik z tuszem
10 Osłona pojemnika z tuszem
11 Zasobnik wyjściowy
12 Przedłużenie zasobnika wyjściowego (nazywane także przedłużeniem zasobnika)
13 Panel sterowania
2 Rozdział 1 Rozpoczęcie pracy PLWW

14 Głowice drukujące
15 Zatrzask głowic drukujących
16 Port USB
17 Gniazdo zasilania
PLWW Elementy drukarki 3

Zapoznanie z układem pojemników z tuszem
Pojęcie Denicja
Głowice drukujące Głowice drukujące to podzespoły mechanizmu drukującego, które nanoszą tusz na papier. Dostępne są
dwie głowice drukujące: do czarnego i kolorowego atramentu.
OSTROŻNIE: Po skongurowaniu drukarki nie należy otwierać zatrzasku głowicy drukującej bez
wyraźnego polecenia.
Zatrzask głowic
drukujących
Zatrzask głowic drukujących na karetce służy do zabezpieczania ich w niej. Należy sprawdzić, czy zatrzask
głowicy drukującej jest prawidłowo zamknięty. Pozwoli to uniknąć problemów, takich jak blokada karetki.
OSTROŻNIE: Po skongurowaniu drukarki nie należy otwierać zatrzasku głowicy drukującej bez
wyraźnego polecenia.
Pojemniki z tuszem Występują cztery pojemniki z tuszem. Każdy pojemnik z atramentem zawiera atrament innego koloru:
błękitny, purpurowy, żółty i czarny.
Osłony pojemników z
tuszem
Każdy pojemnik z atramentem ma zatyczkę, która zapewnia szczelność.
wyrównanie Wyrównywanie to proces wzajemnego dopasowywania położenia głowic drukujących w celu poprawy
jakości wydruku.
4 Rozdział 1 Rozpoczęcie pracy PLWW

Funkcje panelu sterowania
Opis przycisków i wskaźników
Poniższy schemat wraz z towarzyszącą mu tabelą stanowi skrócony przewodnik po funkcjach panelu
sterowania drukarki.
Etykieta Nazwa i opis
1 Przycisk Ekran główny: Powoduje powrót do ekranu wyświetlanego po pierwszym włączeniu drukarki.
2 Wyświetlacz panelu sterowania: Dotknij ekranu, aby wybrać opcje menu lub przewijać między elementami menu.
3 Kontrolka komunikacji bezprzewodowej: Wskazuje stan połączenia bezprzewodowego drukarki.
● Niebieskie światło oznacza, że nawiązano połączenie bezprzewodowe i można drukować.
● Powolne miganie informuje o włączeniu komunikacji bezprzewodowej, ale braku połączenia z siecią. Upewnij się, że
drukarka znajduje się w zasięgu sygnału bezprzewodowego.
● Szybkie miganie oznacza błąd komunikacji bezprzewodowej. Sprawdź komunikat na wyświetlaczu drukarki.
● Jeśli kontrolka połączenia bezprzewodowego nie świeci się, komunikacja bezprzewodowa jest wyłączona.
4 Przycisk zasilania: Służy do włączania i wyłączania drukarki.
5 Przycisk Pomoc: Otwiera menu Pomoc dla bieżącej operacji.
Jeśli wyświetlany jest ekran Strona startowa, zostanie otwarte menu Pomoc, w którym można wyświetlić lmy instruktażowe,
informacje o funkcjach drukarki i wskazówki dotyczące korzystania z niej.
6 Przycisk Wstecz: Powraca do poprzedniego ekranu.
PLWW Funkcje panelu sterowania 5

Ikony wyświetlacza panelu sterowania
Ikona Funkcja
Kopia : Otwiera menu Kopia , w którym można wybrać rodzaj kopii lub zmienić ustawienia kopiowania.
Skanuj : Otwiera menu Skanuj , w którym można wybrać miejsce docelowe dla skanowanego obrazu.
Konguracja : Otwiera menu Konguracja , w którym można zmieniać ustawienia urządzenia i wykonywać
zadania konserwacyjne.
Ikona HP ePrint: Otwiera menu Web Services Summary (Podsumowanie dla usług WWW), w którym można
sprawdzić szczegóły stanu funkcji HP ePrint, zmienić jej ustawienia lub wydrukować stronę Informacje.
Ikona Wi-Fi Direct: Otwiera menu Wi-Fi Direct, gdzie możesz włączyć funkcję Wi-Fi Direct, wyłączyć funkcję Wi-Fi
Direct oraz wyświetlić nazwę i hasło połączenia Wi-Fi Direct.
Ikona Bezprzewodowe: Otwiera menu Sieć bezprzewodowa, w którym można sprawdzić stan sieci
bezprzewodowej lub zmienić ustawienia tej sieci. Można także wydrukować raport z testu sieci bezprzewodowej,
pomocny w diagnozie problemów z połączeniem sieciowym.
Ikona Atrament: przedstawia szacunkowe poziomy atramentu. Jeśli w którymś pojemniku jest niewiele
atramentu, wyświetla symbol ostrzeżenia.
UWAGA: Ostrzeżenia o poziomie tuszu i diody podają przybliżone dane wyłącznie w celu planowania. Napełnij
pojemnik, w którym zostało niewiele atramentu, aby uniknąć opóźnienia drukowania lub problemów z jakością
druku.
Zmiana ustawień drukarki
Za pomocą panelu sterowania można zmienić funkcję i ustawienia drukarki, drukować raporty i uzyskiwać
pomoc w obsłudze drukarki.
WSKAZÓWKA: Jeśli drukarka jest podłączona do komputera, ustawienia drukarki można również zmienić,
korzystając z narzędzi zarządzania drukarką w komputerze.
Aby uzyskać dodatkowe informacje na temat tych narzędzi, zobacz Korzystanie z zaawansowanych narzędzi
zarządzania drukarką (drukarki sieciowe) na stronie 83.
6 Rozdział 1 Rozpoczęcie pracy PLWW

Zmiana ustawień funkcji
Ekran Strona główna wyświetlacza panelu sterowania wskazuje dostępne funkcje drukarki.
1. Na ekranie początkowym na wyświetlaczu panelu sterowania dotknij ikony funkcji, dla której chcesz
zmienić ustawienia.
2. Po wybraniu funkcji dotknij przycisku (Ustawienia), przewiń dostępne ustawienia i dotknij tego,
które należy zmienić.
3. Postępuj zgodnie z komunikatami na wyświetlaczu panelu sterowania, aby zmienić ustawienia.
WSKAZÓWKA: Dotknij przycisku (Strona główna), aby powrócić do ekranu Strona główna.
Zmiana ustawień drukarki
W celu zmiany ustawień drukarki lub wydrukowania raportów należy użyć opcji dostępnych na ekranie Menu
ustawień.
1. Gdy na wyświetlaczu panelu sterowania drukarki wyświetlany jest ekran główny, dotknij
( Konguracja ).
2. Przewiń ekran w górę i dół, aby sprawdzić dostępne opcje.
3. Dotknij opcji, dla której chcesz zmienić ustawienia.
WSKAZÓWKA:
Dotknij przycisku (Strona główna), aby powrócić do ekranu Strona główna.
PLWW Funkcje panelu sterowania 7

Zmiana domyślnych ustawień papieru wykrytych przez drukarkę
Drukarka może automatycznie wykryć, czy do podajnika wejściowego załadowano papier oraz czy szerokość
załadowanego papieru jest duża, mała czy średnia. Istnieje możliwość zmiany domyślnego dużego, średniego
lub małego rozmiaru papieru wykrytego przez drukarkę.
UWAGA: Po wyświetleniu monitu podczas ładowania papieru należy zmienić ustawienia papieru na panelu
sterowania drukarki zgodnie z używanym papierem.
Zmiana ustawień papieru za pomocą wbudowanego serwera WWW
1. Uruchom wbudowany serwer WWW (EWS). Aby uzyskać więcej informacji, zobacz Otwieranie
wbudowanego serwera WWW na stronie 83.
2. Kliknij kartę Ustawienia.
3. W menu po lewej stronie kliknij opcje Preferencje, Zarządzanie podajnikiem i papierem, a następnie
dokonaj niezbędnych zmian.
4. Kliknij przycisk Zastosuj.
8 Rozdział 1 Rozpoczęcie pracy PLWW

Podstawowe informacje dotyczące papieru
Drukarka pozwala na stosowanie większości rodzajów papieru stosowanych w biurach. Przed kupieniem
większej ilości papieru najlepiej wypróbować kilka jego rodzajów. Papier rmy HP zapewnia optymalną jakość
druku. Odwiedź stronę internetową HP pod adresem www.hp.com zawierającą więcej informacji na temat
papieru HP.
Firma HP zaleca papiery z logo ColorLok do drukowania codziennych dokumentów.
Wszystkie papiery z logo ColorLok zostały niezależnie przetestowane, spełniają najwyższe
standardy w zakresie jakości i niezawodności, zapewniają wyraźne, żywe kolory i głębszą
czerń, a także schną szybciej niż standardowe papiery tej samej klasy. Papier z logiem
ColorLok można znaleźć w różnych gramaturach i formatach w ofercie różnych procentów.
W tym rozdziale opisano następujące zagadnienia:
●
Zalecane rodzaje papieru do drukowania
●
Zamawianie materiałów eksploatacyjnych rmy HP
Zalecane rodzaje papieru do drukowania
Aby osiągnąć najwyższą jakość druku, zaleca się korzystanie z papieru rmy HP przeznaczonego specjalnie do
danego rodzaju projektu.
W zależności od kraju/regionu niektóre rodzaje papieru mogą być niedostępne.
Drukowanie zdjęć
● Papier fotograczny HP Premium Plus
Papier HP Premium Plus Photo to najwyższej jakości papier fotograczny rmy HP przeznaczony do
najlepszych zdjęć. Na papierze HP Premium Plus Photo można drukować piękne zdjęcia, które
natychmiast wysychają, co pozwala je udostępniać zaraz po wyjęciu z drukarki. Jest dostępny w kilku
rozmiarach, między innymi A4, 22 x 28 cm (8,5 x 11 cali), 10 x 15 cm (4 x 6 cali) i 13 x 18 cm (5 x 7 cali) z
wykończeniem błyszczącym lub lekko błyszczącym (półbłyszczącym). Idealny do zdjęć w ramkach,
prezentowania zdjęć lub w przypadku prezentów i specjalnych projektów fotogracznych. Papier HP
Premium Plus Photo zapewnia wyjątkowe wyniki, profesjonalną jakość i trwałość.
● Papier fotograczny HP Advanced Photo
Jest to błyszczący papier fotograczny o szybkoschnącym wykończeniu, ułatwiającym układanie i
zapobiegającym rozmazywaniu. Jest odporny na wodę, plamy, odciski palców i wilgoć. Wydruki na nich
można porównać ze zdjęciami wykonanymi w zakładzie fotogracznym. Jest dostępny w kilku
rozmiarach, między innymi A4, 22 x 28 cm (8,5 x 11 cali), 10 x 15 cm (4 x 6 cali), 13 x 18 cm (5 x 7 cali).
Jest to papier bezkwasowy co zwiększa trwałość dokumentów.
● Papier fotograczny HP Everyday
Jest to papier przeznaczony do codziennego i niedrogiego drukowania kolorowych zdjęć. Przystępny
cenowo, szybko schnie i jest łatwy w użytkowaniu. Ponadto umożliwia drukowanie ostrych, wyraźnych
zdjęć na każdej drukarce atramentowej. Jest dostępny w postaci błyszczącej, w kilku rozmiarach, między
PLWW Podstawowe informacje dotyczące papieru 9

innymi A4, 22 x 28 cm (8,5 x 11 cali), 13 x 18 cm (5 x 7 cali) i 10 x 15 cm (4 x 6 cali). Jest to papier
bezkwasowy co zwiększa trwałość dokumentów.
● Zestawy HP Photo Value Pack
Zestawy HP Photo Value Pack zawierają oryginalne pojemniki z tuszem HP i papier fotograczny HP
Advanced Photo, pozwalają oszczędzać czas i ułatwiają drukowanie na urządzeniu HP niedrogich zdjęć
o jakości, jaką zapewniają laboratoria fotograczne. Oryginalne atramenty HP oraz papier HP Advanced
Photo doskonale ze sobą współdziałają i pozwalają na drukowanie trwałych i wyrazistych zdjęć, jedno
po drugim. Jest to idealne rozwiązanie do wydrukowania wszystkich zdjęć z wakacji lub wielu kopii zdjęć
dla znajomych.
Dokumenty rmowe
● Papier HP Premium Presentation , matowy 120g lub Papier HP Professional 120, matowy
Jest to gruby, dwustronny papier matowy, który idealnie nadaje się do prezentacji, ofert, raportów i
biuletynów. Duża gramatura robi imponujące wrażenie.
● Papier HP Brochure 180g, błyszczący lub Papier HP Professional 180, błyszczący
Papiery te są błyszczące z obu stron i umożliwiają tworzenie wydruków dwustronnych. Doskonale
nadaje się do tworzenia reprodukcji o jakości zbliżonej do fotogracznej i graki na potrzeby rmy: stron
tytułowych raportów, prezentacji specjalnych, broszur, ulotek i kalendarzy.
● Papier HP Brochure, mat. 180g lub Papier HP Professional 180, matowy
Papiery te są matowe z obu stron i umożliwiają tworzenie wydruków dwustronnych. Doskonale nadaje
się do tworzenia reprodukcji o jakości zbliżonej do fotogracznej i graki na potrzeby rmy: stron
tytułowych raportów, prezentacji specjalnych, broszur, ulotek i kalendarzy.
Codzienne drukowanie
Wszystkie wymienione papiery do codziennego drukowania charakteryzuje technologia ColorLok
zmniejszająca powstawanie smug oraz poprawiająca wygląd czerni i kolorów.
● Papier HP Bright White Inkjet
Papier HP Bright White Inkjet gwarantuje wysoki kontrast kolorów i ostrość tekstu. Jest wystarczająco
nieprzejrzysty na potrzeby obustronnego druku w kolorze, nie dopuszczając do przebijania kolorów na
drugą stronę, dzięki czemu doskonale nadaje się do drukowania biuletynów, sprawozdań i ulotek.
● Papier HP Printing
Papier HP Printing to papier wielofunkcyjny o wysokiej jakości. Wydrukowane na nim dokumenty
wyglądają poważniej niż te na zwykłym papierze wielofunkcyjnym lub do kopiowania. Jest to papier
bezkwasowy co zwiększa trwałość dokumentów.
● Papier HP Oce
Papier HP Oice to papier uniwersalny o wysokiej jakości. Nadaje się on do kopiowania, wydruków
próbnych, notatek i innych codziennych dokumentów. Jest to papier bezkwasowy co zwiększa trwałość
dokumentów.
● Papier HP Oce Recycled
Papier HP Oice Recycled to papier wielofunkcyjny o wysokiej jakości wykonany w 30% z odzyskanych
włókien.
10 Rozdział 1 Rozpoczęcie pracy PLWW

Zamawianie materiałów eksploatacyjnych rmy HP
Drukarka pozwala na stosowanie większości rodzajów papieru stosowanych w biurach. Papier rmy HP
zapewnia optymalną jakość wydruku.
Aby zamówić papier lub inne materiały eksploatacyjne rmy HP, przejdź do witryny www.hp.com . Obecnie
niektóre części strony internetowej rmy HP są dostępne tylko w języku angielskim.
HP zaleca używanie zwykłego papieru oznaczonych logiem ColorLok do codziennego drukowania i kopiowania
dokumentów. Wszystkie papiery z logo ColorLok są niezależnie testowane tak, aby spełniały wysokie
wymagania w zakresie niezawodności i jakości wydruków oraz zapewniały wyraźne i żywe kolory wydruku,
głęboką czerń i krótszy czas schnięcia w porównaniu ze zwykłym papierem. Papier z logiem ColorLok można
znaleźć w różnych gramaturach i formatach w ofercie różnych producentów.
PLWW Podstawowe informacje dotyczące papieru 11

Otwieranie oprogramowania drukarki HP
Można korzystać z oprogramowania drukarki HP do zmiany ustawień drukarki, sprawdzania szacunkowych
poziomów atramentu, zamawiania materiałów eksploatacyjnych, konserwacji drukarki, rozwiązywania
problemów z drukowaniem i nie tylko. Więcej informacji na temat opcji dostępnych w oprogramowaniu
drukarki podano w niniejszej instrukcji.
Po zakończeniu konguracji sprzętu odwiedź na komputerze stronę 123.hp.com, jeśli nie masz
zainstalowanego oprogramowanie drukarki HP.
UWAGA:
● Jeśli korzystasz z aplikacji HP Smart zamiast oprogramowania drukarki, patrz Używanie aplikacji HP
Smart do drukowania, skanowania i rozwiązywania problemów na stronie 13.
● Każde urządzenie musi mieć zainstalowaną aplikację lub oprogramowanie do drukowania.
Po zainstalowaniu oprogramowania HP wykonaj jedną z następujących czynności:
● Windows 10: Na pulpicie komputera kliknij przycisk Start, wybierz pozycję HP z listy aplikacji, a
następnie wybierz ikonę z nazwą drukarki.
● Windows 7: Na pulpicie komputera kliknij przycisk Start, wybierz opcję Wszystkie programy, kliknij
opcję HP, kliknij folder drukarki, a następnie wybierz ikonę z nazwą drukarki.
12 Rozdział 1 Rozpoczęcie pracy PLWW

Używanie aplikacji HP Smart do drukowania, skanowania
i rozwiązywania problemów
Aplikacja HP Smart ułatwia kongurację drukarki, skanowanie, drukowanie oraz udostępnianie treści, a także
zarządzanie drukarką HP. Można udostępniać dokumenty i obrazy w wiadomościach e-mail i tekstowych oraz
za pośrednictwem popularnych usług do przechowywania w chmurze i portali społecznościowych (np. iCloud,
Google Drive, Dropbox czy Facebook). Można też kongurować nowe drukarki HP oraz sprawdzać stan
materiałów eksploatacyjnych i zamawiać je.
UWAGA: Aplikacja HP Smart jest obsługiwana w systemach iOS, Android, Windows 10, OS X 10.11
i macOS 10.12 oraz w ich nowszych wersjach. Aplikacja może nie być dostępna we wszystkich językach. W
niektórych modelach drukarek pewne opcje mogą być niedostępne.
Uzyskaj więcej informacji na temat korzystania z aplikacji HP Smart
Aby uzyskać podstawowe instrukcje drukowania, skanowania i rozwiązywania problemów za pomocą aplikacji
HP Smart, patrz Drukowanie przy użyciu aplikacji HP Smart na stronie 27, Skanowanie przy użyciu aplikacji
HP Smart na stronie 48 i Uzyskiwanie pomocy za pośrednictwem aplikacji HP Smart na stronie 91. Więcej
informacji można znaleźć na stronach:
● iOS/Android: www.hp.com/go/hpsmart-help
● Windows: www.hp.com/go/hpsmartwin-help
● Komputer Mac: www.hp.com/go/hpsmartmac-help
Instalowanie aplikacji HP Smart i nawiązywanie połączenia z drukarką
1. Aby pobrać i zainstalować aplikację HP Smart, przejdź na stronę 123.hp.com.
Użytkownicy urządzeń z systemem iOS, Android i Windows 10 mogą też pobrać aplikację ze sklepu
z aplikacjami na urządzeniu.
2. Po zainstalowaniu otwórz aplikację.
● iOS/Android: Na pulpicie urządzenia lub w menu aplikacji dotknij opcji HP Smart.
● Windows 10: Na pulpicie komputera kliknij przycisk Start, a następnie wybierz aplikację HP Smart
z listy aplikacji.
● Komputer Mac: W menu Launchpad wybierz aplikację HP Smart.
3. Nawiąż połączenie z drukarką. Więcej informacji ten temat zawiera sekcja Podłączanie drukarki za
pomocą aplikacji HP Smart na stronie 78.
PLWW Używanie aplikacji HP Smart do drukowania, skanowania i rozwiązywania problemów 13

Tryb uśpienia
● Zużycie energii jest ograniczone w trybie uśpienia.
● Po wstępnej konguracji drukarki wejdzie ona w tryb uśpienia po 5 minutach bezczynności.
● W trybie uśpienia wskaźnik przycisku zasilania jest przygaszony, a wyświetlacz panelu sterowania
drukarki jest wyłączony.
● Naciśnięcie dowolnego przycisku na panelu sterowania albo wysłanie do drukarki zadania drukowania
lub skanowania może spowodować wyjście drukarki z trybu uśpienia.
Zmiana ustawień trybu uśpienia za pomocą wbudowanego serwera WWW (EWS)
1. Uruchom wbudowany serwer WWW (EWS). Aby uzyskać więcej informacji, zobacz Otwieranie
wbudowanego serwera WWW na stronie 83.
2. Kliknij kartę Ustawienia.
3. W sekcji Zarządzanie energią kliknij opcję Tryb oszczędzania energii i wybierz żądaną opcję.
4. Kliknij przycisk Zastosuj.
Zmiana ustawień trybu uśpienia za pomocą panelu sterowania drukarki
1. Gdy na wyświetlaczu panelu sterowania drukarki wyświetlany jest ekran główny, dotknij
( Konguracja ).
UWAGA:
Jeśli nie jest wyświetlany ekran Strona główna, dotknij przycisku (Strona główna).
2. Dotknij pozycji Zarządzanie energią, potem Tryb uśpienia, a następnie dotknij żądanej opcji.
14 Rozdział 1 Rozpoczęcie pracy PLWW
Strona jest ładowana ...
Strona jest ładowana ...
Strona jest ładowana ...
Strona jest ładowana ...
Strona jest ładowana ...
Strona jest ładowana ...
Strona jest ładowana ...
Strona jest ładowana ...
Strona jest ładowana ...
Strona jest ładowana ...
Strona jest ładowana ...
Strona jest ładowana ...
Strona jest ładowana ...
Strona jest ładowana ...
Strona jest ładowana ...
Strona jest ładowana ...
Strona jest ładowana ...
Strona jest ładowana ...
Strona jest ładowana ...
Strona jest ładowana ...
Strona jest ładowana ...
Strona jest ładowana ...
Strona jest ładowana ...
Strona jest ładowana ...
Strona jest ładowana ...
Strona jest ładowana ...
Strona jest ładowana ...
Strona jest ładowana ...
Strona jest ładowana ...
Strona jest ładowana ...
Strona jest ładowana ...
Strona jest ładowana ...
Strona jest ładowana ...
Strona jest ładowana ...
Strona jest ładowana ...
Strona jest ładowana ...
Strona jest ładowana ...
Strona jest ładowana ...
Strona jest ładowana ...
Strona jest ładowana ...
Strona jest ładowana ...
Strona jest ładowana ...
Strona jest ładowana ...
Strona jest ładowana ...
Strona jest ładowana ...
Strona jest ładowana ...
Strona jest ładowana ...
Strona jest ładowana ...
Strona jest ładowana ...
Strona jest ładowana ...
Strona jest ładowana ...
Strona jest ładowana ...
Strona jest ładowana ...
Strona jest ładowana ...
Strona jest ładowana ...
Strona jest ładowana ...
Strona jest ładowana ...
Strona jest ładowana ...
Strona jest ładowana ...
Strona jest ładowana ...
Strona jest ładowana ...
Strona jest ładowana ...
Strona jest ładowana ...
Strona jest ładowana ...
Strona jest ładowana ...
Strona jest ładowana ...
Strona jest ładowana ...
Strona jest ładowana ...
Strona jest ładowana ...
Strona jest ładowana ...
Strona jest ładowana ...
Strona jest ładowana ...
Strona jest ładowana ...
Strona jest ładowana ...
Strona jest ładowana ...
Strona jest ładowana ...
Strona jest ładowana ...
Strona jest ładowana ...
Strona jest ładowana ...
Strona jest ładowana ...
Strona jest ładowana ...
Strona jest ładowana ...
Strona jest ładowana ...
Strona jest ładowana ...
Strona jest ładowana ...
Strona jest ładowana ...
Strona jest ładowana ...
Strona jest ładowana ...
Strona jest ładowana ...
Strona jest ładowana ...
Strona jest ładowana ...
Strona jest ładowana ...
Strona jest ładowana ...
Strona jest ładowana ...
Strona jest ładowana ...
Strona jest ładowana ...
Strona jest ładowana ...
Strona jest ładowana ...
Strona jest ładowana ...
Strona jest ładowana ...
Strona jest ładowana ...
Strona jest ładowana ...
Strona jest ładowana ...
Strona jest ładowana ...
Strona jest ładowana ...
Strona jest ładowana ...
Strona jest ładowana ...
Strona jest ładowana ...
Strona jest ładowana ...
Strona jest ładowana ...
Strona jest ładowana ...
Strona jest ładowana ...
Strona jest ładowana ...
Strona jest ładowana ...
Strona jest ładowana ...
Strona jest ładowana ...
Strona jest ładowana ...
Strona jest ładowana ...
Strona jest ładowana ...
Strona jest ładowana ...
Strona jest ładowana ...
Strona jest ładowana ...
Strona jest ładowana ...
Strona jest ładowana ...
Strona jest ładowana ...
Strona jest ładowana ...
-
 1
1
-
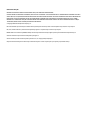 2
2
-
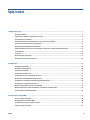 3
3
-
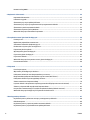 4
4
-
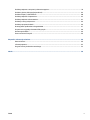 5
5
-
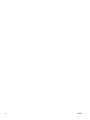 6
6
-
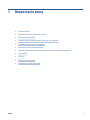 7
7
-
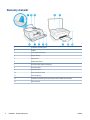 8
8
-
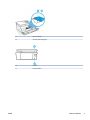 9
9
-
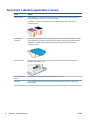 10
10
-
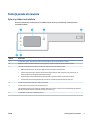 11
11
-
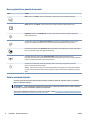 12
12
-
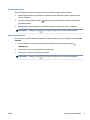 13
13
-
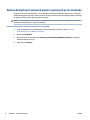 14
14
-
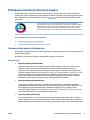 15
15
-
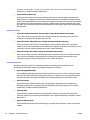 16
16
-
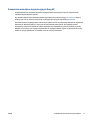 17
17
-
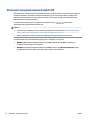 18
18
-
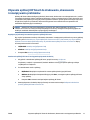 19
19
-
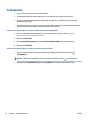 20
20
-
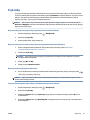 21
21
-
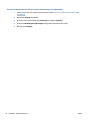 22
22
-
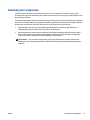 23
23
-
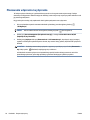 24
24
-
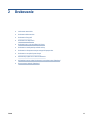 25
25
-
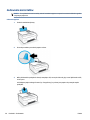 26
26
-
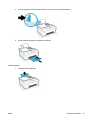 27
27
-
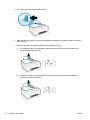 28
28
-
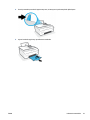 29
29
-
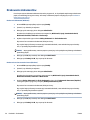 30
30
-
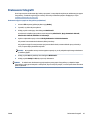 31
31
-
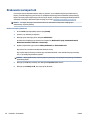 32
32
-
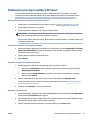 33
33
-
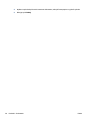 34
34
-
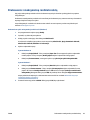 35
35
-
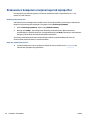 36
36
-
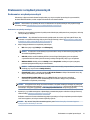 37
37
-
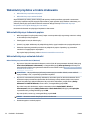 38
38
-
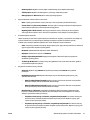 39
39
-
 40
40
-
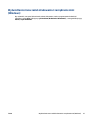 41
41
-
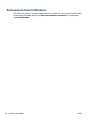 42
42
-
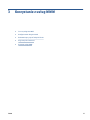 43
43
-
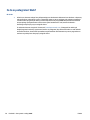 44
44
-
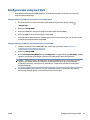 45
45
-
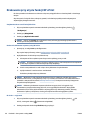 46
46
-
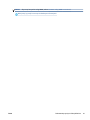 47
47
-
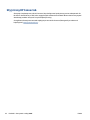 48
48
-
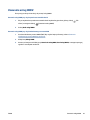 49
49
-
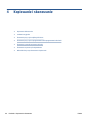 50
50
-
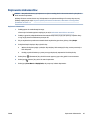 51
51
-
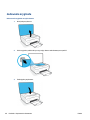 52
52
-
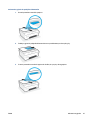 53
53
-
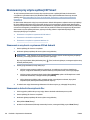 54
54
-
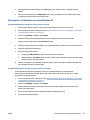 55
55
-
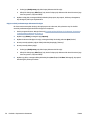 56
56
-
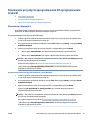 57
57
-
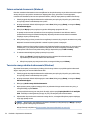 58
58
-
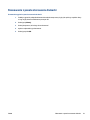 59
59
-
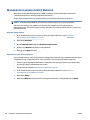 60
60
-
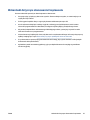 61
61
-
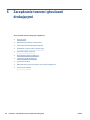 62
62
-
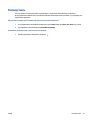 63
63
-
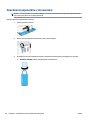 64
64
-
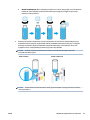 65
65
-
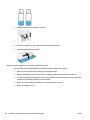 66
66
-
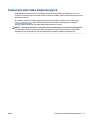 67
67
-
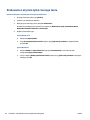 68
68
-
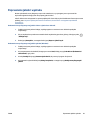 69
69
-
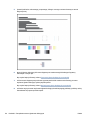 70
70
-
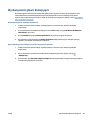 71
71
-
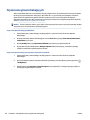 72
72
-
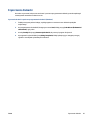 73
73
-
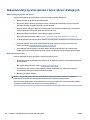 74
74
-
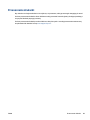 75
75
-
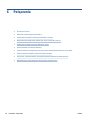 76
76
-
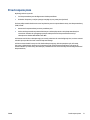 77
77
-
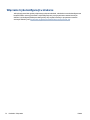 78
78
-
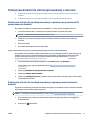 79
79
-
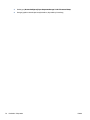 80
80
-
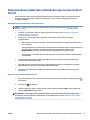 81
81
-
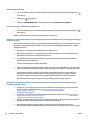 82
82
-
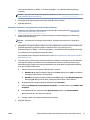 83
83
-
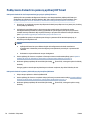 84
84
-
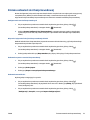 85
85
-
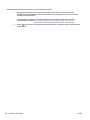 86
86
-
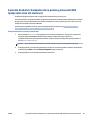 87
87
-
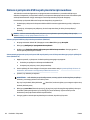 88
88
-
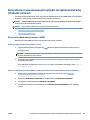 89
89
-
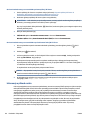 90
90
-
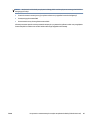 91
91
-
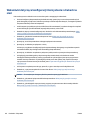 92
92
-
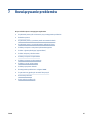 93
93
-
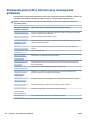 94
94
-
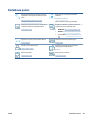 95
95
-
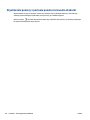 96
96
-
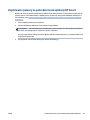 97
97
-
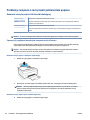 98
98
-
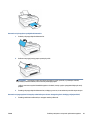 99
99
-
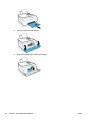 100
100
-
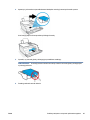 101
101
-
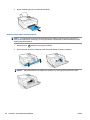 102
102
-
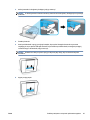 103
103
-
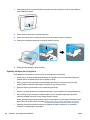 104
104
-
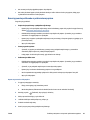 105
105
-
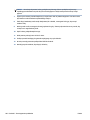 106
106
-
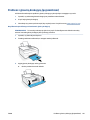 107
107
-
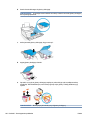 108
108
-
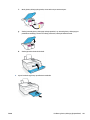 109
109
-
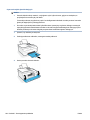 110
110
-
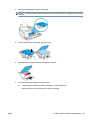 111
111
-
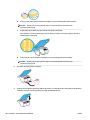 112
112
-
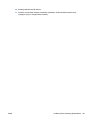 113
113
-
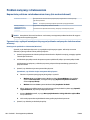 114
114
-
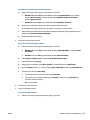 115
115
-
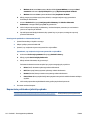 116
116
-
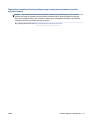 117
117
-
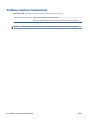 118
118
-
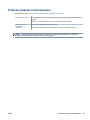 119
119
-
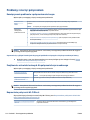 120
120
-
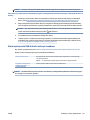 121
121
-
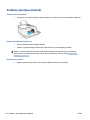 122
122
-
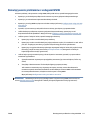 123
123
-
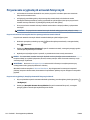 124
124
-
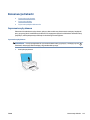 125
125
-
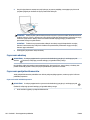 126
126
-
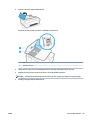 127
127
-
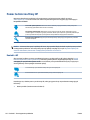 128
128
-
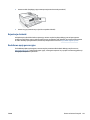 129
129
-
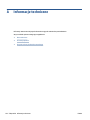 130
130
-
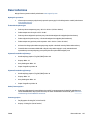 131
131
-
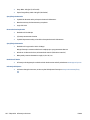 132
132
-
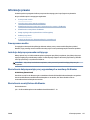 133
133
-
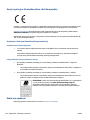 134
134
-
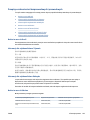 135
135
-
 136
136
-
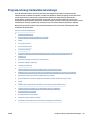 137
137
-
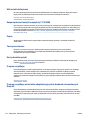 138
138
-
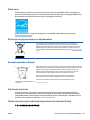 139
139
-
 140
140
-
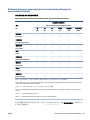 141
141
-
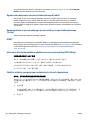 142
142
-
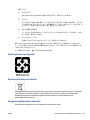 143
143
-
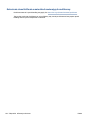 144
144
-
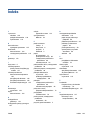 145
145
-
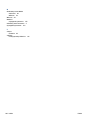 146
146
HP Smart Tank 538 Wireless All-in-One Instrukcja obsługi
- Kategoria
- Wydrukować
- Typ
- Instrukcja obsługi
- Ten podręcznik jest również odpowiedni dla
Powiązane dokumenty
-
HP Smart Tank Plus 559 Wireless All-in-One Instrukcja obsługi
-
HP Smart Tank Wireless 450 instrukcja
-
HP Ink Tank Wireless 411 instrukcja
-
HP Smart Tank 508 All-in-One Instrukcja obsługi
-
HP OfficeJet 8010 All-in-One Printer series Instrukcja obsługi
-
HP Smart Tank Plus 655 Wireless All-in-One Instrukcja obsługi
-
HP Smart Tank 615 Wireless All-in-One Instrukcja obsługi
-
HP ENVY 5032 All-in-One Printer instrukcja
-
HP Ink Tank 116 instrukcja
-
HP DeskJet GT 5820 All-in-One Printer series Instrukcja obsługi