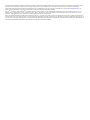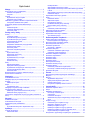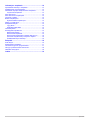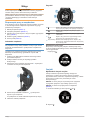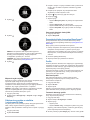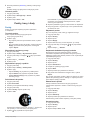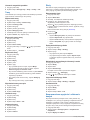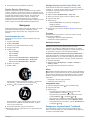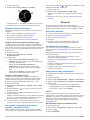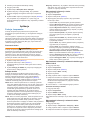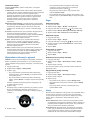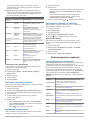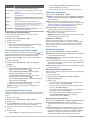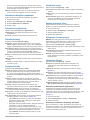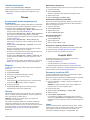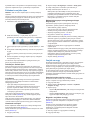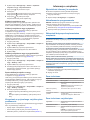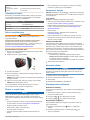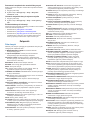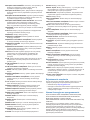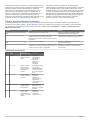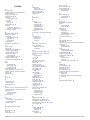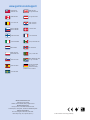tactix
™
Podręcznik użytkownika
Październik 2013 190-01652-40_0A Wydrukowano na Tajwanie

Wszelkie prawa zastrzeżone. Zgodnie z prawami autorskimi, kopiowanie niniejszego podręcznika użytkownika w całości lub częściowo bez pisemnej zgody
firmy Garmin jest zabronione. Firma Garmin zastrzega sobie prawo do wprowadzenia zmian, ulepszeń do produktów lub ich zawartości niniejszego
podręcznika użytkownika bez konieczności powiadamiania o tym jakiejkolwiek osoby lub organizacji. Odwiedź stronę internetową www.garmin.com, aby
pobrać bieżące aktualizacje i informacje uzupełniające dotyczące użytkowania niniejszego produktu.
Garmin
®
, logo Garmin oraz TracBack
®
są znakami towarowymi firmy Garmin Ltd. lub jej oddziałów zarejestrowanymi w Stanach Zjednoczonych i innych
krajach. ANT+™, BaseCamp™, chirp™, Garmin Connect™, GSC™, HomePort™, tactix™ oraz tempe™ są znakami towarowymi firmy Garmin Ltd. lub jej
oddziałów. Wykorzystywanie tych znaków bez wyraźnej zgody firmy Garmin jest zabronione.
Znak i logo Bluetooth
®
stanowią własność firmy Bluetooth SIG, Inc., a używanie ich przez firmę Garmin podlega warunkom licencji. Mac
®
jest zastrzeżonym
znakiem towarowym firmy Apple Computer, Inc. Windows
®
jest zastrzeżonym znakiem towarowym firmy Microsoft Corporation w Stanach Zjednoczonych i w
innych krajach. Pozostałe znaki towarowe i nazwy handlowe stanowią własność poszczególnych jednostek. Ten produkt ma certyfikat ANT+. Odwiedź stronę
internetową www.thisisant.com/directory, aby wyświetlić listę zgodnych produktów i aplikacji.

Spis treści
Wstęp.............................................................................. 1
Rozpoczęcie pracy z urządzeniem............................................ 1
Ładowanie urządzenia.......................................................... 1
Przyciski................................................................................ 1
Czujniki...................................................................................... 1
Wyświetlanie danych czujnika............................................... 1
Włączanie trybu czujnika....................................................... 2
Odbieranie sygnałów z satelitów i rejestrowanie śladu.............. 2
Przerywanie działania funkcji GPS....................................... 2
Przesyłanie śladu do serwisu BaseCamp™.............................. 2
Profile......................................................................................... 2
Zmienianie profili................................................................... 2
Tworzenie własnego profilu................................................... 2
Usuwanie profilu.................................................................... 3
Punkty, trasy i ślady ..................................................... 3
Punkty........................................................................................ 3
Tworzenie punktu.................................................................. 3
Wyszukiwanie punktu wg nazwy........................................... 3
Wyszukiwanie pozycji w pobliżu........................................... 3
Podróżowanie do punktu....................................................... 3
Edytowanie punktu................................................................ 3
Zwiększanie dokładności pozycji punktów............................ 3
Odwzorowanie punktu........................................................... 3
Usuwanie punktu................................................................... 3
Usuwanie wszystkich punktów.............................................. 4
Trasy.......................................................................................... 4
Wyznaczanie trasy................................................................ 4
Edytowanie nazwy trasy........................................................ 4
Edytowanie trasy................................................................... 4
Wyświetlanie trasy na mapie................................................. 4
Usuwanie trasy...................................................................... 4
Odwracanie trasy.................................................................. 4
Ślady.......................................................................................... 4
Rejestrowanie śladu.............................................................. 4
Zapisywanie bieżącego śladu............................................... 4
Wyświetlanie szczegółowych informacji o trasie................... 4
Czyszczenie bieżącego śladu............................................... 4
Usuwanie śladu..................................................................... 4
Bezprzewodowe wysyłanie i odbieranie danych........................ 4
Serwis Garmin Adventures........................................................ 5
Nawigacja....................................................................... 5
Podróżowanie do celu................................................................ 5
Nawigacja przy użyciu funkcji Celuj i idź.................................... 5
Kompas...................................................................................... 5
Kalibracja kompasu............................................................... 5
Mapa.......................................................................................... 5
Przeglądanie mapy............................................................... 5
Nawigacja z użyciem funkcji TracBack®................................... 5
Wysokościomierz i barometr...................................................... 6
Kalibracja wysokościomierza barometrycznego................... 6
Śledzenie zmian pogody w nocy........................................... 6
Oznaczanie i nawigowanie do pozycji sygnału „Człowiek za
burtą”.......................................................................................... 6
Skrzynki.......................................................................... 6
Pobieranie skrzynek................................................................... 6
Podróżowanie do skrzynki......................................................... 6
Zapisywanie próby odnalezienia................................................ 6
chirp™........................................................................................ 6
Wyszukiwanie skrzynki z urządzeniem chirp........................ 6
Aplikacje......................................................................... 7
Funkcja Jumpmaster.................................................................. 7
Planowanie skoku................................................................. 7
Rodzaje skoków
.................................................................... 7
Wprowadzanie informacji o skoku......................................... 7
Wprowadzanie informacji o wietrze dla skoków typu HAHO
i HALO................................................................................... 7
Wprowadzanie informacji o wietrze dla skoku statycznego.. 7
Ustawienia stałych................................................................ 8
Wyświetlanie informacji o pływach............................................. 8
Zegar.......................................................................................... 8
Ustawianie alarmu................................................................. 8
Włączanie stopera................................................................. 8
Korzystanie ze stopera.......................................................... 8
Dodawanie własnej strefy czasowej...................................... 8
Edycja własnej strefy czasowej............................................. 8
Alerty.......................................................................................... 8
Ustawianie punktu alarmowego............................................ 9
Obliczanie powierzchni obszaru................................................ 9
Wyświetlanie almanachów......................................................... 9
Wyświetlanie informacji o satelitach.......................................... 9
Symulowanie pozycji............................................................. 9
Dostosowywanie urządzenia........................................ 9
Ogólne informacje o konfiguracji................................................ 9
Dostosowywanie menu głównego....................................... 10
Dostosowywanie przycisków strzałek...................................... 10
Dostosowywanie stron danych................................................ 10
Ustawienia systemowe............................................................ 10
Informacje o UltraTrac........................................................ 10
Ustawienia kompasu................................................................ 10
Ustawianie odniesienia północnego.................................... 10
Ustawienia wysokościomierza............................................ 10
Ustawianie dźwięków urządzenia............................................ 11
Ustawienia wyświetlania.......................................................... 11
Ustawienia mapy...................................................................... 11
Ustawienia śladu...................................................................... 11
Ustawienia czasu..................................................................... 11
Zmiana jednostek miary........................................................... 11
Ustawienia formatu pozycji...................................................... 11
Ustawienia fitness.................................................................... 11
Ustawianie profilu fitness użytkownika................................ 11
Informacje o ustawieniu aktywnego sportowca................... 11
Ustawienia skrzynek................................................................ 12
Fitness.......................................................................... 12
Dostosowanie profilu biegowego lub kolarskiego.................... 12
Bieganie................................................................................... 12
Historia..................................................................................... 12
Wyświetlanie aktywności..................................................... 12
Zapisywanie aktywności jako śladu.................................... 12
Usuwanie aktywności.......................................................... 12
Korzystanie z aplikacji Garmin Connect.............................. 12
Czujniki ANT+...............................................................12
Parowanie czujników ANT+..................................................... 12
tempe....................................................................................... 12
Zakładanie czujnika tętna........................................................ 13
Informacje o strefach tętna.................................................. 13
Cele fitness......................................................................... 13
Ustawianie stref tętna.......................................................... 13
Wskazówki dotyczące nieregularnego odczytu danych
tętna.................................................................................... 13
Czujnik na nogę....................................................................... 13
Ustawianie trybu czujnika na nogę...................................... 13
Bieganie z czujnikiem na nogę............................................ 13
Kalibracja czujnika na nogę................................................ 14
Kalibracja czujnika na nogę wg dystansu........................... 14
Kalibracja czujnika na nogę wg sygnałów GPS.................. 14
Ręczna kalibracja czujnika na nogę.................................... 14
Korzystanie z opcjonalnego czujnika rytmu pedałowania........ 14
Spis treści i

Informacje o urządzeniu.............................................. 14
Wyświetlanie informacji o urządzeniu...................................... 14
Aktualizowanie oprogramowania............................................. 14
Wskazówki dotyczące bezpieczeństwa urządzenia................. 14
Czyszczenie urządzenia..................................................... 14
Dane techniczne...................................................................... 14
Dane techniczne czujnika tętna............................................... 14
Informacje o baterii.................................................................. 15
Bateria czujnika tętna............................................................... 15
Wymiana baterii czujnika tętna........................................... 15
Dbanie o czujnik tętna.............................................................. 15
Zarządzanie danymi................................................................. 15
Typy plików......................................................................... 15
Odłączanie kabla USB........................................................ 15
Usuwanie plików...................................................................... 15
Rozwiązywanie problemów...................................................... 15
Blokowanie klawiszy........................................................... 15
Resetowanie urządzenia..................................................... 15
Resetowanie urządzenia do ustawień fabrycznych............ 16
Usuwanie wszystkich danych wykresu czujnika................. 16
Źródła dodatkowych informacji............................................ 16
Załącznik....................................................................... 16
Pola danych............................................................................. 16
Rejestrowanie urządzenia........................................................ 17
Umowa licencyjna na oprogramowanie................................... 17
Odczyty wysokościomierza i barometru................................... 18
Obliczanie strefy tętna............................................................. 18
Indeks............................................................................19
ii Spis treści

Wstęp
OSTRZEŻENIE
Przed rozpoczęciem lub wprowadzeniem zmian w programie
ćwiczeń należy zawsze skonsultować się z lekarzem.
Należy zapoznać się z zamieszczonym w opakowaniu produktu
przewodnikiem Ważne informacje dotyczące bezpieczeństwa
i produktu zawierającym ostrzeżenia i wiele istotnych
wskazówek.
Rozpoczęcie pracy z urządzeniem
Przy pierwszym użyciu urządzenia wykonaj poniższe czynności
w celu skonfigurowania urządzenia i zapoznania się z jego
podstawowymi funkcjami.
1
Naładuj urządzenie (strona 1).
2
Zarejestruj urządzenie (strona 17).
3
Zapoznaj się z informacjami o danych czujnika i jego trybach
pracy (strona 1).
4
Odbierz sygnały satelitarne (strona 4).
5
Utwórz punkt (strona 3).
Ładowanie urządzenia
UWAGA
Aby zapobiec korozji, należy dokładnie osuszyć styki i obszar
wokół nich przed ładowaniem i podłączeniem urządzenia do
komputera.
Urządzenie jest zasilane wbudowaną baterią litowo-jonową,
ładowaną ze standardowego gniazdka lub z portu USB
komputera.
1
Podłącz wtyk USB kabla do zasilacza sieciowego lub do
portu USB komputera.
2
Podłącz zasilacz sieciowy do zwykłego gniazdka
elektrycznego.
3
Ustaw lewą stronę podstawki do ładowania
À
w jednej linii
z rowkiem na lewej stronie urządzenia.
4
Ustaw stronę ładowarki z zawiasem
Á
w jednej linii ze
stykami z tyłu urządzenia.
Po podłączeniu do źródła zasilania urządzenie się włączy.
5
Całkowicie naładuj urządzenie.
Przyciski
À
Wybierz, aby włączyć lub wyłączyć podświetlenie.
Przytrzymaj, aby włączyć lub wyłączyć urządzenie.
Á
Wybierz, aby przewijać strony danych, opcje
i ustawienia.
Â
Wybierz, aby przewijać strony danych, opcje
i ustawienia.
Ã
Wybierz, aby powrócić do poprzedniego ekranu.
Przytrzymaj, aby wyświetlić stronę stanu.
Ä
Przycisk akcji Otwiera menu bieżącego ekranu. Wybierz, aby
wybrać opcję i potwierdzić wiadomość. Przytrzymaj,
aby oznaczyć punkt.
Wyświetlanie strony stanu
Na tę stronę można szybko przejść z dowolnej innej strony
w celu wyświetlenia aktualnego czasu, czasu działania baterii
i stanu sygnału GPS.
Przytrzymaj .
Czujniki
Wyświetlanie danych czujnika
Istnieje możliwość uzyskania szybkiego dostępu do
pobieranych w czasie rzeczywistym danych z kompasu,
wysokościomierza, barometru, czujników temperatury, a także
do informacji o czasie UTC (uniwersalnym czasie
koordynowanym).
UWAGA: Te strony danych są automatycznie wyłączane
w przypadku przejścia w tryb niskiego poboru mocy.
UWAGA: Te dane nie są zapisywane w urządzeniu
(strona 2).
1
Na stronie aktualnego czasu wybierz lub .
2
Wybierz .
Wstęp 1

3
Wybierz .
4
Wybierz .
UWAGA: Temperatura ciała użytkownika wpływa na
wskazania czujnika temperatury. Aby uzyskać najbardziej
aktualny pomiar temperatury, zdejmij urządzenie
z nadgarstka i poczekaj 20 – 30 minut.
PORADA: Aby nabyć bezprzewodowy czujnik temperatury
tempe™, odwiedź stronę www.garmin.com.
5
Wybierz .
Włączanie trybu czujnika
Domyślnym trybem czujnika jest tryb danych na żądanie, który
zapewnia szybki dostęp do danych kompasu,
wysokościomierza, barometru lub czujnika temperatury.
Urządzenie można także przełączyć w tryb ciągłego działania
czujników, aby ciągle wyświetlać dane z czujników.
UWAGA: W przypadku opcjonalnego, sparowanego czujnika
tętna lub czujnika prędkości i rytmu urządzenie może
nieustannie wyświetlać dane tętna i rytmu.
1
Użyj przycisku akcji.
2
Wybierz kolejno Konfiguracja > Czujniki > Tryb > Ciągle
włączony.
Odbieranie sygnałów z satelitów
i rejestrowanie śladu
Aby skorzystać z funkcji nawigacji GPS, takiej jak rejestrowanie
śladu, należy najpierw odebrać sygnały z satelity.
Godzina i data są ustawiane automatycznie w oparciu o pozycję
GPS.
1
Użyj przycisku akcji.
2
Wybierz Start GPS.
3
Przejdź w miejsce z czystym widokiem nieba i pozostań na
miejscu, aby umożliwić urządzeniu odebranie sygnałów
z satelitów.
4
Przejdź się lub przejedź, aby zarejestrować ślad.
Wyświetlony zostanie dystans i czas.
5
Wybierz , aby zobaczyć pętlę stron danych.
6
Przytrzymaj .
7
Wybierz opcję:
• Wybierz Wstrzymaj ślad, aby wstrzymać rejestrowanie
śladu.
• Wybierz Zapisz ślad, aby zapisać ślad.
• Wybierz Usuń ślad, aby usunąć ślad bez zapisywania.
• Wybierz Stop GPS, aby wyłączyć GPS nie usuwając
śladu.
Przerywanie działania funkcji GPS
1
Użyj przycisku akcji.
2
Wybierz Stop GPS.
Przesyłanie śladu do serwisu BaseCamp™
Przed przesłaniem danych do serwisu BaseCamp należy
pobrać do komputera aplikację BaseCamp (www.garmin.com
/basecamp).
Ślady i punkty można wyświetlać w komputerze.
1
Podłącz urządzenie do komputera za pomocą kabla USB.
Urządzenie w komputerach z systemem operacyjnym
Windows
®
jest wyświetlane jako dysk wymienny w folderze
Mój komputer, a w komputerach Mac
®
jako zamontowany
wolumin.
2
Uruchom aplikację BaseCamp.
3
Wykonaj instrukcje wyświetlane na ekranie.
Profile
Profile są zbiorami ustawień, które wpływają na optymalizację
urządzenia w oparciu o sposób jego użytkowania. Na przykład
ustawienia i widoki różnią się, gdy urządzenie jest używane do
wędrówek pieszych oraz jazdy górskiej.
Podczas korzystania z profilu, po zmianie takich ustawień, jak
pola danych czy jednostki miary, zmiany są automatycznie
zapisywane jako część profilu.
Zmienianie profili
Gdy zmieniasz aktywności, możesz szybko zmienić
konfigurację urządzenia poprzez zmianę profilu w celu
dostosowania urządzenia.
1
Użyj przycisku akcji.
2
Wybierz Profile.
3
Wybierz profil.
Wybrany profil zostanie zapisany i ustawiony jako aktywny
profil. Wszelkie zmiany są zapisywane w aktywnym profilu.
Tworzenie własnego profilu
Ustawienia i pola danych można dostosować do określonej
formy aktywności lub podróży.
1
Użyj przycisku akcji.
2
Wybierz kolejno Konfiguracja > Profile.
3
Wybierz opcję:
• Wybierz profil.
• Wybierz Utwórz nowy, a następnie wybierz nowy profil.
Wybrany profil zostanie zapisany i ustawiony jako aktywny
profil. Poprzedni profil został zapisany.
4
W razie potrzeby wybierz Edytuj, aby zmienić nazwę profilu.
2 Wstęp

5
Dostosuj ustawienia (strona 9) i pola danych aktywnego
profilu.
Wszelkie zmiany są zapisywane w aktywnym profilu.
Usuwanie profilu
1
Użyj przycisku akcji.
2
Wybierz kolejno Konfiguracja > Profile.
3
Wybierz profil.
4
Wybierz kolejno Usuń > Tak.
Punkty, trasy i ślady
Punkty
Punkty są pozycjami zapisanymi przez użytkownika
w urządzeniu.
Tworzenie punktu
Można zapisać aktualną pozycję jako punkt.
1
Przytrzymaj przycisk akcji.
2
Wybierz opcję:
• Aby zapisać punkt bez wprowadzania zmian, wybierz
Zapisz.
• Aby wprowadzić zmiany dla punktu, wybierz polecenie
Edytuj, wprowadź zmiany dla punktu, a następnie
wybierz Zapisz.
Wyszukiwanie punktu wg nazwy
1
Użyj przycisku akcji.
2
Wybierz kolejno Punkty > Wyszukiwanie wpisu.
3
Użyj przycisku akcji, a następnie i , aby wprowadzić
znaki.
4
Wybierz kolejno _ > Gotowe.
5
Wybierz punkt.
Wyszukiwanie pozycji w pobliżu
1
Użyj przycisku akcji.
2
Wybierz kolejno Punkty > Szukaj blisko.
3
Wybierz opcję:
• Wybierz Punkty, aby wyszukać w pobliżu punktu.
• Wybierz Miasta, aby wyszukać w pobliżu miasta.
• Dotknij Aktualna pozycja, aby wyszukać w pobliżu
aktualnej pozycji.
Podróżowanie do punktu
1
Użyj przycisku akcji.
2
Wybierz Start GPS.
3
Zaczekaj, aż urządzenie zlokalizuje satelity.
4
Użyj przycisku akcji.
5
Wybierz Punkty i wybierz punkt z listy.
6
Wybierz Jedź.
Urządzenie wyświetli czas do celu podróży
À
, dystans do
celu podróży
Á
oraz szacowany czas przybycia
Â
.
7
Wybierz , aby wyświetlić stronę kompasu.
Dwa wskaźniki
Ã
pełnią rolę wskaźnika namiaru. Górne
oznaczenie na urządzeniu wskazuje kierunek, w jakim
zwrócony jest użytkownik.
8
Wyrównaj wskaźniki z górnym oznaczeniem na urządzeniu.
9
Kontynuuj podróż w wyznaczonym w ten sposób kierunku,
aż dotrzesz do celu.
Edytowanie punktu
Aby móc edytować punkt, należy go najpierw utworzyć.
1
Użyj przycisku akcji.
2
Wybierz Punkty.
3
Wybierz punkt.
4
Wybierz Edytuj.
5
Wybierz element, który chcesz edytować, np. nazwę.
6
Użyj przycisku akcji, a następnie i , aby wprowadzić
znaki.
7
Wybierz kolejno _ > Gotowe.
Zwiększanie dokładności pozycji punktów
Można doprecyzowywać położenie punktu. Podczas
uśredniania urządzenie dokonuje kilku odczytów tej samej
lokalizacji i wykorzystuje średnią wartość w celu uzyskania jak
najdokładniejszej pozycji.
1
Użyj przycisku akcji.
2
Wybierz Punkty.
3
Wybierz punkt.
4
Wybierz Uśredniona.
5
Przejdź do wybranej pozycji punktu.
6
Wybierz Start.
7
Wykonaj instrukcje wyświetlane na ekranie.
8
Gdy pasek stanu dokładności osiągnie 100%, wybierz
Zapisz.
Aby uzyskać optymalne rezultaty, zbierz od czterech do ośmiu
próbek dla wybranego punktu, czekając co najmniej 90 minut
przed zapisem kolejnych próbek.
Odwzorowanie punktu
Istnieje możliwość utworzenia nowej pozycji poprzez
odwzorowanie dystansu i namiaru z zaznaczonej pozycji do
nowej.
1
Użyj przycisku akcji.
2
Wybierz Punkty.
3
Wybierz punkt.
4
Wybierz Odwzoruj.
5
Wykonaj instrukcje wyświetlane na ekranie.
Odwzorowany punkt zostanie zapisany z domyślną nazwą.
Usuwanie punktu
1
Użyj przycisku akcji.
2
Wybierz Punkty.
3
Wybierz punkt.
4
Wybierz kolejno Usuń > Tak.
Punkty, trasy i ślady 3

Usuwanie wszystkich punktów
1
Użyj przycisku akcji.
2
Wybierz kolejno Konfiguracja > Zeruj > Punkty > Tak.
Trasy
Trasa składa się z szeregu punktów lub lokalizacji i prowadzi
użytkownika do ostatecznego celu podróży.
Wyznaczanie trasy
1
Użyj przycisku akcji.
2
Wybierz kolejno Trasy > Utwórz nowy.
3
Wybierz Pierwszy punkt.
4
Wybierz kategorię.
5
Wybierz pierwszy punkt trasy.
6
Wybierz Następny punkt.
7
Powtarzaj kroki 4–6 aż do pełnego zestawienia trasy.
8
Wybierz Gotowe, aby zapisać trasę.
Edytowanie nazwy trasy
1
Użyj przycisku akcji.
2
Wybierz Trasy.
3
Wybierz trasę.
4
Wybierz Zmień nazwę.
5
Użyj przycisku akcji, a następnie i , aby wprowadzić
znaki.
6
Wybierz kolejno _ > Gotowe.
Edytowanie trasy
1
Użyj przycisku akcji.
2
Wybierz Trasy.
3
Wybierz trasę.
4
Wybierz Edytuj.
5
Wybierz punkt.
6
Wybierz opcję:
• Aby wyświetlić punkt na mapie, wybierz Mapa.
• Aby zmienić kolejność punktów na trasie, wybierz
Przenieś w górę lub Przenieś w dół.
• Aby wstawić dodatkowy punkt na trasie, wybierz Wstaw.
Dodatkowy punkt zostanie wstawiony przed aktualnie
edytowanym punktem.
• Aby dodać punkt na końcu trasy, wybierz Następny
punkt.
• Aby usunąć punkt z trasy, wybierz Usuń.
Wyświetlanie trasy na mapie
1
Użyj przycisku akcji.
2
Wybierz Trasy.
3
Wybierz trasę.
4
Wybierz Pokaż mapę.
Usuwanie trasy
1
Użyj przycisku akcji.
2
Wybierz Trasy.
3
Wybierz trasę.
4
Wybierz kolejno Usuń > Tak.
Odwracanie trasy
1
Użyj przycisku akcji.
2
Wybierz Trasy.
3
Wybierz trasę.
4
Wybierz Odwróć.
Ślady
Ślad stanowi zapis przebytej drogi. Wykres śladu zawiera
informacje o punktach wzdłuż zarejestrowanej ścieżki, w tym
czas, pozycję i wysokość położenia każdego punktu.
Rejestrowanie śladu
1
Użyj przycisku akcji.
2
Wybierz Start GPS.
3
Zaczekaj, aż urządzenie zlokalizuje satelity.
4
Przejdź się, aby zarejestrować ślad.
Wyświetlony zostanie dystans i czas.
5
Wybierz , aby wyświetlić pętlę stron obejmujących dane
kompasu, dane wysokościomierza, wznios, prędkość, mapę
i aktualny czas.
Można dostosować strony danych (strona 10).
6
Przytrzymaj .
7
Wybierz opcję:
• Wybierz Wstrzymaj ślad, aby wstrzymać śledzenie.
• Wybierz Zapisz ślad, aby zapisać ślad.
• Wybierz Usuń ślad, aby usunąć ślad bez zapisywania.
• Wybierz Stop GPS, aby wyłączyć GPS nie usuwając
śladu.
Zapisywanie bieżącego śladu
1
Użyj przycisku akcji.
2
Wybierz kolejno Ślady > Bieżący.
3
Wybierz opcję:
• Aby zapisać cały ślad, wybierz Zapisz.
• Aby zapisać fragment śladu, wybierz Zapisz część,
a następnie wybierz fragment śladu, który ma zostać
zapisany.
Wyświetlanie szczegółowych informacji o trasie
1
Użyj przycisku akcji.
2
Wybierz Ślady.
3
Wybierz ślad.
4
Wybierz Pokaż mapę.
Początek i koniec śladu są oznaczone flagami.
5
Wybierz kolejno > Szczegóły.
6
Użyj i , aby wyświetlić informacje o śladzie.
Czyszczenie bieżącego śladu
1
Użyj przycisku akcji.
2
Wybierz kolejno Ślady > Bieżący > Wyczyść.
Usuwanie śladu
1
Użyj przycisku akcji.
2
Wybierz Ślady.
3
Wybierz ślad.
4
Wybierz kolejno Usuń > Tak.
Bezprzewodowe wysyłanie i odbieranie
danych
Aby bezprzewodowo przesyłać dane, należy znaleźć się
w odległości 3 m (10 stóp) od zgodnego urządzenia Garmin
®
.
Omawiane urządzenie może wysyłać i odbierać dane po
nawiązaniu połączenia z innym zgodnym urządzeniem. Punkty,
skrzynki, trasy i ślady można udostępniać bezprzewodowo.
1
Użyj przycisku akcji.
2
Wybierz kolejno Udostępnij dane > Urządzenie do
urządzenia.
3
Wybierz Wyślij lub Odbierz.
4 Punkty, trasy i ślady

4
Wykonaj instrukcje wyświetlane na ekranie.
Serwis Garmin Adventures
Możesz tworzyć przygody, aby udostępniać swoje podróże
rodzinie, znajomym i społeczności Garmin. Powiązane pozycje
można pogrupować jako przygody. Można na przykład utworzyć
przygodę dla ostatniej pieszej wycieczki. Przygoda może
zawierać wykres śladu podróży, zdjęcia z podróży oraz
znalezione skrzynki. Można także tworzyć i zarządzać
przygodami za pomocą programu BaseCamp. Więcej informacji
można znaleźć na stronie http://adventures.garmin.com.
Nawigacja
Możesz podróżować wyznaczoną trasą lub śladem, do punktu,
skrzynki lub dowolnej zapisanej w urządzeniu pozycji.
Skorzystaj z mapy lub kompasu, aby nawigować do celu
podróży.
Podróżowanie do celu
Nawigacja do celu podróży z użyciem kompasu lub mapy
(strona 5).
1
Użyj przycisku akcji.
2
Wybierz Start GPS.
3
Zaczekaj, aż urządzenie zlokalizuje satelity.
4
Użyj przycisku akcji.
5
Wybierz opcję:
• Wybierz Punkty.
• Wybierz Ślady.
• Wybierz Trasy.
• Wybierz kolejno Narzędzia GPS > Współrzędne.
• Wybierz kolejno Narzędzia GPS > Punkty POI.
• Wybierz kolejno Narzędzia GPS > Skrzynki.
6
Wybierz cel podróży.
7
Wybierz Jedź.
Urządzenie wyświetli czas do celu podróży
À
, dystans do
celu podróży
Á
oraz szacowany czas przybycia
Â
.
8
Wybierz , aby wyświetlić stronę kompasu.
Dwa wskaźniki
Ã
pełnią rolę wskaźnika namiaru. Górne
oznaczenie na urządzeniu wskazuje kierunek, w jakim
zwrócony jest użytkownik.
9
Wyrównaj wskaźniki z górnym oznaczeniem.
10
Kontynuuj podróż w wyznaczonym w ten sposób kierunku,
aż dotrzesz do celu.
Nawigacja przy użyciu funkcji Celuj i idź
Użytkownik może skierować urządzenie na dowolny obiekt
w oddali, np. na wieżę ciśnień, zablokować wskazany kierunek,
a następnie rozpocząć podróż do tego obiektu.
1
Użyj przycisku akcji.
2
Wybierz kolejno Narzędzia GPS > Celuj i idź.
3
Skieruj oznaczenie na górze ramki na żądany obiekt.
4
Użyj przycisku akcji.
5
Wybierz opcję:
• Wybierz Ustaw kurs, aby rozpocząć nawigację do
odległego obiektu.
• Wybierz Odwzoruj (strona 3).
6
Nawiguj do celu z użyciem kompasu (strona 5) lub mapy
(strona 5).
Kompas
Urządzenie jest wyposażone w 3-osiowy kompas z funkcją
automatycznej kalibracji.
• Nawigacja z użyciem kompasu (strona 3)
• Ustawienia kompasu (strona 10)
Kalibracja kompasu
UWAGA
Kalibrację kompasu należy przeprowadzić na wolnym
powietrzu. Aby zwiększyć dokładność kierunków, nie należy
stawać w pobliżu obiektów wpływających na pola magnetyczne,
np. pojazdów, budynków czy linii wysokiego napięcia.
Urządzenie użytkownika zostało już fabrycznie skalibrowane
i domyślnie korzysta z automatycznej kalibracji. Jeśli kompas
działa niewłaściwie, np. po przebyciu dużego dystansu lub po
nagłych zmianach temperatur, można go ręcznie skalibrować.
1
Użyj przycisku akcji.
2
Wybierz kolejno Konfiguracja > Czujniki > Kompas >
Kalibruj > Start.
3
Wykonaj instrukcje wyświetlane na ekranie.
Mapa
przedstawia aktualne położenie na mapie. W miarę przebiegu
podróży ikona pozycji przemieszcza się, pozostawiając za sobą
wykres śladu (szlak). Na mapie pojawiają się nazwy i symbole
punktów. Podczas nawigacji do celu trasa jest oznaczona na
mapie linią.
• Nawigacja z użyciem mapy (strona 5)
• Ustawienia mapy (strona 11)
Przeglądanie mapy
1
Podczas nawigacji wybierz , aby wyświetlić mapę.
2
Użyj przycisku akcji.
3
Wybierz opcję:
• Aby przesunąć wyświetlany obraz w górę lub w dół,
wybierz Przesuń, a następnie lub .
• Aby przesunąć wyświetlany obraz w prawo lub w lewo,
wybierz Przesuń > , a następnie lub .
• Aby rozpocząć nawigację do zapisanej pozycji, wybierz
Przesuń, użyj przycisku akcji i wybierz Wybierz punkt.
• Aby powiększyć lub pomniejszyć, wybierz Powiększenie,
a następnie lub .
Nawigacja z użyciem funkcji TracBack
®
Podczas podróży możesz cofnąć się do początku swojego
śladu. Funkcja przydaje się w celu znalezienia drogi powrotnej
do obozu lub początku szlaku.
Nawigacja 5

1
Użyj przycisku akcji.
2
Wybierz kolejno Ślady > Bieżący > TracBack.
Aktualna pozycja
À
, ślad, którym ma odbywać się podróż
Á
,
oraz punkt końcowy
Â
zostaną wyświetlone na mapie.
Wysokościomierz i barometr
Urządzenie jest wyposażone w wewnętrzny wysokościomierz
i barometr.
• Dane czujnika wyświetlane na żądanie (strona 1)
• Dane czujnika wyświetlane zawsze (strona 2)
• Ustawienia wysokościomierza (strona 10)
• Odczyty wysokościomierza i barometru (strona 18)
Kalibracja wysokościomierza barometrycznego
Urządzenie użytkownika zostało już fabrycznie skalibrowane
i tej kalibracji używa domyślnie w obranym punkcie startowym
GPS. Znając rzeczywistą wysokość lub prawidłowe ciśnienie dla
poziomu morza, można ręcznie skalibrować wysokościomierz
barometryczny.
1
Użyj przycisku akcji.
2
Wybierz kolejno Konfiguracja > Czujniki >
Wysokościomierz.
3
Wybierz opcję:
• Wybierz kolejno Automatyczna kalibracja > Na
początku, aby przeprowadzać automatyczną kalibrację
od punktu startowego GPS.
• Wybierz kolejno Automatyczna kalibracja >
Nieprzerwany, aby przeprowadzać automatyczną
kalibrację z wykorzystaniem okresowych aktualizacji
GPS.
• Wybierz kolejno Kalibruj, aby przejść do bieżącej
wysokości lub ciśnienia dla poziomu morza.
Śledzenie zmian pogody w nocy
Urządzenia można używać do śledzenia następujących
z biegiem czasu zmian ciśnienia barometrycznego. Wzrost
ciśnienia barometrycznego oznacza zwykle dobrą pogodę,
podczas gdy spadek ciśnienia barometrycznego — złą.
1
Użyj przycisku akcji.
2
Wybierz kolejno Konfiguracja > Czujniki > Tryb > Ciągle
włączony.
3
Wybierz kilkakrotnie , aby przejść z powrotem do strony
aktualnego czasu.
4
Wybierz kilkakrotnie , aby wyświetlić stronę danych
barometrycznych.
Aktualne ciśnienie barometryczne jest wyświetlane w postaci
dużych cyfr, a zakres poprzednich odczytów dla wykresu
w postaci małych cyfr, widocznych u dołu strony.
5
Porównując bieżący odczyt z wcześniejszymi, można
sprawdzić, czy ciśnienie barometryczne wzrosło czy spadło.
Oznaczanie i nawigowanie do pozycji
sygnału „Człowiek za burtą”
Można zapisać pozycję sygnału „Człowiek za burtą” (MOB)
i automatycznie do niej zawrócić. Można dostosować funkcję
przytrzymanego przycisku lub , tak aby umożliwiał on szybki
dostęp do funkcji MOB (strona 10).
1
Użyj przycisku akcji.
2
Wybierz kolejno Narzędzia GPS > MOB > Start.
Zostanie otwarta strona mapy ukazującej trasę do pozycji
MOB.
3
Nawiguj do celu z użyciem kompasu (strona 5) lub mapy
(strona 5).
Skrzynki
Skrzynka to taki ukryty skarb. Geocaching polega na
poszukiwaniu ukrytych skarbów z użyciem współrzędnych GPS
publikowanych w Internecie przez osoby ukrywające skrzynki.
Pobieranie skrzynek
1
Podłącz urządzenie do komputera za pomocą kabla USB.
2
Odwiedź stronę www.opencaching.com.
3
W razie potrzeby utwórz konto.
4
Zaloguj się.
5
Postępuj zgodnie z wyświetlanymi instrukcjami, aby
wyszukać i pobrać pozycje skrzynek do urządzenia.
Podróżowanie do skrzynki
Aby można było rozpocząć nawigację do skrzynki, musisz
przejść na stronę www.opencaching.com i pobrać skrzynkę do
urządzenia.
Nawigacja do skrzynki nie różni się niczym od nawigacji do
dowolnej innej pozycji.
• Aby uzyskać więcej informacji, zapoznaj się z sekcją
poświęconą nawigacji (strona 5).
• Przejdź do sekcji profili (strona 2), aby utworzyć profil do
geocachingu.
• Przejdź do ustawień skrzynek (strona 12), aby dostosować
ustawienia w urządzeniu.
• Przejdź do sekcji stron danych (strona 10), aby
dostosować pola danych.
Zapisywanie próby odnalezienia
Po podjęciu próby odnalezienia skrzynki można zarejestrować
jej rezultaty.
1
Użyj przycisku akcji.
2
Wybierz kolejno Narzędzia GPS > Skrzynki > Próba wpisu.
3
Wybierz kolejno Znaleziona, Nie znaleziono lub Nietknięty.
4
Wybierz opcję:
• Aby rozpocząć podróż do skrzynki znajdującej się
najbliżej bieżącej pozycji, wybierz Znajdź następny.
• Aby zakończyć zapis, wybierz Gotowe.
chirp™
chirp to niewielkie akcesorium firmy Garmin, które można
zaprogramować i pozostawić w skrzynce. Możesz użyć swojego
urządzenia, aby znaleźć urządzenie chirp w skrzynce. Więcej
informacji na temat chirp znajduje się w Podręczniku
użytkownika urządzenia chirp dostępnym pod adresem
www.garmin.com.
Wyszukiwanie skrzynki z urządzeniem chirp
1
Użyj przycisku akcji.
2
Wybierz kolejno Konfiguracja > Skrzynki > chirp > Wł..
3
Przytrzymaj .
4
Wybierz Start GPS.
6 Skrzynki

5
Zaczekaj, aż urządzenie zlokalizuje satelity.
6
Użyj przycisku akcji.
7
Wybierz kolejno Narzędzia GPS > Skrzynki.
8
Wybierz skrzynkę, a następnie chirp, aby wyświetlić
podczas nawigacji szczegółowe informacje o urządzeniu
chirp.
9
Wybierz Jedź i rozpocznij nawigację do skrzynki (strona 3).
Gdy znajdziesz się w odległości 10 m (32,9 stopy) od
skrzynki zawierającej urządzenie chirp, wyświetlony zostanie
komunikat.
Aplikacje
Funkcja Jumpmaster
Funkcja Jumpmaster jest przeznaczona wyłącznie dla
doświadczonych spadochroniarzy, w szczególności służących
w wojsku.
Jest ona zgodna z wojskowymi wytycznymi dotyczącymi
obliczania punktu zrzutu z dużej wysokości (HARP). Urządzenie
automatycznie wykrywa moment skoku i rozpoczyna nawigację
do żądanego punktu lądowania (DIP) przy użyciu barometru
i elektronicznego kompasu.
Planowanie skoku
OSTRZEŻENIE
Funkcja Jumpmaster jest przeznaczona wyłącznie dla
doświadczonych spadochroniarzy. Nie należy jej używać jako
głównego wysokościomierza używanego podczas akrobacji
spadochronowych. Nie wprowadzenie stosownych danych
dotyczących skoku w funkcji Jumpmaster może prowadzić do
poważnych obrażeń ciała lub śmierci.
1
Wybierz rodzaj skoku (strona 7).
2
Wprowadź informacje o skoku (strona 7).
Urządzenie obliczy parametr HARP (punkt zrzutu z dużej
wysokości).
3
Wybierz Nawiguj do HARP, aby rozpocząć nawigację do
punktu zrzutu z dużej wysokości.
Rodzaje skoków
Funkcja Jumpmaster umożliwia wybór jednego z trzech
dostępnych rodzajów skoków: HAHO, HALO lub Statyczny.
Wybrany rodzaj skoku decyduje o tym, jakie dodatkowe
informacje będą musiały zostać uwzględnione (strona 7).
W przypadku wszystkich rodzajów skoków wysokość zrzutu
i otwarcia nad ziemią (AGL) jest określana w stopach.
HAHO: Zrzut i otwarcie spadochronu na znacznej wysokości
(ang. High Altitude High Opening). Jest to skok wykonywany
z bardzo dużej wysokości, w którym otwarcie spadochronu
następuje również na bardzo dużej wysokości. Należy
ustawić DIP (punkt lądowania) i wysokość zrzutu na co
najmniej 1000 stóp. Zakłada się, że wysokość zrzutu
odpowiada wysokości otwarcia spadochronu. Najczęściej
stosowane wartości dla wysokości zrzutu wahają się od
12 000 do 24 000 stóp nad ziemią.
HALO: Zrzut na znacznej wysokości, otwarcie spadochronu na
małej wysokości (ang. High Altitude Low Opening). Jest to
skok wykonywany z bardzo dużej wysokości, w którym
otwarcie spadochronu następuje na bardzo małej wysokości.
Wymagane informacje są identyczne jak w skoku HAHO,
przy czym dodatkowo trzeba podać wysokość otwarcia
spadochronu. Wysokość otwarcia spadochronu nie może
być większa od wysokości zrzutu. Najczęściej stosowane
wartości dla wysokości otwarcia spadochronu wahają się od
2000 do 6000 stóp nad ziemią.
Statyczny: Zakłada się, że prędkość i kierunek wiatru pozostają
stałe przez cały czas trwania skoku. Wysokość zrzutu musi
wynieść co najmniej 1000 stóp.
Wprowadzanie informacji o skoku
1
Użyj przycisku akcji.
2
Wybierz Jumpmaster.
3
Wybierz rodzaj skoku (strona 7).
4
Wykonaj jedną lub więcej czynności, aby wprowadzić
informacje o skoku:
• Wybierz DIP, aby ustawić żądany punktu lądowania.
• Wybierz Wysokość skoku, aby ustawić wysokość zrzutu
nad ziemią (w stopach), z jakiej skoczek wykona skok.
• Wybierz Wysokość otwarcia, aby ustawić wysokość
otwarcia spadochronu nad ziemią (w stopach), na jakiej
skoczek otwiera spadochron.
• Wybierz Rzut do przodu, aby określić dystans poziomy
(w metrach) pokonywany w związku z prędkością
samolotu.
• Wybierz Kurs do HARP, aby określić kierunek lotu (w
stopniach), w którym porusza się skoczek, w związku
z prędkością samolotu.
• Wybierz Wiatr, aby ustawić prędkość wiatru (w węzłach)
i jego kierunek (w stopniach).
• Wybierz Stałe, aby szczegółowo ustawić wybrane
informacje dotyczące planowanego skoku. W zależności
od rodzaju skoku, można wybrać % maksimum,
Wskaźnik bezpieczeństwa, K-Open, K-Freefall lub K-
Static i wprowadź dodatkowe informacje (strona 8).
• Wybierz Automatycznie do DIP, aby włączyć nawigację
do punktu lądowania zaraz po wykonaniu skoku.
• Wybierz Nawiguj do HARP, aby rozpocząć nawigację do
punktu zrzutu z dużej wysokości.
Wprowadzanie informacji o wietrze dla skoków typu
HAHO i HALO
1
Użyj przycisku akcji.
2
Wybierz Jumpmaster.
3
Wybierz rodzaj skoku (strona 7).
4
Wybierz kolejno Wiatr > Dodaj.
5
Wybierz wysokość.
6
Podaj prędkość wiatru w węzłach i wybierz Gotowe.
7
Podaj kierunek wiatru w stopniach i wybierz Gotowe.
Wartość dotycząca wiatru zostanie dodana do listy.
W obliczeniach uwzględniane są wyłącznie wartości
znajdujące się na liście.
8
Powtórz kroki 5 – 7 dla każdej dostępnej wysokości.
Zerowanie informacji o wietrze
1
Użyj przycisku akcji.
2
Wybierz Jumpmaster.
3
Wybierz HAHO lub HALO.
4
Wybierz kolejno Wiatr > Zeruj.
Wszystkie wartości odnoszące się do wiatru zostaną usunięte
z listy.
Wprowadzanie informacji o wietrze dla skoku
statycznego
1
Użyj przycisku akcji.
2
Wybierz kolejno Jumpmaster > Statyczny > Wiatr.
3
Podaj prędkość wiatru w węzłach i wybierz Gotowe.
4
Podaj kierunek wiatru w stopniach i wybierz Gotowe.
Aplikacje 7

Ustawienia stałych
Wybierz Jumpmaster, wybierz rodzaj skoku, a następnie
wybierz Stałe.
% maksimum: Pozwala ustawić zakres skoku dla wszystkich
rodzajów skoków. Wybór ustawienia poniżej 100% zmniejsza
przesunięcie w stosunku do punktu lądowania (DIP),
podczas gdy większe od 100% zwiększa to przesunięcie.
Bardziej doświadczeni spadochroniarze mogą stosować
mniejsze wartości, podczas gdy osoby z mniejszym
doświadczeniem powinny poprzestać na większych
wartościach.
Wskaźnik bezpieczeństwa: Pozwala określić margines błędu
dla skoku (tylko skoki HAHO). Wskaźniki bezpieczeństwa to
zwykle liczby całkowite, których wartość jest równa lub
większa od 2. Określa się je w oparciu o charakterystykę
skoku.
K-Freefall: Określa wartość oporu powietrza dla spadochronu
podczas swobodnego spadania w oparciu o dane
znamionowe czaszy spadochronu (tylko dla skoków HALO).
Na każdym spadochronie powinno widnieć stosowne
oznaczenie wartości współczynnika K.
K-Open: Określa wartość oporu powietrza dla otwartego
spadochronu w oparciu o dane znamionowe czaszy
spadochronu (dla skoków HAHO i HALO). Na każdym
spadochronie powinno widnieć stosowne oznaczenie
wartości współczynnika K.
K-Static: Określa wartość oporu powietrza dla spadochronu
podczas skoku statycznego w oparciu o dane znamionowe
czaszy spadochronu (tylko dla skoków Statyczny). Na
każdym spadochronie powinno widnieć stosowne
oznaczenie wartości współczynnika K.
Wyświetlanie informacji o pływach
UWAGA: Funkcja nie jest dostępna na wszystkich obszarach.
Można wyświetlać różne informacje, w tym wysokość pływu
i kiedy nadejdzie kolejny przypływ lub odpływ, z dowolnej stacji
pływów.
1
Użyj przycisku akcji.
2
Wybierz kolejno Pływy > Szukaj blisko.
3
Wybierz opcję:
• Aby przeprowadzić wyszukiwanie blisko zapisanego
wcześniej punktu, wybierz Punkty, a następnie wybierz
lub wyszukaj punkt.
• Aby przeprowadzić wyszukiwanie blisko określonego
miasta, wybierz Miasta, a następnie wybierz lub wyszukaj
miasto.
Zostanie wyświetlona lista stacji pływów znajdujących się
w pobliżu wybranej pozycji.
4
Wybierz stację.
Dla bieżącej daty zostanie wyświetlony 24-godzinny wykres
pływów przedstawiający aktualną wysokość pływu
À
i godzinę, o której będzie mieć miejsce następny przypływ
Á
i odpływ
Â
.
5
Wybierz opcję:
• Aby wyświetlić bardziej szczegółowe informacje
o kolejnych czterech najwyższych i najniższych
wysokościach pływów, wybierz .
• Aby przesunąć wykres pływu, użyj przycisku akcji
i wybierz Przesuń mapę.
• Aby wyświetlić informacje o pływach dla innej daty, użyj
przycisku akcji i wybierz Zmień datę, a następnie wybierz
datę.
Zegar
Ustawianie alarmu
1
Użyj przycisku akcji.
2
Wybierz kolejno Zegar > Budzik > Dodaj alarm.
3
Użyj przycisku akcji, a następnie i , aby ustawić czas.
4
Wybierz kolejno Dźwięk, Wibracje lub Dźwięk i wibracje.
5
Wybierz kolejno Raz, Codziennie lub Dni robocze.
Włączanie stopera
1
Użyj przycisku akcji.
2
Wybierz kolejno Zegar > Stoper.
3
Użyj przycisku akcji, a następnie i , aby ustawić czas.
4
W razie potrzeby wybierz Powiadomienie i określ rodzaj
powiadomienia.
5
Wybierz Start.
Korzystanie ze stopera
1
Użyj przycisku akcji.
2
Wybierz kolejno Zegar > Stoper.
3
Wybierz Start.
Dodawanie własnej strefy czasowej
1
Użyj przycisku akcji.
2
Wybierz kolejno Zegar > Alternatywne strefy > Dodaj
strefę.
3
Wybierz strefę czasową.
Strona wyboru własnej strefy czasowej zostanie dodana do
bieżącego profilu.
Edycja własnej strefy czasowej
1
Użyj przycisku akcji.
2
Wybierz kolejno Zegar > Alternatywne strefy.
3
Wybierz strefę czasową.
4
Wybierz opcję:
• Aby zmienić strefę czasową, wybierz Edytuj strefę.
• Aby dostosować nazwę strefy czasowej, wybierz Edytuj
etykietę.
• Aby usunąć strefę czasową z szybkiej pętli strony,
wybierz Usuń > Tak.
Alerty
Można ustawić urządzenie w taki sposób, aby wyświetlało alerty
w wielu różnych sytuacjach, w których liczy się rozeznanie
w sytuacji lub znajomość innych danych. Istnieją trzy rodzaje
alertów: alerty o zdarzeniach, alerty zakresowe i alerty
cykliczne.
Alert o zdarzeniach: Alert o zdarzeniu jest wyświetlany jeden
raz. Zdarzeniu jest przypisana określona wartość. Możesz na
przykład ustawić urządzenie w taki sposób, aby wyświetlało
alert po przekroczeniu określonej wysokości.
Alert zakresowy: Alert zakresowy uruchamia się za każdym
razem, gdy w urządzeniu zostanie zarejestrowana wartość
spoza ustawionego zakresu. Można na przykład ustawić
urządzenie tak, aby informowało użytkownika o każdym
8 Aplikacje

spadku tętna poniżej wartości 60 uderzeń na minutę
(uderzenia/min) oraz o każdym jego skoku powyżej 210
uderzeń na minutę.
Alert cykliczny: Alert cykliczny uruchamia się za każdym
razem, gdy urządzenie zarejestruje określoną wartość lub
interwał. Można na przykład ustawić urządzenie tak, aby
alert uruchamiał się co 30 minut.
Nazwa alertu Typ alertu Opis
Punkt
alarmowy
Cykliczny Patrz strona 9.
Dystans Zdarzenie,
cykliczny
Można ustawić interwał lub
niestandardowy dystans od celu
podróży.
Czas Zdarzenie,
cykliczny
Można ustawić interwał lub
niestandardowy czas przed
szacowanym czasem przybycia do
celu podróży.
Wysokość Zdarzenie,
zakresowy,
cykliczny
Można ustawić minimalną
i maksymalną wysokość. Urządzenie
można ustawić tak, aby ostrzegało
o określonym wzniosie lub spadku.
Przybycie wg
nawigacji
Zdarzenie Można ustawić alerty informujące
o zbliżaniu się do punktów oraz celu
podróży ścieżki lub trasy.
Prędkość Zakres Można ustawić minimalną
i maksymalną prędkość.
Tempo Zakres Można podać minimalne
i maksymalne tempo.
Tętno Zakres Można podać minimalne
i maksymalne tętno lub określić
zmiany stref. Patrz strona 13 i
strona 18.
Rytm Zakres Można podać minimalny
i maksymalny rytm.
Bateria Zdarzenie Można ustawić alert informujący
o niskim poziomie naładowania
baterii.
Ustawianie punktu alarmowego
Punkty alarmowe ostrzegają z ustawionym wyprzedzeniem
o zbliżaniu się do określonej pozycji.
1
Użyj przycisku akcji.
2
Wybierz kolejno Alerty > Punkt alarmowy > Edytuj >
Utwórz nowy.
3
Wybierz pozycję.
4
Podaj promień.
5
Wybierz Gotowe.
Obliczanie powierzchni obszaru
Przed rozpoczęciem obliczania powierzchni obszaru konieczny
jest odbiór sygnałów satelitów.
1
Użyj przycisku akcji.
2
Wybierz kolejno Narzędzia GPS > Pomiar powierzchni.
3
Przejdź po całym obwodzie obszaru, którego powierzchnię
chcesz obliczyć.
4
Po zakończeniu użyj przycisku akcji, aby obliczyć
powierzchnię obszaru.
5
Wybierz opcję:
• Wybierz Zapisz ślad, wpisz nazwę i wybierz Gotowe.
• Wybierz Zmień jednostki, aby przeliczyć powierzchnię
obszaru na inne jednostki.
• Wybierz , aby wyjść bez zapisywania.
Wyświetlanie almanachów
Można wyświetlić informacje z almanachu dotyczące słońca
i księżyca, a także polowań i połowów.
1
Użyj przycisku akcji.
2
Wybierz opcję:
• Aby wyświetlić informacje o wschodzie i zachodzie słońca
i księżyca, wybierz kolejno Narzędzia GPS > Słońce
i księżyc.
• Aby wyświetlić szacunkowe godziny optymalne do
organizowania polowań i połowów, wybierz kolejno
Narzędzia GPS > Polowania i połowy.
3
W razie potrzeby wybierz lub , aby wyświetlić inny dzień.
Wyświetlanie informacji o satelitach
Strona satelitów informuje o aktualnej pozycji, dokładności
GPS, lokalizacji satelitów i mocy sygnału.
1
Użyj przycisku akcji.
2
Wybierz Start GPS.
3
Użyj przycisku akcji.
4
Wybierz kolejno Narzędzia GPS > Satelita.
5
Wybierz , aby wyświetlić dodatkowe informacje.
Symulowanie pozycji
Planując trasy lub aktywności na innym obszarze, można
wyłączyć moduł GPS i przeprowadzić symulację dla innej
pozycji.
1
Użyj przycisku akcji.
2
Wybierz kolejno Konfiguracja > System > Tryb GPS >
Tryb demonstracyjny.
3
Wybierz pozycję.
4
Wybierz kolejno Jedź > Idź do pozycji.
Dostosowywanie urządzenia
Ogólne informacje o konfiguracji
Menu Konfiguracja oferuje wiele sposobów na dostosowanie
urządzenia. Firma Garmin zaleca zapoznanie się
z ustawieniami każdej z funkcji. Dostosowując ustawienia przed
rozpoczęciem aktywności, można zaoszczędzić czas, jaki
w przeciwnym razie trzeba będzie poświęcić na tę czynność
podczas samej aktywności. Aby otworzyć menu Konfiguracja,
użyj przycisku akcji, a następnie wybierz Konfiguracja.
UWAGA: Wszelkie zmiany są zapisywane w aktywnym profilu
(strona 2).
Opcja Dostępne ustawienia i informacje
System Można dostosować ustawienia GPS, przyciski
strzałek i język urządzenia (strona 10).
Strony danych Można dostosować strony i pola danych
(strona 10).
Czujniki Można dostosować ustawienia kompasu (strona 10)
i wysokościomierza (strona 10).
Czujnik ANT Można skonfigurować akcesoria bezprzewodowe,
takie jak czujnik tętna lub urządzenie tempe
(strona 12).
Dźwięki Można dostosować dźwięki i wibracje (strona 11).
Wyświetlanie Można dostosować podświetlenie i kontrast ekranu
(strona 11).
Zeruj Można wyczyścić dane podróży, wykresy czujnika
(strona 16), punkty i wykres śladu lub zresetować
wszystkie ustawienia (strona 16).
Mapa Można dostosować orientację mapy oraz sposób,
w jaki pozycje są wyświetlane na mapie (strona 11).
Ślady Można dostosować ustawienia rejestrowania śladu
(strona 11).
Czas Można dostosować wygląd strony czasu
(strona 11).
Dostosowywanie urządzenia 9

Opcja Dostępne ustawienia i informacje
Jednostki Można zmienić jednostki miary dla danych, takich jak
dystans, wysokość i temperatura (strona 11).
Format pozycji Można zmienić sposób wyświetlania danych pozycji
(strona 11).
Profile Można zmienić aktywny profil i przeprowadzić edycję
profili (strona 2).
Fitness Można włączyć funkcję Auto Lap, dostosować swój
profil użytkownika fitness i zmodyfikować strefy tętna
(strona 11).
Skrzynki Można dostosować sposób wyświetlania listy
skrzynek i aktywować urządzenie chirp (strona 12).
Menu Można dostosować pozycje widoczne w menu
głównym (strona 10).
O systemie Można wyświetlić informacje o urządzeniu
i oprogramowaniu (strona 14).
Dostosowywanie menu głównego
W menu głównym można przesuwać i usuwać pozycje.
1
Użyj przycisku akcji.
2
Wybierz kolejno Konfiguracja > Menu.
3
Wybierz opcję z menu.
4
Wybierz opcję:
• Wybierz kolejno Przenieś w górę lub Przenieś w dół,
aby zmienić pozycję elementu na liście.
• Wybierz Usuń, aby usunąć element z listy.
Dostosowywanie przycisków strzałek
Można dostosować funkcję przytrzymania klawiszy i oraz
dla wykonywanej aktywności. Na przykład gdy aktywny jest
profil pieszej wędrówki, można tak dostosować funkcję
przytrzymania klawisza , aby uruchomiała i zatrzymywała
stoper.
1
Użyj przycisku akcji.
2
Wybierz kolejno Konfiguracja > System > Klawisze
dostępu.
3
Wybierz opcję:
• Wybierz Przytrzymaj strzałkę w górę, aby określić
działanie przytrzymanego klawisza .
• Wybierz Przytrzymaj strzałkę w dół, aby określić
działanie przytrzymanego klawisza .
• Wybierz Poprzednia strona danych, aby określić
działanie przytrzymanego klawisza .
• Wybierz Strona danych w górę, aby określić działanie
przytrzymanego klawisza .
• Wybierz kolejno Strona danych w dół, aby określić
działanie przytrzymanego klawisza .
UWAGA: Dostępne opcje różnią się w zależności od
bieżącego profilu.
Dostosowywanie stron danych
Możesz dostosować strony danych dla każdego profilu. Sposób
organizacji i wygląd stron danych zależą od aktywnego profilu
i trybu.
1
Użyj przycisku akcji.
2
Wybierz kolejno Konfiguracja > Strony danych.
3
Wybierz tryb.
4
Wybierz Dodaj stronę i postępuj zgodnie z wyświetlanymi
instrukcjami, aby dodać nową stronę (opcjonalnie).
5
Wybierz stronę, aby edytować znajdujące się na niej pola
danych.
6
Wybierz opcję:
• Wybierz Edytuj, a następnie dokonaj edycji pól danych.
• Wybierz Przenieś w górę lub Przenieś w dół, aby
zmienić kolejność stron danych.
• Wybierz Usuń, aby usunąć stronę danych z pętli stron.
Ustawienia systemowe
Wybierz kolejno Konfiguracja > System.
Tryb GPS: Pozwala ustawić tryb GPS na Normalny, UltraTrac
(strona 10), W pomieszczeniu lub Tryb demonstracyjny
(GPS wyłączony).
WAAS: Pozwala ustawić urządzenie pod kątem odbioru
sygnałów GPS w systemie WAAS (Wide Area Augmentation
System). Informacje o systemie WAAS można znaleźć na
stronie www.garmin.com/aboutGPS/waas.html.
Klawisze dostępu: Umożliwia dostosowanie funkcji
przytrzymanego przycisku strzałki (strona 10).
Język: Ustawianie języka komunikatów tekstowych
wyświetlanych w urządzeniu.
UWAGA: Zmiana języka komunikatów tekstowych nie wiąże
się ze zmianą języka danych mapy.
Informacje o UltraTrac
UltraTrac to ustawienie GPS, które umożliwia rzadsze
rejestrowanie punktów śladu w stosunku do normalnego trybu
GPS w celu oszczędzania energii baterii. Domyślny interwał
między kolejnymi punktami śladu to jedna minuta. Interwał
można dostosować.
Ustawienia kompasu
Wybierz kolejno Konfiguracja > Czujniki > Kompas.
Wyświetlanie: Ustawienie kierunku wyświetlanego w kompasie
w stopniach lub miliradianach.
Odniesienie północne: Ustawienie odniesienia północnego
kompasu (strona 10).
Tryb: Pozwala tak ustawić kompas, aby podczas ruchu używał
sygnału GPS i danych z elektronicznego czujnika (Auto) lub
tylko danych GPS (Wył.).
Kalibruj: Umożliwia przeprowadzenie ręcznej kalibracji czujnika
kompasu (strona 5).
Ustawianie odniesienia północnego
Można ustawić odniesienie dla kierunku używane do obliczania
danych kierunku.
1
Użyj przycisku akcji.
2
Wybierz kolejno Konfiguracja > Czujniki > Kompas >
Odniesienie północne.
3
Wybierz opcję:
• Aby ustawić północ geograficzną jako odniesienia dla
kierunku, należy wybrać Rzeczywisty.
• Aby automatycznie ustawić deklinację magnetyczną dla
pozycji, wybierz Magnetyczne.
• Aby ustawić północ topograficzną (000°) jako odniesienie
dla kierunku, należy wybrać Siatka.
• Aby ręcznie ustawić wartość deklinacji magnetycznej,
wybierz Użytkownik, wpisz wartość deklinacji
magnetycznej i wybierz Gotowe.
Ustawienia wysokościomierza
Wybierz kolejno Konfiguracja > Czujniki > Wysokościomierz.
Automatyczna kalibracja: Samoczynna kalibracja
wysokościomierza po każdym włączeniu funkcji śledzenia
GPS.
Wykres barometryczny: Opcja Zmienna powoduje, że zmiany
wysokości są rejestrowane podczas przemieszczania się
użytkownika.Natomiast w przypadku opcji Stała obowiązuje
założenie, że urządzenie pozostaje bez ruchu na stałej
wysokości. W związku z tym ciśnienie barometryczne
10 Dostosowywanie urządzenia

powinno zmieniać się wyłącznie w wyniku zmian pogody.
Wybranie opcji Ciśnienie otoczenia powoduje rejestrowanie
zmian ciśnienia otoczenia w czasie.
Wykres wysokości: Powoduje, że urządzenie rejestruje
zmiany wysokości względem czasu lub dystansu.
Ustawianie dźwięków urządzenia
Można dostosować dźwięki komunikatów i przycisków.
1
Użyj przycisku akcji.
2
Wybierz kolejno Konfiguracja > Dźwięki.
3
Wybierz Wiadomości lub Klawisze.
4
Wybierz opcję.
Ustawienia wyświetlania
Wybierz kolejno Konfiguracja > Wyświetlanie.
Podświetlenie: Umożliwia regulację jasności i czasu
podświetlania.
Kontrast: Umożliwia dostosowanie kontrastu ekranu.
Ustawienia mapy
Wybierz kolejno Konfiguracja > Mapa.
Orientacja: Ustawia sposób wyświetlania mapy na stronie.
Północ u góry wyświetla północ u góry strony. Kierunek
u góry wyświetla bieżący kierunek podróży na górze ekranu.
Automatyczny zoom: Automatyczny wybór odpowiedniego
poziomu powiększenia zapewniający optymalne korzystanie
z mapy. W przypadku wybrania opcji Wył. operacje
powiększania i pomniejszania trzeba wykonywać ręcznie.
Punkty: Umożliwia wybranie stopnia powiększenia dla punktów
na mapie.
Wykres śladu: Umożliwia wyświetlenie lub ukrycie śladów na
mapie.
Idź do linii: Pozwala określić, w jaki sposób ma być na mapie
wyświetlany kurs.
Ustawienia śladu
Wybierz kolejno Konfiguracja > Ślady.
Metoda: Umożliwia wybór metody rejestracji śladów. Auto
pozwala rejestrować ślady ze zmienną częstotliwością
w celu utworzenia optymalnego odwzorowania śladów.
Natomiast opcja Dystans lub Czas pozwala ustawić interwał
ręcznie.
Interwał: Umożliwia ustawienie częstotliwości rejestracji
wykresu śladu. Częstsze rejestrowanie punktów pozwala
uzyskać bardziej szczegółowy ślad, powoduje jednak
szybsze zapełnianie się wykresu śladu.
Autostart: Ustawienie urządzenia w taki sposób, aby
rejestrowało ślad automatycznie po wybraniu Start GPS.
Automatyczny zapis: Wybór powoduje, że urządzenie
automatycznie zapisuje ślad po wyłączeniu modułu GPS.
Auto Pause: Powoduje, że urządzenie nie rejestruje śladu, gdy
użytkownik nie się przemieszcza.
Dane wyjściowe: Wybór powoduje, że urządzenie zapisuje
ślad jako plik GPX, FIT lub GPX/FIT (strona 15).
• Opcja GPX rejestruje tradycyjny ślad, który umożliwia
korzystanie z funkcji GPS odnoszących się do śladu,
takich jak nawigacja i trasy.
• Opcja FIT rejestruje dodatkowe dane, takie jak informacje
o okrążeniu, i służy do rejestrowania śladów
obejmujących powyżej 10 000 punktów. Pliki FIT mają
mały rozmiar — są znacznie mniejsze niż pliki GPX — co
ułatwia ich przesłanie do serwisu Garmin Connect™.
• Opcja GPX/FIT umożliwia przesyłanie danych w obu
formatach plików.
Ustawienia czasu
Wybierz kolejno Konfiguracja > Czas.
Strona czasu: Umożliwia dostosowanie wyglądu wyświetlanej
godziny.
Format: Wybór 12- lub 24-godzinnego formatu wyświetlania
godziny.
Strefa czasowa: Wybór strefy czasowej dla urządzenia. Po
wybraniu opcji Auto strefa czasowa będzie ustawiana
automatycznie na podstawie pozycji GPS.
Zmiana jednostek miary
Użytkownik może dostosować jednostki miary dystansu,
prędkości, wysokości, głębokości, temperatury i ciśnienia.
1
Użyj przycisku akcji.
2
Wybierz kolejno Konfiguracja > Jednostki.
3
Wybierz wielkość fizyczną.
4
Wybierz jednostkę miary.
Ustawienia formatu pozycji
UWAGA: Nie należy zmieniać formatu pozycji ani systemu
współrzędnych układu odniesienia, chyba że jest używana
mapa wymagająca użycia innego formatu pozycji.
Wybierz kolejno Konfiguracja > Format pozycji.
Format: Ustawianie formatu, w jakim będzie wyświetlany odczyt
danej pozycji.
Układ odniesienia: Ustawianie układu współrzędnych, na
którym oparta jest mapa.
Sferoida: Wyświetlanie układu współrzędnych używanych
przez urządzenie. Domyślnym układem współrzędnych jest
układ WGS 84.
Ustawienia fitness
Wybierz kolejno Konfiguracja > Fitness.
Auto Lap: Umożliwia skonfigurowanie urządzenia, aby
automatycznie zaznaczało okrążenia po określonym
dystansie.
Użytkownik: Umożliwia wprowadzenie informacji o profilu
(strona 11).
Strefy tętna: Umożliwia skonfigurowanie pięciu stref tętna
wykorzystywanych w trakcie aktywności fitness (strona 13).
Aktywność FIT: Opcja umożliwia określenie rodzaju bieżącej
aktywności fitness. Dzięki temu typ aktywności jest
prawidłowo wyświetlany podczas przesyłania aktywności do
serwisu Garmin Connect.
Prędkość czujnika na nogę: Umożliwia wybranie ustawień
Wył., W pomieszczeniu lub Ciągle włączony (strona 13).
Ustawianie profilu fitness użytkownika
Urządzenie wykorzystuje informacje wprowadzone przez
użytkownika do obliczania dokładnych danych. W profilu
użytkownika można zmienić następujące informacje: płeć, wiek,
masa ciała, wzrost oraz ustawienia aktywnego sportowca
(strona 11).
1
Użyj przycisku akcji.
2
Wybierz Konfiguracja > Fitness > Użytkownik.
3
Zmień ustawienia.
Informacje o ustawieniu aktywnego sportowca
Aktywny sportowiec to osoba, która trenuje intensywnie od
wielu lat (za wyjątkiem czasu, gdy odniosła niewielkie kontuzje)
i ma tętno spoczynkowe na poziomie 60 uderzeń serca na
minutę (uderzenia/min) lub mniej.
Dostosowywanie urządzenia 11

Ustawienia skrzynek
Wybierz kolejno Konfiguracja > Skrzynki.
Lista: Wyświetlanie listy skrzynek według nazw lub kodów.
chirp: Włącza i wyłącza wyszukiwanie urządzenia chirp
(strona 6).
Fitness
Dostosowanie profilu biegowego lub
kolarskiego
Istnieje wiele modyfikacji ustawień urządzenia, które ułatwiają
używanie go podczas biegania lub jazdy na rowerze. W celu
przejścia do menu ustawień naciśnij klawisz akcji.
• Wybierz kolejno Konfiguracja > Ślady > Auto Pause, aby
włączyć funkcję Auto Pause
®
(strona 11).
• Wybierz kolejno Konfiguracja > Ślady > Dane wyjściowe,
aby ustawić format danych wyjściowych na potrzeby
zarządzania aktywnością fitness za pomocą serwisu Garmin
Connect (strona 11).
• Wybierz kolejno Konfiguracja > Strony danych, aby
dostosować pola danych i zmienić kolejność stron danych
(strona 10).
• Wybierz kolejno Konfiguracja > Jednostki, aby zmienić
jednostki miary.
Możesz na przykład zapisywać przejechaną na rowerze
odległość w kilometrach, a nie w milach.
• Dostosuj do swojej aktywności funkcję uaktywnianą przez
przytrzymanie klawiszy strzałek (strona 10).
• Wybierz kolejno Konfiguracja > Fitness > Auto Lap, aby
ustawić dystans okrążenia. Domyślny dystans to 1 mila
(1,6 km).
• Wpisz dane swojego profilu fitness (strona 11) i stref tętna
(strona 13), aby pomiar spalonych kalorii był dokładny.
Bieganie
Przed rozpoczęciem biegu należy zmienić profil na bieganie
(strona 2).
1
Użyj przycisku akcji.
2
Wybierz Start GPS.
3
Zaczekaj, aż urządzenie zlokalizuje satelity.
4
Przytrzymaj , aby uruchomić stoper.
5
Zacznij biec.
Przytrzymanie pozwala wstrzymywać i wznawiać bieg.
Przytrzymanie pozwala oznaczyć okrążenie.
6
Użyj przycisku akcji.
7
Wybierz Stop GPS, gdy chcesz zakończyć bieg.
Urządzenie automatycznie zapisze bieg.
Historia
Historia obejmuje informacje na temat daty, czasu, dystansu,
kalorii, średniego tempa lub prędkości, wzniosu, spadku oraz
dane opcjonalnego czujnika ANT+™.
UWAGA: Historia nie jest zapisywana, gdy stoper jest
zatrzymany lub wstrzymany.
Gdy pamięć urządzenia zapełni się, zostanie wyświetlony
komunikat. Urządzenie nie usunie ani automatycznie nie
nadpisze historii. Historię można od czasu do czasu przesyłać
do serwisu Garmin Connect (strona 12) lub do programu
BaseCamp (strona 5), aby móc śledzić wszystkie dane
aktywności.
Wyświetlanie aktywności
Możesz wyświetlić historię lub mapę swoich aktywności fitness.
1
Użyj przycisku akcji.
2
Wybierz Historia FIT.
Zostanie wyświetlona lista aktywności według ich daty.
3
Wybierz aktywność.
4
Wybierz Szczegóły lub Pokaż mapę.
Zapisywanie aktywności jako śladu
Aktywności można zapisywać jako ślady przy użyciu funkcji
GPS. Umożliwia to używanie aktywności z takimi funkcjami
GPS, jak nawigacja czy trasy.
1
Użyj przycisku akcji.
2
Wybierz Historia FIT.
3
Wybierz aktywność.
4
Wybierz Zapisz jako ślad.
Usuwanie aktywności
1
Użyj przycisku akcji.
2
Wybierz Historia FIT.
3
Wybierz aktywność.
4
Wybierz kolejno Usuń > Tak.
Korzystanie z aplikacji Garmin Connect
1
Podłącz urządzenie do komputera za pomocą kabla USB.
2
Odwiedź stronę www.garminconnect.com/start.
3
Wykonaj instrukcje wyświetlane na ekranie.
Czujniki ANT+
Urządzenie jest zgodne z wymienionymi opcjonalnymi
akcesoriami bezprzewodowymi ANT+.
• Czujnik tętna (strona 13)
• Czujnik prędkości i rytmu GSC™ 10 (strona 14)
• Bezprzewodowy czujnik temperatury tempe (strona 12)
Więcej informacji o zgodności i zakupie dodatkowych czujników
można znaleźć na stronie http://buy.garmin.com.
Parowanie czujników ANT+
Przed przystąpieniem do parowania musisz założyć czujnik
tętna lub zamontować czujnik rowerowy.
Parowanie polega na powiązaniu bezprzewodowych czujników
ANT+, np. czujnika tętna, z urządzeniem Garmin.
1
Umieść urządzenie w zasięgu czujnika (w odległości nie
większej niż 3 m).
UWAGA: Podczas parowania ustaw się w odległości co
najmniej 10 m od innych czujników ANT+.
2
Użyj przycisku akcji.
3
Wybierz kolejno Konfiguracja > Czujnik ANT.
4
Wybierz czujnik.
5
Wybierz Nowe wyszukiwanie.
Po sparowaniu czujnika z urządzeniem status czujnika
zmieni się z Wyszukiwanie na Połączony. Dane czujnika
pojawiają się w formie pętli stron danych lub własnego pola
danych.
tempe
tempe to bezprzewodowy czujnik temperatury ANT+. Czujnik
można przymocować do paska lub pętli, dzięki czemu będzie
miał kontakt z powietrzem otoczenia. To pozwoli mu na
dostarczanie dokładnych danych o temperaturze. Aby
12 Fitness

wyświetlać dane o temperaturze z urządzenia tempe, należy
sparować urządzenie tempe z posiadanym urządzeniem.
Zakładanie czujnika tętna
UWAGA: Jeśli nie masz czujnika tętna, możesz pominąć tę
czynność.
Umieść czujnik tętna bezpośrednio na skórze, tuż poniżej piersi.
Czujnik powinien przylegać do ciała w taki sposób, aby nie
zmieniał położenia podczas aktywności.
1
Zatrzaśnij moduł czujnika tętna
À
na pasku.
2
Zwilż obie elektrody
Á
z tyłu paska, aby zapewnić
prawidłowy kontakt między klatką piersiową a nadajnikiem.
3
Jeśli czujnik tętna jest wyposażony w płytkę stykową
Â
, zwilż
ją.
4
Owiń pasek wokół klatki piersiowej i umieść haczyk paska
Ã
w pętli.
Logo firmy Garmin powinno być zwrócone prawą stroną do
góry.
5
Umieść urządzenie w zasięgu czujnika tętna (w odległości
nie większej niż 3 m).
Po założeniu czujnik tętna działa w trybie gotowości i jest
gotowy do przesyłania danych.
Informacje o strefach tętna
Wielu sportowców korzysta ze stref tętna, aby dokonywać
pomiarów i zwiększać swoją wydolność sercowo-naczyniową,
a także poprawiać sprawność fizyczną. Strefa tętna to ustalony
zakres liczby uderzeń serca na minutę. Pięć ogólnie przyjętych
stref tętna jest ponumerowanych od 1 do 5 według wzrastającej
intensywności. Zazwyczaj strefy tętna są obliczane w oparciu
o wartości procentowe maksymalnego tętna użytkownika.
Cele fitness
Znajomość stref tętna pomaga w mierzeniu i poprawianiu
sprawności fizycznej dzięki zrozumieniu i zastosowaniu
następujących zasad.
• Tętno jest dobrą miarą intensywności ćwiczeń.
• Trenowanie w określonych strefach tętna może pomóc
poprawić wydolność układu sercowo-naczyniowego.
• Znajomość stref tętna może zapobiec przetrenowaniu
i zmniejszyć ryzyko urazu.
Jeśli znasz maksymalną wartość swojego tętna, możesz
skorzystać z tabeli (strona 18), aby ustalić najlepszą strefę
tętna dla swoich celów fitness.
Jeśli nie znasz swojego maksymalnego tętna, użyj jednego
z kalkulatorów dostępnych w Internecie. Niektóre siłownie
i ośrodki zdrowia wykonują test mierzący tętno maksymalne.
Ustawianie stref tętna
Zanim urządzenie określi strefy tętna, należy skonfigurować
profil użytkownika fitness (strona 11).
Istnieje możliwość ręcznego dostosowania stref tętna do celów
fitness (strona 13).
1
Użyj przycisku akcji.
2
Wybierz kolejno Konfiguracja > Fitness > Strefy tętna.
3
Podaj maksymalne i minimalne tętno dla strefy 5.
4
Podaj minimalne tętno dla stref 4 – 1.
Maksymalne tętno dla każdej ze stref jest ustalane na
podstawie minimalnego tętna poprzedniej strefy. Na
przykład, jeśli wprowadzisz wartość 167 dla minimalnego
tętna strefy 5, urządzenie przyjmie wartość 166 jako
maksymalne tętno strefy 4.
Wskazówki dotyczące nieregularnego odczytu
danych tętna
Jeśli dane dotyczące tętna są nieregularne lub nie są
wyświetlane, spróbuj wykonać następujące kroki.
• Zwilż elektrody i płytkę stykową.
Użyj do tego celu wody, śliny lub specjalnego żelu.
• Zaciśnij mocniej pasek na klatce piersiowej.
• Wykonaj rozgrzewkę przez 5 – 10 minut.
• Myj pasek co siedem użyć (strona 15).
• Załóż bawełnianą koszulkę lub pomocz koszulkę, jeśli jest to
właściwe wyjście w przypadku wykonywanych ćwiczeń.
Syntetyczne tkaniny, które pocierają lub uderzają o czujnik
tętna, mogą powodować zakłócenia w odbieraniu sygnałów
z czujnika tętna.
• Oddal się od źródeł, które mogą wpływać na działanie
czujnika tętna.
Źródłami zakłóceń mogą być silne pola elektromagnetyczne,
niektóre czujniki bezprzewodowe 2,4 Ghz, linie wysokiego
napięcia, silniki elektryczne, piekarniki, kuchenki
mikrofalowe, telefony bezprzewodowe 2,4 Ghz i punkty
dostępowe bezprzewodowej sieci LAN.
• Wymień baterię (strona 15).
Czujnik na nogę
Urządzenie współpracuje z czujnikiem na nogę. Gdy trenujesz
w pomieszczeniach lub sygnał GPS jest słaby, możesz
rejestrować tempo i dystans za pomocą czujnika na nogę.
Czujnik na nogę znajduje się w trybie gotowości i jest gotowy do
przesyłania danych (podobnie jak czujnik tętna).
Po 30 minutach bezczynności czujnik na nogę wyłącza się
w celu oszczędzenia energii. Gdy stan baterii jest niski,
urządzenie wyświetli komunikat. Pozostało około pięć godzin do
wyczerpania baterii.
Ustawianie trybu czujnika na nogę
Urządzenie można ustawić, aby do obliczania tempa używało
danych z czujnika na nogę zamiast danych GPS.
1
Użyj przycisku akcji.
2
Wybierz kolejno Konfiguracja > Fitness > Prędkość
czujnika na nogę.
3
Wybierz opcję:
• Wybierz W pomieszczeniu, jeśli ćwiczysz w budynku bez
funkcji GPS.
• Wybierz Ciągle włączony, jeśli ćwiczysz w budynku, gdy
sygnał GPS jest słaby lub gdy go tracisz.
Bieganie z czujnikiem na nogę
Przed rozpoczęciem biegu należy zmienić profil na bieganie
(strona 2) i sparować urządzenie z czujnikiem na nogę
(strona 12).
Czujnik na nogę pozwala zmierzyć przebyty dystans
w sytuacjach, gdy urządzenie nie odbiera sygnałów
satelitarnych, na przykład podczas biegania na bieżni
w pomieszczeniach.
1
Zamocuj czujnik na nogę zgodnie z instrukcją.
2
Użyj przycisku akcji.
Czujniki ANT+ 13

3
Wybierz kolejno Konfiguracja > Fitness > Prędkość
czujnika na nogę > W pomieszczeniu.
4
Przytrzymaj , aby uruchomić stoper.
5
Zacznij biec.
Przytrzymanie pozwala wstrzymywać i wznawiać bieg.
Przytrzymanie pozwala oznaczyć okrążenie.
6
Przytrzymaj , aby zatrzymać stoper.
Urządzenie automatycznie zapisze bieg.
Kalibracja czujnika na nogę
Kalibracja czujnika na nogę jest opcjonalna, jednak może
poprawić jego dokładność. Są trzy sposoby, według których
można dokonać kalibracji: dystans, GPS i kalibracja ręczna.
Kalibracja czujnika na nogę wg dystansu
Przed skalibrowaniem urządzenia należy je sparować
z czujnikiem na nogę (strona 12).
Aby uzyskać optymalne rezultaty, czujnik na nogę powinien być
skalibrowany w czasie biegu po wewnętrznej stronie toru
regulacyjnego lub na dokładnie odmierzonym dystansie. Tor
regulacyjny (2 okrążenia = 0,5 mili lub 800 m) zapewnia
większą dokładność niż ruchoma bieżnia.
1
Użyj przycisku akcji.
2
Wybierz kolejno Konfiguracja > Czujnik ANT > Czujnik na
nogę > Kalibruj > Dystans.
3
Wybierz Start, aby rozpocząć rejestrowanie.
4
Przebiegnij lub przejdź dystans 0,5 mili lub 800 m.
5
Wybierz Stop.
Kalibracja czujnika na nogę wg sygnałów GPS
Przed skalibrowaniem urządzenia należy odebrać sygnał GPS
i sparować je z czujnikiem na nogę (strona 12).
1
Użyj przycisku akcji.
2
Wybierz kolejno Konfiguracja > Czujnik ANT > Czujnik na
nogę > Kalibruj > GPS.
3
Wybierz Start, aby rozpocząć rejestrowanie.
4
Przebiegnij lub przejdź dystans około 0,62 mili lub 1 km.
Urządzenie wyświetli komunikat, gdy zostanie przebyty
wystarczający dystans.
Ręczna kalibracja czujnika na nogę
Przed skalibrowaniem urządzenia należy je sparować
z czujnikiem na nogę (strona 12).
Jeśli znany jest współczynnik kalibracji, firma Garmin zaleca
przeprowadzenie kalibracji ręcznej. Jeśli czujnik na nogę był
wcześniej kalibrowany z innym produktem Garmin,
współczynnik kalibracji mógł być już używany.
1
Użyj przycisku akcji.
2
Wybierz kolejno Konfiguracja > Czujnik ANT > Czujnik na
nogę > Kalibruj > Ręczny.
3
Dostosuj współczynnik kalibracji:
• Zwiększ współczynnik kalibracji, jeśli dystans jest za
mały.
• Zmniejsz współczynnik kalibracji, jeśli dystans jest za
duży.
Korzystanie z opcjonalnego czujnika rytmu
pedałowania
Zgodne rowerowe czujniki rytmu pedałowania mogą przesyłać
dane do posiadanego urządzenia.
• Sparuj czujnik z urządzeniem (strona 12).
• Utwórz własny profil do jazdy na rowerze (strona 2).
• Zaktualizuj dane w profilu fitness użytkownika (strona 11).
Informacje o urządzeniu
Wyświetlanie informacji o urządzeniu
Na ekranie urządzenia można wyświetlić identyfikator
urządzenia, wersję oprogramowania i umowę licencyjną.
1
Użyj przycisku akcji.
2
Wybierz kolejno Konfiguracja > O systemie.
Aktualizowanie oprogramowania
UWAGA: Aktualizacja oprogramowania nie spowoduje
usunięcia żadnych danych ani ustawień.
1
Podłącz urządzenie do komputera za pomocą kabla USB.
2
Odwiedź stronę www.garmin.com/products/webupdater.
3
Wykonaj instrukcje wyświetlane na ekranie.
Wskazówki dotyczące bezpieczeństwa
urządzenia
UWAGA
Urządzenia nie należy czyścić przy użyciu ostro zakończonego
przedmiotu.
Nie należy używać chemicznych środków czyszczących,
rozpuszczalników ani środków przeciwko owadom, ponieważ
mogą one uszkodzić plastikowe elementy oraz wykończenie.
Po kontakcie z wodą chlorowaną lub słoną, środkami
zawierającymi filtry przeciwsłoneczne, kosmetykami, alkoholem
i innymi środkami o silnym działaniu należy dokładnie umyć
urządzenie pod bieżącą wodą. Długie wystawianie na działanie
tych substancji może uszkodzić etui.
Należy unikać naciskania klawiszy pod wodą.
Należy unikać silnych wstrząsów i niedbałego obchodzenia się
z produktem, ponieważ może to skrócić jego okres eksploatacji.
Nie wolno przechowywać urządzenia w miejscach, w których
występują ekstremalne temperatury, gdyż grozi to jego trwałym
uszkodzeniem.
Czyszczenie urządzenia
1
Przetrzyj urządzenie ściereczką zwilżoną łagodnym
roztworem czyszczącym.
2
Wytrzyj do sucha.
Dane techniczne
Typ baterii Bateria litowo-jonowa 500 mAh
Czas działania baterii Do 5 tygodni
Wodoszczelność Wodoszczelność do głębokości 50 m
(164 stóp)
UWAGA: Zegarek jest przeznaczony do
pływania na powierzchni.
Zakres temperatury
roboczej
Od -20ºC do 50ºC (od -4ºF do 122ºF)
Częstotliwość radiowa/
protokół
Protokół komunikacji bezprzewodowej
2,4 GHz ANT+
Urządzenie inteligentne Bluetooth
®
Dane techniczne czujnika tętna
Typ baterii Wymieniana przez użytkownika bateria
CR2032, 3 V
Czas działania baterii Do 4,5 roku (1 godz. dziennie)
Wodoszczelność Wodoszczelność do głębokości 30 m (98,4
stopy)
UWAGA: To urządzenie nie przesyła
danych tętna podczas pływania.
14 Informacje o urządzeniu

Zakres temperatury
roboczej
Od -5°C do 50°C (od 23°F do 122°F)
Częstotliwość radiowa/
protokół
Protokół komunikacji bezprzewodowej
2,4 GHz ANT+
Informacje o baterii
Rzeczywisty czas działania baterii zależy od tego, jak często
używana jest funkcja GPS, czujniki urządzenia, opcjonalne
czujniki bezprzewodowe i podświetlenie.
Czas działania baterii Tryb
16 godzin Zwykły tryb GPS
50 godzin Tryb UltraTrac GPS
Do 2 tygodni Tryb czujnika Ciągle włączony
Do 5 tygodni Tryb zegarka
Bateria czujnika tętna
OSTRZEŻENIE
Nie należy używać ostro zakończonych przedmiotów do
wyjmowania baterii.
Zużytą baterię nienadającą się do dalszego użytku należy
przekazać do lokalnego punktu utylizacji i powtórnego
przetwarzania odpadów. Nadchloran — może być konieczny
specjalny sposób postępowania. Odwiedź stronę
www.dtsc.ca.gov/hazardouswaste/perchlorate.
Wymiana baterii czujnika tętna
1
Za pomocą małego śrubokręta krzyżakowego odkręć cztery
wkręty z tyłu urządzenia.
2
Zdejmij pokrywkę i wyjmij baterię.
3
Poczekaj 30 sekund.
4
Włóż nową baterię w taki sposób, aby biegun dodatni był
skierowany do góry.
UWAGA: Nie należy dopuścić do uszkodzenia lub zgubienia
okrągłej uszczelki.
5
Załóż z powrotem tylną pokrywę i przykręć cztery wkręty.
UWAGA: Nie dokręcaj zbyt mocno.
Po wymianie baterii czujnika tętna konieczne może być
ponowne sparowanie czujnika z urządzeniem.
Dbanie o czujnik tętna
UWAGA
Przed czyszczeniem paska należy zdjąć z niego czujnik.
Nagromadzenie się potu i soli na pasku może wpłynąć na
zmniejszenie dokładności danych dostarczanych przez czujnik
tętna.
• Więcej wskazówek na temat mycia elementów urządzenia
można znaleźć na stronie www.garmin.com/HRMcare.
• Wypłucz pasek po każdym użyciu.
• Pierz pasek w pralce co siedem użyć.
• Nie susz paska w suszarce.
• Podczas suszenia pasek powinien wisieć lub leżeć na
płasko.
• Gdy czujnik tętna nie jest używany, odczep go od paska.
Pozwoli to wydłużyć jego czas działania.
Zarządzanie danymi
UWAGA: Urządzenie nie jest zgodne z systemem operacyjnym
Windows 95, 98, Me, Windows NT
®
oraz Mac OS w wersji 10.3
i wcześniejszymi.
Typy plików
Urządzenie obsługuje następujące typy plików.
• Pliki z programu BaseCamp lub HomePort™. Odwiedź stronę
internetową www.garmin.com/trip_planning.
• Pliki GPI własnych punktów POI z programu Garmin POI
Loader. Odwiedź stronę internetową www.garmin.com
/products/poiloader.
• Pliki tras GPX.
• Pliki skrzynek GPX. Odwiedź stronę internetową
www.opencaching.com.
• Pliki FIT przeznaczone do eksportu do Garmin Connect.
• Pliki GPX/FIT przeznaczone do jednoczesnej rejestracji
danych w obu formatach.
Odłączanie kabla USB
Jeśli urządzenie jest podłączone do komputera jako wolumin
lub dysk wymienny, należy bezpiecznie odłączyć urządzenie od
komputera, aby uniknąć utraty danych. Jeśli urządzenie jest
podłączone do komputera z systemem operacyjnym Windows
jako urządzenie przenośne, nie jest konieczne przeprowadzenie
procedury bezpiecznego odłączania.
1
Wykonaj poniższe czynności:
• W komputerze z systemem Windows wybierz ikonę
Bezpieczne usuwanie sprzętu na pasku zadań systemu,
a następnie wybierz urządzenie.
• W komputerze Mac przeciągnij ikonę woluminu do kosza.
2
Odłącz kabel od komputera.
Usuwanie plików
UWAGA
Jeśli nie wiesz, do czego służy plik, nie usuwaj go. W pamięci
urządzenia znajdują się ważne pliki systemowe, których nie
należy usuwać.
1
Otwórz dysk lub wolumin Garmin.
2
W razie potrzeby otwórz folder lub wolumin.
3
Wybierz plik.
4
Naciśnij klawisz Delete na klawiaturze.
Rozwiązywanie problemów
Blokowanie klawiszy
Przyciski można zablokować, aby zapobiec ich przypadkowemu
naciśnięciu.
1
Wybierz stronę danych, która ma być wyświetlana, gdy
przyciski są zablokowane.
2
Przytrzymaj i , aby zablokować przyciski.
3
Przytrzymaj i , aby odblokować przyciski.
Resetowanie urządzenia
Jeśli urządzenie przestanie reagować, konieczne może być
jego zresetowanie.
1
Naciśnij i przytrzymaj przycisk przez co najmniej 25
sekund.
2
Naciśnij i przytrzymaj przez 1 sekundę przycisk , aby
włączyć urządzenie.
Informacje o urządzeniu 15

Resetowanie urządzenia do ustawień fabrycznych
Można przywrócić domyślne wartości dla wszystkich ustawień
urządzenia.
1
Użyj przycisku akcji.
2
Wybierz kolejno Konfiguracja > Zeruj > Wszystkie
ustawienia > Tak.
Usuwanie wszystkich danych wykresu czujnika
1
Użyj przycisku akcji.
2
Wybierz kolejno Konfiguracja > Zeruj > Usuń wykresy >
Tak.
Źródła dodatkowych informacji
Więcej informacji na temat niniejszego produktu można znaleźć
na stronie internetowej Garmin.
• Odwiedź stronę www.garmin.com/outdoor.
• Odwiedź stronę www.garmin.com/learningcenter.
• Odwiedź stronę http://buy.garmin.com lub skontaktuj się
z dealerem firmy Garmin w celu uzyskania informacji na
temat opcjonalnych akcesoriów i części zamiennych.
Załącznik
Pola danych
Niektóre pola danych wymagają do wyświetlenia danych trybu
nawigacji lub urządzenia ANT+.
% MAKSYMALNEGO TĘTNA: Procentowa wartość
maksymalnego tętna.
% TĘTNA OKRĄŻENIA: Średnia procentowa wartość
maksymalnego tętna dla bieżącego okrążenia.
AKTUALNY CZAS: Aktualna godzina z uwzględnieniem
aktualnej pozycji oraz ustawień dotyczących czasu (format,
strefa czasowa i czas letni).
BAROMETR: Skalibrowane bieżące ciśnienie.
BATERIA: Ilość energii, jaka pozostała w bateriach.
BRAK: Puste pole danych.
CEL: Ostatni punkt na trasie do celu podróży. Dane są
wyświetlane wyłącznie podczas nawigacji.
CIŚNIENIE OTOCZENIA: Nieskalibrowane ciśnienie panujące
w danym środowisku.
CZAS: Bieżąca suma czasu spędzonego w ruchu i w bezruchu
od ostatniego zerowania danych.
CZAS OKRĄŻENIA: Czas stopera w ramach bieżącego
okrążenia.
CZAS OSTATNIEGO OKRĄŻENIA: Czas stopera w ramach
ostatniego ukończonego okrążenia.
CZAS PODRÓŻY: Szacowany czas potrzebny na dotarcie do
celu podróży. Dane są wyświetlane wyłącznie podczas
nawigacji.
CZAS POSTOJU: Bieżąca suma czasu spędzonego
w bezruchu od ostatniego zerowania danych.
CZAS RUCHU: Bieżąca suma czasu spędzonego w ruchu od
ostatniego zerowania danych.
DATA: Bieżący dzień, miesiąc i rok.
DO KURSU: Kierunek, w jakim należy się poruszać, aby wrócić
na trasę. Dane są wyświetlane wyłącznie podczas nawigacji.
DOKŁADNOŚĆ (GPS): Margines błędu przy obliczaniu
dokładnej pozycji. Przykład: pozycja GPS jest określona
z dokładnością do +/- 3,65 m (12 stóp).
DOSKONAŁOŚĆ: Stosunek dystansu przebytego w poziomie
do zmiany dystansu w pionie.
DOSKONAŁOŚĆ DO CELU: Doskonałość wymagana do
zejścia z bieżącej pozycji na wysokość celu podróży. Dane
są wyświetlane wyłącznie podczas nawigacji.
DYSTANS: Bieżąca suma dystansu pokonanego od ostatniego
zerowania danych.
DYSTANS: Dystans, jaki pozostał do celu podróży. Dane są
wyświetlane wyłącznie podczas nawigacji.
DYSTANS OKRĄŻENIA: Dystans pokonany w ramach
bieżącego okrążenia.
DYSTANS OSTATNIEGO OKRĄŻENIA: Dystans pokonany
w ramach ostatniego ukończonego okrążenia.
DYSTANS ŚLADU: Dystans pokonany w ramach bieżącego
śladu.
DŁUGOŚĆ/SZEROKOŚĆ: Długość i szerokość geograficzna
bieżącego położenia, wyświetlana bez względu na wybrane
ustawienie formatu pozycji.
GPS: Moc odbieranego sygnału satelitarnego GPS.
KALORIE: Łączna liczba spalonych kalorii.
KIERUNEK: Kierunek przemieszczania się.
KIERUNEK GPS: Kierunek ruchu określony na podstawie
danych GPS.
KIERUNEK KOMPASU: Kierunek ruchu określony na
podstawie danych kompasu.
KOMPAS: Wizualnie przedstawiony kierunek, w którym
zwrócone jest urządzenie.
KOŃCOWA POZYCJA: Ostatni punkt na trasie lub kursie.
KOŃCOWA PRĘDKOŚĆ PIONOWA: Tempo zmiany wartości
wzniosu lub spadku względem wyznaczonej wysokości.
Dane są wyświetlane wyłącznie podczas nawigacji.
KOŃCOWY DYSTANS PIONOWY: Dystans wysokości
pomiędzy bieżącą pozycją i celem podróży. Dane są
wyświetlane wyłącznie podczas nawigacji.
KROKI: Liczba kroków zarejestrowana przez czujnik na nogę.
KURS: Kierunek od pozycji startowej do celu podróży. Kurs
może zostać wyświetlony jako zaplanowana lub ustawiona
trasa. Dane są wyświetlane wyłącznie podczas nawigacji.
LICZNIK: Bieżąca suma dystansu pokonanego w ramach
wszystkich podróży. Wyzerowanie danych podróży nie
powoduje wyzerowania tego podsumowania.
MAKSYMALNA PRĘDKOŚĆ: Największa osiągnięta prędkość
od ostatniego zerowania danych.
MAKSYMALNA TEMPERATURA: Maksymalna temperatura
odnotowana w ciągu ostatnich 24 godzin.
MAKSYMALNA WYSOKOŚĆ: Największa osiągnięta
wysokość od ostatniego zerowania danych.
MAKSYMALNY SPADEK: Maksymalne tempo zmiany wartości
spadku w stopach lub metrach na minutę od ostatniego
zerowania danych.
MAKSYMALNY WZNIOS: Maksymalne tempo zmiany wartości
wzniosu w stopach lub metrach na minutę od ostatniego
zerowania danych.
MINIMALNA TEMPERATURA: Minimalna temperatura
odnotowana w ciągu ostatnich 24 godzin.
MINIMALNA WYSOKOŚĆ: Najmniejsza osiągnięta wysokość
od ostatniego zerowania danych.
NACHYLENIE: Pomiar nachylenia (wysokości) powierzchni na
trasie biegu (dystansie). Na przykład jeśli dla każdych 3 m
(10 stóp) pokonanego wzniosu pokonujesz 60 m (200 stóp),
stopień nachylenia wynosi 5%.
NAMIAR: Kierunek od aktualnej pozycji do celu podróży. Dane
są wyświetlane wyłącznie podczas nawigacji.
NASTĘPNY CEL: Następny punkt na trasie. Dane są
wyświetlane wyłącznie podczas nawigacji.
16 Załącznik
Strona się ładuje...
Strona się ładuje...
Strona się ładuje...
Strona się ładuje...
-
 1
1
-
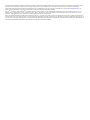 2
2
-
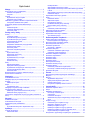 3
3
-
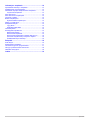 4
4
-
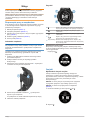 5
5
-
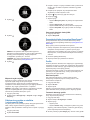 6
6
-
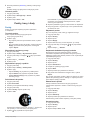 7
7
-
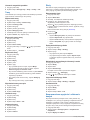 8
8
-
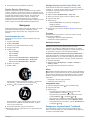 9
9
-
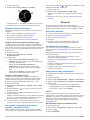 10
10
-
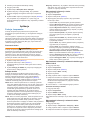 11
11
-
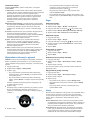 12
12
-
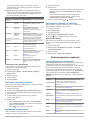 13
13
-
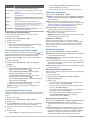 14
14
-
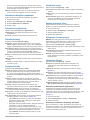 15
15
-
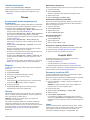 16
16
-
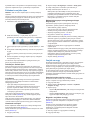 17
17
-
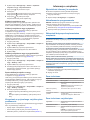 18
18
-
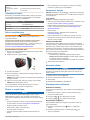 19
19
-
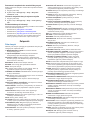 20
20
-
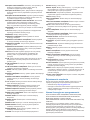 21
21
-
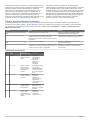 22
22
-
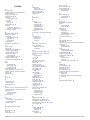 23
23
-
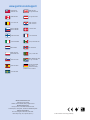 24
24
Powiązane artykuły
-
Garmin TACTIX Instrukcja obsługi
-
Garmin tactix® Charlie instrukcja
-
Garmin Montana® 700 Instrukcja obsługi
-
Garmin tactix® Bravo instrukcja
-
Garmin Montana 680 Instrukcja obsługi
-
Garmin Montana® 610 instrukcja
-
Garmin eTrex® Touch 25 instrukcja
-
Garmin eTrex Touch 35t Instrukcja obsługi
-
Garmin Oregon 600t,GPS,Topo Canada instrukcja
-
Garmin GPSMAP 86sci Instrukcja obsługi