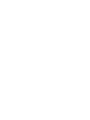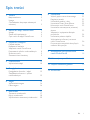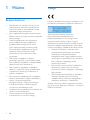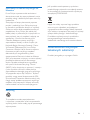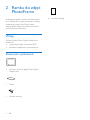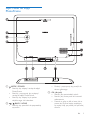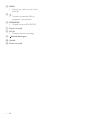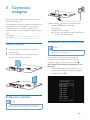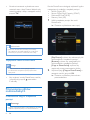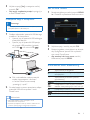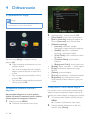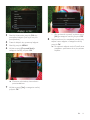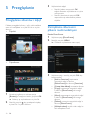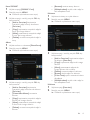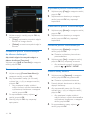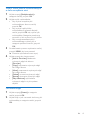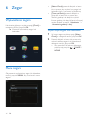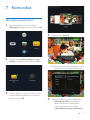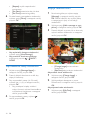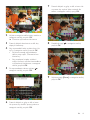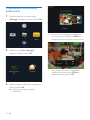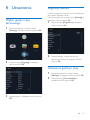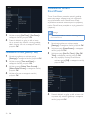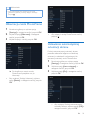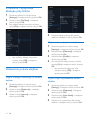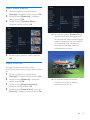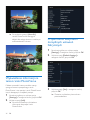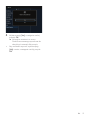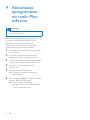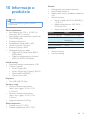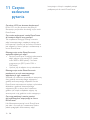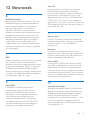Philips SPF4628/12 Instrukcja obsługi
- Kategoria
- Cyfrowe ramki do zdjęć
- Typ
- Instrukcja obsługi
Niniejsza instrukcja jest również odpowiednia dla

www.philips.com/support
Instrukcja obsługi
Jesteśmy do Twoich usług
Aby uzyskać pomoc techniczną, zarejestruj swój produkt na stronie internetowej:
SPF4608
SPF4628
Masz pytanie?
Skontaktuj się z
rmą Philips


1PL
Spis treści
1 Ważne 2
Bezpieczeństwo 2
Uwaga 2
Oświadczenie dotyczące zakazanych
substancji 3
2 Ramka do zdjęć PhotoFrame 4
Wstęp 4
Zawartość opakowania 4
Opis ramki do zdjęć PhotoFrame 5
3 Czynności wstępne 7
Montaż stojaka 7
Podłączanie zasilania 7
Włączanie ramki PhotoFrame 7
Przenoszenie plików multimedialnych 8
Skrócone menu 9
Znaczenie ikon klawiatury 9
4 Odtwarzanie 10
Wyświetlanie zdjęć 10
5 Przeglądanie 12
Przeglądanie albumów i zdjęć 12
Zarządzanie albumami i plikami
multimedialnymi 12
6 Zegar 16
Wyświetlanie zegara 16
Menu zegara 16
7 Komunikat 17
Tworzenie wiadomości 17
Edycja wiadomości 18
Wyświetlanie utworzonej wiadomości 20
8 Ustawienia 21
Wybór języka menu ekranowego 21
Regulacja jasności 21
Ustawianie godziny i daty 21
Ustawianie timera SmartPower 22
Hibernacja ramki PhotoFrame 23
Ustawianie automatycznej orientacji
ekranu 23
Włączanie i wyłączanie dźwięku
przycisków 24
Ustawianie pokazu slajdów 24
Wyświetlanie informacji na temat
ramki PhotoFrame 26
Przywracanie wszystkich domyślnych
ustawień fabrycznych 26
9 Aktualizacja oprogramowania
ramki PhotoFrame 28
10 Informacje o produkcie 29
11 Często zadawane pytania 30
12 Słowniczek 31

2 PL
1 Ważne
Bezpieczeństwo
• Nie dotykaj, nie naciskaj, nie trzyj ani nie
uderzaj ekranu twardymi przedmiotami,
ponieważ może to spowodować trwałe
uszkodzenie jego powierzchni.
• Jeśli urządzenie nie będzie używane przez
dłuższy czas, wyjmij jego wtyczkę z gniazdka
elektrycznego.
• Przed przystąpieniem do czyszczenia
ekranu odłącz wtyczkę urządzenia z
gniazdka elektrycznego. Ekran czyść
tylko miękką szmatką, zwilżoną wodą.
Do czyszczenia urządzenia nie używaj
substancji takich jak alkohol, środki
chemiczne lub inne domowe środki
czyszczące.
• Nie stawiaj urządzenia w pobliżu
otwartego ognia lub innych źródeł ciepła.
Nie wystawiaj urządzenia na bezpośrednie
działanie promieni słonecznych.
• Nie wystawiaj urządzenia na działanie
deszczu i wody. Nie stawiaj przedmiotów
wypełnionych cieczą (np. wazonów) w
pobliżu urządzenia.
• Nie upuszczaj urządzenia. Jeśli urządzenie
zostanie upuszczone, ulegnie uszkodzeniu.
• Instaluj i korzystaj wyłącznie z
oprogramowania i usług pochodzących
z zaufanych źródeł i niezawierających
wirusów ani szkodliwego kodu.
• Urządzenie jest przeznaczone wyłącznie do
użytku w pomieszczeniach.
• Używaj wyłącznie źródeł zasilania
wymienionych w instrukcji obsługi.
Uwaga
Niniejszy produkt jest zgodny z przepisami Unii
Europejskiej dotyczącymi zakłóceń radiowych.
Wykonywanie nieautoryzowanych
kopii materiałów zabezpieczonych
przed kopiowaniem, w tym programów
komputerowych, plików, audycji i nagrań
dźwiękowych, może stanowić naruszenie praw
autorskich będące przestępstwem. Nie należy
używać niniejszego urządzenia do takich celów.
• Produkt ten zawiera materiały, które
mogą zostać zutylizowane i ponownie
wykorzystane. Wyspecjalizowane
przedsiębiorstwa mogą poddać produkt
recyklingowi, wykorzystując jak największą
ilość materiału nadającego się do
ponownego użytku.
• Informacji na temat lokalnych przepisów
dotyczących pozbywania się starych
monitorów prosimy zasięgnąć u lokalnego
dystrybutora.
• (Dla klientów zamieszkałych w Kanadzie
i Stanach Zjednoczonych) Zużytych
urządzeń należy pozbywać się zgodnie z
przepisami stanowymi i federalnymi.
Więcej informacji udziela organizacja www.eia.
org (Consumer Education Initiative – Inicjatywa
Edukacji Klientów).

3PL
Informacje na temat recyklingu dla
klientów
Firma Philips wyznacza sobie techniczne i
ekonomiczne cele, aby zoptymalizować swoje
produkty, usługi i działania pod kątem ochrony
środowiska.
Zaczynając od etapu planowania, poprzez
projekt i produkcję rma Philips skupia się
na tworzeniu produktów łatwych w utylizacji.
Głównym celem działu zarządzania zużytymi
urządzeniami rmy Philips jest udział przy
każdej okazji w państwowych inicjatywach na
rzecz utylizacji starych urządzeń, najlepiej we
współpracy z rmami konkurencyjnymi.
Obecnie działające systemy recyklingu
wprowadzone zostały w takich krajach jak:
Holandia, Belgia, Norwegia, Szwecja i Dania.
W Stanach Zjednoczonych rma Philips
Consumer Lifestyle North America wspiera
nansowo projekt recyklingu urządzeń
elektronicznych zorganizowany przez
stowarzyszenie Electronic Industries Alliance
(EIA) oraz stanowe inicjatywy na rzecz utylizacji
produktów elektronicznych domowego
użytku. Ponadto wielostanowa organizacja
non-prot Northeast Recycling Council
(NERC), która skupia się na promocji i rozwoju
rynku wyrobów wtórnych, także planuje
wprowadzenie własnego programu recyklingu.
W przypadku rejonu Azji, Pacyku i Tajwanu
produkty mogą zostać dostarczone do EPA
(Environment Protection Administration), aby
mogły zostać poddane procesowi recyklingu
urządzeń informatycznych. Więcej informacji
można znaleźć na stronie www.epa.gov.tw.
Recykling
To urządzenie zostało zaprojektowane
i wykonane z materiałów oraz komponentów
wysokiej jakości, które nadają się do ponownego
wykorzystania.
Jeśli produkt został opatrzony symbolem
przekreślonego pojemnika na odpady, oznacza
to, że podlega on postanowieniom dyrektywy
europejskiej 2002/96/WE.
Nigdy nie należy wyrzucać tego produktu
wraz z innymi odpadami pochodzącymi
z gospodarstwa domowego. Należy zapoznać
się z lokalnymi przepisami dotyczącymi utylizacji
sprzętu elektrycznego i elektronicznego.
Prawidłowa utylizacja starych produktów
pomaga zapobiegać zanieczyszczeniu
środowiska naturalnego oraz utracie zdrowia.
Oświadczenie dotyczące
zakazanych substancji
Produkt jest zgodny z wymogami RoHs.

4 PL
2 Ramka do zdjęć
PhotoFrame
Gratulujemy zakupu i witamy wśród klientów
rmy Philips! Aby w pełni skorzystać z obsługi
świadczonej przez rmę Philips, należy
zarejestrować zakupiony produkt na stronie
www.philips.com/welcome.
Wstęp
Cyfrowa ramka Philips Digital PhotoFrame
umożliwia:
• wyświetlanie zdjęć w formacie JPEG,
• tworzenie wiadomości upominkowych.
Zawartość opakowania
• Cyfrowa ramka do zdjęć Philips Digital
PhotoFrame
• Stojak
• Zasilacz sieciowy
• Instrukcja obsługi
•
Register your product and get support at
www.philips.com/welcome
PhotoFrame
Quick Start Guide

5PL
Opis ramki do zdjęć
PhotoFrame
a MODE / POWER
• Naciśnij, aby włączyć ramkę do zdjęć
PhotoFrame.
• Naciśnij i przytrzymaj, aby wyłączyć
ramkę do zdjęć PhotoFrame.
• Naciśnij, aby włączyć tryb: pokaz
slajdów, zegar lub kalendarz.
b
/ BACK / HOME
• Naciśnij, aby powrócić do poprzedniej
czynności.
a
b
c
d
e f g
h
i
j
k
• Dotknij i przytrzymaj, aby przejść do
ekranu głównego.
c OK (dżojstik)
• Naciśnij, aby potwierdzić wybór.
• Naciśnij, aby wstrzymać lub wznowić
odtwarzanie.
• Przesuń w górę, w dół, w lewo lub w
prawo, aby wybrać opcję znajdującą
się wyżej, niżej, po prawej lub po lewej
stronie.

6 PL
d MENU
• Naciśnij, aby wejść do menu lub je
zamknąć.
e
• Gniazdo na przewód USB do
połączenia z komputerem
f SD/MMC/MS
• Gniazdo na kartę SD/MMC/MS
g Otwór na stojak
h DC IN
• Gniazdo zasilacza sieciowego
i
Blokada Kensington
j Głośnik
k Otwór na stojak

7PL
3 Czynności
wstępne
Instrukcje z tego rozdziału zawsze wykonuj w
podanej tu kolejności.
W przypadku kontaktu z działem obsługi klienta
należy podać numer modelu i numer seryjny
urządzenia. Numer modelu i numer seryjny
można znaleźć z tyłu urządzenia. Zapisz numery
tutaj:
Nr modelu: __________________________
Nr seryjny: ___________________________
Montaż stojaka
1
Ustaw ramkę PhotoFrame na płaskiej
powierzchni.
2 Umieść dołączony do zestawu stojak w
otworze ramki PhotoFrame.
Podłączanie zasilania
Uwaga
•
Podczas ustawiania ramki PhotoFrame upewnij się, że
wtyczka zasilania oraz gniazdko są łatwo dostępne.
Podłącz zasilacz (dołączony do zestawu) do:
• gniazda DC IN ramki do zdjęć
PhotoFrame
• gniazdka elektrycznego
» Po kilku sekundach ramka PhotoFrame
włączy się automatycznie.
Włączanie ramki PhotoFrame
Uwaga
•
Po podłączeniu ramki PhotoFrame do źródła zasilania
ramka włącza się automatycznie.
Gdy ramka PhotoFrame jest wyłączona i
podłączona do źródła zasilania, w celu jej
włączenia naciśnij i przytrzymaj przycisk
.
Jeśli ramka PhotoFrame jest włączana po raz
pierwszy:
• Na ekranie zostanie wyświetlone menu
wyboru języka. Wybierz język, a następnie
naciśnij przycisk OK.

8 PL
• Na ekranie zostanie wyświetlone menu
ustawień czasu i daty. Przesuń dżojstik, aby
ustawić godzinę i datę, a następnie naciśnij
przycisk OK.
Wskazówka
•
Jeśli ramka PhotoFrame pozostaje przez dłuższy
czas odłączona od źródła zasilania, po jej włączeniu
konieczne jest ponowne ustawienie czasu i daty.
Wyłączanie ramki PhotoFrame
Uwaga
•
Ramkę PhotoFrame można wyłączyć dopiero
po zakończeniu wszystkich operacji kopiowania i
zapisywania.
• Aby wyłączyć ramkę PhotoFrame, naciśnij
i przytrzymaj przycisk
przez około
2 sekundy.
Przenoszenie plików
multimedialnych
Przenoszenie zdjęć z urządzenia
pamięci
Przestroga
•
Podczas przenoszenia plików multimedialnych nie należy
odłączać urządzenia pamięci od ramki PhotoFrame.
Ramka PhotoFrame obsługuje większość typów
następujących rodzajów urządzeń pamięci:
• Secure Digital (SD)
• Secure Digital High Capacity (SDHC)
• Multimedia Card (MMC)
• Memory Stick (MS)
1 Włóż urządzenie pamięci do ramki
PhotoFrame.
» Zostanie wyświetlone menu opcji.
[Play Photos]: wybierz, aby odtworzyć pliki
multimedialne z urządzenia pamięci.
[Browse]: wybierz, aby przeglądać pliki
multimedialne z urządzenia pamięci.
[Copy to PhotoFrame]: wybierz, aby
rozpocząć proces przenoszenia plików.
2 Wybierz opcję [Copy to PhotoFrame], a
następnie naciśnij przycisk OK.
» Zostanie wyświetlony komunikat z
potwierdzeniem.

9PL
3 Wybierz opcję [Yes], a następnie naciśnij
przycisk OK.
• Aby wyjąć urządzenie pamięci, wyciągnij je
z ramki PhotoFrame.
Przesyłanie zdjęć z komputera
Przestroga
•
Nie odłączaj ramki PhotoFrame od komputera podczas
przesyłania plików multimedialnych.
1 Podłącz odpowiedni przewód USB do tego
produktu i do komputera.
• Upewnij się, że przewód USB obsługuje
przesyłanie danych.
• Upewnij się, że przewód USB pasuje
do gniazda USB produktu (gniazdo
mini USB
lub micro-USB ).
» Pliki multimedialne można przesyłać
między komputerem i albumem
w ramce PhotoFrame metodą
„przeciągnij i upuść”.
2 Po zakończeniu procesu przesyłania odłącz
przewód USB od komputera i ramki
PhotoFrame.
Wskazówka
•
Pliki multimedialne można przesyłać z ramki
PhotoFrame do komputera.
• Prędkość przesyłania może się różnić w zależności od
systemu operacyjnego i konguracji komputera.
Skrócone menu
1
Na ekranie głównym naciśnij przycisk MENU.
» Zostanie wyświetlone skrócone menu.
2 Wybierz opcję i naciśnij przycisk OK.
3 Postępuj zgodnie z instrukcjami na ekranie,
aby wyregulować jasność lub wyświetlić
stan ramki PhotoFrame.
• Aby zamknąć skrócone menu, naciśnij
kilkakrotnie przycisk MENU.
Znaczenie ikon klawiatury
Wpisywanie po angielsku
Wpisywanie w obsługiwanych językach
europejskich
Wpisywanie po chińsku (chiński
uproszczony)
Wpisywanie po rosyjsku
/
ABC
Przełączanie w celu wyboru symboli,
znaków interpunkcyjnych, liter lub cyfr
aA Przełączanie wielkich i małych liter
Wprowadzanie spacji
Przejście do następnej linii

10 PL
4 Odtwarzanie
Wyświetlanie zdjęć
Uwaga
•
W ramce PhotoFrame możesz wyświetlać zdjęcia w
formacie JPEG w postaci pokazu slajdów.
Wybierz opcję [Play], a następnie naciśnij
przycisk OK.
» Zdjęcia zostaną wyświetlone w trybie
pokazu slajdów.
• Aby wybrać poprzednie lub następne
zdjęcie, przesuń dżojstik w lewo lub w
prawo.
• Aby wstrzymać pokaz slajdów, naciśnij
przycisk OK.
• Aby wznowić pokaz slajdów, ponownie
naciśnij przycisk OK.
Zarządzanie pokazami slajdów i
zdjęciami
Aby zarządzać zdjęciami w ramach pokazu
slajdów lub zmienić ustawienia pokazu slajdów,
możesz wykonać następujące czynności:
1 Naciśnij przycisk MENU.
» Zostanie wyświetlone menu opcji.
2 Wybierz opcję i naciśnij przycisk OK.
• [View Mode]: wybór trybu wyświetlania.
• [Add to Favorites]: dodawanie zdjęcia do
albumu [Favorites] ramki PhotoFrame.
• [Slideshow settings]
• [Interval]: ustawianie odstępu
czasowego między kolejnymi zdjęciami.
• [Shufe]: włączanie i wyłączanie
losowego wyświetlania zdjęć.
• [Color Tone]: wybór ustawienia koloru
dla zdjęcia.
• [Transition Effect]: wybór efektu
przejścia.
• [Background Color]: wybór koloru tła.
• [Rotate]: wybór orientacji — obrót zdjęcia.
• [Copy]: kopiowanie zdjęcia do innego
albumu.
• [Delete]: usuwanie zdjęcia.
• [Zoom]: powiększanie i kadrowanie zdjęcia.
• [Brightness]: aby dostosować jasność
wyświetlacza, przesuń dżojstik w górę lub
w dół.
Powiększanie i kadrowanie zdjęcia
Po wybraniu trybu wyświetlania pojedynczego
zdjęcia możesz powiększyć zdjęcie, przyciąć je, i
zapisać jako nowe zdjęcie w następujący sposób:
1 W trybie pokazu slajdów naciśnij przycisk
MENU.
» Zostanie wyświetlone menu opcji.
2 Przesuń dżojstik kilkakrotnie w dół, aby
wybrać opcję [Zoom].

11PL
3 Naciśnij kilkakrotnie przycisk OK, aby
powiększyć zdjęcie (lub wyjść z trybu
powiększania).
4 Przesuń dżojstik, aby przesunąć zdjęcie.
5 Naciśnij przycisk MENU.
6 Wybierz opcję [Crop and Save], a
następnie naciśnij przycisk OK.
» Zostanie wyświetlony komunikat z
potwierdzeniem.
7 Wybierz opcję [Yes], a następnie naciśnij
przycisk OK.
• Aby anulować czynność, wybierz opcję
[No], a następnie naciśnij przycisk OK.
8 Wybierz album lub urządzenie pamięci, aby
zapisać nowe zdjęcie, a następnie naciśnij
przycisk OK.
» Po zapisaniu zdjęcia ramka PhotoFrame
przejdzie z powrotem do trybu pokazu
slajdów.

12 PL
5 Przeglądanie
Przeglądanie albumów i zdjęć
Możesz przeglądać albumy i pliki multimedialne
oraz nimi zarządzać w trybie fali lub w trybie
albumu.
• Tryb fali:
• Tryb albumu:
1 Na ekranie głównym wybierz opcję
[Browse], a następnie naciśnij przycisk OK.
» Albumy są wyświetlane w trybie fali.
2 Naciśnij przycisk , aby przełączać między
trybem fali i trybem albumu.
3 Wyświetlanie zdjęć.
• Naciśnij jeden raz przycisk OK:
zdjęcie zostanie wyświetlone w trybie
wstrzymania.
• Naciśnij dwukrotnie przycisk OK:
rozpocznie się odtwarzanie pokazu
slajdów.
Zarządzanie albumami i
plikami multimedialnymi
Ramka PhotoFrame
1 Wybierz opcję [PhotoFrame].
2 Naciśnij przycisk MENU.
» Zostanie wyświetlone menu opcji.
3 Wybierz opcję i naciśnij przycisk OK, aby
kontynuować.
• [Add to Favorites]: kopiowanie
wszystkich zdjęć z albumu
[PhotoFrame] do albumu [Favorites]
• [Create New Album]: tworzenie albumu
• [Copy]: kopiowanie wszystkich zdjęć
z albumu [PhotoFrame] do innego
albumu
• [Move]: przenoszenie wszystkich zdjęć
z albumu [PhotoFrame] do innego
albumu
• [Delete]: usuwanie wszystkich zdjęć z
albumu [PhotoFrame]
• [Multiple-select]: wybór wielu zdjęć w
celu zarządzania nimi

13PL
Karta SD/MMC
1 Wybierz opcję [SD/MMC Card].
2 Naciśnij przycisk MENU.
» Zostanie wyświetlone menu opcji.
3 Wybierz opcję i naciśnij przycisk OK, aby
kontynuować.
• [Add to Favorites]: kopiowanie
wszystkich zdjęć z karty do albumu
[Favorites]
• [Copy]: kopiowanie wszystkich zdjęć z
karty do innego albumu
• [Move]: przenoszenie wszystkich zdjęć
z karty do innego albumu
• [Delete]: usuwanie wszystkich zdjęć z
karty
Album
1 Wybierz album w obszarze [PhotoFrame].
2 Naciśnij przycisk MENU.
» Zostanie wyświetlone menu opcji.
3 Wybierz opcję i naciśnij przycisk OK, aby
kontynuować.
• [Add to Favorites]: kopiowanie
wszystkich zdjęć z albumu do albumu
[Favorites]
• [Create New Album]: tworzenie
albumu
• [Copy]: kopiowanie wszystkich zdjęć z
albumu do innego albumu
• [Move]: przenoszenie wszystkich zdjęć
z albumu do innego albumu
• [Delete]: usuwanie wszystkich zdjęć z
albumu
• [Rename]: zmiana nazwy albumu
• [Multiple-select]: wybór wielu zdjęć w
celu zarządzania nimi
Miniatura
1 Wybierz miniaturę w trybie albumu.
2 Naciśnij przycisk MENU.
» Zostanie wyświetlone menu opcji.
3 Wybierz opcję i naciśnij przycisk OK, aby
kontynuować.
• [Add to Favorites]: kopiowanie zdjęcia
do albumu [Favorites]
• [Copy]: kopiowanie zdjęcia do innego
albumu
• [Move]: przenoszenie zdjęcia do
innego albumu lub na kartę
• [Delete]: usuwanie zdjęcia z albumu
• [Rotate]: obrót zdjęcia w albumie
• [Color Tone]: wybór ustawienia koloru
dla zdjęcia
• [Multiple-select]: wybór wielu zdjęć w
celu zarządzania nimi
Ulubione
1 Wybierz opcję [Favorites].
2 Naciśnij przycisk MENU.
» Zostanie wyświetlone menu opcji.

14 PL
3 Wybierz opcję i naciśnij przycisk OK, aby
kontynuować.
• [Copy]: kopiowanie wszystkich zdjęć z
albumu do innego albumu
• [Delete]: usuwanie wszystkich zdjęć w
albumie
Dodawanie plików multimedialnych
do albumu ulubionych
Aby dodać zdjęcie lub wszystkie zdjęcia z
albumu do albumu [Favorites]:
Wybierz opcję [Add to Favorites], a następnie
naciśnij przycisk OK.
Tworzenie albumu
1 Wybierz opcję [Create New Album], a
następnie naciśnij przycisk OK.
2 Aby wprowadzić nazwę (ok. 24 znaki),
wybierz litery i cyfry, a następnie naciśnij
przycisk OK.
• Aby przełączać między wielkimi i
małymi literami, wybierz klawisz aA na
wyświetlonej klawiaturze, a następnie
naciśnij przycisk OK.
3 Po wprowadzeniu nazwy wybierz i
naciśnij przycisk OK.
4 Naciśnij przycisk OK, aby rozpocząć
zapisywanie.
Kopiowanie plików multimedialnych
1 Wybierz opcję [Copy], a następnie naciśnij
przycisk OK.
2 Wybierz album docelowy, a następnie
naciśnij przycisk OK, aby rozpocząć
kopiowanie.
Przenoszenie plików multimedialnych
1 Wybierz opcję [Move], a następnie naciśnij
przycisk OK.
2 Wybierz album docelowy, a następnie
naciśnij przycisk OK, aby rozpocząć
kopiowanie.
Usuwanie plików multimedialnych
1 Wybierz opcję [Delete], a następnie
naciśnij przycisk OK.
» Zostanie wyświetlony komunikat z
potwierdzeniem.
2 Wybierz opcję [Yes], a następnie naciśnij
przycisk OK, aby rozpocząć usuwanie.
• Aby anulować czynność, przytrzymaj
przycisk
/ BACK / HOME.
Zmiana nazwy albumu
1 Wybierz pozycję [Rename], a następnie
naciśnij przycisk OK, aby potwierdzić.
» Zostanie wyświetlona klawiatura.
2 Przesuń dżojstik dwukrotnie w dół, aby
włączyć klawiaturę.
3 Aby wprowadzić nazwę (ok. 24 znaki),
wybierz litery i cyfry, a następnie naciśnij
przycisk OK.
• Aby przełączać między wielkimi i
małymi literami, wybierz klawisz aA na
wyświetlonej klawiaturze, a następnie
naciśnij przycisk OK.
4 Po wprowadzeniu nazwy wybierz i
naciśnij przycisk OK.

15PL
Wybór wielu plików multimedialnych
w celu zarządzania nimi
1 Wybierz opcję [Multiple-select], a
następnie naciśnij przycisk OK.
2 Wybierz pliki multimedialne.
• Aby wybrać wszystkie pliki
multimedialne z albumu, naciśnij
przycisk OK.
• Aby wybrać część plików
multimedialnych, przesuń dżojstik i
naciśnij przycisk OK, aby wybrać plik
multimedialny. Następnie powtórz tę
czynność w celu wyboru innych plików.
• Aby usunąć zaznaczenie pliku
multimedialnego, wybierz plik, a
następnie ponownie naciśnij przycisk
OK.
3 Po zakończeniu procesu wybierania naciśnij
przycisk MENU, aby kontynuować.
» Zostanie wyświetlone menu opcji.
4 Wybierz opcję, aby kontynuować.
• [Add to Favorites]: dodawanie
wybranych zdjęć do albumu
[Favorites]
• [Copy]: kopiowanie wybranych zdjęć
do innego albumu
• [Move]: przenoszenie wybranych zdjęć
do innego albumu
• [Delete]: usuwanie wybranych zdjęć
• [Rotate]: obracanie wybranych zdjęć
• [Play slideshow]: wyświetlanie
wybranych zdjęć w trybie pokazu
slajdów
Obracanie zdjęć
1 Wybierz opcję [Rotate], a następnie
naciśnij przycisk OK.
2 Wybierz kąt, o jaki ma zostać obrócony plik
multimedialny, a następnie naciśnij przycisk
OK.

16 PL
6 Zegar
Wyświetlanie zegara
Na ekranie głównym wybierz opcję [Clock], a
następnie naciśnij przycisk OK.
» Zostanie wyświetlony zegar lub
kalendarz.
Menu zegara
Gdy zostanie wyświetlony zegar lub kalendarz,
naciśnij przycisk MENU, aby uruchomić menu
zegara.
• [Select Clock]: przesuń dżojstik w lewo
lub w prawo, aby wybrać inny zegar lub
kalendarz, który ma zostać wyświetlony.
• [Time and Date]: przesuń dżojstik w
górę, dół, w lewo lub w prawo, aby
ustawić godzinę lub datę lub wybrać
format godziny lub daty. Więcej informacji
można znaleźć w części „Ustawienia ” >
„Ustawianie godziny i daty”.
Wybór stylu zegara lub kalendarza
1 W menu zegara wybierz opcję [Select
Clock], a następnie naciśnij przycisk OK.
2 Przesuń dżojstik w lewo lub prawo, aby
wybrać szablon zegara lub kalendarza, a
następnie naciśnij przycisk OK.
• Aby powrócić do ekranu głównego,
przytrzymaj przycisk
/ BACK /
HOME.

17PL
7 Komunikat
Tworzenie wiadomości
1
Na ekranie głównym wybierz opcję
[Message], a następnie naciśnij przycisk OK.
2 Wybierz opcję [Add a message to your
photo], a następnie naciśnij przycisk OK.
3 Przesuń dżojstik w prawo lub w lewo, aby
wybrać szablon wiadomości, a następnie
naciśnij przycisk OK.
4 Wybierz opcję [Done].
» Na ekranie zostanie wyświetlony monit o
ustawienie harmonogramu wiadomości.
5 Ustawianie harmonogramu wiadomości.
• [Message Name]: wprowadzanie
nazwy wiadomości. Szczegółowe
informacje znajdują się w części
„Wprowadzanie nazwy wiadomości ”.

18 PL
• [Repeat]: wybór częstotliwości
powtarzania
• [Set Date]: ustawianie daty lub dnia
• [Set Time]: ustawianie godziny
6 Po zakończeniu sporządzania wiadomości
wybierz opcję [Done], a następnie naciśnij
przycisk OK.
• Aby wyświetlić dostępne wiadomości,
wybierz opcję [View Message].
• Aby powrócić do ekranu głównego,
przytrzymaj przycisk
/ BACK /
HOME.
Wprowadzanie nazwy wiadomości
1 Wybierz opcję [Message Name], a
następnie naciśnij przycisk OK.
2 Przesuń dżojstik dwukrotnie w dół, aby
włączyć klawiaturę.
3 Aby wprowadzić nazwę (ok. 24 znaki),
wybierz litery i cyfry, a następnie naciśnij
przycisk OK.
• Aby przełączać między wielkimi i
małymi literami, wybierz klawisz aA na
wyświetlonej klawiaturze, a następnie
naciśnij przycisk OK.
4 Po wprowadzeniu nazwy wybierz i
naciśnij przycisk OK.
Edycja wiadomości
1
Na ekranie głównym wybierz opcję
[Message], a następnie naciśnij przycisk
OK. Przesuń dżojstik, aby wybrać jedną
z następujących opcji w celu edycji
wiadomości.
2 Wybierz opcję [Add a message to your
photo], a następnie naciśnij przycisk OK.
3 Przesuń dżojstik w prawo lub w lewo, aby
wybrać szablon wiadomości, a następnie
naciśnij przycisk OK.
• [Change Image]: zmiana obrazu
wiadomości.
• [Edit Text]: edycja tekstu wiadomości.
Aby zmienić obraz wiadomości:
1 Wybierz opcję [Change Image], a
następnie naciśnij przycisk OK.
2 Wybierz zdjęcie dostępne w ramce
PhotoFrame, a następnie naciśnij przycisk
OK.
Aby edytować tekst wiadomości:
1 Wybierz opcję [Edit Text], a następnie
naciśnij przycisk OK.
Strona się ładuje...
Strona się ładuje...
Strona się ładuje...
Strona się ładuje...
Strona się ładuje...
Strona się ładuje...
Strona się ładuje...
Strona się ładuje...
Strona się ładuje...
Strona się ładuje...
Strona się ładuje...
Strona się ładuje...
Strona się ładuje...
Strona się ładuje...
-
 1
1
-
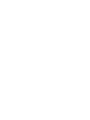 2
2
-
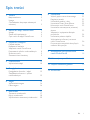 3
3
-
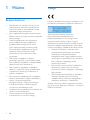 4
4
-
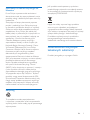 5
5
-
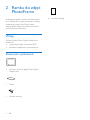 6
6
-
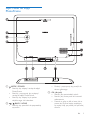 7
7
-
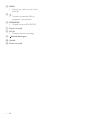 8
8
-
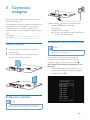 9
9
-
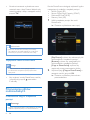 10
10
-
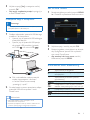 11
11
-
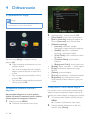 12
12
-
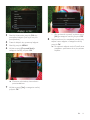 13
13
-
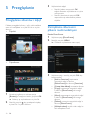 14
14
-
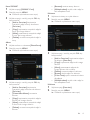 15
15
-
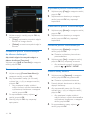 16
16
-
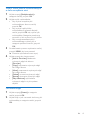 17
17
-
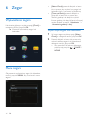 18
18
-
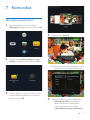 19
19
-
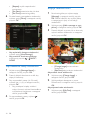 20
20
-
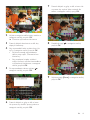 21
21
-
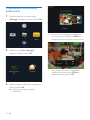 22
22
-
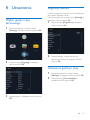 23
23
-
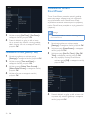 24
24
-
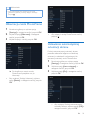 25
25
-
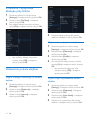 26
26
-
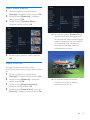 27
27
-
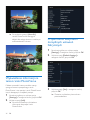 28
28
-
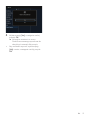 29
29
-
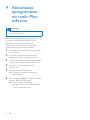 30
30
-
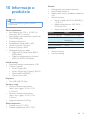 31
31
-
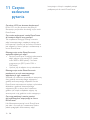 32
32
-
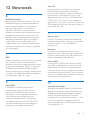 33
33
-
 34
34
Philips SPF4628/12 Instrukcja obsługi
- Kategoria
- Cyfrowe ramki do zdjęć
- Typ
- Instrukcja obsługi
- Niniejsza instrukcja jest również odpowiednia dla
Powiązane artykuły
-
Philips SPF2327/10 Instrukcja obsługi
-
Philips SPF4308/10 Instrukcja obsługi
-
Philips SPF4610/12 Instrukcja obsługi
-
Philips 7FF2FPAS/00 Instrukcja obsługi
-
Philips SPF1207/10 Instrukcja obsługi
-
Philips SPH8608/12 Instrukcja obsługi
-
Philips SPH8428/10 Instrukcja obsługi
-
Philips 9FF2M4/00 Instrukcja obsługi
-
Philips 7FF2M4/00 Instrukcja obsługi
-
Philips SPH8008/12 Instrukcja obsługi