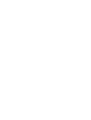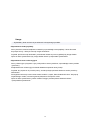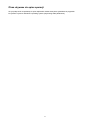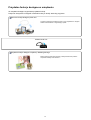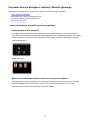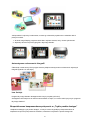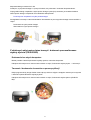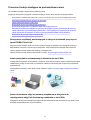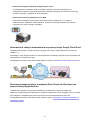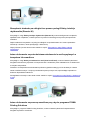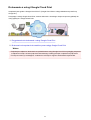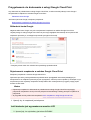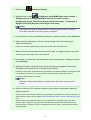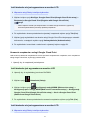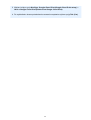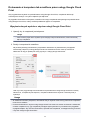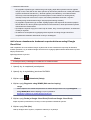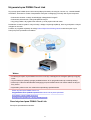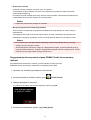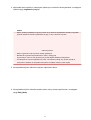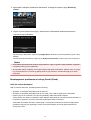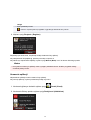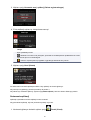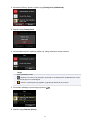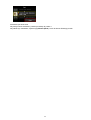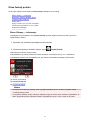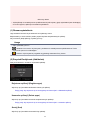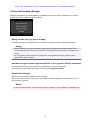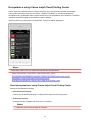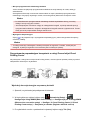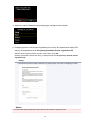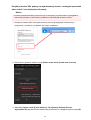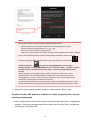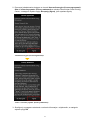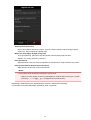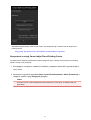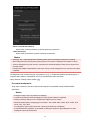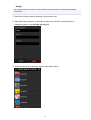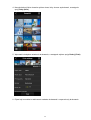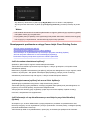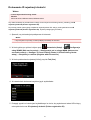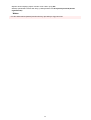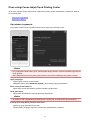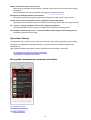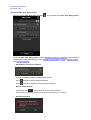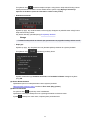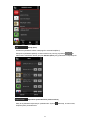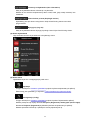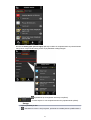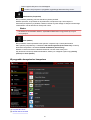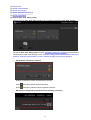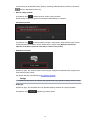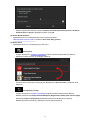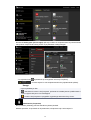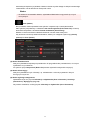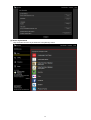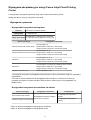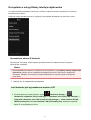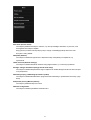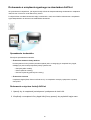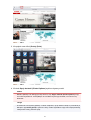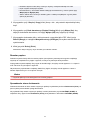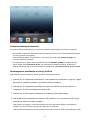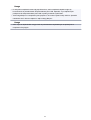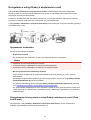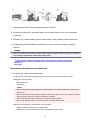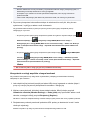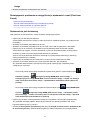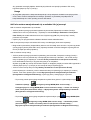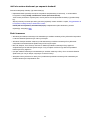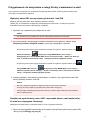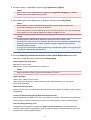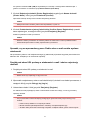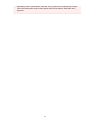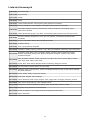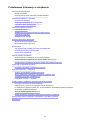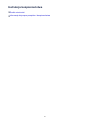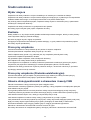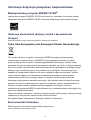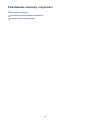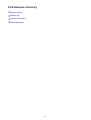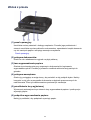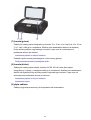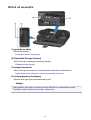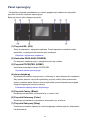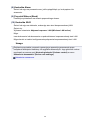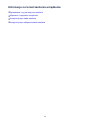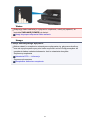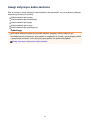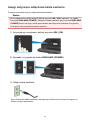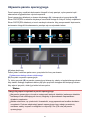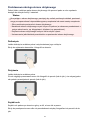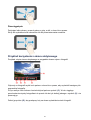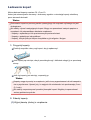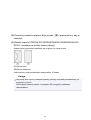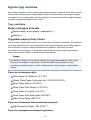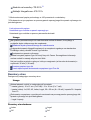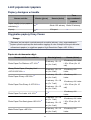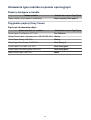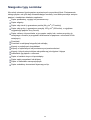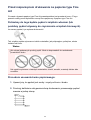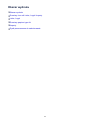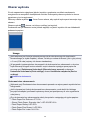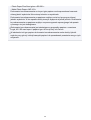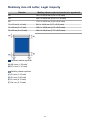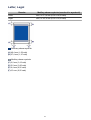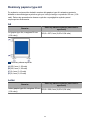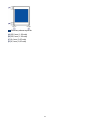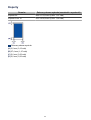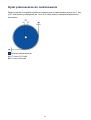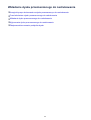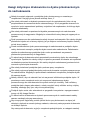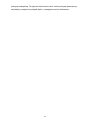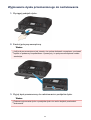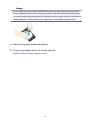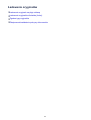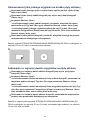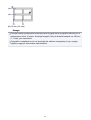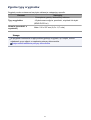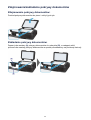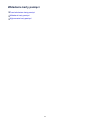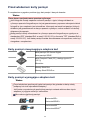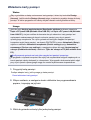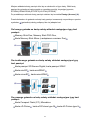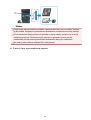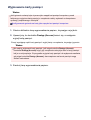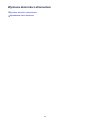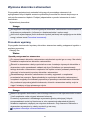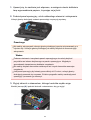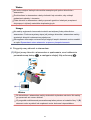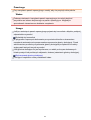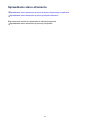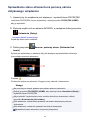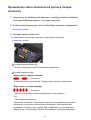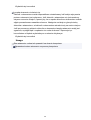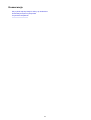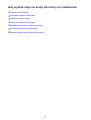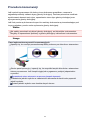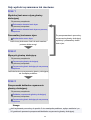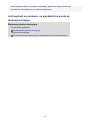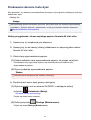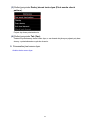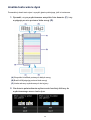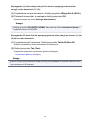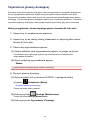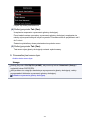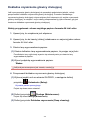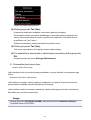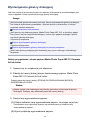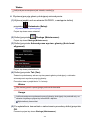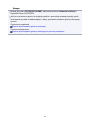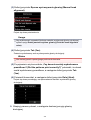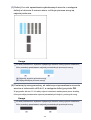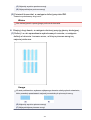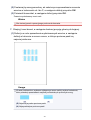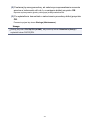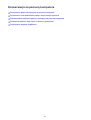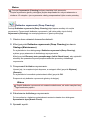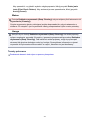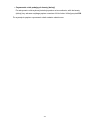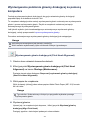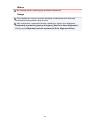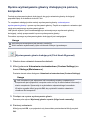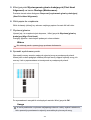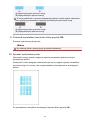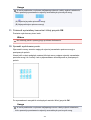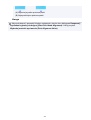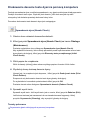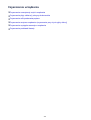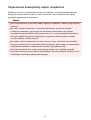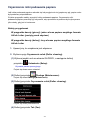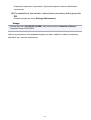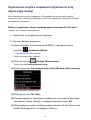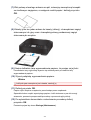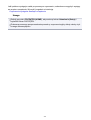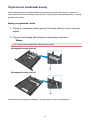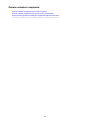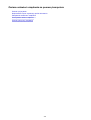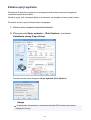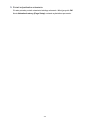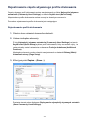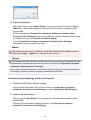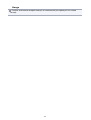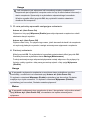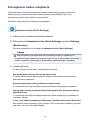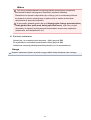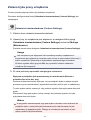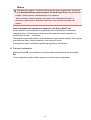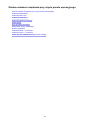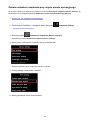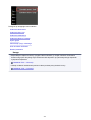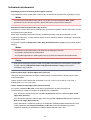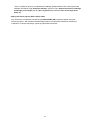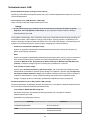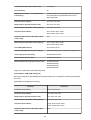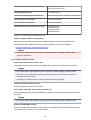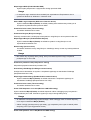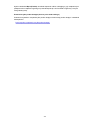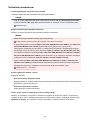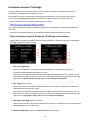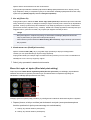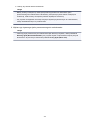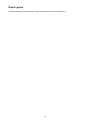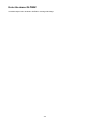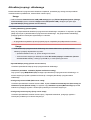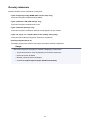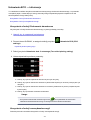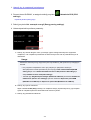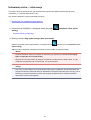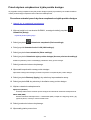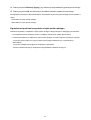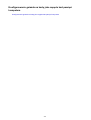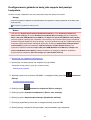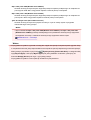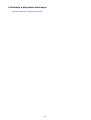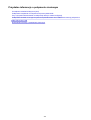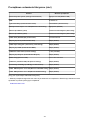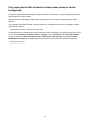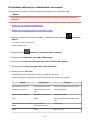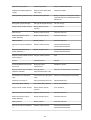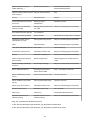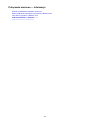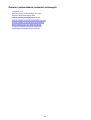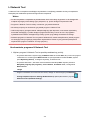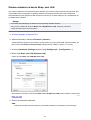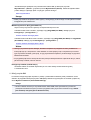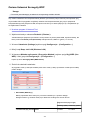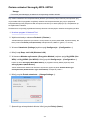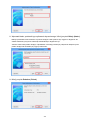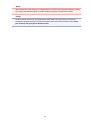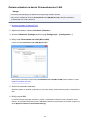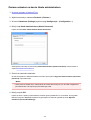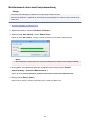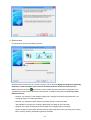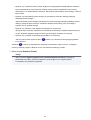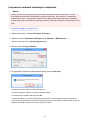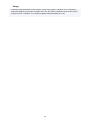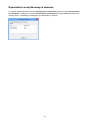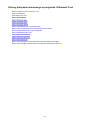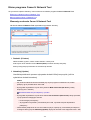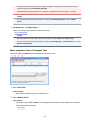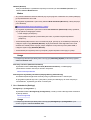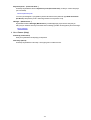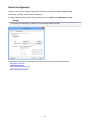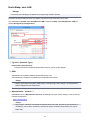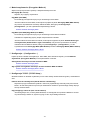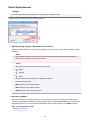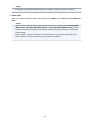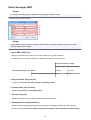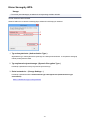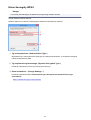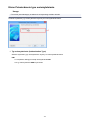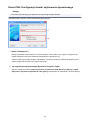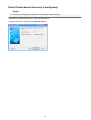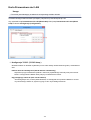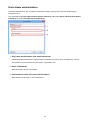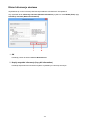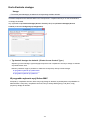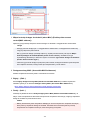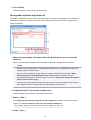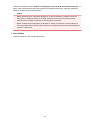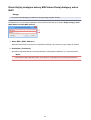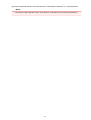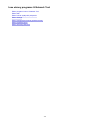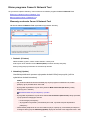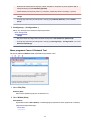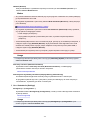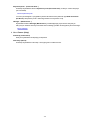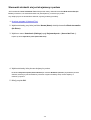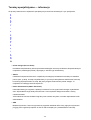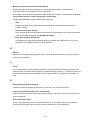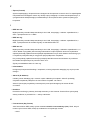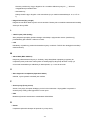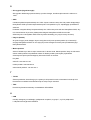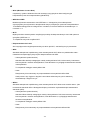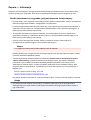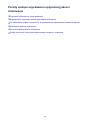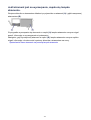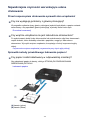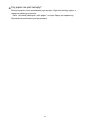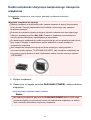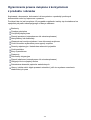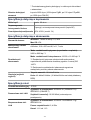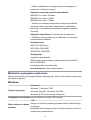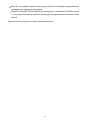Uwaga
• Wyświetlany ekran zmienia się w zależności od używanego produktu.
• Wyszukiwanie funkcji aplikacji
Strony docelowe możesz znajdować z łatwością, wprowadzając nazwę aplikacji i słowo kluczowe
dotyczące funkcji, o której chcesz się czegoś dowiedzieć.
Przykład: jeśli chcesz się dowiedzieć, jak drukować kolaże za pomocą aplikacji My Image Garden
Wpisz w oknie wyszukiwania „My Image Garden kolaż” i przeprowadź wyszukiwanie
• Wyszukiwanie stron referencyjnych
Strony referencyjne opisywane w tym podręczniku można wyszukiwać, wprowadzając nazwę modelu
i tytuł strony.
Znajdowanie stron referencyjnych ułatwia dodatkowe wpisanie nazwy funkcji.
Przykład: aby zapoznać się z treścią strony, do której odsyła poniższe zdanie na stronie procedury
skanowania
Szczegółowe informacje na ten temat można znaleźć w części „Karta Ustawienia koloru” dotyczącej
użytkowanego modelu, na stronie głównej dokumentu Podręcznik online.
Wpisz w oknie wyszukiwania „(nazwa modelu Twojego produktu) Karta Ustawienia koloru”
i przeprowadź wyszukiwanie
12

Okna używane do opisu operacji
W tym podręczniku za podstawę do opisu większości działań służą okna wyświetlane w przypadku
korzystania z systemu Windows 8 operating system (nazywanego dalej Windows 8).
13

PIXMA Cloud Link
Przydatne funkcje dostępne w urządzeniu
W urządzeniu dostępne są poniższe przydatne funkcje.
Dzięki nim korzystanie z fotografii i stosowanie różnych funkcji stanie się przyjemne.
Pomocne funkcje dostępne przez sieć
W ramach integracji ze smatfonami oraz innymi urządzeniami i usługami
WWW można drukować w dogodniejszy sposób.
Przydatne funkcje dostępne z Aplikacji i Modułu głównego
Można drukować stworzone elementy, takie jak kolaże oraz pobrane
wspaniałe materiały do drukowania.
14

Przydatne funkcje dostępne z Aplikacji i Modułu głównego
Następujące przydatne funkcje są dostępne z aplikacji i modułu głównego urządzenia.
• Łatwe drukowanie fotografii
• Bezproblemowe połączenie bezprzewodowe
• Drukowanie etykiet dysków (CD/DVD/BD)
• Pobieranie zawartości
Łatwe drukowanie fotografii za pomocą aplikacji
Łatwe porządkowanie fotografii
W programie My Image Garden można rejestrować w fotografiach nazwiska osób i nazwy zdarzeń.
Fotografie można z łatwością porządkować dzięki wyświetlaniu ich nie tylko według folderu, ale również
według kalendarza, zdarzenia i osoby. Pozwala to później szybko znajdować odpowiednie fotografie.
<Widok kalendarzowy>
<Widok osobowy>
Wyświetlanie rekomendowanych elementów w pokazach slajdów
Na podstawie informacji zarejestrowanych w fotografiach funkcja Quick Menu automatycznie wybiera
fotografie znajdujące się na komputerze i tworzy z nich rekomendowane elementy, np. kolaże i
widokówki. Gotowe elementy pojawiają się w pokazach slajdów.
15

Jeśli spodoba Ci się któryś z elementów, możesz go z łatwością wydrukować w zaledwie dwóch
prostych krokach.
1. W oknie Image Display programu Quick Menu wybierz element, który chcesz wydrukować.
2. Wydrukuj element za pomocą programu My Image Garden.
Automatyczne umieszczanie fotografii
Z łatwością można tworzyć fascynujące elementy dzięki automatycznemu umieszczaniu wybranych
fotografii zgodnie z ich tematyką.
Inne funkcje
Program My Image Garden udostępnia wiele innych przydatnych funkcji.
Szczegółowe informacje na ten temat można znaleźć w części „Co można zrobić przy użyciu programu
My Image Garden?”.
Bezproblemowe bezprzewodowe połączenie w „Trybie punktu dostępu”
Urządzenie obsługuje „tryb punktu dostępu”, w którym można się podłączyć bezprzewodowo do
urządzenia za pomocą komputera lub smartfonu, nawet bez korzystania z punktu dostępu lub
16

bezprzewodowego routera sieci LAN.
Przełącz w „tryb punktu dostępu” w prostych krokach, aby skanować i drukować bezprzewodowo.
W przypadku obsługi urządzenia w trybie punktu dostępu upewnij się wcześniej, że została określona
nazwa punktu dostępu urządzenia oraz ustawienia zabezpieczeń.
Przed użyciem urządzenia w trybie punktu dostępu
Szczegółowe informacje na temat drukowania i skanowania za pomocą punktu dostępu można znaleźć w
części:
Drukowanie w trybie punktu dostępu
Skanowanie w trybie punktu dostępu
Z ulubionych zdjęć można łatwo tworzyć i drukować spersonalizowane
etykiety dysków (CD/DVD/BD)
Drukowanie bez użycia komputera
Można ponadto z łatwością drukować etykiety dysków, nawet bez komputera.
Pełniejsze informacje na ten temat można znaleźć w części „Drukowanie etykiety dysku — informacje”.
Tworzenie i drukowanie elementów za pomocą aplikacji
Dzięki programowi My Image Garden można łączyć ulubione zdjęcia z wstępnie utworzonymi motywami
i drukować spersonalizowane etykiety dysków.
Pełniejsze informacje na ten temat można znaleźć w części „Drukowanie etykiet dysków (CD/DVD/
BD)”.
17

Pobieranie rozmaitej zawartości
CREATIVE PARK
„Witryna z materiałami do drukowania”, z której można pobierać całkowicie bezpłatnie dodatkowe
materiały do drukowania.
Różnego rodzaju materiały, np. karty okolicznościowe i rozkładanki, można wykonać, składając
otrzymane części z papieru.
Witryna ta jest łatwo dostępna za pośrednictwem programu Quick Menu.
CREATIVE PARK PREMIUM
Usługa, z której użytkownicy modeli obsługujących Najlepszą zawartość mogą pobierać dostępne
wyłącznie dla nich materiały do drukowania.
Najlepszą zawartość można pobierać z łatwością za pośrednictwem programu My Image Garden.
Pobraną Najlepszą zawartość można drukować od razu przy użyciu programu My Image Garden.
Aby pobrać Najlepszą zawartość, upewnij się, że w obsługiwanej drukarce dla wszystkich kolorów
zainstalowane są oryginalne zbiorniki/kasety z atramentem firmy Canon.
Uwaga
• Przedstawione na tej stronie projekty dostępne w ramach Najlepszej zawartości mogą ulec zmianie
bez uprzedniego powiadomienia.
18

Pomocne funkcje dostępne za pośrednictwem sieci
W urządzeniu dostępne są poniższe przydatne funkcje.
Dzięki nim korzystanie z fotografii i stosowanie różnych funkcji stanie się jeszcze przyjemniejsze.
Korzystanie z aplikacji pochodzących z różnych środowisk przy użyciu łącza PIXMA Cloud Link
Przesyłanie zeskanowanych obrazów do sieci Web
Łatwe drukowanie danych z sieci Web
Drukowanie za pomocą usługi Google Cloud Print
Drukowanie bezpośrednio z urządzenia iPad, iPhone lub iPod touch
Zarządzanie drukarką na odległość za pomocą usługi Zdalny interfejs użytkownika (Remote UI)
Łatwe drukowanie za pośrednictwem wiadomości e-mail wysyłanych z komputera lub smartfonu
Łatwe drukowanie ze smartfonu za pomocą oprogramowania PIXMA Printing Solutions
Drukowanie za pomocą systemu Windows RT
Korzystanie z aplikacji pochodzących z różnych środowisk przy użyciu
łącza PIXMA Cloud Link
Za pomocą łącza PIXMA Cloud Link można uzyskać dostęp do aplikacji, która obsługuje tę usługę, i
bezpośrednio korzystać z niej bez użycia komputera. Poza drukowaniem fotografii i dokumentów z
różnych aplikacji można rejestrować aplikacje i zarządzać nimi.
Więcej informacji na ten temat można znaleźć w części „Używanie łącza PIXMA Cloud Link”.
Łatwe przesyłanie zeskanowanych obrazów do sieci Web
W przypadku korzystania na komputerze z programu Evernote lub Dropbox można z łatwością przesyłać
zeskanowane obrazy do sieci Web. Z przesłanych obrazów można korzystać za pomocą komputerów,
smartfonów itd.
Szczegółowe informacje na ten temat można znaleźć w części „Funkcja integracji z pamięcią masową
online”.
Łatwe drukowanie zdjęć za pomocą urządzenia w witrynach do
udostępniania zdjęć lub formularzy szablonów z sieci Web
Fotografie z serwisów do udostępniania zdjęć lub formularze szablonów oferowane w sieci Web można
drukować bezpośrednio bez użycia komputera.
19

• Drukowanie fotografii z albumów fotograficznych online
Za pośrednictwem urządzenia możesz uzyskiwać dostęp do serwisów internetowych do
udostępniania fotografii i bezpośrednio drukować fotografie znajdujące się w albumach online (np.
Picasa), korzystając z podglądu na ekranie drukarki.
• Drukowanie formularzy szablonów z sieci Web
Firma Canon udostępnia w sieci Web różnorodne formularze szablonów, m.in. szablony
okolicznościowe i kalendarze. Można pobierać i drukować formularze szablonów bez żadnych
ograniczeń przy użyciu samego urządzenia.
Drukowanie w różnych środowiskach za pomocą usługi Google Cloud Print
Urządzenie jest zgodne z Google Cloud Print (Google Cloud Print to usługa świadczona przez firmę
Google Inc.).
Korzystając z usługi Google Cloud Print, możesz drukować z dowolnego miejsca za pomocą aplikacji lub
usług zgodnych z Google Cloud Print.
Szczegółowe informacje na ten temat można znaleźć w części „Drukowanie z usługi Google Cloud Print”.
Drukowanie bezpośrednio z urządzenia iPad, iPhone lub iPod touch za
pomocą funkcji Apple AirPrint
Urządzenie jest zgodne z funkcją AirPrint dostępną w urządzeniach z systemem Apple iOS.
Dzięki niej można bezpośrednio drukować na urządzeniu wiadomości e-mail, fotografie, strony sieci Web
itd. przesyłane z urządzenia iPad, iPhone lub iPod touch przez bezprzewodową sieć LAN.
Szczegółowe informacje na ten temat można znaleźć w części „Drukowanie z urządzenia zgodnego ze
standardem AirPrint”.
20

Zarządzanie drukarką na odległość za pomocą usługi Zdalny interfejs
użytkownika (Remote UI)
Korzystając z usługi Zdalny interfejs użytkownika (Remote UI), można skonfigurować urządzenie,
sprawdzić stan urządzenia, a nawet wykonać czynności konserwacyjne za pomocą komputera lub
smartfonu.
Dzięki możliwości korzystania z tej usługi na odległość za pośrednictwem sieci można sprawdzać
informacje o drukarce, nawet przebywając z dala od niej.
Więcej informacji na ten temat można znaleźć w części „Korzystanie z usługi Zdalny interfejs
użytkownika”.
Łatwe drukowanie za pośrednictwem wiadomości e-mail wysyłanych z
komputera lub smartfonu
Korzystając z usługi Drukuj z wiadomości e-mail (Print from E-mail), można z łatwością drukować
fotografie lub dokumenty zapisane na komputerze lub w smartfonie przez dodawanie ich do wiadomości
e-mail jako załączników.
Pozwala to na bezproblemowe drukowanie podczas wyjazdów wakacyjnych lub służbowych. Można
nawet umożliwić krewnym i znajomym drukowanie przez pocztę e-mail, wprowadzając uprzednio w
drukarce odpowiednie ustawienia.
Szczegółowe informacje na ten temat można znaleźć w części „Korzystanie z usługi Drukuj z wiadomości
e-mail”.
Łatwe drukowanie za pomocą smartfonu przy użyciu programu PIXMA
Printing Solutions
Korzystając z programu PIXMA Printing Solutions, można z łatwością drukować bezprzewodowo
fotografie zapisane w smartfonie.
21

Można również odbierać zeskanowane dane (w pliku PDF lub JPEG) bezpośrednio do smartfonu bez
użycia komputera.
Program PIXMA Printing Solutions można pobrać z witryn App Store i Google Play.
Drukowanie za pomocą systemu Windows RT
Korzystając z systemu Windows RT, drukowanie jest niezwykle łatwe, ponieważ wystarczy podłączyć
urządzenie do sieci.
Aby uzyskać informacje dotyczące podłączania do sieci, przejdź tutaj.
Po zakończeniu podłączania oprogramowanie Canon Inkjet Print Utility, zezwalające na zdefiniowanie
szczegółowych ustawień drukowania, zostanie pobrane automatycznie.
Korzystając z oprogramowania Canon Inkjet Print Utility, możesz sprawdzić status drukarki i zdefiniować
szczegółowe ustawienia drukowania. (Dostępne funkcje będą się różnić w zależności od środowiska
użytkownika i metody połączenia).
22

Funkcja integracji z pamięcią masową online
Urządzenie może integrować się z usługami pamięci masowej online, np. Evernote.
Integracja z usługą sporządzania notatek online „Evernote”
Jeśli aplikacja kliencka Evernote jest zainstalowana na komputerze, można importować do niej
zeskanowane obrazy i przesyłać je na serwer Evernote.
Przesłane obrazy można przeglądać za pomocą komputerów, smartfonów itd.
Aby korzystać z usługi Evernote, trzeba założyć w niej konto. Szczegółowe informacje na temat
zakładania konta można znaleźć na stronie „ZAŁÓŻ KONTO” w witrynie usługi Evernote.
• Settings
W oknie dialogowym Ustawienia programu IJ Scan Utility wybierz element, który chcesz skonfigurować,
a następnie w obszarze Ustawienia aplikacji (Application Settings) wybierz dla opcji Wyślij do
aplikacji (Send to an application) ustawienie Evernote.
Szczegółowe informacje na ten temat można znaleźć w części „Okno dialogowe Ustawienia” dotyczącej
używanego modelu, na stronie głównej dokumentu Podręcznik online.
Ważne
• Funkcje usługi Evernote mogą ulec zmianie lub zostać wyłączone bez uprzedniego powiadomienia.
23

Drukowanie z usługi Google Cloud Print
Urządzenie jest zgodne z Google Cloud Print™ (Google Cloud Print to usługa świadczona przez firmę
Google Inc.).
Korzystając z usługi Google Cloud Print, możesz drukować z dowolnego miejsca za pomocą aplikacji lub
usług zgodnych z Google Cloud Print.
1.
Przygotowanie do drukowania z usługi Google Cloud Print
2.
Drukowanie z komputera lub smartfonu przez usługę Google Cloud Print
Ważne
• Rejestracja urządzenia i drukowanie za pośrednictwem usługi Google Cloud Print wymagają połączenia
urządzenia z siecią LAN oraz połączenia internetowego. Należy pamiętać o opłatach za połączenia.
• Funkcja ta może być niedostępna, w zależności od kraju lub regionu zamieszkania użytkownika.
24

Przygotowanie do drukowania z usługi Google Cloud Print
Aby drukować za pośrednictwem usługi Google Cloud Print, musisz wcześniej założyć konto Google i
zarejestrować urządzenie w usłudze Google Cloud Print.
Zakładanie konta Google
Jeśli masz już konto Google, zarejestruj urządzenie.
Rejestrowanie urządzenia w usłudze Google Cloud Print
Zakładanie konta Google
Najpierw załóż konto Google, aby móc zarejestrować urządzenie w usłudze Google Cloud Print.
Uzyskaj dostęp do usługi Google Cloud Print za pomocą przeglądarki internetowej na komputerze lub
urządzeniu przenośnym, a następnie wprowadź wymagane informacje.
* Powyższy ekran może ulec zmianie bez uprzedniego powiadomienia.
Rejestrowanie urządzenia w usłudze Google Cloud Print
Zarejestruj urządzenie w usłudze Google Cloud Print.
Wykonanie procedury uwierzytelniania za pośrednictwem przeglądarki internetowej działającej na
komputerze lub w urządzeniu przenośnym jest wymagane w ramach procesu rejestracji. W związku z tym,
że podczas procesu rejestracji urządzenie drukuje adres URL uwierzytelniania, przygotuj zwykły papier
formatu A4 lub Letter.
Ważne
• Rejestracja urządzenia i drukowanie za pośrednictwem usługi Google Cloud Print wymagają
połączenia urządzenia z siecią LAN oraz połączenia internetowego. Należy pamiętać o opłatach za
połączenia.
• W przypadku zmiany właściciela urządzenia usuń urządzenie z usługi Google Cloud Print.
1. Upewnij się, że urządzenie jest włączone.
Jeśli drukarka jest wyposażona w monitor LCD
2. Upewnij się, że wyświetlany jest ekran GŁÓWNY.
25

3. Wybierz opcję Ustawienia (Setup).
4. Wybierz kolejno opcje Konfiguracja usługi WWW (Web service setup) ->
Konfiguracja poł. z usługą WWW (Web service connection setup) ->
Konfiguracja Google Cloud Print (Google Cloud Print setup) -> Zarejestruj w
Google Cloud Print (Register with Google Cloud Print).
Uwaga
•
Jeśli urządzenie zostało już zarejestrowane w usłudze Google Cloud Print, pojawi się
komunikat potwierdzenia ponownej rejestracji urządzenia.
5.
Po wyświetleniu ekranu potwierdzenia rejestracji urządzenia wybierz opcję Tak (Yes).
6.
Wybierz język wyświetlania na ekranie usługi Google Cloud Print dotyczącym
ustawień drukowania.
Pojawi się komunikat potwierdzający drukowanie adresu URL uwierzytelniania.
7.
Włóż do drukarki zwykły papier formatu A4 lub Letter, a następnie wybierz opcję OK.
Zostanie wydrukowany adres URL uwierzytelniania.
8.
Upewnij się, że adres URL uwierzytelniania został wydrukowany, a następnie wybierz
opcję Tak (Yes).
9.
Wykonaj procedurę uwierzytelniania za pośrednictwem przeglądarki internetowej
działającej na komputerze lub w urządzeniu przenośnym.
Przejdź pod adres URL za pośrednictwem przeglądarki internetowej działającej na komputerze lub
na urządzeniu przenośnym i wykonaj procedurę uwierzytelniania, postępując zgodnie z
instrukcjami wyświetlanymi na ekranie.
Uwaga
•
Wykonaj procedurę uwierzytelniania za pośrednictwem założonego uprzednio konta
Google.
10. Gdy na monitorze LCD urządzenia pojawi się komunikat o zakończeniu rejestracji,
wybierz opcję OK.
Jeśli procedura uwierzytelniania zakończy się prawidłowo, wyświetlane są elementy rejestracji. Po
zakończeniu procedury uwierzytelniania
można wydrukować dane z użyciem usługi Google Cloud
Print.
Jeśli procedura uwierzytelniania zakończy się nieprawidłowo i wyświetlany jest komunikat o
błędzie, wybierz opcję OK. Gdy pojawi się komunikat potwierdzenia drukowania adresu URL
uwierzytelniania, wydrukuj ten adres, a następnie ponownie wykonaj na komputerze procedurę
uwierzytelniania.
26

Jeśli drukarka nie jest wyposażona w monitor LCD
2. Włączanie usługi Zdalny interfejs użytkownika
3. Wybierz kolejno opcje Konfigur. Google Cloud Print (Google Cloud Print setup) ->
Zarejestruj w Google Cloud Print (Register with Google Cloud Print)
Uwaga
• Jeśli urządzenie zostało już zarejestrowane w usłudze Google Cloud Print, pojawi się
komunikat potwierdzenia ponownej rejestracji urządzenia.
4.
Po wyświetleniu ekranu potwierdzenia rejestracji urządzenia wybierz opcję Tak (Yes).
5.
Wybierz język wyświetlania na ekranie usługi Google Cloud Print dotyczącym ustawień
drukowania, a następnie wybierz opcję Uwierzytelnianie (Authentication).
6.
Po wyświetleniu komunikatu o zakończeniu rejestracji wybierz opcję OK.
Usuwanie urządzenia z usługi Google Cloud Print
Jeśli zmieni się właściciel urządzenia lub chcesz ponownie zarejestrować urządzenie, usuń urządzenie z
usługi Google Cloud Print, wykonując poniższe kroki.
1.
Upewnij się, że urządzenie jest włączone.
Jeśli drukarka jest wyposażona w monitor LCD
2.
Upewnij się, że wyświetlany jest ekran GŁÓWNY.
3. Wybierz opcję Ustawienia (Setup).
4. Wybierz kolejno opcje Konfiguracja usługi WWW (Web service setup) ->
Konfiguracja poł. z usługą WWW (Web service connection setup) -> Konfiguracja
Google Cloud Print (Google Cloud Print setup) -> Usuń z Google Cloud Print
(Delete from Google Cloud Print).
5. Po wyświetleniu ekranu potwierdzenia usuwania urządzenia wybierz opcję Tak (Yes).
Jeśli drukarka nie jest wyposażona w monitor LCD
2. Włączanie usługi Zdalny interfejs użytkownika
27

3. Wybierz kolejno opcje Konfigur. Google Cloud Print (Google Cloud Print setup) ->
Usuń z Google Cloud Print (Delete from Google Cloud Print).
4. Po wyświetleniu ekranu potwierdzenia usuwania urządzenia wybierz opcję Tak (Yes).
28

Drukowanie z komputera lub smartfonu przez usługę Google Cloud
Print
Gdy wysyłasz dane wydruku za pośrednictwem usługi Google Cloud Print, urządzenie odbiera je i
automatycznie drukuje, o ile tylko urządzenie jest włączone.
W przypadku drukowania z komputera, smartfonu lub innego urządzenia zewnętrznego za pośrednictwem
usługi Google Cloud Print, należy wcześniej załadować papier do urządzenia.
Wysyłanie danych wydruku z użyciem usługi Google Cloud Print
1.
Upewnij się, że urządzenie jest włączone.
Uwaga
•
Jeśli chcesz wysyłać dane wydruku spoza swojego miejsca zamieszkania, musisz wcześniej
włączyć urządzenie.
2.
Drukuj z komputera lub smartfonu.
Na poniższej ilustracji przedstawiono przykładowe drukowanie za pośrednictwem przeglądarki
internetowej połączonej z usługą Google Cloud Print. Zawartość ekranu może się zmieniać w
zależności od użytych aplikacji lub usług zgodnych z usługą Google Cloud Print.
Jeśli czynności przygotowujące do drukowania za pośrednictwem usługi Google Cloud Print zostały
zakończone, a urządzenie jest włączone, urządzenie odbierze dane wydruku i automatycznie je
wydrukuje.
Uwaga
• W zależności od stanu połączenia, drukowanie danych wydruku może trochę potrwać lub urządzenie
może ich nie odebrać.
• Podczas drukowania z użyciem usługi Google Cloud Print może ono zostać anulowane w zależności
od stanu urządzenia, np. gdy urządzenie jest zajęte wykonywaniem innych zadań lub w przypadku
wystąpienia błędu. Aby wznowić drukowanie, sprawdź stan urządzenia, a następnie drukuj ponownie
z użyciem usługi Google Cloud Print.
29
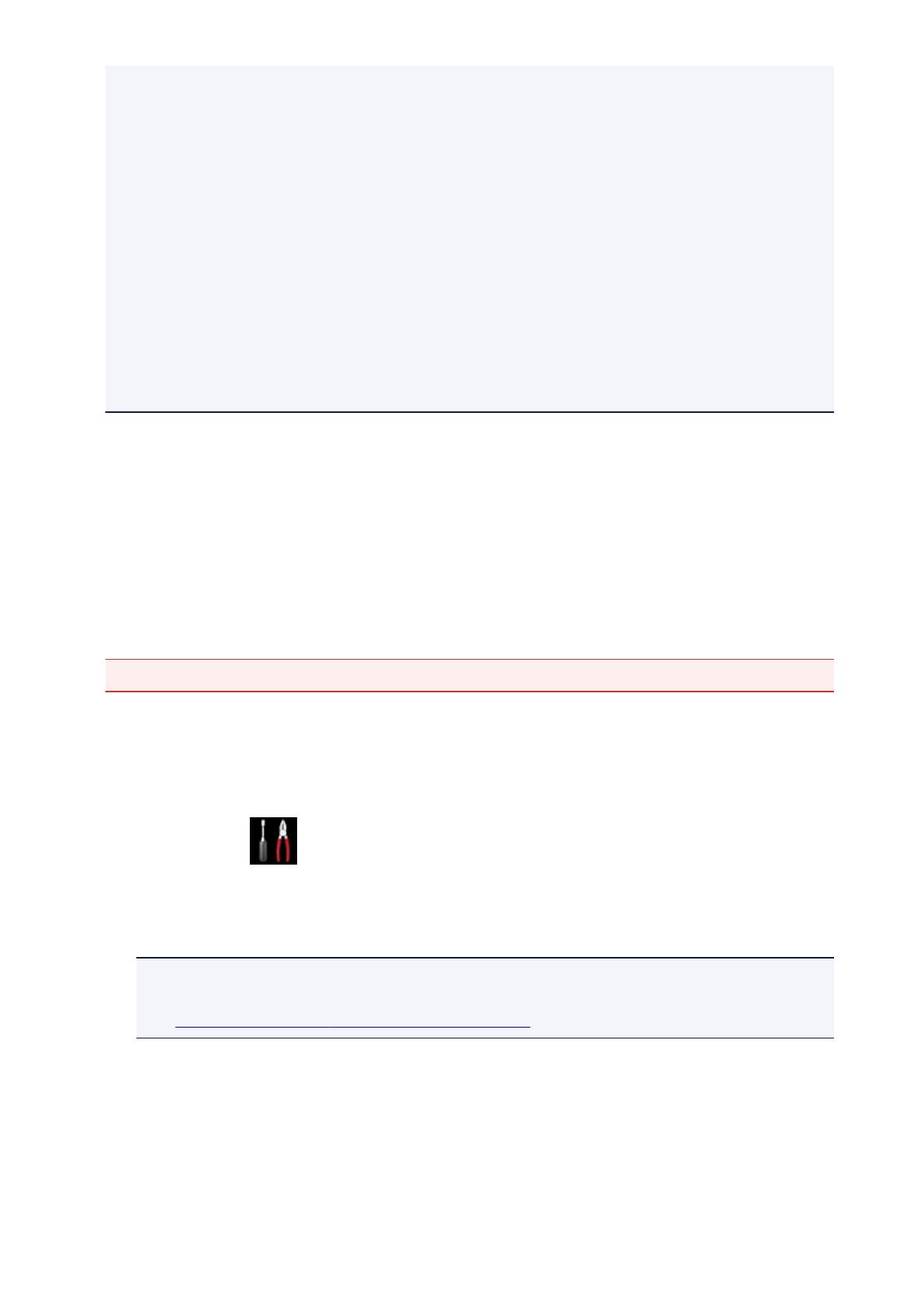
• Ustawienia drukowania:
• W przypadku wybrania typu nośnika innego niż zwykły papier albo wybrania rozmiaru papieru
innego niż A4, Letter, B5 lub A5, dane wydruku są drukowane jednostronnie, nawet jeśli zostało
wybrane drukowanie dwustronne. (* Rozmiar papieru jest uzależniony od modelu drukarki.
Informacje na temat obsługiwanych formatów papieru można znaleźć na stronie głównej
instrukcji Podręcznik online oraz w części „Nie można prawidłowo drukować z użyciem
automatycznego druku dwustronnego” dotyczącej konkretnego modelu).
• W przypadku wybrania dla typu nośnika zwykłego papieru albo wybrania dla rozmiaru papieru
formatu B5 lub A5, dane wydruku są drukowane z obramowaniem, nawet jeśli zostało wybrane
drukowanie bez obramowania.
• Sporządzone wydruki mogą nieco różnić się od obrazu, który chcesz wydrukować, w zależności
od danych wydruku.
• W zależności od urządzenia wysyłającego dane wydruku do usługi Google Cloud Print
modyfikowanie ustawień drukowania może być niedostępne.
Jeśli chcesz niezwłocznie drukować za pośrednictwem usługi Google
Cloud Print
Jeśli urządzenie nie może odebrać danych wydruku lub chcesz niezwłocznie rozpocząć drukowanie,
możesz sprawdzić, czy w usłudze Google Cloud Print nie występuje jakieś zadanie drukowania i ręcznie
włączyć drukowanie.
Wykonaj poniższe czynności.
Ważne
• Ta funkcja może być niedostępna w zależności od modelu drukarki.
1.
Upewnij się, że urządzenie jest włączone.
2.
Upewnij się, że wyświetlany jest ekran GŁÓWNY.
3.
Wybierz opcję Ustawienia (Setup).
4. Wybierz opcję Zapytanie usługi WWW (Web service inquiry).
Uwaga
•
Jeśli urządzenie nie zostało zarejestrowane w usłudze Google Cloud Print, opcja Zapytanie
usługi WWW (Web service inquiry) nie jest wyświetlana.
Zarejestruj urządzenie w usłudze Google Cloud Print.
5. Wybierz opcję Drukuj z Google Cloud Print (Print from Google Cloud Print).
Pojawi się ekran potwierdzenia, na którym można sprawdzić ustawienia wydruku.
6. Wybierz opcję Tak (Yes).
Jeśli są dostępne dane wydruku, urządzenie odbierze je i wydrukuje.
30
Strona jest ładowana ...
Strona jest ładowana ...
Strona jest ładowana ...
Strona jest ładowana ...
Strona jest ładowana ...
Strona jest ładowana ...
Strona jest ładowana ...
Strona jest ładowana ...
Strona jest ładowana ...
Strona jest ładowana ...
Strona jest ładowana ...
Strona jest ładowana ...
Strona jest ładowana ...
Strona jest ładowana ...
Strona jest ładowana ...
Strona jest ładowana ...
Strona jest ładowana ...
Strona jest ładowana ...
Strona jest ładowana ...
Strona jest ładowana ...
Strona jest ładowana ...
Strona jest ładowana ...
Strona jest ładowana ...
Strona jest ładowana ...
Strona jest ładowana ...
Strona jest ładowana ...
Strona jest ładowana ...
Strona jest ładowana ...
Strona jest ładowana ...
Strona jest ładowana ...
Strona jest ładowana ...
Strona jest ładowana ...
Strona jest ładowana ...
Strona jest ładowana ...
Strona jest ładowana ...
Strona jest ładowana ...
Strona jest ładowana ...
Strona jest ładowana ...
Strona jest ładowana ...
Strona jest ładowana ...
Strona jest ładowana ...
Strona jest ładowana ...
Strona jest ładowana ...
Strona jest ładowana ...
Strona jest ładowana ...
Strona jest ładowana ...
Strona jest ładowana ...
Strona jest ładowana ...
Strona jest ładowana ...
Strona jest ładowana ...
Strona jest ładowana ...
Strona jest ładowana ...
Strona jest ładowana ...
Strona jest ładowana ...
Strona jest ładowana ...
Strona jest ładowana ...
Strona jest ładowana ...
Strona jest ładowana ...
Strona jest ładowana ...
Strona jest ładowana ...
Strona jest ładowana ...
Strona jest ładowana ...
Strona jest ładowana ...
Strona jest ładowana ...
Strona jest ładowana ...
Strona jest ładowana ...
Strona jest ładowana ...
Strona jest ładowana ...
Strona jest ładowana ...
Strona jest ładowana ...
Strona jest ładowana ...
Strona jest ładowana ...
Strona jest ładowana ...
Strona jest ładowana ...
Strona jest ładowana ...
Strona jest ładowana ...
Strona jest ładowana ...
Strona jest ładowana ...
Strona jest ładowana ...
Strona jest ładowana ...
Strona jest ładowana ...
Strona jest ładowana ...
Strona jest ładowana ...
Strona jest ładowana ...
Strona jest ładowana ...
Strona jest ładowana ...
Strona jest ładowana ...
Strona jest ładowana ...
Strona jest ładowana ...
Strona jest ładowana ...
Strona jest ładowana ...
Strona jest ładowana ...
Strona jest ładowana ...
Strona jest ładowana ...
Strona jest ładowana ...
Strona jest ładowana ...
Strona jest ładowana ...
Strona jest ładowana ...
Strona jest ładowana ...
Strona jest ładowana ...
Strona jest ładowana ...
Strona jest ładowana ...
Strona jest ładowana ...
Strona jest ładowana ...
Strona jest ładowana ...
Strona jest ładowana ...
Strona jest ładowana ...
Strona jest ładowana ...
Strona jest ładowana ...
Strona jest ładowana ...
Strona jest ładowana ...
Strona jest ładowana ...
Strona jest ładowana ...
Strona jest ładowana ...
Strona jest ładowana ...
Strona jest ładowana ...
Strona jest ładowana ...
Strona jest ładowana ...
Strona jest ładowana ...
Strona jest ładowana ...
Strona jest ładowana ...
Strona jest ładowana ...
Strona jest ładowana ...
Strona jest ładowana ...
Strona jest ładowana ...
Strona jest ładowana ...
Strona jest ładowana ...
Strona jest ładowana ...
Strona jest ładowana ...
Strona jest ładowana ...
Strona jest ładowana ...
Strona jest ładowana ...
Strona jest ładowana ...
Strona jest ładowana ...
Strona jest ładowana ...
Strona jest ładowana ...
Strona jest ładowana ...
Strona jest ładowana ...
Strona jest ładowana ...
Strona jest ładowana ...
Strona jest ładowana ...
Strona jest ładowana ...
Strona jest ładowana ...
Strona jest ładowana ...
Strona jest ładowana ...
Strona jest ładowana ...
Strona jest ładowana ...
Strona jest ładowana ...
Strona jest ładowana ...
Strona jest ładowana ...
Strona jest ładowana ...
Strona jest ładowana ...
Strona jest ładowana ...
Strona jest ładowana ...
Strona jest ładowana ...
Strona jest ładowana ...
Strona jest ładowana ...
Strona jest ładowana ...
Strona jest ładowana ...
Strona jest ładowana ...
Strona jest ładowana ...
Strona jest ładowana ...
Strona jest ładowana ...
Strona jest ładowana ...
Strona jest ładowana ...
Strona jest ładowana ...
Strona jest ładowana ...
Strona jest ładowana ...
Strona jest ładowana ...
Strona jest ładowana ...
Strona jest ładowana ...
Strona jest ładowana ...
Strona jest ładowana ...
Strona jest ładowana ...
Strona jest ładowana ...
Strona jest ładowana ...
Strona jest ładowana ...
Strona jest ładowana ...
Strona jest ładowana ...
Strona jest ładowana ...
Strona jest ładowana ...
Strona jest ładowana ...
Strona jest ładowana ...
Strona jest ładowana ...
Strona jest ładowana ...
Strona jest ładowana ...
Strona jest ładowana ...
Strona jest ładowana ...
Strona jest ładowana ...
Strona jest ładowana ...
Strona jest ładowana ...
Strona jest ładowana ...
Strona jest ładowana ...
Strona jest ładowana ...
Strona jest ładowana ...
Strona jest ładowana ...
Strona jest ładowana ...
Strona jest ładowana ...
Strona jest ładowana ...
Strona jest ładowana ...
Strona jest ładowana ...
Strona jest ładowana ...
Strona jest ładowana ...
Strona jest ładowana ...
Strona jest ładowana ...
Strona jest ładowana ...
Strona jest ładowana ...
Strona jest ładowana ...
Strona jest ładowana ...
Strona jest ładowana ...
Strona jest ładowana ...
Strona jest ładowana ...
Strona jest ładowana ...
Strona jest ładowana ...
Strona jest ładowana ...
Strona jest ładowana ...
Strona jest ładowana ...
Strona jest ładowana ...
Strona jest ładowana ...
Strona jest ładowana ...
Strona jest ładowana ...
Strona jest ładowana ...
Strona jest ładowana ...
Strona jest ładowana ...
Strona jest ładowana ...
Strona jest ładowana ...
Strona jest ładowana ...
Strona jest ładowana ...
Strona jest ładowana ...
Strona jest ładowana ...
Strona jest ładowana ...
Strona jest ładowana ...
Strona jest ładowana ...
Strona jest ładowana ...
Strona jest ładowana ...
Strona jest ładowana ...
Strona jest ładowana ...
Strona jest ładowana ...
Strona jest ładowana ...
Strona jest ładowana ...
Strona jest ładowana ...
Strona jest ładowana ...
Strona jest ładowana ...
Strona jest ładowana ...
Strona jest ładowana ...
Strona jest ładowana ...
Strona jest ładowana ...
Strona jest ładowana ...
Strona jest ładowana ...
Strona jest ładowana ...
Strona jest ładowana ...
Strona jest ładowana ...
Strona jest ładowana ...
Strona jest ładowana ...
Strona jest ładowana ...
Strona jest ładowana ...
Strona jest ładowana ...
Strona jest ładowana ...
Strona jest ładowana ...
Strona jest ładowana ...
Strona jest ładowana ...
Strona jest ładowana ...
Strona jest ładowana ...
Strona jest ładowana ...
Strona jest ładowana ...
Strona jest ładowana ...
Strona jest ładowana ...
Strona jest ładowana ...
Strona jest ładowana ...
Strona jest ładowana ...
Strona jest ładowana ...
Strona jest ładowana ...
Strona jest ładowana ...
Strona jest ładowana ...
Strona jest ładowana ...
Strona jest ładowana ...
Strona jest ładowana ...
Strona jest ładowana ...
Strona jest ładowana ...
Strona jest ładowana ...
Strona jest ładowana ...
Strona jest ładowana ...
Strona jest ładowana ...
Strona jest ładowana ...
Strona jest ładowana ...
Strona jest ładowana ...
Strona jest ładowana ...
Strona jest ładowana ...
Strona jest ładowana ...
Strona jest ładowana ...
Strona jest ładowana ...
Strona jest ładowana ...
Strona jest ładowana ...
Strona jest ładowana ...
Strona jest ładowana ...
Strona jest ładowana ...
Strona jest ładowana ...
Strona jest ładowana ...
Strona jest ładowana ...
Strona jest ładowana ...
Strona jest ładowana ...
Strona jest ładowana ...
Strona jest ładowana ...
Strona jest ładowana ...
Strona jest ładowana ...
Strona jest ładowana ...
Strona jest ładowana ...
Strona jest ładowana ...
Strona jest ładowana ...
Strona jest ładowana ...
Strona jest ładowana ...
Strona jest ładowana ...
Strona jest ładowana ...
Strona jest ładowana ...
Strona jest ładowana ...
Strona jest ładowana ...
-
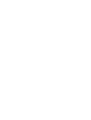 1
1
-
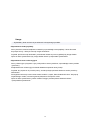 2
2
-
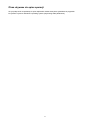 3
3
-
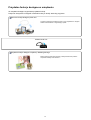 4
4
-
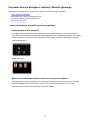 5
5
-
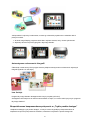 6
6
-
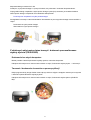 7
7
-
 8
8
-
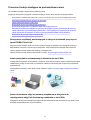 9
9
-
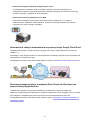 10
10
-
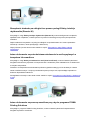 11
11
-
 12
12
-
 13
13
-
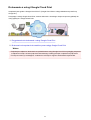 14
14
-
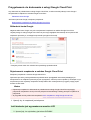 15
15
-
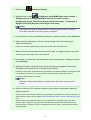 16
16
-
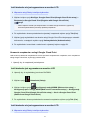 17
17
-
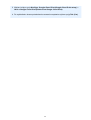 18
18
-
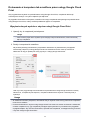 19
19
-
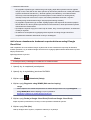 20
20
-
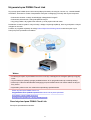 21
21
-
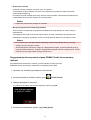 22
22
-
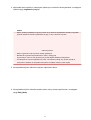 23
23
-
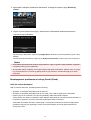 24
24
-
 25
25
-
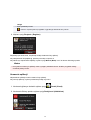 26
26
-
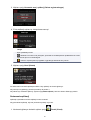 27
27
-
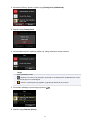 28
28
-
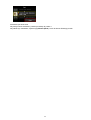 29
29
-
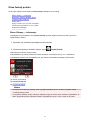 30
30
-
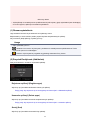 31
31
-
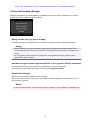 32
32
-
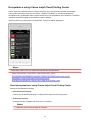 33
33
-
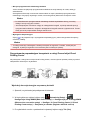 34
34
-
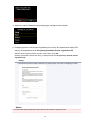 35
35
-
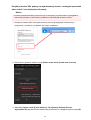 36
36
-
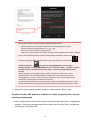 37
37
-
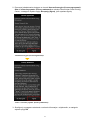 38
38
-
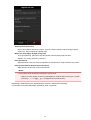 39
39
-
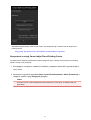 40
40
-
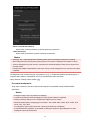 41
41
-
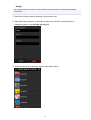 42
42
-
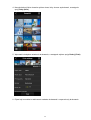 43
43
-
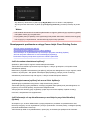 44
44
-
 45
45
-
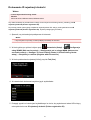 46
46
-
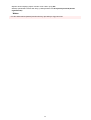 47
47
-
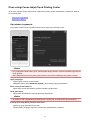 48
48
-
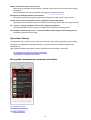 49
49
-
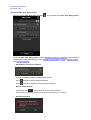 50
50
-
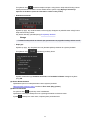 51
51
-
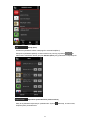 52
52
-
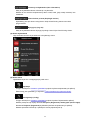 53
53
-
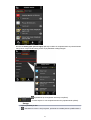 54
54
-
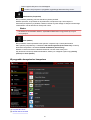 55
55
-
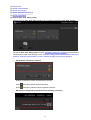 56
56
-
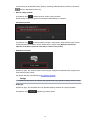 57
57
-
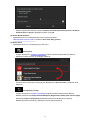 58
58
-
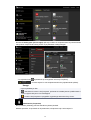 59
59
-
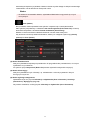 60
60
-
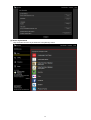 61
61
-
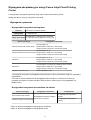 62
62
-
 63
63
-
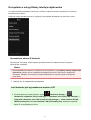 64
64
-
 65
65
-
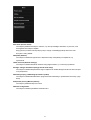 66
66
-
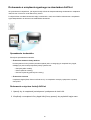 67
67
-
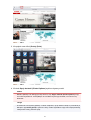 68
68
-
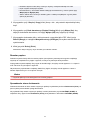 69
69
-
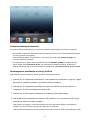 70
70
-
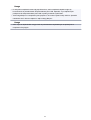 71
71
-
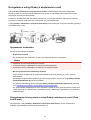 72
72
-
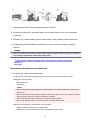 73
73
-
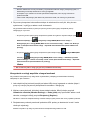 74
74
-
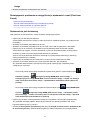 75
75
-
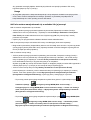 76
76
-
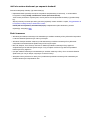 77
77
-
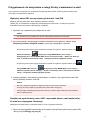 78
78
-
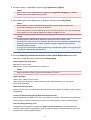 79
79
-
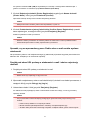 80
80
-
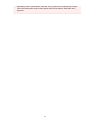 81
81
-
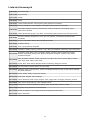 82
82
-
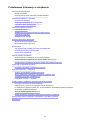 83
83
-
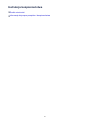 84
84
-
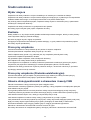 85
85
-
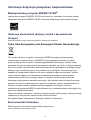 86
86
-
 87
87
-
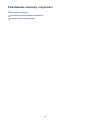 88
88
-
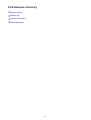 89
89
-
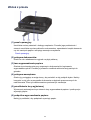 90
90
-
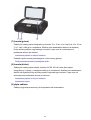 91
91
-
 92
92
-
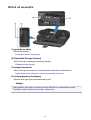 93
93
-
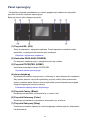 94
94
-
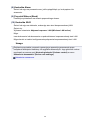 95
95
-
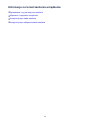 96
96
-
 97
97
-
 98
98
-
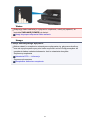 99
99
-
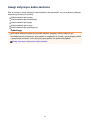 100
100
-
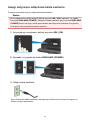 101
101
-
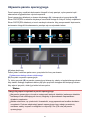 102
102
-
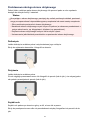 103
103
-
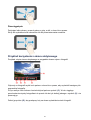 104
104
-
 105
105
-
 106
106
-
 107
107
-
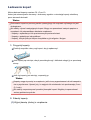 108
108
-
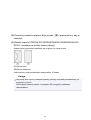 109
109
-
 110
110
-
 111
111
-
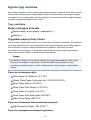 112
112
-
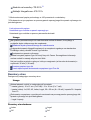 113
113
-
 114
114
-
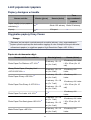 115
115
-
 116
116
-
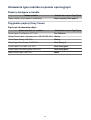 117
117
-
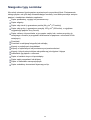 118
118
-
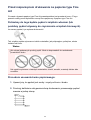 119
119
-
 120
120
-
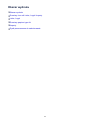 121
121
-
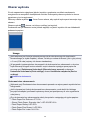 122
122
-
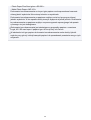 123
123
-
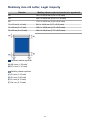 124
124
-
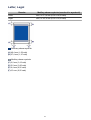 125
125
-
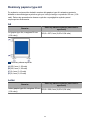 126
126
-
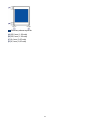 127
127
-
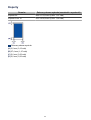 128
128
-
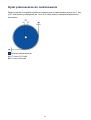 129
129
-
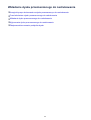 130
130
-
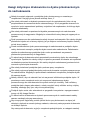 131
131
-
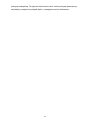 132
132
-
 133
133
-
 134
134
-
 135
135
-
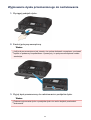 136
136
-
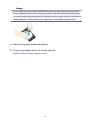 137
137
-
 138
138
-
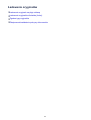 139
139
-
 140
140
-
 141
141
-
 142
142
-
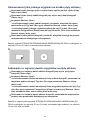 143
143
-
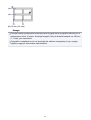 144
144
-
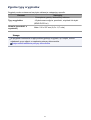 145
145
-
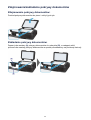 146
146
-
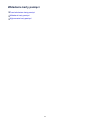 147
147
-
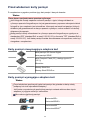 148
148
-
 149
149
-
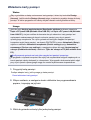 150
150
-
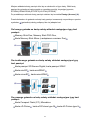 151
151
-
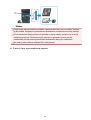 152
152
-
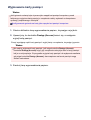 153
153
-
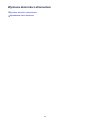 154
154
-
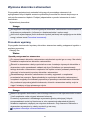 155
155
-
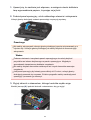 156
156
-
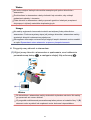 157
157
-
 158
158
-
 159
159
-
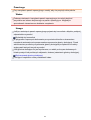 160
160
-
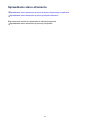 161
161
-
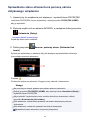 162
162
-
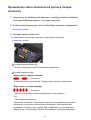 163
163
-
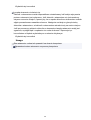 164
164
-
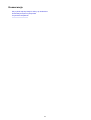 165
165
-
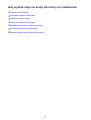 166
166
-
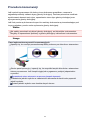 167
167
-
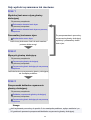 168
168
-
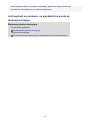 169
169
-
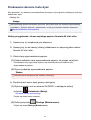 170
170
-
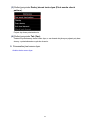 171
171
-
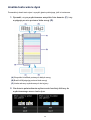 172
172
-
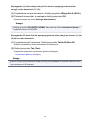 173
173
-
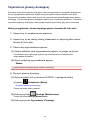 174
174
-
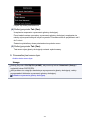 175
175
-
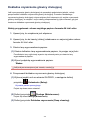 176
176
-
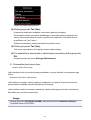 177
177
-
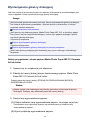 178
178
-
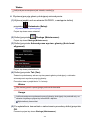 179
179
-
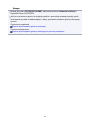 180
180
-
 181
181
-
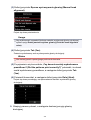 182
182
-
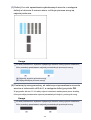 183
183
-
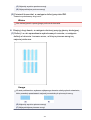 184
184
-
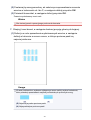 185
185
-
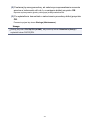 186
186
-
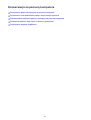 187
187
-
 188
188
-
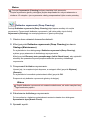 189
189
-
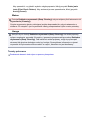 190
190
-
 191
191
-
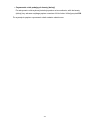 192
192
-
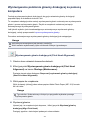 193
193
-
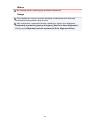 194
194
-
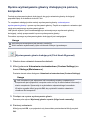 195
195
-
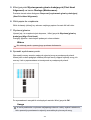 196
196
-
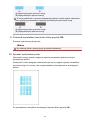 197
197
-
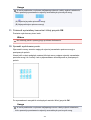 198
198
-
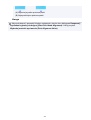 199
199
-
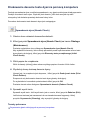 200
200
-
 201
201
-
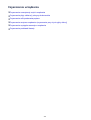 202
202
-
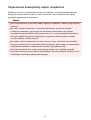 203
203
-
 204
204
-
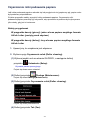 205
205
-
 206
206
-
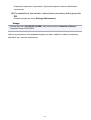 207
207
-
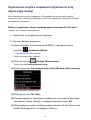 208
208
-
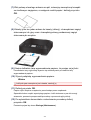 209
209
-
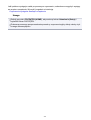 210
210
-
 211
211
-
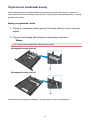 212
212
-
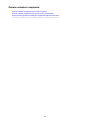 213
213
-
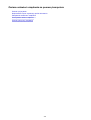 214
214
-
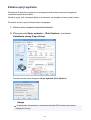 215
215
-
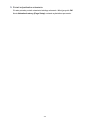 216
216
-
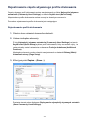 217
217
-
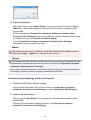 218
218
-
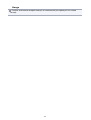 219
219
-
 220
220
-
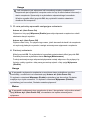 221
221
-
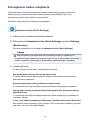 222
222
-
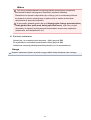 223
223
-
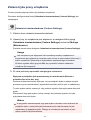 224
224
-
 225
225
-
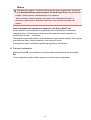 226
226
-
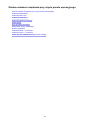 227
227
-
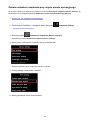 228
228
-
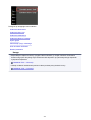 229
229
-
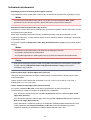 230
230
-
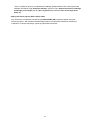 231
231
-
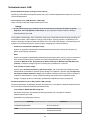 232
232
-
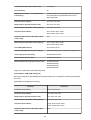 233
233
-
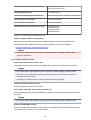 234
234
-
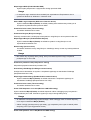 235
235
-
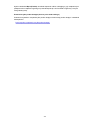 236
236
-
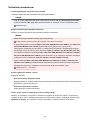 237
237
-
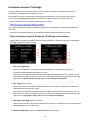 238
238
-
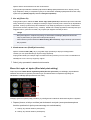 239
239
-
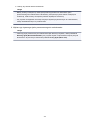 240
240
-
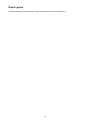 241
241
-
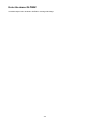 242
242
-
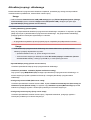 243
243
-
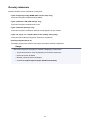 244
244
-
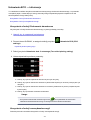 245
245
-
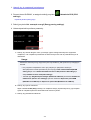 246
246
-
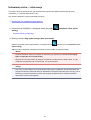 247
247
-
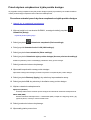 248
248
-
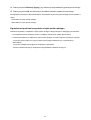 249
249
-
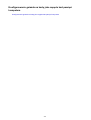 250
250
-
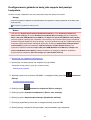 251
251
-
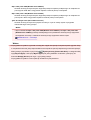 252
252
-
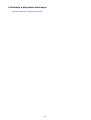 253
253
-
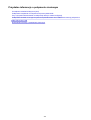 254
254
-
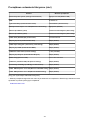 255
255
-
 256
256
-
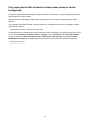 257
257
-
 258
258
-
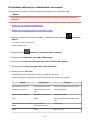 259
259
-
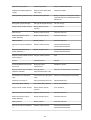 260
260
-
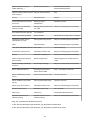 261
261
-
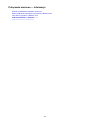 262
262
-
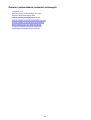 263
263
-
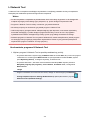 264
264
-
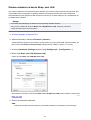 265
265
-
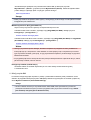 266
266
-
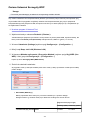 267
267
-
 268
268
-
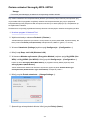 269
269
-
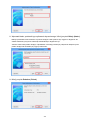 270
270
-
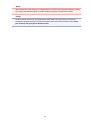 271
271
-
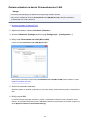 272
272
-
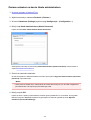 273
273
-
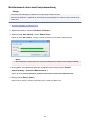 274
274
-
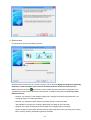 275
275
-
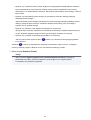 276
276
-
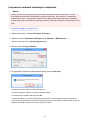 277
277
-
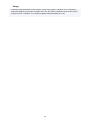 278
278
-
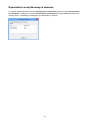 279
279
-
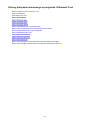 280
280
-
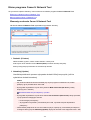 281
281
-
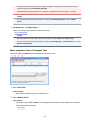 282
282
-
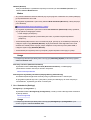 283
283
-
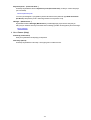 284
284
-
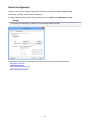 285
285
-
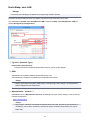 286
286
-
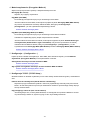 287
287
-
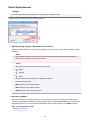 288
288
-
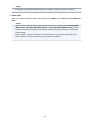 289
289
-
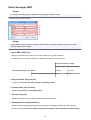 290
290
-
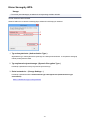 291
291
-
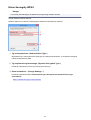 292
292
-
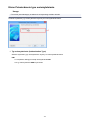 293
293
-
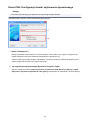 294
294
-
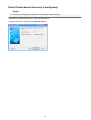 295
295
-
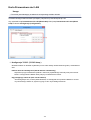 296
296
-
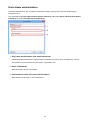 297
297
-
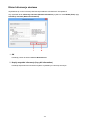 298
298
-
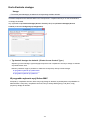 299
299
-
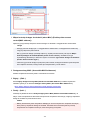 300
300
-
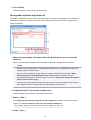 301
301
-
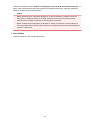 302
302
-
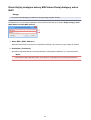 303
303
-
 304
304
-
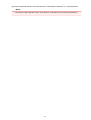 305
305
-
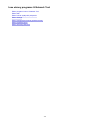 306
306
-
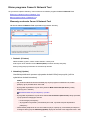 307
307
-
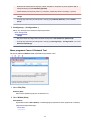 308
308
-
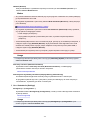 309
309
-
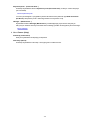 310
310
-
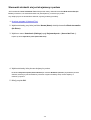 311
311
-
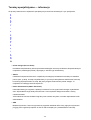 312
312
-
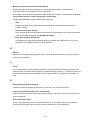 313
313
-
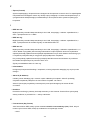 314
314
-
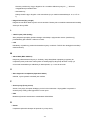 315
315
-
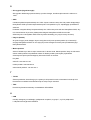 316
316
-
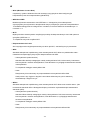 317
317
-
 318
318
-
 319
319
-
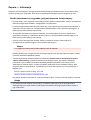 320
320
-
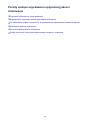 321
321
-
 322
322
-
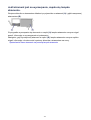 323
323
-
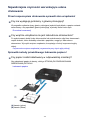 324
324
-
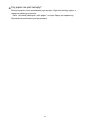 325
325
-
 326
326
-
 327
327
-
 328
328
-
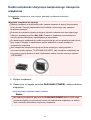 329
329
-
 330
330
-
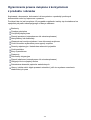 331
331
-
 332
332
-
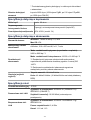 333
333
-
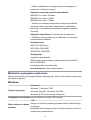 334
334
-
 335
335
-
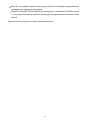 336
336
Canon PIXMA MG7150 Instrukcja obsługi
- Typ
- Instrukcja obsługi
- Ten podręcznik jest również odpowiedni dla
Powiązane dokumenty
-
Canon PIXMA MG7140 Instrukcja obsługi
-
Canon PIXMA iP8750 Instrukcja obsługi
-
Canon PIXMA MG7550 Instrukcja obsługi
-
Canon PIXMA iP8750 Instrukcja obsługi
-
Canon PIXMA MX925 Instrukcja obsługi
-
Canon PIXMA PRO-10S Instrukcja obsługi
-
Canon PIXMA MX725 Instrukcja obsługi
-
Canon PIXMA PRO-100S Instrukcja obsługi
-
Canon PIXMA MG2450 Instrukcja obsługi
-
Canon PIXMA MG2540 Instrukcja obsługi