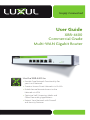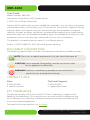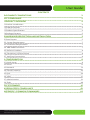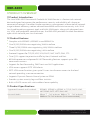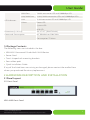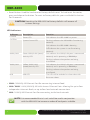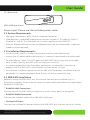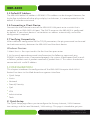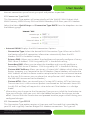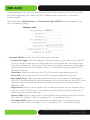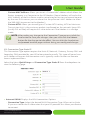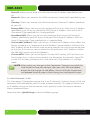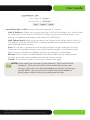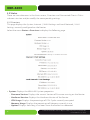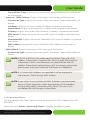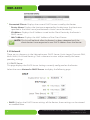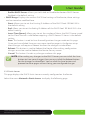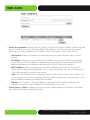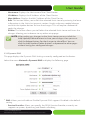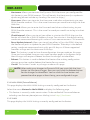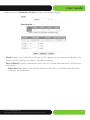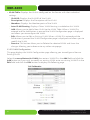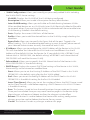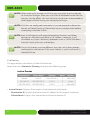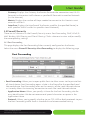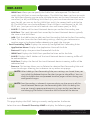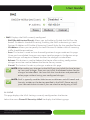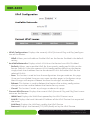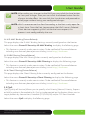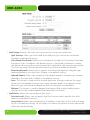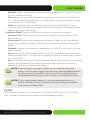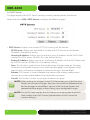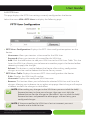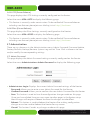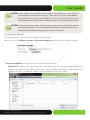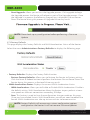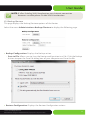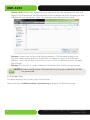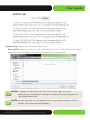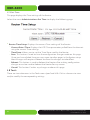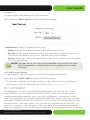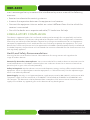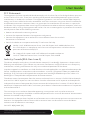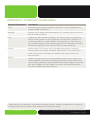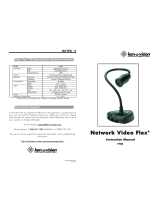Simply Connected
User Guide
XBR-4400
Commercial Grade
Multi-WAN Gigabit Router
Use the XBR-4400 to:
Provide Core Network Functionality for
your Luxul Network
Create a Secure Guest Network via VLAN’s
Enable Secure Remote Access to the
Network via VPN
Optimize VoIP, Streaming Media and
Other Demanding Applications
Protect Your Network with Firewall
and Security Features

2
XBR-4400
a: 14203 Minuteman Drive, Suite 201, Draper, UT 84020-1685 | luxul.com | 801-822-5450
LUX-UG-XBR-440v1 Vers: 122019
User Guide
Model Number: XBR-4400
Commercial Grade Multi-WAN Gigabit Router
© 2019 Luxul. All Rights Reserved.
No part of this publication may be modified or adapted in any way, for any purposes
without permission in writing from Luxul. The material in this manual is subject to change
without notice. Luxul reserves the right to make changes to any product to improve
reliability, function, or design. No license is granted, either expressly or by implication or
otherwise under any Luxul intellectual property rights. An implied license only exists for
equipment, circuits and subsystems contained in this or any Luxul product.
This product is covered by one or more U.S. and foreign patents.
Patents: 7,379,717, 6,606,075, 6,373,448, other patents pending
DOCUMENT CONVENTIONS
The following graphical alerts are used in this document to indicate notable situations:
NOTE: Tips, hints, or special requirements that you should take note of.
CAUTION: Care is required. Disregarding a caution can result in data
loss or equipment malfunction.
WARNING!: Indicates a condition or procedure that could result in
personal injury or equipment damage.
CONTACT LUXUL
FCC COMPLIANCE
This device complies with Part 15 of the FCC Rules. Operation is subject to the
following two conditions: (1) this device may not cause harmful interference, and
(2) this device must accept any interference received, including interference that
may cause undesired operation.
To check for firmware updates visit luxul.com.
Sales
P: 801-822-5450
Technical Support
P: 801-822-5450

3
User Guide
© 2019 Luxul. All Rights Reserved.
Other trademarks and registered trademarks are the property of their respective owners
CONTENTS
DOCUMENT CONVENTIONS 2
FCC COMPLIANCE 2
1 PRODUCT OVERVIEW 4
1.1 Product Introduction 4
1.2 Product Features 4
1.3 Product Specifications 4
1.4 Package Contents 5
2 HARDWARE DESCRIPTION AND INSTALLATION 5
2.1 Panel Layout 5
2.2 System Requirements 7
2.3 Installation Requirements 7
2.4 XBR-4400 Installation 7
2.5 Default IP Address 8
2.6 Connecting a Client Device 8
2.7 Verifying Connectivity 8
3 CONFIGURATION 8
3.1 Quick Setup 8
3.2 Status 13
3.3 Network 16
3.4 Firewall/Security 24
3.5 QoS 29
3.6 VPN 31
3.7 Administration 33
3.8 Tools 40
FCC STATEMENT: 41
4 REGULATORY COMPLIANCE 42
APPENDIX 1: COMMON COMMANDS 44

4
XBR-4400
a: 14203 Minuteman Drive, Suite 201, Draper, UT 84020-1685 | luxul.com | 801-822-5450
LUX-UG-XBR-440v1 Vers: 122019
1 PRODUCT OVERVIEW
1.1 Product Introduction
The Luxul XBR-4400 Commercial Grade Multi-WAN Router is a feature rich network
device designed to improve the performance, security and reliability of a home or
commercial network. It enables simple monitoring, management and control of network
usage to boost eciency, reduce network bandwidth and minimize security risks. With
Luxul web-based management tools and Multi-WAN ports; along with advanced secu-
rity, VPN, and bandwidth control features, the XBR-4400 provides the ideal foundation
upon which to build your Luxul network.
1.2 Product Features
Complies with IEEE802.3, IEEE802.3u and IEEE802.3x
One 10/100/1000M auto-negotiating WAN interface
Three 10/100/1000M auto-negotiating LAN/WAN interfaces
One 10/100/1000M auto-negotiating LAN interface
Protocol Support for TCP/IP, UDP, VPN, DHCP, NAT, SMTP, DNS, FTP
True QOS support to prioritize trac by Host, Protocol and Port
600MHz processor and powerful NAT forwarding features support up to 39K+
concurrent sessions
Support for Port Forwarding, DMZ hosts and ALG applications
VPN server supports PPTP VPN clients
PPTP VPN server function gives up to 10 users simultaneous access to the local
network providing a secure connection
Supports Dynamic Domain Name System or DDNS
Provides system security logs and flow statistics
Built-in DHCP server with static address lease capability
1.3 Product Specifications
Supported Protocols and Standards
IEEE802.3, IEEE802.3u, IEEE802.3x, TCP/IP, DHCP, ICMP,
NAT, PPPoE, SNTP, HTTP, DNS, ARP
Network Media
10Base-T:Cat5 or better 100Base-TX:Cat5 or better
1000Base-TX: Cat5 or better (Cat6 recommended)

5
User Guide
© 2019 Luxul. All Rights Reserved.
Other trademarks and registered trademarks are the property of their respective owners
LED Indicators
WAN Port 1 WAN connection LED and 1 1000Mbps LED
LAN/WAN Port 3 LAN/WAN connection LEDs and 3 1000Mbps LEDs
LAN 1 LAN connection LED and 1 1000Mbps LED
Others Power LED
System LED
USB LED
Dimension (L x W x H)
11.6”x7”x1.7” (294x178.8x44)
Power and Consumption
AC 110V 60Hz or 220V 50Hz
Consumption: 72 Watts
1.4 Package Contents
The following items are included in the box:
XBR-4400 Commercial Grade Multi-WAN Router
Power Cord
Two L-shaped rack mounting brackets
Four rubber pads
Quick Installation Guide
If any of the listed items are missing or damaged, please contact the reseller from
whom you purchased for return/replacement.
2 HARDWARE DESCRIPTION AND INSTALLATION
2.1 Panel Layout
2.1.1 Front Panel
XBR-4400 Front Panel

6
XBR-4400
a: 14203 Minuteman Drive, Suite 201, Draper, UT 84020-1685 | luxul.com | 801-822-5450
LUX-UG-XBR-440v1 Vers: 122019
Reset Button: Used for hard reset or factory default reset. To hard reset the router,
press and release the button. To reset to factory defaults, press and hold this button
for 15 seconds.
CAUTION: Resetting the XBR-4400 to factory defaults will remove all
custom settings
LED Indicators:
Indicator Description Function
POWER
Power LED ON indicates the XBR-4400 has power.
SYSTEM
System Status LED Flashing indicates the XBR-4400 is functioning
correctly
ON indicates the XBR-4400 is booting. .
O indicates the system is not functioning
correctly.
WAN/LAN
Green WAN/LAN Speed/
Activity LED
ON indicates the WAN/LAN port is connected
correctly and is operating at 1000Mbps.
Flashing indicates data packets are being
transferred.
WAN/LAN
Yellow WAN/LAN
Speed/Activity LED
ON indicates the WAN/LAN port is connected
correctly and is operating at 1000Mbps.
Flashing indicates data packets are being
transferred
USB
USB LED This LED will be enabled at a later date with
firmware udates
WAN: 1 WAN RJ-45 Ethernet Port for connecting internet feed.
LAN/WAN: 3 LAN/WAN RJ-45 Multi-Access Ethernet Ports allowing for up to four
independent internet feeds, or up to four local network connections.
LAN: 1 LAN RJ-45 Ethernet Port for connecting to the local network.
NOTE: It is recommended that a Luxul switch be used in conjunction
with the XBR-4400 to increase number of local ports available.

7
User Guide
© 2019 Luxul. All Rights Reserved.
Other trademarks and registered trademarks are the property of their respective owners
2.1.2 Rear Panel
XBR-4400 Rear Panel
Power Input: Please use the included power cable
2.2 System Requirements
Network Connections: 802.3 Ethernet Enabled Computer
Web Browsers: Supported Web browser versions include I.E. 9, Firefox 25, Safari 5,
Chrome 30, and up. The Web browser is used to configure the XWR-1750.
Internet: Broadband Internet Service (depending on the service provider, a separate
modem may be required)
2.3 Installation Requirements
Install the XBR-4400 in a stable/safe place to avoid any possible damage
Inspect the AC power cord to ensure that it is correctly connected and undamaged
To avoid electric shock, DO NOT open the XBR-4400 housing (no user serviceable
parts inside). Opening the XBR-4400 will void your warranty.
It is recommended that the Grounding connection to the outlet is functioning
properly and the XBR-4400 is positioned away from direct sun light
Ensure there is sucient space around the XBR-4400 for proper ventilation and heat
dissipation. It is recommended to have at least 4-6 inches around all sides.
2.4 XBR-4400 Installation
Before installing the XBR-4400, test the Internet connection to validate that it is
functioning properly. When Internet access has been confirmed, follow the steps below
for Router installation.
Establish LAN Connection
Connect one of the XBR-4400 LAN port to a switch, access point, or computer
Establish WAN Connection
Connect the Internet cable to the XBR-4400 WAN port
Connect AC Power
Connect the included AC power cable to the XBR-4400 first and then to the AC outlet.

8
XBR-4400
a: 14203 Minuteman Drive, Suite 201, Draper, UT 84020-1685 | luxul.com | 801-822-5450
LUX-UG-XBR-440v1 Vers: 122019
2.5 Default IP Address
The XBR-4400 default IP address is 192.168.0.1. This address can be changed. However, for
hassle free installation of other plug and play Luxul devices, it is recommended that the
default IP value be maintained.
2.6 Connecting a Client Device
Connect the client device to one of the XBR-4400 LAN ports or to a switch that is
connected to an XBR-4400 LAN port. The DHCP server on the XBR-4400 is configured
by default. If your client device is set to obtain an address automatically, no further
configuration is required.
2.7 Verifying Connectivity
After automatic configuration of the TCP/IP parameters, the ping command can be used
to check connectivity between the XBR-4400 and the client device.
Windows Devices:
1. Select Start >> Run input cmd in the Run line then press enter.
2. At the newly opened command interface enter the following command: ping
192.168.0.1 and press enter. If connected properly, the system should report back a result
as follows: packets sent=4, packets received=4, packets lost=0. This means the device is
connected with a valid IP address.
3 CONFIGURATION
This chapter introduces the configuration of the XBR-4400 Enterprise Multi-WAN
Router functions via the Web-based management interface.
Quick Setup
Status
Network
Firewall/Security
QoS
VPN
Administration
Tools
3.1 Quick Setup
The Quick Setup page allows you to configure the Primary Internet / WAN connec-
tion settings and the Local Network / LAN settings. This page is intended to get your

9
User Guide
© 2019 Luxul. All Rights Reserved.
Other trademarks and registered trademarks are the property of their respective owners
Internet connection up and running as quick and painless as possible.
3.1.1 Connection Type DHCP
This Connection Type option will automatically pull the WAN IP, WAN Subnet Mask,
WAN Gateway, WAN Primary DNS and WAN Secondary DNS from your ISP’s Modem.
Select the Menu Quick Setup and Connection Type DHCP from the dropdown to view
the following page:
Internet/WAN: Displays the WAN connection Options
w
Connection Type: Select the desired WAN Connection Type. When set to DHCP
the Router will pull all connection information automatically from the ISP’s
Modem. DHCP is the default setting
w
Primary DNS: Allows you to select the checkbox and manually configure a Primary
DNS Server IP Address. “DNS Assigned By ISP” is the default setting
w
Secondary DNS: Allows you to select the checkbox and manually configure a
Secondary DNS Server IP Address. “DNS Assigned By ISP” is the default setting
w
Custom MAC Address: Allows you to set a Custom MAC Address which allows the
Router to appear as a Computer to the ISP Modem. (Some Modems will cache the
MAC Address of the first device used to setup Internet Service and cannot be reset
by the user. If this occurs you can clone that setup Device’s MAC Address to allow
the XBR-4400 to connect to the Modem.)
w
Custom MTU: Allows you to configure a Custom MTU setting. MTU or Maximum
Transmission Unit, is the maximum packet size allowed on the network. Some ISPs
(usually DSL or Fiber) will require this value to be set if the Modem is in a Bridge
mode.
After making any changes to the Connection Type you must click the Save button to
Save your changes, then you must click the Reboot button for the changes to take
eect. You can click the Save button and proceed to other pages without losing your
configured changes.
3.1.2 Connection Type PPPOE
This Connection Type option requires a Username and Password that is provided by
your ISP and is typically used on Bridged DSL Modem connections. This type will

10
XBR-4400
a: 14203 Minuteman Drive, Suite 201, Draper, UT 84020-1685 | luxul.com | 801-822-5450
LUX-UG-XBR-440v1 Vers: 122019
automatically pull the WAN IP, WAN Subnet Mask, WAN Gateway, WAN Primary DNS
and WAN Secondary DNS from your ISP’s Modem once the Router is successfully
Authenticated.
Select the Menu Quick Setup and Connection Type PPPOE from the dropdown to
view the following page:
Internet/WAN: Displays the WAN connection Options
w
Connection Type: Select the desired WAN Connection Type. When set to PPPOE
you must enter a Username and Password that your ISP provides to authenticate
your Router allowing it to connect. The Router will pull all connection information
automatically from the ISP’s Modem once it is successfully authenticated. DHCP is
the default setting.
w
Username: Allows you to enter the PPPOE Username specified by your ISP.
w
Password: Allows you to enter the PPPOE Password specified by your ISP.
w
Max Failed Pings: Allows you to specify the Maximum number of Failed Pings to
the PPPOE Server before the Router attempts to re-authenticate to the PPOE Sever.
We recommend the default value of 3 attempts unless your ISP recommends a
dierent value.
w
Ping Interval: Allows you to specify the number of seconds to wait between Ping
attempts to the PPPOE Server. We recommend the default value of 5 seconds in
order to preserve WAN resources.
w
Primary DNS: Allows you to select the checkbox and manually configure a Primary
DNS Server IP Address. “DNS Assigned By ISP” is the default setting.
w
Secondary DNS: Allows you to select the checkbox and manually configure a
Secondary DNS Server IP Address. “DNS Assigned By ISP” is the default setting.

11
User Guide
© 2019 Luxul. All Rights Reserved.
Other trademarks and registered trademarks are the property of their respective owners
w
Custom MAC Address: Allows you to set a Custom MAC Address which allows the
Router to appear as a Computer to the ISP Modem. (Some Modems will cache the
MAC Address of the first device used to setup Internet Service and cannot be reset
by the user. If this occurs you can clone that setup Device’s MAC Address to allow
the XBR-4400 to connect to the Modem.)
w
Custom MTU: Allows you to configure a Custom MTU setting. MTU or Maximum
Transmission Unit, is the maximum packet size allowed on the network. Some ISPs
(usually DSL or Fiber) will require this value to be set if the Modem is in a Bridge
mode.
NOTE: After making any changes to the Connection Type you must click the
Save button to Save your changes, then you must click the Reboot
button for the changes to take eect. You can click the Save button
and proceed to other pages without losing your configured changes.
3.1.3 Connection Type Static IP
This Connection Type option requires the Static IP, Netmask, Gateway, Primary DNS and
Secondary DNS provided by your ISP to be entered manually. This type will never have
an IP Address change on the connection and is typically used in Business or Remote
Access implementations.
Select the Menu Quick Setup and Connection Type Static IP from the dropdown to
view the following page:
Internet/WAN: Displays the WAN connection Options
w
Connection Type: Select the desired WAN Connection Type. When set to Static
IP you must enter the IP information that your ISP provides this allows your Router
to connect.

12
XBR-4400
a: 14203 Minuteman Drive, Suite 201, Draper, UT 84020-1685 | luxul.com | 801-822-5450
LUX-UG-XBR-440v1 Vers: 122019
w
Static IP: Allows you to enter the WAN connection IP Address specified by your
ISP.
w
Netmask: Allows you to enter the WAN connection Subnet Mask specified by your
ISP.
w
Gateway: Allows you to enter the WAN connection Gateway IP Address specified
by your ISP.
w
Primary DNS: Allows you to manually configure the Primary DNS Server IP Address
specified by your ISP or any third party DNS Server IP Address. With the Static IP
Connection Type specified this is a required field.
w
Secondary DNS: Allows you to manually configure the Primary DNS Server IP
Address specified by your ISP or any third party DNS Server IP Address. With the
Static IP Connection Type specified this is a required field.
w
Custom MAC Address: Allows you to set a Custom MAC Address which allows the
Router to appear as a Computer to the ISP Modem. (Some Modems will cache the
MAC Address of the first device used to setup Internet Service and cannot be reset
by the user. If this occurs you can clone that setup Device’s MAC Address to allow
the XBR-4400 to connect to the Modem.)
w
Custom MTU: Allows you to configure a Custom MTU setting. MTU or Maximum
Transmission Unit, is the maximum packet size allowed on the network. Some ISPs
(usually DSL or Fiber) will require this value to be set if the Modem is in a Bridge
mode.
NOTE: After making any changes to the Connection Type you must click the
Save button to Save your changes, then you must click the Reboot
button for the changes to take eect. You can click the Save button
and proceed to other pages without losing your configured changes.
3.1.4 Local Network / LAN
This Connection Type option requires the Static IP, Netmask, Gateway, Primary DNS and
Secondary DNS provided by your ISP to be entered manually. This type will never have
an IP Address change on the connection and is typically used in Business or Remote
Access implementations.
Select the Menu Quick Setup to view the following page:

13
User Guide
© 2019 Luxul. All Rights Reserved.
Other trademarks and registered trademarks are the property of their respective owners
Local Network / LAN: Displays the Local Network IP Options
w
LAN IP Address: Allows you to configure the LAN IP of the Router, this will be used
by all devices in the LAN as the Default Gateway. If you are installing other Luxul
devices we recommend keeping the default IP of 192.168.0.1.
w
LAN Subnet Mask: Allows you to specify the Subnet Mask to be used in the LAN.
The default value of 255.255.255.0 is recommended unless specified otherwise by
your Network Administrator.
w
Save: This button is used to Save the configuration changes made on this page.
Once you have clicked Save you may move to other pages in the Router setup.
Most changes will require a Reboot to allow the changes to take eect.
w
Reboot: This button is used to Reboot the Router after making configuration
changes or can be used to Reboot the Router for any reason.
w
Cancel: This button Cancels any changes made on this page.
NOTE: After making any changes to the Internet / WAN and/or Local
Network / LAN you must click the Save button to Save your
changes, then you must click the Reboot button for the changes
to take eect. You can click the Save button and proceed to
other pages without losing your configured changes.

14
XBR-4400
a: 14203 Minuteman Drive, Suite 201, Draper, UT 84020-1685 | luxul.com | 801-822-5450
LUX-UG-XBR-440v1 Vers: 122019
3.2 Status
There are two submenus in the Status menu; Overview and Connected Clients. Click a
submenu to view and/or modify the corresponding settings.
3.2.1 Overview
This page displays the System, Internet / WAN Settings and Local Network / LAN
Settings currently configured on the Router.
Select the menu Status>>Overview to display the following page.
System: Displays the XBR-4400 System properties.
w
Firmware Version: Displays the current Version of Firmware running on the Router.
w
Hardware Version: Displays the Hardware Version of the Router.
w
CPU Usage: Displays the percentage of CPU Cycles currently occupied.
w
Memory Usage: Displays the percentage of Memory currently in use.
w
Uptime: Displays how long it has been since the Router has rebooted.

15
User Guide
© 2019 Luxul. All Rights Reserved.
Other trademarks and registered trademarks are the property of their respective owners
w
Curent Date/Time: Displays the Current Date/Time pulled from the NTP Servers
on the Internet.
Internet / WAN Settings: Displays the current WAN Settings of the Router.
w
Connection Type: Displays the current WAN Connection Type configured on the
Router.
w
IP Address: Displays the current WAN IP Address assigned to the Router.
w
Subnet Mask: Displays the current WAN Subnet Mask assigned to the Router.
w
Gateway: Displays the current WAN Gateway IP Address assigned to the Router.
w
DNS Server: Displays the current Primary DNS Server IP Address assigned to the
Router.
w
Alternate DNS: Displays the current Secondary DNS Server IP Address assigned to
the Router.
w
MAC Address: Displays the current WAN Port MAC Address assigned to the
Rotuer.
Subnet Mask: Displays the current WAN Settings of the Router.
w
Connection Type: Displays the current WAN Connection Type configured on the
Router.
NOTE: If DHCP or PPPOE is the configured Connection Type and the IP
Address, Subnet Mask, Gateway, DNS Server and/or Alternate DNS
information is blank, no information was received from the ISP’s
Modem. Please check configuration and if any changes were made
please verify they were Saved and the Router was Rebooted.
NOTE: If a Custom MAC Address was specified it will be displayed as
the Internet / WAN Settings MAC Address.
NOTE: If you notice a missing Alternate DNS IP Address we recommend
going to Quick Setup then select the Secondary DNS checkbox
and manually adding a Secondary DNS Server. You must Save
and Reboot for the changes to take eect.
3.2.2 Connected Clients
This page displays the Client Devices that have requested a DHCP Address from the
XBR-4400.
Select the menu Status>>Connected Clients to display the following page.

16
XBR-4400
a: 14203 Minuteman Drive, Suite 201, Draper, UT 84020-1685 | luxul.com | 801-822-5450
LUX-UG-XBR-440v1 Vers: 122019
Connected Clients: Displays the current DHCP Leases issued by the Router.
w
Device Name: Displays the Hostname reported by the device or the Hostname
specified in the Static Lease (see Network>>Static Leases for details).
w
IP Address: Displays the IP Address issued to the Client Device by the Router’s
DHCP server.
w
MAC Address: Displays the MAC Address of the Client Device.
NOTE: This list will be blank after the Router has been rebooted until the
client devices have requested a new DHCP Address from the Router.
3.3 Network
There are six submenus in the Network menu: DHCP Server, Static Leases, Dynamic DNS,
Multi-WAN, VLAN and Routing. Click a submenu to view and/or modify the corre-
sponding settings.
3.3.1 DHCP Server
This page displays the DHCP Server Settings currently configured on the Router.
Select the menu Network>>DHCP Server to display the following page.
DHCP: Displays the DHCP Server settings of the Router, these settings can be viewed
or modified here.

17
User Guide
© 2019 Luxul. All Rights Reserved.
Other trademarks and registered trademarks are the property of their respective owners
w
Enable DHCP Server: Allows you to Enable or Disable the Routers DHCP Server.
Enabled is the default setting.
DHCP Range: Displays the current DHCP Pool settings of the Router, these settings
can be viewed or modified here.
w
Start: Allows you to set the Starting IP Address of the DHCP Pool. 192.168.0.100 is
the default setting.
w
End: Allows you to set the Ending IP Address of the DHCP Pool. 192.168.0.200 is the
default setting.
w
Lease Time (hours): Allows you to set the number of Hours the DHCP Lease issued
to the Client Device is valid before requiring a DHCP Renew. 12 Hours is the default
setting.
w
Save: This button is used to Save the configuration changes made on this page.
Once you have clicked Save you may move to other pages in the Router setup.
Most changes will require a Reboot to allow the changes to take eect.
w
Reboot: This button is used to Reboot the Router after making configuration
changes or can be used to Reboot the Router for any reason.
w
Cancel: This button Cancels any changes made on this page.
NOTE: After making any changes to the DHCP Server you must click the Save
button to Save your changes, then you must click the Reboot button
for the changes to take eect. You can click the Save button and
proceed to other pages without losing your configured changes.
3.3.2 Static Leases
This page displays the DHCP Static Leases currently configured on the Router.
Select the menu Network>>Static Leases to display the following page.

18
XBR-4400
a: 14203 Minuteman Drive, Suite 201, Draper, UT 84020-1685 | luxul.com | 801-822-5450
LUX-UG-XBR-440v1 Vers: 122019
Static Assignments: Allows you to specify a Hostname and IP Address to be assigned
to the Client Device with the specified MAC Address. This Device from this point
forward will always receive this IP Address from the Router when using DHCP.
w
Hostname: Allows you specify a Hostname for easy identification of the Client
Device.
w
IP Address: Allows you to specify the IP Address to be assigned to the specified
Client Device. The IP Address entered here can be inside or outside of the DHCP
Pool configured on the Router (see Network>>DHCP Server for details).
w
MAC Address: Allows you to enter the MAC Address of the Client Device the
Static Lease is being configured for. This is what the Router will use to identify the
Client Device and issue the Static Lease.
w
Add: Click the Add button to add your Static Lease to the Static Leases table. This
also Saves the Static Lease settings, allowing you to browse to another page in the
Router before rebooting to apply the changes.
w
Reboot: This button is used to Reboot the Router after making configuration
changes or can be used to Reboot the Router for any reason.
Static Leases Table: Displays the Static Leases configured on the Router and allows
you to Edit or Delete individual entries.

19
User Guide
© 2019 Luxul. All Rights Reserved.
Other trademarks and registered trademarks are the property of their respective owners
w
Hostname: Displays the Hostname of the Client Device.
w
IP Address: Displays the IP Address of the Client Device.
w
Mac Address: Displays the MAC Address of the Client Device.
w
Edit: This button allows you to Edit the selected Static Lease by entering the lease
information in the Static Assignments section. Simply make any needed changes
and click the Update button to Save the changes. This will require a Reboot to
apply the changes.
w
Delete: This button allows you to Delete the selected Static Lease and Saves the
changes allowing you to browse to any other setup page.
NOTE: After making any changes to the Static Leases you must click the
Add/Update/Delete buttons to Save your changes, then you must
click the Reboot button for the changes to take eect. You can
click the Add/Update/Delete buttons and proceed to other pages
without losing your configured changes.
3.3.3 Dynamic DNS
This page displays the Dynamic DNS Settings currently configured on the Router.
Select the menu Network>>Dynamic DNS to display the following page.
DNS: Allows you to Enable or Disable Dynamic DNS support. Disabled is the default
setting.
w
Service Provider: Allows you specify the DDNS Service Provider, currently we
support no-ip.com, dyndns.org and freedns.afraid.org.

20
XBR-4400
a: 14203 Minuteman Drive, Suite 201, Draper, UT 84020-1685 | luxul.com | 801-822-5450
LUX-UG-XBR-440v1 Vers: 122019
w
Hostname: Allows you to enter the Dynamic DNS Hostname you configured for
this Router in your DDNS account. This will be only the Hostname (i.e. mydomain.
dyndns.org) do not include any headings like www. or http://.
w
Username: Allows you to enter the Username used when authenticating to your
DDNS Provider account. This is the same Username you would use to log in to their
Web Site.
w
Password: Allows you to enter the Password used when authenticating to your
DDNS Provider account. This is the same Password you would use to log in to their
Web Site.
w
Check Interval: Allows you to set how often in minutes the DDNS client on the
Router will check for a WAN IP Address change. Ten minutes is the default setting,
we do not recommend lowering this value as it can consume excess CPU resources.
w
Force Update Interval: Allows you to set how often in Days the DDNS client on
the Router will push an Update to your DDNS Provider. Three days is the default
setting, we do not recommend raising this past 30 days as all three supported
Providers will age out the Hostname at 30 days.
w
Save: This button is used to Save the configuration changes made on this page.
Once you have clicked Save you may move to other pages in the Router setup.
Most changes will require a Reboot to allow the changes to take eect.
w
Reboot: This button is used to Reboot the Router after making configuration
changes or can be used to Reboot the Router for any reason.
w
Cancel: This button Cancels any changes made on this page.
NOTE: After making any changes to Dynamic DNS you must click the Save
button to Save your changes, then you must click the Reboot button
for the changes to take eect. You can click the Save button and
proceed to other pages without losing your configured changes.
3.3.4 Multi-WAN (Future Release)
This page displays the Multi-WAN Settings currently configured on the Router.
Select the menu Network>>Multi-WAN to display the following page.
This feature is currently under construction. To be notified of Firmware Releases
including new features please Join our Mailing List at http://luxul.com.
3.3.5 VLAN
This page displays the VLAN Settings currently configured on the Router.
Strona się ładuje...
Strona się ładuje...
Strona się ładuje...
Strona się ładuje...
Strona się ładuje...
Strona się ładuje...
Strona się ładuje...
Strona się ładuje...
Strona się ładuje...
Strona się ładuje...
Strona się ładuje...
Strona się ładuje...
Strona się ładuje...
Strona się ładuje...
Strona się ładuje...
Strona się ładuje...
Strona się ładuje...
Strona się ładuje...
Strona się ładuje...
Strona się ładuje...
Strona się ładuje...
Strona się ładuje...
Strona się ładuje...
Strona się ładuje...
-
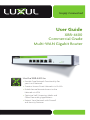 1
1
-
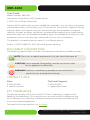 2
2
-
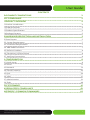 3
3
-
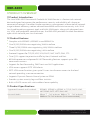 4
4
-
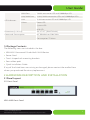 5
5
-
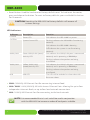 6
6
-
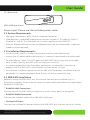 7
7
-
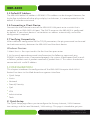 8
8
-
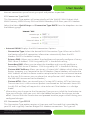 9
9
-
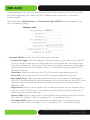 10
10
-
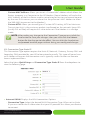 11
11
-
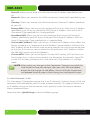 12
12
-
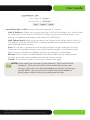 13
13
-
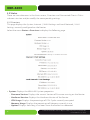 14
14
-
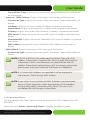 15
15
-
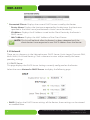 16
16
-
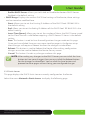 17
17
-
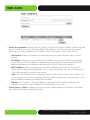 18
18
-
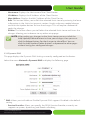 19
19
-
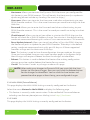 20
20
-
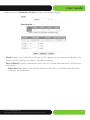 21
21
-
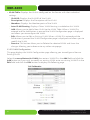 22
22
-
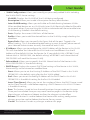 23
23
-
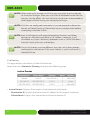 24
24
-
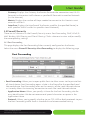 25
25
-
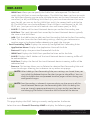 26
26
-
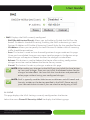 27
27
-
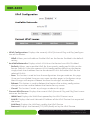 28
28
-
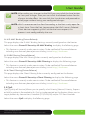 29
29
-
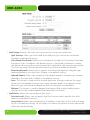 30
30
-
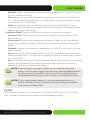 31
31
-
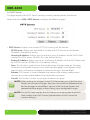 32
32
-
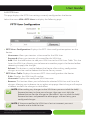 33
33
-
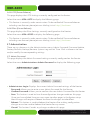 34
34
-
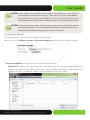 35
35
-
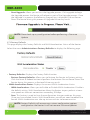 36
36
-
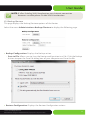 37
37
-
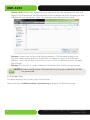 38
38
-
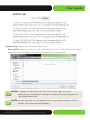 39
39
-
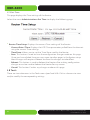 40
40
-
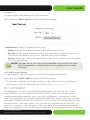 41
41
-
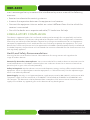 42
42
-
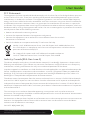 43
43
-
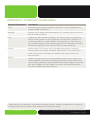 44
44
w innych językach
- English: Legrand XBR-4400 User guide
Inne dokumenty
-
Mi Router 4C Instrukcja obsługi
-
Topcom Skyr@cer WBR 7121gmr Instrukcja obsługi
-
Topcom WBR 7201 N Instrukcja obsługi
-
Mi AIoT Router AC2350 Instrukcja obsługi
-
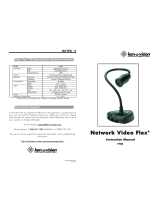 Ken-A-Vision Network Video Flex 7700 Instrukcja obsługi
Ken-A-Vision Network Video Flex 7700 Instrukcja obsługi
-
LG PCS200R Instrukcja obsługi
-
Evolveo WR150N Instrukcja obsługi
-
Vivanco WLAN ROUT 54-N Instrukcja obsługi
-
Modecom MC-WR11 Instrukcja obsługi
-
Modecom MC-WR11 Instrukcja obsługi