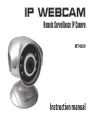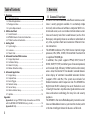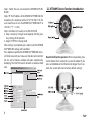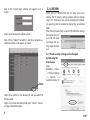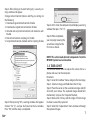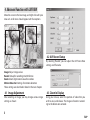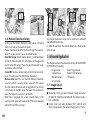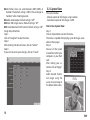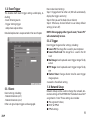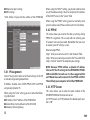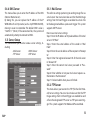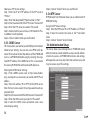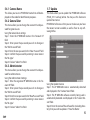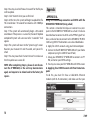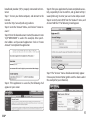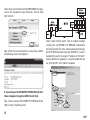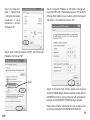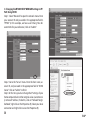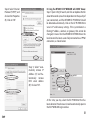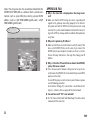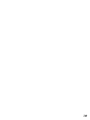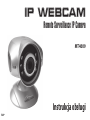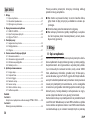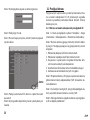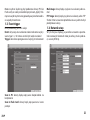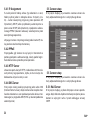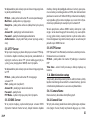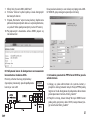media-tech MT4009 Instrukcja obsługi
- Kategoria
- Kamery ochrony
- Typ
- Instrukcja obsługi
Strona się ładuje...
Strona się ładuje...
Strona się ładuje...
Strona się ładuje...
Strona się ładuje...
Strona się ładuje...
Strona się ładuje...
Strona się ładuje...
Strona się ładuje...
Strona się ładuje...
Strona się ładuje...
Strona się ładuje...
Strona się ładuje...
Strona się ładuje...
Strona się ładuje...
Strona się ładuje...
Strona się ładuje...
Strona się ładuje...
Strona się ładuje...
Strona się ładuje...
Strona się ładuje...
Strona się ładuje...
Strona się ładuje...
Strona się ładuje...

Spis treści
1. Wstęp
1.1 Opis urządzenia................................................................................. 26
1.2 Zawartość opakowania .................................................................. 27
1.3 Wymagania systemowe ................................................................. 27
2. Oprogramowanie narzędziowe
2.1 CAM EZ SEARCH ................................................................................ 27
2.2 Opis funkcji zewnętrznych ............................................................ 28
2.3 Wyjście TV OUT.................................................................................. 29
3. Początek pracy
3.1 Logowanie do systemu .................................................................. 29
3.2 Podgląd obrazu ................................................................................. 30
3.3 Zdjęcie .................................................................................................. 31
4. Zawansowane funkcje podglądu
4.1 Ustawienie obrazu ........................................................................... 31
4.2 Ustawienie nagrywania AVI .......................................................... 31
4.3 Zbliżenie w podglądzie .................................................................. 31
4.4 Detekcja ruchu .................................................................................. 31
5. Aplikacje zaawansowane
5.1 Image setup ........................................................................................ 32
5.2 Capture View ...................................................................................... 32
5.3 Event trigger ....................................................................................... 33
5.4 Network setup ................................................................................... 33
5.5 Serwer setup ...................................................................................... 34
5.6 Administration setup ...................................................................... 35
5.7 Software update ............................................................................... 36
Dodatki
Dodatek A
Korzystanie z połączenia wdzwanianego PPPOE i DDNS........... 36
Dodatek B.
Rozwiązywanie problemów .................................................................. 38
26
Proszę uważnie przeczytać niniejszą instrukcję obsługi
przed instalacją urządzenia.
■ Nie można wystawiać kamery na ostre światło słońca,
gdyż może to być przyczyną uszkodzenia sensora op-
tycznego.
■ Chroń kamerę przed zamoczeniem i wilgocią
■ Nie rozkręcaj. Demontaż, próby modyfi kacji w urządze-
niu lub naprawa przez nieautoryzowany serwis powo-
duje utratę gwarancji.
1. Wstęp
1.1 Opis urządzenia
Kamera MT4009 jest wszechstronnym ale prostym w obsłu-
dze urządzeniem służącym do organizacji systemu podglą-
du pomieszczeń. Jest wyposażona w wysokiej klasy obiek-
tyw z manualnym nastawem ostrości, czuły sensor CMOS
VGA, wbudowany mikrofon, gniazdo karty SD do zapisy-
wania obrazów, wyjście TV OUT sygnału AV. Dzięki wbudo-
wanym 6 diodom podczerwonym kamera może pracować
nawet przy kompletnym zaciemnieniu, co ma szczególne
znaczenie w przypadku monitoringu pomieszczeń po go-
dzinach pracy. Funkcja detekcji ruchu pozwala na nagry-
wanie wyłącznie zdarzeń a nie „pustej” przestrzeni.
Kamera komunikuje się z komputerami za pośrednictwem
sieci Ethernet. Wbudowany serwer WEB umożliwia szybkie
i łatwe zdalne zarządzanie także z sieci WAN. Jeżeli lokalna
sieć komunikuje się ze światem zewnętrznym za pomocą
TOP

27
1.3 Wymagania systemowe
■ Procesor Pentium 4 2GHz
■ 256 MB RAM
■ 10 MB wolnego miejsca na dysku
■ Port USB 2.0 lub 1.1
■ Przeglądarka WWW
■ Microsoft® Windows® ME/2000 / XP
■ Karta sieciowa Ethernet 10/100
2. Oprogramowanie narzędziowe
2.1 CAM EZ SEARCH
dostępnej sieci lokalnej kamery IP. Aplikacja wysyła w sieci
zapytania zmuszając kamery do podania swojego adresu
IP, który następnie wyświetlany jest na liście. CAM EZ SE-
ARCH umożliwia również zdalną zmianę parametrów adre-
sowych urządzenia.
Oto przykład zastosowania w kilku prostych krokach:
1. Uruchom z płyty CD aplikację CAM EZ SEARCH
2. Sprawdź czy adresy IP pochodzące z sieci są zgodne
ze wskazaniem aplikacji. Adres IP komputera możesz
sprawdzić w Panelu Sterowania pod ikoną Połączenia
sieciowe, wybierając Właściwości protokołu TCP/IP. Je-
żeli numeracja IP twojej sieci będzie inna niż fabryczne
ustawienia kamery, proszę wykonać następujące kroki:
Krok 1: W polu Name ustaw dowolną nazwę kamery
Krok 2: W polu IP określ lokalny numer IP właściwy dla
1. Kamera IP
2. Zasilacz
3. Czerwony kabel RJ-45
(podłączenie bezpośrednio do PC, tzw. przeplot)
4. Niebieski kabel RJ-45
(podłączenie do przełącznika sieciowego)
5. Kabel TV
6. Płyta z oprogramowaniem
7. Instrukcja obsługi
8. Akcesoria montażowe
dynamicznego numeru IP, istnieje możliwość przeglądania
przez WWW obrazów po uprzednim, bezpłatnym wybra-
niu adresu DYNDNS.
1.2 Zawartość opakowania
TOP

28
architektury twojej sieci LAN (np. jeżeli Twój komputer
ma numer IP: 192.168.1.159, to kamera powinna mieć
numer 192.168.1.* , gdzie * jest liczbą w przedziale od
1 do 254 z wyjątkiem 159). Zwróć uwagę aby nie usta-
wić numeru już znajdującego się w sieci, gdyż wywołasz
konfl ikt adresów.
Krok 3: SubMask wpisz maskę podsieci
(zwykle 255.255.255.0 lub spytaj administratora)
Krok 4: Gateway: wpisz adres właściwy dla bramki inter-
netowej w twojej sieci
Krok 5: Http Port: zwykle 80 o ile administrator sieci nie
zmienił na inny
3. Po wpisaniu wszystkich danych kliknij przycisk „Submit”
aby zapisać dane w pamięci kamery.
4. Naciśnij „Update” aby odświeżyć listę programu
2.2 Opis funkcji zewnętrznych
Funkcja przycisku reset:
Naciśnij i przytrzymaj 3 sekundy, a system kamery wystar-
tuje od początku. Przytrzymanie przez 5 sekund powoduje
zresetowanie ustawień kamery do wartości fabrycznych.
TOP

29
2.3 Wyjście TV OUT
3. Obsługa w tryb TV OUT:
■ zmiana warunków oświetleniowych: naciskając reset
zmień parametry na 50Hz, 60Hz lub oświetlenie natu-
ralne
■ przytrzymaj reset 2 sekundy aby wyjść z menu ustawień
światła
Przycisk
reset
Fabryczne ustawienie sygnału wizji w wyjściu TV OUT
to NTSC. Po podłączeniu do odbiornika sygnału video,
naciśnij reset na 3 sekundy aby zmienić system na PAL.
1. Podłącz kamerę do odbiornika tak jak na schemacie
2. Wciśnij reset i równocześnie podłącz wtyczkę zasilania.
Trzymaj reset jeszcze 2 sekundy aby przełączyć kamerę
w tryb TV OUT
3. Początek pracy
3.1 Logowanie do systemu
Logowanie do systemu to proces autoryzacji użytkownika
umożliwiający dostęp do funkcji i ustawień urządzenia. Sy-
stem oferuje dwa poziomy dostępu: administrator i gene-
ral user. Po zalogowaniu do systemu użytkownicy w zależ-
ności od statusu mają dostęp do podglądu i ustawień:
Krok 1: Kliknij dwukrotnie nazwę kamery na liście w pro-
gramie CAM EZ SEARCH
TOP

30
Krok 2: W przeglądarce pojawi się okno logowania
3.2 Podgląd obrazu
Przy pierwszym użyciu kamery, może być konieczna zmia-
na ustawień zabezpieczeń IE. W przeciwnym wypadku
zostanie wyświetlony komunikat błedu ActiveX. Zmiany
dokonuje się raz.
3.2.1 Zmiana ustawień zabezpieczeń przeglądarki IE
Krok 1: Z menu przeglądarki wybierz: Narzędzia > Opcje
internetowe > Zabezpieczenia > Poziom niestandardowy
Krok 2: Na liście odszukaj grupę „Formanty ActiveX i dodat-
ki plug-in”. Następujące opcje w tej grupie powinny zostać
włączone:
1. Pobieranie podpisanych formantów ActiveX
2. Pobieranie niepodpisanych formantów ActiveX
3. Inicjowanie i wykonywanie skryptów formantów Acti-
veX nie zaznaczonych jako bezpieczne
4. Uruchamianie formantów ActiveX i dodatków plug-in
5. Zachowania elementów binarnych i skryptów
Krok 3: Po potwierdzeniu „OK.” pojawi się okno ostrzeżenia,
gdzie również należy odpowiedzieć „TAK”. Ustawienie zo-
stało dokonane
Krok 4: Za każdym razem gdy IE przy próbie podglądu ka-
mery wyświetli okno ostrzeżenia, naciśnij „TAK”.
Krok 5: Od tego momentu oglądanie obrazu w przeglądar-
ce IE nie będzie problemem
Krok 3: Podaj login i hasło
Krok 4: Po naciśnięciu przycisku „Submit” powinno pojawić
się takie okno:
Krok 5: Podaj w pola Acount ID: admin a w polu Password:
password
Krok 6: W przypadku błędu kliknij Cancel i podaj dane po-
nownie
TOP

31
3.3 Zdjęcie
Funkcja ta umożliwia zachowanie pojedynczej klatki jako
zdjęcia i zapisanie jej w komputerze w postaci pliku gra-
fi cznego
Krok 1: Przejdź do menu „LiveView” w celu wyświetlenia
podglądu obrazu
Krok 2: Wybierz kursorem myszy obraz i wciśnij i przytrzy-
maj klawisz CTRL
Krok 3: Naciśnij przycisk „Snapshot”
Krok 4: Puść CTRL. Wybrana klatka została zapisana
Krok 5: Zapisane obrazy znajdziesz w przeglądarce menu
„CaptureView
4. Zawansowane funkcje podglądu
Po kliknięciu prawym przyciskiem myszy na ruchomy obra-
zie podglądu zostanie wyświetlone podręczne menu
Image: Ustawienia parametrów obrazu
Record: Ustawienie nagrywania AVI
Zoom: Zbliżenie w podglądzie
Motion Detec Set: Ustawienia detekcji ruchu
4.1 Ustawienie obrazu
Wybranie tej opcji umożliwia ustawienie parametrów obra-
zu takich jak np. jasność, kontrast, nasycenie itp.
4.2 Ustawienie nagrywania AVI
Umożliwia zmianę szybkości obrazu (frame rate) oraz na-
zwy i lokalizacji zapisywanego pliku AVI
4.3 Zbliżenie w podglądzie
Zaznacz kursorem myszy interesujący cię fragment obrazu
a zostanie on powiększony
4.4 Detekcja ruchu
Ustawienie detekcji ruchu (MD) obejmuje dwa zestawy
pola: zestaw 1 (czerwony) i zestaw 2 (zielony). Upewnij się
że funkcja zdarzeń (event trigger) jest włączona.
Reset MD range: zaznacz obszar 1 w jakim ma się odby-
wać wykrywanie ruchu
Cancel MD: obsługa odbywa się podobnie, jednak zazna-
czony obszar będzie wyjęty spod detekcji ruchu
Motion detec set: ustawienie czułości detekcji. Im niższy
numer tym większa czułość detekcji ale też większa moż-
liwość pomyłek.
TOP

32
Kiedy detekcja ruchu zostanie wzbudzona, na ekranie po-
jawi się informacja w którym obszarze został wykryty ruch
■ IR Auto Detection: automatyczna kontrola diod pod-
czerwieni, standardowo wyłączone (off )
■ w rozdzielczościach 640x480 i 320x200 może zostać
ustawiony każdy poziom czułości detekcji
■ w rozdzielczości 160x120 czułość jest stała i niezmienna
5. Aplikacje zaawansowane
W tym rozdziale zostały opisane aplikacje wchodzące w
skład wbudowanego w kamerę systemu
5.1 Image setup
■ Resolution: możliwość wyboru jednej z rozdzielczości
obrazu: 160x120, 320x200 lub 640x480
■ Quality: ustawienie jakości obrazu: fi ne, normal, basic
(fi ne – najlepszy obraz ale najwolniejszy)
■ Anti-Flicker: ustawienie warunków oświetleniowych:
60Hz, 50Hz lub Outdoor (światło naturalne)
■ Audio: włączenie/wyłączenie mikrofonu
■ Rotate 180: odwrócenie obrazu
Po ustawieniu parametrów naciśnij „Submit” aby zapisać
zmiany
5.2 Capture View
W tym miejscu znajdu-
ją się obrazy zapisane
bądź to w wyniku ręcz-
nego przechwycenia
(snapshot) lub auto-
matycznego przez de-
tekcję ruchu
TOP

33
Możesz wybrać skąd mają być pobierane obrazy (PC lub
Flash card), co należy zatwierdzić przyciskiem „Apply”. Klik-
nięcie na wybraną miniaturę powoduje wyświetlenie obra-
zu w pełnym rozmiarze.
5.3 Event trigger
Ekran podzielony jest na 2 sekcje:
Event: aktywacja oraz ustalenie czułości obszarów wykry-
wania typu 1 i 2. Im niższa wartość tym większa czułość
Trigger: określenie postępowania z wykrytym zdarzeniem
Mail image: obrazy będą wysyłane na wskazany adres e-
mail
FTP image: obrazy będą wysyłane na wskazany adres FTP
Shutter timer: ustawienie przedziału czasu w jakim ma być
podejmowana akcja
5.4 Network setup
W tym miejscu znajdują się wszelkie ustawienia parame-
trów sieciowych kamerach takie jak adresy, maska podsie-
ci, serwery DNS itp
Save in PC: obrazy będą zapisywane bezpośrednio na
komputerze
Save in Flash Card: obrazy będą zapisywane na karcie
pamięci
TOP

34
5.4.1 IP Assignment
Tu należy określić rodzaj adresu (typ obecności w sieci).
Należy wybrać jeden z rodzajów adresu: Statyczny (sta-
tic) – numer zewnętrzny przypisany przez operatora ISP,
Dynamiczny DHCP (adres przydzielany automatycznie w
przez serwer DHCP) lub dynamiczny z połączenia wdzwa-
nianego PPPoE (również nadawany automatycznie przez
zewnętrznego operatora).
Używając numeru statycznego należy podać numer IP, ma-
skę podsieci oraz bramkę internetową
5.4.2 PPPoE
W przypadku gdy kamera ma się łączyć z Internetem za
pomocą połączenia wdzwanianego, należy podać login i
hasło dostarczone uprzednio przez operatora
5.4.3 HTTP Server
Ustawienie portu danych HTTP, standardowo 80. Nie zale-
camy zmiany tego parametru, chyba, że ma to służyć do-
datkowemu ukryciu kamery w sieci
5.4.4 DNS Server
W tej części należy podać przynajmniej jeden adres DNS
(Domain Name Serwer), dzięki czemu kamera będzie moż-
liwa do znalezienia w sieci po dowiązaniu do adresu inter-
netowego (w przypadku DHCP, DNS są również pobierane
automatycznie).
5.5 Serwer setup
W tej części znajdują się ustawienia sieciowe serwera ka-
mery odpowiedzialnego m.in. za dystrybucję obrazu
5.5 Serwer setup
W tej części znajdują się ustawienia sieciowe serwera ka-
mery odpowiedzialnego m.in. za dystrybucję obrazu
5.5.1 Mail Server
W tej części znajdują się dane dotyczące serwera poczto-
wego, dzięki któremu będzie możliwe przesyłanie powia-
domień o wykrytym ruchu. System obsługuje serwery
SMTP.
TOP

35
W odpowiednie pola należy wpisać dane istniejącego kon-
ta poczty elektronicznej:
IP/Host – podaj adres lub numer IP serwera pocztowego
Mail from – podaj adres wysyłającego
Receipt to – podaj adres adresata (dokąd ma być wysłany
mail)
Account ID – podaj login właściciela konta
Password – podaj hasło dostępowe do konta
Authorization – włącz jeżeli Twój serwer wymaga autory-
zacji
5.5.2 FTP Server
W tej części znajdują się dane dotyczące serwera FTP, dzię-
ki któremu będzie możliwe przesyłanie powiadomień o
wykrytym ruchu na adres FTP. System obsługuje tryb pa-
sywny (jak w przeglądarce WWW) oraz tryb portu.
W odpowiednie pola należy wpisać dane istniejącego kon-
ta FTP:
IP/Host – podaj adres lub numer IP istniejącego
serwera FTP
Port – podaj port (zwykle 21)
Account ID - podaj login właściciela konta
Password – podaj hasło
FTP Mode – wybierz tryb pasywny lub tryb portu
5.5.3 DDNS Server
W tej części znajdują się dane dotyczące serwera DDNS
(Dynamic Domain Name Server), dzięki któremu będzie
możliwy dostęp do podglądu obrazu z kamery po wpisa-
niu wcześniej ustalonego adresu DDNS, bez konieczności
podawania numeru IP. Adres DDNS jest również niezbędny,
w przypadku gdy kamera znajduje się w sieci LAN z dyna-
micznie przydzielanym zewnętrznym numerem IP.
W celu pozyskania adresu DDNS należy skorzystać z jed-
nego z serwisów oferujących takie adresy, np. www.dynd-
ns.org, gdzie należy utworzyć konto i wybrać sobie adres.
Dane dostępowe tego konta należy wpisać we właściwych
polach części DDNS Server.
5.5.4 NTP Server
NTP (Network Time Protocol) umożliwia automatyczne ka-
librowanie czasu w kamerze
IP/Host – podaj adres lub numer IP jednego z serwerów
NTP
Time Zone – określ strefę czasową w której znajduje się
kamera
5.6 Administration setup
Tutaj należy określić parametry konta administratora, który
będzie miał dostęp do wszelkich ustawień kamery, łącznie
z możliwością dodawania i usuwania użytkowników
5.6.1 Camera Name
Nazwa kamery do celów identyfi kacyjnych
5.6.2 General User
W tym polu należy podać dane konta głównego użytkow-
nika (login i hasło). Każdy użytkownik logując się z Inter-
TOP

36
netu, chcąc uzyskać dostęp do podglądu kamery będzie
musiał się zalogować
5.6.3 Administrator
W tej części znajdują się dane konta administratora. Po ich
podaniu należy je dobrze zapamiętać. W przypadku zapo-
mnienia lub pomyłki nie będzie możliwe wejście do pane-
lu administracyjnego. W takim wypadku konieczny będzie
twardy reset kamery (5 sek. przytrzymany przycisk reset) i
powrót do ustawień fabrycznych.
5.7 Software update
W tej części można zaktualizować fi rmware kamery (we-
wnętrzne oprogramowanie). Jeżeli producent udostępni
nowszą wersję oprogramowania niż znajdujące się w ka-
merze, należy plik z aktualizacją ściągnąć na pulpit dowol-
nego komputera w sieci. Następnie zalogować się jako ad-
ministrator i w polu New Filename podać ścieżkę do pliku
oraz potwierdzić naciśnięciem „Submit”. Proces aktualizacji
trwa ok. 7-10 sekund, po tym czasie ok. 50 sekund trwa po-
nowna aktywacja systemu.
Ważne. W trakcie aktualizacji fi rmware nie wolno odłączać
kamery od sieci LAN lub zasilania, gdyż może to trwale
uszkodzić kamerę.
Dodatki
Dodatek A.
Korzystanie z połączenia wdzwanianego PPPOE i DDNS
(podłączenie do koncentratora)
W tym rozdziale opisano przykładowe połączenie kamery
z komputerem z zastosowaniem koncentratora sieciowe-
go, połączenia wydzwanianego szerokopasmowego ADSL
prze PPPoE, a także jak skorzystać z adresu DDNS
A. Założenie konta DDNS
Rejestracja jak i utrzymywanie adresów jest bezpłatne.
1. Wejdź na stronę http://www.dyndns.org i przejdź do
menu „Account”
2. Kliknij link „Create account”
3. Wypełnij ankietę w tym nazwę użytkownika (userna-
me) i dres e-mail. Zrób to dokładnie, i podaj prawdziwe
dane, w przeciwnym wypadku nie będziesz mógł się
potem zalogować.
4. Jeżeli wypełniłeś formularz poprawnie otrzymasz infor-
mację zatytułowaną „Account created”
5. Na podany wcześniej adres e-mail otrzymasz wiado-
mość z linkiem potwierdzającym rejestrację konta.
6. Zaloguj się na stronie http://www.dyndns.org w części
„Account”. Jeżeli wszystko przebiegło bez problemów
powinieneś widzieć swoje dane jak i menu dostępnych
funkcji
TOP

37
7. Kliknij link „Dynamic DNS (Add Host)”
8. W menu “Services” wybierz jedną z wielu dostępnych
darmowych domen
9. W polu „Hostname” wpisz nazwę kamery, będzie ona
jednocześnie początkiem adresu w wybranej domenie,
a w polu IP Adres podaj zewnętrzny numer IP kamery
10. Po poprawnym utworzeniu adresu DDNS pojawi się
taki komunikat:
B. Podłączenie kamer do komputera z zastosowaniem
koncentratora i modemu ADSL.
Poniższy schemat ilustruje przykładowy
(najczęściej stosowany) sposób podłączenia
kamery w sieci LAN.
Do wyszukania kamery w sieci należy użyć programu CAM-
EZ SEARCH, opisywanego na początku instrukcji.
C. Ustawienie parametrów PPPoE oraz DDNS w panelu
administratora
1. Zaloguj się jako administrator do systemu kamery i
przejdź na stronę „Network Setup”. W części PPPoE podaj
login oraz hasło dostępowe do połączenia dostarczone
przez operatora Internetu. Kliknij „Submit”
2. Przejdź na stronę „Serwer Setup”. W części DDNS Server
podaj pełny przyznany adres DDNS, zarejestrowany lo-
gin oraz hasło. Kliknij „Submit”
TOP

38
Dodatek B.
Rozwiązywanie problemów
P: Dlaczego czas wyświetlany na podglądzie jest nie-
właściwy?
O: Upewnij się, że poprawnie podałeś parametry dostępo-
we do Internetu (np. bramę internetową). Upewnij się, że
wszystkie dane jak i adres serwer NTP są poprawne. Odcze-
kaj co najmniej 2 godziny. Zegar powinien się skalibrować,
jeżeli połaczenie z Internetem jest właściwe
P: Dlaczego nie mogę zmienić adresu IP?
O: Upewnij się, że w sieci nie występuje inne urządzenie o tym
samym adresie. Spróbuj podłączyć kamerę bezpośrednio
do komputera (czerwony kabel RJ-45) i dokonać zmiany
P: Dlaczego program IP Search Tool znajduje kamerę,
ale pod przeglądarką jej nie widać
O: Proszę sprawdzić ustawienia sieci w przeglądarce Internet
Explorer. Jeżeli jest włączony Proxy Server, należy go wyłą-
czyć
P: Zapomniałem hasła oraz numeru IP kamery.
O: Najprościej wykonać reset kamery przez naciśnięcie i przy-
trzymanie przez 5 sekund przycisku reset. Kamera powróci
do ustawień fabrycznych.
TOP
-
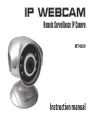 1
1
-
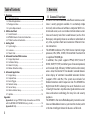 2
2
-
 3
3
-
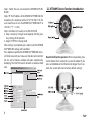 4
4
-
 5
5
-
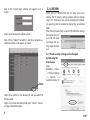 6
6
-
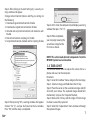 7
7
-
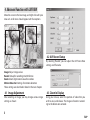 8
8
-
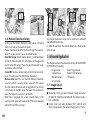 9
9
-
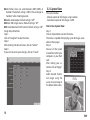 10
10
-
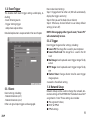 11
11
-
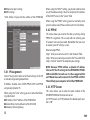 12
12
-
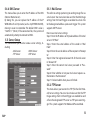 13
13
-
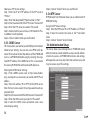 14
14
-
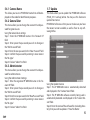 15
15
-
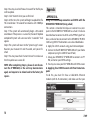 16
16
-
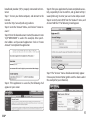 17
17
-
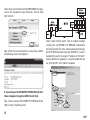 18
18
-
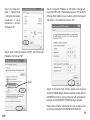 19
19
-
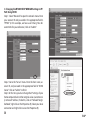 20
20
-
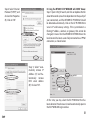 21
21
-
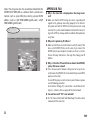 22
22
-
 23
23
-
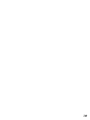 24
24
-
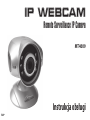 25
25
-
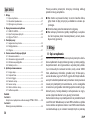 26
26
-
 27
27
-
 28
28
-
 29
29
-
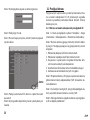 30
30
-
 31
31
-
 32
32
-
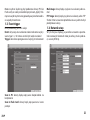 33
33
-
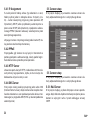 34
34
-
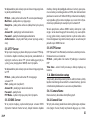 35
35
-
 36
36
-
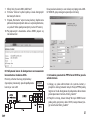 37
37
-
 38
38
media-tech MT4009 Instrukcja obsługi
- Kategoria
- Kamery ochrony
- Typ
- Instrukcja obsługi
w innych językach
- English: media-tech MT4009 User manual
Inne dokumenty
-
Abus TVIP10005B Instrukcja obsługi
-
Abus TVIP22500 Instrukcja obsługi
-
Abus TVIP72500 Instrukcja obsługi
-
4XEM IPCAMW45 Instrukcja obsługi
-
Samsung SNC-B2315N Instrukcja obsługi
-
Samsung SNC-B5395P Instrukcja obsługi
-
Novus NVIP-4DN2002H/IR-1P-II Instrukcja obsługi
-
Novus NVIP-2VE-4201 (NVIP-2DN2101V/IR-1P) Instrukcja obsługi
-
Novus NVIP-5H-6502M/F Instrukcja obsługi
-
Samsung SNC-M300 Instrukcja obsługi