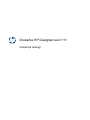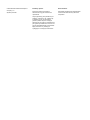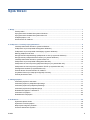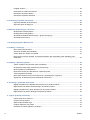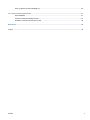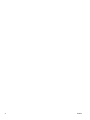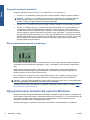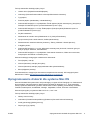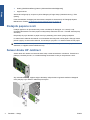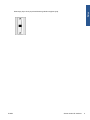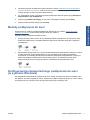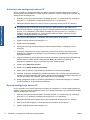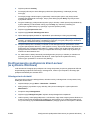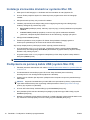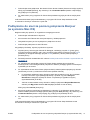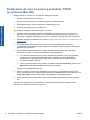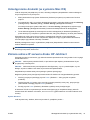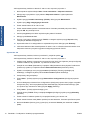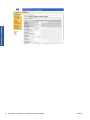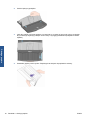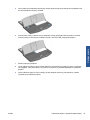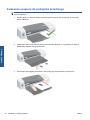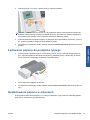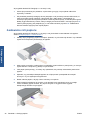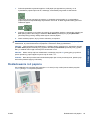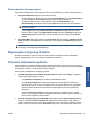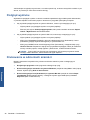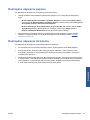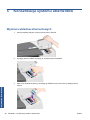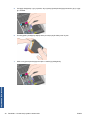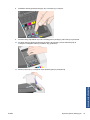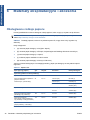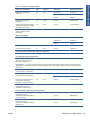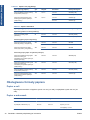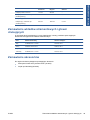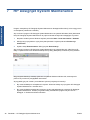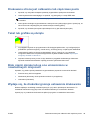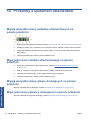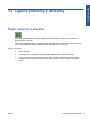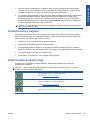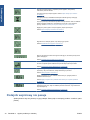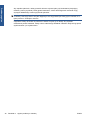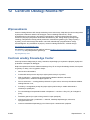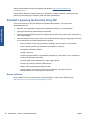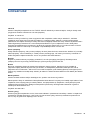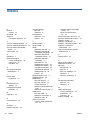HP DesignJet 111 Printer series Instrukcja obsługi
- Typ
- Instrukcja obsługi

Drukarka HP Designjet serii 111
Instrukcja obsługi

© 2009 Hewlett-Packard Development
Company, L.P.
Wydanie pierwsze
Informacje prawne
Informacje zawarte w niniejszym
dokumencie mogą ulec zmianie bez
uprzedzenia.
Jedyna gwarancja, jakiej udziela się na
produkty i usługi firmy HP, znajduje się
w dołączonych do nich warunkach
gwarancji. Żaden zapis w niniejszym
dokumencie nie może być interpretowany
jako gwarancja dodatkowa. Firma HP nie
ponosi odpowiedzialności za ewentualne
błędy techniczne czy redakcyjne
występujące w niniejszym dokumencie.
Znaki handlowe
Microsoft® i Windows® to zarejestrowane
w USA znaki towarowe firmy Microsoft
Corporation.

Spis treści
1 Wstęp ............................................................................................................................................................... 1
Panel przedni ....................................................................................................................................... 1
Oprogramowanie drukarki dla systemu Windows ................................................................................ 2
Oprogramowanie drukarki dla systemu Mac OS .................................................................................. 3
Podajnik papieru z roli .......................................................................................................................... 4
Serwer druku HP Jetdirect ................................................................................................................... 4
2 Podłączenie i instalacja oprogramowania .................................................................................................... 6
Instalacja sterownika drukarki w systemie Windows ............................................................................ 6
Podłączenie za pomocą kabla USB (system Windows) ....................................................................... 6
Podłączenie za pomocą kabla równoległego (system Windows) ......................................................... 6
Metody podłączania do sieci ................................................................................................................ 7
Konfigurowanie bezpośredniego podłączenia do sieci (w systemie Windows) .................................... 7
Konfigurowanie podłączenia klient-serwer (w systemie Windows) ...................................................... 9
Instalacja sterownika drukarki w systemie Mac OS ........................................................................... 10
Podłączenie za pomocą kabla USB (system Mac OS) ...................................................................... 10
Podłączanie do sieci za pomocą połączenia Bonjour (w systemie Mac OS) ..................................... 11
Podłączanie do sieci za pomocą protokołu TCP/IP (w systemie Mac OS) ........................................ 12
Udostępnianie drukarki (w systemie Mac OS) ................................................................................... 13
Zmiana adresu IP serwera druku HP Jetdirect ................................................................................... 13
Uzyskanie informacji o bieżącej konfiguracji sieciowej ...................................................................... 15
Zmiana parametrów sieci ................................................................................................................... 15
3 Obsługa papieru ............................................................................................................................................ 17
Ładowanie papieru w arkuszach ........................................................................................................ 17
Ładowanie papieru z podajnika wejściowego .................................................................................... 17
Ładowanie papieru do podajnika przedniego ..................................................................................... 20
Łado
wanie papieru do podajnika tylnego ........................................................................................... 21
Rozładowanie papieru w arkuszach ................................................................................................... 21
Ładowanie roli papieru ....................................................................................................................... 22
Rozładowanie roli papieru .................................................................................................................. 23
4 Drukowanie .................................................................................................................................................... 24
Wybieranie jakości druku ................................................................................................................... 24
Wybieranie rozmiaru papieru ............................................................................................................. 24
Najmniejsze marginesy drukarki ........................................................................................................ 25
Ponowne skalowanie wydruku ........................................................................................................... 25
PLWW iii

Podgląd wydruku ................................................................................................................................ 26
Drukowanie w odcieniach szarości .................................................................................................... 26
Oszczędne używanie papieru ............................................................................................................ 27
Oszczędne używanie atramentu ........................................................................................................ 27
5 Konserwacja systemu atramentów ............................................................................................................. 28
Wymiana wkładów atramentowych .................................................................................................... 28
Wymiana głowic drukujących ............................................................................................................. 29
6 Materiały eksploatacyjne i akcesoria .......................................................................................................... 32
Obsługiwane rodzaje papieru ............................................................................................................. 32
Obsługiwane formaty papieru ............................................................................................................. 34
Zamawianie wkładów atramentowych i głowic drukujących ............................................................... 35
Zamawianie akcesoriów ..................................................................................................................... 35
7 HP Designjet System Maintenance ............................................................................................................. 36
8 Problemy z instalacją ................................................................................................................................... 37
Nie można wykryć drukarki ................................................................................................................ 37
Sterownik drukarki jest nieaktualny .................................................................................................... 37
Serwer druku HP Jetdirect nie działa ................................................................................................. 37
Nie można uruchomić drukarki, a na panelu przednim jest wyświetlany wzór składający się z
kwadratów .......................................................................................................................................... 37
9 Problemy z jakością wydruku ...................................................................................................................... 38
Jakość wydruków nie jest taka, jakiej oczekiwano ............................................................................. 38
Na papierze widać ślady mechanizmu posuwowego ......................................................................... 38
Obraz wydaje się zniekształcony ....................................................................................................... 38
Drukowana strona jest cał
kowicie lub częśc
iowo pusta ..................................................................... 39
Tekst lub grafika są obcięte ................................................................................................................ 39
Brak części obrazu lub są one umieszczone w niewłaściwych miejscach ......................................... 39
Wydaje się, że drukarka ignoruje ustawienia drukowania .................................................................. 39
10 Problemy z systemem atramentów ........................................................................................................... 40
Migają wszystkie ikony wkładów atramentowych na panelu przednim .............................................. 40
Miga jedna ikona wkładu atramentowego na panelu przednim .......................................................... 40
Migają wszystkie ikony głowic drukujących na panelu przednim ....................................................... 40
Miga jedna ikona głowicy drukującej na panelu przednim ................................................................. 40
11 Ogólne problemy z drukarką ..................................................................................................................... 41
Papier zaciął się w drukarce ............................................................................................................... 41
Unikanie zacięć papieru ..................................................................................................................... 43
Żółta lampka drukarki miga ................................................................................................................ 43
Podajnik wejściowy nie pasuje ........................................................................................................... 44
Drukarka nie pobiera papieru z podajnika .......................................................................................... 45
iv PLWW

Strony papieru HP Gloss sklejają się ................................................................................................. 45
12 Centrum Obsługi Klienta HP ...................................................................................................................... 47
Wprowadzenie .................................................................................................................................... 47
Centrum wiedzy Knowledge Center ................................................................................................... 47
Kontakt z pomocą techniczną firmy HP .............................................................................................. 48
Glosariusz .......................................................................................................................................................... 49
Indeks ................................................................................................................................................................. 50
PLWW v

vi PLWW

1Wstęp
Panel przedni
Panel kontrolny drukarki znajduje się z przodu po lewej stronie i jest nazywany panelem przednim.
Panel przedni ma dwie lampki (diody LED), trzy klawisze do sterowania operacjami drukowania oraz
ekran wyświetlacza do przekazywania informacji.
Lampki na panelu przednim
Na panelu przednim są dwie lampki: Power (Zasilanie) i Attention (Uwaga).
●
Lampka Power (Zasilanie) jest zielona. Nie świeci się, gdy drukarka jest wyłączona. Miga w
czasie drukowania oraz podczas wyłączania zasilania. W innych przypadkach świeci się,
sygnalizując, że drukarka jest włączona.
●
Lampka Attention (Uwaga) jest żółta. Miga, wskazując błąd lub problem; więcej informacji o
problemie dostarczają ikony wyświetlacza na panelu przednim. W innych przypadkach nie
świeci się.
PLWW Panel przedni 1
Wstęp

Przyciski na panelu przednim
Na panelu przednim są trzy przyciski: Power (Zasilanie), Cancel (Anuluj) i OK.
●
Przycisk Power (Zasilanie) to dolny przycisk na panelu przednim. Włącza i wyłącza zasilanie.
UWAGA: Przycisk Power (Zasilanie) jest przyciskiem „programowym” i drukarka nadal jest
zasilana prądem elektrycznym po wyłączeniu tym przyciskiem. Aby odciąć drukarkę od
zasilania, należy wyciągnąć wtyczkę z gniazda zasilającego.
●
Przycisk Cancel (Anuluj) to lewy górny przycisk na panelu przednim. Anuluje bieżącą operację.
●
Przycisk OK znajduje się u góry z prawej strony panelu przedniego. Informuje drukarkę o tym,
że załadowano papier do odpowiedniego podajnika i można rozpocząć drukowanie. Może
również służyć do informowania drukarki, że problem został rozwiązany (na przykład usunięto
zacięcie papieru) i drukarka ma kontynuować pracę. W tym przypadku — wznowić drukowanie.
W przypadku naciśnięcia przycisku OK w czasie, gdy drukarka czeka na wyschnięcie atramentu,
drukarka natychmiast kończy oczekiwanie i wznawia pracę. Może to być przydatne, gdy chcemy
wyjąć z drukarki duże arkusze papieru przed ich całkowitym wyschnięciem, taka operacja
wymaga jednak dużej ostrożności.
Ekran wyświetlacza panelu przedniego
Na powyższym diagramie pokazano wszystkie funkcje i ikony, które mogą się pojawiać na ekranie
wyświetlacza. Ikony powiadomień ukazują się u góry, a informacja o stanie systemu atramentów u
dołu.
Kolejne ikony, od lewej do prawej, oznaczają: Zajęta; Przekrzywiony papier; Rola załadowana
(świeci) lub Rola pusta/zacięta (miga); Brak papieru; Oczekiwanie na naciśnięcie przycisku OK;
Zacięcie papieru; Uruchom konserwację systemu.
Ikony atramentów, od lewej do prawej, odpowiadają kolorom: czarny, błękitny, purpurowy, żółty.
Poziom atramentu w każdej z kaset jest wskazywany w przybliżeniu przez czarne kwadraciki.
UWAGA: Gdy jest otwarta którakolwiek z pokryw lub jest wyjęty podajnik tylny, nie jest pokazywany
stan żadnego wkładu atramentowego ani żadnej głowicy drukującej.
Szczegółowe informacje, jak reagować w przypadku problemów, można znaleźć w rozdziale Żółta
lampka drukarki miga na stronie 43.
Oprogramowanie drukarki dla systemu Windows
Sterownik drukarki dla systemu Windows jest dostępny na dysku CD HP Designjet 111 Software and
Documentation (Oprogramowanie i dokumentacja drukarki HP Designjet 111). Ten sterownik służy do
drukowania rysunków i dokumentów biurowych z takich aplikacji, jak AutoCAD, Word, Excel,
PowerPoint, Acrobat Reader i przeglądarki internetowe.
Sterownik jest zgodny z systemami Windows XP, 2003 Server, Vista, 2008 Server i Windows 7.
2 Rozdział 1 Wstęp PLWW
Wstęp

Funkcje sterownika określają między innymi:
●
Jakość druku (Szybka/Normalna/Najlepsza);
● Orientację (Pionowa/Pozioma/Obrót o 90 stopni/Drukowanie lustrzane);
●
Typ papieru;
●
Rozmiar papieru (standardowy i niestandardowy);
●
Drukarka HP Designjet 111 z podajnikiem: Źródło papieru (Wybór automatyczny (domyślnie)/
Podajnik 1/Podawanie ręczne z przodu/Podawanie ręczne z tyłu);
●
Drukarka HP Designjet 111 z rolą: Źródło papieru (Rola (domyślnie)/Podawanie ręczne z
przodu/Podawanie ręczne z tyłu);
●
Szybkie ustawienia;
●
Skalowanie do rozmiaru strony/Skalowanie do % (funkcja ZoomSmart);
●
Opcje kolorów (Druk w skali szarości, Grafika jednobarwna);
●
Zaawansowane ustawienia kolorów (Czerwony, Zielony, Niebieski i Suwaki jasności);
●
Podgląd wydruku;
● Drukarka HP Designjet 111 z rolą: Wyłączenie automatycznej obcinarki, Usuwanie górnych/
dolnych pustych obszarów, Autoobracanie;
●
Drukarka HP Designjet 111 z podajnikiem: Drukowanie dwustronne, Wiele stron na arkuszu,
Rozpoczęcie drukowania od ostatniej strony.
Sterownik obsługuje następujące rozdzielczości drukowania:
●
Fast (Szybka): 300 dpi;
● Normal (Normalna): 300 dpi (domyślna);
●
Normal (Normalna): 600 dpi (zoptymalizowana dla wykresów/tekstu);
●
Best (Najlepsza): 600 dpi;
Po
za sterownikiem, dostępne jest internetowe narzędzie do konserwacji: HP Designjet System
Maintenance. Zobacz
HP Designjet System Maintenance na stronie 36.
Oprogramowanie drukarki dla systemu Mac OS
Sterownik drukarki dla systemu Mac OS jest dostępny na dysku CD HP Designjet 111 Software and
Documentation (Oprogramowanie i dokumentacja drukarki HP Designjet 111). Tego sterownika
należy używać do drukowania rysunków i dokumentów z takich aplikacji, jak Photoshop, Illustrator,
Freehand, QuarkXpress, CorelDRAW, InDesign, PageMaker, Painter, Archicad i VectorWorks.
Sterownik jest zgodny z systemami Mac OS X 10.4, 10.5 i 10.6.
Funkcje sterownika określają między innymi:
●
Własny rozmiar strony
●
Orientation (Portrait/Landscape/Mirror) [Położenie (Pionowe/Poziome/Lustrzane)]
●
Scale (percentage) [Skala (procent)]
●
Paper type (Typ papieru)
PLWW Oprogramowanie drukarki dla systemu Mac OS 3
Wstęp

●
Quality (Draft/Normal/Best) [Jakość (Szkicowa/Normalna/Najlepsza)]
●
Opcje kolorów
Sterownik konfiguruje się za pomocą okien dialogowych Page Setup (Ustawienia strony) i Print
(Drukuj).
Poza sterownikiem, dostępne jest internetowe narzędzie do konserwacji: HP Designjet System
Maintenance. Zobacz
HP Designjet System Maintenance na stronie 36.
Podajnik papieru z roli
Podajnik papieru z roli jest dostarczany razem z drukarką HP Designjet 111 w wersji z rolą.
Umożliwia drukowanie na rolach papieru maksymalnej szerokości 610 mm . Posiada automatyczną
obcinarkę.
Rolę ładuje się z tyłu drukarki, a papier musi być podawany przez otwór tylnego podajnika.
Po zakończeniu zadania drukowania na roli drukarka automatycznie odcina papier. Gilotynę można
jednak wyłączyć ze sterownika drukarki. Po naciśnięciu przycisku OK drukarka także obcina papier.
UWAGA: Jeżeli w drukarce jest załadowana rola papieru, a chcemy drukować na papierze w
arkuszach, to najpierw trzeba rozładować rolę.
Serwer druku HP Jetdirect
Serwer druku HP Jetdirect to karta sieciowa, którą można zainstalować w drukarce. Pozwala ona
podłączyć drukarkę do sieci, co umożliwia dostęp do drukarki z różnych komputerów w sieci.
Aby zainstalować kartę, najpierw wyłącz drukarkę i odłącz kabel od gniazda zasilania. Następnie
usuń pokrywę z tyłu drukarki i włóż kartę na miejsce.
Karta łączy się z siecią za pośrednictwem gniazda na płytce tylnej.
4 Rozdział 1 Wstęp PLWW
Wstęp

PLWW Serwer druku HP Jetdirect 5
Wstęp
Karta łączy się z siecią za pośrednictwem gniazda na płytce tylnej.
4 Rozdział 1 Wstęp PLWW

2Podłączenie i instalacja
oprogramowania
Instalacja sterownika drukarki w systemie Windows
1. Włóż dysk CD HP Designjet 111 Software and Documentation do stacji dysków CD.
2. Jeśli dysk CD nie zostanie uruchomiony automatycznie, to uruchom program setup.exe z
katalogu głównego dysku CD.
3. Postępuj zgodnie z instrukcjami wyświetlanymi na ekranie.
Podłączenie za pomocą kabla USB (system Windows)
Kabel USB jest preferowanym rozwiązaniem w przypadku bezpośredniego połączenia komputera z
drukarką.
1. W tym momencie jeszcze nie podłączaj komputera do drukarki. Najpierw zainstaluj
sterownik drukarki dla systemu Windows: zobacz
Instalacja sterownika drukarki w systemie
Windows na stronie 6.
2. Po wyświetleniu monitu o określenie sposobu podłączenia drukarki wybierz opcję Połączona
bezpośrednio z tym komputerem.
3. Wybierz opcję USB i kliknij przycisk Dalej.
4. Wybierz model drukarki i kliknij przycisk Dalej.
5. Po wyświetleniu monitu podłącz komputer do drukarki, używajac kabla USB. Upewnij się, że
drukarka włączona. Po wykryciu drukarki przez oprogramowanie drukarki, proces instalacji
zostanie ukończony automatycznie.
Podłączenie za pomocą kabla równoległego (system
Windows)
Korzystaj z portu równoleglego tylko w tym przypadku, gdy system nie obsługuje połączenia USB.
Połączenie równolegle jest wolniejsze niz USB i ogranicza dostępne funkcje: w szczególności, nie
wszystkie funkcje HP Designjet System Maintenance będą dostępne.
1. Aby zapobiec uszkodzeniu sprzętu, przed wykonaniem połączenia równoległego należy
wyłączyc zarówno drukarkę, jak i komputer.
2. Podłącz kabel równoległy łączący drukarkę z komputerem lub z siecią.
UWAGA: Kabel musi być zgodny z normą IEEE 1284.
3. Włącz komputer i drukarkę.
6 Rozdział 2 Podłączenie i instalacja oprogramowania PLWW
Podłączenie i instalacja

4. Zainstaluj sterownik drukarki dla systemu Windows: zobacz Instalacja sterownika drukarki w
systemie Windows na stronie 6. Jeśli na ekranie zostanie wyświetlony Kreator dodawania
nowego sprzętu, to kliknij przycisk Cancel (Anuluj).
5. Po wyświetleniu monitu o określenie sposobu podłączenia drukarki wybierz opcję Połączona
bezpośrednio z tym komputerem.
6. Wybierz opcję Kabel równoległy i numer portu równoległego i kliknij przycisk Dalej.
7. Wybierz model drukarki i kliknij przycisk Dalej.
Metody podłączania do sieci
Serwer druku HP Jetdirect umożliwia podłączenie drukarki do sieci. Zobacz Serwer druku HP
Jetdirect na stronie 4 i dokumentację serwera druku HP Jetdirect.
Są dwa sposoby podłączenia drukarki do sieci:
●
Konfiguracja typu klient-serwer. W tej metodzie drukarka jest połączona z komputerem, który
działa jako serwer druku i zarządza zadaniami drukowania. Drukarka służy jako urządzenie
udostępniane.
●
Bezpośrednia konfiguracja sieci. W tej metodzie drukarka jest bezpośrednio połączona z siecią,
a każdy komputer drukuje bezpośrednio na niej i zarządza swoimi własnymi zadaniami
drukowania. Ta metoda połączenia jest równoważna połączeniu bezpośredniemu za pomocą
kabla równoległego lub kabla USB. Jedyną różnicą jest to, że zamiast fizycznego łącza
bezpośredniego tworzone jest łącze logiczne, ustanawiane za pośrednictwem sieci.
Konfigurowanie bezpośredniego podłączenia do sieci
(w systemie Windows)
Aby zainstalować bezpośrednie połączenie sieciowe, należy skonfigurować adres IP serwera druku
HP Jetdirect. Są dwa przypadki procedury, zależnie od rodzaju konfiguracji adresu IP w sieci. Należy
wykonywać tylko te czynności, które stosują się do faktycznej architektury sieci.
PLWW Metody podłączania do sieci 7
Podłączenie i instalacja

Automatyczna konfiguracja adresu IP
W tym przypadku po podłączeniu kabla sieciowego i włączeniu zasilania drukarki karta Jetdirect
automatycznie pobierze adres IP. Trzeba uzyskać tę wartość i wykonać następujące czynności, aby
skonfigurować drukarkę w sieci.
1. Wydrukuj strony informacyjne drukarki, naciskając przycisk OK czterokrotnie przy wciśniętym
przycisku Power (Zasilanie), następnie zwolnij przycisk Power (Zasilanie).
2. Zidentyfikuj wartość adresu IP w sekcji TCP/IP na pierwszej stronie (strona I/O - We/Wy).
UWAGA: Jeśli podany adres IP drukarki to 0.0.0.0, to jest to błąd. Odczekaj pięć minut,
a następnie ponownie wydrukuj strony informacyjne. Jeżeli adresem IP jest nadal 0.0.0.0,
wyzeruj kartę Jetdirect w następujący sposób: na panelu przednim drukarki naciśnij i przytrzymaj
przycisk Power (Zasilanie), jednocześnie naciskając trzy razy przycisk Cancel (Anuluj), a
następnie raz naciśnij przycisk OK. Potem przerwij zasilanie drukarki, wyjmując wtyczkę
zasilania, a następnie podłącz ją z powrotem.
3. Włóż dysk CD HP Designjet 111 Software and Documentation do komputera.
4. Wybierz serię tej drukarki (HP Designjet 111).
5. Wybierz polecenie Instaluj.
6. Przeczytaj informacje w oknie dialogowym Welcome (Zapraszamy) i zaakceptuj umowę
licencyjną.
7. Przeczytaj uwagę odnośnie zapory systemowej i zaznacz pole wyboru, aby kontynuować
instalację bez połączenia sieciowego, lub po prostu kliknij przycisk Dalej, aby kontynuować
wykrywanie drukarki.
8. Program instalacyjny próbuje automatycznie wykryć drukarkę. Jeżeli operacja ta powiedzie się,
wybierz właściwy model drukarki i kliknij przycisk Dalej, aby zakończyć instalację. W
przeciwnym wypadku kontynuuj, wykonując czynności opisane poniżej.
9. Wybierz opcję Połączona do sieci.
10. Wybierz opcję Określ drukarkę przez adres.
11. Wpisz adres IP drukarki w odpowiednim polu tekstowym i kliknij przycisk Dalej.
12. Zaczekaj, aż program konfiguracyjny zanalizuje drukarkę i sieć. Program wykrywa ustawienia
sieciowe i sugeruje ustawienia, które należy zastosować do
konfiguracji drukarki. Normalnie nie
ma potrzeby zmiany tych ustawień, toteż należy kliknąć przycisk Dalej.
13. Należy postępować zgodnie z procedurą przedstawioną na dysku HP Designjet 111 Software
and Documentation, aż do zakończenia instalacji.
Ręczna konfiguracja adresu IP
W tym przypadku w momencie rozpoczęcia instalacji nie ma adresu IP. Proces instalacji będzie się
składać z wykrycia drukarki, konfiguracji adresu IP i instalacji sterownika z tymi ustawieniami. Należy
wykonać następujące czynności.
1. Wydrukuj strony informacyjne drukarki, naciskając przycisk OK czterokrotnie przy wciśniętym
przycisku Power (Zasilanie), następnie zwolnij przycisk Power (Zasilanie).
2. Zidentyfikuj wartość adresu sprzętowego (HW) na pierwszej stronie (strona I/O - We/Wy).
3. Włóż dysk CD HP Designjet 111 Software and Documentation do komputera.
4. Wybierz serię tej drukarki (HP Designjet 111).
8 Rozdział 2 Podłączenie i instalacja oprogramowania PLWW
Podłączenie i instalacja

5. Wybierz polecenie Instaluj.
6. Przeczytaj informacje w oknie dialogowym Welcome (Zapraszamy) i zaakceptuj umowę
licencyjną.
7. Przeczytaj uwagę odnośnie zapory systemowej i zaznacz pole wyboru, aby kontynuować
instalację bez połączenia sieciowego, lub po prostu kliknij przycisk Dalej, aby kontynuować
wykrywanie drukarki.
8. Program instalacyjny próbuje automatycznie wykryć drukarkę. Jeżeli operacja ta powiedzie się,
wybierz właściwy model drukarki i kliknij przycisk Dalej, aby zakończyć instalację. W
przeciwnym wypadku kontynuuj, wykonując czynności opisane poniżej.
9. Wybierz opcję Połączona do sieci.
10. Wybierz opcję Określ drukarkę przez adres.
11. Wpisz adres sprzętowy drukarki w odpowiednim polu tekstowym i kliknij przycisk Dalej.
UWAGA: Adresy sprzętowe są widoczne tylko po jednej stronie bramy, dlatego należy się
upewnić, że między komputerem a drukarką nie ma bramy. W ujęciu praktycznym oznacza to,
że komputer i drukarka muszą być w tej samej podsieci.
12. Program analizuje sieć i drukarkę. Ponieważ nie ma skonfigurowanych parametrów TCP/IP,
program żąda wpisania adresu IP, maski podsieci i bramy. Wprowadź wartości odpowiednie dla
konfiguracji sieci. Wybierz uważnie adres IP i maskę podsieci, aby wybrać wartości, które nie
będą powodować konfliktów z obecnymi urządzeniami sieciowymi. Zaleca się uzyskanie tych
wartości od administratora sieci.
13. Po zakończeniu instalacji sterownik jest skonfigurowany do pracy z drukarką, a drukarka ma
poprawny adres IP. Aby sprawdzić ten adres IP, można ponownie wydrukować strony
informacyjne i sprawdzić to na stronie I/O (We/Wy).
Konfigurowanie podłączenia klient-serwer
(w systemie Windows)
Jeśli drukarka HP Designjet jest podłączona do innego komputera (za pomocą połączenia USB lub
bezpośredniego połączenia sieciowego) i udostępniona, można użyć komputera, do którego jest
podłączona drukarka jako serwera druku.
Udostępnianie drukarki
Aby można było wykonać instalację klienta, drukarka musi być udostępniona na komputerze, który
działa jako serwer druku.
1. Wybierz kolejno pozycje Start > Ustawienia > Drukarki.
2. Kliknij prawym przyciskiem myszy drukarkę, którą chcesz udostępnić i wybierz polecenie
Właściwości.
3. Przejdź do karty Udostępnianie.
4. Wybierz opcję Udostępniana jako i wybierz nazwę udostępniania urządzenia.
5. Jeśli komputery, które będą podłączone w roli klientów, mają różne wersje systemu Windows, to
może być konieczne zainstalowanie dodatkowych sterowników w ich systemach operacyjnych.
W tym celu kliknij przycisk Sterowniki dodatkowe i postępuj zgodnie z instrukcjami na ekranie.
PLWW Konfigurowanie podłączenia klient-serwer (w systemie Windows) 9
Podłączenie i instalacja

Instalacja sterownika drukarki w systemie Mac OS
1. Włóż dysk CD HP Designjet 111 Software and Documentation do stacji dysków CD.
2. W oknie Finder przejdź do dysku CD. Ukaże się ikona programu Mac OS X HP Designjet
Installer.
3. Kliknij dwukrotnie tę ikonę, aby uruchomić instalator.
4. Instalator poprowadzi przez kolejne etapy aż do osiągnięcia głównego okna dialogowego
instalacji. Dostępne są poniższe trzy opcje.
●
Easy Install (Instalacja prosta): zalecamy wybór tej opcji, w której instalowane są wszystkie
składniki.
● Custom install (Instalacja specjalna): można w niej wybrać instalowane składniki
(sterownik, narzędzie System Maintenance lub oba elementy), używając pól wyboru.
5. Kliknij polecenie Install (Instaluj).
6. Zostanie wyświetlone okno programu HP Printer Setup Assistant. Postępuj zgodnie z
instrukcjami wyświetlanymi na ekranie aż do zakończenia instalacji.
Aby usunąć kolejkę druku w późniejszym czasie, wykonaj poniższe instrukcje.
● W systemie Mac OS X 10.4, 10.5 lub 10.6: z preferencji systemu wybierz okienko Printing
(Drukowanie) okna dialogowego Print & Fax (Drukowanie i wysyłanie faksów). Wybierz nazwę
drukarki z listy i kliknij przycisk –.
●
W
systemie Mac OS X 10.4: w programie narzędziowym Print Setup wybierz nazwę drukarki i
kliknij ikonę Delete (Usuń).
UWAGA: W systemie Mac OS X 10.4 są dostępne obie metody.
Podłączenie za pomocą kabla USB (system Mac OS)
1. Zainstaluj sterownik drukarki Mac OS: zobacz Instalacja sterownika drukarki w systemie Mac OS
na stronie 10.
2. Po zainstalowaniu sterownika program HP Printer Setup Assistant jest uruchamiany
automatycznie w celu skonfigurowania połączenia z drukarką.
3. Upewnij się, że drukarka jest włączona i podłączona do komputera za pomocą zatwierdzonego
kabla USB.
UWAGA: Używanie niezatwierdzonych kabli USB może powodować problemy z połączeniami.
Tylko kable zatwierdzone przez organizację USB Implementor's Forum (
http://www.usb.org/)
powinny być używane z tą drukarką.
4. W oknie HP Printer Setup Assistant kliknij przycisk Continue (Kontynuuj).
5. Na wyświetlonej liście zaznacz drukarkę korzystającą z połączenia typu USB i kliknij przycisk
Continue (Kontynuuj).
6. Następny wyświetlany ekran zawiera informacje o instalacji drukarki, gdzie nazwa drukarki może
być zmieniona. Dokonaj żądanych zmian i kliknij przycisk Continue (Kontynuuj).
10 Rozdział 2 Podłączenie i instalacja oprogramowania PLWW
Podłączenie i instalacja

7. Drukarka jest teraz podłączona. Na ekranie Printer Queue Created (Utworzono kolejkę wydruku)
kliknij przycisk Quit (Zamknij), aby zakończyć, lub Create New Queue (Utwórz nową kolejkę),
aby podłączyć inną drukarkę.
8. Po zakończeniu pracy programu HP Printer Setup Assistant wyjmij dysk CD ze stacji dysków
CD.
Jeśli sterownik drukarki jest już zainstalowany, to program HP Printer Setup Assistant można
uruchamiać w dowolnym momencie z dysku CD.
Podłączanie do sieci za pomocą połączenia Bonjour
(w systemie Mac OS)
Najpierw należy się upewnić, że są spełnione następujące warunki:
● Drukarka jest zainstalowana i włączona.
●
Koncentrator sieci Ethernet lub router jest włączony i działa poprawnie.
●
Wszystkie komputery w sieci są włączone i podłączone do sieci.
●
Drukarka jest podłączona do sieci Ethernet.
Aby podłączyć drukarkę, wykonaj wymienione czynności.
1. Wydrukuj strony informacyjne drukarki HP Designjet, naciskając przycisk OK (prawy górny
przycisk na panelu przednim) cztery razy, trzymając jednocześnie naciśnięty przycisk Power
(Zasilanie), a następnie zwalniając przycisk Power (Zasilanie). Zanotuj adres sprzętowy z
pierwszej strony.
2. Zainstaluj sterownik drukarki Mac OS: zobacz
Instalacja sterownika drukarki w systemie Mac OS
na stronie 10.
3. Po zainstalowaniu sterownika program HP Printer Setup Assistant jest uruchamiany
automatycznie w celu skonfigurowania połączenia z drukarką. Postępuj zgodnie z instrukcjami
wyświetlanymi na ekranie.
4. Po wyświetleniu ekranu Select Printer (Wybór drukarki) odszukaj adres sprzętowy tej drukarki
(zanotowany w kroku 1) w kolumnie Printer Name (Nazwa drukarki).
●
Po odszukaniu właściwej nazwy drukarki przewiń listę suwakiem w bok, aby wyświetlić
kolumnę Connection Type (Rodzaj połączenia), i sprawdź, czy jest to Bonjour/
Rendezvous. Następnie wyróżnij ten wiersz. W przeciwnym wypadku kontynuuj
wyszukiwanie dalej w dół listy.
●
Jeśli nie możesz znaleźć nazwy drukarki z rodzajem połączenia Bonjour/Rendezvous,
zaznacz pole My printer is not in the list (Mojej drukarki nie ma na liście).
Kliknij przycisk Continue (Kontynuuj).
5. Kontynuuj zgodnie z instrukcjami wyświetlanymi na ekranie. Po wyświetleniu ekranu Printer
Queue Created (Utworzono kolejkę wydruku) kliknij przycisk Quit (Zamknij), aby zakończyć, lub
Create New Queue (Utwórz nową kolejkę), aby podłączyć inną drukarkę do sieci.
6. Po zak
ończeniu pracy programu HP Printer Setup Assistant wyjmij dysk CD ze stacji dysków
CD.
Jeśli sterownik drukarki jest już zainstalowany, to program HP Printer Setup Assistant można
uruchamiać w dowolnym momencie z dysku CD.
PLWW Podłączanie do sieci za pomocą połączenia Bonjour (w systemie Mac OS) 11
Podłączenie i instalacja

Podłączanie do sieci za pomocą protokołu TCP/IP
(w systemie Mac OS)
Najpierw należy się upewnić, że są spełnione następujące warunki:
●
Drukarka jest zainstalowana i włączona.
●
Koncentrator sieci Ethernet lub router jest włączony i działa poprawnie.
●
Wszystkie komputery w sieci są włączone i podłączone do sieci.
●
Drukarka jest podłączona do sieci Ethernet.
Aby podłączyć drukarkę, wykonaj wymienione czynności.
1. Wydrukuj strony informacyjne drukarki HP Designjet, naciskając przycisk OK (prawy górny
przycisk na panelu przednim) cztery razy, trzymając jednocześnie naciśnięty przycisk Power
(Zasilanie), a następnie zwalniając przycisk Power (Zasilanie). Zanotuj adres URL tej drukarki.
2. Zainstaluj sterownik drukarki Mac OS: zobacz
Instalacja sterownika drukarki w systemie Mac OS
na stronie 10.
3. Po zainstalowaniu sterownika program HP Printer Setup Assistant jest uruchamiany
automatycznie w celu skonfigurowania połączenia z drukarką. Postępuj zgodnie z instrukcjami
wyświetlanymi na ekranie.
4. Po wyświetleniu ekranu Select Printer (Wybór drukarki) odszukaj adres URL tej drukarki
(zanotowany w kroku 1) w kolumnie Printer Name (Nazwa drukarki).
●
Po odszukaniu właściwej nazwy drukarki przewiń listę suwakiem w bok, aby wyświetlić
kolumnę Connection Type (Rodzaj połączenia), i sprawdź, czy jest to IP Printing
(Drukowanie IP). Następnie wyróżnij ten wiersz. W przeciwnym wypadku kontynuuj
wyszukiwanie dalej w dół listy.
● Jeśli nie możesz znaleźć nazwy drukarki z rodzajem połączenia IP Printing, zaznacz pole
My printer is not in the list (Mojej drukarki nie ma na liście).
Kliknij przycisk Continue (Kontynuuj).
5. Kontynuuj zgodnie z instrukcjami wyświetlanymi na ekranie. Po wyświetleniu ekranu Printer
Queue Created (Utworzono kolejkę wydruku) kliknij przycisk Quit (Zamknij), aby zakończyć, lub
Create New Queue (Utwórz nową kolejkę), aby podłączyć inną drukarkę do sieci.
6. Po zakończeniu pracy programu HP Printer Setup Ass
istant wyjmij dysk CD ze stacji dysków
CD.
Jeśli sterownik drukarki jest już zainstalowany, to program HP Printer Setup Assistant można
uruchamiać w dowolnym momencie z dysku CD.
12 Rozdział 2 Podłączenie i instalacja oprogramowania PLWW
Podłączenie i instalacja

Udostępnianie drukarki (w systemie Mac OS)
Jeśli ten komputer jest podłączony do sieci, drukarkę podłączoną bezpośrednio możesz udostępnić
innym komputerom w tej samej sieci.
1. Kliknij dwukrotnie ikonę System Preferences (Preferencje systemu) na pasku menu Dock na
pulpicie.
2. W systemie Mac OS X 10.4 włącz udostępnianie drukarki, wybierając kolejno polecenia Sharing
(Udostępnianie) > Services (Usługi) > Printer Sharing (Udostępnianie drukarki).
W nowszych wersjach systemu Mac OS X, w okienku Sharing (Udostępnianie) wybierz opcję
Printer Sharing (Udostępnianie drukarki) i zaznacz drukarkę/drukarki do udostępnienia.
3. Teraz drukarka pojawia się automatycznie na liście udostępnianych drukarek wyświetlanych
przez dowolny inny komputer z systemem Mac OS, który jest podłączony do danej sieci lokalnej.
Wszystkie inne osoby, które chcą korzystać z udostępnionej drukarki, muszą zainstalować
oprogramowanie drukarki na swoich komputerach. Będą one mogły wysyłać zadania drukowania,
lecz nie będą mogły odbierać in
formacji z drukarki.
Niekiedy udostępnienie innym użytkownikom podłączonej bezpośrednio drukarki może znacznie
zwolnić działanie komputera.
WSKAZÓWKA: Najlepszym sposobem udostępniania drukarki w sieci jest podłączenie jej nie do
dowolnego komputera, ale do sieci.
Zmiana adresu IP serwera druku HP Jetdirect
Operacja ta może być konieczna, gdy drukarka zostanie przeniesiona do innej podsieci LAN i wystąpi
konflikt adresów IP.
UWAGA: Jeśli używasz protokołu DHCP, to procedura ta jest zbędna, ponieważ adres IP jest
przypisywany automatycznie.
UWAGA: Jeśli serwer druku jest niepoprawnie skonfigurowany, czy to z powodu błędu, czy też
dlatego, że jest to całkiem nowa karta, ta procedura nie będzie działać.
Odpowiednia procedura zależy od używanego systemu operacyjnego.
Najpierw wydrukuj strony konfiguracji serwera druku HP Jetdirect w niżej przedstawiony sposób.
1. Naciśnij i przytrzymaj wciśnięty przycisk Power (Zasilanie — dolny przycisk na panelu
przednim).
2. Naciśnij przycisk OK (prawy górny przycisk na panelu przednim) cztery razy, przytrzymując
jednocześnie naciśnięty przycisk Power (Zasilanie).
3. Zwolnij przycisk Power (Zasilanie). Drukarka wydrukuje strony konfiguracyjne.
W obszarze TCP/IP na wydrukowanych stronach konfiguracyjnych znajdziesz bieżący adres IP
serwera druku HP Jetdirect w formacie „nnn.nnn.nnn.nnn” (gdzie każde nnn to liczba z zakresu od 0
do 255).
System Windows
Jeśli używasz karty Jetdirect, która ma już adres IP, przejdź do punktu
7.
PLWW Udostępnianie drukarki (w systemie Mac OS) 13
Podłączenie i instalacja

Jeśli używasz karty Jetdirect o adresie IP 192.0.0.192, rozpocznij od punktu 1.
1. Na komputerze wybierz kolejno Start > Panel sterowania > Połączenia sieciowe.
2. Kliknij prawym przyciskiem myszy element Połączenie lokalne i wybierz polecenie
Właściwości.
3. Wybierz pozycję Protokół internetowy (TCP/IP) i kliknij przycisk Właściwości.
4. Wybierz opcję Użyj następującego adresu IP.
5. Zmień wartość Adres IP na 192.0.0.193.
6. Zmień wartość Maska podsieci na 255.255.255.0. Pozostaw pozostałe pola puste. Kliknij
przycisk OK, aby zamknąć menu.
7. Otwórz przeglądarkę sieci Web i wpisz domyślny adres IP drukarki.
8. Kliknij przycisk Praca w sieci.
9. Z menu u góry strony wybierz pozycję TCP/IP, a następnie wybierz pozycję Ręcznie z listy
rozwijanej IP Metoda ko
nfiguracji IP.
10. Wprowadź adres IP i maskę podsieci w odpowiednich polach. Kliknij przycisk Zastosuj.
11. Jeśli karta Jetdirect miała wcześniej adres IP 192.0.0.192, to z Panelu sterowania otwórz okno
Połączenia sieciowe i przywróć oryginalna konfigurację protokołu TCP/IP.
System Mac OS
Jeśli używasz karty Jetdirect, która ma już adres IP, przejdź do punktu
13.
Jeśli używasz karty Jetdirect o adresie IP 192.0.0.192, rozpocznij od punktu 1.
1. Podłącz kartę Jetdirect i komputer do tej samej fizycznej sieci LAN. Wydrukuj stronę konfiguracji
z serwera Jetdirect, aby sprawdzić, czy adres IP to 192.0.0.192.
2. Przejdź do menu Dock (Dokowanie) na pulpicie i kliknij dwukrotnie ikonę System Preferences
(Preferencje systemu). Przejdź do okienka Network Preferences (Preferencje sieci).
3. Wybierz z rozwijanego menu pozycję Location (Lokalizacja). Zanotuj pojawiającą się
lokalizację, a następnie wybierz polecenie New Location (Nowa lokalizacja).
4. Podaj nazwę, taką jak hpsetup.
5. Z listy Show... (Pokaż) wybierz pozycję Network Port Configurations (Konfiguracje portów
sieci).
6. W oknie dialogowym Network Port Configurations (Konfiguracje portów sieci) wyłącz wszystkie
nieużywane porty. Jeśli na przykład używasz wbudowanego połączenia ethernetowego, tylko
ono powinno być zaznaczone. Kliknij przycisk Apply (Zastosuj).
7. Z listy Show... (Pokaż) wybierz dostępny port.
8. Przejdź do kar
ty TCP/IP. Z listy rozwijanej Configure (Konfiguruj) wybierz pozycję Manually
(Ręcznie).
9. Zmień wartość IP address (Adres IP). Na przykład zmień ją na 192.0.0.193.
10. Zmień wartość Subnet mask (Maska podsieci) na 255.255.255.0. Pozostaw pole Router puste.
11. Na karcie Proxies (Serwery proxy) upewnij się, że wartość Proxies jest ustawiona na None
(Brak).
14 Rozdział 2 Podłączenie i instalacja oprogramowania PLWW
Podłączenie i instalacja
Strona się ładuje...
Strona się ładuje...
Strona się ładuje...
Strona się ładuje...
Strona się ładuje...
Strona się ładuje...
Strona się ładuje...
Strona się ładuje...
Strona się ładuje...
Strona się ładuje...
Strona się ładuje...
Strona się ładuje...
Strona się ładuje...
Strona się ładuje...
Strona się ładuje...
Strona się ładuje...
Strona się ładuje...
Strona się ładuje...
Strona się ładuje...
Strona się ładuje...
Strona się ładuje...
Strona się ładuje...
Strona się ładuje...
Strona się ładuje...
Strona się ładuje...
Strona się ładuje...
Strona się ładuje...
Strona się ładuje...
Strona się ładuje...
Strona się ładuje...
Strona się ładuje...
Strona się ładuje...
Strona się ładuje...
Strona się ładuje...
Strona się ładuje...
Strona się ładuje...
-
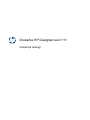 1
1
-
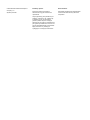 2
2
-
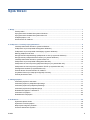 3
3
-
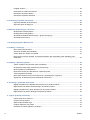 4
4
-
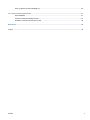 5
5
-
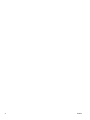 6
6
-
 7
7
-
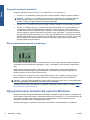 8
8
-
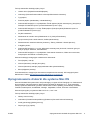 9
9
-
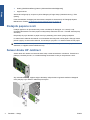 10
10
-
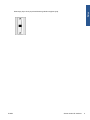 11
11
-
 12
12
-
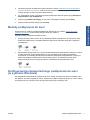 13
13
-
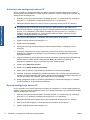 14
14
-
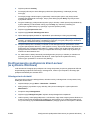 15
15
-
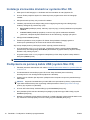 16
16
-
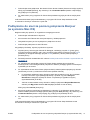 17
17
-
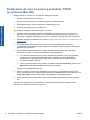 18
18
-
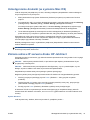 19
19
-
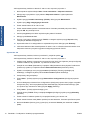 20
20
-
 21
21
-
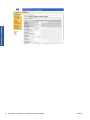 22
22
-
 23
23
-
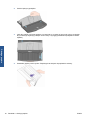 24
24
-
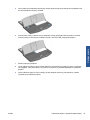 25
25
-
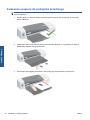 26
26
-
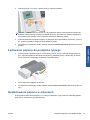 27
27
-
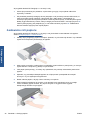 28
28
-
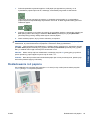 29
29
-
 30
30
-
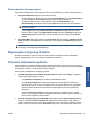 31
31
-
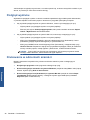 32
32
-
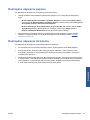 33
33
-
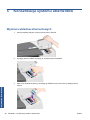 34
34
-
 35
35
-
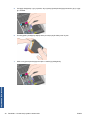 36
36
-
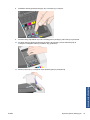 37
37
-
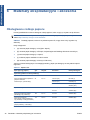 38
38
-
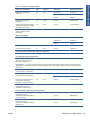 39
39
-
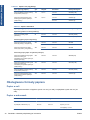 40
40
-
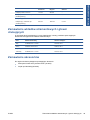 41
41
-
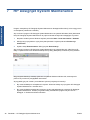 42
42
-
 43
43
-
 44
44
-
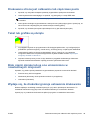 45
45
-
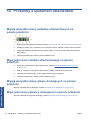 46
46
-
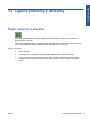 47
47
-
 48
48
-
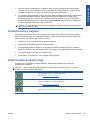 49
49
-
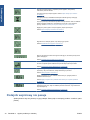 50
50
-
 51
51
-
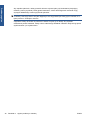 52
52
-
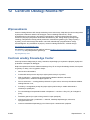 53
53
-
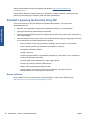 54
54
-
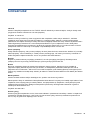 55
55
-
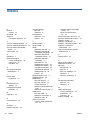 56
56
HP DesignJet 111 Printer series Instrukcja obsługi
- Typ
- Instrukcja obsługi
Powiązane artykuły
-
HP DesignJet 4500 Scanner series instrukcja
-
HP DesignJet T1120 Printer series instrukcja
-
HP DesignJet T7100 Printer series instrukcja
-
HP DesignJet Z5600 PostScript Printer Instrukcja obsługi
-
HP DesignJet T1200 Printer series Instrukcja obsługi
-
HP DesignJet T620 Printer series Instrukcja obsługi
-
HP DesignJet Z6200 Photo Production Printer instrukcja
-
HP DesignJet 4520 Multifunction Printer series instrukcja
-
HP DesignJet T1500 Printer series Instrukcja obsługi
-
HP DesignJet Z2100 Photo Printer series Instrukcja obsługi