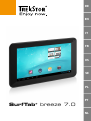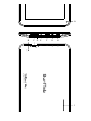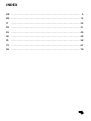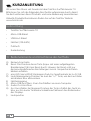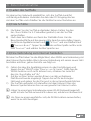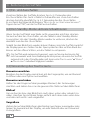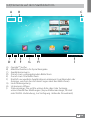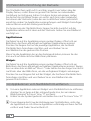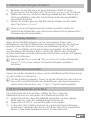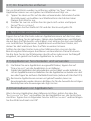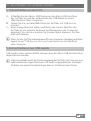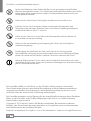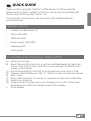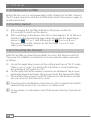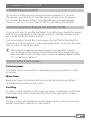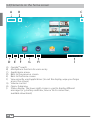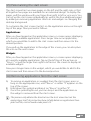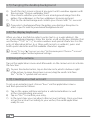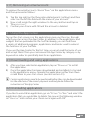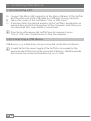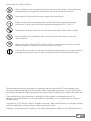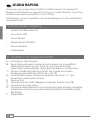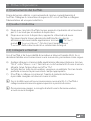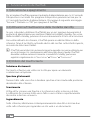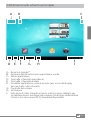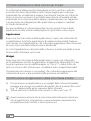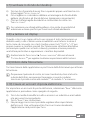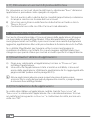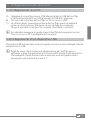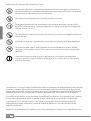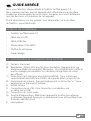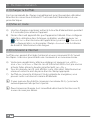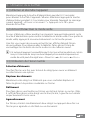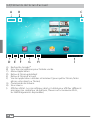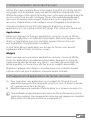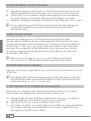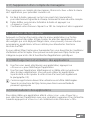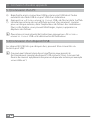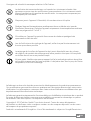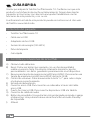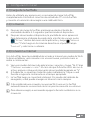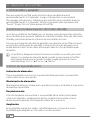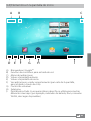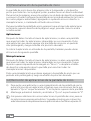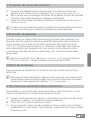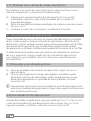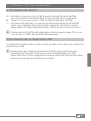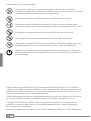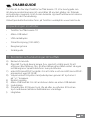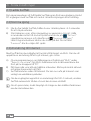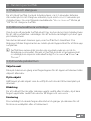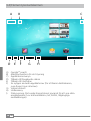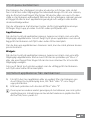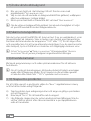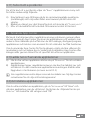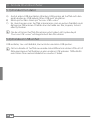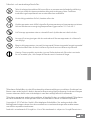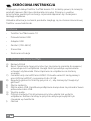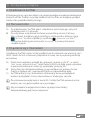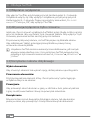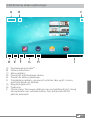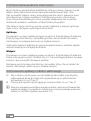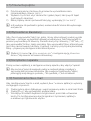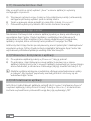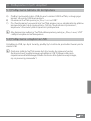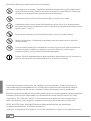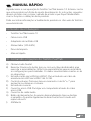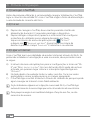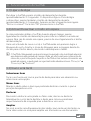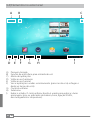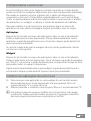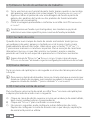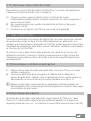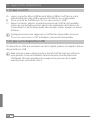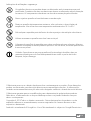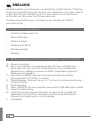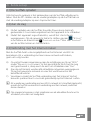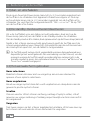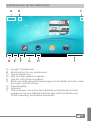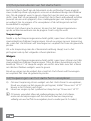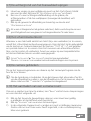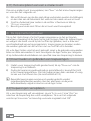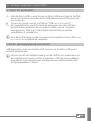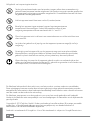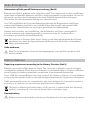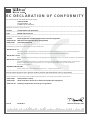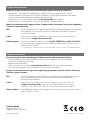Trekstor SurfTab® breeze 7.0 instrukcja
- Kategoria
- Tabletki
- Typ
- instrukcja
Niniejsza instrukcja jest również odpowiednia dla
Strona się ładuje...
Strona się ładuje...
Strona się ładuje...
Strona się ładuje...
Strona się ładuje...
Strona się ładuje...
Strona się ładuje...
Strona się ładuje...
Strona się ładuje...
Strona się ładuje...
Strona się ładuje...
Strona się ładuje...
Strona się ładuje...
Strona się ładuje...
Strona się ładuje...
Strona się ładuje...
Strona się ładuje...
Strona się ładuje...
Strona się ładuje...
Strona się ładuje...
Strona się ładuje...
Strona się ładuje...
Strona się ładuje...
Strona się ładuje...
Strona się ładuje...
Strona się ładuje...
Strona się ładuje...
Strona się ładuje...
Strona się ładuje...
Strona się ładuje...
Strona się ładuje...
Strona się ładuje...
Strona się ładuje...
Strona się ładuje...
Strona się ładuje...
Strona się ładuje...
Strona się ładuje...
Strona się ładuje...
Strona się ładuje...
Strona się ładuje...
Strona się ładuje...
Strona się ładuje...
Strona się ładuje...
Strona się ładuje...
Strona się ładuje...
Strona się ładuje...
Strona się ładuje...
Strona się ładuje...
Strona się ładuje...
Strona się ładuje...
Strona się ładuje...
Strona się ładuje...
Strona się ładuje...
Strona się ładuje...
Strona się ładuje...
Strona się ładuje...
Strona się ładuje...

PL
58
b
SKRÓCONA INSTRUKCJA
Dziękujemy za zakup TrekStor SurfTab breeze 7.0. Jesteśmy pewni, że niniejszy
produkt zapewni Państwu doskonałą rozrywkę. Prosimy o uważne
przeczytanie poniższych instrukcji, co pozwoli zapoznać się z funkcjami i
obsługą urządzenia.
Aktualne informacje na temat produktu znajdują się na stronie internetowej
TrekStor: www.trekstor.de.
Dostawa
• TrekStor SurfTab breeze 7.0
• Przewód mikro USB
• Adapter USB
• Zasilacz (100–240 V)
• Ściereczka
• Skrócona instrukcja
1) Przyciski i złącza SurfTab
A) Kamera: Przód
B) Reset: Naciśnięcie tego przycisku (np. za pomocą spinacza do papieru)
spowoduje reset urządzenia. Uwaga: Reset powoduje wyzerowanie
ustawień użytkownika. Dane zapisane na urządzeniu nie zostaną
usunięte.
C) Gniazdo karty microSD/microSDHC: Pozwala umieścić kartę pamięci
microSD/microSDHC o pojemności do 32 GB.
D) Regulacja głośności: Naciśnij przycisk +/-, aby zmniejszyć/zwiększyć
głośność.
E) Złącze zasilacza
F) Złącze mikro USB: Umożliwia podłączenie komputera za pośrednictwem
przewodu mikro USB.
G) Wyjście audio
H) Przycisk zasilania: Przytrzymanie przycisku włącza lub wyłącza
urządzenie. Krótkie naciśnięcie przycisku aktywuje/wyłącza tryb
czuwania wyświetlacza.
I) Głośnik

PL
59
2) Konfiguracja wstępna
2.1) Ładowanie SurfTab
Przed pierwszym użyciem zaleca się przeprowadzenie pełnego ładowania
baterii SurfTab. Podłącz wtyczkę zasilacza do SurfTab, a następnie podłącz
zasilacz do gniazdka elektrycznego.
2.2 Pierwsze kroki
A) Po naładowaniu SurfTab włącz urządzenie, przytrzymując przycisk
zasilania przez 2-3 sekundy.
B) Po włączeniu urządzenia zostanie wyświetlony ekran startowy.
Aby ustawić pożądany język interfejsu użytkownika, dotknij opcję
„SettingS” w menu aplikacji, a później „Language anD input”.
Następnie dotknij pierwsze pole „Language” w prawej kolumnie
i wybierz język.
2.3) Łączenie się z Internetem
Urządzenie SurfTab może zostać podłączone do Internetu za pomocą sieci
Wi-Fi. Jeżeli chcesz ustanowić połączenie z nową siecią, wykonaj poniższą
procedurę:
A) Przez menu aplikacji przejdź do ustawień i puknij w „Wi-fi” - w sekcji
„Sieci zWykłe i BezprzeWoDoWe”. Jeżeli funkcja Wi-Fi nie była nigdy używana,
w pierwszej kolejności włącz ją, wybierając pozycję „Wł”.
B) Wszystkie sieci bezprzewodowe są wyświetlane po prawej stronie.
Puknij w żądaną sieć i wprowadź hasło w odpowiednie pole.
C) SurfTab połączy się z Internetem. Wybierając ikonę przeglądarki
możesz przeglądać strony internetowe w tradycyjny sposób.
i
Po ustanowieniu połączenia z siecią Wi-Fi tablet SurfTab automatycznie
połączy się z nią, gdy znajdzie się w jej zasięgu.
i
Aby oszczędzać energię baterii zaleca się wyłączanie funkcji
bezprzewodowej, gdy nie jest używana.

PL
60
3) Obsługa SurfTab
3.1) Włączanie i wyłączanie
Aby włączyć SurfTab, przytrzymaj przycisk zasilania przez 2–3 sekundy.
Urządzenie włączy się. Aby wyłączyć urządzenie, przytrzymaj przycisk
zasilania przez 2–3 sekundy. Pojawi się poniższy komunikat: „czy chceSz
Wyłączyć?”. Puknij w „ok”, aby wyłączyć SurfTab.
3.2) Aktywacja/wyłączenie trybu czuwania
Jeżeli nie chcesz używać urządzenia SurfTablet przez chwilę, krótko naciśnij
przycisk zasilania, aby uruchomić tryb czuwania tabletu. Aby wyłączyć tryb
czuwania, ponownie krótko naciśnij przycisk zasilania.
Po ponownej aktywacji ekranu, na SurfTab pojawi się blokada ekranu.
Aby odblokować tablet, przeciągnij ikonę kłódki w prawą stronę,
w kierunku otwartej kłódki.
i
Urządzenie SurfTab zostanie automatycznie zablokowane, jeśli nie było
używane przez określony czas. Czas, po którym SurfTab automatycznie
przejdzie w tryb czuwania można ustawić w „ustawiEnia” + „wyświEtlacz” +
„uśpiEniE”.
3.3) Korzystanie z ekranu dotykowego
Wybór elementów
Aby otworzyć element lub wybrać opcję, dotknij ekranu opuszką palca.
Przesuwanie elementów
Przytrzymaj palcem element, który chcesz przesunąć i przeciągnij go
w żądane miejsce na ekranie.
Przewijanie
Aby przewinąć okno lub ekran w górę, w dół lub w bok, przesuń palcem
z góry na dół, ewentualnie z lewej na prawą lub odwrotnie.
Powiększanie
Równocześnie rozsuń dwa palce dotykające ekranu, lub dwukrotnie
puknij w ekran, aby powiększyć stronę internetową lub dokument.

PL
61
3.4) Elementy ekranu głównego
A B
C
D E F G H I
A) Wyszukiwarka Google™
B) Funkcja mikrofonu
C) Menu aplikacji
D) Powrót do poprzedniego ekranu
E) Powrót do ekranu głównego
F) Przeglądanie aplikacji używanych ostatnio (aby wyjść z menu,
przesuń palcem po ekranie)
G) Regulacja głośności
H) Podmenu
I) Obszar stanu: W prawym dolnym rogu wyświetlanych jest szereg
komunikatów (np. wskaźnik baterii, czas, połączenie WLAN,
pliki do pobrania).

PL
62
3.5) Personalizacja ekranu startowego
Ekran startowy posiada dwie dodatkowe strony po lewej i prawej stronie,
dzięki czemu użytkownik może zaprojektować łącznie aż pięć stron.
Aby wyświetlić kolejne strony, przeciągnij palcem okno z prawej w lewo,
lub odwrotnie. Istnieje możliwość konfiguracji ekranu startowego
(oraz czterech dodatkowych stron), poprzez dodawanie lub usuwanie
skrótów do aplikacji i widżetów, a także zmianę tła pulpitu.
Aby zmienić ekran startowy, puknij w menu aplikacji w prawym górnym
rogu strony. Następnie wykonaj poniższe kroki:
Aplikacje
Po puknięciu w menu aplikacji pojawi się ekran z listą dostępnych aplikacji.
Przytrzymaj przez dłuższy czas aplikację, którą chcesz dodać do ekranu
startowego, a następnie przesuń ją w żądane miejsce.
Jeżeli przeciągniesz aplikację do górnej krawędzi ekranu, możliwe będzie
umieszczenie jej na następnym ekranie.
Widgets
Po puknięciu w menu aplikacji pojawi się ekran z listą dostępnych aplikacji.
Puknij w lewą górną część obrazka „
WiDgetS” lub przeciągnij palcem z prawej
na lewo, aby wyświetlić dostępne widżety.
Następnie przytrzymaj przez dłuższy czas widżet, który chcesz dodać do
ekranu startowego i przesuń go w żądane miejsce.
3.6) Usuwanie aplikacji z ekranu startowego
A) Aby z ekranu startowego usunąć aplikację lub widżet, przytrzymaj
odpowiednią ikonę do momentu pojawienia się na górze ekranu
komunikatu „uSunąć” lub „X".
B) Przytrzymaj symbol i przeciągnij go na komunikat „uSunąć” lub „X”.
i
Niniejsza procedura umożliwia usunięcie skrótu z ekranu startowego bez
usuwania aplikacji z urządzenia. Informacje na temat pełnego usuwania
aplikacji z SurfTab znajdziesz w punkcie 5.2).

PL
63
3.7) Zmiana tła pulpitu
A) Przytrzymaj ekran startowy do momentu wyświetlenia okna
z komunikatem „WyBierz tapetę z”.
B) Wybierz czy chcesz użyć obrazu tła z galerii, tapet, lub żywych tapet
(ruchomych obrazów).
C) Kliknij żądany obraz i potwierdź decyzję, wybierając „uStaW tapetę”.
i
Jeśli wybrane tło pochodzi z galerii, możesz określić obszar dla wybranego
motywu tła.
3.8) Wyświetlanie klawiatury
Gdy chcesz wprowadzić tekst (np. adres strony internetowej), puknij w pole
tekstowe – zostanie wyświetlona klawiatura ekranowa. Tekst wprowadź za
pomocą wyświetlanych klawiszy. Ponadto korzystaj z klawiszy „?123” lub „~\{”,
aby wprowadzić liczby i znaki specjalne. Aby wprowadzić litery alternatywne
(np. litery akcentowane lub litery z umlaut), naciśnij i przytrzymaj konkretną
literę – pojawią się dostępne znaki alternatywne.
i
Wybierz „ustawiEnia” + „język, klawiatuRa, głos” a następnie opcję „klawiatuRa
anDRoiD”, aby zmienić ustawienia klawiatury.
3.9) Korzystanie z aparatu
Puknij w menu aplikacji, a następnie w ikonę aparatu, aby włączyć aparat.
i
Aby nacisnąć przycisk migawki, puknij w niebieski okrąg, znajdujący
się poniżej lub na prawo od obrazu. Aby zwiększyć/pomniejszyć obraz,
przeciągnij mały okrąg z symbolu „-” do symbolu „+”, lub na odwrót.
3.10) Tworzenie konta e-mail
Aby skonfigurować konto e-mail, wybierz „eMaiL” w menu aplikacji i wykonaj
następujące czynności:
A) Stuknij górne okno dialogowe i wpisz poprawny adres e-mail oraz hasło.
B) Stuknij „DaLej”, aby potwierdzić podane dane.
C) W kolejnych krokach będziesz mógł zmienić pozostałe ustawienia
konta. Po skonfigurowaniu konta zgodnie z życzeniem, aplikacja
e-mailowa jest gotowa do użytku.

PL
64
3.11) Usuwanie konta e-mail
Aby usunąć konto e-mail, wybierz „eMaiL” w menu aplikacji i wykonaj
następujące czynności:
A) W prawym górnym rogu, stuknij w trzy połączone punkty (ustawienia),
następnie po lewej wybierz pole z nazwą konta.
B) Teraz w prawym oknie przejdź na sam dół i stuknij „uSuń konto”.
C) Potwierdź wybór przyciskiem OK i konto zostanie usunięte.
4) Korzystanie z App Center
Na ekranie startowym lub w menu aplikacji puknij w ikonę umożliwiającą
wywołanie App Center. Oprócz aplikacji i widżetów zainstalowanych
domyślnie na SurfTab znajdziesz tam szereg dodatkowych programów,
aplikacji i książek, które rozszerzą funkcjonalność twojego SurfTab.
Jeśli korzystasz z App Center po raz pierwszy, musisz przeczytać i zaakceptować
regulamin usługi. Od tej chwili możesz przeglądać kategorie App Center lub
wyszukiwać potrzebne aplikacje według słów kluczowych.
4.1) Pobieranie i korzystanie z aplikacji
A) Po wybraniu aplikacji puknij w „DoWnLoaD", aby ją pobrać.
B) Po pobraniu i zainstalowaniu nowa aplikacja pojawi się w menu
aplikacji. Możesz korzystać z nowych aplikacji, wywołując je z powyższego
menu lub dodać je do ekranu startowego (zajrzyj również do sekcji 3.5).
i
Niektóre aplikacje dostępne są odpłatnie, dlatego przed pobraniem należy
je zakupić. Aby wybrać poprawną metodę płatności zastosuj się do
wskazówek App Center.
4.2) Odinstalowanie aplikacji
Jeśli chcesz odinstalować aplikację, przejdź do „uStaWienia”, następnie „apLikacje”
i wybierz aplikację, którą chcesz usunąć. Puknij w oDinStaLuj”, w oknie które
zostanie wyświetlone i potwierdź swoją decyzję wybierając „ok”.

PL
65
5) Podłączanie innych urządzeń
5.1) Podłączanie tabletu do komputera
A) Podłącz przewód mikro USB do portu mikro USB SurfTab, a drugi jego
koniec do portu USB komputera.
B) Na ekranie SurfTab puknij w „Włącz nośnik uSB”.
C) Po chwili pamięć wewnętrzna SurfTab pojawi się w eksploratorze plików
komputera jako dysk zewnętrzny. Od tej chwili możesz przenosić,
kopiować i kasować pliki za pomocą komputera.
i
Aby bezpiecznie odłączyć SurfTab od komputera, puknij w „wyłącz pamięć usb”
i odłącz urządzenia od komputera.
5.2) Podłączanie urządzenia USB
Urządzenia USB, np. dysk twardy, podłączyć można za pośrednictwem portu
mikro USB.
i
Zasilanie tabletu SurfTab może być zbyt małe, by zapewnić pełną
funkcjonalność podłączonego urządzenia USB. Dlatego zalecamy
zapewnienie dodatkowego źródła zasilania dla dysku zewnętrznego,
np. za pomocą przewodu Y.

PL
66
Wskazówki dotyczące bezpieczeństwa i eksploatacji:
d
Do wykonywania napraw i modyfikacji produktu uprawnione są tylko odpowiednio
wykwalifikowane osoby. Produktu nie wolno otwierać ani modyfikować. Podzespoły
urządzenia nie mogą być konserwowane przez użytkownika.
e
Urządzenie należy zawsze chronić przed wilgocią, skroplinami i wodą.
j
Urządzenie należy chronić przed ekstremalnie wysokimi lub niskimi temperaturami
oraz przed wahaniami temperatury. Podczas eksploatacji temperatura otoczenia musi
wynosić od 5º C do 40º C.
m
Nie ustawiać urządzenia w pobliżu źródła ciepła i chronić je przed słońcem.
h
Podczas eksploatacji i składowania urządzenia otoczenie powinno być możliwie
wolne od kurzu.
g
Do czyszczenia powierzchni urządzenia nie należy nigdy używać rozpuszczalników,
rozcieńczalników, środków czyszczących ani innych substancji chemicznych,
a jedynie miękkiej, suchej ściereczki lub miękkiego pędzla.
Uwaga: Technika bezprzewodowa tego urządzenia dopuszczona jest do stosowania
we wszystkich krajach Unii Europejskiej oraz w Szwajcarii i Norwegii.
Producent zastrzega sobie prawo do ciągłego rozwoju produktu. Zmiany te mogą być
wprowadzone bez uwzględnienia ich w niniejszej instrukcjiobsługi. Informacje zawarte
w instrukcji obsługi nie muszą więc oddawać stanu technicznego wersji urządzenia.
Producent gwarantuje jedynie, że produkt nadaje się do stosowania zgodnie z przeznaczeniem.
Ponadto producent nie odpowiada za uszkodzenia lub utratę danych oraz za ich skutki.
Copyright © 2013 TrekStor GmbH. G. Wszystkie prawa zastrzeżone. Inne wymienione tu
nazwy produktów i firm mogą być znakami towarowymi lub markami ich właścicieli.
HDMI, the HDMI Logo and High-Definition Multimedia Interface are trademarks
or registered trademarks of HDMI Licensing LLC.
Android is a trademark of Google Inc. Use of this trademark is subject to Google Permissions.
Strona się ładuje...
Strona się ładuje...
Strona się ładuje...
Strona się ładuje...
Strona się ładuje...
Strona się ładuje...
Strona się ładuje...
Strona się ładuje...
Strona się ładuje...
Strona się ładuje...
Strona się ładuje...
Strona się ładuje...
Strona się ładuje...
Strona się ładuje...
Strona się ładuje...
Strona się ładuje...
Strona się ładuje...
Strona się ładuje...
Strona się ładuje...
Strona się ładuje...
Strona się ładuje...
-
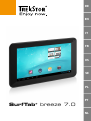 1
1
-
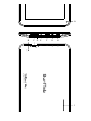 2
2
-
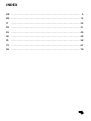 3
3
-
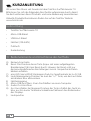 4
4
-
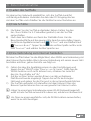 5
5
-
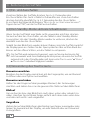 6
6
-
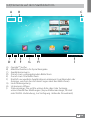 7
7
-
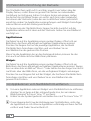 8
8
-
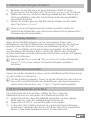 9
9
-
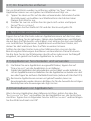 10
10
-
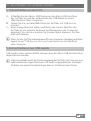 11
11
-
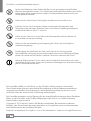 12
12
-
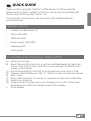 13
13
-
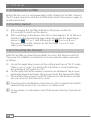 14
14
-
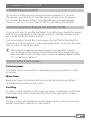 15
15
-
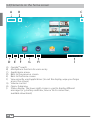 16
16
-
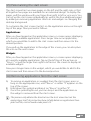 17
17
-
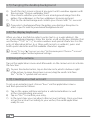 18
18
-
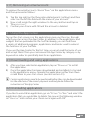 19
19
-
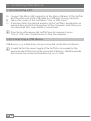 20
20
-
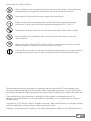 21
21
-
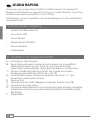 22
22
-
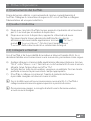 23
23
-
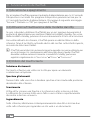 24
24
-
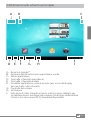 25
25
-
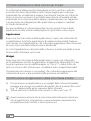 26
26
-
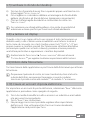 27
27
-
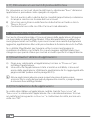 28
28
-
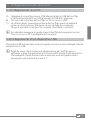 29
29
-
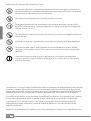 30
30
-
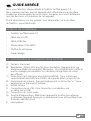 31
31
-
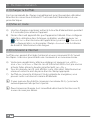 32
32
-
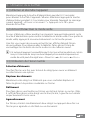 33
33
-
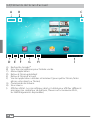 34
34
-
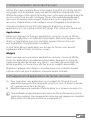 35
35
-
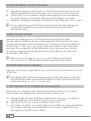 36
36
-
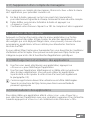 37
37
-
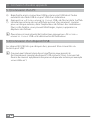 38
38
-
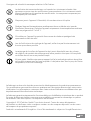 39
39
-
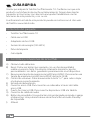 40
40
-
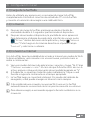 41
41
-
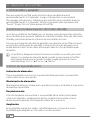 42
42
-
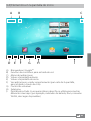 43
43
-
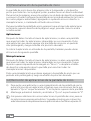 44
44
-
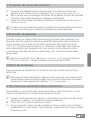 45
45
-
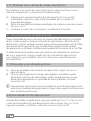 46
46
-
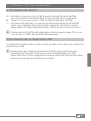 47
47
-
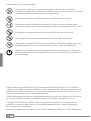 48
48
-
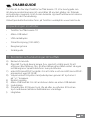 49
49
-
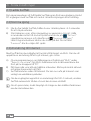 50
50
-
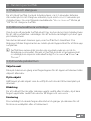 51
51
-
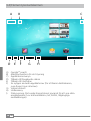 52
52
-
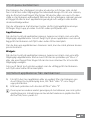 53
53
-
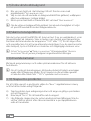 54
54
-
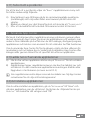 55
55
-
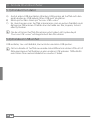 56
56
-
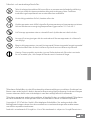 57
57
-
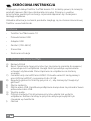 58
58
-
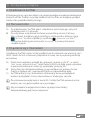 59
59
-
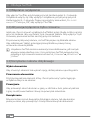 60
60
-
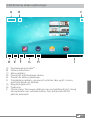 61
61
-
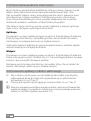 62
62
-
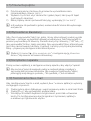 63
63
-
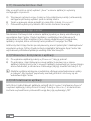 64
64
-
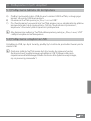 65
65
-
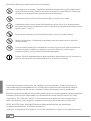 66
66
-
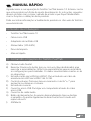 67
67
-
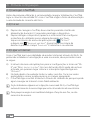 68
68
-
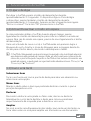 69
69
-
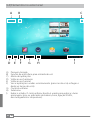 70
70
-
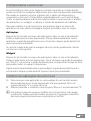 71
71
-
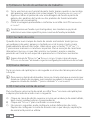 72
72
-
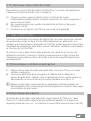 73
73
-
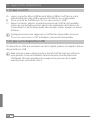 74
74
-
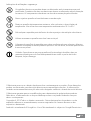 75
75
-
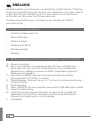 76
76
-
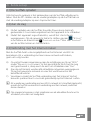 77
77
-
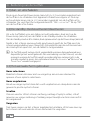 78
78
-
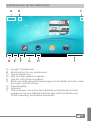 79
79
-
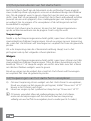 80
80
-
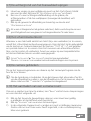 81
81
-
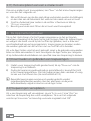 82
82
-
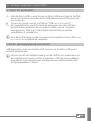 83
83
-
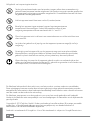 84
84
-
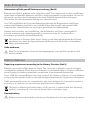 85
85
-
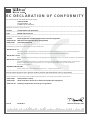 86
86
-
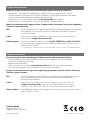 87
87
Trekstor SurfTab® breeze 7.0 instrukcja
- Kategoria
- Tabletki
- Typ
- instrukcja
- Niniejsza instrukcja jest również odpowiednia dla
w innych językach
- español: Trekstor SurfTab® breeze 7.0 Guía del usuario
- italiano: Trekstor SurfTab® breeze 7.0 Guida utente
- Deutsch: Trekstor SurfTab® breeze 7.0 Benutzerhandbuch
- svenska: Trekstor SurfTab® breeze 7.0 Användarguide
- português: Trekstor SurfTab® breeze 7.0 Guia de usuario
- français: Trekstor SurfTab® breeze 7.0 Mode d'emploi
- English: Trekstor SurfTab® breeze 7.0 User guide
- Nederlands: Trekstor SurfTab® breeze 7.0 Gebruikershandleiding
Powiązane artykuły
-
Mode SurfTab® ventos 8.0 Instrukcja obsługi
-
Mode SurfTab® ventos 9.7 Skrócona instrukcja obsługi
-
Mode SurfTab® ventos 7.0 HD Instrukcja obsługi
-
Trekstor SurfTab Ventos 7.0 HD instrukcja
-
Trekstor SurfTab® ventos 7.0 HD Instrukcja obsługi
-
Mode 10.1 Instrukcja obsługi
-
Trekstor SurfTab Ventos 7.0 Instrukcja obsługi
-
Trekstor SurfTab Xiron 7.0 HD Instrukcja obsługi