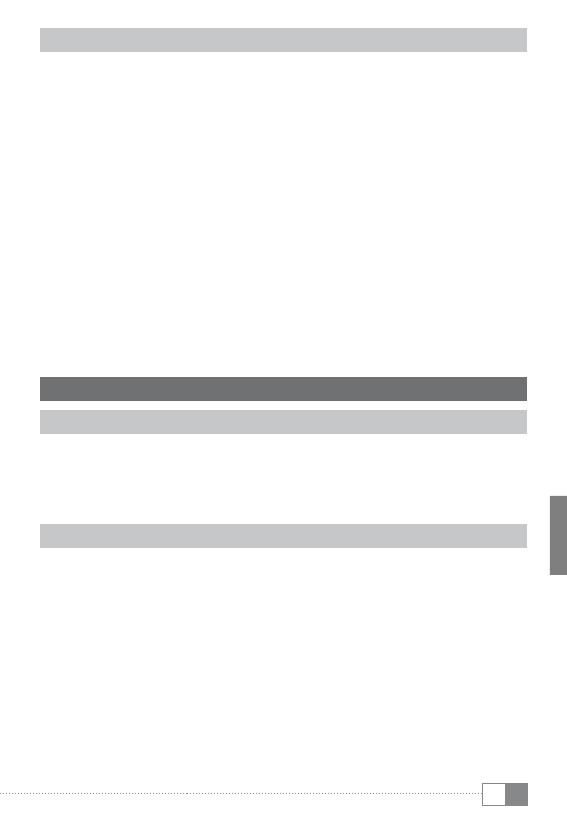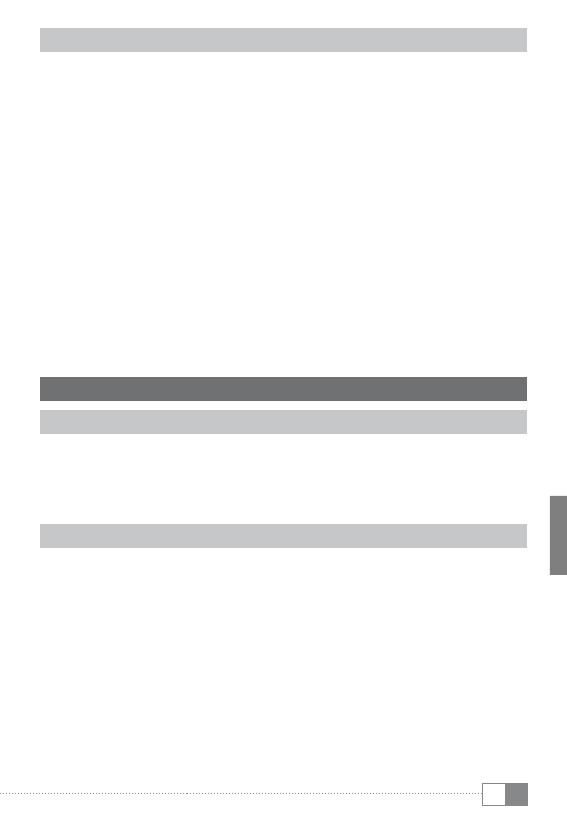
PL
77
5.3) Łączenie się z Internetem
Urządzenie SurfTab może zostać podłączone do Internetu za pomocą sieci
Wi-Fi. Jeżeli chcesz ustanowić połączenie z nową siecią, wykonaj poniższą
procedurę:
a) Przez menu aplikacji przejdź do ustawień i puknij w „
Wi-fi” - w sekcji
„sieci ZWyKłe i BeZPrZeWodoWe”. Jeżeli funkcja Wi-Fi nie była nigdy używana,
w pierwszej kolejności włącz ją, wybierając pozycję „Wł”.
b) Wszystkie sieci bezprzewodowe są wyświetlane po prawej stronie.
Puknij w żądaną sieć i wprowadź hasło w odpowiednie pole.
c) SurfTab połączy się z Internetem. Wybierając ikonę przeglądarki możesz
przeglądać strony internetowe w tradycyjny sposób.
i
Po ustanowieniu połączenia z siecią Wi-Fi SurfTab automatycznie połączy
się z nią, gdy znajdzie się w jej zasięgu.
i
Aby oszczędzać energię baterii zaleca się wyłączanie funkcji
bezprzewodowej, gdy nie jest używana.
6) Obsługa SurfTabu
6.1)Włączanie i wyłączanie
Aby włączyć SurfTab, przytrzymaj przycisk zasilania przez 3–5 sekund.
Urządzenie włączy się. Aby wyłączyć urządzenie, przytrzymaj przycisk zasilania
przez 3–5 sekund. Pojawi się poniższy komunikat: „cZy cHcesZ WyłącZyć?”. Puknij
w „oK”, aby wyłączyć SurfTab.
6.2) Aktywacja/wyłączenie trybu czuwania
Jeżeli nie chcesz używać urządzenia SurfTab przez chwilę, krótko naciśnij
przycisk zasilania, aby uruchomić tryb czuwania tabletu. Po ponownej
aktywacji ekranu, na SurfTabie pojawi się blokada ekranu. Aby odblokować
tablet, przeciągnij ikonę kłódki w prawą stronę, w kierunku otwartej kłódki.
i
Urządzenie SurfTab zostanie automatycznie zablokowane, jeśli nie było
używane przez określony czas. Czas, po którym SurfTab automatycznie
przejdzie w tryb czuwania można ustawić w „ustawiEnia” + „wyświEtlacz”
+ „uśpiEniE”.