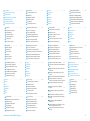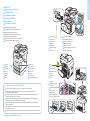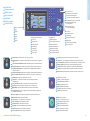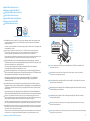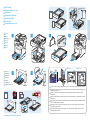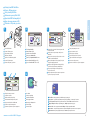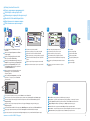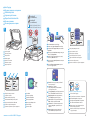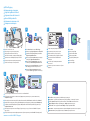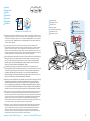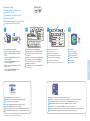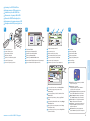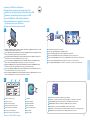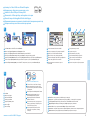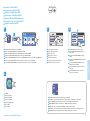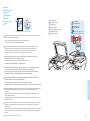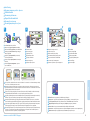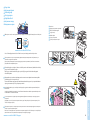www.xerox.com/office/WC3615support
604E95790 Rev A © 2013 Xerox Corporation. All Rights Reserved. Xerox
®
and Xerox and Design
®
,
and WorkCentre
®
are trademarks of Xerox Corporation in the United States and/or other countries.
www.xerox.com/msds (U.S./Canada)
www.xerox.com/environment_europe
Material Safety Data Sheets
Данные по безопасности материалов
Bezpečnostní specifikace materiálu
Karty danych o bezpieczeństwie materiałów
Anyagbiztonsági adatlapok
Паспорти безпеки виробу
Данни за безопасността на материалите
www.xerox.com/office/
businessresourcecenter
Printing templates and resources
Шаблоны и ресурсы для печати
Prostředky a šablony potřebné k tisku
Szablony i zasoby drukowania
Nyomtatási sablonok és források
Шаблони для друку та інші ресурси
Шаблони за печат и ресурси
More Information
Дополнительные сведения
Další informace
Więcej informacji
További információk
Додаткова інформація
Допълнителна информация
www.xerox.com/office/WC3615supplies
Printer supplies
Расходные материалы для принтера
Spotřební materiál k tiskárně
Materiały eksploatacyjne drukarki
Nyomtatókellékek
Витратні матеріали для принтера
Консумативи за принтера
• Printer drivers and utilities
• Videos
• User manuals and instructions
• Online Support Assistant
• Safety specifications (in User Guide)
EN
HU
• Nyomtatóillesztő programok és segédprogramok
• Videók
• Felhasználói kézikönyvek és útmutatók
• Online támogatás
• Biztonsági előírások (a Felhasználói útmutatóban)
•
Драйвери та службові програми принтера
•
Відеоматеріали
•
Посібники користувача та інструкції
•
Інтерактивний помічник
•
Вимоги техніки безпеки (у User Guide (посібнику
користувача))
UK
RU
•
Драйверы принтера и утилиты
•
Видеоматериалы
•
Руководства пользователя и инструкции
•
Онлайновый ассистент поддержки
•
Правила техники безопасности (см. Руководство
пользователя)
CS
• Ovladače tiskárny a obslužné programy
• Videa
• Uživatelské příručky a pokyny
• Asistent on-line podpory
• Bezpečnostní předpisy (v uživatelské příručce)
PO
• Sterowniki drukarki i programy narzędziowe
• Materiały wideo
• Przewodniki użytkownika i instrukcje
• Asystent pomocy online
• Specyfikacje bezpieczeństwa (w Przewodniku
użytkownika)
EN
RU
CS
PO
HU
UK
BG
EN
RU
CS
PO
HU
UK
BG
EN
RU
CS
PO
HU
UK
BG
EN
RU
CS
PO
HU
UK
BG
•
Принтерни драйвери и помощни програми
•
Видео
•
Потребителски ръководства и инструкции
•
Асистент за поддръжка онлайн
•
Спецификации за безопасността (в User Guide
(Ръководство за потребителя))
BG
Xerox
®
WorkCentre
®
3615
Quick Use Guide
English
Русский
Čeština
Polski
Magyar
Українська
Български
Краткое руководство пользователя
Stručný návod k použití
Skrócona instrukcja obsługi
Gyorsútmutató
Короткий посібник користувача
Кратко ръководство за употреба
EN
RU
CS
PO
HU
UK
BG
Xerox WorkCentre 3615
Black and White Multifunction Printer

2
www.xerox.com/office/WC3615support
EN
Printer Basics ............................................................... 3
Основные сведения о принтере
Základy tiskárny
Podstawowe informacje o drukarce
A nyomtató ismertetése
Основні функції принтера
Основни функции на принтера
Copying.......................................................................10
Копирование
Kopírování
Kopiowanie
Másolás
Копіювання
Копиране
Printing......................................................................... 6
Печать
Tisk
Drukowanie
Nyomtatás
Друк
Печат
Printer Tour...................................................................3
Общие сведения о принтере
Prohlídka tiskárny
Przewodnik po drukarce
A nyomtató áttekintése
Огляд принтера
Запознаване с принтера
Control Panel................................................................4
Панель управления
Ovládací panel
Panel sterowania
Vezérlőpult
Панель керування
Контролен панел
CentreWare Internet Services...................................5
Интернет-службы CentreWare IS
Služby CentreWare Internet Services
CentreWare Internet Services
CentreWare Internetszolgáltatások
Інтернет-послуги CentreWare
CentreWare Интернет услуги
Supported Papers........................................................6
Поддерживаемые типы и форматы бумаги
Podporovaný papír
Obsługiwane rodzaje papieru
Támogatott papír
Підтримувані типи паперу
Поддържани видове хартия
Basic Printing .............................................................. 7
Основные сведения о печати
Základní tisk
Drukowanie podstawowe
Alapvető nyomtatás
Основи друку
Основни функции за печат
Printing from USB Flash Drive ................................. 8
Печать с USB-накопителя
Tisk z jednotky USB Flash
Drukowanie z pamięci flash USB
Nyomtatás USB flash meghajtóról
Друк з флеш-накопичувача USB
Печатане от USB флаш устройство
Printing Saved and Secure Jobs............................... 9
Печать с USB-накопителя
Tisk uložených a zabezpečených úloh
Drukowanie prac zapisanych i zabezpieczonych
Elmentett és titkos munkák nyomtatása
Друк збережених та захищених завдань
Печат на записани и защитени задачи
Basic Copying............................................................10
Основные сведения о копировании
Základní kopírování
Kopiowanie podstawowe
Alapvető másolási műveletek
Основи копіювання
Основни функции за копиране
ID Card Copying........................................................11
Копирование удостоверения
Kopírování průkazu totožnosti
Kopiowanie dowodu tożsamości
Azonosítókártya-másolás
Копіювання посвідчення особи
Копиране на лични карти
Scanning.....................................................................12
Сканирование
Snímání
Skanowanie
Szkennelés
Сканування
Сканиране
Faxing..........................................................................18
Работа с факсом
Faxování
Faksowanie
Faxolás
Послуга факсу
Факс
Troubleshooting........................................................20
Устранение неисправностей
Odstraňování problémů
Rozwiązywanie problemów
Hibaelhárítás
Усунення несправностей
Отстраняване на неизправности
Paper Jams.................................................................20
Застревание бумаги
Zaseknutý papír
Zacięcia papieru
Papírelakadások
Застрягання паперу
Засядания на хартия
Scanning to Email....................................................13
Сканирование в электронную почту
Snímání do e-mailu
Skanowanie do wiadomości e-mail
Szkennelés e-mailbe
Сканування на адресу електронної пошти
Сканиране към електронна поща
Scanning to a USB Flash Drive...............................14
Сканирование на USB-накопитель
Snímání na jednotku USB Flash
Skanowanie do pamięci flash USB
Szkennelés USB flash meghajtóra
Сканування у флеш-накопичувач USB
Сканиране към USB флаш устройство
Scanning to a USB Connected Computer.............15
Сканирование на компьютер, подключенный через
USB
Snímání do počítače připojeného prostřednictvím
rozhraní USB
Skanowanie do komputera podłączonego przez
port USB
Szkennelés USB útján csatlakoztatott számítógépre
Збереження відсканованого документа на
комп’ютері, під’єднаному за допомогою USB-кабелю
Сканиране към компютър свързан чрез USB
Scanning to a Shared Folder on a Network
Computer....................................................................16
Сканирование в общую папку на компьютере в
сети
Snímání do sdílené složky na síťovém počítači
Skanowanie do folderu wspólnego na komputerze
sieciowym
Szkennelés megosztott mappába hálózati
számítógépen
Збереження відсканованого документа у спільній
папці або на мережевому комп’ютері
Сканиране към споделена папка на компютър в
мрежата
Scanning to Windows WSD ....................................17
Сканирование на Windows WSD
Snímání do služby Windows WSD
Skanowanie do usług Windows WSD
Szkennelés Windows WSD alkalmazásba
Сканування за допомогою Windows WSD
Сканиране към Windows WSD
Basic Faxing...............................................................19
Основные сведения о работе с факсом
Základní faxování
Faksowanie podstawowe
Alapvető faxolási műveletek
Основи роботи з факсом
Основни функции за работа с факс
RU
CS
PO
HU
UK
BG
EN
RU
CS
PO
HU
UK
BG
EN
RU
CS
PO
HU
UK
BG
EN
RU
CS
PO
HU
UK
BG
EN
RU
CS
PO
HU
UK
BG
EN
RU
CS
PO
HU
UK
BG
EN
RU
CS
PO
HU
UK
BG
EN
RU
CS
PO
HU
UK
BG
EN
RU
CS
PO
HU
UK
BG
EN
RU
CS
PO
HU
UK
BG
EN
RU
CS
PO
HU
UK
BG
EN
RU
CS
PO
HU
UK
BG
EN
RU
CS
PO
HU
UK
BG
EN
RU
CS
PO
HU
UK
BG
EN
RU
CS
PO
HU
UK
BG
EN
RU
CS
PO
HU
UK
BG
EN
RU
CS
PO
HU
UK
BG
EN
RU
CS
PO
HU
UK
BG
EN
RU
CS
PO
HU
UK
BG
EN
RU
CS
PO
HU
UK
BG
EN
RU
CS
PO
HU
UK
BG
EN
RU
CS
PO
HU
UK
BG

3
www.xerox.com/office/WC3615support
Printer Basics
www.xerox.com/office/WC3615supplies
2
1
Printer Tour
Общие сведения о принтере
Prohlídka tiskárny
Przewodnik po drukarce
A nyomtató áttekintése
Огляд принтера
Запознаване с принтера
For ordering supplies, contact your local reseller, or visit the Xerox
®
Supplies website.
Для заказа расходных материалов обращаться к региональному дилеру или на веб-сайт Xerox
®
,
посвященный расходным материалам.
Když budete chtít objednat spotřební materiál, obraťte se na místního prodejce nebo navštivte webové
stránky Spotřební materiál společnosti Xerox
®
.
Aby zamówić materiały eksploatacyjne, skontaktuj się z lokalnym przedstawicielem lub odwiedź witrynę
internetową Xerox
®
poświęconą materiałom eksploatacyjnym.
Kellékek rendeléséhez lépjen kapcsolatba a helyi viszonteladóval, vagy látogasson el a Xerox
®
kellékeket
ismertető weboldalára.
Щоб замовити витратні матеріали, звертайтеся до місцевого продавця або зайдіть на веб-сторінку витратних
матеріалів Xerox
®
Supplies
За поръчки на консумативи се обърнете към местния риселър или посетете уебсайта за консумативи на Xerox
®
.
Fuser
Фьюзер
Fixační jednotka
Urządzenie utrwalające
Beégető
Термофіксатор
Фюзер
Trays 1–2
Лоток 1–2
Zásobníky 1–2
Tace 1–2
1. tálca–2
Лотки 1–2
Тави 1–2
Bypass Tray
Обходной лоток
Ruční podavač
Taca boczna
Kézitálca
Обхідний лоток
Mногофункционална тава
Duplex Automatic Document Feeder
Дуплексный автоматический податчик оригиналов
Automatický duplexní podavač předloh
Automatyczny dwustronny podajnik dokumentów
Kétoldalas automatikus dokuadagoló
Пристрій автоматичної двосторонньої подачі документів
Дуплексно автоматично подаващо устройство
Jam Access
Дверцы для устранения
застревания
Přístup k zaseknutému papíru
Dostęp do zacięć
Elakadási helyek
Доступ до застрягання
Достъп при засядане на хартия
EN
RU
CS
PO
HU
UK
BG
EN
RU
CS
PO
HU
UK
BG
EN
RU
CS
PO
HU
UK
BG
EN
RU
CS
PO
HU
UK
BG
EN
RU
CS
PO
HU
UK
BG
EN
RU
CS
PO
HU
UK
BG
EN
RU
CS
PO
HU
UK
BG
Toner Cartridge
Тонер-картридж
Tonerová kazeta
Wkład toneru
Festékkazetta
Картридж із тонером
Тонер касета
EN
RU
CS
PO
HU
UK
BG
Smart Kit Drum Cartridge
Барабан-картридж Smart Kit
Tisková jednotka sady Smart
Wkład bębna Smart Kit
Smart Kit – dobkazetta
Барабанний картридж з набору Smart
Барабанна касета Smart Kit
EN
RU
CS
PO
HU
UK
BG

4
www.xerox.com/office/WC3615support
Printer Basics
1
2
3
CA
4
5
6
CA
1 2
ABC@:./
3
DEF
4
GHI
5
JKL
6
MNO
7
PQRS
8
TUV
9
WXYZ
0
-_~
C
#
1
2
3
4
5
6
Control Panel
Панель управления
Ovládací panel
Panel sterowania
Vezérlőpult
Панель керування
Контролен панел
Menus
Меню
Nabídky
Menu
Menük
Меню
Менюта
Services Home displays main services, such as copy, scan, and fax.
Основные режимы — отображение основных режимов, таких как копирование, сканирование
и факс.
Tlačítkem Domovská stránka služeb vyvoláte hlavní služby, jako je kopírování, snímání a faxování.
Strona główna usług zawiera główne usługi, takie jak kopiowanie, skanowanie i faksowanie.
Szolgáltatások kezdőlapja (Home): megjeleníti a főbb szolgáltatásokat, mint a másolás, a
szkennelés és a faxolás.
Головний екран вибору послуг відображає основні функції, такі як копіювання, сканування та факс.
Начална страница на услугите показва основните услуги, като копиране, сканиране и факс.
Job Status displays active, held, completed, and secure jobs.
Статус работы — отображение выполняемых, приостановленных, завершенных и
защищенных работ.
Tlačítko Stav úloh zobrazí aktivní, pozastavené, dokončené a zabezpečené úlohy.
Stan pracy prezentuje prace aktywne, wstrzymane, ukończone i zabezpieczone.
Munkaállapot: megjeleníti az aktív, tartásban lévő, befejezett és titkos munkákat.
Стан завдання відображає поточні завдання, виконані завдання, завдання, що утримуються,
та завдання захищеного друку.
Статус на задачите показва активните, задържаните, завършените и защитени задачи.
Machine Status displays settings and information.
Статус аппарата — отображение настроек и информации.
Tlačítko Stav přístroje zobrazí nastavení a informace.
Stan urządzenia prezentuje ustawienia i informacje.
Gépállapot: megjeleníti a beállításokat és az információkat.
Статус машини відображає налаштування та інформацію.
Статус на устройството показва настройки и информация.
Clear All clears previous and changed settings for the current service.
Очистить все — сброс предыдущих и измененных настроек для текущего режима.
Tlačítko Vymazat vše vymaže předchozí a změněná nastavení pro právě vybranou službu.
Wyczyść wszystko czyści wcześniejsze i zmienione ustawienia bieżącej usługi.
Összes törlése: az aktuális szolgáltatás előző és módosított beállításainak törlése.
Очистити все – скасування попередніх та змінених налаштувань поточної функції.
Изчисти всичко изтрива предишните и променените настройки за текущата услуга.
Cancel stops the current job.
Отмена — остановка текущей работы.
Tlačítko Zrušit zastaví aktuální úlohu.
Anuluj zatrzymuje bieżącą pracę.
Mégse: leállítja az aktuális munkát.
Скасувати – зупинення поточного завдання.
Отмяна спира текущата задача.
Start starts the selected job.
Старт — запуск выбранной работы.
Tlačítko Start spustí vybranou úlohu.
Start uruchamia wybraną pracę.
Indítás: a kijelölt munka elindítása.
Пуск – запуск вибраного завдання.
Старт стартира избраната задача.
Job Controls
Управление работами
Ovládání úlohy
Elementy sterowania pracą
Munkavezérlők
Елементи керування завданням
Контроли за задачи
Alphanumeric Keypad
Буквенно-цифровая клавиатура
Alfanumerická klávesnice
Klawiatura alfanumeryczna
Alfanumerikus billentyűzet
Буквено-цифрова клавіатура
Буквено-цифрова клавиатура
Touch screen
Сенсорный экран
Dotyková obrazovka
Ekran dotykowy
Érintőképern
yő
Сенсорний екран
Сензорен екран
EN
RU
CS
PO
HU
UK
BG
EN
RU
CS
PO
HU
UK
BG
EN
RU
CS
PO
HU
UK
BG
EN
RU
CS
PO
HU
UK
BG
EN
RU
CS
PO
HU
UK
BG
EN
RU
CS
PO
HU
UK
BG
EN
RU
CS
PO
HU
UK
BG
EN
RU
CS
PO
HU
UK
BG
EN
RU
CS
PO
HU
UK
BG
EN
RU
CS
PO
HU
UK
BG
EN
RU
CS
PO
HU
UK
BG
Power Saver On/Off
Кнопка режима энергосбережения
Úsporný režim zapnutý/vypnutý
Oszczędzanie energii włączone/wyłączone
Energiatakarékos funkció be- és kikapcsolása
Увімкнення/вимкнення режиму
енергозбереження
Включване/изключване
на енергоспестяващ режим
EN
RU
CS
PO
HU
UK
BG

5
www.xerox.com/office/WC3615support
Printer Basics
CA
1 2
ABC@:./
3
DEF
4
GHI
5
JKL
6
MNO
7
PQRS
8
TUV
9
WXYZ
0
-_~
C
#
12
http://xxx.xxx.xxx.xxx
3
CentreWare Internet Services
Интернет-службы CentreWare IS
Služby CentreWare Internet Services
CentreWare Internet Services
CentreWare Internetszolgáltatások
Інтернет-послуги CentreWare
CentreWare Интернет услуги
EN
CentreWare Internet Services enables you to access printer configuration details, paper and supplies status,
job status, and diagnostic functions over a TCP/IP network. You can also manage fax, email, and network
scanning address books.
For details on printer administration, see the Features chapter in the User Guide located on your Software and
Documentation disc or online.
RU
Интернет-службы CentreWare IS обеспечивает доступ по сети TCP/IP к сведениям о конфигурации принтера,
состоянии бумаги и расходных материалов, статусе работы и функциям диагностики. Также предусмотрена
возможность управления адресными книгами факса, электронной почты и сетевого сканирования.
Для получения сведений об администрировании принтера см. Руководство пользователя, раздел Режимы на диске
Software and Documentation (Диск с программным обеспечением и документацией) или на веб-сайте.
CS
Služby CentreWare Internet Services umožňují přístup ke konfiguraci tiskárny, informacím o stavu papíru
a spotřebního materiálu, stavu úloh a diagnostickým funkcím prostřednictvím sítě TCP/IP. Jejich pomocí je také
možné spravovat adresáře pro fax, e-mail a snímání v síti.
Podrobnosti o správě tiskárny najdete v části Funkce v Uživatelské příručce na disku Software and
Documentation (Disk se softwarem a dokumentací) nebo on-line.
PO
Oprogramowanie CentreWare Internet Services zapewnia dostęp do szczegółów konfiguracji drukarki, stanu
papieru i materiałów eksploatacyjnych, stanu pracy i funkcji diagnostycznych przez sieć TCP/IP. Można również
zarządzać książkami adresowymi faksu, poczty e-mail i skanowania sieciowego.
Aby uzyskać szczegółowe informacje dotyczące administrowania drukarką, zobacz rozdział Funkcje w
Przewodniku użytkownika na dysku Software and Documentation disc (Płyta z oprogramowaniem i
dokumentacją) lub online.
HU
A CentreWare Internet Services (CentreWare Internetszolgáltatások) segítségével hozzáférhet a nyomtató
konfigurációs adataihoz, a papír és a kellékek állapotához, a munkaállapothoz és a diagnosztikai funkciókhoz
a TCP/IP-hálózaton keresztül. Emellett lehetősége van a címjegyzék elküldésére faxon, e-mailben és hálózati
szkennelés útján.
A nyomtatófelügyelet részleteivel kapcsolatban nézze át a Funkciók fejezetet a Felhasználói útmutatóban,
amelyet a Software and Documentation (Szoftver és dokumentáció) elnevezésű lemezen, vagy online találhat meg.
UK
Інтернет-послуги CentreWare забезпечують можливість доступу до налаштувань принтера, інформації про стан
паперу, витратних матеріалів та завдань, а також функцій діагностики через мережу TCP/IP. Також вони дають змогу
керувати адресними книгами факсових номерів, електронної пошти та мережевого сканування.
Докладніше про адміністрування принтера читайте в розділі Features (Функції) в User Guide (Посібнику користувача),
який є на диску Software and Documentation (Диск із програмним забезпеченням і документацією) або в Інтернеті.
BG
CentreWare Интернет услугите позволяват достъп до данните за конфигурацията на принтера, статуса на хартията и
консумативите, статуса на задачите и диагностични функции през TCP/IP мрежа. Също така можете да управлявате
адресните книги за факс, имейл и мрежово сканиране.
За подробности относно администрирането на принтера вижте главата Features (Функции) в User Guide (Ръководство
за потребителя), което се намира в диска Software and Documentation (Софтуер и документация) или онлайн.
EN
To connect, type the printer IP address in your computer Web browser. The IP address is available on the
control panel touch screen.
RU
Для подключения на компьютере в окне веб-браузера ввести IP-адрес принтера. IP-адрес отображается на
сенсорном экране панели управления принтера.
CS
Chcete-li tiskárnu připojit, zadejte její adresu IP do webového prohlížeče v počítači. Adresa IP je uvedena na
dotykové obrazovce ovládacího panelu.
PO
Aby nawiązać połączenie, należy wpisać adres IP drukarki w przeglądarce internetowej. Adres IP jest widoczny
na ekranie dotykowym panelu sterowania.
HU
A csatlakozáshoz írja be a nyomtató IP-címét a számítógépe webböngészőjébe. Az IP-cím leolvasható a
vezérlőpult érintőképernyőjéről.
UK
Щоб під’єднатися, введіть у веб-браузері на комп’ютері IP-адресу принтера. ІР-адреса вказана на сенсорному
екрані панелі керування принтера.
BG
За да се свържете, въведете IP адреса на принтера в уеб браузъра на компютъра. IP адресът може да бъде видян на
сензорния екран на контролния панел.
EN
RU
CS
PO
HU
UK
BG
www.xerox.com/office/WC3615docs
English
Deutsch
Español
Français
Italiano
Português
Русский

6
www.xerox.com/office/WC3615support
Printing
60–216 g/m
2
(16 lb. Bond–80 lb. Cover)
Executive..................7.25 x 10.5 in.
Letter.........................8.5 x 11.0 in.
Folio ...........................8.5 x 13.0 in.
Oficio.........................8.5 x 13.5 in.
Legal..........................8.5 x 14.0 in.
A5...............................148 x 210 mm
B5 ...............................176 x 250 mm
A4...............................210 x 297 mm
Monarch...................3.9 x 7.5 in.
#10.............................4.12 x 9.5 in.
DL ...............................110 x 220 mm
C5 ...............................162 x 229 mm
60–216 g/m
2
(16 lb. Bond–80 lb. Cover)
Executive..................7.25 x 10.5 in.
Letter.........................8.5 x 11.0 in.
Folio ...........................8.5 x 13.0 in.
Oficio.........................8.5 x 13.5 in.
Legal..........................8.5 x 14.0 in.
A5...............................148 x 210 mm
B5 ...............................176 x 250 mm
A4...............................210 x 297 mm
1 2
www.xerox.com/paper (U.S./Canada)
www.xerox.com/europaper
LL
WW
W: 139.7–215.9 mm (5.5–8.5 in.)
L: 210–355.6 mm (8.27–14 in.)
W: 76.2–215.9 mm (3.0–8.5 in.)
L: 127.0–355.6 mm (5.0–14.0 in.)
1 2
LL
WW
LL
WW
2
1
3615 DN
See User Guide > Printing
См. Руководство пользователя > Печать
Viz Uživatelská příručka > Tisk
Patrz Przewodnik użytkownika > Drukowanie
Lásd: Felhasználói útmutató > Nyomtatás
Дивіться розділ Printing (Друк) у User Guide
(Посібнику користувача)
Вижте User Guide (Ръководство за потребителя)
> Printing (Печат)
EN
RU
CS
PO
HU
UK
BG
60–105 g/m
2
(16–28 lb. Bond)
81–105 g/m
2
(22–28 lb. Bond)
Plain Thick
Обычная плотная
Obyčejný silný
Zwykły gruby
Sima vastag
Звичайний товстий
Обикновена дебела
106–163 g/m
2
(28 lb. Bond–60 lb. Cover)
Lightweight Cardstock
Тонкая картотечная
Tvrdý papír lehčí gramáže
Karty lekkie
Vékony karton
Легкий картон
Лек картон
164–216 g/m
2
(60–80 lb. Cover)
Heavyweight Cardstock
Плотная картотечная
Tvrdý papír těžší gramáže
Karty ciężkie
Vastag karton
Цупкий картон
Тежък картон
Supported Paper
Поддерживаемые типы и форматы бумаги
Podporovaný papír
Obsługiwane rodzaje papieru
Támogatott papír
Підтримувані типи паперу
Поддържани видове хартия
EN
RU
CS
PO
HU
UK
BG
Trays 1–2
Лоток 1–2
Zásobníky 1–2
Tace 1–2
1. tálca–2
Лотки 1–2
Тави 1–2
EN
RU
CS
PO
HU
UK
BG
Bypass Tray
Обходной лоток
Ruční podavač
Taca boczna
Kézitálca
Обхідний лоток
Mногофункционална тава
EN
RU
CS
PO
HU
UK
BG
60–163 g/m
2
(16 lb. Bond–60 lb. Cover)
2-Sided
2-сторонняя
2stranný
Dwustronne
Kétoldalas
Двосторонні
Двустранна
EN
RU
CS
PO
HU
UK
BG
Plain
Обычная
Obyčejný
Zwykły
Sima
Звичайний
Обикновена
EN
RU
CS
PO
HU
UK
BG
EN
RU
CS
PO
HU
UK
BG
EN
RU
CS
PO
HU
UK
BG
EN
RU
CS
PO
HU
UK
BG
Custom
Нестандартная
Uživatelský
Specjalne
Egyedi
Нестандартний
Потребителски тип
EN
RU
CS
PO
HU
UK
BG
www.xerox.com/office/WC3615docs

7
www.xerox.com/office/WC3615support
Printing
1 2 3 4
1 2
Y
Y > 297 mm (11.7 in.)
Custom
Folio
Legal
2
1
Windows
Macintosh
Basic Printing
Основные сведения о печати
Základní tisk
Drukowanie podstawowe
Alapvető nyomtatás
Основи друку
Основни функции за печат
Trays 1–2
Лоток 1–2
Zásobníky 1–2
Tace 1–2
1. tálca–2
Лотки 1–2
Тави 1–2
Bypass Tray
Обходной лоток
Ruční podavač
Taca boczna
Kézitálca
Обхідний лоток
Mногофункционална тава
EN
RU
CS
PO
HU
UK
BG
EN
RU
CS
PO
HU
UK
BG
EN
RU
CS
PO
HU
UK
BG
Confirm or change size and type settings on the control panel. Select printing options in the Xerox
®
print driver.
Подтвердить или изменить настройки формата и типа бумаги с панели управления. Выбрать параметры печати
в драйвере принтера Xerox
®
.
Potvrďte nebo změňte na ovládacím panelu nastavení formátu a typu. Vyberte možnosti tisku v ovladači
tiskárny Xerox
®
.
Potwierdź lub zmień ustawienia rozmiaru i typu na panelu sterowania. Wybierz opcje drukowania w sterowniku
drukarki Xerox
®
.
Hagyja jóvá vagy módosítsa a méret- és típusbeállításokat a vezérlőpulton. Adja meg a nyomtatás beállításait
a Xerox
®
nyomtató-illesztőprogramjában.
Підтвердьте або змініть розмір і введіть налаштування за допомогою панелі керування. Виберіть параметри
друку у драйвері принтера Xerox
®
.
Потвърдете или променете настройките за размер и тип в контролния панел. Изберете опциите за печат в
принтерния драйвер на Xerox
®
.
EN
RU
CS
PO
HU
UK
BG

8
www.xerox.com/office/WC3615support
Printing
1 2 3 4
5 6
CA
1
1
2
JP G
1
1
2
JP G
JP G
PD F
1 2
ABC@:./
3
DEF
4
GHI
5
JKL
6
MNO
7
PQRS
8
TUV
9
WXYZ
Insert USB Flash drive
Вставить USB-накопитель
Vložte jednotku USB Flash
Włóż pamięć flash USB
Helyezze be az USB flash meghajtót
Вставте USB-накопичувач
Поставете USB флаш устройството
Touch Print from USB
Нажмите Печать с USB
Stiskněte možnost Tisk z USB
Dotknij pozycji Drukuj z USB
Érintse meg a Nyomtatás USB-ről elemet
Натисніть Print from USB (Друк із USB)
Докоснете Print from USB (Печат от USB)
Select the file, or select the folder to navigate to the
file, then touch OK
Выбрать файл или открыть папку и выбрать его и
нажать OK
Vyberte soubor nebo zvolte složku, ve které se soubor
nachází, a stiskněte tlačítko OK
Wybierz plik lub wybierz folder, aby przejść do pliku,
następnie dotknij przycisku OK
Válassza ki a fájlt, vagy válassza ki a mappát a fájl
kijelöléséhez, majd érintse meg az OK gombot
Виберіть потрібний файл або папку для вибору
файлу, і натисніть OK
Изберете файла или изберете папката, за да стигнете
до файла, след което докоснете OK
Change the quantity as needed
Указать количество копий
Změňte počet podle potřeby
Zmień liczbę w zależności od potrzeb
Igény szerint módosítsa a mennyiséget
Встановіть потрібну кількість
Променете количеството съобразно нуждите ви
Change the settings as needed
Установить настройки
Změňte nastavení podle potřeby
Zmień ustawienia według swoich potrzeb
Igény szerint módosítsa a beállításokat
Встановіть потрібні налаштування
Променете настройките съобразно нуждите ви
Press Start
Нажать кнопку Старт
Stiskněte tlačítko Start
Naciśnij przycisk Start
Nyomja meg a Start gombot
Натисніть Пуск
Натиснете Старт
Clear All clears the programmed job. Cancel stops the printing job.
Очистить все — удаление запрограммированной работы. Отмена — остановка работы печати.
Tlačítko Vymazat vše vymaže naprogramovanou úlohu. Tlačítko Zrušit zastaví tiskovou úlohu.
Wyczyść wszystko usuwa zaprogramowaną pracę. Anuluj zatrzymuje bieżącą pracę.
Összes törlése: törli a programozott munkát. Mégse: leállítja a nyomtatási munkát.
Очистити все – скасування запрограмованого завдання. Скасувати – зупинення поточного завдання.
Изчисти всичко изтрива програмираната задача. Отмяна спира задачата за печат.
Printing from USB Flash Drive
Печать с USB-накопителя
Tisk z jednotky USB Flash
Drukowanie z pamięci flash USB
Nyomtatás USB flash meghajtóról
Друк з флеш-накопичувача USB
Печатане от USB флаш устройство
EN
RU
CS
PO
HU
UK
BG
EN
RU
CS
PO
HU
UK
BG
EN
RU
CS
PO
HU
UK
BG
EN
RU
CS
PO
HU
UK
BG
EN
RU
CS
PO
HU
UK
BG
EN
RU
CS
PO
HU
UK
BG
EN
RU
CS
PO
HU
UK
BG
EN
RU
CS
PO
HU
UK
BG

9
www.xerox.com/office/WC3615support
Printing
JP G
PD FPDF
PD FPDF
1 2 3
4
1.1
1.2 1.2
CA
1
1
2
JP G
1 2
ABC@:./
3
DEF
4
GHI
5
JKL
6
MNO
7
PQRS
8
TUV
9
WXYZ
Press Power Saver, touch Print From, then touch
Saved Jobs
Нажать кнопку Энергосбережение, затем Печать с и
Сохран. задания
Vyberte položku Úsporný režim, stiskněte tlačítko
Tisk z a potom tlačítko Uložené úlohy
Naciśnij przycisk Oszczędzanie energii, dotknij pozycji
Drukuj od, a następnie dotknij pozycji Zapisane prace
Nyomja meg az Energiatakarékos pontot, érintse
meg a Nyomtatás innen lehetőséget, majd érintse
meg a Mentett munkák elemet
Натисніть кнопку енергозбереження, виберіть пункт
Print From (Друк з), а потім пункт Saved Jobs
(Збережені завдання)
Натиснете Енергоспестяващ режим, докоснете Print
From (Печат от), след което докоснете Saved Jobs
(Записани задачи)
Select the saved job, then touch OK
Выбрать сохраненную работу и нажать кнопку OK
Vyberte uloženou úlohu a stiskněte tlačítko OK
Wybierz zapisaną pracę, a następnie dotknij pozycji OK
Válassza ki a mentett munkát, majd érintse meg az OK
gombot
Виберіть потрібне збережене завдання і натисніть OK
Изберете записаната задача, след което докоснете OK
Change settings and quantity as needed
Установить настройки и количество копий
Změňte nastavení a počet podle potřeby
Zmień ustawienia i liczbę według swoich potrzeb
Igény szerint módosítsa a beállításokat és a mennyiséget
Встановіть потрібні налаштування та вкажіть кількість
копій
Променете настройките и количеството съобразно
нуждите ви
Press Start
Нажать кнопку Старт
Stiskněte tlačítko Start
Naciśnij przycisk Start
Nyomja meg a Start gombot
Натисніть Пуск
Натиснете Старт
To access password protected secure jobs, press Job Status, then touch Secure Jobs
Чтобы получить доступ к работам, защищенным паролем, нажать кнопку Состояние работы, затем Защищ. задан.
Pokud chcete přistupovat k zabezpečeným úlohám chráněným heslem, stiskněte tlačítko Stav úloh a pak položku
Zabezpečené úlohy
Aby uzyskać dostęp do prac zabezpieczonych hasłem, naciśnij przycisk Stan pracy, a następnie dotknij pozycji
Zabezpieczone prace
A jelszóval védett titkos munkák eléréséhez nyomja meg a Munkaállapot pontot, majd érintse meg a Titkos munkák elemet
Для доступу до завдань, захищених паролем, натисніть Стан завдання, а потім Secure Jobs (Захищені завдання).
За достъп до защитени с парола задачи натиснете Статус на задача, след което докоснете Secure Jobs (Защитени задачи)
Printing Saved and Secure Jobs
Печать сохраненных и защищенных работ
Tisk uložených a zabezpečených úloh
Drukowanie prac zapisanych i zabezpieczonych
Elmentett és titkos munkák nyomtatása
Друк збережених та захищених завдань
Печат на записани и защитени задачи
EN
RU
CS
PO
HU
UK
BG
EN
RU
CS
PO
HU
UK
BG
EN
RU
CS
PO
HU
UK
BG
EN
RU
CS
PO
HU
UK
BG
EN
RU
CS
PO
HU
UK
BG
EN
RU
CS
PO
HU
UK
BG
Clear All clears the programmed job. Cancel stops the printing job.
Очистить все — удаление запрограммированной работы. Отмена — остановка работы печати.
Tlačítko Vymazat vše vymaže naprogramovanou úlohu. Tlačítko Zrušit zastaví tiskovou úlohu.
Wyczyść wszystko usuwa zaprogramowaną pracę. Anuluj zatrzymuje bieżącą pracę.
Összes törlése: törli a programozott munkát. Mégse: leállítja a nyomtatási munkát.
Очистити все – скасування запрограмованого завдання. Скасувати – зупинення поточного завдання.
Изчисти всичко изтрива програмираната задача. Отмяна спира задачата за печат.
EN
RU
CS
PO
HU
UK
BG

10
www.xerox.com/office/WC3615support
Copying
1
CA
3
4 5
2
2.1 2.2
60–125 g/m
2
(16–32 lb. Bond)
50–125 g/m
2
(13–32 lb. Bond)
X: 139.7–215.9 mm (5.5–8.5 in.)
Y: 139.7–355.6 mm (5.5–14.0 in.)
Y
X
1
1 2
ABC@:./
3
DEF
4
GHI
5
JKL
6
MNO
7
PQRS
8
TUV
9
WXYZ
1
Load the original
Поместить оригинал
Vložte předlohu
Załaduj oryginał
Helyezze be az eredetit
Завантажте оригінал
Заредете оригинала
See User Guide > Copying
См. Руководство пользователя > Копирование
Viz Uživatelská příručka > Kopírování
Patrz Przewodnik użytkownika > Kopiowanie
Lásd: Felhasználói útmutató > Másolás
Дивіться розділ Copying (Копіювання) у User
Guide (Посібнику користувача)
Вижте User Guide (Ръководство за потребителя)
> Copying (Копиране)
Basic Copying
Основные сведения о копировании
Základní kopírování
Kopiowanie podstawowe
Alapvető másolási műveletek
Основи копіювання
Основни функции за копиране
Change the quantity as needed
Указать количество копий
Změňte počet podle potřeby
Zmień liczbę w zależności od potrzeb
Igény szerint módosítsa a mennyiséget
Встановіть потрібну кількість
Променете количеството съобразно нуждите ви
Change the settings as needed
Установить настройки
Změňte nastavení podle potřeby
Zmień ustawienia według swoich potrzeb
Igény szerint módosítsa a beállításokat
Встановіть потрібні налаштування
Променете настройките съобразно нуждите ви
Clear All clears the programmed job. Cancel
stops the printing job.
Очистить все — удаление
запрограммированной работы. Отмена —
остановка работы печати.
Tlačítko Vymazat vše vymaže naprogramovanou
úlohu. Tlačítko Zrušit zastaví tiskovou úlohu.
Wyczyść wszystko usuwa zaprogramowaną
pracę. Anuluj zatrzymuje bieżącą pracę.
Összes törlése: törli a programozott munkát.
Mégse: leállítja a nyomtatási munkát.
Очистити все – скасування запрограмованого
завдання. Скасувати – зупинення поточного
завдання.
Изчисти всичко изтрива програмираната
задача. Отмяна спира задачата за печат.
Press Start
Нажать кнопку Старт
Stiskněte tlačítko Start
Naciśnij przycisk Start
Nyomja meg a Start gombot
Натисніть Пуск
Натиснете Старт
Press Power Saver, then touch Copy
Нажать кнопку Энергосбережение, затем Копия.
Stiskněte tlačítko Úsporný režim a potom tlačítko
Kopírování
Naciśnij przycisk Oszczędzanie energii, a następnie
dotknij pozycji Kopiowanie
Nyomja meg az Energiatakarékos pontot, majd
érintse meg a Másolás elemet
Натисніть кнопку енергозбереження, а потім пункт
Copy (Копіювати)
Натиснете Енергоспестяващ режим, след което
докоснете Copy (Копиране)
EN
RU
CS
PO
HU
HU
BG
EN
RU
CS
PO
HU
HU
BG
EN
RU
CS
PO
HU
HU
BG
EN
RU
CS
PO
HU
HU
BG
EN
RU
CS
PO
HU
HU
BG
EN
RU
CS
PO
HU
HU
BG
EN
RU
CS
PO
HU
HU
BG
EN
RU
CS
PO
HU
UK
BG
www.xerox.com/office/WC3615docs

11
www.xerox.com/office/WC3615support
Copying
1
3
2
2.1 2.2
5
4
CA
1
1 2
ABC@:./
3
DEF
4
GHI
5
JKL
6
MNO
7
PQRS
8
TUV
9
WXYZ
5.3
1.1
1.2
5.2
5.1
Place ID card then close cover
Поместить удостоверение и закрыть крышку
Umístěte průkaz totožnosti a zavřete kryt
Umieść dowód tożsamości, a następnie zamknij pokrywę
Helyezze be az azonosítókártyát, majd csukja le a fedelet
Покладіть посвідчення і закрийте кришку принтера
Поставете личната карта и затворете капака
Flip ID card and press Start to include the second side, or touch Scan Side 2
RU Переверните удостоверение и нажмите кнопку Старт для копирования второй стороны или нажмите кнопку
Сканировать сторону 2
Chcete-li zkopírovat i druhou stranu, přetočte průkaz totožnosti a stiskněte tlačítko Start nebo stiskněte možnost Sním. str. 2
Przewróć dowód na drugą stronę i naciśnij przycisk Start, aby skopiować drugą stronę, lub dotknij przycisku Skanuj stronę 2
Fordítsa meg az azonosítókártyát, majd nyomja meg a Start gombot a második oldal feldolgozásához, vagy érintse meg a
2. oldal szkennelése elemet
УКР Переверніть посвідчення і натисніть Пуск, щоб додати зворотну сторону, або натисніть Scan Side 2 (Сканувати
другу сторону)
Обърнете личната карта и натиснете Старт, за да включите и обратната страна или докоснете Scan Side 2 (Сканирай страна 2)
ID Card Copying
Копирование удостоверения
Kopírování průkazu totožnosti
Kopiowanie dowodu tożsamości
Azonosítókártya-másolás
Копіювання посвідчення особи
Копиране на лични карти
Change settings and quantity as needed
Установить настройки и количество копий
Změňte nastavení a počet podle potřeby
Zmień ustawienia i liczbę według swoich potrzeb
Igény szerint módosítsa a beállításokat és a
mennyiséget
Встановіть потрібні налаштування та вкажіть
кількість копій
Променете настройките и количеството съобразно
нуждите ви
Press Power Saver, then touch ID Card Copy
Нажать кнопку Энергосбережение, затем Копия ID
Stiskněte tlačítko Úsporný režim a potom tlačítko
Kopírování průkazu totožnosti
Naciśnij przycisk Oszczędzanie energii, a następnie
dotknij pozycji Kopia dowodu tożsamości
Nyomja meg az Energiatakarékos pontot, majd
érintse meg az Azonosítókártya másolása elemet
Натисніть кнопку енергозбереження, а потім пункт
ID Card Copy (Копіювання посвідчення особи)
Натиснете Енергоспестяващ режим, след което
докоснете ID Card Copy (Копиране на лична карта)
Press Start
Нажать кнопку Старт
Stiskněte tlačítko Start
Naciśnij przycisk Start
Nyomja meg a Start gombot
Натисніть Пуск
Натиснете Старт
EN
RU
CS
PO
HU
UK
BG
EN
RU
CS
PO
HU
UK
BG
EN
RU
CS
PO
HU
UK
BG
EN
RU
CS
PO
HU
UK
BG
EN
RU
CS
PO
HU
UK
BG
EN
RU
CS
PO
HU
UK
BG
Clear All clears the programmed job. Cancel stops the printing job.
Очистить все — удаление запрограммированной работы. Отмена — остановка работы печати.
Tlačítko Vymazat vše vymaže naprogramovanou úlohu. Tlačítko Zrušit zastaví tiskovou úlohu.
Wyczyść wszystko usuwa zaprogramowaną pracę. Anuluj zatrzymuje bieżącą pracę.
Összes törlése: törli a programozott munkát. Mégse: leállítja a nyomtatási munkát.
Очистити все – скасування запрограмованого завдання. Скасувати – зупинення поточного завдання.
Изчисти всичко изтрива програмираната задача. Отмяна спира задачата за печат.
EN
RU
CS
PO
HU
UK
BG

12
www.xerox.com/office/WC3615supportwww.xerox.com/office/WC3615support
Scanning
Ethernet
WiFi
USB
60–125 g/m
2
(16–32 lb. Bond)
50–125 g/m
2
(13–32 lb. Bond)
X: 139.7–215.9 mm (5.5–8.5 in.)
Y: 139.7–355.6 mm (5.5–14.0 in.)
Y
X
Pokud je tiskárna připojena kabelem USB, můžete snímat do složky na počítači nebo můžete nasnímaný obraz
importovat do aplikace. Jestliže je tiskárna připojena k síti, můžete snímat na e-mailovou adresu nebo na
server FTP, do sdílené složky na počítači připojeném v síti nebo na počítač pomocí služby Windows WSD.
Nastavení snímání a e-mailu viz Uživatelská příručka > Instalace a nastavení > Nastavení snímání. Další
informace a další způsoby snímání viz Uživatelská příručka > Snímání.
CS
Если принтер подключен через порт USB, можно сканировать в папку на компьютере или импортировать
отсканированное изображение в приложение. Если принтер подключен к компьютерной сети, можно сканировать с
отправкой по электронной почте или на сервер FTP, сканировать в общую папку на компьютере в сети или на
компьютер с помощью Windows WSD. Для получения сведений о настройке сканирования и электронной почты см.
Руководство пользователя > Установка и настройка > Настройка сканирования. Дополнительную информацию
и сведения о других вариантах сканирования см. Руководство пользователя > Сканирование.
RU
If the printer is connected using a USB cable, you can scan to a folder on your computer, or import a scan into
an application. If the printer is connected to a network, you can scan to an email address or FTP server, scan to
a shared folder on a networked computer, or scan to a computer using Windows WSD. To set up scanning and
email, see the User Guide > Installation and Setup > Setting up Scanning. For details and more ways to scan,
see the User Guide > Scanning.
EN
Jeśli drukarka jest podłączona za pomocą kabla USB, możesz skanować do folderu na komputerze lub
zaimportować skan do aplikacji. Jeżeli drukarka jest podłączona do sieci, możesz skanować na adres e-mail lub
do serwera FTP, do folderu udostępnionego na komputerze sieciowym lub na komputer z wykorzystaniem
usług Windows WSD. Aby skonfigurować skanowanie i pocztę e-mail, patrz Przewodnik użytkownika >
Instalacja i konfiguracja > Konfigurowanie skanowania. Aby uzyskać szczegółowe informacje i zapoznać się z
innymi sposobami skanowania, patrz Przewodnik użytkownika > Skanowanie.
PO
Amennyiben a nyomtató USB-kábelen keresztül csatlakozik, a szkennelési műveletet elvégezheti a számítógép
egyik mappájába, vagy importálhatja a beszkennelt fájlt egy alkalmazásba. Ha a nyomtató hálózathoz
csatlakozik, a szkennelési műveletet egy e-mail címre vagy FTP-szerverre, illetve egy hálózati számítógép
megosztott mappájába, vagy egy számítógépre is végrehajthatja a Windows WSD segítségével. A szkennelés
és az e-mail megfelelő beállítása: Felhasználói útmutató > Telepítés és beállítás > A szkennelés beállítása. A
részletekkel és a szkennelés egyéb módszereivel kapcsolatban nézze át: Felhasználói útmutató > Szkennelés.
HU
Якщо принтер під’єднано за допомогою USB-кабелю, відскановані документи можна зберігати у папці комп’ютера
або імпортувати їх у потрібну програму. Якщо принтер під’єднано до мережі, відсканований документ можна
надсилати електронною поштою або на сервер FTP, зберігати в спільну папку на під’єднаному до мережі комп’ютері
або пересилати на комп’ютер за допомогою Windows WSD. Про налаштування функції надсилання відсканованих
документів електронною поштою читайте в пункті Setting up Scanning (Налаштування сканування) розділу
Installation and Setup (Встановлення та налаштування) у User Guide (Посібнику користувача). Докладніше про різні
способи сканування читайте в розділі Сканування у User Guide (Посібнику користувача).
UK
Ако принтерът е свързан с USB кабел, можете да сканирате към папка във вашия компютър или да импортирате
сканираното в приложение. Ако принтерът е свързан в мрежа, можете да сканирате към имейл адрес или FTP
сървър, към споделена папка на компютър в мрежата, или към компютър чрез Windows WSD. За да настроите
сканирането и електронната поща, вижте User Guide (Ръководство за потребителя) > Installation and Setup
(Инсталиране и настройка) > Setting up Scanning (Настройка на сканирането). За подробности и други начини на
сканиране вижте User Guide (Ръководство за потребителя) > Scanning (Сканиране).
BG
Scanning
Сканирование
Snímání
Skanowanie
Szkennelés
Сканування
Сканиране
Loading the original
Вкладывание оригинала
Vkládání předlohy
Ładowanie oryginału
Az eredeti dokumentum behelyezése
Завантаження оригіналу
Зареждане на оригинала
EN
RU
CS
PO
HU
UK
BG
EN
RU
CS
PO
HU
UK
BG
www.xerox.com/office/WC3615docs

13
www.xerox.com/office/WC3615support
Scanning
1 32
1.1 1.2
123,!?
q w e r t y u i o
p
a s d f g h j k l
Space
z x c v b n m
4
Ethernet
WiFi
CA
Scanning to Email
Сканирование в электронную почту
Snímání do e-mailu
Skanowanie do wiadomości e-mail
Szkennelés e-mailbe
Сканування на адресу електронної пошти
Сканиране към електронна поща
Use the Address Book to enter stored addresses.
Для ввода сохраненных адресов использовать Адресную книгу.
Uložené adresy zadejte pomocí adresáře.
Użyj funkcji Książka adresowa, by wprowadzić zapisane adresy.
Használja a Címjegyzéket a tárolt címek beírásához.
Для вибору збережених адрес використовуйте Address Book (адресну книжку).
Използвайте Address Book (Адресна книга), за да въведете съхранени адреси.
Press Power Saver, then touch Email
Нажать кнопку Энергосбережение, затем Эл. почта
Stiskněte tlačítko Úsporný režim a potom tlačítko
E-mail
Naciśnij przycisk Oszczędzanie energii, a następnie
dotknij pozycji E-mail
Nyomja meg az Energiatakarékos pontot, majd
érintse meg az E-mail elemet
Натисніть кнопку енергозбереження, а потім пункт
Email (Ел. пошта)
Натиснете Енергоспестяващ режим, след което
докоснете Email (Електронна поща)
Change the settings as needed
Установить настройки
Změňte nastavení podle potřeby
Zmień ustawienia według swoich potrzeb
Igény szerint módosítsa a beállításokat
Встановіть потрібні налаштування
Променете настройките съобразно нуждите ви
To type new addresses, touch New Recipient
Для ввода адресов нажать кнопку Новый получатель
Pokud chcete napsat nové adresy, vyberte možnost
Nový příjemce
Aby wpisać nowy adres, dotknij pozycji Nowy odbiorca
Új cím beírásához érintse meg az Új címzett pontot
Щоб ввести нову адресу, натисніть пункт New
Recipient (Новий одержувач)
За да въведете нови адреси, докоснете New Recipient
(Нов получател)
Press Start
Нажать кнопку Старт
Stiskněte tlačítko Start
Naciśnij przycisk Start
Nyomja meg a Start gombot
Натисніть Пуск
Натиснете Старт
Clear All clears the programmed job. Cancel stops the scanning job.
Очистить все — удаление запрограммированной работы. Отмена — остановка работы сканирования.
Tlačítko Vymazat vše vymaže naprogramovanou úlohu. Tlačítko Zrušit zastaví úlohu snímání.
Wyczyść wszystko usuwa zaprogramowaną pracę. Anuluj zatrzymuje pracę skanowania.
Összes törlése: törli a programozott munkát. Mégse: leállítja a szkennelési munkát.
Очистити все – скасування запрограмованого завдання. Скасувати – зупинення поточного завдання сканування.
Изчисти всичко изтрива програмираната задача. Отмяна спира задачата за сканиране.
EN
RU
CS
PO
HU
UK
BG
EN
RU
CS
PO
HU
UK
BG
EN
RU
CS
PO
HU
UK
BG
EN
RU
CS
PO
HU
UK
BG
EN
RU
CS
PO
HU
UK
BG
EN
RU
CS
PO
HU
UK
BG
EN
RU
CS
PO
HU
UK
BG

14
www.xerox.com/office/WC3615support
Scanning
CA
3 4
JP G
PD F
1 2
Scanning to a USB Flash Drive
Сканирование на USB-накопитель
Snímání na jednotku USB Flash
Skanowanie do pamięci flash USB
Szkennelés USB flash meghajtóra
Сканування у флеш-накопичувач USB
Сканиране към USB флаш устройство
Clear All clears the programmed job. Cancel
stops the scanning job.
Очистить все — удаление
запрограммированной работы. Отмена —
остановка работы сканирования.
Tlačítko Vymazat vše vymaže naprogramovanou
úlohu. Tlačítko Zrušit zastaví úlohu snímání.
Wyczyść wszystko usuwa zaprogramowaną
pracę. Anuluj zatrzymuje pracę skanowania.
Összes törlése: törli a programozott munkát.
Mégse: leállítja a szkennelési munkát.
Очистити все – скасування запрограмованого
завдання. Скасувати – зупинення поточного
завдання сканування.
Изчисти всичко изтрива програмираната
задача. Отмяна спира задачата за сканиране.
Change the settings as needed
Установить настройки
Změňte nastavení podle potřeby
Zmień ustawienia według swoich potrzeb
Igény szerint módosítsa a beállításokat
Встановіть потрібні налаштування
Променете настройките съобразно нуждите ви
To select a different location, touch Change Folder
Чтобы выбрать другую папку, нажать кнопку
Сменить папку
Pokud chcete vybrat jiné umístění, stiskněte tlačítko
Změnit složku
Aby wybrać inną lokalizację, dotknij pozycji Zmień
folder
Egy másik hely kiválasztásához érintse meg a Mappa
módosítása pontot
Щоб вибрати інше розташування, натисніть Change
Folder (Змінити папку)
За да изберете друго място, докоснете Change Folder
(Промяна на папката)
Press Start
Нажать кнопку Старт
Stiskněte tlačítko Start
Naciśnij przycisk Start
Nyomja meg a Start gombot
Натисніть Пуск
Натиснете Старт
Insert USB Flash drive
Вставить USB-накопитель
Vložte jednotku USB Flash
Włóż pamięć flash USB
Helyezze be az USB flash meghajtót
Вставте USB-накопичувач
Поставете USB флаш устройството
Touch Scan To USB
Выберите пункт Сканир. на USB
Stiskněte možnost Sken. do USB
Dotknij opcji Skanuj do USB
Érintse meg a Szkennelés USB-re elemet
Натисніть Scan To USB (Сканувати на USB-накопичувач)
Докоснете Scan to USB (Сканиране към USB)
EN
RU
CS
PO
HU
UK
BG
EN
RU
CS
PO
HU
UK
BG
EN
RU
CS
PO
HU
UK
BG
EN
RU
CS
PO
HU
UK
BG
EN
RU
CS
PO
HU
UK
BG
EN
RU
CS
PO
HU
UK
BG
EN
RU
CS
PO
HU
UK
BG

15
www.xerox.com/office/WC3615support
Scanning
1 2
3
4
USB
CA
2.2 2.3
Scanning to a USB Connected Computer
Сканирование на компьютер, подключенный через USB
Snímání do počítače připojeného prostřednictvím rozhraní USB
Skanowanie do komputera podłączonego przez port USB
Szkennelés USB útján csatlakoztatott számítógépre
Збереження відсканованого документа на комп’ютері,
під’єднаному за допомогою USB-кабелю
Сканиране към компютър свързан чрез USB
Press Power Saver, touch Scan To, then touch PC
Нажать кнопку Энергосбережение, затем Сканировать в и ПК
Vyberte položku Úsporný režim, stiskněte tlačítko Snímat do a potom tlačítko PC
Naciśnij przycisk Oszczędzanie energii, dotknij pozycji Skanuj do, a następnie dotknij pozycji PC.
Nyomja meg az Energiatakarékos pontot, érintse meg a Szkennelés ide lehetőséget, majd érintse meg a PC pontot
Натисніть кнопку енергозбереження, виберіть пункт Scan To (Сканувати на), а потім пункт PC (ПК)
Натиснете Енергоспестяващ режим, докоснете Scan To (Сканиране към), след което докоснете PC (компютър)
Start Express Scan Manager (Windows: Start > Programs > Xerox, Macintosh: Applications > Xerox), then click OK
or Browse to navigate to another destination folder
Запустить Диспетчер экспресс-сканирования (Windows: Пуск > Программы > Xerox, Macintosh: Applications > Xerox)
и нажать кнопку OK или Обзор для выбора другой папки назначения
Spusťte Správce expresního snímání (Windows: Start > Programy > Xerox, Macintosh: Aplikace > Xerox), klikněte
na tlačítko OK nebo pomocí tlačítka Procházet zvolte jinou cílovou složku
Uruchom program Express Scan Manager (Windows: Start > Programy > Xerox, Macintosh: Aplikacje > Xerox),
następnie kliknij przycisk OK lub Browse (Przeglądaj), aby przejść do innego folderu docelowego
Az Express Scan Manager elindítása (Windows: Start > Programok > Xerox, Macintosh: Alkalmazások > Xerox),
majd kattintson az OK gombra, vagy a Tallózás gombra, hogy egy másik célmappához lépjen
Запустіть програму Express Scan Manager (Windows: Пуск > Програми > Xerox, Macintosh: Програми > Xerox), після
чого натисніть OK або Browse (Огляд), щоб перейти до іншої папки.
Стартирайте Express Scan Manager (Windows: Старт > Програми > Xerox, Macintosh: Приложения > Xerox), след това
щракнете OK или Преглед, за да се придвижите до друга папка местоназначение
Change the settings as needed
Установить настройки
Změňte nastavení podle potřeby
Zmień ustawienia według swoich potrzeb
Igény szerint módosítsa a beállításokat
Встановіть потрібні налаштування
Променете настройките съобразно нуждите ви
Press Start
Нажать кнопку Старт
Stiskněte tlačítko Start
Naciśnij przycisk Start
Nyomja meg a
Start gombot
Натисніть Пуск
Натиснете Старт
EN
RU
CS
PO
HU
UK
BG
EN
RU
CS
PO
HU
UK
BG
EN
RU
CS
PO
HU
UK
BG
EN
RU
CS
PO
HU
UK
BG
EN
RU
CS
PO
HU
UK
BG
Clear All clears the programmed job. Cancel stops the scanning job.
Очистить все — удаление запрограммированной работы. Отмена — остановка работы сканирования.
Tlačítko Vymazat vše vymaže naprogramovanou úlohu. Tlačítko Zrušit zastaví úlohu snímání.
Wyczyść wszystko usuwa zaprogramowaną pracę. Anuluj zatrzymuje pracę skanowania.
Összes törlése: törli a programozott munkát. Mégse: leállítja a szkennelési munkát.
Очистити все – скасування запрограмованого завдання. Скасувати – зупинення поточного завдання сканування.
Изчисти всичко изтрива програмираната задача. Отмяна спира задачата за сканиране.
EN
RU
CS
PO
HU
UK
BG

16
www.xerox.com/office/WC3615support
Scanning
Ethernet
WiFi
1
32
4
CA
1.1 1.2 1.3
Scanning to a Shared Folder on a Network Computer
Сканирование в общую папку на компьютере в сети
Snímání do sdílené složky na síťovém počítači
Skanowanie do folderu wspólnego na komputerze sieciowym
Szkennelés megosztott mappába hálózati számítógépen
Збереження відсканованого документа у спільній папці або на мережевому комп’ютері
Сканиране към споделена папка на компютър в мрежата
Press Power Saver, touch Scan To, then touch Network
Нажать кнопку Энергосбережение, затем Сканировать в и Сеть
Vyberte položku Úsporný režim, stiskněte tlačítko Snímat do a potom tlačítko Síť
Naciśnij przycisk Oszczędzanie energii, dotknij pozycji Skanuj do, a następnie dotknij pozycji Sieć
Nyomja meg az Energiatakarékos pontot, érintse meg a Szkennelés ide lehetőséget, majd érintse meg a Hálózat pontot
Натисніть кнопку енергозбереження, виберіть пункт Scan To (Сканувати на), а потім пункт Network (Мережа)
Натиснете Енергоспестяващ режим, докоснете Scan To (Сканиране към), след което докоснете Network (Мрежа)
Change the settings as needed
Установить настройки
Změňte nastavení podle potřeby
Zmień ustawienia według swoich potrzeb
Igény szerint módosítsa a beállításokat
Встановіть потрібні налаштування
Променете настройките съобразно нуждите ви
Select the destination folder then touch OK
Выберите сохраненную работу и нажмите кнопку OK
Vyberte cílovou složku a stiskněte tlačítko OK
Wybierz folder docelowy i dotknij przycisku OK
Válassza ki a célmappát, majd érintse meg az OK gombot
Виберіть папку призначення і натисніть OK
Изберете папката местоназначение, след което
докоснете OK
Press Start
Нажать кнопку Старт
Stiskněte tlačítko Start
Naciśnij przycisk Start
Nyomja meg a Start gombot
Натисніть Пуск
Натиснете Старт
To share a folder, see User Guide > Scanning
Для получения сведений о установке общего
доступа к папке см. Руководство пользователя
> Сканирование
Sdílení složky viz Uživatelská příručka > Snímání
Aby skonfigurować skanowanie, zobacz
Przewodnik użytkownika > Skanowanie
Mappa megosztásához lásd: Felhasználói
útmutató > Szkennelés
Про встановлення спільного доступу до папки
читайте в розділі Scanning (Сканування) у User
Guide (Посібнику користувача)
За да споделите папка, вижте User Guide
(Ръководство за потребителя) > Scanning
(Сканиране)
www.xerox.com/office/WC3615docs
EN
RU
CS
PO
HU
UK
BG
EN
RU
CS
PO
HU
UK
BG
EN
RU
CS
PO
HU
UK
BG
EN
RU
CS
PO
HU
UK
BG
EN
RU
CS
PO
HU
UK
BG
EN
RU
CS
PO
HU
UK
BG
Clear All clears the programmed job. Cancel stops the scanning job.
Очистить все — удаление запрограммированной работы. Отмена — остановка работы сканирования.
Tlačítko Vymazat vše vymaže naprogramovanou úlohu. Tlačítko Zrušit zastaví úlohu snímání.
Wyczyść wszystko usuwa zaprogramowaną pracę. Anuluj zatrzymuje pracę skanowania.
Összes törlése: törli a programozott munkát. Mégse: leállítja a szkennelési munkát.
Очистити все – скасування запрограмованого завдання. Скасувати – зупинення поточного завдання сканування.
Изчисти всичко изтрива програмираната задача. Отмяна спира задачата за сканиране.
EN
RU
CS
PO
HU
UK
BG

17
www.xerox.com/office/WC3615support
Scanning
Ethernet
WiFi
1
32
4
CA
1.1 1.2 1.3
Scanning to Windows WSD
Сканирование на Windows WSD
Snímání do služby Windows WSD
Skanowanie do usług Windows WSD
Szkennelés Windows WSD alkalmazásba
Сканування за допомогою Windows WSD
Сканиране към Windows WSD
Press Power Saver, touch Scan To, then touch WSD
Нажать кнопку Энергосбережение, затем Сканировать в и WSD
Vyberte položku Úsporný režim, stiskněte tlačítko Snímat do a potom tlačítko WSD
Naciśnij przycisk Oszczędzanie energii, następnie dotknij pozycji Skanuj do i WSD
Nyomja meg az Energiatakarékos pontot, érintse meg a Szkennelés ide lehetőséget, majd érintse meg a WSD pontot
Натисніть кнопку енергозбереження, виберіть пункт Scan To (Сканувати на), а потім пункт WSD
Натиснете Енергоспестяващ режим, докоснете Scan To (Сканиране към), след което докоснете WSD
Touch Event Scan, and select the scan type
Нажать Сканирование события и выбрать тип
сканирования
Vyberte možnost Událost snímání a zvolte typ
snímání
Dotknij pozycji Skanowanie zdarzenia i wybierz typ
skanowania
Érintse meg az Esemény szkennelése pontot, és
válassza ki a szkennelés típusát
Натисніть Event Scan (Сканування) і виберіть тип
сканування
Докоснете Event Scan (Случайно сканиране) и
изберете типа на сканиране
Select the destination computer
Выбрать компьютер назначения
Vyberte cílový počítač
Wybierz komputer docelowy
Célszámítógép kiválasztása
Виберіть комп’ютер для збереження файлу
Изберете компютъра местоназначение
Press Start
Нажать кнопку Старт
Stiskněte tlačítko Start
Naciśnij przycisk Start
Nyomja meg a Start gombot
Натисніть Пуск
Натиснете Старт
EN
RU
CS
PO
HU
UK
BG
EN
RU
CS
PO
HU
UK
BG
EN
RU
CS
PO
HU
UK
BG
EN
RU
CS
PO
HU
UK
BG
EN
RU
CS
PO
HU
UK
BG
Clear All clears the programmed job. Cancel stops the scanning job.
Очистить все — удаление запрограммированной работы. Отмена — остановка работы сканирования.
Tlačítko Vymazat vše vymaže naprogramovanou úlohu. Tlačítko Zrušit zastaví úlohu snímání.
Wyczyść wszystko usuwa zaprogramowaną pracę. Anuluj zatrzymuje pracę skanowania.
Összes törlése: törli a programozott munkát. Mégse: leállítja a szkennelési munkát.
Очистити все – скасування запрограмованого завдання. Скасувати – зупинення поточного завдання сканування.
Изчисти всичко изтрива програмираната задача. Отмяна спира задачата за сканиране.
EN
RU
CS
PO
HU
UK
BG

18
www.xerox.com/office/WC3615support
Faxing
60–125 g/m
2
(16–32 lb. Bond)
50–125 g/m
2
(13–32 lb. Bond)
X: 139.7–215.9 mm (5.5–8.5 in.)
Y: 139.7–355.6 mm (5.5–14.0 in.)
Y
X
Номера факсов можно вводить вручную и сохранять в адресной книге. Для получения сведений о создании
адресной книги см. Руководство пользователя > Работа с факсом > Использование адресной книги.
Факсы можно отправлять прямо с компьютера. См. Руководство пользователя > Работа с факсом.
Сведения о настройке факса см. Руководство пользователя > Установка и настройка.
RU
Faxová čísla můžete zadávat ručně nebo je můžete uložit v adresáři. Pokyny k nastavení adresáře viz
Uživatelská příručka > Faxování > Použití faxového adresáře.
Fax můžete poslat přímo z počítače. Viz Uživatelská příručka > Faxování.
Nastavení faxu viz Uživatelská příručka > Instalace a nastavení.
CS
PO
Możesz wprowadzić numery faksu ręcznie lub zapisać je w książce adresowej. Aby skonfigurować książkę
adresową, patrz Przewodnik użytkownika > Faksowanie > Korzystanie z książki adresowej.
Faks można wysłać bezpośrednio za pomocą komputera. Patrz Przewodnik użytkownika > Faksowanie.
Aby skonfigurować faks, zobacz Przewodnik użytkownika > Instalacja i konfiguracja.
HU
A faxszámokat megadhatja kézzel, vagy címjegyzékben tárolhatja őket. Címjegyzék beállításához lásd:
Felhasználói útmutató > Faxolás > A címjegyzék használata.
Faxot küldhet közvetlenül a számítógépről. Lásd: Felhasználói útmutató > Faxolás.
A faxolás beállításáról további információkat a Felhasználói útmutató > Telepítés és beállítás c. fejezetében talál.
UK
Номери факсу можна вводити вручну або зберігати їх в адресній книзі. Про налаштування адресної книги читайте в
пункті Using the Address Book (Використання адресної книги) розділу Faxing (Факс) у User Guide (Посібнику
користувача).
Факсимільне повідомлення можна надсилати безпосередньо з комп'ютера. Дивіться розділ Faxing (Факс) у User
Guide (Посібнику користувача).
Про налаштування факсу читайте в розділі Installation and Setup (Встановлення і налаштування) у User Guide
(Посібнику користувача).
BG
Факс номерата могат да се въвеждат ръчно или да се съхраняват в адресната книга. За настройване на адресната
книга вижте User Guide (Ръководство за потребителя) > Faxing (Факс) > Using the Address Book (Използване на
адресната книга).
Можете да изпращате факсове директно от компютър. Вижте User Guide (Ръководство за потребителя) > Faxing (Факс).
За настройване на факс вижте User Guide (Ръководство за потребителя) > Installation and Setup (Инсталиране и
настройка).
Faxing
Работа с факсом
Faxování
Faksowanie
Faxolás
Послуга факсу
Факс
EN
You can enter fax numbers manually or store them in an address book. To set up an address book see the User
Guide > Faxing > Using the Address Book.
You can send a fax directly from a computer. See the User Guide > Faxing.
To set up fax, see the User Guide > Installation and Setup.
Loading the original
Вкладывание оригинала
Vkládání předlohy
Ładowanie oryginału
Az eredeti dokumentum behelyezése
Завантаження оригіналу
Зареждане на оригинала
EN
RU
CS
PO
HU
UK
BG
EN
RU
CS
PO
HU
UK
BG
www.xerox.com/office/WC3615docs

19
www.xerox.com/office/WC3615support
Faxing
1 32
1.1 1.2
4
1 2
ABC@:./
3
DEF
4
GHI
5
JKL
6
MNO
7
PQRS
8
TUV
9
WXYZ
0
-_~
C
#
CA
Basic Faxing
Основные сведения о работе с факсом
Základní faxování
Faksowanie podstawowe
Alapvető faxolási műveletek
Основи роботи з факсом
Основни функции за работа с факс
Use Speed Dial or the Address Book to enter stored numbers. You can touch + to add a manual entry to multiple
stored entries, or Edit Recipient List as needed.
Для ввода сохраненных номеров можно пользоваться номерами ускоренного набора или адресной книгой.
Для добавления номера к сохраненным номерам можно пользоваться кнопкой «+». Также можно использовать
функцию редактирования списка получателей.
K uložení čísel použijte rychlé vytáčení nebo adresář. Pokud chcete ručně přidat další položku k vícenásobným
uloženým záznamům, stiskněte tlačítko + nebo podle potřeby upravte seznam příjemců.
Użyj funkcji Szybkie wybieranie numeru lub Książka adresowa, by wrowadzić zapisane numery. Możesz dotknąć
klawisza +, aby ręcznie dodać wpis do zapisanych numerów, lub pozycji Edytuj listę odbiorców.
Használja a Gyorstárcsázást vagy a Címjegyzéket a tárolt számok beírásához. Érintse meg a + jelet, ha kézzel
szeretne bevinni bejegyzést több tárolt bejegyzéshez, vagy igény szerint válassza a Címzett lista szerkesztése elemet.
Скористайтеся функцією швидкого набору або адресною книгою для вибору збережених номерів. Натиснувши +,
можна вручну додати номер до кількох збережених номерів або відредагувати список одержувачів.
Използвайте функцията за бързо набиране или адресната книга, за да въведете съхранени номера. Можете да
докоснете +, за да добавите ръчно въведен номер към множество съхранени записи или Edit Recipient List
(Редакция на списъка на получателите), съобразно нуждите ви.
Press Power Saver, then touch Fax
Нажать кнопку Энергосбережение, затем Факс
Stiskněte tlačítko Úsporný režim a potom tlačítko Fax
Naciśnij przycisk Oszczędzanie energii, a następnie
dotknij pozycji Faks
Nyomja meg az Energiatakarékos pontot, majd
érintse meg a Fax elemet
Натисніть кнопку енергозбереження, а потім пункт
Fax (Факс)
Натиснете Енергоспестяващ режим, след което
докоснете Fax (Факс)
Change the settings as needed
Установить настройки
Změňte nastavení podle potřeby
Zmień ustawienia według swoich potrzeb
Igény szerint módosítsa a beállításokat
Встановіть потрібні налаштування
Променете настройките съобразно нуждите ви
Enter fax number
Ввести номер факса
Zadejte faxové číslo
Wprowadź numer faksu
Adja meg a faxszámot
Введіть номер факсу
Въведете номера на факса
Press Start
Нажать кнопку Старт
Stiskněte tlačítko Start
Naciśnij przycisk Start
Nyomja meg a Start gombot
Натисніть Пуск
Натиснете Старт
Clear All clears the programmed job. Cancel stops the faxing job.
Очистить все — удаление запрограммированной работы. Отмена — остановка работы факса.
Tlačítko Vymazat vše vymaže naprogramovanou úlohu. Tlačítko Zrušit zastaví faxovou úlohu.
Wyczyść wszystko usuwa zaprogramowaną pracę. Anuluj zatrzymuje pracę faksowania.
Összes törlése: törli a programozott munkát. A Mégse leállítja a faxolási munkát.
Очистити все – скасування запрограмованого завдання. Скасувати – зупинення поточного завдання факсу.
Изчисти всичко изтрива програмираната задача. Отмяна спира задачата за факс.
EN
RU
CS
PO
HU
UK
BG
EN
RU
CS
PO
HU
UK
BG
EN
RU
CS
PO
HU
UK
BG
EN
RU
CS
PO
HU
UK
BG
EN
RU
CS
PO
HU
UK
BG
EN
RU
CS
PO
HU
UK
BG
EN
RU
CS
PO
HU
UK
BG

20
www.xerox.com/office/WC3615support
Troubleshooting
Paper Jams
Застревание бумаги
Zaseknutý papír
Zacięcia papieru
Papírelakadások
Застрягання паперу
Засядания на хартия
RU
При застревании на сенсорном экране панели управления выводится анимированное изображение, которое
показывает, как устранить застревание.
Для получения рекомендаций и описания процедуры устранения застревания см. Руководство пользователя,
раздел Извлечение застрявшей бумаги.
CS
Při zaseknutí papíru se na dotykové obrazovce ovládacího panelu zobrazí animovaná grafika, která znázorňuje
postup odstranění zaseknutého papíru.
Další tipy pro odstranění zaseknutého papíru a podrobnější postupy viz Uvolnění zaseknutého papíru
v Uživatelské příručce.
PO
W przypadku zacięcia na ekranie dotykowym panelu sterowania zostanie wyświetlona animowana grafika
przedstawiająca sposób usunięcia zacięcia.
Zobacz także Usuwanie zacięć papieru w Przewodniku użytkownika, aby zapoznać się z innymi wskazówkami
dotyczącymi usuwania zacięć i szczegółowymi procedurami.
EN
When a jam occurs, the control panel touch screen displays an animated graphic showing how to clear the jam.
Also see Clearing Paper Jams in the User Guide for more jam clearing tips and detailed procedures.
Jam Access
Дверцы для устранения застревания
Přístup k zaseknutému papíru
Dostęp do zacięć
Elakadási helyek
Доступ до застрягання
Достъп при засядане на хартия
HU
Ha a készülékben elakad a papír, a vezérlőpanel érintőképernyőjén megjelenik az elakadás megszüntetésének lépéseit
bemutató ábra.
Lásd még: Papírelakadások megszüntetése c. részt a Felhasználói útmutatóban az elakadás megszüntetésével kapcsolatos
további ötletekért és a részletes műveletekért.
UK
У разі застрягання на сенсорному екрані панелі керування відображається анімація про заходи щодо усунення
застрягання.
Докладніше про способи усунення застрягань читайте в розділі Clearing Paper Jams (Усунення застрягань) у User
Guide (Посібнику користувача).
BG
При засядане на хартия, на сензорния екран на контролния панел се показва анимирана графика, показваща как
да бъде отстранена заседналата хартия.
Вижте също и Clearing Paper Jams (Отстраняване на заседнала хартия) в User Guide (Ръководство за потребителя) за
допълнителни съвети за отстраняване на заседнала хартия и подробни процедури.
EN
RU
CS
PO
HU
UK
BG
EN
RU
CS
PO
HU
UK
BG
www.xerox.com/office/WC3615docs
-
 1
1
-
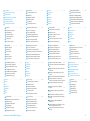 2
2
-
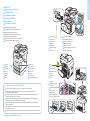 3
3
-
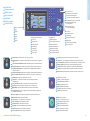 4
4
-
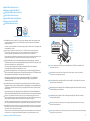 5
5
-
 6
6
-
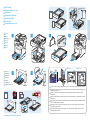 7
7
-
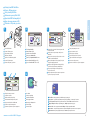 8
8
-
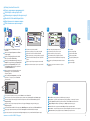 9
9
-
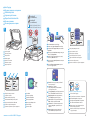 10
10
-
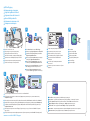 11
11
-
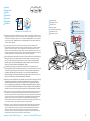 12
12
-
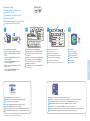 13
13
-
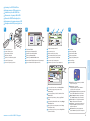 14
14
-
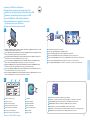 15
15
-
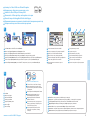 16
16
-
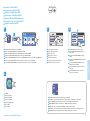 17
17
-
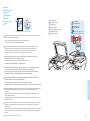 18
18
-
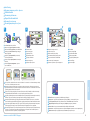 19
19
-
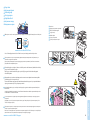 20
20
w innych językach
- slovenčina: Xerox 3615 Užívateľská príručka
Powiązane artykuły
-
Xerox VersaLink C9000 Instrukcja instalacji
-
Xerox 3610 instrukcja
-
Xerox 7100 instrukcja
-
Xerox 6600 instrukcja
-
Xerox 6027 Instrukcja instalacji
-
Xerox VersaLink B7025/B7030/B7035 Instrukcja instalacji
-
Xerox VersaLink C7000 Instrukcja instalacji
-
Xerox 3215 instrukcja
-
Xerox 4265 Instrukcja instalacji
-
Xerox ColorQube 8900 instrukcja