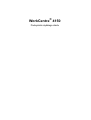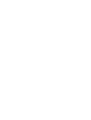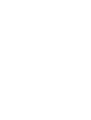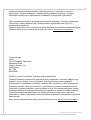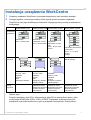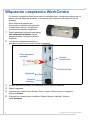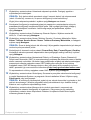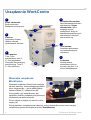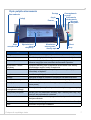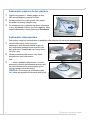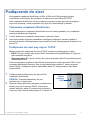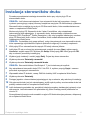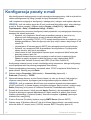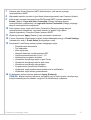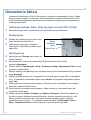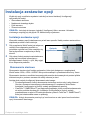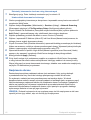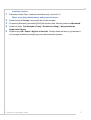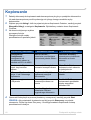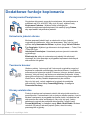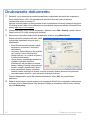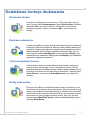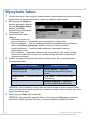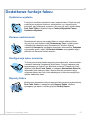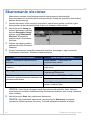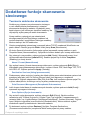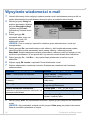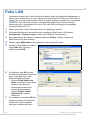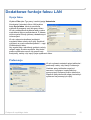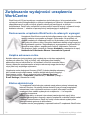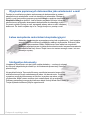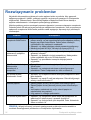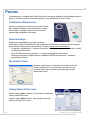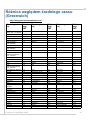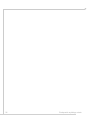Podręcznik szybkiego startu 1
Xerox WorkCentre 4150
Podręcznik szybkiego startu
Dziękujemy za zakup urządzenia WorkCentre 4150. Jeśli zapoznasz się z procedurami
zawartymi w niniejszym podręczniku w kolejności w jakiej zostały zamieszczone, będziesz
potrafił bez problemu:
Podłączyć urządzenie WorkCentre
Skonfigurować urządzenie WorkCentre
Zainstalować opcjonalne komponenty
Obsługiwać urządzenie WorkCentre
Spis treści
Instalacja urządzenia WorkCentre...................................................... 3
Włączanie urządzenia WorkCentre .................................................... 4
Urządzenie WorkCentre ..................................................................... 6
Podłączenie do sieci........................................................................... 9
Instalacja sterowników druku............................................................ 11
Konfiguracja poczty e-mail ............................................................... 12
Ustawienia faksu .............................................................................. 14
Instalacja zestawów opcji ................................................................. 15
Kopiowanie ....................................................................................... 18
Drukowanie dokumentu.................................................................... 20
Wysyłanie faksu................................................................................ 22
Skanowanie sieciowe ....................................................................... 24
Wysyłanie wiadomości e-mail........................................................... 26
Faks LAN.......................................................................................... 28
Zwiększanie wydajności urządzenia WorkCentre ............................ 30
Rozwiązywanie problemów .............................................................. 32
Pomoc .............................................................................................. 34

2 Podręcznik szybkiego startu
Informacje na temat bezpieczeństwa, regulacji prawnych, zgodności z normami
dotyczącymi ochrony środowiska, nielegalnego kopiowania, recyklingu i utylizacji
produktów znajdują się w odpowiednich rozdziałach Podręcznika użytkownika.
Jeśli wymagane są bardziej szczegółowe informacje związane z funkcjami urządzenia
WorkCentre, należy zapoznać się z Podręcznikiem użytkownika oraz płytą CD —
Administracja systemem.
Wsparcie techniczne oraz informacje na temat zamawiania materiałów eksploatacyjnych i
nośników druku można uzyskać na stronie firmy Xerox www.xerox.com/support.
Przygotowanie:
Xerox
GKLS European Operations
Bessemer Road
Welwyn Garden City
Hertfordshire
AL7 1BU
ENGLAND
©2006 by Xerox Corporation. Wszelkie prawa zastrzeżone.
Prawami autorskimi chronione są wszystkie formy materiałów i informacji objętych tymi
prawami, w tym również, ale nie wyłącznie, treści generowane przez programy
komputerowe i wyświetlane na ekranie w postaci ikon, przycisków i okien dialogowych.
Wszystkie produkty Xerox wymienione w tej publikacji są znakami towarowymi Xerox
Corporation. Nazwy produktów i znaki towarowe innych firm zostają niniejszym uznane.
Informacje podane w niniejszym dokumencie są zgodne ze stanem w czasie publikacji.
Firma Xerox zastrzega sobie prawo do zmiany informacji w dowolnym czasie bez
uprzedzenia. Zmiany i aktualizacje techniczne będą dodawane w następnych wydaniach
dokumentacji.
Aby uzyskać najnowsze informacje, należy odwiedzić stronę www.xerox.com/support.

Podręcznik szybkiego startu 3
Instalacja urządzenia WorkCentre
1 Rozpakuj urządzenie WorkCentre i pozostałe komponenty oraz instrukcje instalacji.
2 Postępuj zgodnie z instrukcją instalacji, która opisuje proces montażu urządzenia
WorkCentre oraz jego dodatkowych elementów. Występują cztery poniżej przedstawione
konfiguracje.
Oprócz tego:
Przewód zasilający, płyta CD z dokumentacją, płyta CD ze sterownikami druku, (tylko
konfiguracje WorkCentre 4150s, 4150x i 4150xf), Podręcznik szybkiego startu (ten
podręcznik) oraz kabel telefoniczny (tylko w przypadku konfiguracji z funkcją faksu).
WorkCentre 4150
WorkCentre 4150s
WorkCentre 4150x WorkCentre 4150xf
Standardowe
wyposażenie
Kopiowanie
Taca 1 i taca boczna
Kopiowanie,
drukowanie i e-mail
Taca 1 i taca boczna
Kopiowanie,
drukowanie, e-mail i
faks
Taca 1, taca 2 i taca
boczna
Kopiowanie, drukowanie,
e-mail i faks
Taca 1, 2, 3, 4 i taca
boczna
Finisher
Wyposażenie
opcjonalne
Podstawa
Taca 3/4, mała
podstawa
Finisher
Zewnętrzny interfejs
256 Mb pamięci
Zewnętrzny interfejs
256 Mb pamięci
Taca 2 i podstawa
Taca 3/4, mała
podstawa
Finisher
Faks
Zewnętrzny interfejs.
Taca 2 i podstawa
Taca 3/4, mała
podstawa
Finisher
Faks
Zewnętrzny interfejs.
256 Mb pamięci
Funkcje
opcjonalne
Nadpisanie obrazu
Skanowanie sieciowe
Zliczanie sieciowe
Faks serwera
Nadpisanie obrazu
Skanowanie sieciowe
Zliczanie sieciowe
Faks serwera
Nadpisanie obrazu
Skanowanie sieciowe
Zliczanie sieciowe
Faks serwera

4 Podręcznik szybkiego startu
Włączanie urządzenia WorkCentre
Po złożeniu urządzenia WorkCentre należy je skonfigurować. Konfiguracja odbywa się za
pomocą klucza włączania produktu, w momencie gdy urządzenie jest włączane po raz
pierwszy.
Klucz włączania produktu jest
dostarczony w plastikowym pojemniku
w opakowaniu razem z urządzeniem.
Procedura konfiguracji urządzenia:
1 Znajdź plastikowy pojemnik zawierający
klucz włączania produktu. Wyjmij
plastikową kartę i ostrożnie wyciśnij z
niej klucz.
2 Umieść klucz włączania produktu w
gnieździe czytnika kart po lewej stronie urządzenia.
3 Podłącz przewód zasilający do urządzenia oraz do gniazda zasilania.
4 Włącz urządzenie.
5 Wyświetlony zostanie ekran Nastaw. Podst. Języka. Wybierz język, a następnie
polecenie Zapisz.
6 Wyświetlony zostanie ekran Installation Wizard (Kreator instalacji). Wybierz
opcję Następne.
Gniazdo
czytnika kart
Wyłącznik
Zielona dioda
Przewód
zasilający
Klucz włączania
produktu

Podręcznik szybkiego startu 5
7 Wyświetlony zostanie ekran Ustawienia włączania produktu. Postępuj zgodnie z
wyświetlanymi instrukcjami.
UWAGA: Gdy zielona dioda przestanie migać i zacznie świecić się nieprzerwanie
(około 10 sekund), oznacza to, że proces konfiguracji został zakończony.
Wyjmij klucz włączania produktu i wybierz opcję Następne na ekranie.
8 Na ekranie Konfiguracja urządzenia pojawi się zapytanie o potwierdzenie wykrycia
prawidłowej konfiguracji urządzenia WorkCentre. Jeśli wystąpił jakiś błąd, postępuj
zgodnie z instrukcjami na ekranie. Jeśli konfiguracja jest prawidłowa, wybierz
opcję Następne.
9 Wyświetlony zostanie ekran Podstawowy Rozmiar Papieru. Wybierz rozmiar A4
lub 8,5 x 11 cali oraz opcję Następne.
10 Wyświetlony zostanie ekran Numer Telefonu Serwisu i Dostawcy Materiałów. Wpisz
Numer Telefonu Serwisu Xerox i Numer Telefonu Dostawcy Materiałów, a następnie
wybierz opcję Następne.
UWAGA: Dane te służą jedynie dla informacji. W przypadku nieposiadania tych danych
można te pola pozostawić puste.
11 Na kolejnych 4 ekranach można ustawić Format Daty, Datę, Format Zegara i Godzinę.
Na każdym ekranie wprowadź odpowiednie dane postępując według instrukcji i wybierz
opcję Następne.
12 Wyświetlony zostanie ekran Nastawienie Różnicy od Średniego Czasu (Greenwich).
Średni czas Greenwich (GMT) to czas stanowiący podstawę dla obliczenia czasu w każdej
strefie czasowej na świecie. Na końcu tego podręcznika znajduje się tabela zawierająca
przesunięcia czasów względem czasu GMT. Należy albo odczytać w niej różnicę
względem czasu GMT dla danego miejsca, albo, jeśli danej strefy czasowej nie ma w
tabeli, sprawdzić jej czas na stronie internetowej http://wwp.greenwichmeantime.com/.
Po wprowadzeniu różnicy względem czasu GMT wybierz opcję Następne.
13 Wyświetlony zostanie ekran Gratulujemy. Oznacza to pomyślne zakończenie konfiguracji
w części Nastawienia Systemu w programie Xerox Installation Wizard. Wybierz opcję
Zakończenie, aby kontynuować.
UWAGA: W niektórych lokalizacjach pojawi się na ekranie komunikat z pytaniem o kod
pakietu stronicowego. W takim przypadku należy skontaktować się z działem obsługi
klienta w celu uzyskania odpowiedniego kodu.
14 Wyświetlony zostanie ekran Maszyna jest w trakcie samotestu i rozpocznie się
wprowadzanie ustawień konfiguracji w urządzeniu. Gdy proces ten się zakończy,
wyświetlony zostanie ekran Kopiowanie Podstaw. Urządzenie WorkCentre będzie
wówczas gotowe do pracy.

6 Podręcznik szybkiego startu
Urządzenie WorkCentre
Wewnątrz urządzenia
WorkCentre
Wewnątrz urządzenia WorkCentre znajdują
się dwa elementy, które podlegają wymianie
przez użytkownika — jest to wkład bębna
zestawu SMart (7) i wkład tonera (8).
W przypadku, gdy zainstalowany jest
opcjonalny finisher, dodatkowym wymiennym
elementem jest wkład zszywek.
W tym miejscu znajduje się również numer
seryjny (9).
Gdy wyświetlacz urządzenia jest włączony, można wyświetlić na nim numer seryjny
urządzenia poprzez naciśnięcie przycisku Stan Maszyny.
1
4
2
3
Pulpit sterowania:
Ekran dotykowy i
klawiatura numeryczna.
Finisher:
Opcjonalny finisher
układa i zszywa
wydrukowane arkusze.
Tace papieru:
Taca 1 jest
standardowa, tace 2,
3i4 są opcjonalne.
Wszystkie tace pełnią tę
samą funkcję. Tace 2,
3i4 są zamienne.
Podajnik dokumentów:
Służy do skanowania wielu
dokumentów. Szyba
dokumentów, która
znajduje się pod
podajnikiem, służy do
skanowania pojedynczych
dokumentów, zszytych
dokumentów itp.
Taca boczna:
Umożliwia drukowanie
na niestandardowych
nośnikach.
5
1
4
3
2
1
2
3
4
5
6
6
Podstawa:
Szafkę można
zamontować tylko w
sytuacji, gdy tace 3 i 4
nie są zainstalowane.
9
8
7

Podręcznik szybkiego startu 7
Opis pulpitu sterowania
Pozycja Opis
Usługi Wyświetla ekran Usługi, który umożliwia wybranie funkcji
Stan zadania Umożliwia podgląd aktualnego stanu zadania oraz kolejek zadań.
Stan urządzenia Zapewnia dostęp do informacji o urządzeniu, jego stanie,
numerze seryjnym oraz umożliwia drukowanie raportów.
Wyświetlacz i ekran
dotykowy
Wyświetla aktualny stan urządzenia WorkCentre oraz ekrany
umożliwiające wybór funkcji urządzenia.
Pomoc Wyświetla komunikaty pomocy związane z daną funkcją oraz
komunikaty o błędach.
Język Umożliwia wybór języka na wyświetlaczu.
Dostęp Zapewnia dostęp do ustawień urządzenia dla administratora.
Klawiatura numeryczna Umożliwia wprowadzaniem znaków alfanumerycznych.
Anuluj wpis Anulowanie wpisu wprowadzonego za pomocą klawiatury
numerycznej.
Wskaźnik funkcji
oszczędzania energii
Wskazuje, kiedy urządzenie przechodzi w tryb energooszczędny.
Kasuj/kasuj wszystko Naciśnij raz, aby skasować aktualny wpis. Naciśnij dwa razy, aby
powrócić do poprzednich ustawień.
Przerwanie drukowania Umożliwia przerwanie bieżącego zadania, aby uruchomić
pilniejsze zadanie.
Stop Zatrzymanie bieżącego zadania lub zadania w trakcie realizacji.
Start Umożliwia rozpoczęcie zadania.
Stan
urządzenia
Usługi
Stan zadania
Wyświetlacz i
ekran
dotykowy
Pomoc
Anuluj wpis
Dostęp
Język
Oszczędzanie
energii
Przerwanie
drukowania
Wyczyść
wszystko
Start
Klawiatura
numeryczna
Stop

8 Podręcznik szybkiego startu
Ładowanie papieru do tac papieru
1
Otwórz tacę papieru i załaduj papier do tacy.
NIE wkładaj papieru powyżej linii Max.
2 Ustaw prowadnice w taki sposób, aby papier
dochodził do prawej krawędzi tacy.
3 Po zamknięciu tacy wyświetli się ekran Informacje
otacy. Wprowadź rozmiar, typ i kolor papieru, który
został załadowany i naciśnij polecenie Potwierdź.
Ładowanie dokumentów
Dokumenty mogą być umieszczane w podajniku dokumentów lub na szybie dokumentów.
1 Umieść dokumenty, które mają być
kopiowane, zadrukowaną stroną do góry w
tacy wejściowej podajnika dokumentów, tak
aby góra strony znajdowała się z lewej strony
lub z tyłu tacy.
2 Ustaw prowadnicę dokumentu, aby lekko
dotykała obu stron dokumentu.
Lub...........
3 ........otwórz podajnik dokumentów i umieść
pojedynczy arkusz zadrukowaną stroną w dół
na szybie dokumentów, przysuwając go do
tylnego lewego narożnika szyby.
UWAGA: Dokumenty są skanowane tylko
raz, nawet w przypadku drukowania wielu kopii.
Prowadnice

Podręcznik szybkiego startu 9
Podłączenie do sieci
W przypadku urządzenia WorkCentre 4150s, 4150x lub 4150xf postępuj zgodnie
z poniższymi instrukcjami, aby podłączyć urządzenie do sieci Ethernet TCP/IP.
Jeśli urządzenie WorkCentre ma być podłączone do sieci innego typu lub gdy mają być
użyte inne protokoły, należy zapoznać się z płytą CD Administracja systemem.
Testowanie urządzenia WorkCentre
Przed podłączeniem urządzenia WorkCentre do sieci należy sprawdzić, czy urządzenie
pracuje prawidłowo jako kopiarka.
1 Umieść dokument w podajniku dokumentów i wykonaj 3 kopie.
2 Jeśli kopie zostały wykonane prawidłowo, skonfiguruj połączenie sieciowe zgodnie z
poniższym opisem. Jeśli kopiowanie nie powiodło się, patrz Rozwiązywanie problemów na
stronie 32.
Podłączenie do sieci przy użyciu TCP/IP
Możesz ustanowić połączenie sieciowe TCP/IP za pomocą następujących metod:
• DHCP: Użyj tej metody, aby serwer DHCP automatycznie przypisał adres IP. Opcja ta
jest ustawiona domyślnie.
• Statyczny adres IP: Użyj tej metody, aby ręcznie przypisać adres IP przydzielony przez
administratora sieci.
Podczas włączania urządzenie WorkCentre automatycznie używa serwera DHCP w celu
uzyskania konfiguracji sieciowej. Aby używać statycznego adresu IP, należy wyłączyć
serwer DHCP, a następnie ręcznie wprowadzić adres IP, maskę podsieci oraz adres
serwera DNS.
1 Podłącz przewód ethernetowy do złącza RJ45
urządzenia WorkCentre.
UWAGA: Przewód ethernetowy nie jest
dostarczony z urządzeniem.
2 Wykonaj kolejną procedurę związaną z ustawieniem
adresu przy użyciu serwera DHCP. Jeśli chcesz
ustawić statyczny adres IP, przejdź do Konfiguracja
sieci przy użyciu adresu statycznego IP na stronie 10.
Złącze
sieciowe
RJ45

10 Podręcznik szybkiego startu
Konfiguracja sieci przy użyciu serwera DHCP
1
Po uruchomieniu urządzenia WorkCentre urządzenie negocjuje adres IP z serwerem
DHCP. Poczekaj dwie minuty, aż konfiguracja sieci zostanie zakończona, a następnie
sprawdź przydzielony adres IP zgodnie z poniższą procedurą:
• Na pulpicie sterowania kliknij przycisk Dostęp, następnie wpisz kod dostępu
administratora [1111] i wybierz polecenie Wprowadź.
• Wybierz Tryb Narzędzi > Nastawienie Sieci i Łączności > Nastawienie Sieci >
Opcje TCP/IP > Nastawienia TCP/IP.
• Przydzielony adres TCP/IP jest podany w polu Nazwa/Adres.
2 Potwierdź, że adres IP został przydzielony i że jest on prawidłowym adresem dla
Twojej sieci.
UWAGA: Jeśli adres IP rozpoczyna się 169.xxx.xxx.xxx, serwer DHCP nie przydzielił
prawidłowo adresu lub serwer DHCP nie jest dostępny w tym urządzeniu. Skontaktuj się
z administratorem sieci, aby uzyskać pomoc.
Konfiguracja sieci przy użyciu adresu statycznego IP
Przed rozpoczęciem konfiguracji uzyskaj od administratora sieci następujące dane:
• Adres IP
• Adres bramy
• Maska podsieci
• Adres serwera DNS
1 Na pulpicie sterowania kliknij przycisk Dostęp, następnie
wpisz kod dostępu administratora [1111] i wybierz
polecenie Wprowadź.
2 Na ekranie wybierz Tryb narzędzi > Nastawienie Sieci i
Łączności > Nastawienie Sieci > Opcje TCP/IP.
3 Wybierz opcję HTTP i Wł.. Wybierz polecenie Zapisz.
4 Wybierz opcję Nastawienia TCP/IP.
5 Naciśnij przycisk Adresowanie Dynamiczne. Domyślnie
wybrana jest opcja DHCP. Wybierz opcję Wył., aby
wyłączyć DHCP i naciśnij polecenie Zapisz.
6 Wybierz opcję Nazwa/Adres. Wprowadź Nazwę Gospodarza (Host), naciskając symbole
klawiatury. Wprowadź Adres IP, naciskając każde pole i wprowadzając numer za pomocą
klawiatury numerycznej. Wybierz polecenie Zapisz.
7 Wybierz opcję Podsieć i bramka. Wprowadź numery Maski Podsieci i Bramki IP. Wybierz
polecenie Zapisz.
8 Jeśli nie chcesz konfigurować ustawień DNS, przejdź do kolejnego kroku. Jeśli chcesz
skonfigurować ustawienia DNS, wybierz przycisk Konfiguracja DNS. Wprowadź Nazwę
Domeny i adres Preferowanego Serwera DNS. Wybierz polecenie Zapisz.
9 Statyczny adres IP został właśnie skonfigurowany. Wybierz opcję Wyjście z Narzędzi.

Podręcznik szybkiego startu 11
Instalacja sterowników druku
Procedura przedstawia instalację sterowników druku przy użyciu płyty CD ze
sterownikami druku.
UWAGA: Jeśli chcesz zainstalować inne sterowniki druku lub korzystasz z innego
systemu operacyjnego, więcej informacji znajdziesz na płycie CD Administracja systemem.
Sterowniki druku znajdują się na płycie CD Sterowniki druku, która została dostarczona
razem z urządzeniem WorkCentre.
Możesz użyć płyty CD Sterowniki druku i faksu CentreWare, aby zainstalować
jednocześnie wiele składników, tj. sterowniki druku, dokumentację użytkownika oraz
elementy PPD (PostScript
®
Printer Description). Aby użyć program instalacyjny uruchom
płytę CD Sterowniki druku i faksu CentreWare, która została dostarczona razem z
urządzeniem WorkCentre.
UWAGA: CentreWare jest grupą aplikacji, usług internetowych oraz sterowników druku,
które zapewniają użytkownikom wsparcie podczas konfiguracji i instalacji urządzenia.
1 Włóż płytę CD ze sterownikami do napędu CD stacji roboczej klienta.
2 Jeśli płyta CD nie uruchomi się automatycznie, przejdź do menu Start, wybierz opcję
Uruchom i znajdź napęd CD. Wybierz plik Setup i kliknij opcję OK. Kliknij przycisk OK,
aby uruchomić procedurę instalacyjną.
3 Wybierz język instalacji i naciśnij opcję Dalej. Pojawi się ekran sterownika.
4 Wybierz polecenie Zainstaluj sterowniki.
5 Wybierz polecenie Zainstaluj sterowniki druku.
UWAGA: Sterownik Adobe
®
PostScript
®
3 ™ jest instalowany domyślnie.
6 Aby zainstalować sterowniki druku PCL 5 lub PCL 6, wybierz pozycję Opcje i zaznacz
pola obok wymaganych sterowników.
7 Wprowadź adres IP drukarki, nazwę DNS lub ścieżkę UNC urządzenia WorkCentre.
8 Wybierz polecenie Zainstaluj.
9 Postępuj zgodnie z komunikatami pojawiającymi się na ekranie, aby zakończyć instalację.
10 Gdy sterownik druku jest już zainstalowany, wyślij wydruk próbny ze sterownika druku lub
prześlij zadanie druku do urządzenia WorkCentre.
11 Jeśli drukowanie powiedzie się, przejdź do kolejnej procedury instalacyjnej opisanej w tym
dokumencie. Jeśli drukowanie nie powiedzie się, patrz Rozwiązywanie problemów na
stronie 32.
Szczegółowe informacje można znaleźć na płycie CD Administracja systemem, dołączonej
do urządzenia WorkCentre.

12 Podręcznik szybkiego startu
Konfiguracja poczty e-mail
Aby skonfigurować obsługę poczty e-mail, wykonaj poniższą procedurę. Jeśli w tej chwili nie
chcesz skonfigurować tej usługi, przejdź do opcji Nastawienia Faksu.
Jeśli urządzenie występuje w konfiguracji z obsługą sieci, usługa e-mail będzie włączona.
UWAGA: Jeśli nie widzisz przycisku E-mail na ekranie Wszystkie usługi, włącz obsługę
e-maili w Ścieżce narzędzi. (Wybierz kolejno Dostęp > Kod [1111] > Wprowadź >
Tryb Narzędzi > Dalej > Dodatkowe Usługi > E-mail.)
Przed rozpoczęciem procedury konfiguracji należy sprawdzić, czy następujące elementy są
dostępne lub zostały wykonane.
• Sprawdź, czy urządzenie WorkCentre prawidłowo pracuje w sieci oraz czy
włączona jest obsługa poczty e-mail na ekranie Wszystkie Usługi.
• Sprawdź, czy protokoły TCP/IP i HTTP zostały skonfigurowane w urządzeniu i czy
działają prawidłowo. Patrz Konfiguracja sieci przy użyciu adresu statycznego IP na
stronie 10.
• Uzyskaj adres IP serwera poczty SMTP, który akceptuje pocztę przychodzącą.
• Sprawdź, czy ustawienia DNS są prawidłowo skonfigurowane i uzyskaj adres
nazwy domeny, jeśli jest to wymagane.
• Utwórz konto e-mail, które będzie używane przez urządzenie WorkCentre jako
domyślny adres w polu Od.
• Sprawdź działanie konta e-mail wysyłając e-mail na konto urządzenia Xerox.
Zadanie to należy wykonać na kliencie poczty w sieci obsługującej SMTP
(Simple Mail Transfer Protocol) oraz POP3 (Post Office Protocol 3).
Konfigurację ustawień poczty e-mail umożliwiają usługi internetowe, dlatego konfigurację
można przeprowadzić za pomocą przeglądarki internetowej.
1 Otwórz przeglądarkę internetową i wprowadź adres TCP/IP urządzenia WorkCentre na
pasku adresu. Naciśnij przycisk Enter.
2 Wybierz kolejno Properties (Właściwości) > Connectivity (Łączność) >
Protocols (Protokoły) > TCP/IP.
3 Wprowadź nazwę domeny w polu Domain Name (np. abc.xyz.firma.pl) Jeśli mają być
używane nazwy hostów, wymagane jest skonfigurowanie jedynie ustawień DNS.
UWAGA: Jeśli w urządzeniu WorkCentre jest ustawione dynamiczne adresowanie
(DHCP lub BootP), to nazwa domeny nie będzie dostępna. Aby to zmienić, wybierz opcję
Static (Statyczny) z listy menu IP Address Resolution (Przekształcanie adresu IP).
4 Przewiń do końca ekranu i kliknij przycisk Apply (Zastosuj), aby wprowadzić zmiany.
Przejdź do bieżących narzędzi administratora i wpisz wartości w polach User Name
(Nazwa użytkownika) i Password (Hasło). Wartości domyślne to [admin] (istotna jest
wielkość liter) oraz [1111].
5 Z menu Protocols (Protokoły) wybierz pozycję SMTP Server (Serwer SMTP).
6 Wybierz opcję IP Address (Adres IP) lub Host Name (Nazwa hosta) i wprowadź nazwę
hosta lub adres IP i numer portu (1-65535) serwera SMTP. Domyślny port to 25.

Podręcznik szybkiego startu 13
7 Zaznacz pole Server Requires SMTP Authentication, jeśli serwer wymaga
uwierzytelnienia SMTP.
8 Wprowadź wartości w polach Login Name (Nazwa logowania) oraz Password (Hasło).
9 Jeśli serwer wymaga uwierzytelnienia POP3 przed SMTP, wybierz ustawienie
Enable (Włącz) i Login with User Credentials (Zaloguj używając danych
uwierzytelnienia użytkownika) lub Login with Device Credentials (Zaloguj używając
danych uwierzytelnienia urządzenia).
10 Jeśli wybrano opcję Login with Device Credentials (Zaloguj używając danych
uwierzytelnienia urządzenia), wprowadź wartości w polach Login Name
(Nazwa logowania) i Password (Hasło) serwera SMTP.
11 Wybierz polecenie Apply (Zastosuj), aby potwierdzić ustawienia.
12 Z menu Properties (Właściwości) wybierz kolejno Services (Usługi) > E-mail Settings
(Ustawienie e-mail) > E-mail Setup (Konfiguracja e-mail).
13 Na ekranie E-mail Setup możesz wybrać następujące opcje:
• Rozdzielczość skanowania
• Typ załącznika
• Kolor wyjściowy
• Stempel data/czas na dokumentach PDF
• Opcje bezpieczeństwa dla „From” i „To”
• Automatyczne wysłanie do siebie
• Określenie domyślnego tekstu w polu Temat
• Określenie domyślnego tekst w polu treści
• Określenie domyślnego tekst podpisu
• Programowane przycisków SmartKeys
• Wybieranie reguł przekierowania wiadomości e-mail/faksów
• Wybieranie reguł arkuszy potwierdzenia
14 Po dokonaniu wyboru wybierz polecenie Apply (Zastosuj).
UWAGA: Więcej informacji na temat wszystkich opcji e-maili, łącznie z konfiguracją
książki adresowej można znaleźć na płycie CD Administracja systemem.

14 Podręcznik szybkiego startu
Ustawienia faksu
Urządzenia WorkCentre 4150 i 4150s mogą być opcjonalnie wyposażone w faks. Zestaw
faksu wymaga instalacji i konfiguracji. Faks w przypadku urządzenia WorkCentre 4150x i
4150xf stanowi standardowe wyposażenie ale wymaga konfiguracji po przeprowadzeniu
instalacji WorkCentre.
Instalacja zestawu faksu (dotyczy tylko wersji 4150 i 4150s)
1
Zainstaluj zestaw faksu na podstawie instrukcji dostarczonej z zestawem.
Podłączenie
2
Podłącz linię telefoniczną do złącza Line
(linia) urządzenia WorkCentre.
3 Jeśli chcesz wyposażyć urządzenie
WorkCentre w słuchawkę, podłącz ją do
złącza Ext.
Konfiguracja
4
Naciśnij przycisk Dostęp, aby przejść do
ścieżki narzędzi.
5 Na klawiaturze numerycznej wprowadź [1111] lub aktualny kod i naciśnij
polecenie Wprowadź.
6 Wybierz kolejno Tryb Narzędzi > Dalej > Dodatkowe Usługi > Wbudowany Faks. Pojawi
się ekran instalacji faksu.
7 Wybierz żądany (lub najbliższy) kraj, dotykając nazwę na liście Nastawienie Kraju i wybierz
opcję Następne.
8 Wybierz metodę dzwonienia. W przypadku linii tonowej wybierz opcję Ton. W przypadku
linii z 10 impulsami na sekundę wybierz opcję Impuls. W przypadku wątpliwości wybierz
opcję Ton.
9 Dotknij symbol na klawiaturze powiązany z Numerem faksu i wprowadź numer telefonu
faksu dla urządzenia WorkCentre.
10 Dotknij symbol na klawiaturze powiązany z Nazwą maszyny i wprowadź nazwę dla
urządzenia WorkCentre.
11 Wybierz polecenie Zapisz i Zamknij oraz Wyjście z Narzędzi. WorkCentre będzie od
tej chwili wysyłać i odbierać transmisje faksów z użyciem ustawień domyślnych. Jeśli
chcesz zmienić ustawienia faksu, wprowadź ścieżkę narzędzi zgodnie z opisem
przedstawionym w kroku 4 i 5, a następnie wybierz kolejno Tryb Narzędzi > Dalej >
Dalej > Nastawienia Faksu. Można wybierać i zmieniać wiele opcji faksu.
Złącze
słuchawki
(Ext.)
Złącze Line

Podręcznik szybkiego startu 15
Instalacja zestawów opcji
Wybór tej opcji umożliwia uzyskanie instrukcji na temat instalacji i konfiguracji
opcjonalnych funkcji:
• Skanowanie sieciowe
• Nadpisanie twardego dysku
• Faks serwera
• Zliczanie sieciowe
UWAGA: Instrukcje dotyczące instalacji i konfiguracji faksu serwera i zliczania
sieciowego znajdują się na płycie CD Administracja systemem.
Instalacja zestawów opcji
Wszystkie zestawy opcji instalowane są w taki sam sposób. Każdy zestaw zawiera klucz
włączania produktu oraz instrukcje.
1 Gdy urządzenie WorkCentre jest włączone,
umieść klucz włączania produktu w
gnieździe czytnika kart, które znajduje się
nad wyłącznikiem urządzenia po lewej
stronie.
2 Gdy dana funkcja zostanie zainstalowana,
pojawi się komunikat informujący o
skonfigurowaniu funkcji i o tym, aby wyjąć
klucz włączania produktu.
Skanowanie sieciowe
Skanowanie sieciowe jest funkcją opcjonalna, która jest dostępna w urządzeniach
WorkCentre 4150s, 4150x i 4150xf i którą można zakupić u przedstawiciela firmy Xerox.
Skanowanie sieciowe umożliwia konwersję dokumentów drukowanych do postaci plików
elektronicznych z poziomu serwera lub stacji roboczej w sieci.
Istnieją dwie metody konfiguracji skanowania sieciowego:
• Do skonfigurowania funkcji skanowania sieciowego można użyć usług Internet
Services, serwera internetowego wbudowanego w urządzeniu WorkCentre.
Instalacja i konfiguracja tej funkcji zostały przedstawione poniżej.
• FreeFlow™ SMARTsend™ jest opcjonalną aplikacją, która umożliwia skanowanie
do wielu punktów docelowych. Instalacja i konfiguracja tej funkcji zostały
przedstawione na płycie CD administratorów systemu FreeFlow™ SMARTsend™,
która jest dostarczana razem z aplikacją.
UWAGA: Usługi skanowania powinny być uruchomione w sieci przed uruchomieniem
opcji skanowania sieciowego.
Gniazdo
czytnika kart

16 Podręcznik szybkiego startu
Zainstaluj skanowanie sieciowe usług internetowych
1 Skonfiguruj opcję. Patrz Instalacja zestawów opcji na stronie 15
Utwórz skład skanowania sieciowego
2 Otwórz przeglądarkę internetową w komputerze i wprowadź nazwę hosta oraz adres IP
urządzenia WorkCentre.
3 Wybierz kolejno Properties (Właściwości) > Services (Usługi) > Network Scanning
(Skanowanie sieciowe) > File Repository Setup (Konfiguracja składu plików).
4 W polu Default File Destination (Domyślne miejsce docelowe pliku) wybierz polecenie
Add (Dodaj) i wprowadź nazwę, aby zdefiniować dane miejsce docelowe.
5 Wybierz prawidłowy protokół dla składu w menu Protocol (Protokół).
6 Wybierz i wprowadź IP Address (Adres IP) lub Host Name (Nazwa hosta) serwera, do
którego chcesz wysłać skanowane obrazy.
7 W polu Document Path (Ścieżka dokumentu) wprowadź ścieżkę prowadzącą do lokalizacji
folderu na serwerze, na którym chcesz przechowywać obrazy. Wprowadź pełną ścieżkę do
foldera, rozpoczynając od początkowego przyrostka usług FTP.
8 Wprowadź wartości w polach Login Name (Nazwa logowania) oraz Password (Hasło)
serwera, aby zapewnić urządzeniu WorkCentre dostęp do domyślnego składu.
9 Kliknij polecenie Apply (Zastosuj).
10 W tej chwili można użyć podstawowy szablon w urządzeniu WorkCentre. Korzystając
zusług Internet Services możesz zmodyfikować istniejący szablon lub utworzyć nowy.
Więcej informacji na temat skanowania sieciowego, składów oraz szablonów znajduje się
na płycie CD Administracja systemem.
Nadpisanie obrazu
Zestaw bezpieczeństwa nadpisania obrazu jest zestawem, który można dokupić
u przedstawiciela firmy Xerox do każdego powiązanego modelu WorkCentre.
Po wykonaniu zadania jest ono przechowywane na twardym dysku. W celach
bezpieczeństwa możesz usunąć wykonane zadania z twardego dysku za pomocą opcji
Natychmiastowego nadpisania obrazu lub Nadpisania obrazu na żądanie. Nadpisanie
obrazu na żądanie jest inicjowane indywidualnie przez administratora WorkCentre,
natomiast Natychmiastowe nadpisanie obrazu czyści pamięć w przypadku każdego
wykonanego zadania od razu po jego wykonaniu.
UWAGA: Zadania kopiowanie nie są wysyłane przez sieć lub zapisywane w taki sam
sposób jak inne typy zadań, więc nie muszą być nadpisywane.
Strona jest ładowana ...
Strona jest ładowana ...
Strona jest ładowana ...
Strona jest ładowana ...
Strona jest ładowana ...
Strona jest ładowana ...
Strona jest ładowana ...
Strona jest ładowana ...
Strona jest ładowana ...
Strona jest ładowana ...
Strona jest ładowana ...
Strona jest ładowana ...
Strona jest ładowana ...
Strona jest ładowana ...
Strona jest ładowana ...
Strona jest ładowana ...
Strona jest ładowana ...
Strona jest ładowana ...
Strona jest ładowana ...
Strona jest ładowana ...
-
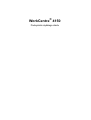 1
1
-
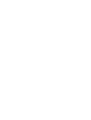 2
2
-
 3
3
-
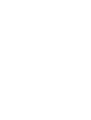 4
4
-
 5
5
-
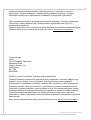 6
6
-
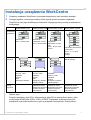 7
7
-
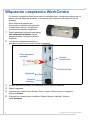 8
8
-
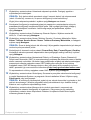 9
9
-
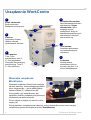 10
10
-
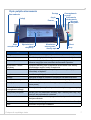 11
11
-
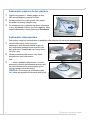 12
12
-
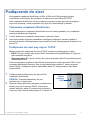 13
13
-
 14
14
-
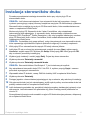 15
15
-
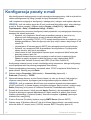 16
16
-
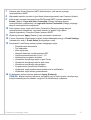 17
17
-
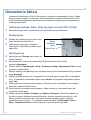 18
18
-
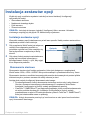 19
19
-
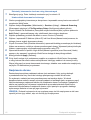 20
20
-
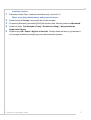 21
21
-
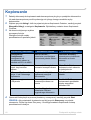 22
22
-
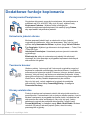 23
23
-
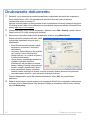 24
24
-
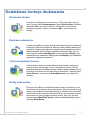 25
25
-
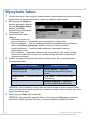 26
26
-
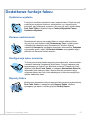 27
27
-
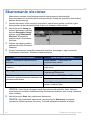 28
28
-
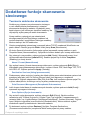 29
29
-
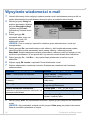 30
30
-
 31
31
-
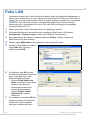 32
32
-
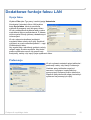 33
33
-
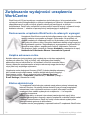 34
34
-
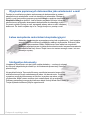 35
35
-
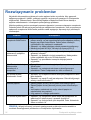 36
36
-
 37
37
-
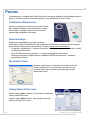 38
38
-
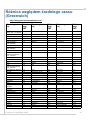 39
39
-
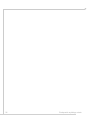 40
40
Xerox 4150 Instrukcja instalacji
- Typ
- Instrukcja instalacji
- Ten podręcznik jest również odpowiedni dla