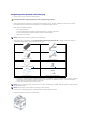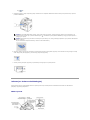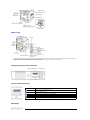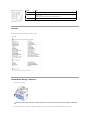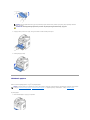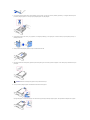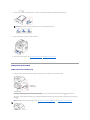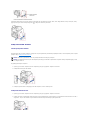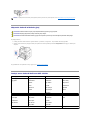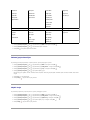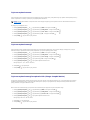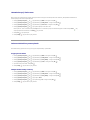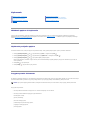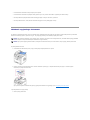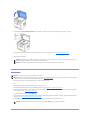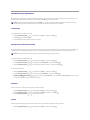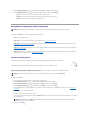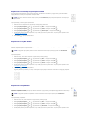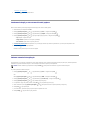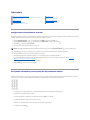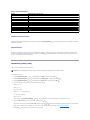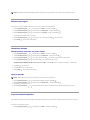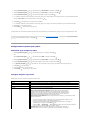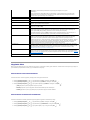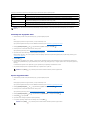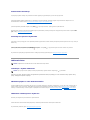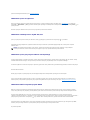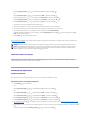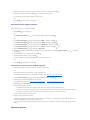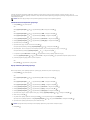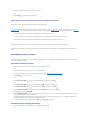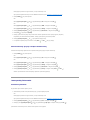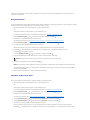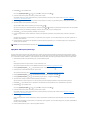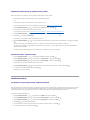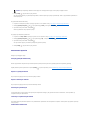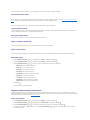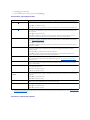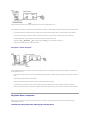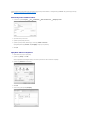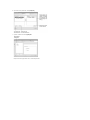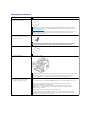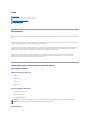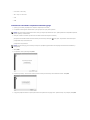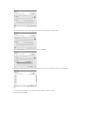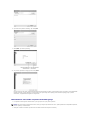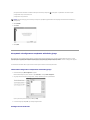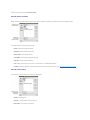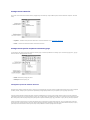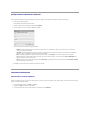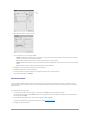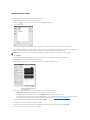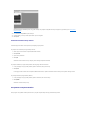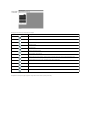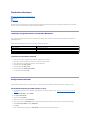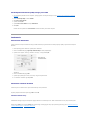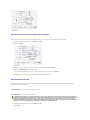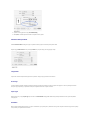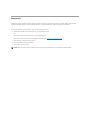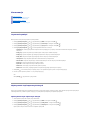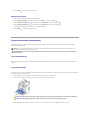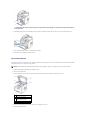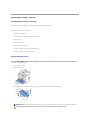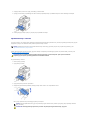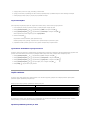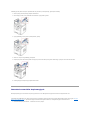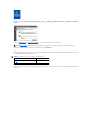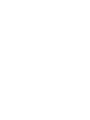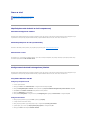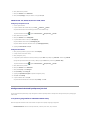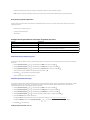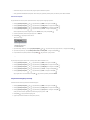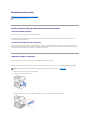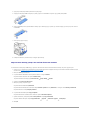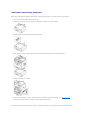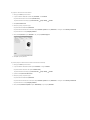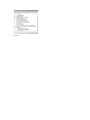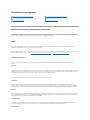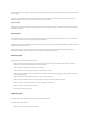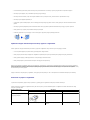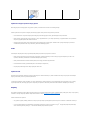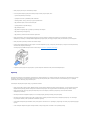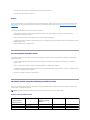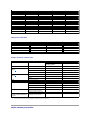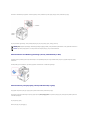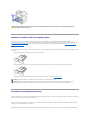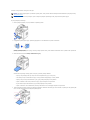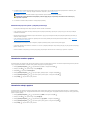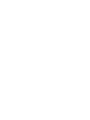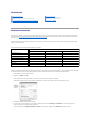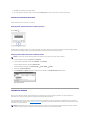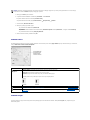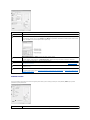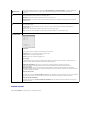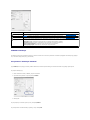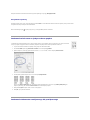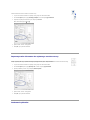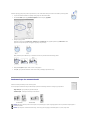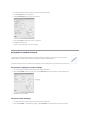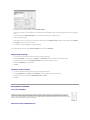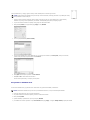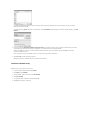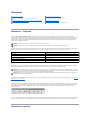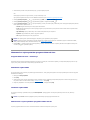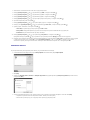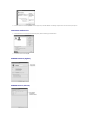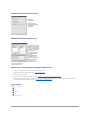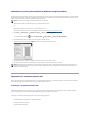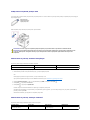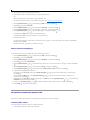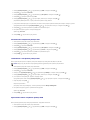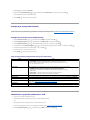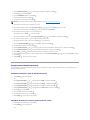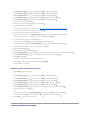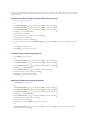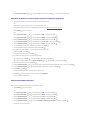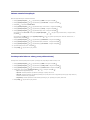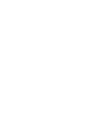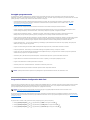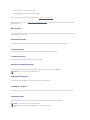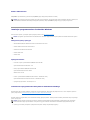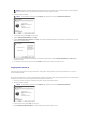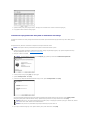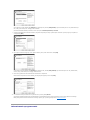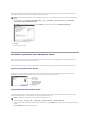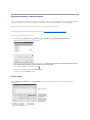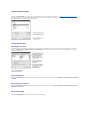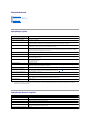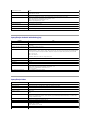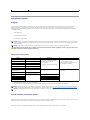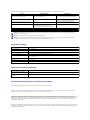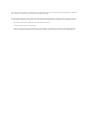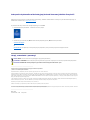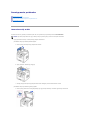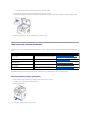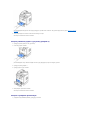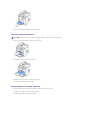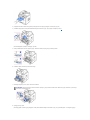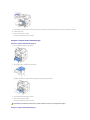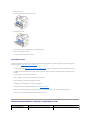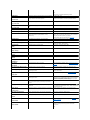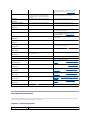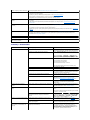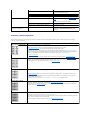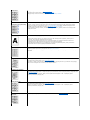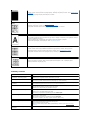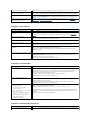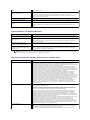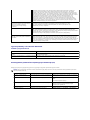Dell 1815dn Multifunction Mono Laser Printer instrukcja
- Kategoria
- Wydrukować
- Typ
- instrukcja

Rozpakowywanie drukarki wielofunkcyjnej
1. Wybierzmiejsce,wktórymzostaniezainstalowanadrukarka.
l Należy pozostawićdostatecznąilośćmiejsca umożliwiającąotwarciepodajnika,pokrywy,drzwiczekidodatkówdodrukarki.Istotnejestrównież
pozostawienie dostatecznej ilościprzestrzeniwokółdrukarki w celu zapewnienia przepływu powietrza.
l Należy zapewnićodpowiednie środowisko:
l Równa,płaska powierzchnia
l Z dala od bezpośredniego ciągu powietrza z urządzeńklimatyzacyjnych,grzejnikówiwentylatorów
l Z dala od światła słonecznego, nadmiernej wilgotności lub dużych wahańtemperatury
l Miejsce czyste, suche i bez pyłu
2. Należy upewnićsię, czywopakowaniu,opróczlaserowejdrukarkiwielofunkcyjnej1815dnfirmyDell™, znajdująsięnastępujące elementy. W
przypadku braku jakiegośelementu, należy skontaktowaćsięz firmąDell:
a. Wygląd kabla zasilania i kabla telefonicznego może sięróżnićw zależności od kraju.
b. Dysk CD Drivers and Utilities zawiera sterowniki drukarki firmy Dell, sterowniki skanera, program narzędziowy konfiguracji drukarki, program Set
IP,sterownikdokomputeraMacintosh,sterownikdosystemuLinux,programDellTonerManagementSystem™,programDellScanCenter™,
program PaperPort
®
i Podręcznik użytkownika w formacie HTML.
c. Tenelementjestdostarczanytylkowniektórychkrajach.
3. Zachowaj karton i materiały pakunkowe na wypadek konieczności ponownego zapakowania drukarki.
4. Zdejmij taśmępakunkowąz przodu, tyłuizbokówdrukarki.
PRZESTROGA: Drukarkawymagaprzynajmniejdwóchosóbdojejbezpiecznegopodniesienia.
UWAGA: Drukarkęnależy pozostawićw opakowaniu ażdo chwili instalacji.
kaseta z tonerem
kabel zasilania
a
instrukcja użytkownika
przewódtelefoniczny
Dysk CD Drivers and Utilities
b
terminator
c
diagram konfiguracji
skróconypodrećznik (opcjonalny)
UWAGA: Należy użyćkabla telefonicznego dostarczanego wraz z drukarką. Jeśli zostanie użyty inny kabel, należy użyćkabla AWG nr 26 lub cieńszego o
długości maksymalnie 250 cm.
UWAGA: Przewódzasilający musi byćwłączony do uziemionego gniazda sieciowego.

5. Delikatnie pociągając, należy usunąćcałąetykietęz modułu skanera. Przełącznik odblokowania skanera automatycznie przesunie siędo przodu w
położenie odblokowane.
6. Napaneluoperatorajestmiejsceprzeznaczonenazamocowanieskróconegopodręcznika (opcjonalny) w celu ułatwienia do niego dostępu w każdej
chwili. Zdejmij taśmęsamoprzylepnąz tyłuskróconegopodręcznika (opcjonalny).
7. Zamocujskróconypodręcznik (opcjonalny) w przewidzianym do tego miejscu na panelu operatora.
Informacje o drukarce wielofunkcyjnej
Poniżejomówionogłówneczęści składowe drukarki. Na poniższych ilustracjach została pokazana standardowa drukarka Dell Laser MFP 1815dn z
podłączonym opcjonalnym podajnikiem 2:
Widok z przodu
UWAGA: Aby sprawdzićodblokowanie skanera, należy otworzyćpokrywęskanera i spojrzećprzez płytęszklanąw celu upewnienia się, że
niebieski zatrzask znajduje sięw położeniu odblokowanym ( ). Jeśli zatrzask nie jest w położeniu odblokowanym, sięgnij pod panel operatora i
pociągnij go do przodu.
UWAGA: Jeśli drukarka ma byćprzenoszona lub nieużywana przez dłuższy czas, należy przesunąćprzełącznik do tyłu w położenie zablokowane
zgodnie z ilustracją.
Abymócskanowaćlub kopiowaćdokumenty, skaner musi zostaćodblokowany.

Widok z tyłu
a. Jeśli łącznośćtelefoniczna w danym kraju odbywa sięszeregowo (tak jak w Niemczech, Szwecji, Danii, Austrii, Belgii, Włoszech, Francji i Szwajcarii), należy
wyjąćwtyk ze złącza telefonu i włożyćtam dostarczany terminator.
b. Można kupići zainstalowaćzespółblokujący w celu uniknięcia konieczności wyjęcia zainstalowanej karty pamięci.
Funkcje przycisku panelu operatora
Często używane klawisze
Klawiatura
Naciśnij:
Aby:
Powrócićdo menu wyższego poziomu.
Przejrzećdostępne opcje.
Potwierdzićwybórwyświetlany na wyświetlaczu.
Uruchomićzadanie.
W dowolnej chwili zatrzymaćoperacjęlubpowrócićdo głównegomenu.

Czcionki
Drukarka laserowa firmy Dell obsługuje następujące czcionki:
Instalowanie kasety z tonerem
1. Otwórzpokrywęprzednią.
2. Wyjmij kasetęz tonerem z opakowania i dokładnie potrząśnij jązbokunabok,abyrównomiernierozprowadzićtoner wewnątrz kasety.
Naciśnij:
Aby:
Wybrać/wprowadzićnumer lub wpisaćznaki alfanumeryczne.
Zapisaćczęsto używanenumeryfaksówwpamięci lub wyszukaćzapisanenumeryfaksówlub
adresy e-mail.
Umożliwiarównieżwydrukowanie listy książki telefonicznej.
Wstawićpauzędo numeru faksu w trybie edycji.
PRZESTROGA: Aby uniknąćuszkodzenia, nie należy wystawiaćkasety z tonerem na działanie światła przez okres dłuższy niżkilka minut.

3. Trzymając kasetęz tonerem za rączkę, wsuńjądo drukarki do chwili zatrzaśnięcia na miejscu.
4. Zamknij pokrywęprzednią.
Wkładanie papieru
Włóżdo 250 kartek zwykłego papieru (75 g/m
2
) do podajnika papieru.
Aby włożyćpapier:
1. Otwórzzasobnikpapieruiwyjmijgozurządzenia.
UWAGA: Jeśli toner zaplami odzież, zetrzyj go suchąściereczkąi wypłucz odzieżw zimnej wodzie. Użycie gorącej wody spowoduje utrwalenie
plamy na odzieży.
PRZESTROGA: Nie dotykaj zielonego spodu kasety z tonerem. Aby nie dotykaćtej powierzchni kasety, użyj rączki.
UWAGA: Po włożeniu papieru do podajnika ustaw rodzaj i rozmiar papieru Informacje o papierze używanym do kopiowania i faksowania można znaleźć
w sekcjach "Ustawianie rodzaju papieru" i "Ustawianie rozmiaru papieru", a o papierze używanym do drukowania – w sekcji "Zakładka Papier".

2. Jeśli zostanie włożony papier dłuższy niżstandardowy (Letter lub A4), taki jak Legal, naciśnij i odblokuj prowadnicę, a następnie całkowicie wysuń
prowadnicędługości papieru w celu wysunięcia podajnika papieru na pełnądługość.
3. Zegnij lekko arkusze w obie strony, aby je poluźnić, a następnieprzekartkujje.Niezaginajaniniemarszczarkuszy.Wyrównajbrzegiarkuszyna
płaskiej powierzchni.
4. Włóżplik kartek do podajnika papieru, stronądo zadrukowania do dołu.
5. Nie należy przekraczaćmaksymalnej wysokości pliku wskazywanej przez znaczniki ograniczenia papieru na obu wewnętrznych ściankach bocznych
podajnika.
6. Wsuńprowadnicędługości papieru ażdelikatnie dotknie końca stosu papieru.
W przypadku papieru o rozmiarze mniejszym niżLetter dostosuj przedniąprowadnicędługości papieru, tak aby delikatnie dotykała stosu papieru.
UWAGA: Włożenie nadmiernej ilości papieru może powodowaćzacięcia.

7. Dociśnij papier prowadnicąwpokazanysposóbiprzesuńjąw kierunku pliku kartek papieru ażdelikatnie dotknie boku pliku.
8. Włóżi wsuńpojemnik na papier z powrotem do drukarki.
9. Ustaw rodzaj i rozmiar papieru. Patrz "Ustawianie rodzaju papieru"i "Ustawianie rozmiaru papieru".
Podłączanieprzewodów
Podłączanie linii telefonicznej
1. Podłącz jeden koniec kabla telefonicznego do gniazda linii telefonicznej (Line), a drugi koniec – do gniazda w ścianie.
Aby podłączyćdo drukarki telefon i/lub automatycznąsekretarkę, wyjmij wtyk z gniazda telefonu zewnętrznego (EXT) ( ) i podłącz telefon lub
automatycznąsekretarkędo gniazda telefonu zewnętrznego (EXT).
Jeśli drukarka nie jest zablokowana wtykiem, należy bezpośrednio podłączyćtelefon lub automatycznąsekretarkędo gniazda telefonu zewnętrznego
(EXT) ( ).
UWAGA: Nieprawidłowewyrównanieprowadnicpapierumoże spowodowaćjego zacięcie.
UWAGA: Dodatkowe informacje można znaleźćw sekcji "Korzystanie z automatycznej sekretarki" lub "Korzystanie z modemu komputera".

Jeśli łącznośćtelefoniczna w danym kraju odbywa sięszeregowo (tak jak w Niemczech, Szwecji, Danii, Austrii, Belgii, Włoszech, Francji i Szwajcarii), należy
wyjąćwtyk ze złącza telefonu zewnętrznego (EXT) ( ), i włożyćtam dostarczany terminator.
Podłączanie kabla drukarki
Lokalne podłączanie drukarki
Drukarka lokalna jest to drukarka podłączona do komputera za pomocąkabla USB. Jeśli drukarka jest podłączona do sieci, a nie do komputera, pomińten punkt i
przejdźdo sekcji "Podłączanie drukarki do sieci".
Aby podłączyćdrukarkędo komputera:
1. Upewnij się, że drukarka, komputer oraz inne urządzenia peryferyjne sąwyłączone i odłączone od zasilania.
2. Podłącz kabel USB do portu USB drukarki.
3. Podłącz drugi koniec kabla do dostępnego portu USB komputera, ale nie do klawiatury USB.
Podłączanie drukarki do sieci
1. Upewnij się, że drukarka, komputer oraz inne urządzenia peryferyjne sąwyłączone i odłączone od zasilania.
2. Podłącz jeden koniec standardowego kabla sieciowego ze skrętki nieekranowanej (UTP) kategorii 5 do wyprowadzenia lub koncentratora sieci LAN, a
drugi koniec – do portu sieci Ethernet z tyłu drukarki. Drukarka automatycznie dostosuje siędo szybkości sieci.
UWAGA: Kable USB sąsprzedawane osobno. Aby zakupićkabel USB, skontaktuj sięz firmąDell.
UWAGA: Do podłączenia drukarki do portu USB komputera potrzebny jest kabel USB z odpowiednim certyfikatem. Należy zakupićkabel zgodny z USB
2.0 o długości około 3 m.

Włączanie drukarki wielofunkcyjnej
Aby włączyćdrukarkę:
1. Podłącz jeden koniec kabla zasilania do gniazda zasilania z tyłu drukarki, a drugi koniec – do prawidłowo uziemionego gniazdka.
2. Naciśnij przycisk zasilania, aby włączyćdrukarkę. Na wyświetlaczu zostanie wyświetlony komunikat Rozgrzewanie oznaczający, że drukarka jest
włączona.
Aby wyświetlićtekst na wyświetlaczu w innym języku, patrz "Zmiana języka interfejsu".
Funkcje menu drukarki Dell Laser MFP 1815dn
UWAGA: Po podłączeniu drukarki należy skonfigurowaćparametry sieciowe na panelu operatora. Patrz "Drukowanie strony konfiguracyjnej sieci".
PRZESTROGA: Obszar utrwalacza w tylnej części wnętrza drukarki nagrzewa siępo jej włączeniu.
PRZESTROGA: Dotykając tego obszaru, należy uważaćna gorące miejsca.
PRZESTROGA: Nie wolno demontowaćdrukarki, gdy jest ona włączona. W przeciwnym razie może dojśćdo porażenia elektrycznego.
1. Konfig. pap.
2. Ust. dom. kop.
3. Dom.ust. faksu
Format papieru
Typ papieru
# kopii
Powiekszenie
Kontrast
Jakosc
Wybierz zas.
Dupleks
Kontrast
Rozdzielczosc
Sygn. odbioru
Tryb odb.
Opoz. wyb.pon.
Proby wyb.pon.
Wiad. potw.
Raport autom.
Autom. zmniej.
Anuluj rozmiar
Kod odbierania
Tryb DRPD
Dupleks
4. Ust. dom.skan.
5. Zaaw.fun.faksu
6. Katalog
Rozmiar obrazu
Format pliku
Rozdzielczosc
Lim.skan.sieci
Wys. przekaz.
Odb. przekaz
Oszcz. impul.
Kon. faks.-sm.
Bezp. odbier.
Prefiks wyb.
Naz.stem.odb.
Tryb ECM
Szyb. modemu
Wylacz odb.
Ksiazka adr
E-mail
7. Raporty
8. Konfig. e-mail
9. Konfig. sieci

1. Naciśnij przyciski przewijania ( lub ), aby podświetlićopcjęMENU, a następnie naciśnij OK ( ).
2. Naciśnij przyciski przewijania ( lub ), aby podświetlićżądane ustawienie.
3. Naciśnij OK ( ) lub wybierz wyświetlane ustawienie.
Zmiana języka interfejsu
Aby zmienićjęzyk interfejsu wyświetlany na panelu operatora, wykonaj następujące czynności:
1. Naciśnij przyciski przewijania ( lub ), aby podświetlićopcjęMENU, a następnie naciśnij OK ( ).
2. Naciśnij przyciski przewijania ( lub ), aby podświetlićopcjęKonfig.urzadz., a następnie naciśnij OK ( ).
3. Naciśnij przyciski przewijania ( lub ), aby podświetlićopcjęJezyk, a następnie naciśnij OK ( ).
4. Naciśnij przyciski przewijania ( lub ), aby wyświetlićżądany język.
Dostępne sąjęzyki: angielski, francuski, niemiecki, włoski, hiszpański, czeski, iberyjski portugalski, holenderski, polski, norweski, szwedzki, fiński, duń
ski i
rosyjski.
5. Naciśnij OK ( ), aby zapisaćwybór.
6. Naciśnij Anuluj ( ),abypowrócićdo trybu gotowości.
Wybórkraju
Aby zmienićkraj wyświetlany na panelu operatora, wykonaj następujące czynności:
1. Naciśnij przyciski przewijania ( lub ), aby podświetlićopcjęMENU, a następnie naciśnij OK ( ).
2. Naciśnij przyciski przewijania ( lub ), aby podświetlićopcjęKonfig.urzadz., a następnie naciśnij OK ( ).
3. Naciśnij przyciski przewijania ( lub ), aby podświetlićopcjęWybierz kraj, a następnie naciśnij OK ( ).
4. Naciśnij przyciski przewijania ( lub ), aby wyświetlićżądany kraj, a następnie naciśnij OK ( ).
5. Naciśnij Anuluj ( ),abypowrócićdo trybu gotowości.
Ksiazka adr
Raport wys.
Raport odb.
Data system.
Zaplan.zadania
Wiad. potw.
Lista faks-sm.
Dziennik skan.
Raport e-mail
Serwer SMTP
Konfig. uzytk.
Wys. do siebie
Domyslny nad.
Domyslny temat
Przekaz.e-mail
Kontrola dost.
Ustaw haslo
Konfiguracja
Wyczysc ust.
Druk. dane sys
10. Dzwiek/Glosn.
11. Konfig.urzadz.
12. Konserwacja
Glosnik
Dzwonek
Przycisk
Dzwiek alarmu
ID urzadzenia
Data i czas
Tryb zegara
Jezyk
Oszcz. energii
Limit czasu
Osz.ener. CCD
Oszcz. toneru
Wybierz kraj
Dost. globalny
Importuj ust.
Eksportuj ust.
Wyczysc beben
Wyczysc ust.

Tryb oszczędzania toneru
Tryb oszczędzania toneru umożliwia drukarce zużycie mniejszej ilości toneru na każdąstronę. Uaktywnienie tego trybu wydłuża okres eksploatacji kasety z
toneremwporównaniuznormalnymtrybempracy,alepogarszajakośćdrukowania.
Aby włączyćtryb oszczędzania toneru:
1. Naciśnij przyciski przewijania ( lub ), aby podświetlićopcjęMENU, a następnie naciśnij OK ( ).
2. Naciśnij przyciski przewijania ( lub ), aby podświetlićopcjęKonfig.urzadz., a następnie naciśnij OK ( ).
3. Naciśnij przyciski przewijania ( lub ), aby podświetlićopcjęOszcz. toneru, a następnie naciśnij OK ( ).
4. Naciśnij przyciski przewijania ( lub ), aby podświetlićopcjęWl., a następnie naciśnij OK ( ).
5. Naciśnij Anuluj ( ),abypowrócićdo trybu gotowości.
Tryb oszczędzania energii
Tryb oszczędzania energii umożliwia drukarce zmniejszenie zużycia energii podczas bezczynności. Ten tryb można włączyć, określając czas, przez jaki
drukarka oczekuje po wydrukowaniu zadania przed przełączeniem sięw tryb zmniejszonego poboru energii.
1. Naciśnij przyciski przewijania ( lub ), aby podświetlićopcjęMENU, a następnie naciśnij OK ( ).
2. Naciśnij przyciski przewijania ( lub ), aby podświetlićopcjęKonfig.urzadz., a następnie naciśnij OK ( ).
3. Naciśnij przyciski przewijania ( lub ), aby podświetlićopcjęOszcz. energii, a następnie naciśnij OK ( ).
4. Naciśnij przyciski przewijania ( lub ), aby wyświetlićopcjęWl., a następnie naciśnij OK ( ).
5. Naciśnij przyciski przewijania ( lub ), aby wyświetlićżądane ustawienie czasu.
Dostępne opcje to 5, 10, 15, 30, 60 i 120 (minut).
6. Naciśnij OK ( ), aby zapisaćwybór.
7. Naciśnij Anuluj ( ),abypowrócićdo trybu gotowości.
Tryb oszczędzania energii urządzenia CCD (Charge-Coupled Device)
Lampa skanera pod płytąszklanąautomatycznie sięwyłącza, jeśli nie jest używana przez wstępnie ustawiony czas, w celu zmniejszenia zużycia energii i
wydłużenia okresu eksploatacji lampy. Lampa włącza sięautomatycznie i rozpoczyna cykl nagrzewania po naciśnięciu dowolnego klawisza lub otwarciu
pokrywy dokumentu, lub wykryciu dokumentu w APD.
Można ustawićczas oczekiwania lampy po wykonaniu zadania skanowania przed przejściem do trybu oszczędzania energii.
1. Naciśnij przyciski przewijania ( lub ), aby podświetlićopcjęMENU, a następnie naciśnij OK ( ).
2. Naciśnij przyciski przewijania ( lub ), aby podświetlićopcjęKonfig.urzadz., a następnie naciśnij OK ( ).
3. Naciśnij przyciski przewijania ( lub ), aby podświetlićopcjęOsz.ener. CCD, a następnie naciśnij OK ( ).
4. Naciśnij przyciski przewijania ( lub ), aby wyświetlićżądane ustawienie czasu.
Dostępne opcje czasu to 30, 60 i 120 (minut).
5. Naciśnij OK ( ), aby zapisaćwybór.
6. Naciśnij Anuluj ( ),abypowrócićdo trybu gotowości.
UWAGA: W przypadku drukowania z komputera możnarównieżwłączyćlub wyłączyćtryb oszczędzania toneru we właściwościach drukarki. Patrz
"Zakładka Grafika".

Ustawienie opcji Limit czasu
Można ustawićczas oczekiwania przez drukarkęprzedprzywróceniemdomyślnych ustawieńkopiowania lub faksowania, jeśli kopiowanie lub faksowanie nie
zostało rozpoczęte po ich zmianie na panelu operatora.
1. Naciśnij przyciski przewijania ( lub ), aby podświetlićopcjęMENU, a następnie naciśnij OK ( ).
2. Naciśnij przyciski przewijania ( lub ), aby podświetlićopcjęKonfig.urzadz., a następnie naciśnij OK ( ).
3. Naciśnij przyciski przewijania ( lub ), aby podświetlićopcjęLimit czasu, a następnie naciśnij OK ( ).
4. Naciśnij przyciski przewijania ( lub ), aby wyświetlićżądanąwartośćlimitu czasu.
Można wybrać15, 30, 60 i 180 (sekund). Wybranie Wyl. oznacza, żedrukarkanieprzywróciustawieńdomyślnych do chwili naciśnięcia Start ( ), aby
rozpocząćkopiowanie lub faksowanie, lub Anuluj ( ), aby anulować.
5. Naciśnij OK ( ), aby zapisaćwybór.
6. Naciśnij Anuluj ( ),abypowrócićdo trybu gotowości.
Ochrona drukarki za pomocąhasła
Do drukarki można przypisaćhasło w celu jej ochrony przed nieupoważnionym użytkownikiem.
Przypisywanie hasła
1. Naciśnij przyciski przewijania ( lub ), aby podświetlićopcjęMENU, a następnie naciśnij OK ( ).
2. Naciśnij przyciski przewijania ( lub ), aby podświetlićopcjęKonfig.urzadz., a następnie naciśnij OK ( ).
3. Naciśnij przyciski przewijania ( lub ), aby podświetlićopcjęDost. globalny, a następnie naciśnij OK ( ).
4. Naciśnij przyciski przewijania ( lub ), aby podświetlićopcjęUstaw, a następnie naciśnij OK ( ).
5. Wprowadźczterocyfrowe hasło i naciśnij OK ( ).
6. Naciśnij Anuluj ( ),abypowrócićdo trybu gotowości.
Uaktywnianie funkcji ochrony
1. Naciśnij przyciski przewijania ( lub ), aby podświetlićopcjęMENU, a następnie naciśnij OK ( ).
2. Naciśnij przyciski przewijania ( lub ), aby podświetlićopcjęKonfig.urzadz., a następnie naciśnij OK ( ).
3. Naciśnij przyciski przewijania ( lub ), aby podświetlićopcjęDost. globalny, a następnie naciśnij OK ( ).
4. Naciśnij przyciski przewijania ( lub ), aby przejśćdo Chron.
5. Naciśnij przyciski przewijania ( lub ), aby wyświetlićopcjęWl., a następnie naciśnij OK ( ).
6. Naciśnij Anuluj ( ),abypowrócićdo trybu gotowości.

Kopiowanie
Wkładanie papieru do kopiowania
Instrukcje dotyczące wkładania materiałówdrukarskichsątakie same, niezależnie od tego, czy wykonuje siędrukowanie, faksowanie czy kopiowanie.
Dokładniejsze informacje o wkładaniu papieru do podajnika można znaleźćw sekcji "Wkładanie papieru", a o wkładaniu papieru do podajnika przelotowego –
w sekcji "Korzystanie z podajnika przelotowego".
Wybieranie podajnika papieru
Po włożeniu nośnikówdruku,naktórychmajązostaćwydrukowane kopie, należy wybraćpodajnik papieru używany do zadania drukowania.
1. Naciśnij przyciski przewijania ( lub ), aby podświetlićopcjęKOP., a następnie naciśnij OK ( ).
2. Naciśnij przyciski przewijania ( lub ), aby podświetlićopcjęWybierz zas., a następnie naciśnij OK ( ).
3. Naciśnij przyciski przewijania ( lub ), aby wyświetlićżądany podajnik papieru.
Można wybraćZasobnik 1, Zasobnik 2 (opcja) i Recznie. Jeśli nie zostałzainstalowany opcjonalny podajnik 2, pozycja menu Zasobnik 2 (opcja) może nie
zostaćwyświetlona.
4. Naciśnij OK ( ), aby zapisaćwybór.
5. Naciśnij Anuluj ( ),abypowrócićdo trybu gotowości.
Przygotowywanie dokumentu
Do włożenia oryginalnego dokumentu w celu skopiowania, zeskanowania lub wysłania faksu można użyćpłyty szklanej lub APD. Przy użyciu APD można włoży
ć
do50kartekdokumentówogramaturze75g/m
2
dla jednego zadania. Przy użyciu płyty szklanej można wkładaćpo jednej kartce naraz.
W przypadku używania APD:
l Nie należy wkładaćdokumentówmniejszychniż142 x 148 mm lub większych niż216 x 356 mm.
l Nie należypróbowaćwkładaćnastępującychtypówdokumentów:
kalki lub papieru z kalką,
papieru powlekanego,
peluru lub cienkiego papieru,
pofałdowanego lub pomarszczonego papieru,
pogiętego lub zwiniętego papieru,
podartego papieru.
Wkładanie papieru do kopiowania
Ustawianie opcji kopiowania
Wybieranie podajnika papieru
Korzystanie ze specjalnych funkcji kopiowania
Przygotowywanie dokumentu
Drukowanie kopii po obu stronach kartki papieru
Wkładanie oryginalnego dokumentu
Zmiana ustawieńdomyślnych
Kopiowanie
UWAGA: Aby uzyskaćnajlepsząjakośćskanowania,szczególniedlaobrazówkolorowychiwskaliszarości, należy użyćpłyty szklanej zamiast APD.

l Przed włożeniemdokumentównależy usunąćzszywki i spinacze.
l Przed włożeniemdokumentówdopodajnikanależy upewnićsię, że klej, atrament lub korektor na papierze jest całkowicie suchy.
l Nie należy wkładaćdopodajnikadokumentówzawierającychpapieroróżnych rozmiarach i gramaturze.
l Nie należy wkładaćbroszur,ulotek,foliilubdokumentówmających inne cechy odbiegające od normy.
Wkładanie oryginalnego dokumentu
Do włożenia oryginalnego dokumentu można użyćautomatycznegopodajnikadokumentów(APD)lubpłyty szklanej. Podajnik APD pozwala na jednoczesne
włożenie do 50 arkuszy papieru o gramaturze 75 g/m
2
. Przy użyciu płyty szklanej można wkładaćpo jednej kartce naraz.
Aby włożyćdokument do APD:
1. Umieśćdokument zadrukowanąstronądogórywAPDgórnąkrawędziądokumentu do przodu.
2. Dopasuj prowadnice szerokości dokumentu do rozmiaru dokumentu. Upewnij się, żedółplikudokumentówjestzgodnyzrozmiarempapieru
zaznaczonymwpodajnikudokumentów.
Aby uzyskaćszczegółowewskazówkidotyczące przygotowywania dokumentu oryginalnego, patrz "Przygotowywanie dokumentu".
Aby włożyćdokument na płytęszklaną:
1. Otwórzpokrywędokumentu.
UWAGA: Aby zeskanowaćdokument z płyty szklanej, należy upewnićsię, że w APD nie ma żadnego dokumentu. Jeśli w APD zostanie wykryty jakikolwiek
dokument, będzie on miałpierwszeństwo przed dokumentem na płycie szklanej.
UWAGA: Aby uzyskaćnajlepsząjakośćskanowania,szczególniedlaobrazówkolorowychiwskaliszarości, należy użyćpłyty szklanej zamiast APD.

2. Umieśćdokument stronązadrukowanądo dołu na płycie szklanej i dopasuj go do prowadnicy ustalającejwgórnymlewymrogupłyty.
Aby uzyskaćszczegółowewskazówkidotyczące przygotowywania dokumentu oryginalnego, patrz "Przygotowywanie dokumentu".
3. Zamknij pokrywędokumentu.
Kopiowanie
1. Włóżdokumenty do APD stronązadrukowanądogóryigórnąkrawędziądo przodu.
LUB
Połóżpojedynczy dokument na płycie szklanej – stronązadrukowanąwdół.
Aby uzyskaćszczegółowe informacje na temat wkładaniadokumentów,patrz"Wkładanie oryginalnego dokumentu".
2. Dostosuj ustawienia kopiowania, w tym liczbękopii, rozmiar kopii, kontrast i jakośćobrazu, wybierając menu kopiowania i korzystajączprzycisków
panelu operatora. Patrz "Ustawianie opcji kopiowania".
Aby skasowaćustawienia, użyj przycisku Anuluj ( ).
3. W razie potrzeby można korzystaćzespecjalnychfunkcjikopiowania,takichjakAutomatycznedopasowanie,Duplikat,PlakatiKopiowaniedowodów
osobistych; patrz "Korzystanie ze specjalnych funkcji kopiowania".
4. Naciśnij Start ( ), aby rozpocząćkopiowanie. Na wyświetlaczu będąwidoczne informacje o postępie kopiowania.
UWAGA: Jeśli kopiujesz stronęz książki lub magazynu, unieśpokrywąażjej zawiasy zaczepiąsięo uchwyt, a następnie zamknij pokrywę. Jeśli
książka lub magazyn sągrubsze niż30 mm, kopiuj przy otwartej pokrywie.
UWAGA: Pozostawienie otwartej pokrywy podczas kopiowania może miećwpływ na jakośćkopii i zużycie toneru.
UWAGA: Do kopiowania nie jest konieczne połączenie z komputerem.
UWAGA: Zabrudzenia na szybie APD lub płycie szklanej mogąpowodowaćczarne pionowe linie lub czarne plamy na wydruku. Aby uzyskaćnajlepsze
wyniki, należy przed użyciem oczyścićszybęAPD i płytęszklaną. Patrz "Czyszczenie skanera".
UWAGA: Zadanie kopiowania można anulowaćw dowolnej chwili. Naciśnij Anuluj ( ), aby zatrzymaćkopiowanie.

Ustawianie opcji kopiowania
Menu kopiowania na panelu operatora umożliwia dostosowanie podstawowych opcji kopiowania: liczby kopii, rozmiaru kopii, kontrastu i jakości obrazu. Dla
bieżącego zadania kopiowania ustaw następujące opcje przed naciśnięciem Start ( ) w celu wykonania kopii.
Liczba kopii
Liczbękopii można wybraćz zakresu od 1 do 199.
1. Naciśnij przyciski przewijania ( lub ), aby podświetlićopcjęKOP., a następnie naciśnij OK ( ).
2. Naciśnij OK ( ), aby przejśćdo # kopii.
3. Wprowadźżądanąwartośćza pomocąklawiatury numerycznej.
Zmniejszona/Powiększona kopia
W przypadku kopiowania oryginałówzpłyty szklanej można zmniejszyćlub zwiększyćrozmiar kopiowanego obrazu w zakresie od 25 procent do 400 procent;
lub od 25 procent do 100 procent dla APD. Należyzwrócićuwagę, że dostępnywspółczynnik skalowania jest zależny od metody wkładania dokumentu.
Aby wybraćzdefiniowany wcześniej rozmiar kopii:
1. Naciśnij przyciski przewijania ( lub ), aby podświetlićopcjęKOP., a następnie naciśnij OK ( ).
2. Naciśnij przyciski przewijania ( lub ), aby podświetlićopcjęPowiekszenie, a następnie naciśnij OK ( ).
3. Naciśnij przyciski przewijania ( lub ), aby znaleźćżądane ustawienie rozmiaru, a następnie naciśnij OK ( ).
Aby dostosowaćrozmiar kopii:
1. Naciśnij przyciski przewijania ( lub ), aby podświetlićopcjęKOP., a następnie naciśnij OK ( ).
2. Naciśnij przyciski przewijania ( lub ), aby podświetlićopcjęPowiekszenie, a następnie naciśnij OK ( ).
3. Naciśnij przyciski przyciski przewijania ( lub ), aby wyświetlićopcjęInne (25-400) (z szyby dokumentu) lub Inne (25-100) (z APD), a nastę
pnie
naciśnij przycisk OK ( ).
4. Wprowadźżądanąwartośćza pomocąklawiatury numerycznej.
Kontrast
Dostosuj kontrast, aby uzyskaćkopięjaśniejsząlub ciemniejsząod oryginału.
1. Naciśnij przyciski przewijania ( lub ), aby podświetlićopcjęKOP., a następnie naciśnij OK ( ).
2. Naciśnij przyciski przewijania ( lub ), aby podświetlićopcjęKontrast, a następnie naciśnij OK ( ).
3. Naciśnij przyciski przewijania ( lub ), aby dostosowaćkontrast.
Jakość
Ustawienia jakości umożliwiająpoprawęjakości obrazu przez wybranie typu dokumentu dla bieżącego zadania kopiowania.
1. Naciśnij przyciski przewijania ( lub ), aby podświetlićopcjęKOP., a następnie naciśnij OK ( ).
UWAGA: Jeśli w trakcie ustawiania opcji kopiowania naciśniesz Anuluj ( ), wszystkie ustawienia określone dla bieżącego zadania kopiowania mogą
zostaćanulowaneipowrócićdo wartości domyślnych. Lub mogąonepowrócićdo wartości domyślnych po kopiowaniu.
UWAGA: W przypadku wykonywania kopii zmniejszonej, w dolnej części kopii mogąpojawićsięczarne linie.

2. Naciśnij przyciski przewijania ( lub ), aby podświetlićopcjęJakosc, a następnie naciśnij OK ( ).
3. Naciśnij przyciski przewijania ( lub ), aby wybraćtryb jakości obrazu, a następnie naciśnij OK ( ).
l Tekst: Użyjdladokumentówzdrobnymiszczegółami, takimi jak drobny tekst.
l Tekst i zdj.: Użyjdladokumentówzawierającychzarównotekst,jakizdjęcie/odcienie szarości.
l Zdjecie: Użyjdladokumentówzezdjęciem lub odcieniami szarości.
Korzystanie ze specjalnych funkcji kopiowania
Korzystając z menu Uklad, można ustawićnastępujące funkcje kopiowania:
l Wyl.: Wydruk w trybie normalnym.
l Kopia ID: Wydruk 2-stronnego oryginału na jednej kartce papieru. Patrz "Kopiowanie identyfikatora".
l Autom. dopas.: Automatycznie zmniejsza lub powiększa oryginalny obraz, aby dopasowaćgo do papieru aktualnie włożonego do drukarki. Patrz
"Kopiowanie z automatycznym dopasowaniem".
l Plakat: Drukuje obraz na 9 kartkach papieru (3 na 3). Można połączyćdrukowane obrazy, aby utworzyćjeden dokument o rozmiarze plakatu. Patrz
"Kopiowanie w trybie Plakat".
l Klonowanie:Wydrukwielukopiiobrazuzoryginalnegodokumentunajednejstronie.Liczbaobrazówjestautomatycznieokreślana na podstawie
obrazu oryginału i rozmiaru papieru. Patrz "Kopiowanie z duplikatem".
Kopiowanie identyfikatora
Aby skopiowaćidentyfikator:
1. Połóżdokument,którychceszskopiować, na płycie szklanej i zamknij pokrywę.
2. Naciśnij przyciski przewijania ( lub ), aby podświetlićopcjęKOP., a następnie naciśnij OK ( ).
3. Naciśnij przyciski przewijania ( lub ), aby podświetlićopcjęUklad, a następnie naciśnij OK ( ).
4. Naciśnij przyciski przewijania ( lub ), aby podświetlićopcjęKopia ID, a następnie naciśnij OK ( ).
5. W razie potrzeby dostosuj ustawienia kopiowania, w tym liczbękopii, kontrast i jakośćobrazu, za pomocąmenu kopiowania. Patrz "Ustawianie opcji
kopiowania".
6. Naciśnij Start ( ), aby rozpocząćkopiowanie.
Drukarka rozpoczyna skanowanie pierwszej strony.
7. Jeśli w dolnym wierszu zostanie wyświetlony komunikat Ustaw. tyl. str.,otwórzpokrywędokumentuiodwróćdokument drugąstronąwdół. Zamknij
pokrywędokumentu.
8. Ponownie naciśnij Start ( ).
UWAGA: Niektórefunkcjemogąnie byćdostępne w zależności od tego, czy dokument zostałwłożony na płytęszklaną, czy do APD.
Podczas kopiowania z użyciem tej funkcji drukarka drukuje jednąstronęnagórnejpołowie papieru i drugąstronęna dolnej połowie bez
zmniejszania rozmiaru oryginału. Ta funkcja jest przydatna w przypadku kopiowania małychdokumentów,np.wizytówek.
Jeśli oryginałjest większy niżzarezerwowany obszar druku,niektórefragmentymogąnie zostaćwydrukowane.
Tego specjalnego trybu kopiowania można używaćtylko wtedy, jeśli dokument zostałwłożony na płytęszklaną. Jeśli dokument zostanie
wykryty w APD, funkcja kopiowania identyfikatora nie będzie działać.
UWAGA: W przypadku kopiowania identyfikatora nie można dostosowaćrozmiaru kopii za pomocąmenu Powiekszenie.
UWAGA: Jeśli naciśniesz przycisk Anuluj ( ) lub jeśli przez około 30 sekund nie zostanie naciśnięty żaden przycisk, drukarka anuluje zadanie
kopiowaniaipowrócidotrybugotowości.

Kopiowanie z automatycznym dopasowaniem
Kopiowanie w trybie Plakat
Kopiowanie z duplikatem
Tego specjalnego trybu kopiowania można używaćtylko wtedy, jeśli dokument zostałwłożony na płytęszklaną. Jeśli w APD zostanie
wykryty dokument, automatyczne dopasowanie nie będzie działać.
Aby wykonaćkopięz automatycznym dopasowaniem:
1. Połóżdokument do skopiowania na płytęszklanąi zamknij pokrywędokumentu.
2. Naciśnij przyciski przewijania ( lub ), aby podświetlićopcjęKOP., a następnie naciśnij OK ( ).
3. Naciśnij przyciski przewijania ( lub ), aby podświetlićopcjęUklad, a następnie naciśnij OK ( ).
4. Naciśnij przyciski przewijania ( lub ), aby podświetlićopcjęAutom. dopas., a następnie naciśnij OK ( ).
5. W razie potrzeby dostosuj ustawienia kopiowania, w tym liczbękopii, kontrast i jakośćobrazu, za pomocąmenu kopiowania. Patrz
"Ustawianie opcji kopiowania".
6. Naciśnij Start ( ), aby rozpocząćkopiowanie.
UWAGA: Nie można dostosowaćrozmiaru kopii za pomocąmenu Powiekszenie, jeśli jest włączone kopiowanie z automatycznym
dopasowaniem.
Tego specjalnego trybu kopiowania można używaćtylko wtedy, jeśli dokument zostałwłożony na płytęszklaną. Jeśli w APD zostałwykryty
dokument, kopiowanie plakatu nie będzie działać.
Aby skopiowaćplakat:
1. Połóżdokumenty,którechceszskopiować, na płycie szklanej i zamknij pokrywę.
2. Naciśnij przyciski przewijania ( lub ), aby podświetlićopcjęKOP., a następnie naciśnij OK ( ).
3. Naciśnij przyciski przewijania ( lub ), aby podświetlićopcjęUklad, a następnie naciśnij OK ( ).
4. Naciśnij przyciski przewijania ( lub ), aby podświetlićopcjęPlakat, a następnie naciśnij OK ( ).
5. W razie potrzeby dostosuj ustawienia kopiowania, w tym liczbękopii, kontrast i jakośćobrazu, za pomocąmenu kopiowania. Patrz
"Ustawianie opcji kopiowania".
6. Naciśnij Start ( ), aby rozpocząćkopiowanie.
Oryginalny dokument jest dzielony na 9 części.Poszczególneczęści sąkolejno skanowane i drukowane w następującej kolejności:
UWAGA: W przypadku wykonywania plakatu nie można dostosowaćrozmiaru kopii za pomocąprzycisku menu Powiekszenie.
Kopiowania z duplikatem można używaćtylko po włożeniu dokumentu na płytęszklaną. Jeśli urządzenie wykryje dokument w APD, funkcja
kopiowania z duplikatem nie działa.
Aby wykonaćkopięz duplikatem:
1. Połóżdokument,którychceszskopiować, na płycie szklanej i zamknij pokrywę.
2. Naciśnij przyciski przewijania ( lub ), aby podświetlićopcjęKOP., a następnie naciśnij OK ( ).
3. Naciśnij przyciski przewijania ( lub ), aby podświetlićopcjęUklad, a następnie naciśnij OK ( ).
4. Naciśnij przyciski przewijania ( lub ), aby podświetlićopcjęKlonowanie, a następnie naciśnij OK ( ).
5. W razie potrzeby dostosuj ustawienia kopiowania, w tym liczbękopii, kontrast i jakośćobrazu, za pomocąmenu kopiowania. Patrz
UWAGA: W przypadku kopiowania z duplikatem nie można dostosowaćrozmiaru kopii za pomocąmenu Powiekszenie.

Drukowanie kopii po obu stronach kartki papieru
Można ustawićdrukarkędo automatycznego drukowania kopii po obu stronach kartki papieru.
1. Włóżdokumenty do skopiowania do APD.
2. Naciśnij przyciski przewijania ( lub ), aby podświetlićopcjęKOP., a następnie naciśnij OK ( ).
3. Naciśnij przyciski przewijania ( lub ), aby podświetlićopcjęDupleks, a następnie naciśnij OK ( ).
4. Naciśnij przyciski przewijania ( lub ), aby wybraćżądanąopcjęłączenia, a następnie naciśnij OK ( ).
l Wyl.: Wydruk w trybie normalnym.
l Dluga krawedz: Wydruk stron do czytania, jak książkę.
l Krot. krawedz: Wydruk stron do czytania, jak notes.
5. W razie potrzeby dostosuj ustawienia kopiowania, w tym liczbękopii, rozmiar kopii, kontrast i jakośćobrazu, za pomocąmenu kopiowania. Patrz
"Ustawianie opcji kopiowania".
6. Naciśnij Start ( ), aby rozpocząćkopiowanie.
Drukarka automatycznie drukuje na obu stronach papieru.
Zmiana ustawieńdomyślnych
Opcje kopiowania, w tym kontrast, jakośćobrazu, rozmiar kopii i liczbękopii, można ustawićdla najczęściej używanychtrybówpracy.Podczaskopiowania
dokumentu sąużywane ustawienia domyślne, o ile nie zostanąone zmienione za pomocąmenu kopiowania.
Aby utworzyćwłasne ustawienia domyślne:
1. Naciśnij przyciski przewijania ( lub ), aby podświetlićopcjęKOP., a następnie naciśnij OK ( ).
LUB
Naciśnij przyciski przewijania ( lub ), aby podświetlićopcjęMENU, a następnie naciśnij OK ( ).
2. Naciśnij przyciski przewijania ( lub ), aby podświetlićopcjęUst. dom. kop., a następnie naciśnij OK ( ).
3. Naciśnij przyciski przewijania ( lub ), aby przewinąćopcje konfiguracji.
4. Po wyświetleniuopcji,którąnależy ustawić, naciśnij OK ( ), aby uzyskaćdostęp do tej opcji.
5. Zmieńustawienie za pomocąprzycisówprzewijania ( lub ) lub wprowadźwartośćza pomocąklawiatury numerycznej.
6. Naciśnij OK ( ), aby zapisaćwybór.
7. Jeśli to konieczne, ponownie wykonaj czynności opisane w punktach od 3 do 6.
8. Naciśnij Anuluj ( ),abypowrócićdo trybu gotowości.
"Ustawianie opcji kopiowania".
6. Naciśnij Start ( ), aby rozpocząćkopiowanie.
UWAGA: Podczas ustawiania opcji kopiowania naciśnięcie Anuluj ( ) anuluje zmienione ustawienia i przywraca wartości domyślne.

Faksowanie
Konfigurowanie identyfikatora drukarki
W większościkrajówużytkownik jest prawnie zobowiązany do podania numeru faksu na wysyłanym faksie. Identyfikator drukarki, zawierają
cy numer telefonu
i nazwisko lub nazwęfirmy, może byćdrukowanyugórykażdej strony wysyłanej z drukarki.
1. Naciśnij przyciski przewijania ( lub ), aby podświetlićopcjęMENU, a następnie naciśnij OK ( ).
2. Naciśnij przyciski przewijania ( lub ), aby podświetlićopcjęKonfig.urzadz., a następnie naciśnij OK ( ).
3. Naciśnij OK ( ), aby przejśćdo ID urzadzenia.
4. Wprowadźnumer faksu za pomocąklawiatury numerycznej.
5. Naciśnij OK ( ), jeśli numer na wyświetlaczu jest prawidłowy. Na ekranie zostanie wyświetlony monit o podanie identyfikatora.
6. Wprowadźnazwisko lub nazwęfirmy za pomocąklawiatury numerycznej.
7. Znaki alfanumeryczne można wprowadzićz klawiatury, a w tym symbole specjalne, po naciśnięciu przycisku 1.
Aby uzyskaćszczegółoweinformacjenatematwpisywaniaznakówalfanumerycznychzapomocąklawiatury numerycznej, patrz "Korzystanie z
klawiaturynumerycznejdowprowadzaniaznaków".
8. Naciśnij OK ( ), jeśli nazwa na wyświetlaczu jest prawidłowa.
9. Naciśnij Anuluj ( ),abypowrócićdo trybu gotowości.
Korzystaniezklawiaturynumerycznejdowprowadzaniaznaków
Podczaswykonywaniaróżnych czynności trzeba wpisywaćnazwy i numery. Na przykład podczas konfigurowania drukarki należy wpisaćwłasne nazwisko lub
nazwęfirmyinumertelefonu.Podczaszapisywanianumerówfaksówwpamięci możnarównieżwpisaćodpowiednie nazwy.
l Jeśli pojawi sięmonit o wprowadzenie litery, naciskaj odpowiedni przycisk do chwili wyświetlenia prawidłowej litery.
Przykładowo, aby wprowadzićliteręO, naciśnij 6.
l Po każdym naciśnięciu 6 na wyświetlaczu jest wyświetlana inna litera: M, N, O, a na końcu 6.
l Aby wprowadzićdodatkowelitery,powtórzpierwszączynność.
l Naciskaj 1, aby wprowadzićspację, równieżnaciskaj 1, aby wprowadzićznaki specjalne.
l Po zakończeniu naciśnij OK ( ).
Konfigurowanie identyfikatora drukarki
Wysyłanie faksu
Korzystaniezklawiaturynumerycznejdowprowadzaniaznaków
Odbieranie faksu
Ustawianie godziny i daty
Automatyczne wybieranie
Zmiana trybu zegara
Inne sposoby faksowania
Ustawianie dźwięku
Dodatkowe funkcje
Tryb oszczędzaniaimpulsów
Wysyłanie faksu z komputera
Konfigurowanie systemu pracy faksu
UWAGA: W przypadku popełnienia błędupodczaswprowadzanianumerów należy nacisnąćlewy przycisk przewijania ( ), aby usunąc ostatniącyfrę.
Strona się ładuje...
Strona się ładuje...
Strona się ładuje...
Strona się ładuje...
Strona się ładuje...
Strona się ładuje...
Strona się ładuje...
Strona się ładuje...
Strona się ładuje...
Strona się ładuje...
Strona się ładuje...
Strona się ładuje...
Strona się ładuje...
Strona się ładuje...
Strona się ładuje...
Strona się ładuje...
Strona się ładuje...
Strona się ładuje...
Strona się ładuje...
Strona się ładuje...
Strona się ładuje...
Strona się ładuje...
Strona się ładuje...
Strona się ładuje...
Strona się ładuje...
Strona się ładuje...
Strona się ładuje...
Strona się ładuje...
Strona się ładuje...
Strona się ładuje...
Strona się ładuje...
Strona się ładuje...
Strona się ładuje...
Strona się ładuje...
Strona się ładuje...
Strona się ładuje...
Strona się ładuje...
Strona się ładuje...
Strona się ładuje...
Strona się ładuje...
Strona się ładuje...
Strona się ładuje...
Strona się ładuje...
Strona się ładuje...
Strona się ładuje...
Strona się ładuje...
Strona się ładuje...
Strona się ładuje...
Strona się ładuje...
Strona się ładuje...
Strona się ładuje...
Strona się ładuje...
Strona się ładuje...
Strona się ładuje...
Strona się ładuje...
Strona się ładuje...
Strona się ładuje...
Strona się ładuje...
Strona się ładuje...
Strona się ładuje...
Strona się ładuje...
Strona się ładuje...
Strona się ładuje...
Strona się ładuje...
Strona się ładuje...
Strona się ładuje...
Strona się ładuje...
Strona się ładuje...
Strona się ładuje...
Strona się ładuje...
Strona się ładuje...
Strona się ładuje...
Strona się ładuje...
Strona się ładuje...
Strona się ładuje...
Strona się ładuje...
Strona się ładuje...
Strona się ładuje...
Strona się ładuje...
Strona się ładuje...
Strona się ładuje...
Strona się ładuje...
Strona się ładuje...
Strona się ładuje...
Strona się ładuje...
Strona się ładuje...
Strona się ładuje...
Strona się ładuje...
Strona się ładuje...
Strona się ładuje...
Strona się ładuje...
Strona się ładuje...
Strona się ładuje...
Strona się ładuje...
Strona się ładuje...
Strona się ładuje...
Strona się ładuje...
Strona się ładuje...
Strona się ładuje...
Strona się ładuje...
Strona się ładuje...
Strona się ładuje...
Strona się ładuje...
Strona się ładuje...
Strona się ładuje...
Strona się ładuje...
Strona się ładuje...
Strona się ładuje...
Strona się ładuje...
Strona się ładuje...
Strona się ładuje...
Strona się ładuje...
Strona się ładuje...
Strona się ładuje...
Strona się ładuje...
Strona się ładuje...
Strona się ładuje...
Strona się ładuje...
Strona się ładuje...
Strona się ładuje...
Strona się ładuje...
Strona się ładuje...
Strona się ładuje...
Strona się ładuje...
Strona się ładuje...
Strona się ładuje...
Strona się ładuje...
Strona się ładuje...
Strona się ładuje...
-
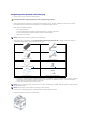 1
1
-
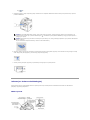 2
2
-
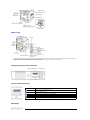 3
3
-
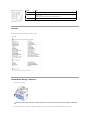 4
4
-
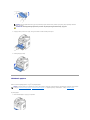 5
5
-
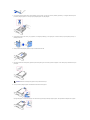 6
6
-
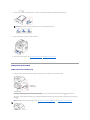 7
7
-
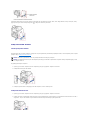 8
8
-
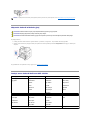 9
9
-
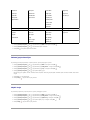 10
10
-
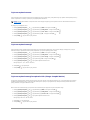 11
11
-
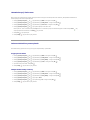 12
12
-
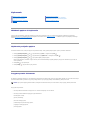 13
13
-
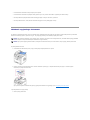 14
14
-
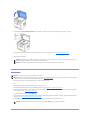 15
15
-
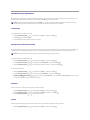 16
16
-
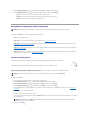 17
17
-
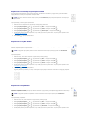 18
18
-
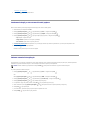 19
19
-
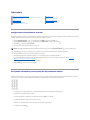 20
20
-
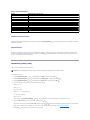 21
21
-
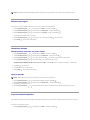 22
22
-
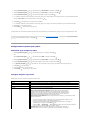 23
23
-
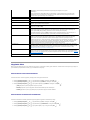 24
24
-
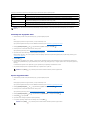 25
25
-
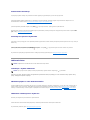 26
26
-
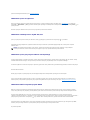 27
27
-
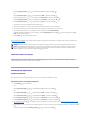 28
28
-
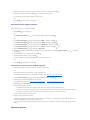 29
29
-
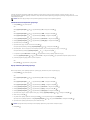 30
30
-
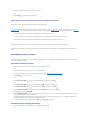 31
31
-
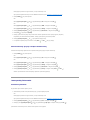 32
32
-
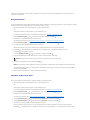 33
33
-
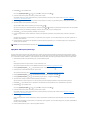 34
34
-
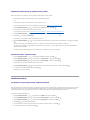 35
35
-
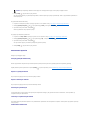 36
36
-
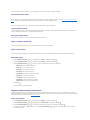 37
37
-
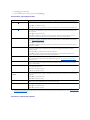 38
38
-
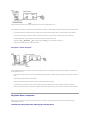 39
39
-
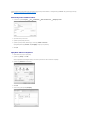 40
40
-
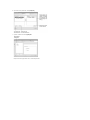 41
41
-
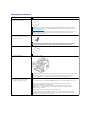 42
42
-
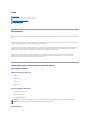 43
43
-
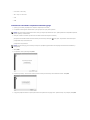 44
44
-
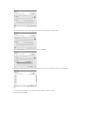 45
45
-
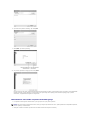 46
46
-
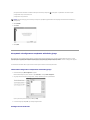 47
47
-
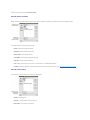 48
48
-
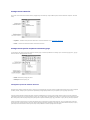 49
49
-
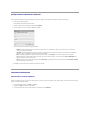 50
50
-
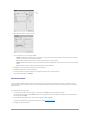 51
51
-
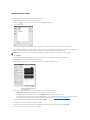 52
52
-
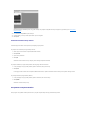 53
53
-
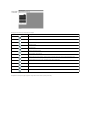 54
54
-
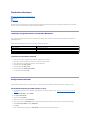 55
55
-
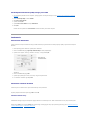 56
56
-
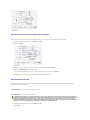 57
57
-
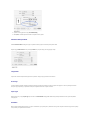 58
58
-
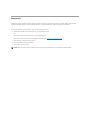 59
59
-
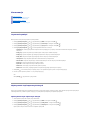 60
60
-
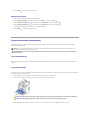 61
61
-
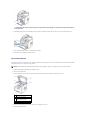 62
62
-
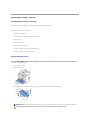 63
63
-
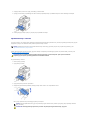 64
64
-
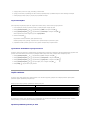 65
65
-
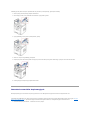 66
66
-
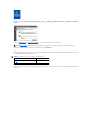 67
67
-
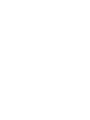 68
68
-
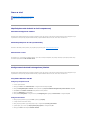 69
69
-
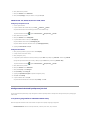 70
70
-
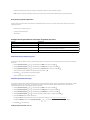 71
71
-
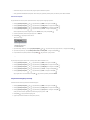 72
72
-
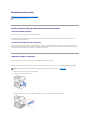 73
73
-
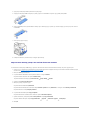 74
74
-
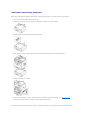 75
75
-
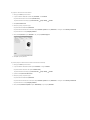 76
76
-
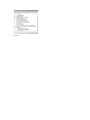 77
77
-
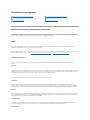 78
78
-
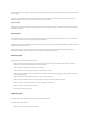 79
79
-
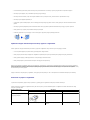 80
80
-
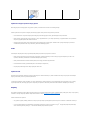 81
81
-
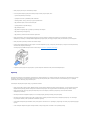 82
82
-
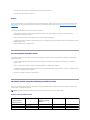 83
83
-
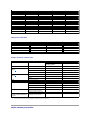 84
84
-
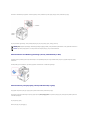 85
85
-
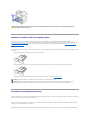 86
86
-
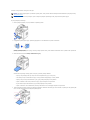 87
87
-
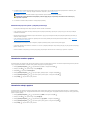 88
88
-
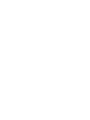 89
89
-
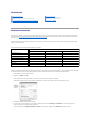 90
90
-
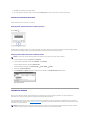 91
91
-
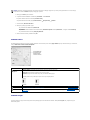 92
92
-
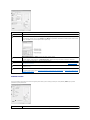 93
93
-
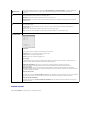 94
94
-
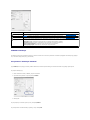 95
95
-
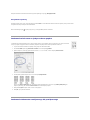 96
96
-
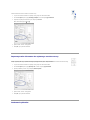 97
97
-
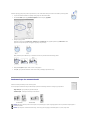 98
98
-
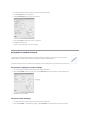 99
99
-
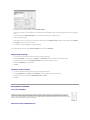 100
100
-
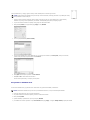 101
101
-
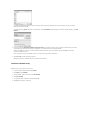 102
102
-
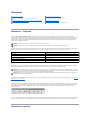 103
103
-
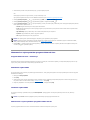 104
104
-
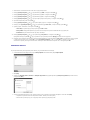 105
105
-
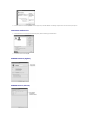 106
106
-
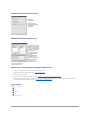 107
107
-
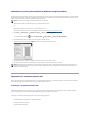 108
108
-
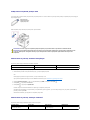 109
109
-
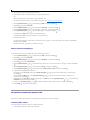 110
110
-
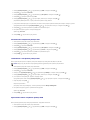 111
111
-
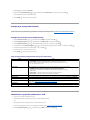 112
112
-
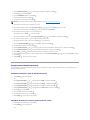 113
113
-
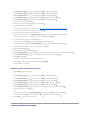 114
114
-
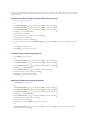 115
115
-
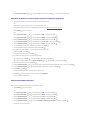 116
116
-
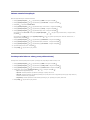 117
117
-
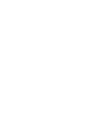 118
118
-
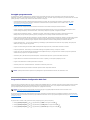 119
119
-
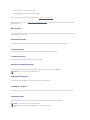 120
120
-
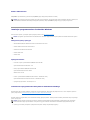 121
121
-
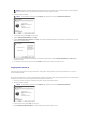 122
122
-
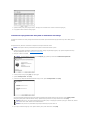 123
123
-
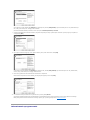 124
124
-
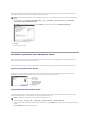 125
125
-
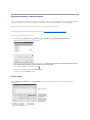 126
126
-
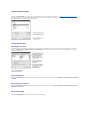 127
127
-
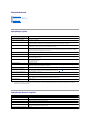 128
128
-
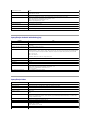 129
129
-
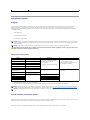 130
130
-
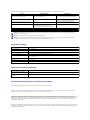 131
131
-
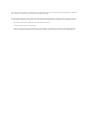 132
132
-
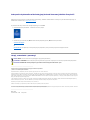 133
133
-
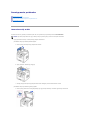 134
134
-
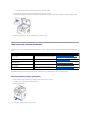 135
135
-
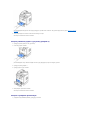 136
136
-
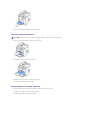 137
137
-
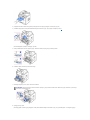 138
138
-
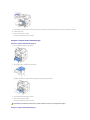 139
139
-
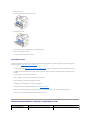 140
140
-
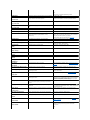 141
141
-
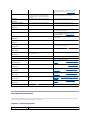 142
142
-
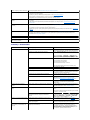 143
143
-
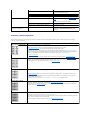 144
144
-
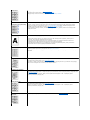 145
145
-
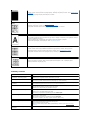 146
146
-
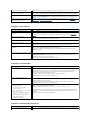 147
147
-
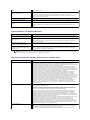 148
148
-
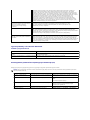 149
149
Dell 1815dn Multifunction Mono Laser Printer instrukcja
- Kategoria
- Wydrukować
- Typ
- instrukcja
Inne dokumenty
-
Xerox 6110MFP instrukcja
-
HP Samsung SCX-5330 Laser Multifunction Printer series Instrukcja obsługi
-
HP Samsung SCX-6322 Laser Multifunction Printer series Instrukcja obsługi
-
HP Samsung CLX-2161 Color Laser Multifunction Printer series Instrukcja obsługi
-
Xerox 3300MFP instrukcja
-
Samsung Samsung SCX-4828 Laser Multifunction Printer series Instrukcja obsługi
-
Samsung Samsung SCX-4725 Laser Multifunction Printer series Instrukcja obsługi
-
HP Samsung SCX-4521 Laser Multifunction Printer series Instrukcja obsługi
-
Xerox 6110MFP instrukcja
-
HP Samsung SCX-4220 Laser Multifunction Printer series Instrukcja obsługi