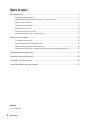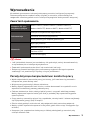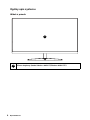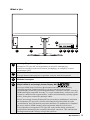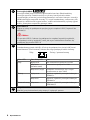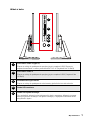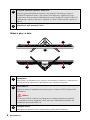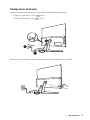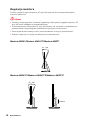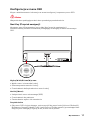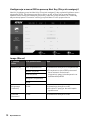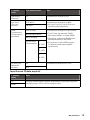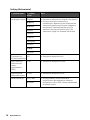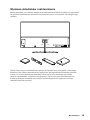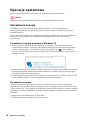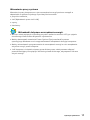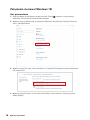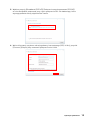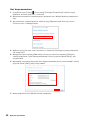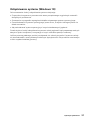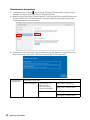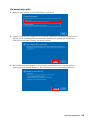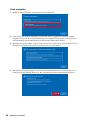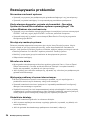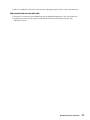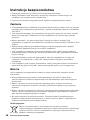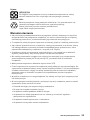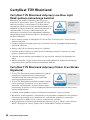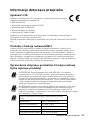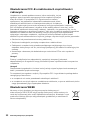MSI MS-AF81 Instrukcja obsługi
- Kategoria
- Telewizory
- Typ
- Instrukcja obsługi
Ten podręcznik jest również odpowiedni dla

Seria Modern
Komputer PC typu wszystko w jednym
Modern AM241 (MS-AE01)
Modern AM241T (MS-AE01)
Modern AM241P (MS-AE01)
Modern AM241TP (MS-AE01)
Modern AM271 (MS-AF81)
Modern AM271P (MS-AF81)

2
Spis treści
Spis treści
Wprowadzenie .............................................................................................................. 3
Zawartość opakowania ........................................................................................... 3
Porady dotyczące bezpieczeństwa i komfortu pracy ............................................. 3
Ogólny opis systemu ............................................................................................... 4
Podłączanie zasilania ............................................................................................. 9
Regulacja monitora .............................................................................................. 10
Konfiguracja w menu OSD .................................................................................... 11
Wymiana składników i uaktualnianie ................................................................... 15
Operacje systemowe .................................................................................................. 16
Zarządzanie energią ............................................................................................. 16
Połączenia sieciowe (Windows 10) ....................................................................... 18
Odzyskiwanie systemu (Windows 10) ................................................................... 21
Odzyskiwanie systemu (odzyskiwanie za pomocą klawisza skrótu F3)............... 25
Rozwiązywanie problemów .......................................................................................26
Instrukcje bezpieczeństwa ........................................................................................28
Certyfikat TÜV Rheinland ........................................................................................... 30
Informacje dotyczące przepisów ............................................................................... 31
Wersja
V1.0, 2021/02

3
Wprowadzenie
Wprowadzenie
W rozdziale tym zawarto informacje dotyczące procedur konfiguracji sprzętowej.
Podczas podłączania urządzeń należy trzymać je ostrożnie, a także założyć na
nadgarstek uziemiony pasek w celu uniknięcia wystąpienia elektryczności statycznej.
Zawartość opakowania
Komputer PC typu
wszystko w jednym
Modern AM241, Modern AM241T, Modern AM241P,
Modern AM241TP, Modern AM271, Modern AM271P
Dokumentacja
Podręcznik użytkownika (opcjonalnie)
Skrócona instrukcja (opcjonalnie)
Karta gwarancyjna i książka gwarancyjna
Akcesoria
Mysz (opcjonalnie)
Klawiatura (opcjonalnie)
Zasilacz AC/DC
Przewód zasilający
⚠
Ważne
∙
Jeśli jakikolwiek element jest uszkodzony lub go brakuje, należy skontaktować się
ze sprzedawcą lub z lokalnym dystrybutorem.
∙
Zawartość opakowania może różnić się w zależności od kraju.
∙
Dołączony przewód zasilający jest przeznaczony wyłącznie do tego komputera
osobistego i nie powinien być używany z innymi produktami.
Porady dotyczące bezpieczeństwa i komfortu pracy
∙ Wybór odpowiednich warunków pracy jest istotny, jeśli zamierza się pracować z
komputerem przez dłuższy czas.
∙ Miejsce pracy powinno być dobrze oświetlone.
∙ Należy wybrać odpowiedni fotel i biurko, a także dostosować ich wysokość w celu
zapewnienia właściwej postawy podczas pracy.
∙ Podczas siedzenia w fotelu należy siedzieć prosto i utrzymać właściwą postawę.
Należy dopasować oparcie fotela (jeśli fotel je posiada), aby zapewniało wygodne
oparcie pleców.
∙ Stopy powinny naturalnie opierać się na podłodze, tak aby kostki i kolana znajdowały
się w poprawnej pozycji (kąt 90 stopni).
∙ Dłonie należy położyć na biurku tak, aby nadgarstki miały naturalne podparcie.
∙ Należy unikać używania komputera w miejscach, gdzie może to być niewygodne (np.
w łóżku).
∙ Komputer jest urządzeniem elektrycznym. Należy obsługiwać go ostrożnie, aby
uniknąć obrażeń ciała.

4
Wprowadzenie
Ogólny opis systemu
Widok z przodu
1
1
Ekran dotykowy (model Modern AM241T/Modern AM241TP)

5
Wprowadzenie
Widok z tyłu
1 2
3
4 6 7 85
1
Navi Key (Przycisk nawigacji)
Komputer PC typu AIO jest wyposażony w przycisk nawigacyjny,
wielokierunkowy element sterowania pomagający w nawigacji w menu
ekranowym OSD.
2
Gniazdo zasilania
Energia dostarczana poprzez to gniazdo służy do zasilania systemu.
3
Blokada Kensington
4
Wejście HDMI (z technologią Instant Display MSI)
Interfejs HDMI [High-Definition Multimedia Interface (Multimedialny
interfejs wysokiej rozdzielczości)] to cyfrowy interfejs audio-wideo
umożliwiający transmisję nieskompresowanych strumieni danych. Interfejs
HDMI obsługuje wszystkie formaty TV, w tym standardowy, rozszerzony lub
wysokiej rozdzielczości sygnał wideo, a także wielokanałowy cyfrowy sygnał
audio, przesyłane za pomocą jednego kabla.
Dzięki technologii Instant Display MSI po pomyślnym podłączeniu zasilania
do komputera PC typu AIO, monitor automatycznie przechodzi do trybu
„oczekiwania” bez naciskania przycisku zasilania. Po podłączeniu urządzeń
do portu wejścia HDMI nastąpi natychmiastowe włączenie monitora.
Przy włączonym komputerze PC typu AIO tryby można także przełączać
przyciskiem zasilania/trybu na panelu bocznym monitora. Taki mechanizm
pomaga zaoszczędzić więcej energii dla systemu.

6
Wprowadzenie
5
Port wyjścia HDMI
Interfejs HDMI [High-Definition Multimedia Interface (Multimedialny
interfejs wysokiej rozdzielczości)] to cyfrowy interfejs audio-wideo
umożliwiający transmisję nieskompresowanych strumieni danych. Interfejs
HDMI obsługuje wszystkie formaty TV, w tym standardowy, rozszerzony lub
wysokiej rozdzielczości sygnał wideo, a także wielokanałowy cyfrowy sygnał
audio, przesyłane za pomocą jednego kabla.
6
Port USB 2.0
Złącze to służy do podłączania peryferyjnych urządzeń USB. (Szybkość do
480 Mb/s)
⚠
Ważne
Do portów USB 3.2 zaleca się podłączanie urządzeń wysokiej szybkości,
a urządzenia niskiej szybkości, takie jak mysz lub klawiatura zaleca się
podłączać do portów USB 2.0.
7
Gniazdo LAN
Standardowe gniazdo LAN RJ-45 służy do połączenia z siecią LAN [Local
Area Network (Sieć lokalna)]. Można do niego podłączyć kabel sieciowy.
Zielony / pomarańczowyŻółty
Kolor LED Stan diody LED Stan
Żółty Wyłączona Nie ustanowiono połączenia LAN.
Włączona
(światło stałe)
Ustanowiono połączenie LAN.
Włączona (miga) Komputer komunikuje się z innym
komputerem w sieci LAN.
Zielony Wyłączona Wybrano szybkość przesyłania danych
10 Mbit/s.
Włączona Wybrano szybkość przesyłania danych
100 Mbit/s.
Pomarańczowy Włączona Wybrano szybkość przesyłania danych
1000 Mbit/s.
8
Przycisk zasilania
Naciśnij przycisk zasilania, aby włączyć i wyłączyć system.

7
Wprowadzenie
Widok z boku
7
1
2
3
4
5
6
1
Port USB 3.2 Gen 2 (typu C)
Złącze to służy do podłączania peryferyjnych urządzeń USB. Złącze to
zapewnia zasilanie o maks. parametrach 5 V 3 A. (Szybkość do 10 Gb/s)
2
Port USB 3.2 Gen 2
Złącze to służy do podłączania peryferyjnych urządzeń USB. (Szybkość do
10 Gb/s)
3
Gniazdo audio typu combo
Złącze to służy do podłączania słuchawek, głośników lub mikrofonów.
4
Dioda LED monitora
5
Dioda LED dysku twardego
Ten wskaźnik pokazuje stan aktywności dysku twardego. Miganie oznacza
dostęp systemu do danych na dysku twardym, a wyłączenie oznacza brak
aktywności dysku.

8
Wprowadzenie
6
Przycisk zasilania systemu/ dioda LED
Naciśnij przycisk zasilania systemu, aby włączyć lub wyłączyć system.
Dioda LED zasilania świeci, gdy system jest włączony, a gaśnie po jego
wyłączeniu. W warunkach oszczędzania energii dioda LED miga w trybie S3
(Wstrzymaj i zapisz w pamięci), a gaśnie w trybie S4 (Wstrzymaj i zapisz na
dysk).
7
Kieszeń na dysk twardy 2,5 cala
Widok z góry i z dołu
1 1
3 3
2
1
Wentylator
Wentylator na obudowie jest używany do konwekcji powietrza i zabezpiecza
sprzęt przed przegrzaniem. Wentylatora nie należy przykrywać.
2
Port USB 2.0
Złącze to służy do podłączania peryferyjnych urządzeń USB. (Szybkość do
480 Mb/s)
⚠
Ważne
Do portów USB 3.2 zaleca się podłączanie urządzeń wysokiej szybkości,
a urządzenia niskiej szybkości, takie jak mysz lub klawiatura zaleca się
podłączać do portów USB 2.0.
3
Głośniki stereo
Wbudowane głośniki stereo zapewniają wysoką jakość dźwięku.

9
Wprowadzenie
Podłączanie zasilania
Podłącz zasilacz do komputera PC typu AIO i włóż wtyczkę do gniazda.
• (Opcja 1) 100–240 V, 19,5 V 6,15 A
• (Opcja 2) 100–240 V, 19 V 4,74 A
1
2
3
1
3
2
Naciśnij przycisk zasilania w celu włączenia zasilania komputera PC typu AIO.

10
Wprowadzenie
Regulacja monitora
Funkcje regulacji tego komputera PC typu AIO mają na celu zmaksymalizowanie
komfortu patrzenia.
⚠
Ważne
∙
Ilustracje mają wyłącznie charakter poglądowy. Rzeczywisty wygląd komputera PC
typu AIO może odbiegać od przedstawionego.
∙
Przed włączeniem komputera PC typu AIO upewnij się, że został on podłączony za
pomocą kabla trójżyłowego do gniazda elektrycznego z uziemieniem.
∙
Panel wyświetlacza należy chronić przed kontaktem z ostrymi przedmiotami.
∙
Podczas regulacji nie należy naciskać panelu wyświetlacza.
Modern AM241/Modern AM241T/Modern AM271
-4
O
20
O
Modern AM241P/Modern AM241TP/Modern AM271P
-4
O
20
O
130mm

11
Wprowadzenie
Konfiguracja w menu OSD
W tym rozdziale zawarto informacje na temat konfiguracji za pomocą menu OSD.
⚠
Ważne
Wszystkie dane podlegają zmianie bez uprzedniego powiadomienia.
Navi Key (Przycisk nawigacji)
Komputer typu AIO wyposażony jest w Navi Key (przycisk nawigacyjny),
wielokierunkowy element sterowania pomagający w nawigacji w menu ekranowym
OSD.
W górę/W dół/W lewo/W prawo:
∙ Wybór menu i elementów funkcji
∙ Dostosowywanie wartości funkcji
∙ Przechodzenie do/wychodzenie z menu funkcji
Naciśnij (Menu):
∙ Uaktywnianie menu ekranowego (OSD)
∙ Przechodzenie do podmenu
∙ Potwierdzanie wyboru lub ustawienia
Przycisk skrótu
∙ Gdy menu OSD nie jest aktywne, można przejść do menu funkcji Volume (Głośność),
Brightness (Jasność), Mode (Tryb) i Input Source (Źródło sygnału), przesuwając Navi
Key (Przycisk nawigacji) w górę, w dół, w lewo lub w prawo.

12
Wprowadzenie
Konfiguracja w menu OSD za pomocą Navi Key (Przycisk nawigacji)
Naciśnij środkowy przycisk Navi Key (Przycisk nawigacji), aby wyświetlić główne menu
ekranowe (OSD). Za pomocą przycisku w górę, w dół, w lewo lub w prawo dostosuj
żądane menu funkcji do własnych preferencji. Naciśnij przycisk Menu na 3 sekundy,
aby zamknąć panel. Ponownie naciśnij przycisk Menu w celu przywrócenia.
Image (Obraz)
1. poziom
menu
2./3. poziom menu Opis
Mode (Tryb) User (Użytkownika) ∙ Ustawienie domyślne to Użytkownika.
∙ Po wybraniu trybu sRGB przestrzeń
barw zostanie zmieniona z
oryginalnej gamy kolorów panelu na
standardową sRGB.
Reader (Czytnik)
Cinema (Kino)
Designer (Projektant)
sRGB
Brightness
(Jasność)
0-100 ∙ Ustawienie domyślne to 80.
∙ W trybie PC pozycja Jasność będzie
wyszarzona.
Contrast
(Kontrast)
0-100 ∙ Ustawienie domyślne to 80.

13
Wprowadzenie
1. poziom
menu
2./3. poziom menu Opis
Sharpness
(Ostrość)
0-5 ∙ Ustawienie domyślne to 0.
Eye Saver
(Ochrona
wzroku)
OFF (WYŁ.) ∙ Ustawienie domyślne to WYŁ.
∙ W trybie Czytnik funkcja Ochrona
wzroku będzie włączona.
ON (WŁ.)
Color
Temperature
(Temperatura
barwowa)
Cool (Zimne) ∙ Ustawienie domyślne to Normalna.
∙ Tryb Zimna ma wartość 9300K,
Normalna 6500K, a Ciepła 5000K.
∙ Domyślne ustawienie R/G/B trybu
Niestandardowa to 50/50/50.
∙ Po wybraniu trybu sRGB pozycja
Temperatura barwowa będzie
wyszarzona.
Normal (Normalny)
Warm (Ciepłe)
Customization
(Dostosowanie)
R
(0-100)
G
(0-100)
B
(0-100)
Screen Size
(Wielkość
ekranu)
4:3 ∙ Ustawienie domyślne to 16:9.
16:9
Input Source (Źródło wejścia)
1. poziom
menu
Opis
PC Pozycję Źródło sygnału można dostosować za pomocą przycisku
nawigacyjnego i menu OSD w każdym trybie.
HDMI

14
Wprowadzenie
Setting (Ustawienie)
1. poziom menu 2. poziom
menu
Opis
Language (Język) English ∙ Ustawienie domyślne to English (Angielski).
∙ Pozycja Język jest ustawieniem
niezależnym. Wybrane przez użytkownika
ustawienie języka ma priorytet względem
domyślnych ustawień fabrycznych. Po
wybraniu dla pozycji Resetuj opcji Tak
ustawienie Język nie zostanie zmienione.
繁體中文
简体中文
Italiano
Español
Français
Português
Deutsch
日本語
Русский
Transparency
(Przezroczystość)
0-5 ∙ Ustawienie domyślne to 0.
OSD Time Out
(Zakończenie
czasu
wyświetlania
OSD)
5-30 ∙ Ustawienie domyślne to 20s.
Audio Volume
(Głośność audio)
0-100 ∙ Ustawienie domyślne to 50.
Reset (Resetuj) YES (TAK) ∙ Pozycję Resetuj, która umożliwia
przywrócenie początkowych ustawień
domyślnych menu OSD, można zastosować
w każdym trybie.
NO (NIE)

15
Wprowadzenie
Wymiana składników i uaktualnianie
Należy pamiętać, że niektóre wstępnie zainstalowane składniki produktu mogą zostać
na życzenie użytkownika uaktualnione lub wymienione, w zależności od zakupionego
modelu.
Dalsze informacje o możliwościach zakupu produktów można uzyskać u lokalnego
dostawcy. Nie należy uaktualniać ani wymieniać jakiegokolwiek składnika produktu
inaczej niż u autoryzowanego dostawcy lub w punkcie serwisowym, ponieważ
może to spowodować unieważnienie gwarancji. Zaleca się, aby skontaktować się
z autoryzowanym dostawcą lub punktem serwisowym w celu wykonania usługi
uaktualnienia lub wymiany.

16
Operacje systemowe
Operacje systemowe
W tym rozdziale zawarto informacje na temat operacji systemowych.
⚠
Ważne
Wszystkie dane podlegają zmianie bez uprzedniego powiadomienia.
Zarządzanie energią
Zarządzanie energią komputerów osobistych (PC) i monitorów zapewnia
znaczną oszczędność energii elektrycznej, a także niesie ze sobą wiele korzyści
środowiskowych.
W celu poprawy wydajności energetycznej należy wyłączać monitor lub przełączać
komputer w tryb uśpienia po upływie określonego czasu braku aktywności
użytkownika.
Zarządzanie energią w systemie Windows 10
∙ Pozycja [Power Options] (Opcje zasilania) w systemie operacyjnym Windows
umożliwia sterowanie funkcjami zarządzania energią monitora, dysku twardego
i baterii. Kliknij prawym przyciskiem myszy przycisk [Start] , z listy wybierz
[Control Panel] (Panel sterowania) i kliknij opcję [System and Security] (System i
zabezpieczenia).
∙ Wybierz pozycję [Power Options] (Opcje zasilania) i wybierz plan zasilania pasujący
do potrzeb. Możesz także dostosować ustawienia, klikając pozycję [Change plan
settings] (Zmień ustawienia planu).
∙ W menu Wyłączanie komputera widoczne są opcje Uśpienie (S3/S4) i Zamknij (S5)
umożliwiające szybkie i łatwe zarządzanie zasilaniem systemu.
Zarządzanie energią
Funkcja zarządzania energią umożliwia, po pewnym okresie braku aktywności
użytkownika, zainicjowanie przez komputer trybu niskiego zużycia energii lub trybu
“Sleep (Uśpienie)”. Aby uzyskać oszczędności energii przy zasilaniu systemu prądem
zmiennym, funkcja zarządzania energią została wstępnie ustawiona na następujące
działanie:
∙ Wyłączenie wyświetlacza po 10 minutach
∙ Zainicjowanie trybu Uśpienie po 30 minutach

17
Operacje systemowe
Wznawianie pracy systemu
Wznowienie pracy komputera z trybu oszczędzania energii powinno nastąpić w
odpowiedzi na polecenie jednego z poniższych elementów:
∙ przycisku zasilania,
∙ sieć (Wybudzanie przez sieć LAN),
∙ myszy,
∙ klawiatury.
Wskazówki dotyczące oszczędzania energii:
∙ Monitor należy wyłączyć za pomocą przycisku zasilania monitora LCD, po upływie
określonego czasu braku aktywności użytkownika.
∙ Należy dostosować ustawienia Power Options (Opcje zasilania) systemu
operacyjnego Windows w celu zoptymalizowania zarządzania energią komputera.
∙ Należy zainstalować oprogramowanie do oszczędzania energii w celu zarządzania
zużyciem energii przez komputer.
∙ Jeśli komputer nie będzie używany przez dłuższy czas, należy zawsze odłączyć
przewód zasilający lub wyłączyć zasilanie gniazda ściennego, aby zapewnić zerowe
zużycie energii.

18
Operacje systemowe
Połączenia sieciowe (Windows 10)
Sieć przewodowa
1. Kliknij prawym przyciskiem myszy przycisk [Start] i wybierz z listy pozycję
[Network Connections] (Połączenia sieciowe).
2. Wybierz pozycję [Ethernet], a następnie [Network and Sharing Center] (Centrum
sieci i udostępniania).
3. Wybierz opcję [Set up a new connection or network] (Skonfiguruj nowe połączenie
lub nową sieć).
4. Wybierz opcję [Connect to the Internet] (Połącz z Internetem) i kliknij przycisk
[Next] (Dalej).

19
Operacje systemowe
5. Wybierz pozycję [Broadband (PPPoE)] (Połączenie szerokopasmowe (PPPoE))
w celu nawiązania połączenia przy użyciu połączenia DSL lub kablowego, które
wymaga podania nazwy użytkownika i hasła.
6. Wpisz informacje uzyskane od usługodawcy internetowego (ISP) i kliknij przycisk
[Connect] (Połącz), aby ustanowić połączenie sieci LAN.

20
Operacje systemowe
Sieć bezprzewodowa
1. Przejdź do menu [Start] , kliknij opcję [Settings] (Ustawienia) i wybierz opcję
[Network and Internet] (Sieć i Internet).
2. Wyświetlona zostanie lista dostępnych połączeń sieci WLAN. Wybierz połączenie z
listy.
3. Aby ustanowić nowe połączenie, wybierz opcję [Network and Sharing Center]
(Centrum sieci i udostępniania).
4. Wybierz opcję [Set up a new connection or network] (Skonfiguruj nowe połączenie
lub nową sieć).
5. Następnie wybierz pozycję [Manually connect to a wireless network] (Ręcznie
nawiąż połączenie z siecią bezprzewodową) i kliknij przycisk [Next] (Dalej), aby
kontynuować.
6. Wprowadź informacje dotyczące sieci bezprzewodowej, którą chcesz dodać i kliknij
przycisk [Next] (Dalej), aby kontynuować.
7. Nowe połączenie sieci WLAN zostało nawiązane.
Strona jest ładowana ...
Strona jest ładowana ...
Strona jest ładowana ...
Strona jest ładowana ...
Strona jest ładowana ...
Strona jest ładowana ...
Strona jest ładowana ...
Strona jest ładowana ...
Strona jest ładowana ...
Strona jest ładowana ...
Strona jest ładowana ...
Strona jest ładowana ...
Strona jest ładowana ...
Strona jest ładowana ...
-
 1
1
-
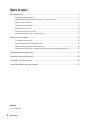 2
2
-
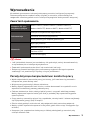 3
3
-
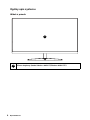 4
4
-
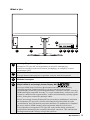 5
5
-
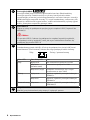 6
6
-
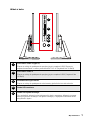 7
7
-
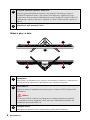 8
8
-
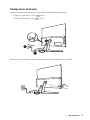 9
9
-
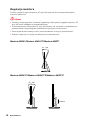 10
10
-
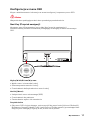 11
11
-
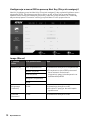 12
12
-
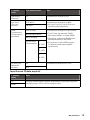 13
13
-
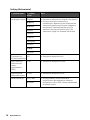 14
14
-
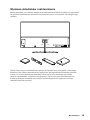 15
15
-
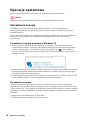 16
16
-
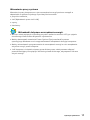 17
17
-
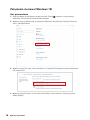 18
18
-
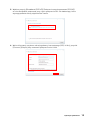 19
19
-
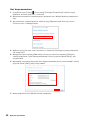 20
20
-
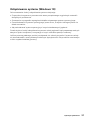 21
21
-
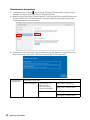 22
22
-
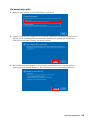 23
23
-
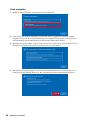 24
24
-
 25
25
-
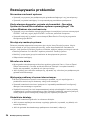 26
26
-
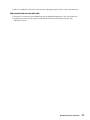 27
27
-
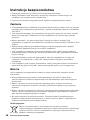 28
28
-
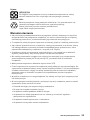 29
29
-
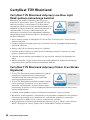 30
30
-
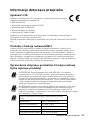 31
31
-
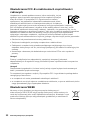 32
32
-
 33
33
-
 34
34
MSI MS-AF81 Instrukcja obsługi
- Kategoria
- Telewizory
- Typ
- Instrukcja obsługi
- Ten podręcznik jest również odpowiedni dla