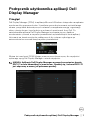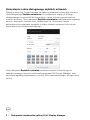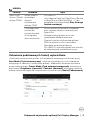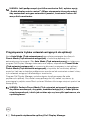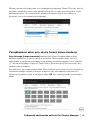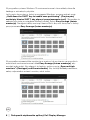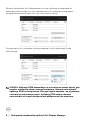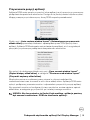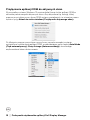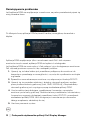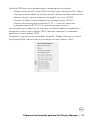Podręcznik użytkownika aplikacji Dell Display Manager │ 1
Podręcznik użytkownika aplikacji Dell
Display Manager
Przegląd
Dell Display Manager (DDM) to aplikacja Microsoft Windows służąca do zarządzania
monitorem lub grupą monitorów. Umożliwia ręczne dostosowanie wyświetlanego
obrazu, przypisanie automatycznych ustawień, zarządzanie energią, organizację
okien, rotację obrazu i inne funkcje w wybranych monitorach firmy Dell. Po
zainstalowaniu aplikacja Dell Display Manager uruchamia się przy każdym
uruchomieniu systemu, a na pasku powiadomień wyświetlana jest ikona aplikacji.
Informacje na temat monitorów podłączonych do systemu są dostępne po
umieszczeniu kursora nad ikoną na pasku powiadomień.
Można też uruchomić DDM, klikając prawym przyciskiem myszy tło na pulpicie i
wybierając opcję Dell Display Manager z menu na pulpicie.
UWAGA: Aplikacja Dell Display Manager wymaga korzystania z kanału
DDC/CI w celu komunikacji z monitorem. Upewnij się, że kanał DDC/CI
jest włączony w menu, jak pokazano poniżej.

2 │ Podręcznik użytkownika aplikacji Dell Display Manager
Korzystanie z okna dialogowego szybkich ustawień
Kliknięcie ikony Dell Display Manager na pasku powiadomień spowoduje otwarcie
okna dialogowego Szybkie ustawienia. Po podłączeniu więcej niż jednego
obsługiwanego monitora Dell do komputera, z menu wybrać można konkretny
monitor docelowy. Okno dialogowe Szybkie ustawienia umożliwia łatwą regulację
jasności, kontrastu, rozdzielczości, układu okien itd. Umożliwia również
automatyczne przełączanie pomiędzy trybami ustawień wstępnych lub ręczne
wybieranie trybu ustawienia wstępnego.
Okno dialogowe Szybkich ustawień umożliwia również szybki dostęp do
zaawansowanego interfejsu użytkownika programu Dell Display Manager, który
umożliwia regulację podstawowych funkcji, trybu automatycznego i dostęp innych
funkcji.

Podręcznik użytkownika aplikacji Dell Display Manager │ 3
UWAGA:
Ustawianie podstawowych funkcji wyświetlania
Użytkownik może ręcznie wybrać tryb ustawienia wstępnego lub wybrać opcję
Auto Mode (Tryb automatyczny), w którym stosowany jest tryb ustawienia
wstępnego w zależności od aktywnej aplikacji. Wiadomość ekranowa wyświetla
przez chwilę aktualny Preset Mode (Tryb ustawień wstępnych) w momencie
jego zmiany. Brightness (Jasność) i Contrast (Kontrast) wybranego monitora
można również wyregulować bezpośrednio z poziomu karty Basic (Podstawowe).
Funkcja Działanie Opis
Quick DDM
Access (Szybki
dostęp DDM)
Szybki klawisz
wywołujący
interfejs
użytkownika
aplikacji DDM
• Ctrl+Shift+D
• Użyj klawisza Page Up/Page Down (Strona
w górę/Strona w dół) lub kliknij „>”, aby
przeglądać wszystkie układy Easy Arrange
(Łatwa aranżacja).
Poszczególnymi
monitorami
można sterować
w konfiguracji
wielu monitorów
• W celu wyboru monitora w rozwijanym
polu, wybrany monitor oznaczony jest
logiem Dell.
• Wykonaj funkcję autotestu w celu
sprawdzenia działania monitora.
• Przenieś interfejs użytkownika aplikacji
DDM na monitor w celu sterowania.
• Naciskając kombinację klawiszy
Ctrl+Shift+D, można wywołać mini interfejs
użytkownika pod wskaźnikiem myszy.

4 │ Podręcznik użytkownika aplikacji Dell Display Manager
UWAGA: Jeśli podłączonych jest kilka monitorów Dell, wybierz opcję
„Enable display matrix control” (Włącz sterowanie ścianą ekranów),
aby zastosować wstępne ustawienia jasności, kontrastu i koloru dla
wszystkich monitorów.
Przypisywanie trybów ustawień wstępnych do aplikacji
Karta Auto Mode (Tryb automatyczny) umożliwia powiązanie określonych
Preset Mode (Tryb ustawień wstępnych) z konkretną aplikacją i ich
automatyczne stosowanie. Gdy Auto Mode (Tryb automatyczny) jest włączony,
program Dell Display Manager automatycznie włączy odpowiednie Preset Mode
(Tryb ustawień wstępnych) w momencie aktywacji powiązanej z nimi aplikacji.
Preset Mode (Tryb ustawień wstępnych) przypisany do konkretnej aplikacji
może być taki sam w każdym podłączonym monitorze lub można też ustawić różny
tryb ustawień wstępnych dla każdego z monitorów.
Program Dell Display Manager został wstępnie skonfigurowany dla wielu
popularnych aplikacji. Aby dodać nową aplikację do listy zadań, wystarczy ją
przeciągnąć z pulpitu, menu Start systemu Windows lub innego miejsca i upuścić na
bieżącą listę.
UWAGA: Zadania Preset Mode (Tryb ustawień wstępnych) przypisane
do plików wsadowych, skryptów, modułów ładujących, a także plików
niewykonywalnych, takich jak archiwa zip czy inne pliki spakowane, nie
są obsługiwane.

Podręcznik użytkownika aplikacji Dell Display Manager │ 5
Można również skonfigurować tryb ustawienia wstępnego Game (Gra) tak, aby był
używany za każdym razem, gdy aplikacja Direct3D zostaje uruchomiona w trybie
pełnoekranowym. Aby uniemożliwić aplikacji używanie tego trybu, należy jej
przypisać inny tryb ustawienia wstępnego.
Porządkowanie okien przy użyciu funkcji Łatwa aranżacja
Easy Arrange (Łatwa aranżacja) ułatwia efektywne zorganizowanie okien
aplikacji na pulpicie. Wybierz najpierw uprzednio zdefiniowany układ, który Ci
odpowiada, a następnie przeciągnij okna aplikacji do zdefiniowanych stref. Naciśnij
„>” lub naciskaj klawisz Page Up/Page Down (Strona w górę/Strona w dół), aby
znaleźć więcej układów.
Aby utworzyć personalizowany układ, kliknij prawym przyciskiem myszy miniaturę z
symbolem małego trójkąta w dolnym prawym rogu, uporządkuj liczbę wierszy i
kolumn w otwartym oknie, a następnie kliknij OK, aby skonfigurować preferowany
układ.

6 │ Podręcznik użytkownika aplikacji Dell Display Manager
W przypadku systemu Windows 10 można zastosować różne układy okien dla
każdego z wirtualnych pulpitów.
Jeśli często korzystasz z funkcji przyciągania Windows, możesz wybrać opcję
„Hold down the SHIFT key to enable zone positioning” (Przytrzymaj
naciśnięty klawisz SHIFT, aby włączyć pozycjonowanie stref). Spowoduje to
nadanie priorytetu przyciągania Windows wobec funkcji Easy Arrange (Łatwa
aranżacja). Następnie należy nacisnąć klawisz Shift, aby móc korzystać z funkcji
pozycjonowania Easy Arrange (Łatwa aranżacja).
W przypadku używania kilku monitorów w matrycy lub na ścianie, na wszystkich
monitorach można zastosować układ Easy Arrange (Łatwa aranżacja), aby
uzyskać jeden pulpit. Aby włączyć tę funkcję, wybierz opcję „Span multiple
monitors” (Rozciągnij na kilka monitorów). Aby funkcja działała prawidłowo,
należy odpowiednio ustawić monitory obok siebie.

Podręcznik użytkownika aplikacji Dell Display Manager │ 7
Funkcja Easy Arrange (Łatwa aranżacja) umożliwia zaawansowane
zastosowania. Zapoznaj się z poniższą tabelą.
Zarządzanie wieloma wejściami wideo
Karta Input Manager (Menedżer wejść) zapewnia wygodny sposób na
zarządzanie wieloma wejściami wideo podłączonymi do monitora Dell. Ułatwia
przełączanie pomiędzy wejściami przy pracy z wieloma komputerami.
Podane są wszystkie porty wejściowe dostępne dla monitora. Użytkownik może
przypisać im własne nazwy. Po edycji należy zapisać zmiany.
Funkcja Działanie Opis
Ulepszona
funkcja Easy
Arrange
(Łatwa
aranżacja)
Personalizowane
układy
• Zapisz i nazwij 5 dostosowanych wzorów
Easy Arrange (Łatwa aranżacja).
• Skonfiguruj x*y wzorów.
5 OU (ostatnio-
używanych)
układów
• Naciskając kombinację klawiszy
Ctrl+Shift+Home, aby wyświetlać kolejno
5 OU układów.
Zmiana rozmiaru
partycji w drodze
• Przytrzymaj naciśnięty klawisz Ctrl,
zmieniając rozmiar bieżącego układu Easy
Arrange (Łatwa aranżacja), aby
dostosować rozmiar i liczbę komórek w
układzie.
• Nowo utworzony wzór Easy Arrange
(Łatwa aranżacja) zostanie zapisany w
położeniu ikony Easy Arrange (Łatwa
aranżacja).
• Przytrzymaj naciśnięty klawisz Ctrl, klikając
ikonę zmodyfikowanego układu w celu
przywrócenia jego domyślnej wersji.
Układy Easy
Arrange (Łatwa
aranżacja) dla
trybu widoku
pionowego
•Ikony Easy Arrange (Łatwa aranżacja)
trybu widoku pionowego są wyświetlane po
obróceniu monitoru.

8 │ Podręcznik użytkownika aplikacji Dell Display Manager
Możesz zdefiniować skrót klawiaturowy w celu szybkiego przełączania do
ulubionego wejścia oraz inny skrót klawiaturowy do szybkiego przełączania
pomiędzy dwoma wejściami, jeśli się z nimi często pracuje.
Za pomocą tej listy rozwijanej można przełączać się do dowolnego źródła
wejściowego.
UWAGA: Aplikacja DDM komunikuje się z monitorem nawet wtedy, gdy
monitor wyświetla obraz z innego komputera. Możesz zainstalować
aplikację DDM na komputerze, którego często używasz i za jej pomocą
sterować przełączaniem wejść. Aplikację DDM można również
zainstalować na innych komputerach podłączonych do monitora.

Podręcznik użytkownika aplikacji Dell Display Manager │ 9
Przywracanie pozycji aplikacji
Aplikacja DDM może pomóc przywrócić okna aplikacji na ich pozycje po ponownym
podłączeniu komputera do monitorów. Dostęp do tej funkcji można szybko uzyskać,
klikając prawym przyciskiem myszy ikonę DDM na pasku powiadomień.
Wybór opcji „Auto-restore window layout” (Automatyczne przywracanie
układu okien) spowoduje śledzenie i zapamiętanie przez DDM pozycji okien
aplikacji. Aplikacja DDM automatycznie ustawia okna aplikacji w ich oryginalnych
pozycjach po ponownym podłączeniu komputera do monitorów.
Aby wrócić do ulubionego układu, użyj opcji „Save current window layout”
(Zapisz bieżący układ okien), a następnie “Restore saved window layout”
(Przywróć zapisany układ okien).
Monitorów można w codziennej pracy używać z różnymi modelami lub
rozdzielczościami oraz stosować w nich różne układy okien. Aplikacja DDM może
wykryć podłączony ponownie monitor i odpowiednio przywrócić pozycje aplikacji.
Aby wymienić monitor w konfiguracji ściany monitorów, można najpierw zapisać
układ okien, a następnie go przywrócić po instalacji nowego monitora.
UWAGA: Aby korzystanie z tej funkcji było możliwe, aplikacje powinny
być zawsze uruchomione. DDM nie uruchamia aplikacji.

10 │ Podręcznik użytkownika aplikacji Dell Display Manager
Przyłączanie aplikacji DDM do aktywnych okien
W przypadku systemu Windows 10 można dodać ikonę skrótu aplikacji DDM w
obszarze paska narzędzi aktywnych okien. Aby aktywować tę funkcję, kliknij
prawym przyciskiem myszy ikonę DDM na tacy powiadomień i w otwartym menu
wybierz opcję Attach to active window (Przyłącz do aktywnego okna).
Po kliknięciu prawym przyciskiem myszy ikony na pasku narzędzi zostanie
wyświetlone szybkie menu aplikacji DDM, przedstawiające opcje funkcji Auto Mode
(Tryb automatyczny) i Easy Arrange (Łatwa aranżacja), umożliwiając
użytkownikowi łatwe dostosowanie.

Podręcznik użytkownika aplikacji Dell Display Manager │ 11
Stosowanie funkcji oszczędzania energii
Karta Options (Opcje) zapewnia opcje oszczędności energii PowerNap i umożliwia
personalizowanie skrótów na klawiaturze.
Na górnym panelu można ustawić jasność monitora do minimalnego poziomu lub
uruchomić uśpienie monitora, gdy zostaje włączony wygaszacz ekranu.
Inne klawisze skrótów
Można zdefiniować klawisze skrótów w celu szybkiego dostępu do następujących
funkcji DDM:
• Program shortcut key (Klawisz skrótu programu): szybkie otwieranie
okna dialogowego Szybkie ustawienia.
• Easy Arrange MRU shortcut key (Klawisz skrótu funkcji Łatwa
aranżacja MRU): szybkie uruchamianie 5 ostatnio używanych układów okien.
• Application window shortcut key (Klawisz skrótu okna aplikacji):
uruchamia szybkie menu z opcjami w obszarze Auto Mode (Tryb
automatyczny) i Easy Arrange (Łatwa aranżacja).

12 │ Podręcznik użytkownika aplikacji Dell Display Manager
Rozwiązywanie problemów
Jeśli aplikacja DDM nie współpracuje z monitorem, na pasku powiadomień pojawi się
niżej pokazana ikona.
Po kliknięciu ikony aplikacja DDM wyświetli bardziej szczegółowy komunikat o
błędzie.
Aplikacja DDM współpracuje tylko z monitorami marki Dell. Jeśli używasz
monitorów innych marek, aplikacja DDM nie będzie ich obsługiwała.
Jeśli aplikacja DDM nie może wykryć i/lub połączyć się z obsługiwanym monitorem
Dell, wykonaj poniższe czynności, aby rozwiązać problem:
1. Upewnij się, że kabel wideo jest prawidłowo podłączony do monitora i do
komputera, sprawdzając w szczególności, czy wtyczki są całkowicie wciśnięte
w gniazda.
2. Sprawdź w menu ekranowym monitora, czy włączona jest funkcja DDC/CI.
3. Upewnij się, że posiadasz właściwy i aktualny sterownik graficzny wydany
przez producenta karty graficznej (Intel, AMD, NVIDIA itp.). Nieprawidłowy
sterownik graficzny jest częstą przyczyną niedziałania aplikacji DDM.
4. Usuń wszelkie stacje dokujące, przedłużacze i konwertery spomiędzy
monitora i portu karty graficznej. Niektóre tańsze przedłużacze, koncentratory
i konwertery mogą nie obsługiwać prawidłowo funkcji DDC/CI i powodować
niedziałanie aplikacji DDM. Jeśli dostępna jest nowsza wersja sterownika
takiego urządzenia, zaktualizuj do niej.
5. Uruchom ponownie system.

Podręcznik użytkownika aplikacji Dell Display Manager │ 13
Aplikacja DDM może nie współpracować z następującymi monitorami:
• Modele monitorów Dell sprzed 2013 roku oraz seria D monitorów Dell. Więcej
informacji można znaleźć na stronach pomocy technicznej dla produktów Dell
• Monitory do gier wykorzystujące technologię G-sync firmy NVIDIA
• Monitory wirtualne i bezprzewodowe nie obsługują funkcji DDC/CI
• Niektóre wczesne modele monitorów DP 1.2 — może być konieczne
wyłączenie funkcji MST/DP 1.2 w menu ekranowym monitora
Jeśli komputer jest podłączony do Internetu, użytkownik będzie powiadamiany o
dostępności nowych wersji aplikacji DDM. Zalecamy pobieranie i instalowanie
najnowszych wersji aplikacji DDM.
Dostępność nowszej wersji można także sprawdzić, klikając prawym przyciskiem
myszy ikonę DDM i jednocześnie przytrzymując wciśnięty klawisz „Shift”.
-
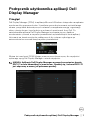 1
1
-
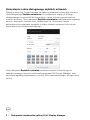 2
2
-
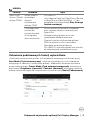 3
3
-
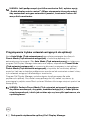 4
4
-
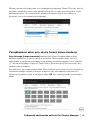 5
5
-
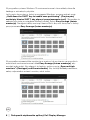 6
6
-
 7
7
-
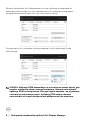 8
8
-
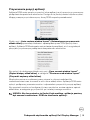 9
9
-
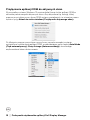 10
10
-
 11
11
-
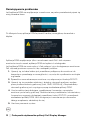 12
12
-
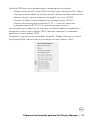 13
13