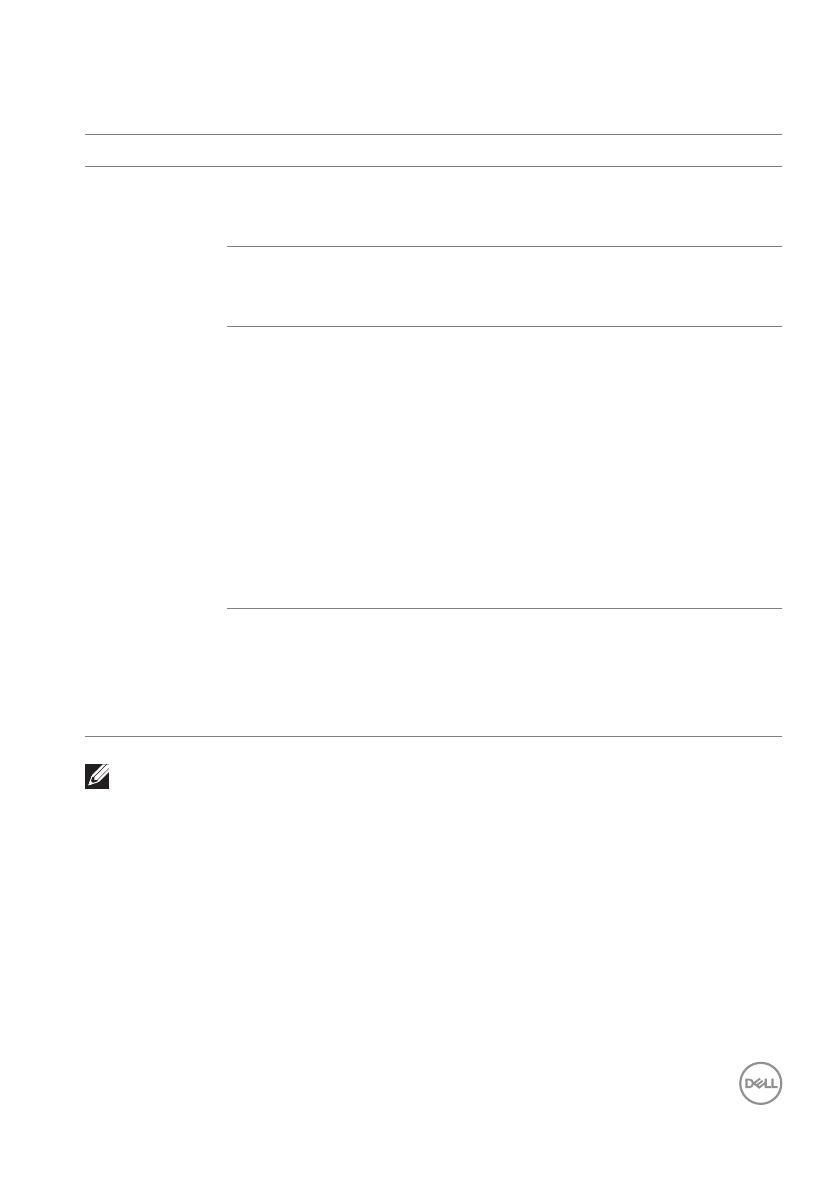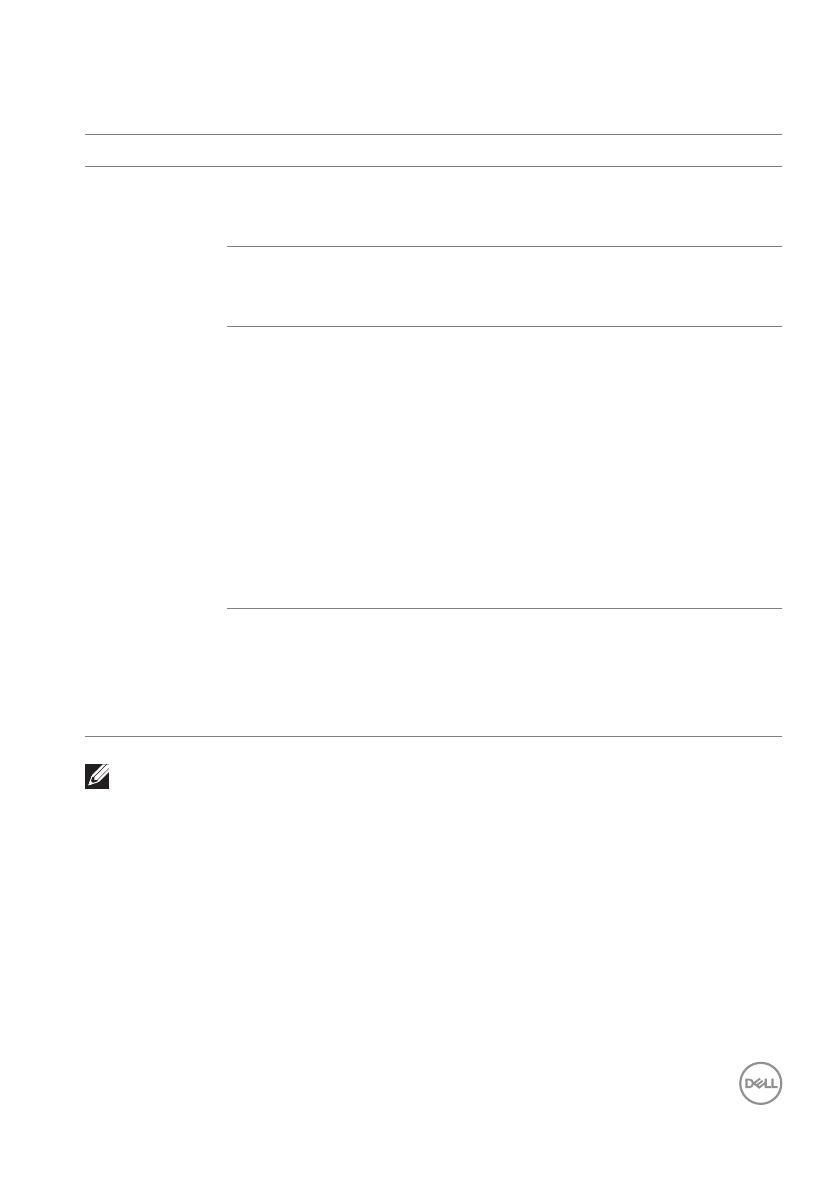
Podręcznik użytkownika aplikacji Dell Display Manager │ 7
Funkcja Easy Arrange (Łatwa aranżacja) umożliwia zaawansowane
zastosowania. Zapoznaj się z poniższą tabelą.
UWAGA: Niektóre aplikacje wymagają minimalnej efektywnej
rozdzielczości dla swojego okna. Aplikacja może nie mieścić się w
strefie Easy Arrange (Łatwa aranżacja), jeśli strefa jest mniejsza niż
wymagany rozmiar okna.
Zarządzanie wieloma wejściami wideo
Karta Input Manager (Menedżer wejść) zapewnia wygodny sposób na
zarządzanie wieloma wejściami wideo podłączonymi do monitora Dell. Ułatwia
przełączanie pomiędzy wejściami przy pracy z wieloma komputerami.
Podane są wszystkie porty wejściowe dostępne dla monitora. Użytkownik może
przypisać im własne nazwy. Po edycji należy zapisać zmiany.
Funkcja Działanie Opis
Ulepszona
funkcja Easy
Arrange
(Łatwa
aranżacja)
Personalizowane
układy
• Zapisz i nazwij 5 dostosowanych wzorów
Easy Arrange (Łatwa aranżacja).
• Skonfiguruj x*y wzorów.
5 OU (ostatnio-
używanych)
układów
• Naciskając kombinację klawiszy
Ctrl+Shift+Home, aby wyświetlać kolejno
5 OU układów.
Zmiana rozmiaru
partycji w drodze
• Przytrzymaj naciśnięty klawisz Ctrl,
zmieniając rozmiar bieżącego układu Easy
Arrange (Łatwa aranżacja), aby
dostosować rozmiar i liczbę komórek w
układzie.
• Nowo utworzony wzór Easy Arrange
(Łatwa aranżacja) zostanie zapisany w
położeniu ikony Easy Arrange (Łatwa
aranżacja).
• Przytrzymaj naciśnięty klawisz Ctrl, klikając
ikonę zmodyfikowanego układu w celu
przywrócenia jego domyślnej wersji.
Układy Easy
Arrange (Łatwa
aranżacja) dla
trybu widoku
pionowego
•Ikony Easy Arrange (Łatwa aranżacja)
trybu widoku pionowego są wyświetlane po
obróceniu monitoru.