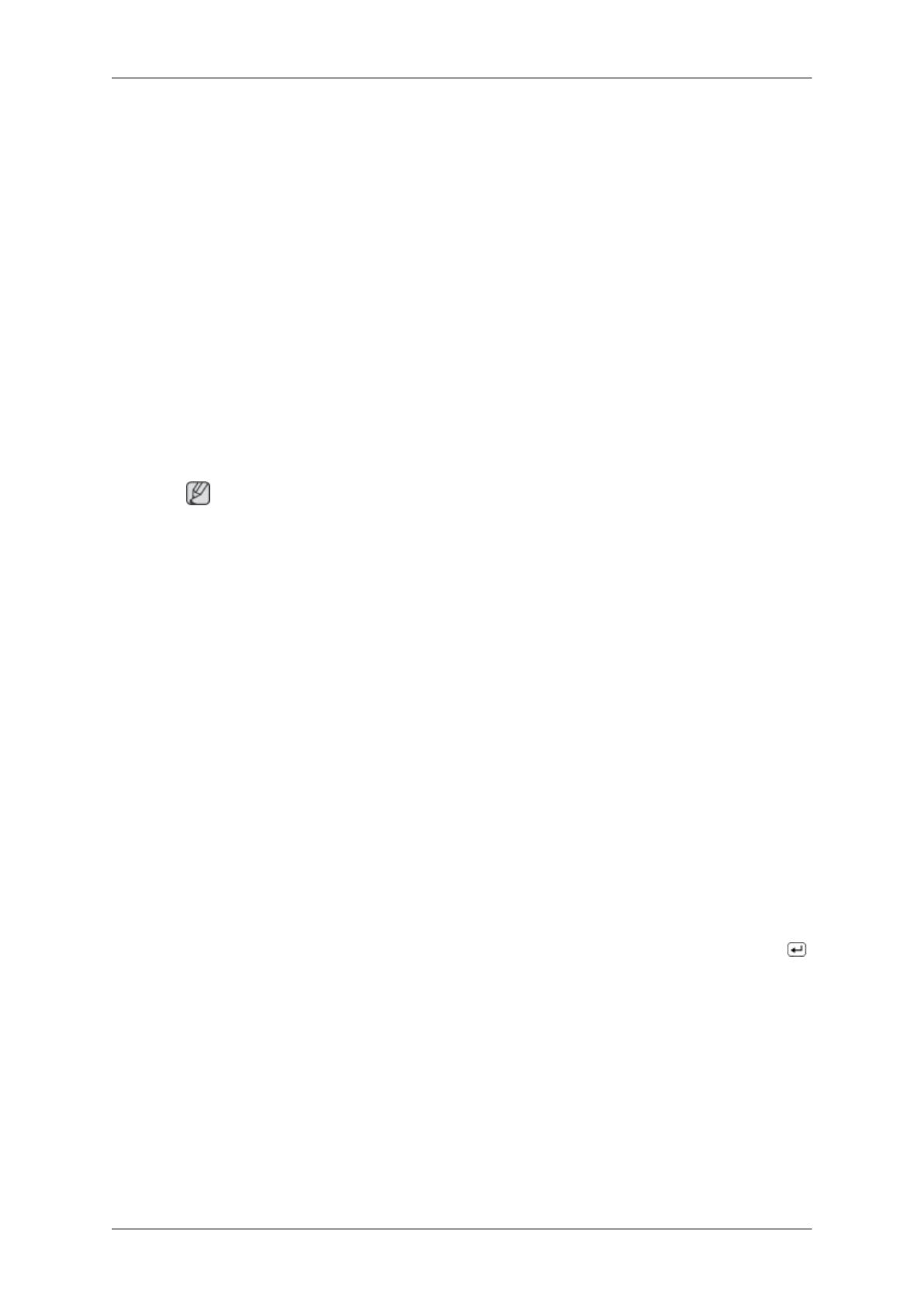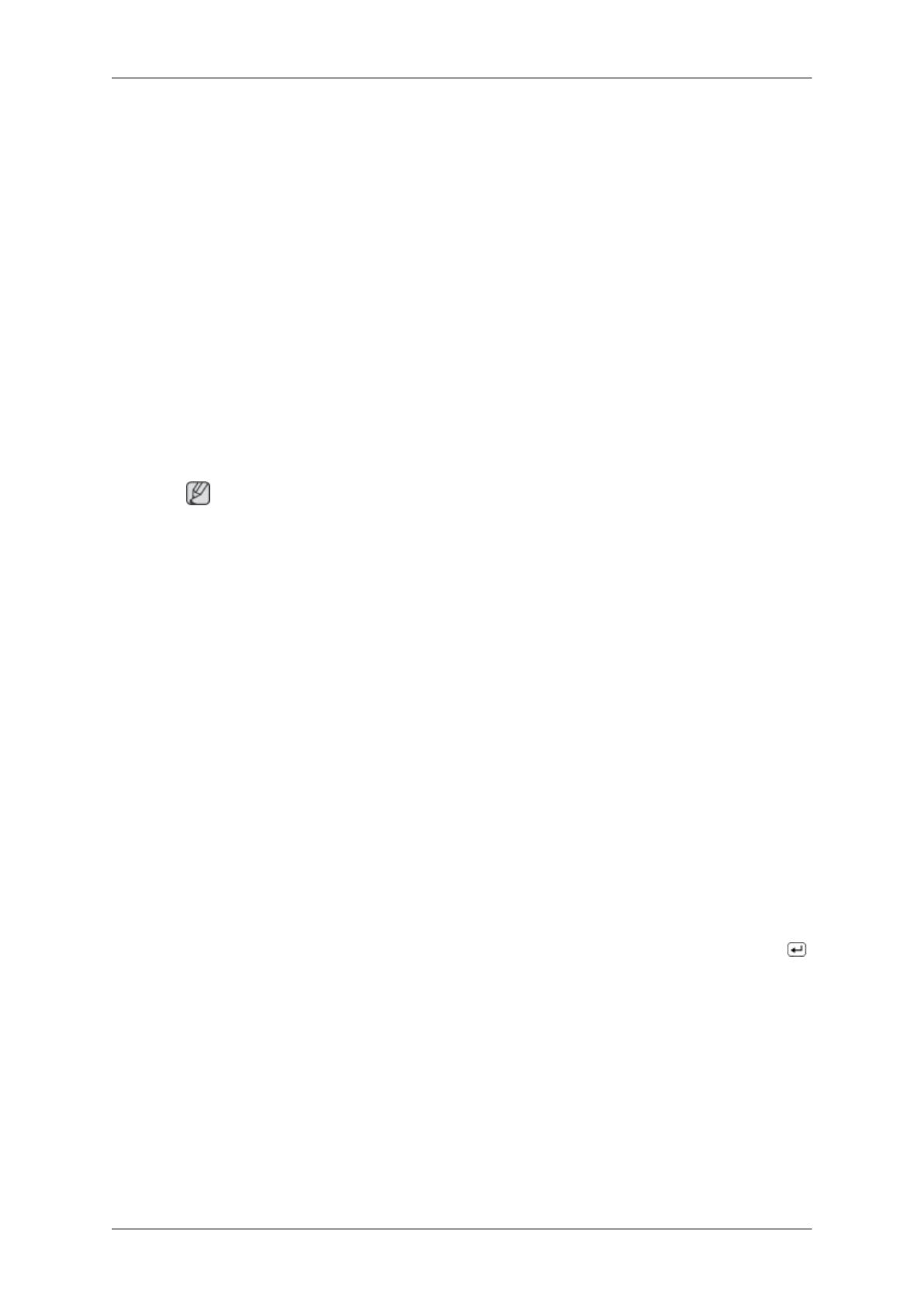
Pomocne wskazówki
Monitor wyświetla sygnał wizji odbierany z komputera. Dlatego w razie wystąpienia problemów z
komputerem lub kartą graficzną monitor może nie wyświetlać obrazu, wyświetlać obraz o słabym
odwzorowaniu kolorów, działać zbyt głośno bądź nie obsługiwać trybu wideo itp. W takim przypadku
należy najpierw sprawdzić źródło problemu, a następnie skontaktować się z centrum serwisowym lub
sprzedawcą.
Ocena stanu monitora
W przypadku braku obrazu na ekranie lub wyświetlenia komunikatu dotyczącego trybu wyświetlania:
„Not Optimum Mode”, „Recommended Mode 1920 X 1200 60 Hz”, należy odłączyć kabel łączący
monitor z komputerem, gdy urządzenie jest włączone.
Wyświetlenie komunikatu na ekranie lub wyświetlenie białego ekranu oznacza, że monitor dobrze
działa.
W takim przypadku należy sprawdzić, czy w komputerze nie wystąpił jakiś problem.
Lista kontrolna
Uwaga
Przed wezwaniem serwisu technicznego należy zapoznać się z informacjami zawartymi w tej części,
aby sprawdzić, czy istnieje możliwość samodzielnego problemu. Aby uzyskać pomoc, zadzwoń pod
numer telefonu znajdujący się w części Informacje lub skontaktuj się ze sprzedawcą.
Brak obrazu na ekranie. Nie można włączyć monitora.
Q: Czy kabel zasilający jest prawidłowo podłączony?
A: Sprawdź, czy kabel zasilający jest podłączony poprawnie i czy jest zasilanie.
Q: Czy na ekranie jest wyświetlany komunikat dotyczący sprawdzenia połączenia kabla sygnało-
wego „Check Signal Cable”?
A: (Połączenie za pomocą kabla D-Sub)
Sprawdź, czy kabel sygnałowy jest podłączony poprawnie.
(Podłączony za pomocą kabla DVI)
Jeśli komunikat o błędzie jest wciąż wyświetlany, a monitor jest podłączony prawidłowo, należy
sprawdzić, czy stan monitora został ustawiony na analogowy.
Jeśli komunikat (o błędzie) jest wciąż wyświetlany, a monitor jest podłączony prawidłowo,
należy sprawdzić, czy stan monitora został ustawiony na analogowy. Naciśnij przycisk „ /
SOURCE”, aby sprawdzić dwukrotnie źródło sygnału wejściowego.
Q: Jeśli zasilanie monitora jest włączone, uruchom ponownie komputer. Na monitorze powinien
zostać wyświetlony ekran powitalny (ekran logowania).
A: Po wyświetleniu na monitorze ekranu powitalnego (ekranu logowania), uruchom komputer w
odpowiednim trybie (dla systemów operacyjnych Windows ME/XP/2000 jest to tryb bezpiecz-
ny), a następnie zmień częstotliwość odświeżania karty graficznej.
(Więcej informacji w rozdziale Zaprogramowane tryby synchronizacji).
Jeśli ekran powitalny (ekran logowania) nie jest wyświetlany, należy skontaktować się z centrum
serwisowym lub sprzedawcą.
Rozwiązywanie problemów