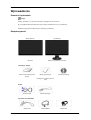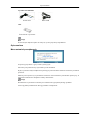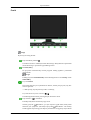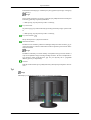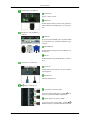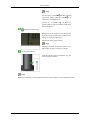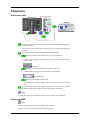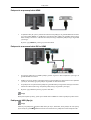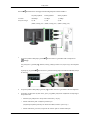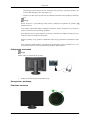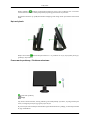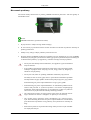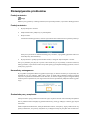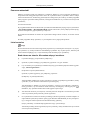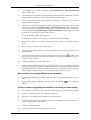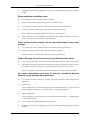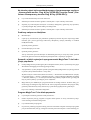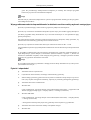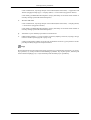ii
LCD MONITOR
quick start guide
2493HM, 2693HM

Wprowadzenie
Zawartość opakowania
Uwaga
Należy sprawdzić, czy poniższe elementy są dołączone do monitora.
W przypadku braku którejkolwiek części należy skontaktować się ze sprzedawcą.
Elementy opcjonalne można kupić u lokalnego sprzedawcy.
Rozpakowywanie
Bez podstawy Z podstawą
Monitor Monitor z podstawą wsuwaną
Instrukcje obsługi
Skrócona instrukcja konfi-
guracji
Karta gwarancyjna
(Dostępne w niektórych kra-
jach)
Instrukcja obsługi
Kable
Kabel D-Sub Kabel zasilający
Sprzedawane oddzielnie
Kabel DVI Kabel HDMI Słuchawki
8

Sprzedawane oddzielnie
Kabel stereo Kabel USB
Inne
Ściereczka do czyszczenia
Uwaga
Ściereczka jest dołączona tylko do czarnych, wysoko połyskowych produktów.
Opis monitora
Menu ustawień początkowych
Za pomocą przycisków w górę i w dół wybierz język.
Zawartość pola przestanie być wyświetlana po 40 sekundach.
Wyłącz i ponownie włącz urządzenie za pomocą przycisku zasilania. Zawartość zostanie wyświetlona
ponownie.
Możliwe jest trzykrotne (3) wyświetlenie zawartości. Przed ostatnim wyświetleniem upewnij się, że
ustawienia rozdzielczości komputera zostały dostosowane.
Uwaga
Rozdzielczość wyświetlona na ekranie jest rozdzielczością optymalną dla tego produktu.
Ustaw optymalną rozdzielczość dla tego produktu w komputerze.
Wprowadzenie
9

Przód
Uwaga
Wystarczy nacisnąć palcami.
Przycisk MENU [MENU/ ]
Umożliwia otwarcie i zamknięcie menu ekranowego. Służy także do opuszczania
menu ekranowego i powrotu do poprzedniego menu.
Customized Key
Do przycisku customized key można przypisać funkcję zgodnie z potrzebami
użytkownika.
Uwaga
Funkcje przycisku Customized key można skonfigurować w menu Setup > Cus-
tomized Key.
Przycisk Volume
Jeśli menu OSD nie jest wyświetlane na ekranie, naciśnij ten przycisk, aby dos-
tosować głośność.
>> Kliknij tutaj, aby obejrzeć klip wideo z animacją
Przyciski dostosowywania wartości [ ]
Umożliwiają dostosowanie poszczególnych ustawień w menu.
Przycisk Enter [ ] / SOURCE
Powoduje włączenie zaznaczonej opcji menu.
Naciśnij przycisk „ /SOURCE”, po czym wybierz sygnał wideo, kiedy menu
ekranowe jest wyłączone. (Naciśnięcie przycisku /SOURCE w celu zmiany
źródła sygnału wejściowego powoduje wyświetlenie w lewej górnej części ekranu
Wprowadzenie
10

komunikatu informującego o aktualnym trybie sygnału wejściowego: analogowy
lub cyfrowy).
Uwaga
Jeśli wybrany zostanie tryb cyfrowy, konieczne jest podłączenie monitora do portu
DVI karty graficznej za pomocą kabla DVI.
>> Kliknij tutaj, aby obejrzeć klip wideo z animacją
Przycisk AUTO
Za pomocą tego przycisku można włączyć funkcję automatycznego wyboru źród-
ła.
>> Kliknij tutaj, aby obejrzeć klip wideo z animacją
Przycisk zasilania [ ]
Służy do włączania i wyłączania monitora.
Wskaźnik zasilania
Dioda świeci na niebiesko podczas normalnego funkcjonowania monitora; jej po-
jedyncze mignięcie w kolorze niebieskim oznacza zapisanie przez monitor doko-
nanych ustawień.
Uwaga
Dodatkowe informacje na temat funkcji oszczędzania energii można znaleźć w
części Oszczędzanie energii instrukcji obsługi monitora. W celu oszczędzania en-
ergii monitor należy WYŁĄCZYĆ, gdy nie jest używany lub w przypadku
dłuższej przerwy w eksploatacji.
Głośnik
Dźwięk można słuchać przez podłączenie karty dźwiękowej komputera do mon-
itora.
Tył
Uwaga
Układ złączy z tyłu monitora może się różnić w zależności od produktu.
Wprowadzenie
11

POWER S/W / POWER IN
POWER S/W
Wyłącz i włącz monitor.
POWER IN
Podłącz kabel zasilający monitora do gniazda za-
silania POWER IN znajdującego się z tyłu moni-
tora.
HDMI IN / DVI IN(HDCP) /
RGB IN
HDMI IN
Za pomocą kabla HDMI połącz gniazdo HDMI
IN z tyłu monitora z gniazdem urządzenia wyjś-
ciowego.
DVI IN(HDCP)
Podłącz kabel DVI do portu DVI IN(HDCP) z ty-
łu monitora.
RGB IN
Podłącz komputer do gniazda RGB IN z tyłu mon-
itora.
AUDIO IN / AUDIO OUT
AUDIO IN
Podłącz kabel audio monitora do portu audio z
tyłu komputera.
AUDIO OUT
Gniazdo słuchawkowe
Złącze USB (Opcja)
UP (gniazdo wejściowe USB)
Za pomocą kabla USB połącz gniazdo UP
monitora z gniazdem USB w komputerze.
DOWN (gniazdo wyjściowe USB)
Za pomocą kabla USB podłącz gniazdo
DOWN monitora z gniazdem USB w komputerze.
Wprowadzenie
12

Uwaga
Aby korzystać z gniazda DOWN (gniazdo
wyjściowe), należy podłączyć kabel
UP
(wejściowy) do komputera PC.
Upewnij się, że gniazdo UP monitora i
gniazdo USB są połączone kablem USB dołąc-
zonym do zestawu.
Zabezpieczenie Kensing-
ton
Zabezpieczenie Kensington to mechanizm służ-
ący do fizycznego zablokowania urządzenia uży-
wanego w miejscach publicznych.
(Mechanizm należy kupić osobno).
Uwaga
Informacje na temat sposobu korzystania z blo-
kady można uzyskać w miejscu jej zakupu.
Ogranicznik podstawy
Usuń zatyczkę mocującą na podstawie, aby pod-
nieść lub opuścić monitor.
Uwaga
Dodatkowe informacje na temat podłączania kabli można znaleźć w części Podłączanie kabli.
Wprowadzenie
13

Połączenia
Podłączanie kabli
Podłącz kabel zasilający monitora do gniazda zasilania POWER IN znajdującego
się z tyłu monitora.
Włóż wtyczkę kabla zasilającego do znajdującego się w pobliżu gniazdka elek-
trycznego.
Użyj metody podłączenia odpowiedniej dla danego komputera.
Za pomocą złącza D-Sub (analogowego) na karcie graficznej
• Podłącz kabel sygnałowy do 15-stykowego portu D-Sub znajdującego się z
tyłu monitora.
[RGB IN]
Za pomocą złącza DVI (cyfrowego) na karcie graficznej
• Podłącz kabel DVI do portu DVI IN(HDCP) z tyłu monitora.
[DVI IN(HDCP)]
Podłączanie do komputera Macintosh
• Połącz monitor do komputera Macintosh za pomocą kabla połączeniowego D-
Sub.
Za pomocą kabla stereo podłącz gniazdo AUDIO IN z tyłu monitora i gniazdo
głośników z kartą audio komputera (kabel sprzedawany oddzielnie).
Uwaga
Po połączeniu monitora i komputera można włączyć i używać oba urządzenia.
Połączenie HDMI
Uwaga
Możliwe jest podłączenie cyfrowych urządzeń do komputera.
Dzięki temu obraz i dźwięk będą znacznie lepszej jakości.
14

Połączenie za pomocą kabla HDMI
1. Urządzenia takie jak cyfrowy odtwarzacz DVD można podłączyć do gniazda HDMI IN monitora
za pomocą kabla HDMI. Po podłączeniu wszystkich kabli podłącz do gniazdka elektrycznego
kable zasilające monitora i odtwarzacza DVD (lub innego urządzenia podłączonego do gniazda
cyfrowego).
Wybierz opcję HDMI za pomocą przycisku SOURCE.
Połączenie za pomocą kabla DVI to HDMI
1. Za pomocą kabla DVI to HDMI podłącz gniazdo wyjściowe DVI urządzenia cyfrowego do
gniazda HDMI IN monitora.
2. Podłącz czerwoną i białą wyczkę kabla stereo to gniazd audio tego samego koloru na urządzeniu
cyfrowym, końcówkę typu jack podłącz do gniazda AUDIO IN monitora.
3. Po podłączeniu wszystkich kabli podłącz do gniazdka elektrycznego kable zasilające monitora i
odtwarzacza DVD (lub innego urządzenia podłączonego do gniazda cyfrowego).
4. Wybierz opcję HDMI za pomocą przycisku SOURCE .
Uwaga
Dźwięk nie będzie słyszalny, jeżeli oprócz kabla DVI to HDMI nie zostanie podłączony kabel stereo.
Podłączanie USB (Opcja)
Uwaga
Możliwe jest podłączenie urządzeń USB, takich jak mysz, klawiatura, karta pamięci lub zewnętrzny
dysk twardy do gniazda DOWN monitora bez konieczności podłączenia ich do komputera PC.
Połączenia
15

Gniazdo USB monitora obsługuje standard High-Speed Certified USB 2.0.
Wysoka prędkość Pełna prędkość Niska prędkość
Transfer 480 Mbps 12 Mbps 1,5 Mbps
Zużycie energii 2,5 W
(Maks., każdy port)
2,5 W
(Maks., każdy port)
2,5 W
(Maks., każdy port)
1.
Za pomocą kabla USB połącz gniazdo UP monitora z gniazdem USB w komputerze.
Uwaga
Aby korzystać z gniazda DOWN, należy podłączyć kabel UP (wejściowy) do komputera
PC.
Upewnij się, że gniazdo UP monitora i gniazdo USB są połączone kablem USB dołączonym
do zestawu.
2.
Za pomocą kabla USB podłącz gniazdo
DOWN monitora z gniazdem USB w komputerze.
3. Procedury użytkowania są takie same, jak w przypadku połączenia urządzenia zewnętrznego z
komputerem PC.
• Możliwe jest podłączenie i korzystanie z klawiatury i myszy.
• Można odtwarzać pliki z urządzeń przenośnych.
(Przykłady urządzeń przenośnych: odtwarzacz MP3, kamera cyfrowa itp.)
• Można odtwarzać, przenosić, kopiować lub usuwać pliki w nośnikach danych.
Połączenia
16

(Przykłady nośników danych: pamięć zewnętrzna, karta pamięci, czytnik kart pamięci, odt-
warzacz MP3 działający jako dysk twardy itp.)
• Możliwe jest także wykorzystanie innych urządzeń USB, które można podłączyć do kompu-
tera.
Uwaga
Należy korzystać z odpowiedniego kabla podczas podłączania urządzenia do gniazda
DOWN monitora.
(Aby zakupić odpowiednie kable i urządzenia zewnętrzne, należy skonsultować się z autoryzo-
wanym centrum serwisowym danego produktu).
Firma Samsung nie jest odpowiedzialna z problemy i uszkodzenia urządzeń zewnętrznych spo-
wodowane użyciem nieodpowiednich kabli.
Niektóre produkty nie są zgodne ze standardem USB i mogą spowodować uszkodzenie urząd-
zenia.
Jeżeli urządzenie działa wadliwie po podłączeniu do komputera, należy skontaktować się z au-
toryzowanym centrum serwisowym dla danego produktu lub komputera.
Podłączanie słuchawek
Uwaga
Można podłączyć słuchawki do monitora.
1. Podłącz słuchawki do gniazda słuchawkowego.
Korzystanie z podstawy
Podstawa obrotowa
Połączenia
17

Dzięki podstawie ( ) możliwe jest obracanie monitora w prawo i lewo w zakresie 350˚ w celu usta-
wienia monitora wzdłuż. Guma pod podstawą zapobiega przesuwaniu się monitora.
Przesuwanie monitora po podłączeniu kabla zasilającego lub innego może spowodować zniszczenie
kabla.
Kąt nachylenia
Dzięki mocowaniu ( ) można odchylać monitor o 5˚ w przód lub 25˚ w tył, aby uzyskać jak najwy-
godniejszy kąt widzenia.
Przesuwanie podstawy / Podstawa obrotowa
Ogranicznik podstawy
Uwaga
Aby obrócić ekran monitora, należy podnieść go do maksymalnej wysokości, na jaką pozwala pod-
stawa, a następnie przechylić jego górną część do tyłu.
W przeciwnym razie może dojść do kontaktu rogów ekranu monitora z podłogą, co może doprowadzić
do jego uszkodzenia.
Połączenia
18

Mocowanie podstawy
Ten monitor należy zamontować za pomocą podkładki montażowej 200 mm x 100 mm zgodnej ze
standardem VESA.
Monitor
Podkładka montażowa (sprzedawana osobno)
1. Wyłącz monitor i odłącz od niego kabel zasilający.
2. W celu ochrony wyświetlacza umieść monitor ekranem LCD do dołu na poduszce ułożonej na
płaskiej powierzchni.
3. Odkręć cztery wkręty i odłącz podstawę od monitora LCD.
4. Dopasuj ułożenie podkładki montażowej względem otworów znajdujących się z tyłu podkładki
montażowej na tylnej pokrywie monitora i zamocuj ją za pomocą czterech wkrętów wchodzących
w skład zestawu podstawy wysięgnikowej, wieszaka ściennego lub innych podstaw.
• Nie używać śrub dłuższych niż standardowe, ze względu na ryzyko uszkodzenia
wnętrza monitora.
• W przypadku wsporników do montażu na ścianie śruby, które nie spełniają stand-
ardowych wymagań VESA dotyczących śrub, mogą różnić się długością w
zależności od specyfikacji.
• Nie używać śrub, które nie spełniają standardów VESA dotyczących śrub.
Nie dokręcać śrub za mocno, gdyż może to spowodować uszkodzenie produktu
lub doprowadzić do jego upadku i obrażeń osób przebywających w jego pobliżu.
Firma Samsung nie ponosi odpowiedzialności za tego typu wypadki.
• Firma Samsung nie ponosi odpowiedzialności za uszkodzenia produktu lub ob-
rażenia ciała powstałe w wyniku korzystania z mocowania niespełniającego
standardów VESA lub nieokreślonego w specyfikacjach, a także w wyniku nie-
zastosowania się użytkownika do instrukcji instalacji produktu.
• Aby zamontować monitor na ścianie, należy kupić zestaw do montażu naścien-
nego i zamontować monitor w odległości co najmniej 10 cm od ściany.
• Aby uzyskać więcej informacji, należy skontaktować się z centrum serwiso-
wym. Firma Samsung Electronics nie ponosi odpowiedzialności za uszkodzenia
spowodowane skorzystaniem z innej podstawy niż wymieniona w instrukcji ob-
sługi.
• Podczas korzystania ze wspornika naściennego należy stosować się do standard-
ów międzynarodowych.
Połączenia
19

Rozwiązywanie problemów
Funkcja autotestu
Uwaga
Monitor jest wyposażony w funkcję autotestu, która pozwala sprawdzić, czy monitor działa poprawnie.
Funkcja autotestu
1. Wyłącz komputer i monitor.
2. Odłącz kabel wideo podłączony z tyłu komputera.
3. Włącz monitor.
Jeśli monitor działa poprawnie, zostanie wyświetlone okno umieszczone na poniższej ilustracji.
Okno jest wyświetlane w ramach normalnej pracy monitora, w przypadku, gdy kabel wideo zos-
tanie odłączony lub uszkodzony.
4. Wyłącz monitor i podłącz ponownie kabel wideo, a następnie włącz komputer i monitor.
Jeśli po wykonaniu powyższych czynności obraz nadal nie jest wyświetlany na ekranie monitora,
należy sprawdzić, czy kontroler wideo oraz system operacyjny komputera działają poprawnie; monitor
funkcjonuje poprawnie.
Komunikaty ostrzegawcze
W przypadku wystąpienia zakłóceń sygnału wejściowego, na ekranie monitora jest wyświetlany ko-
munikat lub nie jest widoczny żaden obraz, mimo że dioda LED wskaźnika zasilania pozostaje
włączona. Wyświetlenie komunikatu może oznaczać, że monitor znajduje się poza zasięgiem funkcji
szukania pasma częstotliwości, lub sugerować konieczność sprawdzenia podłączenia kabla sygnało-
wego.
Środowisko pracy urządzenia
Umiejscowienie i pozycja monitora może mieć wpływ na jakość obrazu oraz inne funkcje urządzenia.
Jeśli w pobliżu monitora znajduje się głośnik niskotonowy, należy go odłączyć i zmienić jego miejsce
ustawienia.
Żadne urządzenia elektroniczne, takie jak odbiorniki radiowe, wentylatory, zegary elektroniczne czy
aparaty telefoniczne, nie powinny znajdować się w odległości mniejszej niż jeden metr od monitora.
80

Pomocne wskazówki
Monitor wyświetla sygnał wizji odbierany z komputera. Dlatego w razie wystąpienia problemów z
komputerem lub kartą graficzną monitor może nie wyświetlać obrazu, wyświetlać obraz o słabym
odwzorowaniu kolorów, działać zbyt głośno bądź nie obsługiwać trybu wideo itp. W takim przypadku
należy najpierw sprawdzić źródło problemu, a następnie skontaktować się z centrum serwisowym lub
sprzedawcą.
Ocena stanu monitora
W przypadku braku obrazu na ekranie lub wyświetlenia komunikatu dotyczącego trybu wyświetlania:
„Not Optimum Mode”, „Recommended Mode 1920 X 1200 60 Hz”, należy odłączyć kabel łączący
monitor z komputerem, gdy urządzenie jest włączone.
Wyświetlenie komunikatu na ekranie lub wyświetlenie białego ekranu oznacza, że monitor dobrze
działa.
W takim przypadku należy sprawdzić, czy w komputerze nie wystąpił jakiś problem.
Lista kontrolna
Uwaga
Przed wezwaniem serwisu technicznego należy zapoznać się z informacjami zawartymi w tej części,
aby sprawdzić, czy istnieje możliwość samodzielnego problemu. Aby uzyskać pomoc, zadzwoń pod
numer telefonu znajdujący się w części Informacje lub skontaktuj się ze sprzedawcą.
Brak obrazu na ekranie. Nie można włączyć monitora.
Q: Czy kabel zasilający jest prawidłowo podłączony?
A: Sprawdź, czy kabel zasilający jest podłączony poprawnie i czy jest zasilanie.
Q: Czy na ekranie jest wyświetlany komunikat dotyczący sprawdzenia połączenia kabla sygnało-
wego „Check Signal Cable”?
A: (Połączenie za pomocą kabla D-Sub)
Sprawdź, czy kabel sygnałowy jest podłączony poprawnie.
(Podłączony za pomocą kabla DVI)
Jeśli komunikat o błędzie jest wciąż wyświetlany, a monitor jest podłączony prawidłowo, należy
sprawdzić, czy stan monitora został ustawiony na analogowy.
Jeśli komunikat (o błędzie) jest wciąż wyświetlany, a monitor jest podłączony prawidłowo,
należy sprawdzić, czy stan monitora został ustawiony na analogowy. Naciśnij przycisk „ /
SOURCE”, aby sprawdzić dwukrotnie źródło sygnału wejściowego.
Q: Jeśli zasilanie monitora jest włączone, uruchom ponownie komputer. Na monitorze powinien
zostać wyświetlony ekran powitalny (ekran logowania).
A: Po wyświetleniu na monitorze ekranu powitalnego (ekranu logowania), uruchom komputer w
odpowiednim trybie (dla systemów operacyjnych Windows ME/XP/2000 jest to tryb bezpiecz-
ny), a następnie zmień częstotliwość odświeżania karty graficznej.
(Więcej informacji w rozdziale Zaprogramowane tryby synchronizacji).
Jeśli ekran powitalny (ekran logowania) nie jest wyświetlany, należy skontaktować się z centrum
serwisowym lub sprzedawcą.
Rozwiązywanie problemów
81

Q: Czy na ekranie jest wyświetlany komunikat „Not Optimum Mode”, „Recommended Mode
1920 X 1200 60 Hz”?
A: Ten komunikat jest wyświetlany, jeśli sygnał z karty graficznej przekracza maksymalne wartości
rozdzielczości i częstotliwości, jakie monitor może poprawnie obsługiwać.
A: Ustaw takie wartości parametrów maksymalnej rozdzielczości i częstotliwość, jakie monitor
może prawidłowo obsługiwać.
A: Jeśli ustawiono wartość przekraczającą możliwości wyświetlania SXGA lub 75 Hz, na ekranie
pojawi się komunikat „Not Optimum Mode”, „Recommended Mode 1920 X 1200 60 Hz”.
Jeśli ustawiono wartość przekraczającą możliwości wyświetlania równe 85 Hz, na ekranie po-
jawi się komunikat „Not Optimum Mode”, Recommended Mode 1920 X 1200 60 Hz”, który
przestanie być wyświetlany po upływie jednej minuty.
W tym czasie należy zmienić tryb na zalecany.
(Komunikat ten jest także wyświetlany po ponownym uruchomieniu systemu).
Q: Brak obrazu na ekranie. Czy wskaźnik zasilania na monitorze miga w 1-sekundowych odstę-
pach?
A: Monitor pracuje w systemie oszczędności energii.
A: Naciśnij dowolny klawisz klawiatury w celu przejścia monitora w stan gotowości i przywrócenia
obrazu na ekranie.
A:
Jeśli nadal na ekranie nie jest wyświetlany żaden obraz, naciśnij przycisk „
/SOURCE”. Nas-
tępnie naciśnij ponownie dowolny klawisz klawiatury w celu uruchomienia monitora i przy-
wrócenia obrazu na ekranie.
Q: Urządzenie podłączono za pomocą kabla DVI?
A: Niektóre typy kart graficznych nie wysyłają sygnałów wideo, co może spowodować wygaszenie
ekranu w następujących przypadkach: ponowne uruchomienie systemu przed podłączeniem ka-
bla DVI lub odłączenie i ponowne podłączenie kabla DVI, kiedy system jest uruchomiony.
Należy najpierw podłączyć kabel DVI, a następnie ponownie uruchomić system.
Na monitorze nie jest wyświetlane menu ekranowe.
Q: Czy blokada menu ekranowego (OSD) została włączona w celu zapobiegania ingerencji z zew-
nątrz?
A: Wyłącz blokadę OSD, naciskając i przytrzymując przycisk [MENU / ] przez co najmniej 5
sekund.
Kolory na ekranie wyglądają nienaturalnie lub ekran jest czarno-biały.
Q: Czy na ekranie wyświetlany jest tylko jeden kolor, dając wrażenie patrzenia na obraz przez folię?
A: Sprawdź, czy kabel sygnałowy jest podłączony poprawnie.
A: Sprawdź, czy cała karta graficzna znajduje się na swoim miejscu.
Q: Czy kolory na ekranie zaczęły wyglądać nietypowo po uruchomieniu jakiegoś programu lub w
wyniku konfliktu między aplikacjami?
A: Uruchom ponownie komputer.
Q: Czy karta graficzna została skonfigurowana poprawnie?
Rozwiązywanie problemów
82

A: Skonfiguruj ustawienia karty graficznej, korzystając z dołączonej do karty graficznej instrukcji
obsługi.
Ekran wyświetla niestabilny obraz.
Q: Czy została zmieniona karta graficzna lub sterownik?
A: Za pomocą menu ekranowego dostosuj położenie i wielkość obrazu.
Q: Czy w monitorze zostały zmienione ustawienia rozdzielczości lub częstotliwości?
A: Dostosuj ustawienia rozdzielczości i częstotliwości na karcie graficznej.
(Więcej informacji w rozdziale Zaprogramowane tryby synchronizacji).
Q: Obraz na ekranie może być niestabilny ze względu na cykl sygnałów przesyłanych z karty gra-
ficznej. Ustaw pozycję, korzystając z menu ekranowego.
Obraz na ekranie jest nieostry lub nie można dostosować menu ekra-
nowego.
Q: Czy w monitorze zostały zmienione ustawienia rozdzielczości lub częstotliwości?
A: Dostosuj ustawienia rozdzielczości i częstotliwości karty graficznej.
(Więcej informacji w rozdziale Zaprogramowane tryby synchronizacji).
Dioda LED miga, ale na ekranie nie jest wyświetlany żaden obraz.
Q: Czy w menu synchronizacji wyświetlania częstotliwość odświeżania jest ustawiona poprawnie?
A: Odpowiednio skonfiguruj ustawienia częstotliwości, korzystając z dołączonej do karty graficz-
nej instrukcji obsługi oraz informacji w części Zaprogramowane tryby synchronizacji.
(Wartość maksymalnej częstotliwości dla danej rozdzielczości zależy od modelu produktu).
Na ekranie wyświetlane jest tylko 16 kolorów. Ustawienia kolorów
zmieniły się po wymianie karty graficznej.
Q: Czy ustawienia kolorów dostępne w systemie operacyjnym Windows zostały konfigurowane
poprawnie?
A: Windows XP :
Ustaw rozdzielczość po wybraniu kolejno Control Panel (Panel sterowania) → Appearance and
Themes (Wygląd i kompozycje) → Display (Ekran) → Settings (Ustawienia).
A: Windows ME/2000 :
Ustaw rozdzielczość, wybierając kolejno Control Panel (Panel sterowania) → Display (Ekran)
→ Settings (Ustawienia).
Q: Czy karta graficzna została skonfigurowana poprawnie?
A: Skonfiguruj ustawienia karty graficznej, korzystając z dołączonej do karty graficznej instrukcji
obsługi.
Rozwiązywanie problemów
83

Na ekranie pojawi się komunikat dotyczący nierozpoznanego monitora:
„Unrecognized monitor, Plug & Play (VESA DDC) monitor found” (Zna-
leziono nierozpoznany monitor Plug & Play (VESA DDC)).
Q: Czy został zainstalowany sterownik monitora?
A: Zainstaluj sterownik monitora zgodnie z instrukcjami w części instalacji sterownika.
Q: Zapoznaj się z informacjami zawartymi w instrukcji obsługi karty graficznej, aby sprawdzić,
czy funkcja Plug & Play (VESA DDC) jest obsługiwana.
A: Zainstaluj sterownik monitora zgodnie z instrukcjami w części instalacji sterownika.
Problemy związane z dźwiękiem
Q: Brak dźwięku
A: Upewnij się, że kabel audio jest prawidłowo podłączony zarówno do portu wejściowego audio
monitora, jak i portu wyjściowego audio karty dźwiękowej. (Więcej informacji w rozdziale
Podłączanie kabli).
Sprawdź poziom głośności.
Q: Poziom dźwięku jest za niski.
A: Sprawdź poziom głośności.
Jeśli po ustawieniu poziomu dźwięku na maksimum głośność jest wciąż zbyt mała, sprawdź
ustawienia głośności na karcie dźwiękowej komputera lub w używanym programie.
Sprawdź, w jakich sytuacjach oprogramowanie MagicTune™ nie funkc-
jonuje poprawnie.
Q: Funkcja MagicTune™ jest dostępna tylko na komputerach PC (VGA) z systemem operacyjnym
WindowsOS obsługującym technologię Plug and Play.
A: Aby sprawdzić, czy dany komputer spełnia wymagania funkcji MagicTune™, wykonaj poniższe
czynności (dla systemu Windows w wersji XP):
Wybierz kolejno Control Panel (Panel sterowania) → Performance and Maintenance (Wydaj-
ność i konserwacja) → System → Hardware (Sprzęt) → Device Manager (Menedżer urządzeń)
→ Monitors (Monitory) →. Po usunięciu monitora Plug and Play znajdź monitor typu Plug and
Play za pomocą funkcji wyszukującej nowe urządzenia.
A: MagicTune™ jest dodatkowym oprogramowaniem do obsługi monitora. Niektóre karty gra-
ficzne mogą nie obsługiwać tego monitora. W razie wystąpienia problemów dotyczących karty
graficznej odwiedź naszą stronę internetową i sprawdź listę zgodnych kart graficznych.
http://www.samsung.com/monitor/magictune
Program MagicTune™nie działa poprawnie.
Q: Czy komputer lub karta graficzna zostały zmienione?
A: Pobierz najnowszą wersję programu. Program można pobrać ze strony internetowej http://
www.samsung.com/monitor/magictune
Q: Czy zainstalowałeś już program?
A: Po pierwszej instalacji programu należy ponownie uruchomić komputer. Jeśli kopia programu
jest już zainstalowana, usuń ją, a następnie uruchom ponownie komputer i znów zainstaluj pro-
Rozwiązywanie problemów
84

gram. Do prawidłowego funkcjonowania komputera po instalacji lub usunięciu programu
konieczne jest ponowne uruchomienie komputera.
Uwaga
Odwiedź witrynę internetową MagicTune™ i pobierz oprogramowanie instalacyjne dla oprogramo-
wania MagicTune™ MAC.
W przypadku zauważenia nieprawidłowości w działaniu monitora należy wykonać następujące czynności:
Sprawdź, czy kabel zasilający i kable wideo są poprawnie podłączone do komputera.
Sprawdź, czy w momencie uruchamiania komputera słychać więcej niż 3 krótkie sygnały dźwiękowe.
(W takim przypadku należy skontaktować się z serwisem technicznym w celu sprawdzenia płyty
głównej komputera).
Jeśli zainstalowana została nowa karta graficzna lub złożono nowy komputer, należy sprawdzić, czy
zainstalowano sterownik karty graficznej oraz sterownik monitora.
Sprawdź, czy częstotliwość skanowania obrazu jest ustawiona na zakres 56 Hz ~ 75 Hz.
(W przypadku korzystania z opcji maksymalna rozdzielczość wartość zakresu nie powinna przekraczać
75 Hz.
W przypadku problemów dotyczących instalacji sterownika karty graficznej uruchom komputer w
trybie bezpiecznym, wybierz kolejno „Control Panel” (Panel sterowania) → System → „Device Ad-
ministrator” (Menedżer urządzeń) i usuń istniejącą kartę graficzną, a następnie ponownie uruchom
komputer, aby poprawnie zainstalować sterownik.
Uwaga
W przypadku powtarzania się problemów z obsługą monitora należy skontaktować się z autoryzowa-
nym centrum serwisowym.
Pytania i odpowiedzi
Q: Jak można zmienić częstotliwość?
A: Częstotliwość można zmienić, zmieniając ustawienia karty graficznej.
A: Zakres obsługi przez karty graficzne może się różnić w zależności od używanej wersji sterow-
nika. (Aby uzyskać szczegółowe informacje, zapoznaj się z instrukcją obsługi karty graficznej).
Q: Jak można dostosować rozdzielczość?
A: Windows XP:
Ustaw rozdzielczość, wybierając kolejno Control Panel (Panel sterowania) → Appearance and
Themes (Wygląd i kompozycje) → Display (Ekran) → Settings (Ustawienia).
A: Windows ME/2000:
Ustaw rozdzielczość, wybierając kolejno Control Panel (Panel sterowania) → Display (Ekran)
→ Settings (Ustawienia).
* Szczegółowe informacje dotyczące karty graficznej można uzyskać u jej producenta.
Q: Jak można dostosować ustawienia funkcji oszczędzania energii?
A: Windows XP:
Rozwiązywanie problemów
85

Ustaw rozdzielczość, wybierając kolejno Control Panel (Panel sterowania) → Appearance and
Themes (Wygląd i kompozycje) → Display (Ekran) → Screen Saver (Wygaszacz ekranu).
Ustaw funkcję w BIOS-SETUP komputera. (Więcej informacji na ten temat można znaleźć w
instrukcji obsługi systemu Windows/komputera).
A: Windows ME/2000:
Ustaw rozdzielczość, wybierając kolejno Control Panel (Panel sterowania) → Display (Ekran)
→ Screen Saver (Wygaszacz ekranu).
Ustaw funkcję w BIOS-SETUP komputera. (Więcej informacji na ten temat można znaleźć w
instrukcji obsługi systemu Windows/komputera).
Q: Jak można czyścić obudowę/wyświetlacz LCD monitora?
A: Odłącz kabel zasilający i wyczyść monitor za pomocą miękkiej ściereczki, używając do tego
roztworu środka czyszczącego lub czystej wody.
Unikaj pozostawiania środków czyszczących na obudowie monitora i jej zarysowania. Nie do-
puść do przeniknięcia płynu do wnętrza monitora.
Uwaga
Przed wezwaniem serwisu technicznego należy zapoznać się z informacjami zawartymi w tej części,
aby sprawdzić, czy istnieje możliwość samodzielnego problemu. Aby uzyskać pomoc, zadzwoń pod
numer telefonu znajdujący się w części Informacje lub skontaktuj się ze sprzedawcą.
Rozwiązywanie problemów
86
-
 1
1
-
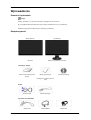 2
2
-
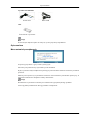 3
3
-
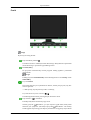 4
4
-
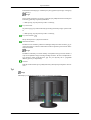 5
5
-
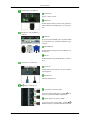 6
6
-
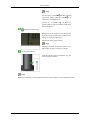 7
7
-
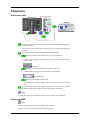 8
8
-
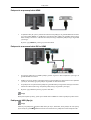 9
9
-
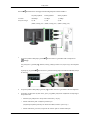 10
10
-
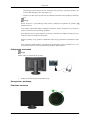 11
11
-
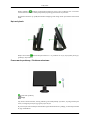 12
12
-
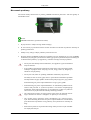 13
13
-
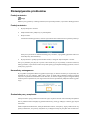 14
14
-
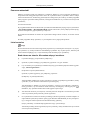 15
15
-
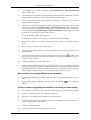 16
16
-
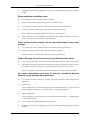 17
17
-
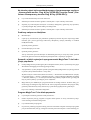 18
18
-
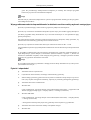 19
19
-
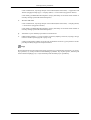 20
20
Samsung 320PX Skrócona instrukcja obsługi
- Kategoria
- Telewizory
- Typ
- Skrócona instrukcja obsługi
Powiązane artykuły
-
Samsung 2343BW Skrócona instrukcja obsługi
-
Samsung 2443NW Skrócona instrukcja obsługi
-
Samsung 2343BW Skrócona instrukcja obsługi
-
Samsung 2494HS Instrukcja obsługi
-
Samsung 2243WM Skrócona instrukcja obsługi
-
Samsung 2043BW Skrócona instrukcja obsługi
-
Samsung T240 Skrócona instrukcja obsługi
-
Samsung T240 Instrukcja obsługi
-
Samsung 2693HM Instrukcja obsługi
-
Samsung 2263UW Skrócona instrukcja obsługi