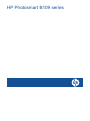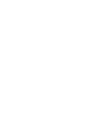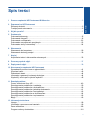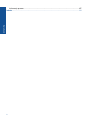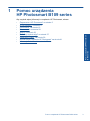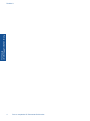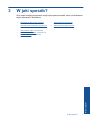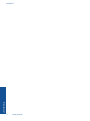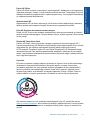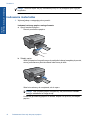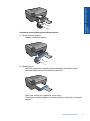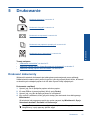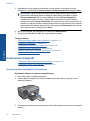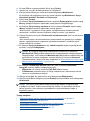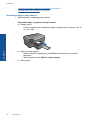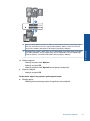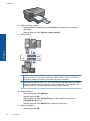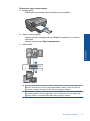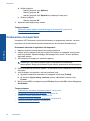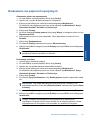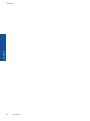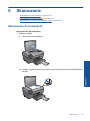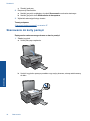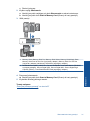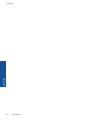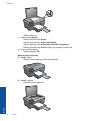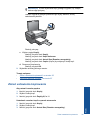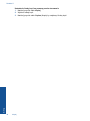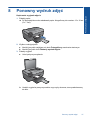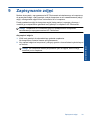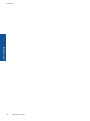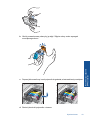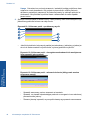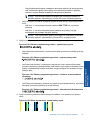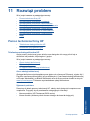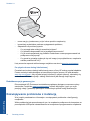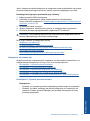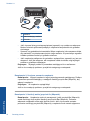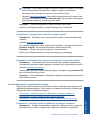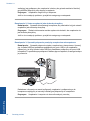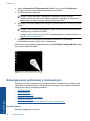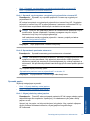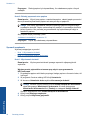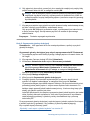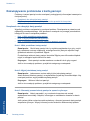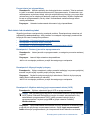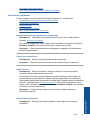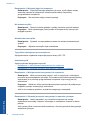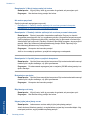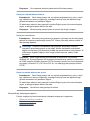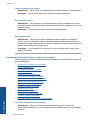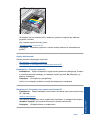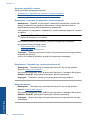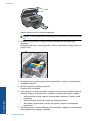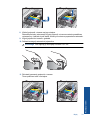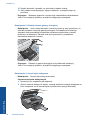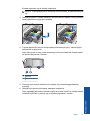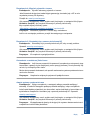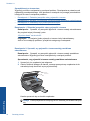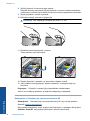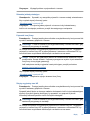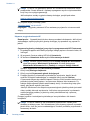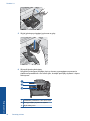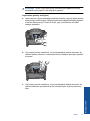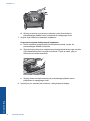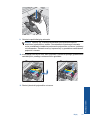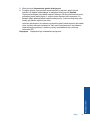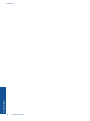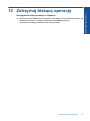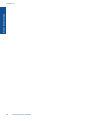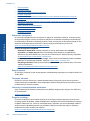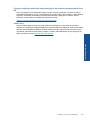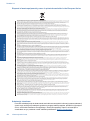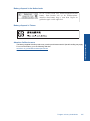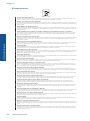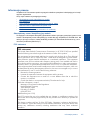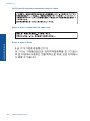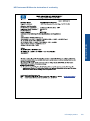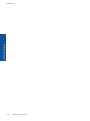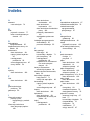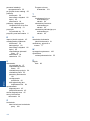HP Photosmart All-in-One Printer series - B109 Instrukcja obsługi
- Typ
- Instrukcja obsługi

HP Photosmart B109 series
Pomoc dla systemu Windows

HP Photosmart B109 series


Spis treści
1 Pomoc urządzenia HP Photosmart B109 series....................................................................3
2 Zapoznanie z HP Photosmart
Elementy drukarki.......................................................................................................................5
Funkcje panelu sterowania.........................................................................................................6
3 W jaki sposób?.........................................................................................................................7
5Drukowanie
Drukować dokumenty...............................................................................................................15
Drukowanie fotografii................................................................................................................16
Drukowanie na kopertach.........................................................................................................22
Drukowanie ma papierach specjalnych....................................................................................23
Drukowanie strony internetowej...............................................................................................24
6 Skanowanie
Skanowanie do komputera.......................................................................................................29
Skanowanie do karty pamięci...................................................................................................30
7Kopiuj
Kopiowanie tekstu i dokumentów mieszanych.........................................................................33
8 Ponowny wydruk zdjęć..........................................................................................................37
9 Zapisywanie zdjęć..................................................................................................................39
10 Konserwacja urządzenia HP Photosmart
Sprawdzanie poziomu tuszu w pojemnikach............................................................................41
Wymiana kaset.........................................................................................................................42
Zamawianie kaset.....................................................................................................................44
Informacja o gwarancji na kasety drukujące.............................................................................44
Wydrukuj i oceń raport z jakości wydruku................................................................................45
11 Rozwiąż problem
Pomoc techniczna firmy HP......................................................................................................49
Rozwiązywanie problemów z instalacją...................................................................................50
Rozwiązywanie problemów z drukowaniem.............................................................................56
Rozwiązywanie problemów z jakością drukowania..................................................................61
Rozwiązywanie problemów z kartą pamięci.............................................................................62
Rozwiązywanie problemów ze skanowaniem..........................................................................64
Rozwiązywanie problemów z kopiowaniem.............................................................................66
Błędy.........................................................................................................................................66
13 Informacje techniczne
Uwaga.......................................................................................................................................99
Informacja o procesorze na kasetach.......................................................................................99
Dane techniczne................................................................................................................
.....100
Program ochrony środowiska.................................................................................................101
1
Spis treści

1 Pomoc urządzenia
HP Photosmart B109 series
Aby uzyskać więcej informacji o urządzeniu HP Photosmart, zobacz:
•„
Zapoznanie z HP Photosmart” na stronie 5
•„
W jaki sposób?” na stronie 7
•„
Drukowanie” na stronie 15
•„
Skanowanie” na stronie 29
•„
Kopiuj” na stronie 33
•„
Ponowny wydruk zdjęć” na stronie 37
•„
Zapisywanie zdjęć” na stronie 39
•„
Konserwacja urządzenia HP Photosmart” na stronie 41
•„
Informacje techniczne” na stronie 99
Pomoc urządzenia HP Photosmart B109 series 3
Pomoc urządzenia HP Photosmart
B109 series

Rozdział 1
4 Pomoc urządzenia HP Photosmart B109 series
Pomoc urządzenia HP Photosmart
B109 series

2 Zapoznanie z HP Photosmart
• Elementy drukarki
•
Funkcje panelu sterowania
Elementy drukarki
• Widok urządzenia HP Photosmart z przodu i z góry
1 Kolorowy wyświetlacz graficzny (nazywany także wyświetlaczem)
2 Panel sterowania
3 Kontrolka Zdjęcie
4 Gniazdo kart pamięci dla kart Memory Stick
5 Gniazdo kart pamięci dla kart Secure Digital
6 Przycisk Włącz
7 Zasobnik papieru
8 Przedłużenie zasobnika papieru (nazywane także przedłużeniem zasobnika)
9 Szyba
10 Wewnętrzna część pokrywy
11 Pokrywa
12 Drzwiczki kasetki
13 Obszar dostępu do kaset drukujących
14 Położenie numeru modelu
15 Zestaw głowic drukujących
• Widok z tyłu urządzenia HP Photosmart
Zapoznanie z HP Photosmart 5
Zapoznanie z HP Photosmart

16 Tylne drzwiczki
17 Tylny port USB
18 Złącze zasilające (używać tylko z zasilaczem dostarczonym przez firmę HP).
Funkcje panelu sterowania
Rysunek 2-1 Funkcje panelu sterowania
2.
1 Wstecz: Powraca do poprzedniego ekranu.
2 Cancel (Anuluj): Zatrzymuje bieżącą operację, przywraca ustawienia domyślne i kasuje listę
wybranych zdjęć.
3 OK: Umożliwia wybranie menu, ustawienia, wartości lub zdjęcia.
4 Skanowanie: Na ekranie startowym otwiera Scan Menu (Menu Skanuj). Na pozostałych
ekranach wybiera opcje związane z danym ekranem.
5 Fotograficzny: Na ekranie startowym otwiera Photo Menu (Menu Zdjęcie). Na pozostałych
ekranach wybiera opcje związane z danym ekranem.
6 Kopiuj: Na ekranie startowym otwiera Copy Menu (Menu Kopiuj). Na pozostałych ekranach
wybiera opcje związane z danym ekranem.
Rozdział 2
6 Zapoznanie z HP Photosmart
Zapoznanie z HP Photosmart

3 W jaki sposób?
W tej części znajdują się łącza do często wykonywanych zadań, takich jak drukowanie
zdjęć, skanowanie i kopiowanie.
•
„Drukowanie zdjęć z karty pamięci”
na stronie 18
•
„Drukowanie ma papierach specjalnych”
na stronie 23
•
„Skanowanie do komputera”
na stronie 29
•
„Skanowanie do karty pamięci”
na stronie 30
•
„Zapisywanie zdjęć” na stronie 39
•
„Ładowanie materiałów” na stronie 12
•
„Wymiana kaset” na stronie 42
W jaki sposób? 7
W jaki sposób?

Rozdział 3
8W jaki sposób?
W jaki sposób?

4 Podstawowe informacje
dotyczące papieru
Do urządzenia HP Photosmart można załadować wiele różnych rodzajów i rozmiarów
papieru, na przykład papier Letter lub A4, papier fotograficzny, folie i koperty.
W tej części zawarte są następujące tematy:
•„
Zalecane rodzaje papieru fotograficznego do drukowania” na stronie 9
•„
Zalecane rodzaje papieru do drukowania” na stronie 10
•„
Ładowanie materiałów” na stronie 12
•„
Informacje na temat papieru” na stronie 14
Zalecane rodzaje papieru fotograficznego do drukowania
W celu osiągnięcia najwyższej jakości druku zaleca się korzystanie z papieru firmy HP
przeznaczonego specjalnie do danego rodzaju projektu.
W zależności od kraju/regionu niektóre rodzaje papieru mogą być niedostępne.
Papier fotograficzny HP Advanced
Jest to gruby papier fotograficzny o szybkoschnącym wykończeniu, ułatwiającym
układanie i zapobiegającym rozmazywaniu. Jest odporny na wodę, plamy, odciski palców
i wilgoć. Wydruki na nich można porównać ze zdjęciami wykonanymi w zakładzie
fotograficznym. Jest dostępny w kilku formatach, między innymi A4, 8,5 x 11 cali i 10 x
15 cm (z zakładkami lub bez) oraz 13 x 18 cm oraz w dwóch wykończeniach: błyszczącym
i lekko matowym. Jest to papier bezkwasowy co zwiększa trwałość dokumentów.
Papier fotograficzny HP Everyday
Jest to papier przeznaczony do codziennego i niedrogiego drukowania kolorowych zdjęć.
Ten niedrogi papier umożliwia szybkie wysychanie tuszu, dzięki czemu odbitki można od
razu przeglądać. Ponadto umożliwia drukowanie ostrych, wyraźnych zdjęć na każdej
drukarce atramentowej. Jest dostępny w postaci półbłyszczącej, w kilku formatach,
między innymi A4, 8,5 x 11 cali i 10 x 15 cm (z zakładkami lub bez). Jest to papier
bezkwasowy co zwiększa trwałość zdjęć.
Zestaw HP Photo Value Pack
Pakiety HP Photo Value to wygodne zestawy oryginalnych kaset drukujących HP i
Papieru fotograficznego HP Advanced, dzięki którym można zaoszczędzić czas i uniknąć
domyślania się, jak najtaniej wydrukować wysokiej jakości zdjęcia za pomocą
HP Photosmart. Oryginalne tusze HP oraz Papier fotograficzny HP Advanced zostały
zaprojektowane tak, aby wspólnie gwarantowały wspaniałe i trwałe wyniki za każdym
razem. Jest to idealne rozwiązanie do wydrukowania wszystkich zdjęć z wakacji lub wielu
kopii zdjęć dla znajomych.
Aby zamówić papier lub inne materiały eksploatacyjne firmy HP, przejdź do witryny
www.hp.com/buy/supplies. Jeśli zostanie wyświetlony odpowiedni monit, należy wybrać
kraj/region i posiadane urządzenie, a następnie kliknąć jedno z łączy do zakupów na
stronie.
Podstawowe informacje dotyczące papieru 9
Podstawowe informacje dotyczące
papieru

Uwaga Obecnie części witryny internetowej firmy HP są dostępne tylko w języku
angielskim.
Zalecane rodzaje papieru do drukowania
W celu osiągnięcia najwyższej jakości druku zaleca się korzystanie z papieru firmy HP
przeznaczonego specjalnie do danego rodzaju projektu.
W zależności od kraju/regionu niektóre rodzaje papieru mogą być niedostępne.
Papier fotograficzny HP Advanced
Jest to gruby papier fotograficzny o szybkoschnącym wykończeniu, ułatwiającym
układanie i zapobiegającym rozmazywaniu. Jest odporny na wodę, plamy, odciski palców
i wilgoć. Wydruki na nich można porównać ze zdjęciami wykonanymi w zakładzie
fotograficznym. Jest dostępny w kilku formatach, między innymi A4, 8,5 x 11 cali i 10 x
15 cm (z zakładkami lub bez) oraz 13 x 18 cm oraz w dwóch wykończeniach: błyszczącym
i lekko matowym. Jest to papier bezkwasowy co zwiększa trwałość dokumentów.
Papier fotograficzny HP Everyday
Jest to papier przeznaczony do codziennego i niedrogiego drukowania kolorowych zdjęć.
Ten niedrogi papier umożliwia szybkie wysychanie tuszu, dzięki czemu odbitki można od
razu przeglądać. Ponadto umożliwia drukowanie ostrych, wyraźnych zdjęć na każdej
drukarce atramentowej. Jest dostę
pny w postaci półbłyszczącej, w kilku formatach,
między innymi A4, 8,5 x 11 cali i 10 x 15 cm (z zakładkami lub bez). Jest to papier
bezkwasowy co zwiększa trwałość zdjęć.
Papier HP Brochure lub Papier HP Superior Inkjet
Jest to powlekany papier matowy albo błyszczący i jest papierem dwustronnym.
Doskonale nadaje się do tworzenia reprodukcji o jakości zbliżonej do fotograficznej i
grafiki na potrzeby firmy: stron tytułowych raportów, prezentacji specjalnych, broszur,
ulotek i kalendarzy.
Papier HP Premium Presentation lub Papier HP Professional
Jest to gruby, dwustronny papier matowy, który idealnie nadaje się do prezentacji, ofert,
raportów i informacji. Duża gramatura robi imponujące wrażenie.
Papier HP Bright White Inkjet
Papier HP Bright White Inkjet gwarantuje wysoki kontrast kolorów i ostrość tekstu. Jest
wystarczająco nieprzejrzysty na potrzeby obustronnego druku w kolorze, nie
dopuszczając do przebijania kolorów na drugą stronę, dzięki czemu doskonale nadaje
się do drukowania biuletynów, sprawozdań i ulotek. Technologia ColorLok redukuje
rozmazania, pogłębia czerń i zapewnia żywe kolory.
Papier HP Printing
Papier HP Printing to papier wielofunkcyjny o wysokiej jakości. Wydrukowane na nim
dokumenty wyglądają poważniej niż te na zwykłym papierze wielofunkcyjnym lub do
kopiowania. Technologia ColorLok redukuje rozmazania, pog
łębia czerń i zapewnia żywe
kolory. Jest to papier bezkwasowy co zwiększa trwałość dokumentów.
Rozdział 4
10 Podstawowe informacje dotyczące papieru
Podstawowe informacje dotyczące
papieru

Papier HP Office
Papier HP Office to papier uniwersalny o wysokiej jakości. Nadaje się on do kopiowania,
wydruków próbnych, notatek i innych codziennych dokumentów. Technologia ColorLok
redukuje rozmazania, pogłębia czerń i zapewnia żywe kolory. Jest to papier bezkwasowy
co zwiększa trwałość dokumentów.
Naprasowanki HP
Naprasowanki HP (do tkanin kolorowych lub do tkanin lekkich bądź białych) stanowią
idealny sposób wykorzystania fotografii do tworzenia oryginalnych koszulek.
Folia HP Premium do drukarek atramentowych
Dzięki folii HP Premium do drukarek atramentowych kolorowe prezentacje są żywsze i
jeszcze bardziej zachwycające. Folia jest łatwa w użyciu, szybko wysycha i nie pozostają
na niej smugi.
Zestaw HP Photo Value Pack
Pakiety HP Photo Value to wygodne zestawy oryginalnych kaset drukujących HP i
Papieru fotograficznego HP Advanced, dzięki którym można zaoszczędzić czas i uniknąć
domyślania się, jak najtaniej wydrukować wysokiej jakości zdjęcia za pomocą
HP Photosmart. Oryginalne tusze HP oraz Papier fotograficzny HP Advanced zostały
zaprojektowane tak, aby wspólnie gwarantowały wspaniałe i trwałe wyniki za każdym
razem. Jest to idealne rozwiązanie do wydrukowania wszystkich zdjęć z wakacji lub wielu
kopii zdj
ęć dla znajomych.
ColorLok
HP zaleca używanie zwykłego papieru oznaczonych logiem ColorLok do codziennego
drukowania i kopiowania dokumentów. Wszystkie papiery z logiem ColorLok są
niezależnie testowane tak, aby spełniały wysokie wymagania co do niezawodności i
jakości wydruków oraz zapewniają wyraźne i żywe kolory wydruku, głęboką czerń i
szybsze wysychanie w porównaniu ze zwykłym papierem. Papier z logiem ColorLok
można znaleźć w różnych gramaturach i formatach w ofercie różnych procentów.
Aby zamówić papier lub inne materiały eksploatacyjne firmy HP, przejdź do witryny
www.hp.com/buy/supplies. Jeśli zostanie wyświetlony odpowiedni monit, należy wybrać
kraj/region i posiadane urządzenie, a następnie kliknąć jedno z łączy do zakupów na
stronie.
Zalecane rodzaje papieru do drukowania 11
Podstawowe informacje dotyczące
papieru

Uwaga Obecnie części witryny internetowej firmy HP są dostępne tylko w języku
angielskim.
Ładowanie materiałów
1. Wykonaj jedną z następujących czynności:
Ładowanie arkuszy papieru małego formatu
a.Opuść zasobnik papieru.
Rozsuń prowadnice papieru.
b.Załaduj papier.
Wsuń plik papieru fotograficznego do podajnika krótszą krawędzią do przodu,
stroną przeznaczoną do drukowania odwróconą do dołu.
Wsuń stos arkuszy do urządzenia, aż do oporu.
Uwaga Jeśli używany papier fotograficzny ma perforowane zakładki,
ładuj go zakładkami w swoją stronę.
Przesuwaj prowadnicę papieru do środka, dopóki nie oprze się o krawędź
papieru.
Rozdział 4
12 Podstawowe informacje dotyczące papieru
Podstawowe informacje dotyczące
papieru

Ładowanie pełnowymiarowych arkuszy papieru
a.Opuść zasobnik papieru.
Rozsuń prowadnice papieru.
b.Załaduj papier.
Wsuń plik papieru do podajnika krótszą krawędzią do przodu, stroną
przeznaczoną do drukowania odwróconą do dołu.
Wsuń stos arkuszy do urządzenia, aż do oporu.
Przesuwaj prowadnicę papieru do środka, dopóki nie oprze się o krawędź
papieru.
Ładowanie materiałów 13
Podstawowe informacje dotyczące
papieru

2. Wyświetla animację dla tego tematu.
Tematy związane
„
Informacje na temat papieru” na stronie 14
Informacje na temat papieru
Urządzenie HP Photosmart umożliwia prawidłową pracę z większością rodzajów papieru.
Przed zakupieniem większej ilości papieru należy przetestować jego różne rodzaje.
Pozwoli to znaleźć papier, który daje dobre efekty i jest łatwo dostępny. Papiery HP
zapewniają najlepszą jakość wydruku. Ponadto należy kierować się poniższymi
wskazówkami:
• Nie stosuj papieru, który jest zbyt cienki, zbyt śliski lub łatwo się rozciąga. Papier taki
może być nieprawidłowo podawany przez mechanizm urządzenia, powodując
zacięcia papieru.
• Nośniki fotograficzne przechowuj w oryginalnych opakowaniach w plastikowej torbie,
na płaskiej powierzchni, w chłodnym i suchym miejscu. Gdy wszystko gotowe jest do
druku, wyjmij tylko tyle papieru, ile potrzebujesz do natychmiastowego użytku. Po
zakończeniu drukowania włóż niewykorzystany papier fotograficzny do torby
plastikowej.
• Nie należy pozostawia
ć niewykorzystanego papieru fotograficznego w podajniku
drukarki. Papier może zacząć się zwijać, co obniży jakość wydruków. Odkształcony
papier może się również zaciąć.
• Zawsze bierz papier fotograficzny do ręki za brzegi. Odciski palców na papierze
fotograficznym mogą zmniejszyć jakość wydruku.
• Nie używaj papieru z mocną teksturą. Może on spowodować nieprawidłowy wydruk
grafiki lub tekstu.
• Nie umieszczaj różnych rodzajów papieru na raz w podajniku papieru. Wszystkie
arkusze w podajniku papieru muszą być są tego samego formatu i rodzaju.
• Nie pozwalaj na gromadzenie się wydrukowanych zdjęć w zasobniku papieru.
• Wydrukowane zdjęcia należy przechowywać pod szkłem lub w albumach, aby
zapobiec powstającemu z biegiem czasu rozmazywaniu pod wpływem wysokiej
wilgotności.
Rozdział 4
14 Podstawowe informacje dotyczące papieru
Podstawowe informacje dotyczące
papieru

5Drukowanie
„Drukować dokumenty” na stronie 15
„Drukowanie fotografii” na stronie 16
„Drukowanie na kopertach” na stronie 22
„Drukowanie ma papierach specjalnych” na stronie 23
„Drukowanie strony internetowej” na stronie 24
Tematy związane
•„
Ładowanie materiałów” na stronie 12
•„
Zalecane rodzaje papieru fotograficznego do drukowania” na stronie 9
•„
Zalecane rodzaje papieru do drukowania” na stronie 10
Drukować dokumenty
Większość ustawień drukowania jest obsługiwana automatycznie przez aplikację.
Ustawienia drukowania należy zmienić ręcznie, tylko aby wybrać jakość druku, drukować
na określonych rodzajach papieru lub folii albo używać funkcji specjalnych.
Drukowanie z aplikacji
1. Upewnij się, że do podajnika papieru włożono papier.
2. W menu Plik w używanej aplikacji kliknij opcję Drukuj.
3. Upewnij się, czy jako drukarkę wybrano to urządzenie.
4. Aby zmienić ustawienia, kliknij przycisk służący do otwierania okna dialogowego
Właściwości.
W zależności od programu przycisk ten może nazywać się Właściwości, Opcje,
Ustawienia drukarki, Drukarka
lub Preferencje.
Uwaga Podczas drukowania zdjęć musisz wybrać określony papier
fotograficzny i opcje poprawy jakości zdjęć.
Drukowanie 15
Drukowanie

5. Odpowiednie opcje zadania drukowania można wybrać, korzystając z funkcji
dostępnych na zakładkach Zaawansowane, Skróty drukowania, Funkcje i Kolor.
Wskazówka Można w prosty sposób wybrać odpowiednie opcje zadania
drukowania, wskazując jedno ze wstępnie zdefiniowanych zadań na karcie
Skróty drukowania. Kliknij rodzaj zadania na liście Skróty drukowania.
Ustawienia domyślne dla tego rodzaju zadań drukowania są zdefiniowane i
zebrane na karcie Skróty drukowania. W razie potrzeby można tutaj zmienić te
ustawienia i zapisać własne ustawienia jako nowy skrót drukowania. Aby zapisać
własny skrót drukowania, wybierz skrót i kliknij przycisk Zapisz jako. Aby usunąć
skrót, wybierz skrót i kliknij przycisk Usuń.
6. Kliknij przycisk OK, aby zamknąć okno dialogowe Właściwości.
7. Kliknij przycisk Drukuj lub OK, aby rozpocząć drukowanie.
Tematy związane
•„
Zalecane rodzaje papieru do drukowania” na stronie 10
•„
Ładowanie materiałów” na stronie 12
•„
Wyświetlanie rozdzielczości wydruku” na stronie 25
•„
Klawisze skrótów drukowania” na stronie 26
•„
Zmiana domyślnych ustawień drukowania” na stronie 27
•„
Zatrzymaj bieżącą operację” na stronie 97
Drukowanie fotografii
•„Drukowanie zdjęć zapisanych w komputerze” na stronie 16
•„
Drukowanie zdjęć z karty pamięci” na stronie 18
Drukowanie zdjęć zapisanych w komputerze
Drukowanie zdjęcia na papierze fotograficznym
1. Usuń cały papier z podajnika papieru.
2. Umieść papier fotograficzny stroną do zadrukowania do dołu po prawej stronie
zasobnika papieru.
3. Przesuwaj prowadnicę szerokości papieru do środka, dopóki nie oprze się o krawędź
papieru.
Rozdział 5
16 Drukowanie
Drukowanie

4. W menu Plik w używanej aplikacji kliknij opcję Drukuj.
5. Upewnij się, czy jako drukarkę wybrano to urządzenie.
6. Kliknij przycisk służący do otwierania okna dialogowego Właściwości.
W zależności od programu przycisk ten może nazywać się Właściwości, Opcje,
Ustawienia drukarki, Drukarka lub Preferencje.
7. Kliknij kartę Funkcje.
8. W obszarze Opcje podstawowe na liście rozwijanej Rodzaj papieru wybierz opcję
Więcej. Następnie wybierz odpowiedni rodzaj papieru fotograficznego.
9. W obszarze Opcje zmiany rozmiaru na liście rozwijanej Rozmiar wybierz opcję
Więcej. Następnie wybierz odpowiedni rozmiar papieru.
Jeżeli rozmiar i typ papieru nie są zgodne, oprogramowanie drukarki wy
świetli
ostrzeżenie i umożliwi ponowne wybranie innego rozmiaru i typu papieru.
10. (Opcja) Zaznacz pole wyboru Drukowanie bez obramowania, jeśli nie jest jeszcze
zaznaczone.
Jeśli rozmiar papieru do drukowania bez obramowania nie zgadza się z rodzajem
papieru, oprogramowanie urządzenia wyświetla ostrzeżenie i umożliwia wybór
innego rodzaju lub rozmiaru.
11. W obszarze Opcje podstawowe z listy Jakość wydruku wybierz wysoką jakość
wydruku, na przykład Najlepsza.
Uwaga By osiągnąć najwyższą rozdzielczość, możesz użyć ustawienia
Maximum dpi (Maksymalna rozdzielczość) z obsługiwanym rodzajem papieru
fotograficznego. Jeśli ustawienie Maximum dpi (Maksymalna rozdzielczość) nie
jest widoczne w menu rozwijanym, możesz włączyć je na karcie Advanced
(Zaawansowane). Więcej informacji znajdziesz w „
Drukowanie przy użyciu opcji
Maksymalna rozdzielczość” na stronie 24.
12. W obszarze Technologie HP Real Life kliknij listę rozwijaną Poprawianie
fotografii i wybierz jedną z następujących opcji:
• Wyłączona: nie stosuje technologii HP Real Life do obrazu.
• Podstawowa: poprawia obrazy o niskiej rozdzielczości; dostosowuje ostrość
obrazu w umiarkowanym stopniu.
13. Kliknij przycisk OK, aby powrócić do okna dialogowego Właściwości.
14. Kliknij przycisk OK, a następnie przycisk Drukuj lub przycisk OK w oknie dialogowym
Drukowanie.
Uwaga Nie należy pozostawiać niewykorzystanego papieru fotograficznego
w podajniku drukarki. Papier może zacząć się zawijać, co spowoduje obniżenie
jakości wydruku. Nie pozwalaj na gromadzenie się wydrukowanych zdjęć w
zasobniku papieru.
Tematy związane
•„
Zalecane rodzaje papieru fotograficznego do drukowania” na stronie 9
•„
Ładowanie materiałów” na stronie 12
•„
Drukowanie przy użyciu opcji Maksymalna rozdzielczość” na stronie 24
•„
Wyświetlanie rozdzielczości wydruku” na stronie 25
•„
Klawisze skrótów drukowania” na stronie 26
Drukowanie fotografii 17
Drukowanie
Strona się ładuje...
Strona się ładuje...
Strona się ładuje...
Strona się ładuje...
Strona się ładuje...
Strona się ładuje...
Strona się ładuje...
Strona się ładuje...
Strona się ładuje...
Strona się ładuje...
Strona się ładuje...
Strona się ładuje...
Strona się ładuje...
Strona się ładuje...
Strona się ładuje...
Strona się ładuje...
Strona się ładuje...
Strona się ładuje...
Strona się ładuje...
Strona się ładuje...
Strona się ładuje...
Strona się ładuje...
Strona się ładuje...
Strona się ładuje...
Strona się ładuje...
Strona się ładuje...
Strona się ładuje...
Strona się ładuje...
Strona się ładuje...
Strona się ładuje...
Strona się ładuje...
Strona się ładuje...
Strona się ładuje...
Strona się ładuje...
Strona się ładuje...
Strona się ładuje...
Strona się ładuje...
Strona się ładuje...
Strona się ładuje...
Strona się ładuje...
Strona się ładuje...
Strona się ładuje...
Strona się ładuje...
Strona się ładuje...
Strona się ładuje...
Strona się ładuje...
Strona się ładuje...
Strona się ładuje...
Strona się ładuje...
Strona się ładuje...
Strona się ładuje...
Strona się ładuje...
Strona się ładuje...
Strona się ładuje...
Strona się ładuje...
Strona się ładuje...
Strona się ładuje...
Strona się ładuje...
Strona się ładuje...
Strona się ładuje...
Strona się ładuje...
Strona się ładuje...
Strona się ładuje...
Strona się ładuje...
Strona się ładuje...
Strona się ładuje...
Strona się ładuje...
Strona się ładuje...
Strona się ładuje...
Strona się ładuje...
Strona się ładuje...
Strona się ładuje...
Strona się ładuje...
Strona się ładuje...
Strona się ładuje...
Strona się ładuje...
Strona się ładuje...
Strona się ładuje...
Strona się ładuje...
Strona się ładuje...
Strona się ładuje...
Strona się ładuje...
Strona się ładuje...
Strona się ładuje...
Strona się ładuje...
Strona się ładuje...
Strona się ładuje...
Strona się ładuje...
Strona się ładuje...
Strona się ładuje...
Strona się ładuje...
Strona się ładuje...
Strona się ładuje...
Strona się ładuje...
Strona się ładuje...
-
 1
1
-
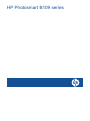 2
2
-
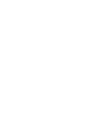 3
3
-
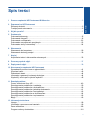 4
4
-
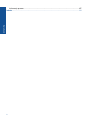 5
5
-
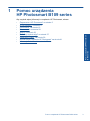 6
6
-
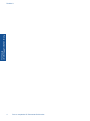 7
7
-
 8
8
-
 9
9
-
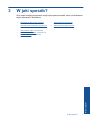 10
10
-
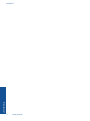 11
11
-
 12
12
-
 13
13
-
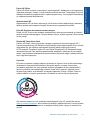 14
14
-
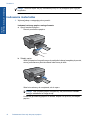 15
15
-
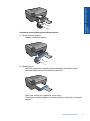 16
16
-
 17
17
-
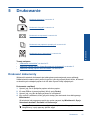 18
18
-
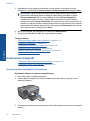 19
19
-
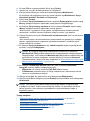 20
20
-
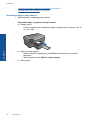 21
21
-
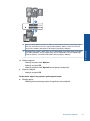 22
22
-
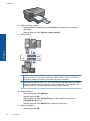 23
23
-
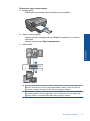 24
24
-
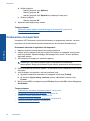 25
25
-
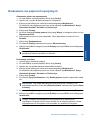 26
26
-
 27
27
-
 28
28
-
 29
29
-
 30
30
-
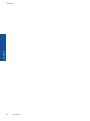 31
31
-
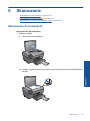 32
32
-
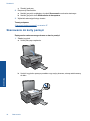 33
33
-
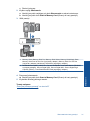 34
34
-
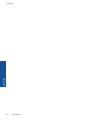 35
35
-
 36
36
-
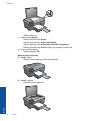 37
37
-
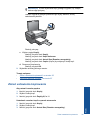 38
38
-
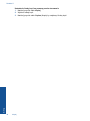 39
39
-
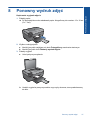 40
40
-
 41
41
-
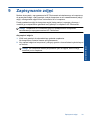 42
42
-
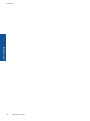 43
43
-
 44
44
-
 45
45
-
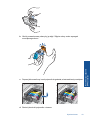 46
46
-
 47
47
-
 48
48
-
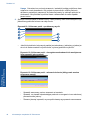 49
49
-
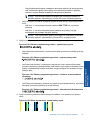 50
50
-
 51
51
-
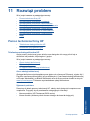 52
52
-
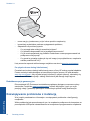 53
53
-
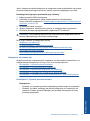 54
54
-
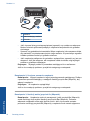 55
55
-
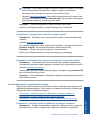 56
56
-
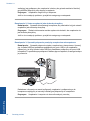 57
57
-
 58
58
-
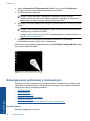 59
59
-
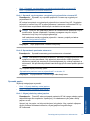 60
60
-
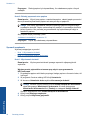 61
61
-
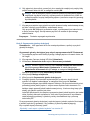 62
62
-
 63
63
-
 64
64
-
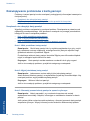 65
65
-
 66
66
-
 67
67
-
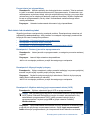 68
68
-
 69
69
-
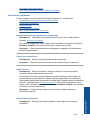 70
70
-
 71
71
-
 72
72
-
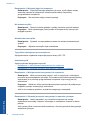 73
73
-
 74
74
-
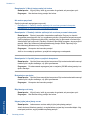 75
75
-
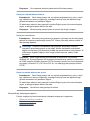 76
76
-
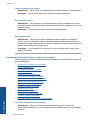 77
77
-
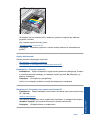 78
78
-
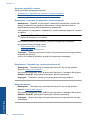 79
79
-
 80
80
-
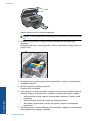 81
81
-
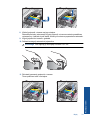 82
82
-
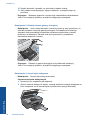 83
83
-
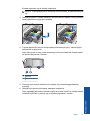 84
84
-
 85
85
-
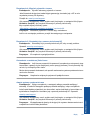 86
86
-
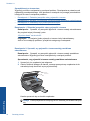 87
87
-
 88
88
-
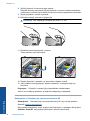 89
89
-
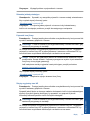 90
90
-
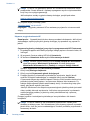 91
91
-
 92
92
-
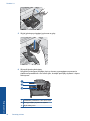 93
93
-
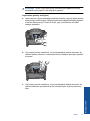 94
94
-
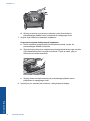 95
95
-
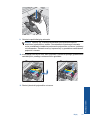 96
96
-
 97
97
-
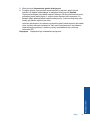 98
98
-
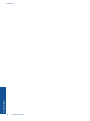 99
99
-
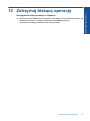 100
100
-
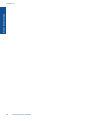 101
101
-
 102
102
-
 103
103
-
 104
104
-
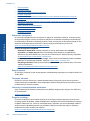 105
105
-
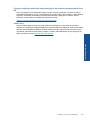 106
106
-
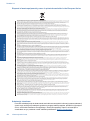 107
107
-
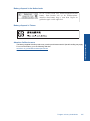 108
108
-
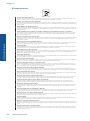 109
109
-
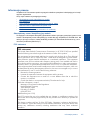 110
110
-
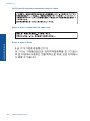 111
111
-
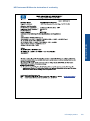 112
112
-
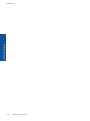 113
113
-
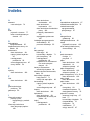 114
114
-
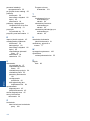 115
115
HP Photosmart All-in-One Printer series - B109 Instrukcja obsługi
- Typ
- Instrukcja obsługi
Powiązane artykuły
-
HP Photosmart Wireless All-in-One Printer series - B109 Instrukcja obsługi
-
HP Photosmart Plus All-in-One Printer series - B209 Instrukcja obsługi
-
HP Photosmart C4700 All-in-One Printer series Instrukcja obsługi
-
HP Photosmart Premium Fax All-in-One Printer series - C309 Instrukcja obsługi
-
HP Photosmart Premium Fax e-All-in-One Printer series - C410 Instrukcja obsługi
-
HP Photosmart 7510 e-All-in-One Printer series - C311 Instrukcja obsługi
-
HP Photosmart 6520 e-All-in-One Printer series Instrukcja obsługi
-
HP Photosmart Premium All-in-One Printer series - C309 Instrukcja obsługi
-
HP Photosmart Premium TouchSmart Web All-in-One Printer series - C309 Instrukcja obsługi