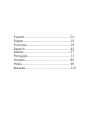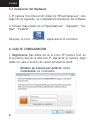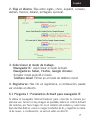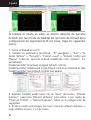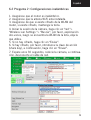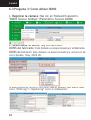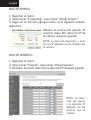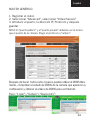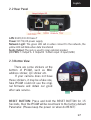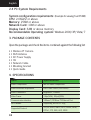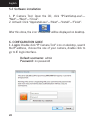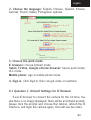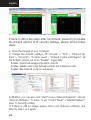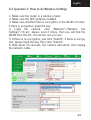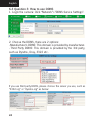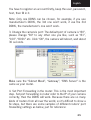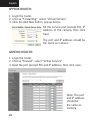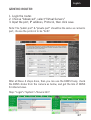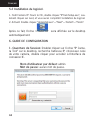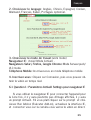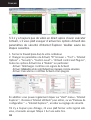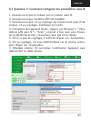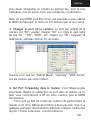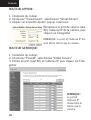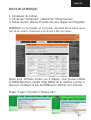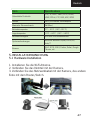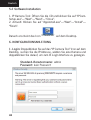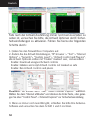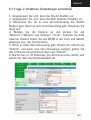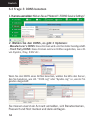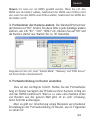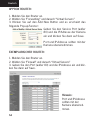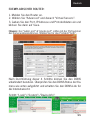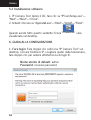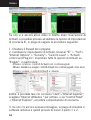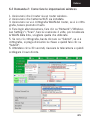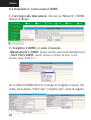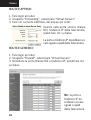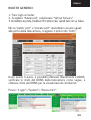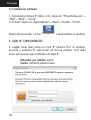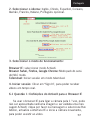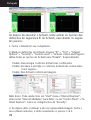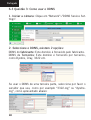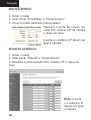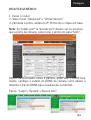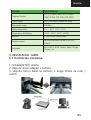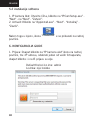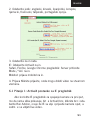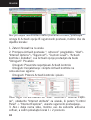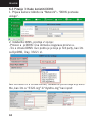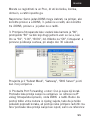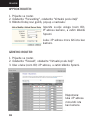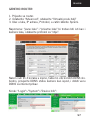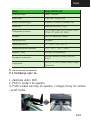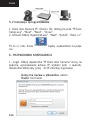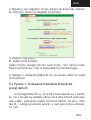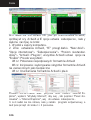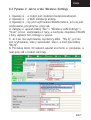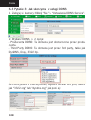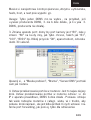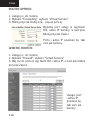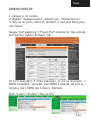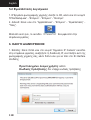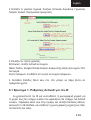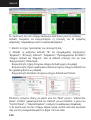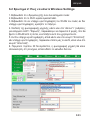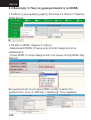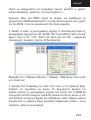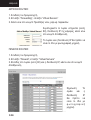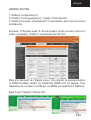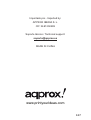aqprox! appIP01WV4 Instrukcja obsługi
- Kategoria
- Kamery ochrony
- Typ
- Instrukcja obsługi
Strona się ładuje...
Strona się ładuje...
Strona się ładuje...
Strona się ładuje...
Strona się ładuje...
Strona się ładuje...
Strona się ładuje...
Strona się ładuje...
Strona się ładuje...
Strona się ładuje...
Strona się ładuje...
Strona się ładuje...
Strona się ładuje...
Strona się ładuje...
Strona się ładuje...
Strona się ładuje...
Strona się ładuje...
Strona się ładuje...
Strona się ładuje...
Strona się ładuje...
Strona się ładuje...
Strona się ładuje...
Strona się ładuje...
Strona się ładuje...
Strona się ładuje...
Strona się ładuje...
Strona się ładuje...
Strona się ładuje...
Strona się ładuje...
Strona się ładuje...
Strona się ładuje...
Strona się ładuje...
Strona się ładuje...
Strona się ładuje...
Strona się ładuje...
Strona się ładuje...
Strona się ładuje...
Strona się ładuje...
Strona się ładuje...
Strona się ładuje...
Strona się ładuje...
Strona się ładuje...
Strona się ładuje...
Strona się ładuje...
Strona się ładuje...
Strona się ładuje...
Strona się ładuje...
Strona się ładuje...
Strona się ładuje...
Strona się ładuje...
Strona się ładuje...
Strona się ładuje...
Strona się ładuje...
Strona się ładuje...
Strona się ładuje...
Strona się ładuje...
Strona się ładuje...
Strona się ładuje...
Strona się ładuje...
Strona się ładuje...
Strona się ładuje...
Strona się ładuje...
Strona się ładuje...
Strona się ładuje...
Strona się ładuje...
Strona się ładuje...
Strona się ładuje...
Strona się ładuje...
Strona się ładuje...
Strona się ładuje...
Strona się ładuje...
Strona się ładuje...
Strona się ładuje...
Strona się ładuje...
Strona się ładuje...
Strona się ładuje...
Strona się ładuje...
Strona się ładuje...
Strona się ładuje...
Strona się ładuje...
Strona się ładuje...
Strona się ładuje...
Strona się ładuje...
Strona się ładuje...
Strona się ładuje...
Strona się ładuje...
Strona się ładuje...
Strona się ładuje...
Strona się ładuje...
Strona się ładuje...
Strona się ładuje...
Strona się ładuje...
Strona się ładuje...
Strona się ładuje...
Strona się ładuje...
Strona się ładuje...
Strona się ładuje...
Strona się ładuje...
Strona się ładuje...
Strona się ładuje...

99
Polski
1. WPROWADZANIE NOWYCH PRODUKTÓW
Dziękujemy za wybór APPIP01WV4 IP bezprzewodowe
rozwiązanie kamery.
1.1 Informacje o produkcie
Jest to zintegrowany rozwiązanie bezprzewodowe kamery
IP. Łączy w sobie wysokiej jakości cyfrowej kamery wideo z
połączeniami sieciowymi i wydajny serwer WWW do przyniosą
wyraźne na pulpit z dowolnego miejsca w sieci lokalnej lub przez
Internet.
Podstawową funkcją jest przekazywanie zdalnego wideo w
sieci IP. Wysokiej jakości obraz wideo można przesyłać z prędkością
30fps w sieci LAN / WAN przy użyciu technologii kompresji MJ-
PEG sprzętu.
Jest on oparty na TCP / IP standard, wbudowany serwer
WEB, które mogłyby wesprzeć Internet Explore. Dlatego też
zarządzanie i utrzymanie urządzenia stają się bardziej po prostu za
pomocą sieci w celu osiągnięcia zdalnej konfiguracji, uruchomie-
nia i aktualizacji oprogramowania.
Możesz użyć tej kamery IP do monitorowania pewnych szcze-
gólnych miejscach, takich jak w domu i biurze. Także kontroli i
zarządzania obrazy są proste, klikając na stronie w sieci.
1.2 Cechy produktu
• Mocny szybki procesor wideo protokół
• Wysoka czułość 1 / 4’’CMOS
• Obraz całości 300k pikseli
• Wsparcie PT kontroli, Pan 270, Tilt 120 °

100
• Optymalizacja kompresji wideo MJPEG dla transmisji
• zarządzanie wielopoziomowe użytkowników i haseł definicji
• Wbudowany serwer internetowy dla użytkowników do odwiedze-
nia przez IE
• Obsługa sieci bezprzewodowej (WI-FI/802.11/b/g)
• Wspieranie Dynamic IP (DDNS) oraz UPnP LAN i Internetu (ADSL,
modem kablowy)
• Nadanie alarmu powoduje detekcji ruchu
• Wspieranie stopklatka obrazu
• Obsługa wielu protokołów: HTTP / TCP / IP / UDP / SMTP /
DDNS / SNTP / DHCP / FTP
• Obsługa szyfrowania WEP/WPA/WPA2
• Obsługa telefonu 3G, Regulacja Smart telefon i nadzoru
• Wsparcie Firefox, Safari, Google Chrome
• Wsparcie Hotmail, Gmail, konta Yahoo.
2. OPIS PRODUKTU
2.1 Widok z przodu
1Sensitive Hole: Dla wrażliwe na światło
2 podczerwieni LED: Na widzenie w nocy
3 Obiektyw: czujnik CMOS z stałoogniskowy. (Domyślnie jest 6
mm, 3,6 mm opcjonalnie)
Polski

101
Polski
4 Sieć Wskaźnik LED: Jeśli nie ma aktywności sieci, dioda LED
będzie migać
5 Mikrofon: Wbudowany mikrofon
6 Głośnik: Wbudowany głośnik
7 Wireless Antena: Antena WI-FI
2.2 Panel tylny
LAN: RJ-45/10-100 base T
Zasilanie: DC 5V/2A zasilacz
Światło sieci: zielona dioda LED, gdy łączą się z siecią, żółta dioda
miga, gdy dane przekazywane
Wyjście audio: gniazdo służy do podłączenia zewnętrznego głośnika
I / O: 1 Wyjście 2 Wyjście B 3 wejście alarmowe 4 wejścia (GND)
2.3 Botton Zobacz
Istnieje kilka naklejek na dole
IPCam, takich jak naklejki MAC
adres, itp. naklejki QC
Jeśli aparat nie posiada tych
naklejek, może to być fałszywy,
fałszywy IPCam nie mógł korzystać
z oryginalnego oprogramowania i
uzyskania naszego dobra obsługa
posprzedażna.

102
Przycisk RESET: Naciśnij i przytrzymaj przycisk RESET przez 15
sekund, a następnie IPCam zostaną przywrócone z powrotem do
parametrów fabrycznych. (Proszę zachować moc, gdy nie RESET)
2.4 Wymagania systemowe: PC
Wymagania dotyczące konfiguracji systemu (przykład do
przeglądania cztery IPCam)
CPU: 2.06GHZ lub powyżej
Pamięć: 256MB lub więcej
Karta sieciowa: 10M lub wyższa
Wyświetlanie karty: 64M lub wyższa pamięci
Polecana System operacyjny: Windows 2000 / XP / Vista / 7
3.ZAWARTOŚĆOPAKOWANIA
Otwórz opakowanie i sprawdź elementy zawarte na poniższej liście:
• 1 Bezprzewodowa kamera IP
• 1 antenę Wi-Fi
• 1 zasilacz DC
• 1 CD
• 1 kabel sieciowy
• 1 uchwyt montażowy
• 1 podręcznik szybkiej
4. DANE TECHNICZNE
Polski
Item Dane techniczne
Kompresja wideo MJPEG kompresja wideo
Regulacja Rozdzielczość wideo 640 x 480 Pikseli (300k Pikseli)

103
Polski
5. INSTALACJA GUIDE
5.1Instalacjasprzętu.
1. Zainstaluj antenę Wi-Fi.
2. Podłącz zasilacz do aparatu.
3. Podłącz kabel sieciowy do aparatu, z drugiej strony do routera
/ przełącznika.
Item Dane techniczne
Parametry wideo Jasność, kontrast
Klatek wideo 15fps(VGA), 30fps(QVGA)
Interfejs komunikacyjny 10Base-T/100Base-TX Ethernet Port
Moduł Wi-Fi Wspieranie IEEE802.11b/g
Obsługiwane protokołu
TCP/IP, DHCP, SMTP, HTTP, DDNS, UPNP,
PPPoE, FTP, DNS, UDP, GPRS
Zasilanie 5VDC/2A zewnętrzny zasilacz
Maksymalna moc 5W (Max.)
Temperatura pracy 0°C ~ 55°C (14°F~131°F)
Temperatura przechowywania -10°C ~ 60°C (14°F ~140°F)
Wilgotność pracy 20%-85% bez kondensacji
Wymagania systemowe
Microsoft Windows 98/ME/2000/XP/
Vista/7
Przeglądarka
IE6.0, IE7.0, IE8.0, Firefox, Safari, Google
Chrome etc

104
Polski
5.2 Instalacja oprogramowania
1. Narzędzie Kamera IP: Otwórz CD, kliknij przycisk “IPCam-
Setup.exe” - “Next” - “Next” - “Close”.
2. ActiveX: Kliknij “Appinstall.exe” - “Next” - “Install” - “Zakończ”.
Po to się robi, ikona
“IP Camera Tool”
będąą wyświetlane na pulpi-
cie.
6. PRZEWODNIKU KONFIGURACJI
1. Login: Kliknij dwukrotnie “IP Narzędzie Camera” ikony na
pulpicie, wyszukiwanie adresu IP, wybierz jedną z aparatu,
dwukrotnie kliknij aby przejść do IE interfejs logowania
Domyślnanazwaużytkownika: admin
Hasło:bez hasła

105
2. Wybierz język: angielski, chiński, hiszpański, koreański, niemiec-
ki, francuski, włoski, portugalski opcjonalne.
3. Wybierz tryb pracy.
IE: wybierz tryb ActiveX.
Safari, Firefox, Google Chrome: push mode / VLC Server mode.
Telefon komórkowy: znak w trybie telefonu komórkowego.
4. Zaloguj się Zarejestruj Kliknij W, można uzyskać wideo w czasie
rzeczywistym.
6.1 Pytanie 1: Ustawienia formantów ActiveX dla
przeglądarkiIE
Jeśli przeglądarka IE użyć do podłączenia aparatu za 1 razem,
być może nie jest wyświetlany obraz, nie będzie ActiveX polecenia,
należy kliknąć polecenia i wybrać Uruchom Add-on, odświeżyć inter-
fejs IE, i zaloguj ponownie aparat, a następnie będzie zobaczyć
na żywo.
Polski

106
Jeśli nadal nie ma obrazu na żywo po uruchomieniu ActiveX,
spróbuj włączyć ActiveX w IE opcje ustawień zabezpieczeń, należy
wykonać następujące kroki:
1. W pobliżu zapory komputera.
2. Zmień ustawienia ActiveX, “IE” przeglądarki> “Narzędzia”>
“Opcje internetowe”> “Zabezpieczenia”> “Poziom niestandar-
dowy”> “ActiveX i Plug-ins”, wszystkie ActiveX ustawić opcje na
“Enable”: Przede wszystkim:
Włącz: Pobieranie niepodpisanych formantów ActiveX
Włącz: Inicjowanie i wykonywanie skryptów formantów ActiveX
nie zaznaczonych jako bezpieczne
Włącz: Uruchamianie formantów ActiveX i plu-in
Ponadto: można również kliknąć przycisk “Start” menu-> “Internet Ex-
plorer”, wybierz “atrybuty Internet”, aby wejść, lub poprzez “Panel ste-
rowania” -> “Internet Explorer”, wejść do ustawień zabezpieczeń.
3. Jeśli nadal nie ma obrazu, należy zamknąć program antywirusowy, a
następnie przejdź do kroku 1 i 2 ponownie.
Polski

107
6.2Pytanie2:JaktozrobićWirelessSettings
1. Upewnij się, że router jest routerem bezprzewodowym.
2. Upewnij się, że Wi-Fi instalacja anteny.
3. Upewnij się, czy jest szyfrowanie WLAN routera, jeśli nie jest
szyfrowanie, przytrzymać przycisk.
4. Zaloguj się aparat, kliknij “Sieć”> “Wireless LAN Settings”>
“Scan”, proszę skanowania 2 razy, a następnie znajdziesz WLAN
z listy, wybierz ten, którego używasz.
5. Jeśli nie ma szyfrowania, wystarczy kliknąć “Wyślij”, jeśli nie
jest szyfrowanie, należy wprowadzić klucz, a następnie kliknij
“Wyślij”.
6. Poczekaj około 30 sekund, aparat uruchomi się ponownie, a
następnie odłącz kabel sieciowy.
Polski

108
6.3Pytanie3:JakskorzystaćzusługiDDNS
1. Zaloguj się kamery: Kliknij “Sieć”> “Ustawienia DDNS Service”.
2. Wybierz DDNS, są 2 opcje:
- Producenta DDNS: Ta domena jest dostarczone przez produ-
centa.
- Third Party DDNS: Ta domena jest przez 3rd party, takie jak
DynDNS, Oray, 3322 itp.
Jeśli korzystasz z trzeciej DDNS, wybierz serwer w użyciu, takich
jak “3322.org” lub “dyndns.org” jak poniżej:
Polski

109
Polski
Musisz się zarejestrować konto po pierwsze, utrzymać użytkownika,
hasło, host, a następnie wypełnić go.
Uwaga: Tylko jeden DDNS można wybrać, na przykład, jeśli
używasz producenta DDNS, 3. nie będzie działać, jeśli używać 3.
DDNS, producenta nie działają.
3. Zmiana aparatu port: domyślny port kamery jest “80”, należy
zmienić “80” na każdy inny, jak tylko chcesz, takich jak “81”,
“100”, “8091” itp. Kliknij przycisk “OK”, aparat reboot, odczekać
około 30 sekund.
Upewnij się, że “Maska podsieci”, “Brama”, “Serwer DNS” jest taki
sam jak routera.
4. Ustaw przekierowanie portów w routerze: Jest to najważniejszy
krok. Ustaw przekierowanie portów w routerze odnoszą się do
IP z aparatu prawidłowo, DDNS będzie działać. Ponieważ istnieje
tak wiele rodzajów routerów z całego świata, więc trudno, aby
pokazać kroki naprawić, ale jest kilka próbek różnych ustawień rou-
terów port forwarding, jak poniżej, tylko dla odniesienia:

110
ROUTER APPROX:
1. Zaloguj się do routera.
2. Wybierz “Forwarding”, wybierz “Virtual Servers”
3. Kliknij przycisk Dodaj nową, pop-up poniżej:
GENERIC ROUTER:
1. Zaloguj się do routera.
2. Wybierz “Firewall”, wybierz “Virtual Servers”
3. Wejście do portu (z wyjątkiem 80) i adres IP, a następnie kliknij
przycisk Zapisz.
Polski
Wypełnij port usługi (z wyjątkiem
80), adres IP kamery, a następnie
kliknij przycisk Zapisz
Portu i adres IP powinien być taki
sam jak kamery.
Uwaga: port
i adres IP
powinien być
taki sam jak
kamery.

111
GENERIC ROUTER:
1. Zaloguj się do routera.
2. Wybierz “Zaawansowane”, wybierz opcję “Virtual Servers”
3. Wejście do portu, adres IP, protokół, a następnie kliknij przy-
cisk Zapisz.
Uwaga: “port publiczny” i “Private Port” powinien być taki sam jak
port kamery, wybierz protokół, “jak”.
Po tych wszystkich 4 kroki wykonane, to można skorzystać z
DDNS swobodnie, sprawdzić stan DDNS z aparatu, jak poniżej, i
otrzymać link z DDNS aby zobaczyć Internetu.
Krok: “Login”>”System”>”Device Info”:
Polski
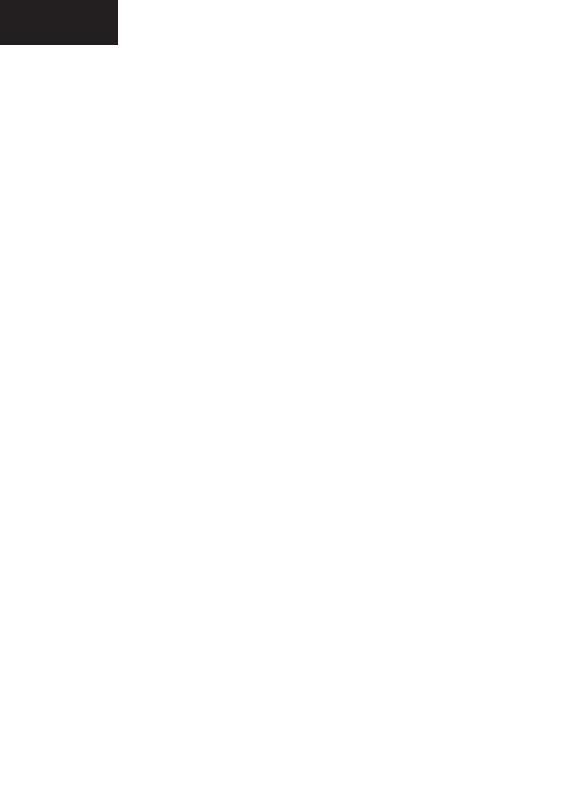
112
6.4Pytanie4:JakpoznaćWANIPurządzenia.
1. Z internetu: Jeśli chcesz wiedzieć, WAN IP urządzenia, przejdź
do http://www.whatismyip.com. Znajdziesz bieżącego WAN IP
urządzenia.
2. Z routera: Można również uzyskać adres IP WAN z routera.
7. UZYSKIWANIE POMOCY TECHNICZNEJ
Choć mamy nadzieję, że doświadczenia z kamery IP kamera
sieciowa jest przyjemny i łatwy w użyciu, mogą wystąpić pewne
trudności lub masz jakieś pytania, które niniejszym podręczniku
nie odpowiedział. Proszę skontaktować się ze sprzedawcą i
zapytać ich o pomoc w pierwszej kolejności. Jeśli nie są w stanie
rozwiązać problemu, prosimy o kontakt z naszą firmą.
Ten podręcznik użytkownika jest oparty na najnowszej wersji
naszej kamery. Firmware System: 17.22.2.30 Web UI: 20.8.1.88
Jeśli kamery nie obsługuje niektórych funkcji specjalnych
pokazał w instrukcji obsługi, prosimy o kontakt z naszym działem
wsparcia technicznego uzyskać najnowszy firmware i plik interfej-
su WEB do wykonywania aktualizacji.
UWAGA: Niektóre starsze wersje nie można uaktualnić do na-
jnowszej wersji. Jest to nie tylko ze względu na różnicę opro-
gramowania, ale również ze względu na różnicę sprzętu. Jeśli nie
można upewnić się, prosimy o kontakt z naszym działem wsparcia
technicznego bezpośrednio.
Dziękujemy za wsparcie i uwagę, więcej szczegółów operacji,
należy zapoznać się z pełną wersją instrukcji z naszych kamer IP.
Polski
Strona się ładuje...
Strona się ładuje...
Strona się ładuje...
Strona się ładuje...
Strona się ładuje...
Strona się ładuje...
Strona się ładuje...
Strona się ładuje...
Strona się ładuje...
Strona się ładuje...
Strona się ładuje...
Strona się ładuje...
Strona się ładuje...
Strona się ładuje...
Strona się ładuje...
-
 1
1
-
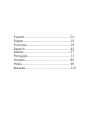 2
2
-
 3
3
-
 4
4
-
 5
5
-
 6
6
-
 7
7
-
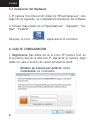 8
8
-
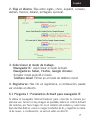 9
9
-
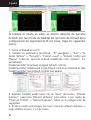 10
10
-
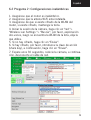 11
11
-
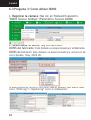 12
12
-
 13
13
-
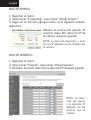 14
14
-
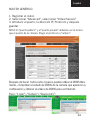 15
15
-
 16
16
-
 17
17
-
 18
18
-
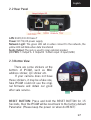 19
19
-
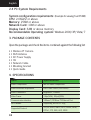 20
20
-
 21
21
-
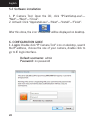 22
22
-
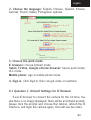 23
23
-
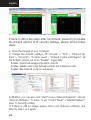 24
24
-
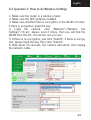 25
25
-
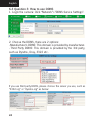 26
26
-
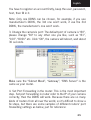 27
27
-
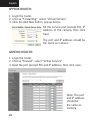 28
28
-
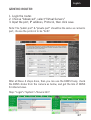 29
29
-
 30
30
-
 31
31
-
 32
32
-
 33
33
-
 34
34
-
 35
35
-
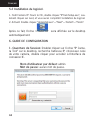 36
36
-
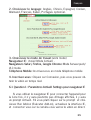 37
37
-
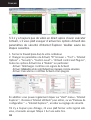 38
38
-
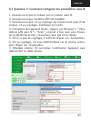 39
39
-
 40
40
-
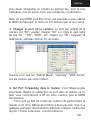 41
41
-
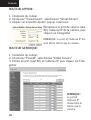 42
42
-
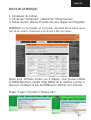 43
43
-
 44
44
-
 45
45
-
 46
46
-
 47
47
-
 48
48
-
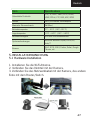 49
49
-
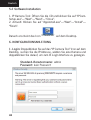 50
50
-
 51
51
-
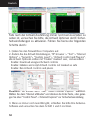 52
52
-
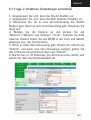 53
53
-
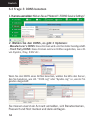 54
54
-
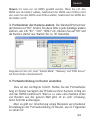 55
55
-
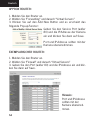 56
56
-
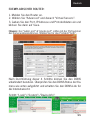 57
57
-
 58
58
-
 59
59
-
 60
60
-
 61
61
-
 62
62
-
 63
63
-
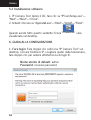 64
64
-
 65
65
-
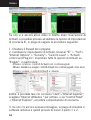 66
66
-
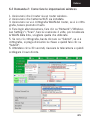 67
67
-
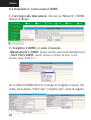 68
68
-
 69
69
-
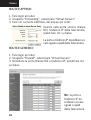 70
70
-
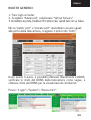 71
71
-
 72
72
-
 73
73
-
 74
74
-
 75
75
-
 76
76
-
 77
77
-
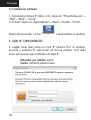 78
78
-
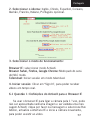 79
79
-
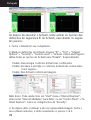 80
80
-
 81
81
-
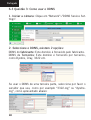 82
82
-
 83
83
-
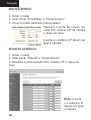 84
84
-
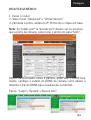 85
85
-
 86
86
-
 87
87
-
 88
88
-
 89
89
-
 90
90
-
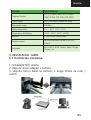 91
91
-
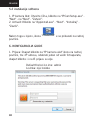 92
92
-
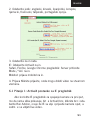 93
93
-
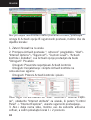 94
94
-
 95
95
-
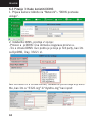 96
96
-
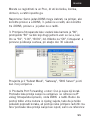 97
97
-
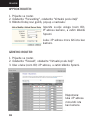 98
98
-
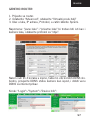 99
99
-
 100
100
-
 101
101
-
 102
102
-
 103
103
-
 104
104
-
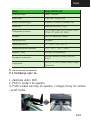 105
105
-
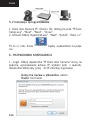 106
106
-
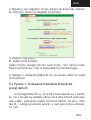 107
107
-
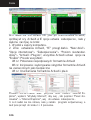 108
108
-
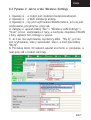 109
109
-
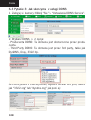 110
110
-
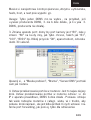 111
111
-
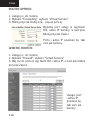 112
112
-
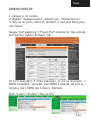 113
113
-
 114
114
-
 115
115
-
 116
116
-
 117
117
-
 118
118
-
 119
119
-
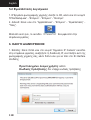 120
120
-
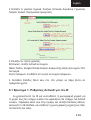 121
121
-
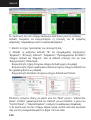 122
122
-
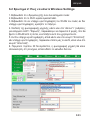 123
123
-
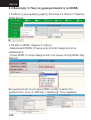 124
124
-
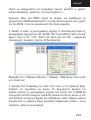 125
125
-
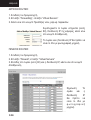 126
126
-
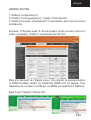 127
127
-
 128
128
-
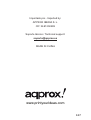 129
129
aqprox! appIP01WV4 Instrukcja obsługi
- Kategoria
- Kamery ochrony
- Typ
- Instrukcja obsługi
w innych językach
- español: aqprox! appIP01WV4 Manual de usuario
- italiano: aqprox! appIP01WV4 Manuale utente
- Deutsch: aqprox! appIP01WV4 Benutzerhandbuch
- português: aqprox! appIP01WV4 Manual do usuário
- français: aqprox! appIP01WV4 Manuel utilisateur
- English: aqprox! appIP01WV4 User manual
Inne dokumenty
-
BeeWi 740403 Instrukcja obsługi
-
ELRO C903IP.2 Instrukcja obsługi
-
Abus TVIP10005B Instrukcja obsługi
-
Fracarro DVR MILANO 16 Instrukcja obsługi
-
Abus TVIP22500 Instrukcja obsługi
-
Abus TVIP72500 Instrukcja obsługi
-
Overmax Camspot 3.4 Instrukcja obsługi
-
Samsung SNC-B2315N Instrukcja obsługi
-
Intellinet 551243 Instrukcja instalacji
-
Intellinet 551243 Instrukcja instalacji