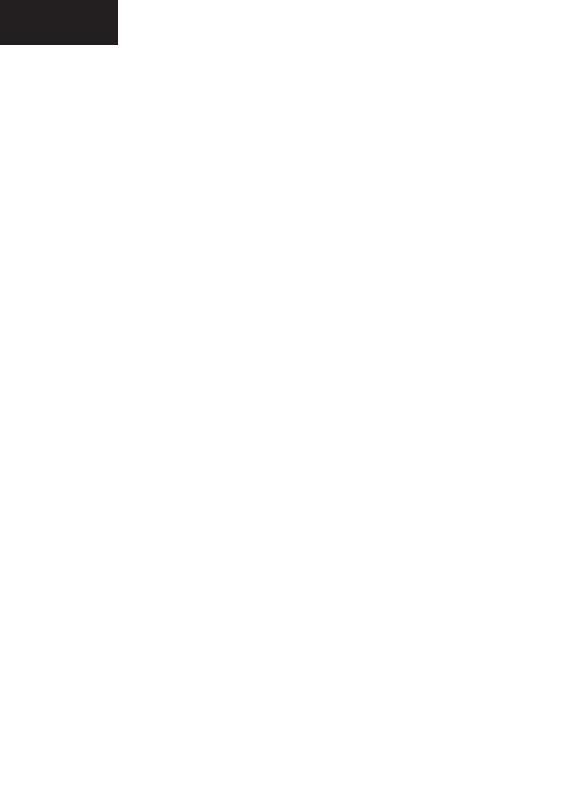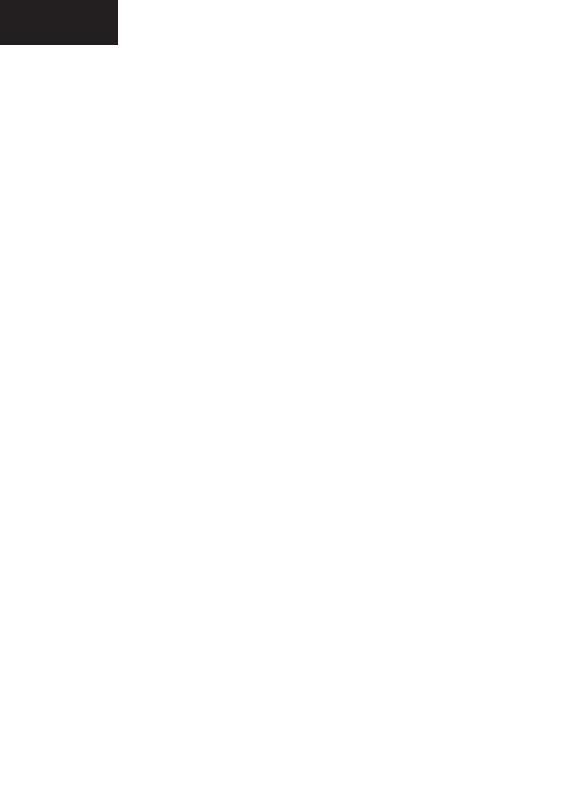
112
6.4Pytanie4:JakpoznaćWANIPurządzenia.
1. Z internetu: Jeśli chcesz wiedzieć, WAN IP urządzenia, przejdź
do http://www.whatismyip.com. Znajdziesz bieżącego WAN IP
urządzenia.
2. Z routera: Można również uzyskać adres IP WAN z routera.
7. UZYSKIWANIE POMOCY TECHNICZNEJ
Choć mamy nadzieję, że doświadczenia z kamery IP kamera
sieciowa jest przyjemny i łatwy w użyciu, mogą wystąpić pewne
trudności lub masz jakieś pytania, które niniejszym podręczniku
nie odpowiedział. Proszę skontaktować się ze sprzedawcą i
zapytać ich o pomoc w pierwszej kolejności. Jeśli nie są w stanie
rozwiązać problemu, prosimy o kontakt z naszą firmą.
Ten podręcznik użytkownika jest oparty na najnowszej wersji
naszej kamery. Firmware System: 17.22.2.30 Web UI: 20.8.1.88
Jeśli kamery nie obsługuje niektórych funkcji specjalnych
pokazał w instrukcji obsługi, prosimy o kontakt z naszym działem
wsparcia technicznego uzyskać najnowszy firmware i plik interfej-
su WEB do wykonywania aktualizacji.
UWAGA: Niektóre starsze wersje nie można uaktualnić do na-
jnowszej wersji. Jest to nie tylko ze względu na różnicę opro-
gramowania, ale również ze względu na różnicę sprzętu. Jeśli nie
można upewnić się, prosimy o kontakt z naszym działem wsparcia
technicznego bezpośrednio.
Dziękujemy za wsparcie i uwagę, więcej szczegółów operacji,
należy zapoznać się z pełną wersją instrukcji z naszych kamer IP.
Polski