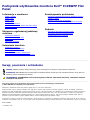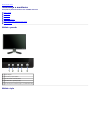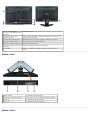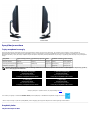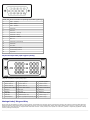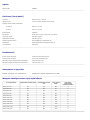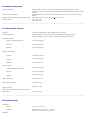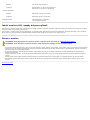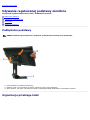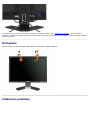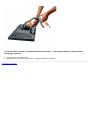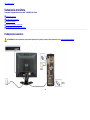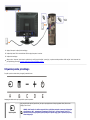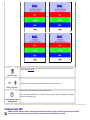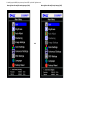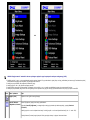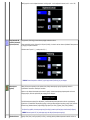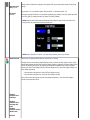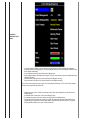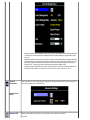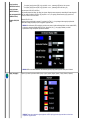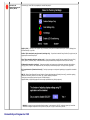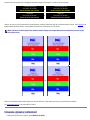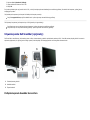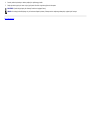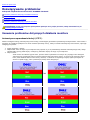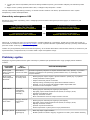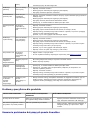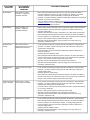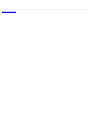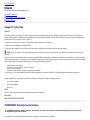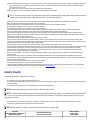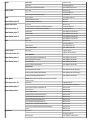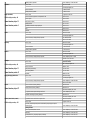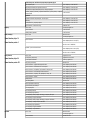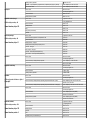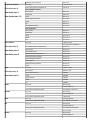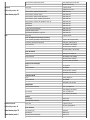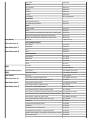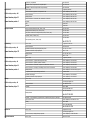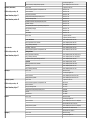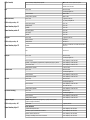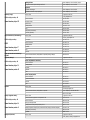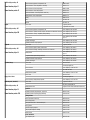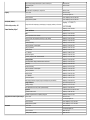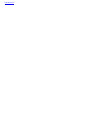Podręcznik użytkownika monitora Dell™ E198WFP Flat
Panel
Informacje o monitorze
Widok z przodu
Widok z tyłu
Widok z boku
Widok z dołu
Specyfikacje monitora
Jakość monitora LCD i zasady dotyczące pikseli
Dbanie o monitor
Używanie regulowanej podstawy
monitora
Podłączanie podstawy
Organizacja przebiegu kabli
Nachylanie
Odłączanie podstawy
Ustawienia monitora
Podłączanie monitora
Używanie panela przedniego
Używanie OSD
Ustawianie optymalnej rozdzielczości
Używanie panela Dell Soundbar (opcjonalny)
Rozwiązywanie problemów
Usuwanie problemów dotyczących działania monitora
Problemy ogólne
Problemy specyficzne dla produktu
Usuwanie problemów dotyczących panela Soundbar
Dodatek
Informacja dotycząca identyfikacji FCC
Informacje dotyczące bezpieczeństwa
Kontaktowanie się z firmą Dell
Uwagi, pouczenia i ostrzeżenia
UWAGA: UWAGA oznacza ważną informację, która może pomóc w lepszym wykorzystaniu komputera.
POUCZENIE: POUCZENIE oznacza potencjalne niebezpieczeństwo dla sprzętu lub niebezpieczeństwo utraty danych i
wskazuje sposób rozwiązania problemu.
OSTRZEŻENIE: OSTRZEŻENIE oznacza potencjalną możliwość zniszczenia własności, odniesienia obrażeń
osobistych lub śmierci.
Informacje zawarte w tym dokumencie mogą zostać zmienione bez wcześniejszego powiadomienia.
© 2007-2008 Dell Inc. Wszelkie prawa zastrzeżone.
Powielanie w jakikolwiek sposób bez pisemnej zgody Dell Inc. jest surowo zabronione.
Znaki towarowe użyte w niniejszym tekście: Dell, logo DELL, Inspiron, Dell Precision, Dimension, OptiPlex, Latitude, PowerEdge, PowerVault,
PowerApp oraz Dell OpenManage są znakami towarowymi Dell Inc; Microsoft, Windows, oraz Windows NT są zastrzeżonymi znakami towarowymi
Microsoft Corporation; Adobe jest znakiem towarowym Adobe Systems Incorporated, który może być zastrzeżony w niektórych jurysdykcjach.
ENERGY STAR jest zastrzeżonym znakiem towarowym U.S. Environmental Protection Agency. Jako partner programu ENERGY STAR, Dell Inc.
stwierdza, że produkt spełnia wytyczne ENERGY STAR w zakresie efektywnego wykorzystania energii.
W dokumencie mogą być użyte inne znaki towarowe i nazwy handlowe, w odniesieniu do jednostek roszczących sobie prawo do marki i nazw lub
produktów tych jednostek. Dell Inc. nie rości sobie prawa do żadnych zastrzeżonych znaków towarowych i nazw handlowych, innych niż jej własne.
Model E198WFP
1, 2008 Rev. A03

Powrót do spisu treści
Informacje o monitorze
Podręcznik użytkownika monitora Dell™ E198WFP Flat Panel
Widok z przodu
Widok z tyłu
Widok z boku
Widok z dołu
Specyfikacje monitora
Jakość monitora LCD i zasady dotyczące pikseli
Dbanie o monitor
Widok z przodu
1. Wybór wejścia
2. Menu OSD / przycisk wyboru
3. Przycisk Jasność i Kontrast/W dół
4. Przycisk Autom. regulacja/W górę
5. Przycisk Włączenie zasilania/Wyłącz (ze wskaźnikiem LED)
Widok z tyłu

1 Otwory montażowe VESA
(100mm) (z tyłu podłączonej płyty
podstawy)
Do montażu monitora.
2 Etykieta numeru seryjnego z
kodem kreskowym
Zawiera informacje wymagane podczas kontaktowania się z firmą Dell, w celu
uzyskania pomocy technicznej.
3 Gniazdo blokady zabezpieczenia Blokada zabezpieczenia z gniazdem pomaga w zabezpieczeniu monitora.
4 Przycisk odłączania podstawy Naciśnięcie tego przycisku zwalnia podstawę.
5 Etykieta z oznaczeniami prawnymi Wymienia zatwierdzenia prawne.
6 Wsporniki montażowe panela Dell
Sound Bar
Do podłączania opcjonalnego panela Dell Sound bar.
7 Uchwyt kabli Pomaga w uporządkowaniu przebiegu kabli poprzez umieszczenie ich w
uchwycie.
Widok z dołu
1 Złącze zasilania Do podłączania kabla zasilającego.
2 Funkcja anty-włamaniowa podstawy Dokręć śrubę 3*8 , aby nie można było odłączyć podstawy.
3 Złącze DVI Do podłączania kabla DVI komputera.
4 Złącze VGA Do podłączania kabla VGA komputera.
Widok z boku

Lewa strona Prawa strona
Specyfikacje monitora
Tryby zarządzania energią
W okresach bezczynności użytkownika monitor może automatycznie obniżyć zużycie energii elektrycznej, gdy komputer jest wyposażony w kartę graficzną lub
oprogramowanie spełniające wymagania norm VESA DPMS. Funkcja ta jest powiązana z Trybem oszczędzania energii. Monitor 'wybudza się' automatycznie po wykryciu
aktywności klawiatury, myszy lub innego urządzenia wejścia komputera. W poniższej tabeli przedstawiono zużycie energii i sygnalizację automatycznej funkcji oszczędzania
energii:
Tryby VESA Synchronizacja pozioma Synchronizacja pionowa Video Wskaźnik zasilania Zużycie energii
Normalne działanie Aktywny Aktywny Aktywny Zielony 38 W (typowe)
Tryb wyłączenia aktywności Nieaktywny Nieaktywny Wygaszony Bursztynowy Mniej niż 2 W
Przełączenie wyłączenia - - - Wyłączony Mniej niż 1 W
UWAGA: OSD funkcjonuje jedynie w trybie normalnego działania. Po naciśnięciu przycisku Menu lub Plus w trybie wyłączenia aktywności, pojawi się
jeden z następujących komunikatów.
1 : Auto Detect (Analog Input)
In Power Save Mode
Press Computer Power Button
or Any Key on Keyboard or Move Mouse
lub
1 : Auto Detect (Digital Input)
In Power Save Mode
Press Computer Power Button
or Any Key on Keyboard or Move Mouse
2: Analog Input
In Power Save Mode
Press Computer Power Button
or Any Key on Keyboard or Move Mouse
lub
3: Digital Input
In Power Save Mode
Press Computer Power Button
or Any Key on Keyboard or Move Mouse
Uaktywnij komputer i 'wybudź' monitor, aby uzyskać dostęp do OSD.
Ten monitor jest zgodny ze standardem ENERGY STAR® oraz kompatybilny ze standardami zarządzania energią TCO '99/'03.
* Zerowe zużycie energii w trybie OFF (WYŁĄCZENIE), można osiągnąć jedynie poprzez odłączenie od monitora głównego kabla zasilania.
Przydział pinów
15-pinowe złącze D-Sub

Numer pinu Strona od monitora 15-pinowego złącza kabla sygnałowego
1 Video - czerwony
2 Video - zielony
3 Video - niebieski
4 Uziemienie
5 Auto-test
6 Uziemienie - czerwony
7 Uziemienie - zielony
8 Uziemienie - niebieski
9 DDC +5V
10 Uziemienie-synchronizacja
11 Uziemienie
12 Dane DDC
13 Synchronizacja pozioma
14 Synchronizacja pionowa
15 Zegar DDC
24-pinowe złącze DVI (tylko sygnał cyfrowy)
Uwaga: Pin 1 znajduje się w górnej prawej części.
Pin Przydział sygnałów Pin Przydział sygnałów Pin Przydział sygnałów
1 T.M.D.S. Data 2- 9 T.M.D.S. Data 1- 17 T.M.D.S. Data 0-
2 T.M.D.S. Data 2+ 10 T.M.D.S. Data 1+ 18 T.M.D.S. Data 0+
3 T.M.D.S. Data 2 Ekran 11 T.M.D.S. Data 1 Ekran 19 T.M.D.S. Data 0 Ekran
4 Brak pinu 12 Brak pinu 20 Brak pinu
5 Brak pinu 13 Brak pinu 21 Brak pinu
6 Zegar DDC 14 Zasilanie +5V 22 T.M.D.S. Ekran zegara
7 Dane DDC 15 Uziemienie (dla +5V) 23 T.M.D.S. Zegar +
8 Brak połączenia 16 Detekcja podłączania podczas pracy 24 T.M.D.S. Zegar -
Obsługa funkcji Plug and Play
Monitor może być zainstalowany w każdym systemie zgodnym ze standardem Plug and Play. Monitor automatycznie przekazuje do komputera informacje EDID (Extended
Display Identification Data [Rozszerzone dane identyfikacji monitora]) za pomocą protokołów DDC (Display Data Channel [Kanał danych monitora]), tak aby system mógł
skonfigurować się automatycznie oraz zoptymalizować ustawienia monitora. W razie potrzeby można wybrać inne ustawienia, jednakże w większości przypadków instalacja
monitora przebiega automatycznie.

Ogólne
Numer modelu E198WFP
Flat Panel (Panel płaski)
Typ ekranu Aktywna matryca - TFT LCD
Wymiary ekranu 19 cali (19-calowy widzialny rozmiar obrazu)
Wstępnie ustawiony obszar wyświetlania:
W poziomie 408 mm / 16.1 cala;
W pionie 255 mm / 10.0 cala;
Rozstaw pikseli 0.2835mm
Kąt widzenia typowy 160° (w pionie), typowy 160° (w poziomie)
Luminancja wyjścia
300 CD/m
2
(typowa)
Współczynnik kontrastu 1000 do 1 (typowy)
Powłoka powierzchni ekranu Przeciwodblaskowa z utwardzeniem 3H
Podświetlenie System podświetlenia krawędziowego CCFL (4)
Czas odpowiedzi Typowy 5ms
Rozdzielczość
Poziomy zakres skanowania 30 kHz do 81 kHz (automatyczne)
Pionowy zakres skanowania 56 Hz do 76 Hz (automatyczne)
Optymalna, wstępnie skonfigurowana rozdzielczość 1440 x 900 przy 60 Hz
Najwyższa, wstępnie skonfigurowana rozdzielczość 1440 x 900 przy 75 Hz
Obsługiwane tryby video
Możliwości wyświetlania video (Odtwarzanie DVI) 480i/480p/576i/576p/720p/1080i/1080p (Pomoc HDCP)
Wstępnie skonfigurowane tryby wyświetlania
Tryb wyświetlania Częstotliwość pozioma (kHz) Częstotliwość pionowa
(Hz)
Zegar pikseli
(MHz)
Polaryzacja
synchronizacji
(pozioma/pionowa)
VESA, 720 x 400 31.5 70.0 28.3 -/+
VESA, 640 x 480 31.5 60.0 25.2 -/-
VESA, 640 x 480 37.5 75.0 31.5 -/-
VESA, 800 x 600 37.9 60.3 49.5 +/+
VESA, 800 x 600 46.9 75.0 49.5 +/+
VESA, 1024 x 768 48.4 60.0 65.0 -/-
VESA, 1024 x 768 60.0 75.0 78.8 +/+
VESA, 1152 x 864 67.5 75.0 108 +/+
VESA, 1280 x 1024 64.0 60.0 135.0 +/+
VESA, 1280 x 1024 80.0 75.0 135.0 +/+
VESA, 1440 x 900 55.9 60.0 106.5 -/+

Parametry elektryczne
Sygnały wejścia video Analogowy RGB, 0,7 Woltów +/-5%, biegunowość dodatnia przy impedancji wejścia 75 omów
Cyfrowy DVI-D TMDS, 600 mV dla każdej linii różnicowej, biegunowość dodatnia przy impedancji wejścia
50 omów
Sygnały wejścia synchronizacji Oddzielna synchronizacja pozioma i pionowa, bezbiegunowy poziom TTL, SOG (Composite SYNC przy
zielonym)
Napięcie wejścia prądu zmiennego / częstotliwość/ prąd Prąd zmienny 100 do 240 V / 50 lub 60 Hz +
3 Hz / 2,0A (maks.)
Uderzenie prądowe 120 V: 30 A (maks.)
240 V: 60 A (maks.)
Charakterystyki fizyczne
Typ złącza 15-pinowe D-subminiaturowe, złącze niebieskie; DVI-D, złącze białe
Typ kabla sygnałowego Cyfrowy: Odłączalny, DVI-D, stałe szpilki złącza, po dostarczeniu odłączony od monitora
Analogowy: Odłączalny, D-Sub, 15-pinowe, podłączony do monitora po dostarczeniu
Wymiary (z podstawą):
Wysokość (maksymalnie obniżony) 14.38 cala (364.85 mm)
Szerokość 17.54cala (445.09 mm)
Głębokość 5.67 cala (143.90 mm)
Wymiary: (bez podstawy)
Wysokość
11.46cala (291.19 mm)
Szerokość
17.54 cala (445.09 mm)
Głębokość
2.32 cala (59.00 mm)
Wymiary podstawy:
Wysokość (maksymalne obniżenie)
11.40 cala (289.25 mm)
Szerokość
11.52 cala (292.50mm)
Głębokość
5.67 cala (143.90 mm)
Waga z opakowaniem 14.26 funta (6.47 kg)
Waga z podstawą i kablami 10.58 funta (4.8 kg)
Waga bez podstawy
(Do montażu ściennego lub montażu VESA - bez kabli)
8.16 funta (3.7 kg)
Waga podstawy 2.14 funta (0.97 kg)
Środowisko pracy
Temperatura:
Działanie 5° do 35°C (41° do 95°F)
Wyłączenie Przechowywanie: -20° do 60°C (-4° do 140°F)
Przenoszenie: -20° do 60°C (-4° do 140°F)
Wilgotność:

Działanie 10% do 80% (bez kondensacji)
Wyłączenie Przechowywanie: 5% do 90% (bez kondensacji)
Przenoszenie: 5% do 90% (bez kondensacji)
Wysokość geograficzna:
Działanie Maksymalnie 3 657,6m (12.000 stóp)
Wyłączenie Maksymalnie 12.192 m (40.000 stóp)
Rozpraszanie ciepła 256,08 BTU/godzinę (maksymalne)
119,5 BTU/godzinę (typowe)
Jakość monitora LCD i zasady dotyczące pikseli
Podczas procesu produkcji monitora LCD, może sporadycznie wystąpić utrwalone, niezmienne wyświetlanie jednego lub więcej pikseli. Widoczny efekt zewnętrzny to bardzo
ciemny lub bardzo jasny pozbawiony kolorów punkt.
Prawie zawsze, te utrwalone piksele są trudno dostrzegalne i nie zmieniają jakości wyświetlania lub użyteczności wyświetlacza. Wyświetlacz zawierający 1 do 5 utrwalonych
pikseli, mieści się w zakresie właściwych standardów.Dalsze informacje można uzyskać na stronie pomocy Dell: support.dell.com.
Dbanie o monitor
OSTRZEŻENIE: Przed przystąpieniem do czyszczenia monitora, należy przeczytać i zastosować się doinstrukcji bezpieczeństwa.
OSTRZEŻENIE: Przed rozpoczęciem czyszczenia monitora, należy odłączyć kabel zasilający monitora od gniazda zasilania.
Do czyszczenia ekranu antystatycznego, należy używać lekko zwilżonej w wodzie, miękkiej, czystej szmatki. Jeśli to możliwe, należy używać specjalnych materiałów do
czyszczenia ekranu lub środków odpowiednich do czyszczenia powierzchni antystatycznych. Nie należy stosować benzenu, rozpuszczalników, amoniaku, materiałów o
własnościach ściernych lub sprężonego powietrza.
Do czyszczenia plastyków, należy używać lekko zwilżonej ciepłej szmatki. Nie należy używać żadnych detergentów, ponieważ pozostawiają one na plastykowych
elementach mleczny nalot.
Jeżeli po rozpakowaniu monitora, na jego powierzchniach będzie widoczny biały proszek, należy go wytrzeć szmatką. Proszek ten pojawia się podczas przenoszenia
monitora.
Podczas obsługi monitora należy zachować ostrożność, ponieważ na elementach plastykowych mogą wystąpić rysy, szczególnie widoczne na ciemnych kolorach.
Aby zachować najlepszą jakość obrazu monitora, należy używać dynamicznie zmieniającego się wygaszacza ekranu i wyłączać zasilanie monitora, gdy nie jest on
używany.
Powrót do spisu treści

Powrót do spisu treści
Używanie regulowanej podstawy monitora
Podręcznik użytkownika monitora Dell™ E198WFP Flat Panel
Podłączanie podstawy
Organizacja przebiegu kabli
Nachylanie
Odłączanie podstawy
Podłączanie podstawy
UWAGA: Podstawa jest odłączona i wydłużona po dostarczeniu monitora od producenta.
1. Ustaw podstawę na płaskie powierzchni;
2. Dopasuj rowek z tyłu monitora do dwóch wypustów górnej części podstawy;
3. Obniż monitor, aby część montażowa monitora zaskoczyła/została zablokowana w podstawie monitora.
Organizacja przebiegu kabli

Po podłączeniu do monitora i komputera wszystkich niezbędnych kabli, (Patrz Podłączanie monitora, w celu uzyskania
informacji o podłączaniu kabli) wykorzystaj uchwyt kabli do starannego uporządkowania przebiegu wszystkich kabli, zgodnie z
ilustracją powyżej.
Nachylanie
Monitor należy nachylić pod kątem zapewniającym najbardziej wygodne oglądanie.
Odłączanie podstawy

Powrót do spisu treści
Ustawienia monitora
Podręcznik użytkownika monitora Dell™ E198WFP Flat Panel
Podłączanie monitora
Używanie panela przedniego
Używanie menu OSD
Ustawianie optymalnej rozdzielczości
Używanie panela Dell Soundbar (opcjonalny)
Podłączanie monitora
OSTRZEŻENIE: Przed rozpoczęciem wykonywania opisanych w tej części procedur, należy zastosować się do instrukcji bezpieczeństwa.
lub

1. Wyłączyć komputer i odłączyć kabel zasilający.
2. Podłącz biały kabel DVI lub niebieski kabel VGA do złączy komputera i monitora.
3. Podłącz kable zasilające
4.
Włącz monitor i komputer. Jeżeli obraz nie wyświetla się, naciśnij przycisk wejścia i upewnij się, że wybrane zostało prawidłowe źródło wejścia. Jeżeli obraz nadal nie
jest wyświetlany, patrz część Usuwanie problemów dotyczących działania monitora
.
Używanie panela przedniego
Przyciski z przodu monitora służą do regulacji ustawień obrazu.
Następująca tabela zawiera opis przycisków na panelu przednim:
Wybór wejścia
Użyj przycisk Wybór wejścia (Input Select), do wyboru pomiędzy dwoma różnymi sygnałami video, które można
podłączyć do monitora.
UWAGA: Jeżeli monitor nie odbiera sygnału video, wyświetlone zostanie na czarnym tle pływające
okno dialogowe 'Dell - automatyczne sprawdzanie funkcji (Dell - Self-test Feature Check). W
zależności od wybranego wejścia, będzie przewijane w sposób ciągły jedno z pokazanych poniżej
okien dialogowych.

lub
lub
Menu OSD / wybór
Przycisk Menu służy do otwierania i wychodzenia z OSD (on-screen display [menu ekranowe]) oraz opuszczania menu i
podmenu. Patrz Używanie OSD
.
W dół (-) i w górę (+)
Przyciski te służą do regulacji (zmniejszania/zwiększania zakresów) elementów menu OSD.
Przycisk Zasilanie (Power) i
wskaźnik zasilania
Przycisk zasilania należy stosować do włączania i wyłączania monitora.
Zielony kolor światła wskaźnika oznacza, że monitor jest włączony i całkowicie sprawny. Pomarańczowy kolor wskaźnika
oznacza tryb oszczędzania energii.
Używanie menu OSD
UWAGA: Po zmianie ustawień, a następnie kontynuuowaniu ustawień w innym menu lub wyjściu z menu OSD, monitor automatycznie zapisuje
zmiany. Zmiany są również zapisywane po zmianie ustawień i zaczekaniu na zakończenie wyświetlania menu OSD.

1. Naciśnij przycisk MENU, aby otworzyć menu OSD i wyświetlić główne menu.
Menu główne dla wejścia analogowego (VGA) Menu główne dla wejścia cyfrowego (DVI)
lub

lub
UWAGA: Pozycjonowanie i ustawienia obrazu są dostępne wyłącznie przy korzystywaniu ze złącza analogowego (VGA).
2. Naciskaj przyciski - oraz + w celu przechodzenia pomiędzy opcjami ustawień. Przy przechodzeniu z jednej ikony na inną, podświetlana jest nazwa opcji. Przedstawiona poniżej
tabela zawiera kompletną listę wszystkich opcji dostępnych dla monitora.
3. Naciśnij raz przycisk MENU, aby uaktywnić podświetloną opcję.
4. Naciśnij przycisk - albo + aby wybrać wymagany parametr.
5. Naciśnij MENU, aby przejść do paska suwaka, a następnie użyj przycisków - oraz +, zgodnie ze wskaźnikami w menu, aby przeprowadzić zmiany.
6. Naciśnij raz przycisk MENU, aby powrócić do menu głównego w celu wybrania innej opcji lub naciśnij przycisk MENU dwa lub trzy razy, aby opuścić menu OSD.
Ikona Menu i podmenu Opis
Wyjście (Exit) Wybierz w celu wyjścia z menu głównego
Jasność/Kontrast
(Brightness/Contrast)
Jasność (Brightness) reguluje luminancję podświetlenia.
Wyreguluj Jasność (Brightness), a następnie tylko wtedy gdy potrzebna jest dalsza regulacja, wyreguluj Kontrast
(Contrast).
Naciśnij przycisk + w celu zwiększenia luminancji i naciśnij przycisk - w celu zmniejszenia luminancji (min. 0 ~ maks. 100).
Funkcja Kontrast (Contrast) reguluje stopień różnicy pomiędzy ciemnymi a jasnymi obszarami ekranu.

Naciśnij przycisk + w celu zwiększenia kontrastu i naciśnij przycisk - w celu zmniejszenia kontrastu (min. 0 ~ maks. 100).
Pozycjonowanie: W
poziomie (Horizontal)
W pionie (Vertical)
Pozycjonowanie (Positioning) przesuwa obszar podglądu na ekranie monitora.
Zmiana ustawień W poziomie (Horizontal) lub W pionie (Vertical), nie zmienia rozmiaru obszaru wyświetlania. Obraz przesuwa
się reagując na wybrane ustawienia.
Minimalna wartość wynosi 0 (-), a maksymalna 100 (+).
UWAGA: Podczas korzystania ze źródła DVI, opcja Pozycjonowanie (Positioning) nie jest dostępna.
Automatyczna
regulacja
Nawet jeśli komputer rozpoznaje monitor podczas startu, funkcja automatycznej regulacji optymalizuje ustawienia
wyświetlania do stosowania w określonych warunkach.
Wybierz w celu uaktywnienia automatcznych ustawień i regulacji. Podczas automatycznego dopasowywania monitora do
bieżącego wejścia, na ekranie wyświetlane jest następujące okno dialogowe:
Auto Adjust In Progress
Przycisk Automatyczna regulacja (Auto Adjustment), umożliwia automatyczne dopasowanie monitora do przychodzącego
sygnału video. Po zastosowaniu automatycznej regulacji, możliwe jest dalsze dostrajanie monitora, poprzez użycie elementów
sterowania opcji Ustawienia obrazu (Image Settings) Zegar pikseli (Pixel Clock) [Zgrubne], Faza (Phase) [Dokładne].
W większości przypadków, Automatyczna regulacja (Auto Adjust) pozwala uzyskać najlepszy obraz dla danej konfiguracji.
UWAGA:Podczas używania DVI, nie jest dostępna opcja Auto Adjust (Automatyczna regulacja).
Ustawienia obrazu Regulacje Faza (Phase) oraz Zegar pikseli (Pixel Clock), umożliwiają bardziej dokładne dopasowanie ustawień monitora do

Zegar pikseli (Pixel
Clock) (Zgrubna)
Faza (Phase)
(Dokładna)
własnych preferencji. Ustawienia te są dostępne w menu głównym OSD, poprzez wybranie opcji Ustawienia obrazu (Image
Settings).
Użyj przycisków - oraz + do wykonania regulacji. (Minimalna wartość: 0 ~ Maksymalna wartość: 100)
Jeżeli poprzez regulację Faza (Phase), nie można uzyskać satysfakcjonujących rezultatów, należy użyć regulacji Zegar pikseli
(Pixel Clock) [zgrubna], a następnie ponownie użyć regulacji Faza (Phase) [dokładna].
UWAGA: Funkcja ta może zmienić szerokość wyświetlanego obrazu. Należy użyć funkcji Pozioma (Horizontal) z menu
Pozycja (Position), aby wyśrodkować na ekranie wyświetlany obraz.
UWAGA: Podczas korzystania ze źródła DVI, opcja Image Setting (Ustawienie pbrazu) nie jest dostępna.
Ustawienia kolorów
Ustawienia
początkowe koloru
niebieskiego
Ustawienia
początkowe koloru
czerwonego (Red
Preset)
Ustawienia
początkowe normalne
(Normal Preset)
Ustawienia
Ustawienia kolorów regulują temperaturę barwową, nasycenie kolorów i saturację.
Dla danego modelu, można wybrać opcję Graphics (Grafika) lub Video, w zależności od rodzaju sygnału na wejściu. Jeśli do
monitora będzie podłączany komputer należy wybrać opcję Graphics (Grafika); po podłączeniu do monitora urządzeń DVD lub
STB albo VCR, zalecana jest opcja Video. Aby wyłączyć Color Management (Zarządzanie kolorami) należy wybrać jeden z
czterech trybów, Normal Preset (Wstępne normalne), Red Preset (Wstępne czerwony), Blue Preset (Wstępne niebieski), User
Preset (Wstępne użytkownika);
Jeśli preferowane są cieplejsze kolory, wybierz Red Preset (Wstępne czerwony);
Jeśli preferowane są zimniejsze kolory, wybierz Blue Preset (Wstępne niebieski);
Kolory monitora można ustawić poprzez opcje User Preset (Wstępne użytkownika), R, G, B. Normal Preset (Wstępne
normalne) oznacza temperaturę 6500K.

początkowe
użytkownika (User
Preset)
Po wybraniu Graphics (Grafika), można wybrać Normal Preset (Wstępne normalne), Multimedia Preset (Wstępne
multimedia), Gaming Preset (Wstępne gry), Red Preset (Wstępne czerwony), Blue Preset (Wstępne niebieski) lub User
Preset (Wstępne użytkownika);
Do gier komputerowych należy wybrać Gaming Preset (Wstępne gry);
Podczas oglądania aplikacji multimedialnych jak zdjęcia, klipy video, przez komputer należy wybrać Multimedia Preset
(Wstępne multimedia);
Jeśli preferowane są cieplejsze kolory należy wybrać Red Preset (Wstępne czerwony);
Jeśli preferowane są zimniejsze kolory należy wybrać Blue Preset (Wstępne niebieski);
Kolory monitora można wyregulować poprzez opcje User Preset (Wstępne użytkownika), R, G, B. Normal Preset (Wstępne
normalne) oznacza temperaturę barwową 6500K.
Dostępne są trzy tryby video: Theater Preset (Wstępne Teatr), Sports Preset (Wstępne Sport) oraz Nature Preset
(Wstępne Natura);
Do odtwarzania filmu można wybrać, Theater Preset (Wstępne Teatr);
Do odtwarzania programów sportowych, zalecana jest opcja Sports Preset (Wstępne Sport);
Do odtwarzania ogólnych obrazów lub obrazów sieci web albo do oglądania telewizji należy wybrać Nature Preset
(Wstępne Natura). W trybie Nature Preset (Wstępne Natura), użytkownik może regulować opcje Hue (Tint) (Barwa
[Odcień])/Saturation (Nasycenie) w oparciu o własne preferencje.

Ustawienia początkowe koloru niebieskiego (Blue Preset) są wybierane dla uzyskania bardziej niebieskiego zabarwienia.
To ustawienie koloru jest zwykle używane w aplikacjach tekstowych (arkusze kalkulacyjne, programowanie, edytory
tekstu, itd.).
Ustawienia początkowe koloru czerwonego (Red Preset), są wybierane dla uzyskania bardziej czerwonego zabarwienia.
To ustawienie koloru jest zwykle używane w aplikacjach z intensywnym kolorem (edycja zdjęć, multimedia, filmy, itd.).
Wybranie opcji Ustawienia początkowe normalne (Normal Preset), umożliwia uzyskanie domyślnych (fabrycznych)
ustawień kolorów.
To ustawienie jest także domyślną przestrzenią barwową standardu “sRGB”.
Ustawienia początkowe użytkownika (User Preset): Użyj przycisków plus oraz minus do niezależnego zwiększenia lub
zmniejszenia wartości każdego z trzech kolorów (R, G, B), przy wzroście o jeden w zakresie od 0 do 100.
Ustawienia
zaawansowane
Wprowadź format
kolorów
Wybierz opcję RGB, jeśli monitor jest podłączony do komputera lub DVD poprzez kabel VGA lub DVI. Wybierz opcję YPbPr+,
jeśli monitor jest podłączony do DVD kablem YPbPr.
Ustawienia OSD
Regulacja ustawień OSD, takich jak położenie, czas wyświetlania menu na ekranie oraz obrót OSD.
Pozycja OSD:
Strona się ładuje...
Strona się ładuje...
Strona się ładuje...
Strona się ładuje...
Strona się ładuje...
Strona się ładuje...
Strona się ładuje...
Strona się ładuje...
Strona się ładuje...
Strona się ładuje...
Strona się ładuje...
Strona się ładuje...
Strona się ładuje...
Strona się ładuje...
Strona się ładuje...
Strona się ładuje...
Strona się ładuje...
Strona się ładuje...
Strona się ładuje...
Strona się ładuje...
Strona się ładuje...
Strona się ładuje...
Strona się ładuje...
Strona się ładuje...
Strona się ładuje...
Strona się ładuje...
Strona się ładuje...
-
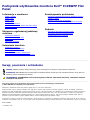 1
1
-
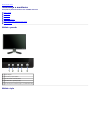 2
2
-
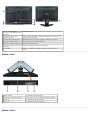 3
3
-
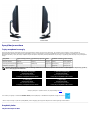 4
4
-
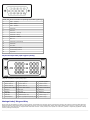 5
5
-
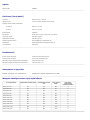 6
6
-
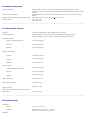 7
7
-
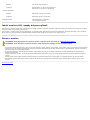 8
8
-
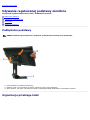 9
9
-
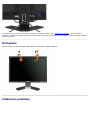 10
10
-
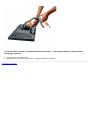 11
11
-
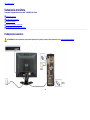 12
12
-
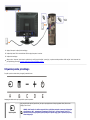 13
13
-
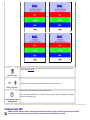 14
14
-
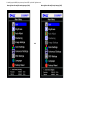 15
15
-
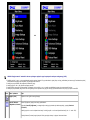 16
16
-
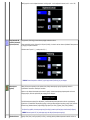 17
17
-
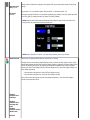 18
18
-
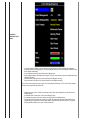 19
19
-
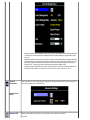 20
20
-
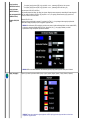 21
21
-
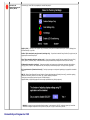 22
22
-
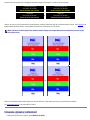 23
23
-
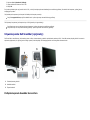 24
24
-
 25
25
-
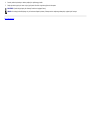 26
26
-
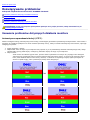 27
27
-
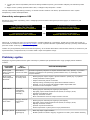 28
28
-
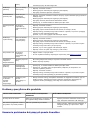 29
29
-
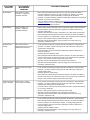 30
30
-
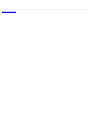 31
31
-
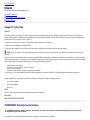 32
32
-
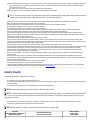 33
33
-
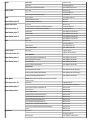 34
34
-
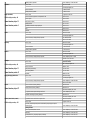 35
35
-
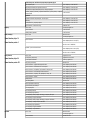 36
36
-
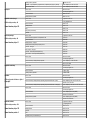 37
37
-
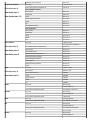 38
38
-
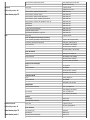 39
39
-
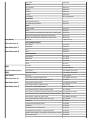 40
40
-
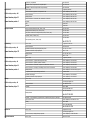 41
41
-
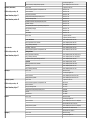 42
42
-
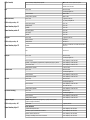 43
43
-
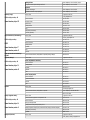 44
44
-
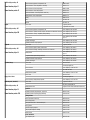 45
45
-
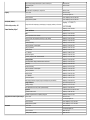 46
46
-
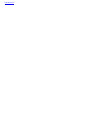 47
47