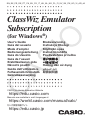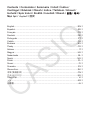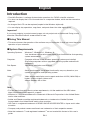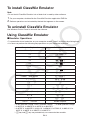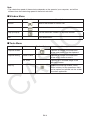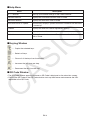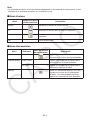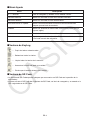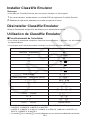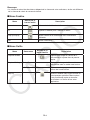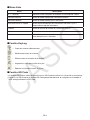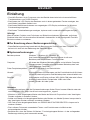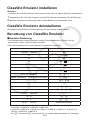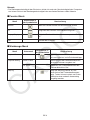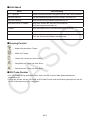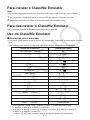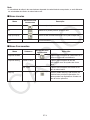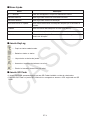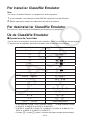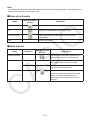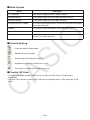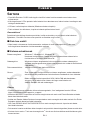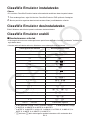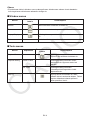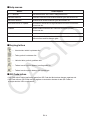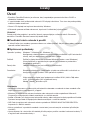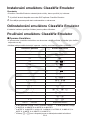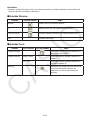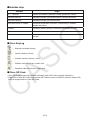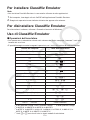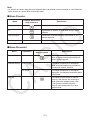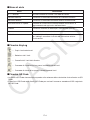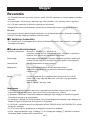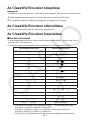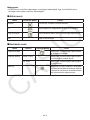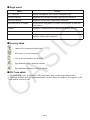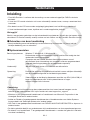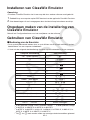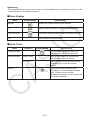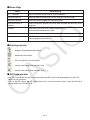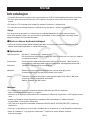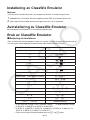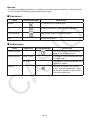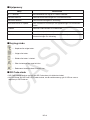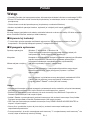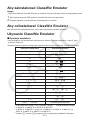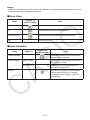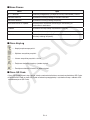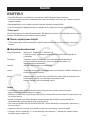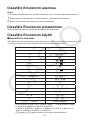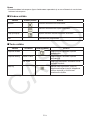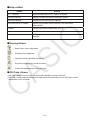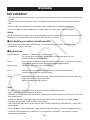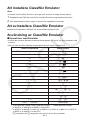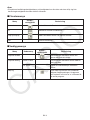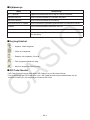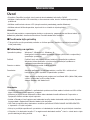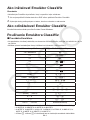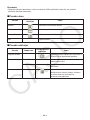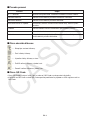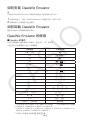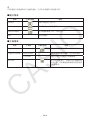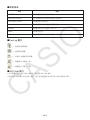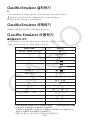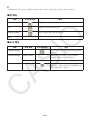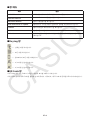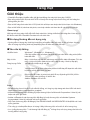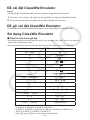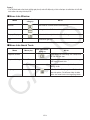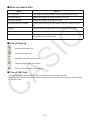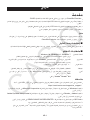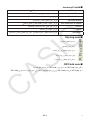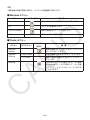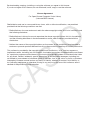Casio ClassWiz Emulator Subscription instrukcja
- Typ
- instrukcja

ClassWiz Emulator
Subscription
(for Windows
®
)
User’s Guide
Guía del usuario
Mode d’emploi
Bedienungsanleitung
Guia do Usuário
Guia de l’usuari
Erabiltzailearen gida
Návod k použití
Guida dell’utilizzatore
Felhasználói Útmutató
Gebruiksaanwijzing
Bruksanvisning
Instrukcja Obsugi
Käyttäjän opas
Instruktionshäfte
Používateská príruka
ຫဧ໕
Hng dn s dng
CASIO Worldwide Education Website
https://edu.casio.com
Manuals are available in multi languages at
https://world.casio.com/manual/calc/
https://edu.casio.jp
EN_ES_FR_DE_PT_CA_EU_CS_IT_HU_NL_NO_PL_FI_SV_SK_CN_KO_VI_AR_JA

Contents / Contenidos / Sommaire / Inhalt / Índice /
Contingut / Edukiak / Obsah / Indice / Tartalom / Inhoud /
Innhold / Spis treci / Sisältö / Innehåll / Obsah /
/
ඛᅍ
ඛᅍ /
Mc lc / /
English ..........................................................................................................EN-1
Español......................................................................................................... ES-1
Français ........................................................................................................ FR-1
Deutsch ........................................................................................................DE-1
Português ..................................................................................................... PT-1
Català ...........................................................................................................CA-1
Euskara ........................................................................................................EU-1
esky............................................................................................................CS-1
Italiano ............................................................................................................IT-1
Magyar..........................................................................................................HU-1
Nederlands ................................................................................................... NL-1
Norsk ........................................................................................................... NO-1
Polski ............................................................................................................ PL-1
Suomi .............................................................................................................FI-1
Svenska ........................................................................................................ SV-1
Slovenina .................................................................................................... SK-1
............................................................................................CN-1
ዽ࿌
...........................................................................................................KO-1
Ting Vit....................................................................................................... VI-1
............................................................................................................... AR-1
............................................................................................................JA-1

EN-1
English
Introduction
• ClassWiz Emulator is software that emulates operation of a CASIO scientific calculator.
• You also can display the LCD of the calculator in a separate window, which can be zoomed as
required.
• An image of the LCD can be captured (copied to the Windows clipboard).
• You can display key operations, copy them, and paste them into other applications.
Important!
If you use a projector to project screen images, do not project onto a blackboard. Doing so can
make the ClassWiz Emulator screen difficult to see.
k Using This Manual
• This manual covers the operation of the software on your computer. It does not cover the actual
operation of your calculator.
k System Requirements
Operating Systems: Windows 7, Windows 8.1, Windows 10
Your hardware configuration needs higher than functionalities that operating
system recommends.
Computer: Computer with one of the Windows operating systems pre-installed
(Excluding computers with an upgraded operating system and self-built
computers.)
Disk Space: 100 MB for installation and uninstall
Note: Actual requirements and product functionality may vary based on your
system configuration and operating system.
Other: Video adapter and display must support resolution of XGA (1024×768) or
higher, 16-bit or higher system color.
Adobe
®
Reader
®
8.0 or later.
Note
• For the latest information about system requirements, visit the website at the URL below:
https://world.casio.com/support/os_support/
• Windows is a registered trademark or trademark of Microsoft Corporation in the United States
and/or other countries.
• Adobe and Reader are either registered trademarks or trademarks of Adobe Systems
Incorporated in the United States and/or other countries.
• QR Code is a registered trademark of DENSO WAVE INCORPORATED in Japan and in other
countries.
• Company and product names used herein are trademarks of their respective owners.
• Note that trademark ™ and registered trademark
®
are not used within the text of this user’s
guide.

EN-2
To install ClassWiz Emulator
Note
• Do not install ClassWiz Emulator into a folder that is used by other software.
1. On your computer, double-click the ClassWiz Emulator application EXE file.
2. Perform operations as instructed by the text that appears on the screen.
To uninstall ClassWiz Emulator
Use Windows Control Panel to uninstall the software.
Using ClassWiz Emulator
k Emulator Operations
• To operate the virtual calculator on your computer screen, “press” its buttons by clicking them.
• You also can perform the following key operations on your computer keyboard.
Computer Keyboard Calculator Key
Tab Space
A
F1
1 (g*
1
)
F2
S
F3
m (
*
3
)
F4
O (
*
3
)
F5
K
Home
m (
*
3
)
Enter
= (E*
1
*
2
)
Delete Back Space
Y (^*
1
)
↓ ↑ → ←
cfed
^
6
( )
( )
+ - * /
+ - * /
. (Period) , (Comma)
. (,*
1
*
2
*
4
)
0 — 9
0—9
x y
X*
5
Y*
5
Ctrl+C Ctlr+Ins Screen Capture
*
1
fx-92 Spéciale Collège, fx-92+ Spéciale Collège *
2
fx-92B Spéciale Collège
*
3
fx-82CN X, fx-350CN X, fx-95CN X, fx-991CN X
*
4
fx-87DE X, fx-991DE X, fx-82LA X, fx-350LA X, fx-570LA X, fx-991LA X, fx-
82CE X, fx-85CE X, fx-350CE X, fx-991CE X
*
5
X key and Y key are provided only on some calculator models.

EN-3
Note
• The calculation speed of the emulators depends on the speed of your computer, and will be
different from the calculating speed of the actual calculator.
k Window Menu
Menu Toolbar Button Description
Normal
Returns the window to normal size.
Fit
Maximizes the window to fit the screen.
Pop-up Display
Puts the calculator screen in a separate window.
Exit Exits the emulator.
k Tools Menu
Menu Submenu Toolbar Button Description
Capture Screen
Captures an image of the calculator
screen and places it on the clipboard.
Capture Setting Outer Frame Captures an image of the calculator
screen with a frame around it.
×X Zoom Captures an X-zoomed image of the
calculator screen.
KeyLog
Displays the KeyLog window, which
shows a history of key operations. Keys
can be copied and pasted into the screen
of another application.

EN-4
k Help Menu
Menu Description
fx-*****Manual Start up your browser and go to the CASIO website.
Emulator Manual Displays the ClassWiz Emulator User’s Guide.
Activation Manual Displays the Activation User’s Guide.
Auto Notification of Update Automatically displays update information whenever the emulator
is started up.
License Displays the end user license agreement (EULA).
About Displays version information.
Activation... Displays the activation screen. For details, see the Activation
User’s Guide.
k KeyLog Window
..... Copies the selected keys.
..... Selects all keys.
...... Clears all of the keys from the window.
..... Increases the key size one step.
..... Decreases the key size one step.
k QR Code Window
• The QR Code window appears whenever a QR Code is displayed on the calculator screen.
• Clicking the QR Code on the QR Code window starts up the browser and accesses the URL
registered to the QR Code.

ES-1
Español
Introducción
• ClassWiz Emulator es un software que emula el funcionamiento de una calculadora científica
CASIO.
• También puede visualizar la pantalla LCD de la calculadora en una ventana separada, la cual
puede ampliarse, si así lo desea.
• Puede capturar la imagen de la pantalla LCD (copiarla al portapapeles de Windows).
• Puede visualizar operaciones de teclas, copiarlas y pegarlas en otras aplicaciones.
¡Importante!
Si utiliza un proyector para proteger imágenes de la pantalla, no proyecte sobre una pizarra. Esto
podría dificultar la correcta visión en la pantalla de ClassWiz Emulator.
k Cómo utilizar este Manual
• El presente manual detalla el funcionamiento del software en su computadora. No detalla las
operaciones reales de la calculadora.
k Requisitos del sistema
Sistemas operativos: Windows 7, Windows 8.1, Windows 10
La configuración de su hardware debe poseer funcionalidades superiores a
las recomendadas para el sistema operativo.
Computadora: Computadora con uno de los sistemas operativos Windows preinstalado
(quedan excluidas las computadoras cuyos sistemas operativos han sido
actualizados y computadoras montadas por el usuario).
Espacio en disco: 100 MB para instalación y desinstalación
Nota: La funcionalidad del producto y los requisitos reales pueden variar en
función de la configuración del sistema y del sistema operativo.
Otros: El adaptador de video y la pantalla deben ser compatibles con la resolución
XGA (1024×768) o superior, sistema de color de 16 bits o superior.
Adobe
®
Reader
®
8.0 o posterior.
Nota
• Para obtener la información más actualizada sobre los requisitos del sistema, visite el siguiente
sitio web: https://world.casio.com/support/os_support/
• Windows es una marca comercial registrada o marca comercial de Microsoft Corporation en los
Estados Unidos y/o en otros países.
• Adobe y Reader son marcas comerciales registradas o marcas comerciales de Adobe Systems
Incorporated en los Estados Unidos y/o en otros países.
• QR Code es una marca comercial registrada de DENSO WAVE INCORPORATED en Japón y
otros países.
• Los nombres de compañías y productos aquí utilizados son marcas comerciales de sus
respectivos propietarios.
• Obsérvese que los signos de marca comercial ™ y marca comercial registrada
®
no se utilizan en
el texto de esta guía del usuario.

ES-2
Instalación de ClassWiz Emulator
Nota
• No instale ClassWiz Emulator en una carpeta que sea utilizada por otro software.
1. En la computadora, haga doble clic en el archivo EXE de la aplicación ClassWiz Emulator.
2. Proceda según las instrucciones del texto que aparece en la pantalla.
Desinstalación de ClassWiz Emulator
Use el Panel de control de Windows para desinstalar el software.
Cómo utilizar ClassWiz Emulator
k Operaciones de Emulator
• Para operar la calculadora virtual en la pantalla de la computadora, “presione” sus botones
haciendo clic sobre ellos.
• También puede realizar las siguientes operaciones de tecla desde el teclado de la computadora.
Teclado de la computadora Tecla de la calculadora
Tab Espacio
A
F1
1 (g*
1
)
F2
S
F3
m (
*
3
)
F4
O (
*
3
)
F5
K
Home (Inicio)
m (
*
3
)
Enter (Intro)
= (E*
1
*
2
)
Delete (Supr) Back Space (Retroceso)
Y (^*
1
)
↓ ↑ → ←
cfed
^
6
( )
( )
+ - * /
+ - * /
. (Punto) , (Coma)
. (,*
1
*
2
*
4
)
0 — 9
0—9
x y
X*
5
Y*
5
Ctrl+C Ctlr+Ins Captura de pantalla
*
1
fx-92 Spéciale Collège, fx-92+ Spéciale Collège *
2
fx-92B Spéciale Collège
*
3
fx-82CN X, fx-350CN X, fx-95CN X, fx-991CN X
*
4
fx-87DE X, fx-991DE X, fx-82LA X, fx-350LA X, fx-570LA X, fx-991LA X, fx-82CE X,
fx-85CE X, fx-350CE X, fx-991CE X
*
5
La tecla X y la tecla Y solamente están incluidas en algunos modelos de
calculadora.

ES-3
Nota
• La velocidad de cálculo de los emuladores depende de la velocidad de su computadora, y será
diferente de la velocidad de cálculo de la calculadora real.
k Menú Ventana
Menú
Botón de la Barra
de Herramientas
Descripción
Normal
Devuelve la ventana al tamaño normal.
Fit
Maximiza la ventana para ajustarla a la pantalla.
Pop-up Display
Coloca la pantalla de la calculadora en una ventana
separada.
Exit Cierra el emulador.
k Menú Herramientas
Menú Sub-menú
Botón de la Barra
de Herramientas
Descripción
Capture Screen
Captura una imagen de la pantalla de la
calculadora y la coloca en el portapapeles.
Capture Setting Outer Frame Captura una imagen de la pantalla de la
calculadora con un borde alrededor.
×X Zoom Captura una imagen de la pantalla de la
calculadora ampliada X veces.
KeyLog
Muestra la ventana de KeyLog, en la que
aparece un historial de las operaciones
de teclas. Las teclas pueden copiarse y
pegarse en la pantalla de otra aplicación.

ES-4
k Menú Ayuda
Menú Descripción
fx-*****Manual Inicie el navegador y acceda al sitio web de CASIO.
Emulator Manual Muestra la Guía del usuario de ClassWiz Emulator.
Activation Manual Muestra la Guía del usuario de activación.
Auto Notification of Update Muestra automáticamente información de actualizaciones
siempre que se inicia el emulador.
License Muestra el Acuerdo de licencia de usuario final (EULA, por su
sigla en inglés).
About Muestra la información de versión.
Activation... Muestra la pantalla de activación. Para obtener detalles, consulte
la Guía del usuario de activación.
k Ventana de KeyLog
..... Copia las teclas seleccionadas.
..... Selecciona todas las teclas.
...... Limpia todas las teclas de la ventana.
..... Aumenta el tamaño de tecla una unidad.
..... Disminuye el tamaño de tecla una unidad.
k Ventana de QR Code
• La ventana de QR Code aparece siempre que se muestra un QR Code en la pantalla de la
calculadora.
• Al hacer clic en el QR Code de la ventana de QR Code, se inicia el navegador y se accede a la
URL registrada en el QR Code.

FR-1
Français
Introduction
• ClassWiz Emulator est un logiciel simulant le fonctionnement d’une calculatrice scientifique CASIO.
• L’écran de la calculatrice peut être affiché séparément et agrandi, si nécessaire.
• L’image de l’écran peut être capturée (copiée dans le presse-papiers de Windows).
• Les touches frappées peuvent être affichées, copiées et collées dans une autre application.
Important !
Si vous utilisez un projecteur pour projeter des images d’écran, ne les projetez pas sur un tableau
noir. En effet, l’écran de ClassWiz Emulator est difficile à voir sur un écran noir.
k Utilisation de ce mode d’emploi
• Ce manuel décrit les opérations pouvant être effectuées avec ce logiciel sur l’ordinateur. Il ne
décrit pas le fonctionnement de la calculatrice proprement dit.
k Configuration système requise
Système d’exploitation : Windows 7, Windows 8.1, Windows 10
Votre configuration matérielle exige plus que les fonctionnalités
recommandées par le système d’exploitation.
Ordinateur : Ordinateur fonctionnant avec un système d’exploitation Windows installé
en standard (les ordinateurs dont le système d’exploitation a été mis à
jour ou de construction personnelle sont exclus)
Espace sur le disque : 100 Mo pour l’installation et la désinstallation
Remarque : Les exigences requises dans la pratique et les fonctionnalités du produit
peuvent varier selon la configuration système et le système d’exploitation.
Divers : L’adaptateur vidéo et l’écran doivent prendre en charge la résolution XGA
(1024×768) ou une résolution supérieure, 16 bits ou un système couleur
supérieur.
Adobe
®
Reader
®
8.0 ou une version ultérieure
Remarque
• Pour obtenir les dernières informations sur la configuration requise, visitez le site Internet à l’URL
ci-dessous : https://world.casio.com/support/os_support/
• Windows est une marque déposée ou une marque commerciale de Microsoft Corporation aux
États-Unis et/ou dans d’autres pays.
• Adobe et Reader sont des marques commerciales ou des marques déposées d’Adobe Systems
Incorporated aux États-Unis et/ou dans d’autres pays.
• QR Code est une marque déposée de DENSO WAVE INCORPORATED au Japon et dans
d’autres pays.
• Les noms de sociétés et de produits mentionnés ici sont des marques commerciales de leurs
détenteurs respectifs.
• Notez que la marque commerciale ™ et la marque déposée
®
ne sont pas utilisées dans le texte
de ce mode d’emploi.

FR-2
Installer ClassWiz Emulator
Remarque
• N’installez pas ClassWiz Emulator dans un dossier utilisé par un autre logiciel.
1. Sur votre ordinateur, double-cliquez sur le fichier EXE de l’application ClassWiz Emulator.
2. Effectuez les opérations indiquées par le texte qui apparaît à l’écran.
Désinstaller ClassWiz Emulator
Utilisez le Panneau de configuration de Windows pour désinstaller le logiciel.
Utilisation de ClassWiz Emulator
k Fonctionnement de l’émulateur
• Pour utiliser la calculatrice virtuelle sur l’écran de votre ordinateur, « appuyez » sur ses touches
en cliquant dessus.
• Vous pouvez aussi utiliser les touches suivantes sur le clavier de votre ordinateur.
Clavier de l’ordinateur Touches de la calculatrice
Tabulation Espacement
A
F1
1 ( g*
1
)
F2
S
F3
m (
*
3
)
F4
O (
*
3
)
F5
K
Home (Début)
m (
*
3
)
Enter (Entrée)
= ( E*
1
*
2
)
Delete (Supprimer) Back Space (Retour)
Y ( ^*
1
)
↓ ↑ → ←
cfed
^
6
( )
( )
+ - * /
+ - * /
. (Point) , (Virgule)
. ( ,*
1
*
2
*
4
)
0 — 9
0— 9
x y
X *
5
Y *
5
Ctrl+C Ctlr+Ins Capture d’écran
*
1
fx-92 Spéciale Collège, fx-92+ Spéciale Collège *
2
fx-92B Spéciale Collège
*
3
fx-82CN X, fx-350CN X, fx-95CN X, fx-991CN X
*
4
fx-87DE X, fx-991DE X, fx-82LA X, fx-350LA X, fx-570LA X, fx-991LA X, fx-82CE X, fx-
85CE X, fx-350CE X, fx-991CE X
*
5
La touche X et la touche Y ne sont présentes que sur certains modèles de calculatrice.

FR-3
Remarque
• La vitesse de calcul des émulateurs dépend de la vitesse de votre ordinateur, et elle est différente
de la vitesse de calcul de votre calculatrice.
k Menu Fenêtre
Menu
Bouton de la
barre d’outils
Description
Normal
Fait revenir la fenêtre à sa taille normale.
Fit
Agrandit la fenêtre pour l’adapter à l’écran.
Pop-up Display
Affiche l’écran de la calculatrice dans une fenêtre
différente.
Exit Ferme l’émulateur.
k Menu Outils
Menu Sous-menu
Bouton de la
barre d’outils
Description
Capture Screen
Capture une image de l’écran de la
calculatrice et la place dans le presse-
papier.
Capture Setting Outer Frame Capture une image de l’écran de la
calculatrice avec un cadre tracé autour.
×X Zoom Capture une image grossie X fois de
l’écran de la calculatrice.
KeyLog
Affiche la fenêtre KeyLog qui montre un
historique des opérations des touches.
Il est possible de copier et de coller
les touches sur l’écran d’une autre
application.

FR-4
k Menu Aide
Menu Description
fx-*****Manual Démarrez votre navigateur et accédez au site Web de CASIO.
Emulator Manual Affiche le mode d’emploi de ClassWiz Emulator.
Activation Manual Affiche le mode d’emploi pour l’activation.
Auto Notification of Update Affiche automatiquement les informations de mise à jour à
chaque démarrage de l’émulateur.
License Affiche le contrat de licence de l’utilisateur (EULA).
About Affiche les informations concernant la version.
Activation... Affiche l’écran d’activation. Pour plus de détails, reportez-vous au
mode d’emploi pour l’activation.
k Fenêtre KeyLog
..... Copie les touches sélectionnées.
..... Sélectionne toutes les touches.
...... Efface toutes les touches de la fenêtre.
..... Augmente la taille des touche d’un pas.
..... Réduite la taille des touches d’un pas.
k Fenêtre QR Code
• La fenêtre QR Code s’affiche chaque fois qu’un QR Code est affiché sur l’écran de la calculatrice.
• Cliquer sur le QR Code de la fenêtre QR Code permet de démarrer le navigateur et d’accéder à
l’URL enregistrée dans le QR Code.

DE-1
Deutsch
Einleitung
• ClassWiz Emulator ist ein Programm, das den Betrieb eines technisch-wissenschaftlichen
Taschenrechners von CASIO simuliert.
• Sie können das LCD-Display des Rechners auch in einem getrennten Fenster anzeigen, das
nach Bedarf vergrößert werden kann.
• Sie können Bildschirmaufnahmen vom angezeigten LCD-Display aufnehmen (in Windows-
Zwischenablage kopieren).
• Sie können Tastenbedienungen anzeigen, kopieren und in andere Anwendungen einfügen.
Wichtig!
Wenn Sie einen Projektor zum Projizieren von Bildschirmaufnahmen verwenden, projizieren
Sie diese bitte nicht auf eine schwarze Wandtafel. Anderenfalls ist die Anzeige des ClassWiz
Emulators schwer zu erkennen.
k Zur Benutzung dieser Bedienungsanleitung
• Diese Bedienungsanleitung beschreibt die Benutzung der Software auf dem Computer. Sie
befasst sich nicht mit der Bedienung des Rechners selbst.
k Systemanforderungen
Betriebssysteme: Windows 7, Windows 8.1, Windows 10
Ihre Hardware-Konfiguration benötigt höhere als die vom
Betriebssystem empfohlenen Funktionalitäten.
Computer: Mit einem der Windows-Betriebssysteme vorinstallierter Computer
(ausgenommen Computer mit aufgerüstetem Betriebssystem und
selbst gefertigte Computer)
Freier Festplattenspeicher: 100 MB für Installation und Deinstallation
Hinweis: Die tatsächlichen Anforderungen und die Produktfunktionalität können
je nach Systemkonfiguration und Betriebssystem unterschiedlich sein.
Sonstige: Videoadapter und Display müssen XGA (1024×768) oder eine höhere
Auflösung unterstützen; Systemfarbe 16 Bit oder höher.
Adobe
®
Reader
®
8.0 oder später
Hinweise
• Aktuelle Informationen über die Systemanforderungen finden Sie auf unserer Website unter der
nachstehenden URL: https://world.casio.com/support/os_support/
• Windows ist eine eingetragene Marke oder Marke der Microsoft Corporation in den Vereinigten
Staaten und/oder in anderen Ländern.
• Adobe und Reader sind eingetragene Marken oder Marken von Adobe Systems Incorporated in
den Vereinigten Staaten und/oder in anderen Ländern.
• QR Code ist eine eingetragene Marke von DENSO WAVE INCORPORATED in Japan und in
anderen Ländern.
• Die in diesem Dokument verwendeten Firmen- und Produktnamen sind Marken der
entsprechenden lnhaber.
• Beachten Sie, dass die Zeichen für Marken ™ und eingetragene Marken
®
in der vorliegenden
Bedienungsanleitung nicht verwendet werden.

DE-2
ClassWiz Emulator installieren
Hinweise
• Installieren Sie ClassWiz Emulator nicht in einem Ordner, der von anderer Software verwendet wird.
1. Doppelklicken Sie auf Ihrem Computer auf die EXE-Datei der Anwendung ClassWiz Emulator.
2. Befolgen Sie dann die Anweisungen des auf dem Bildschirm erscheinenden Texts.
ClassWiz Emulator deinstallieren
Verwenden Sie die Windows-Systemsteuerung, um die Software zu deinstallieren.
Benutzung von ClassWiz Emulator
k Emulator-Bedienung
• Zum Bedienen des virtuellen Rechners auf dem Computerbildschirm „drücken“ Sie die
gewünschten Tasten, indem Sie diese anklicken.
• Über die Computertastatur ist die folgende Tastenbedienung möglich:
Computertastatur Rechnertaste
Tabulator Leerstelle
A
F1
1 ( g*
1
)
F2
S
F3
m (
*
3
)
F4
O (
*
3
)
F5
K
Home (Heimtaste)
m (
*
3
)
Enter (Eingabetaste)
= ( E*
1
*
2
)
Delete (Löschtaste) Back Space (Rücktaste)
Y ( ^*
1
)
↓ ↑ → ←
cfed
^
6
( )
( )
+ - * /
+ - * /
. (Punkt) , (Komma)
. ( ,*
1
*
2
*
4
)
0 — 9
0— 9
x y
X *
5
Y *
5
Ctrl+C Ctlr+Ins Bildschirmaufnahme
*
1
fx-92 Spéciale Collège, fx-92+ Spéciale Collège *
2
fx-92B Spéciale Collège
*
3
fx-82CN X, fx-350CN X, fx-95CN X, fx-991CN X
*
4
fx-87DE X, fx-991DE X, fx-82LA X, fx-350LA X, fx-570LA X, fx-991LA X, fx-82CE X, fx-
85CE X, fx-350CE X, fx-991CE X
*
5
Die X-Taste und die Y-Taste stehen nur auf einigen Rechnermodellen zur Verfügung.

DE-3
Hinweis
• Die Rechengeschwindigkeit des Emulators richtet sich nach der Geschwindigkeit des Computers
und stimmt nicht mit der Rechengeschwindigkeit des emulierten Rechners selbst überein.
k Fenster-Menü
Menü
Schaltfläche in
der Symbolleiste
Beschreibung
Normal
Stellt das Fenster zurück auf seine normale Größe.
Fit
Vergrößert das Fenster auf die Bildschirmgröße.
Pop-up Display
Zeigt den Rechnerbildschirm in einem separaten Fenster
an.
Exit Schließt den Emulator.
k Werkzeuge-Menü
Menü Untermenü
Schaltfläche in
der Symbolleiste
Beschreibung
Capture Screen
Nimmt ein Bild des Rechnerbildschirms
auf und kopiert es in die Zwischenablage.
Capture Setting Outer Frame Nimmt ein Bild des Rechnerbildschirms
mit einem Rahmen umgeben auf.
×X Zoom Nimmt ein um X vergrößertes Bild des
Rechnerbildschirms auf.
KeyLog
Zeigt das KeyLog-Fenster an, das
einen Verlauf der Tastenbedienungen
zeigt. Tasten können kopiert und in den
Bildschirm einer anderen Anwendung
eingefügt werden.

DE-4
k Hilfe-Menü
Menü Beschreibung
fx-*****Manual Starten Sie Ihren Browser und gehen Sie auf die CASIO-Website.
Emulator Manual Ruft die Bedienungsanleitung von ClassWiz Emulator auf.
Activation Manual Zeigt die Aktivierungs-Bedienungsanleitung an.
Auto Notification of Update Zeigt beim Starten des Emulators automatisch
Aktualisierungsinformationen an.
License Zeigt die Endbenutzer-Lizenzvereinbarung (EULA) an.
About Zeigt Informationen zur Version an.
Activation... Zeigt den Aktivierungsbildschirm an. Weitere Einzelheiten finden
Sie in der Aktivierungs-Bedienungsanleitung.
k KeyLog-Fenster
..... Kopiert die gewählten Tasten.
..... Wählt alle Tasten.
...... Löscht alle Tasten aus dem Fenster.
..... Vergrößert die Tasten um eine Stufe.
..... Verkleinert die Tasten um eine Stufe.
k QR Code-Fenster
• Das QR Code-Fenster erscheint immer, wenn ein QR Code auf dem Rechnerbildschirm
angezeigt wird.
• Durch das Klicken auf den QR Code im QR Code-Fenster wird der Browser gestartet und auf die
im QR Code registrierte URL zugegriffen.

PT-1
Português
Introdução
• O ClassWiz Emulator é um software que emula a operação de uma calculadora científica da CASIO.
• Você também pode exibir o mostrador LCD da calculadora em uma janela separada, que pode
ser ampliada conforme seja necessário.
• Uma imagem do mostrador LCD pode ser capturada (copiada para a área de transferência de
Windows).
• Você pode exibir as operações de tecla, copiá-las e colá-las em outros aplicativos.
Importante!
Se você usar um projetor para projetar as imagens numa tela, não projete num quadro-negro.
Fazer isso pode deixar a tela do ClassWiz Emulator difícil de ver.
k Uso deste manual
• Este manual cobre a operação do software no seu computador. Ele não cobre a operação real
da sua calculadora.
k Requisitos do sistema
Sistemas operacionais: Windows 7, Windows 8.1, Windows 10
A configuração do seu hardware precisa ser mais alta do que as
funcionalidades que o sistema operacional recomenda.
Computador: Computador com um dos sistemas operacionais Windows pré-instalado
(Excluindo computadores com um sistema operacional atualizado e
computadores construídos pelo usuário.)
Espaço no disco: 100 MB para instalação e desinstalação
Nota: Os requisitos reais e a funcionalidade do produto podem variar de acordo
com a configuração do seu sistema e sistema operacional.
Outros: O adaptador de vídeo e o monitor devem suportar uma resolução de XGA
(1024 × 768) ou mais alta, e um sistema de cores de 16 bits ou mais.
Adobe
®
Reader
®
8.0 ou posterior.
Nota
• Para obter as últimas informações sobre os requisitos de sistema, visite o website na URL
abaixo: https://world.casio.com/support/os_support/
• Windows é uma marca registrada ou marca comercial da Microsoft Corporation nos Estados
Unidos e/ou outros países.
• Adobe e Reader são marcas registradas ou marcas comerciais da Adobe Systems Incorporated
nos Estados Unidos e/ou outros países.
• QR Code é uma marca registrada da DENSO WAVE INCORPORATED no Japão e em outros países.
• Os nomes das empresas e produtos usados aqui são as marcas registradas dos seus
respectivos proprietários.
• Observe que os símbolos de marca comercial ™ e de marca registrada
®
não são usados no
texto deste guia do usuário.

PT-2
Para instalar o ClassWiz Emulator
Nota
• Não instale o ClassWiz Emulator em uma pasta que esteja sendo usada por outro software.
1. No computador, clique duas vezes no arquivo EXE do aplicativo ClassWiz Emulator.
2. Realize as operações conforme instruído pelo texto que aparece na tela.
Para desinstalar o ClassWiz Emulator
Use o Painel de Controle do Windows para desinstalar o software.
Uso do ClassWiz Emulator
k Operações com o emulador
• Para operar a calculadora virtual na tela do seu computador, “pressione” os seus botões clicando
neles.
• Você também pode realizar as seguintes operações de tecla no teclado do computador.
Teclado do computador Tecla da calculadora
Tab (Tabulação) Espaço
A
F1
1 (g*
1
)
F2
S
F3
m (
*
3
)
F4
O (
*
3
)
F5
K
Home (Início)
m (
*
3
)
Enter (Entra)
= (E*
1
*
2
)
Delete (Apagar) Back Space (Retorna)
Y (^*
1
)
↓ ↑ → ←
cfed
^
6
( )
( )
+ - * /
+ - * /
. (Ponto) , (Vírgula)
. (,*
1
*
2
*
4
)
0 — 9
0—9
x y
X*
5
Y*
5
Ctrl+C Ctlr+Ins Captura de tela
*
1
fx-92 Spéciale Collège, fx-92+ Spéciale Collège *
2
fx-92B Spéciale Collège
*
3
fx-82CN X, fx-350CN X, fx-95CN X, fx-991CN X
*
4
fx-87DE X, fx-991DE X, fx-82LA X, fx-350LA X, fx-570LA X, fx-991LA X, fx-82CE X,
fx-85CE X, fx-350CE X, fx-991CE X
*
5
As teclas X e Y são fornecidas apenas em alguns modelos de calculadora.
Strona się ładuje...
Strona się ładuje...
Strona się ładuje...
Strona się ładuje...
Strona się ładuje...
Strona się ładuje...
Strona się ładuje...
Strona się ładuje...
Strona się ładuje...
Strona się ładuje...
Strona się ładuje...
Strona się ładuje...
Strona się ładuje...
Strona się ładuje...
Strona się ładuje...
Strona się ładuje...
Strona się ładuje...
Strona się ładuje...
Strona się ładuje...
Strona się ładuje...
Strona się ładuje...
Strona się ładuje...
Strona się ładuje...
Strona się ładuje...
Strona się ładuje...
Strona się ładuje...
Strona się ładuje...
Strona się ładuje...
Strona się ładuje...
Strona się ładuje...
Strona się ładuje...
Strona się ładuje...
Strona się ładuje...
Strona się ładuje...
Strona się ładuje...
Strona się ładuje...
Strona się ładuje...
Strona się ładuje...
Strona się ładuje...
Strona się ładuje...
Strona się ładuje...
Strona się ładuje...
Strona się ładuje...
Strona się ładuje...
Strona się ładuje...
Strona się ładuje...
Strona się ładuje...
Strona się ładuje...
Strona się ładuje...
Strona się ładuje...
Strona się ładuje...
Strona się ładuje...
Strona się ładuje...
Strona się ładuje...
Strona się ładuje...
Strona się ładuje...
Strona się ładuje...
Strona się ładuje...
Strona się ładuje...
Strona się ładuje...
Strona się ładuje...
Strona się ładuje...
Strona się ładuje...
Strona się ładuje...
Strona się ładuje...
Strona się ładuje...
Strona się ładuje...
Strona się ładuje...
-
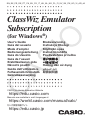 1
1
-
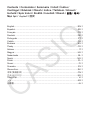 2
2
-
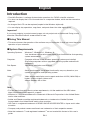 3
3
-
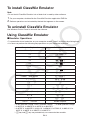 4
4
-
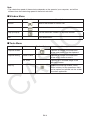 5
5
-
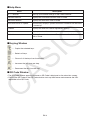 6
6
-
 7
7
-
 8
8
-
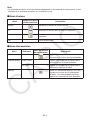 9
9
-
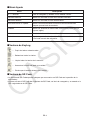 10
10
-
 11
11
-
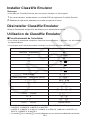 12
12
-
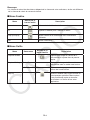 13
13
-
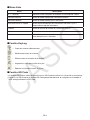 14
14
-
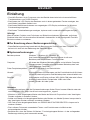 15
15
-
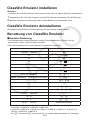 16
16
-
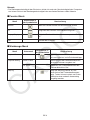 17
17
-
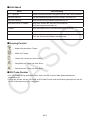 18
18
-
 19
19
-
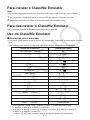 20
20
-
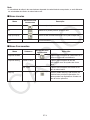 21
21
-
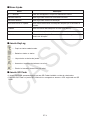 22
22
-
 23
23
-
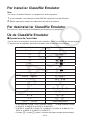 24
24
-
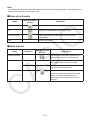 25
25
-
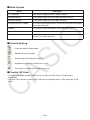 26
26
-
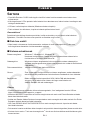 27
27
-
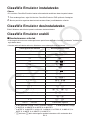 28
28
-
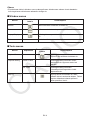 29
29
-
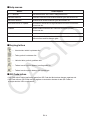 30
30
-
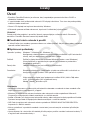 31
31
-
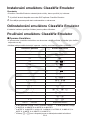 32
32
-
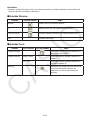 33
33
-
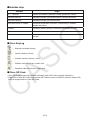 34
34
-
 35
35
-
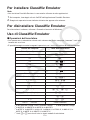 36
36
-
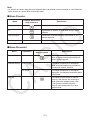 37
37
-
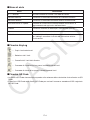 38
38
-
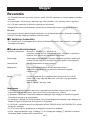 39
39
-
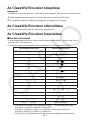 40
40
-
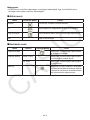 41
41
-
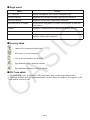 42
42
-
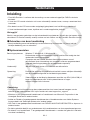 43
43
-
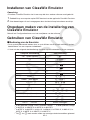 44
44
-
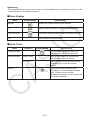 45
45
-
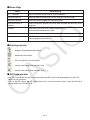 46
46
-
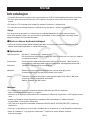 47
47
-
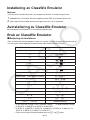 48
48
-
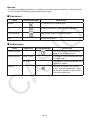 49
49
-
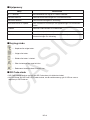 50
50
-
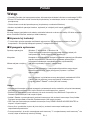 51
51
-
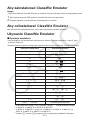 52
52
-
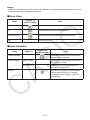 53
53
-
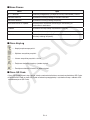 54
54
-
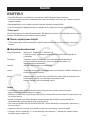 55
55
-
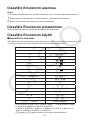 56
56
-
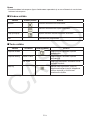 57
57
-
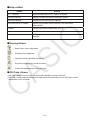 58
58
-
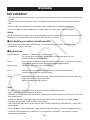 59
59
-
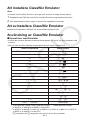 60
60
-
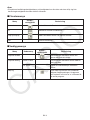 61
61
-
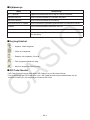 62
62
-
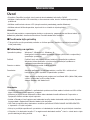 63
63
-
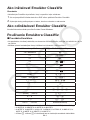 64
64
-
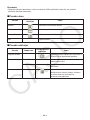 65
65
-
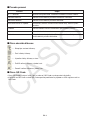 66
66
-
 67
67
-
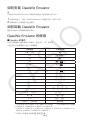 68
68
-
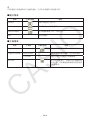 69
69
-
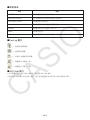 70
70
-
 71
71
-
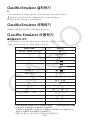 72
72
-
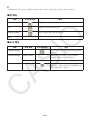 73
73
-
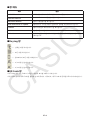 74
74
-
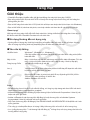 75
75
-
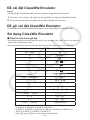 76
76
-
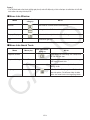 77
77
-
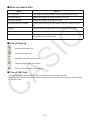 78
78
-
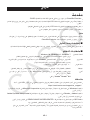 79
79
-
 80
80
-
 81
81
-
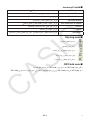 82
82
-
 83
83
-
 84
84
-
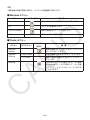 85
85
-
 86
86
-
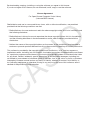 87
87
-
 88
88
Casio ClassWiz Emulator Subscription instrukcja
- Typ
- instrukcja
w innych językach
- čeština: Casio ClassWiz Emulator Subscription Uživatelská příručka
- español: Casio ClassWiz Emulator Subscription Guía del usuario
- italiano: Casio ClassWiz Emulator Subscription Guida utente
- Deutsch: Casio ClassWiz Emulator Subscription Benutzerhandbuch
- slovenčina: Casio ClassWiz Emulator Subscription Užívateľská príručka
- svenska: Casio ClassWiz Emulator Subscription Användarguide
- português: Casio ClassWiz Emulator Subscription Guia de usuario
- français: Casio ClassWiz Emulator Subscription Mode d'emploi
- 日本語: Casio ClassWiz Emulator Subscription ユーザーガイド
- English: Casio ClassWiz Emulator Subscription User guide
- suomi: Casio ClassWiz Emulator Subscription Käyttöohjeet
- Nederlands: Casio ClassWiz Emulator Subscription Gebruikershandleiding
Powiązane artykuły
-
Casio ClassWiz Emulator Subscription Instrukcja obsługi
-
Casio fx-ES PLUS Emulator Subscription Instrukcja obsługi
-
Casio Activation Instrukcja obsługi
-
Casio Activation Instrukcja obsługi
-
Casio Activation Instrukcja obsługi
-
Casio JV-220 Instrukcja obsługi
-
Casio MS-100EM Instrukcja obsługi
-
Casio DH-12ET Instrukcja obsługi