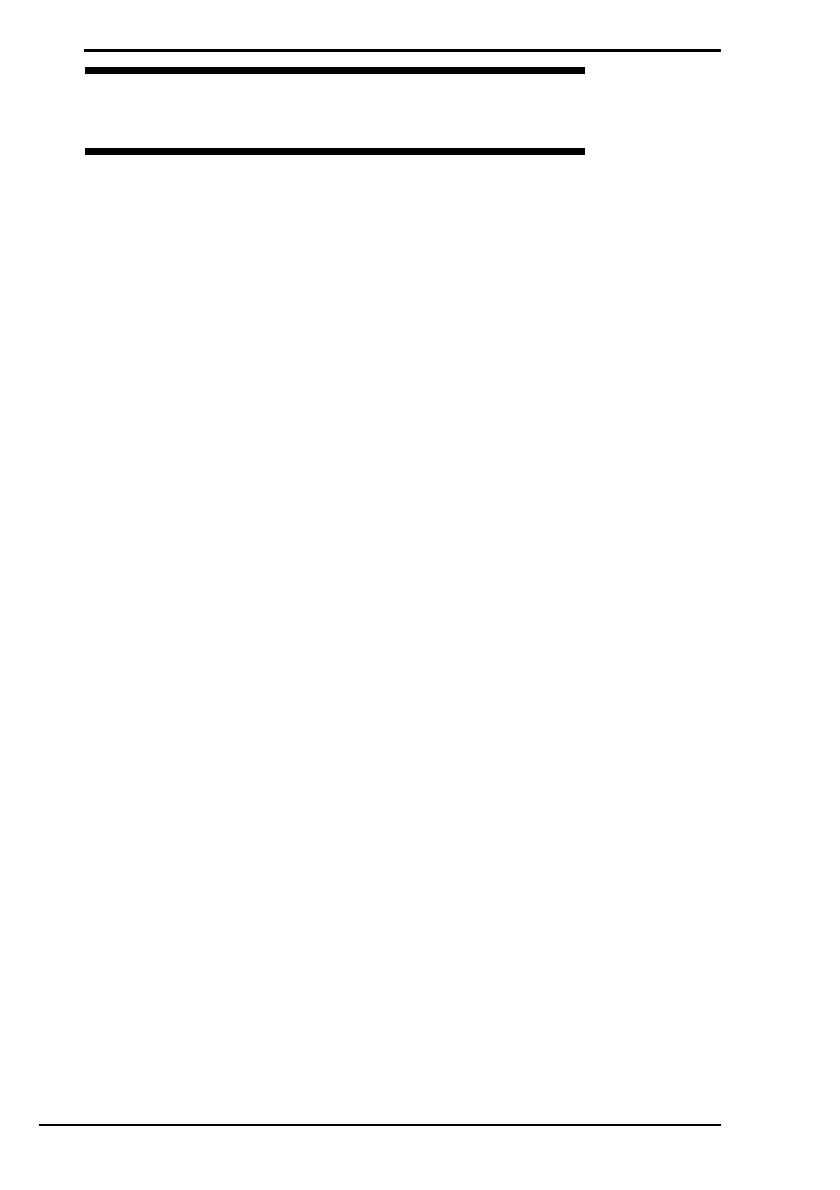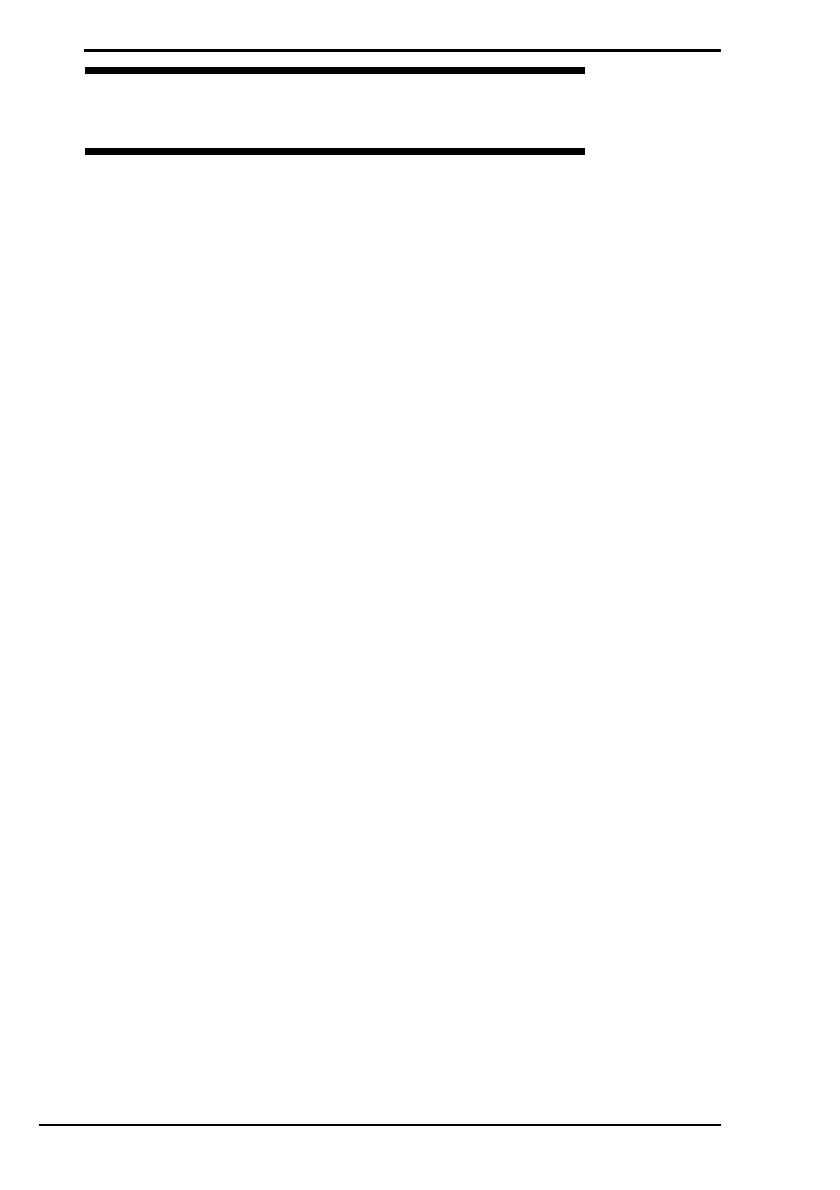
4
Odzyskiwanie systemu
komputera VAIO po awarii
Przed użyciem komputera VAIO ........................................... 16
Co zrobić najpierw ......................................................................................18
Tworzenie dysków odzyskiwania po awarii ................................................19
Jak utworzyć dyski odzyskiwania po awarii .........................................20
Tworzenie kopii zapasowych i odzyskiwanie danych przy użyciu
aplikacji Backup and Restore Center (Centrum kopii
zapasowych i przywracania)...............................................................21
Jak utworzyć kopię zapasową danych.................................................21
Jak utworzyć punkt przywracania ........................................................25
Tworzenie kopii zapasowych i odzyskiwanie danych przy użyciu
oprogramowania VAIO .......................................................................27
Jak utworzyć kopię zapasową przy użyciu aplikacji Rescue Data
(Ratowanie danych).....................................................................27
Jak odzyskać dane przy użyciu aplikacji VAIO Data Restore Tool
(Przywracanie danych VAIO).......................................................29
Przywracanie wstępnie zainstalowanego oprogramowania
lub sterowników ..................................................................................30
Jak użyć aplikacji Reinstall Programs or Drivers
(Ponowna instalacja programów i sterowników)..........................30
Co zrobić w razie awarii komputera ...................................... 31
Jeśli komputer nie działa prawidłowo .........................................................31
Jeśli można uruchomić system Windows ............................................32
Jeśli nie można uruchomić systemu Windows.....................................33
Odzyskiwanie systemu komputera VAIO po awarii............... 34
Przed rozpoczęciem procesu odzyskiwania...............................................34
Odzyskiwanie systemu VAIO, jeśli można uruchomić system Windows .....36
Jak odzyskać dysk C ...........................................................................36
Jak odzyskać cały system komputera .................................................37
Odzyskiwanie systemu VAIO, jeśli nie można uruchomić
systemu Windows...............................................................................38
Jak odzyskać system komputera z wykorzystaniem
dysków odzyskiwania po awarii ...................................................38
Jak odzyskać system komputera z partycji odzyskiwania po awarii....38
Zmiana rozmiaru partycji....................................................... 39
Informacje o partycjonowaniu dysku twardego...........................................39
Tworzenie partycji dysku twardego.............................................................39
Jak utworzyć partycję przy użyciu funkcji systemu Windows ..............40
Jak utworzyć partycję w trakcie procesu odzyskiwania po awarii........41
Usuwanie wszystkich danych na dysku twardym.................. 42
Usuwanie wszystkich danych na dysku twardym przy użyciu programu
Wipe and Erase Data (Ścieranie i wymazywanie danych) .................42