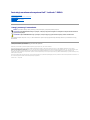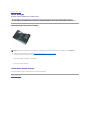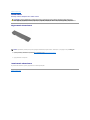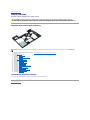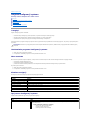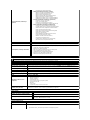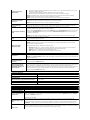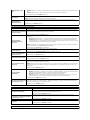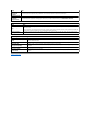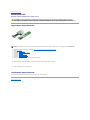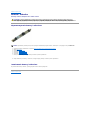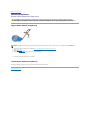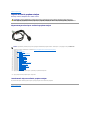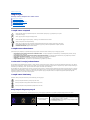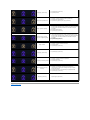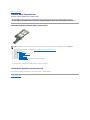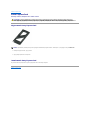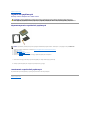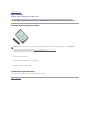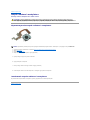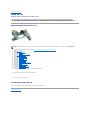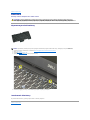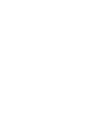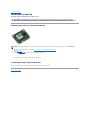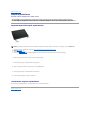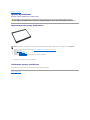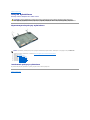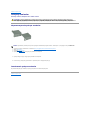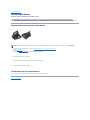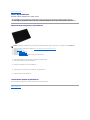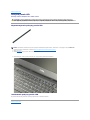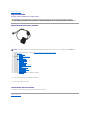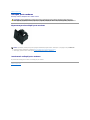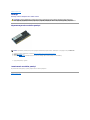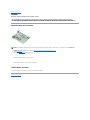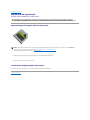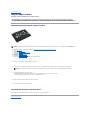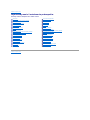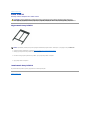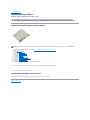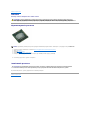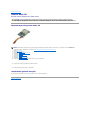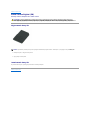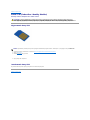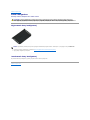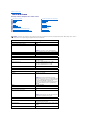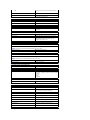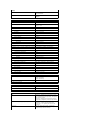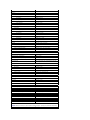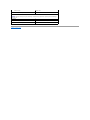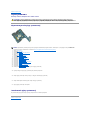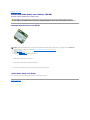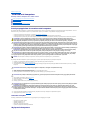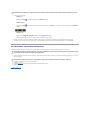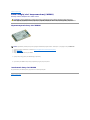InstrukcjaserwisowakomputeraDell™Latitude™E6510
Uwagi, przestrogi i ostrzeżenia
JeślizakupionokomputerfirmyDell™zserii„n”, żadne odniesienia do systemu operacyjnego Microsoft®Windows®zawarte w tym dokumencie nie mają
zastosowania.
Informacje zamieszczone w tym dokumencie mogąulec zmianie bez uprzedzenia.
©2010DellInc.Wszelkieprawazastrzeżone.
Powielanie tych materiałówwjakikolwieksposóbbezpisemnejzgodyfirmyDellInc.jestsurowozabronione.
Znaki towarowe użyte w tekście: Dell, logo DELL, Latitude ON, Latitude i Wi-Fi Catcher sąznakami towarowymi firmy Dell Inc.; Intel, SpeedStep, TurboBoost i Core sąznakami
towarowymi lub zastrzeżonymi znakami towarowymi firmy Intel Corporation; Bluetooth jest zastrzeżonym znakiem towarowym firmy Bluetooth SIG, Inc. i jest wykorzystywany przez
firmęDell na podstawie umowy licencyjnej;
Blu-ray Disc jest znakiem towarowym firmy Blu-ray Disc Association; Microsoft, Windows, Windows Vista i przycisk Start systemu Windows Vista sąznakami towarowymi lub
zastrzeżonymi znakami towarowymi firmy Microsoft Corporation w Stanach Zjednoczonych i/lub w innych krajach; Adobe, logo Adobe i Adobe Flash Player sąznakami towarowymi firmy
Adobe Systems Incorporated.
Tekst może zawieraćtakże inne znaki towarowe i nazwy towarowe odnoszące siędopodmiotówposiadającychprawadotychznakówinazwlubdoichproduktów.FirmaDellInc.nie
rości sobie żadnychprawdoznakówinazwtowarowychinnychniżjej własne.
Czerwiec2010WersjaA00
Serwisowanie komputera
Wymontowywanie i instalowanie podzespołów
Dane techniczne
Diagnostyka
Program konfiguracji systemu
UWAGA: Napis UWAGA wskazuje ważnąinformację, którapozwalalepiejwykorzystaćposiadany komputer.
PRZESTROGA: NapisPRZESTROGAinformujeosytuacjach,wktórychpostępowanie niezgodne z instrukcjami może doprowadzićdo uszkodzenia
sprzętu lub utraty danych.
OSTRZEŻENIE: Napis OSTRZEŻENIEinformujeosytuacjach,wktórychwystępuje ryzyko uszkodzenia sprzętu, obrażeńciała lub śmierci.

Powrótdospisutreści
Panel dostępu
InstrukcjaserwisowakomputeraDell™Latitude™E6510
Wymontowywanie panelu dostępu
1. Wykonaj procedury przedstawione w rozdziale Przed przystąpieniem do serwisowania komputera.
2. Poluzuj wkręt osadzony mocujący panel dostępu do podstawy komputera.
3. Przesuńpanel dostępu ku przedniej części komputera.
4. Wyjmij panel dostępu z komputera.
Instalowanie panelu dostępu
Aby zainstalowaćpanel dostępu, wykonaj powyższe kroki w odwrotnej kolejności.
Powrótdospisutreści
OSTRZEŻENIE: Przed przystąpieniem do wykonywania czynności wymagających otwarcia obudowy komputera należy zapoznaćsięz
instrukcjami dotyczącymi bezpieczeństwa dostarczonymi z komputerem. Dodatkowe zalecenia dotyczące bezpieczeństwa można znaleźćna
stronie Regulatory Compliance (Informacje o zgodności z przepisami prawnymi) pod adresem www.dell.com/regulatory_compliance.
UWAGA: Wyświetlenie poniższej ilustracji może wymagaćzainstalowaniaprogramuAdobe™FlashPlayer™,dostępnego w witrynie Adobe.com.

Powrótdospisutreści
Akumulator
InstrukcjaserwisowakomputeraDell™Latitude™E6510
Wyjmowanie akumulatora
1. Wykonaj procedury przedstawione w rozdziale Przed przystąpieniem do serwisowania komputera.
2. Przesuńzwalniaczezatrzaskówwnęki akumulatora w położenie otwarte.
3. Wyjmij akumulator z komputera.
Instalowanie akumulatora
Aby zainstalowaćakumulator, wykonaj powyższe kroki w odwrotnej kolejności.
Powrótdospisutreści
OSTRZEŻENIE: Przed przystąpieniem do wykonywania czynności wymagających otwarcia obudowy komputera należy zapoznaćsięz
instrukcjami dotyczącymi bezpieczeństwa dostarczonymi z komputerem. Dodatkowe zalecenia dotyczące bezpieczeństwa można znaleźćna
stronie Regulatory Compliance (Informacje o zgodności z przepisami prawnymi) pod adresem www.dell.com/regulatory_compliance.
UWAGA: Wyświetlenie poniższej ilustracji może wymagaćzainstalowaniaprogramuAdobe™FlashPlayer™,dostępnego w witrynie Adobe.com.

Powrótdospisutreści
Zespółpodstawy
InstrukcjaserwisowakomputeraDell™Latitude™E6510
Wymontowywanie zespołu podstawy
1. Wykonaj procedury przedstawione w rozdziale Przed przystąpieniem do serwisowania komputera.
2. Wyjmij akumulator.
3. Wymontuj panel dostępu.
4. Wymontuj kartęSIM.
5. Wymontuj napęddyskówoptycznych.
6. Wymontuj klawiaturę.
7. Wyjmij bateriępastylkową.
8. Wymontuj pokrywyzawiasów.
9. Wymontuj zespółwyświetlacza.
10. Wymontuj dysk twardy.
11. Wymontuj kartęLatitudeON™.
12. Wymontuj kartęsieci WWAN.
13. Wymontuj kartęsieci WLAN.
14. Wymontuj zespółradiatora i wentylatora.
15. Wymontuj procesor.
16. Wymontuj zespółpodparcia dłoni.
17. Wymontuj kartęBluetooth®.
18. Wymontuj gniazdo karty Express Card.
19. Wymontuj gniazdo karty we/wy.
20. Wymontuj kartęwe/wy.
Instalowanie zespołu podstawy
Aby zainstalowaćzespółpodstawy, wykonaj powyższe kroki w odwrotnej kolejności.
Powrótdospisutreści
OSTRZEŻENIE: Przed przystąpieniem do wykonywania czynności wymagających otwarcia obudowy komputera należy zapoznaćsięz
instrukcjami dotyczącymi bezpieczeństwa dostarczonymi z komputerem. Dodatkowe zalecenia dotyczące bezpieczeństwa można znaleźćna
stronie Regulatory Compliance (Informacje o zgodności z przepisami prawnymi) pod adresem www.dell.com/regulatory_compliance.
UWAGA: Wyświetlenie poniższej ilustracji może wymagaćzainstalowaniaprogramuAdobe™FlashPlayer™,dostępnego w witrynie Adobe.com.

Powrótdospisutreści
Program konfiguracji systemu
InstrukcjaserwisowakomputeraDell™Latitude™E6510
Przegląd
Uruchamianie programu konfiguracji systemu
Menu startowe
Klawisze nawigacji
Opcje menu konfiguracji systemu
Przegląd
Program konfiguracji systemu umożliwia:
l Zmienianie danych konfiguracji systemu po dodaniu, wymianie lub usunięciu dowolnego sprzętu.
l Ustawianie lub zmienianie opcji określanych przez użytkownika, np. hasła systemowego.
l Sprawdzanie ilości pamięci lub typu dysku twardego zainstalowanego w komputerze.
Przed skorzystaniem z programu konfiguracji systemu zaleca sięzapisaćinformacje wyświetlane na ekranie tego programu, aby można je było wykorzystaćw
przyszłości.
Uruchamianie programu konfiguracji systemu
1. Włącz (albo uruchom ponownie) komputer.
2. Po wyświetleniuniebieskiegologoDell™naciśnij niezwłocznie klawisz <F2>.
Menu startowe
Menu startowe wyświetla wszystkie urządzenia,zktórychmożna uruchomićkomputer. Menu startowe udostępniarównieżnastępujące funkcje:
l Uruchamianie narzędzi diagnostycznych
l Uruchamianie programu konfiguracji systemu
l Jednokrotne zmienianie sekwencji ładowania, bez modyfikowania sekwencji ładowania skonfigurowanej w systemie BIOS
Aby otworzyćmenu startowe:
1. Włącz (albo uruchom ponownie) komputer.
2. Po wyświetleniuniebieskiegologoDell™naciśnij niezwłocznie klawisz <F12>.
Klawisze nawigacji
Do nawigacji na ekranach konfiguracji systemu służąnastępujące klawisze.
Opcje menu konfiguracji systemu
Poniższa tabela przedstawia opcje menu programu do konfiguracji.
PRZESTROGA: Ustawienia w tym programie powinni zmieniaćtylko doświadczeni użytkownicy.Niektórezmianymogąspowodowaćniewłaściwąpracę
komputera.
Nawigacja
Działanie
Klawisze
Rozwijanie i zwijanie pola
<Enter>, strzałka w lewo i w prawo albo +/–
Rozwijanieizwijaniewszystkichpól
< >
Zamknięcie systemu BIOS
<Esc> — pozostanie w programie do konfiguracji systemu, zapisanie zmian i zamknięcie, odrzucenie zmian i zamknięcie
Zmienianie ustawienia
Klawisz strzałki w lewo lub w prawo
Wybieranie pola do zmiany
<Enter>
Anulowanie zmian
<Esc>
Przywracanie wartości domyślnych
<Alt><F> lub opcja menu Load Defaults (Załaduj domyślne)
General(Ogólne)
Opcja
Opis
W tej sekcji sąwyświetlone najważniejsze funkcje sprzętu zainstalowanego w komputerze. W tej sekcji nie ma
konfigurowalnych opcji.
l System Information (Informacje o systemie)
¡ BIOS Version (Wersja systemu BIOS)
¡ Service Tag (Kod Service Tag)
¡ Asset Tag (Numer środka trwałego)

System Information (Informacje o
systemie)
¡ Ownership Tag (Numer właściciela)
l Memory Information (Informacje o pamięci)
¡ Memory Installed (Zainstalowana pamięć)
¡ Memory Available (Dostępna pamięć)
¡ Memory Speed (Szybkośćpamięci)
¡ Memory Channel Mode (Tryb kanałówpamięci)
¡ Memory Technology (Standard pamięci)
¡ DIMM A Size (Rozmiar pamięci w gnieździe DIMM A)
¡ DIMM B Size (Rozmiar pamięci w gnieździe DIMM B)
l Processor Information (Informacje o procesorze)
¡ Processor Type (Typ procesora)
¡ Core Count (Liczba rdzeni)
¡ Processor ID (Identyfikator procesora)
¡ Current Clock Speed (Bieżąca szybkośćtaktowania)
l Device Information (Informacje o urządzeniach)
¡ Primary Hard Drive (Podstawowy dysk twardy)
¡ System eSATA Device (Systemowe urządzenie eSATA)
¡ Dock eSATA Device (Urządzenie eSATA dokowania)
¡ Video Controller (Kontroler grafiki)
¡ Video BIOS Version (Wersja systemu BIOS grafiki)
¡ Video Memory (Pamięćgrafiki)
¡ Panel Type (Typ panelu)
¡ Native Resolution (Rozdzielczośćznamionowa)
¡ Audio Controller (Kontroler audio)
¡ Modem Controller (Kontroler modemu)
¡ Wi-Fi Device (Urządzenie Wi-Fi)
¡ Cellular Device (Urządzeniesiecikomórkowej)
¡ Bluetooth Device (Urządzenie Bluetooth)
Battery Information (Informacje o
akumulatorze)
Wyświetla stan akumulatora oraz typ zasilacza podłączonego do komputera.
Boot Sequence (Sekwencja ładowania)
Określa kolejnośćurządzeń, naktórychkomputerposzukujesystemuoperacyjnegopodczasuruchamiania.
l Cardbus NIC (Kontroler Cardbus NIC)
l Diskette drive (Napęd dyskietek)
l USB Storage Device (Urządzenie pamięci masowej USB)
l Internal HDD (Wewnętrzny dysk twardy)
l CD/DVD/CD-RW Drive (Napęd CD/DVD/CD-RW)
l Built-in EFI shell (Wbudowana powłoka EFI)
l Onboard NIC (Zintegrowany kontroler NIC)
Date/Time (Data i godzina)
Wyświetla bieżące ustawienia daty i godziny.
UWAGA: Program konfiguracji systemu zawiera opcje i ustawienia dotyczące zintegrowanych urządzeńsystemowych. W zależności od komputera oraz
zainstalowanych urządzeń, wymienione w tej sekcji pozycje mogą, ale nie muszą, pojawiaćsięna ekranie.
System Configuration (Konfiguracja systemu)
Opcja
Opis
Integrated NIC (Zintegrowany
kontroler NIC)
Umożliwia konfigurowanie zintegrowanej karty sieciowej. Ustawienia: Disabled (Wyłączone), Enabled (Włączone) i
Enabled w/PXE (Włączone z PXE).
ParallelPort(Portrównoległy)
Umożliwia włączanie i wyłączanieportówrównoległych w stacji dokującej. Ustawienia: Disabled (Wyłączone), AT, PS2 i
ECP.
Serial Port (Port szeregowy)
Umożliwia wyłączenie lub zmianęmapowaniaadresówportówwceluuniknięciakonfliktówzasobówużywanych przez
poszczególneurządzenia. Ustawienia: Disabled (Wyłączone), COM1, COM2, COM3 i COM4.
SATA Operation (Tryb napędu
SATA)
Umożliwia skonfigurowanie trybu pracy wewnętrznegokontroleradyskówtwardychSATA.Ustawienia:Disabled
(Wyłączone), ATA i AHCI
Miscellaneous Devices (Inne
urządzenia)
Umożliwia włączanie i wyłączanie następujących urządzeń:
l Modem wewnętrzny
l Wnęka modułowa
l Karta Express Card
l Ochrona dysku twardego (czujnik upadku)
l Zewnętrzny port USB
l Mikrofon
l Porty eSATA
l Czytnik kart pamięci, kart PC Card i 1394
USB PowerShare (Funkcja
zasilania przez port USB)
Umożliwia ładowanie urządzeńzewnętrznych przy użyciu wbudowanego akumulatora za pośrednictwem portu USB
PowerShare w notebooku, nawet w czasie, gdy notebook jest wyłączony.
Video (Grafika)
Opcja
Opis
Ambient Light Sensor (Czujnik natężenia
światła otoczenia)
Umożliwia automatyczne dopasowywanie jasności panelu LCD systemu do natężenia światła w otoczeniu.
LCD Brightness (Jasnośćekranu LCD)
Umożliwia ustawienie jasności ekranu wyświetlacza odpowiednio do źródłazasilania:On Battery
(Akumulator) i On AC (Zasilanie sieciowe).
Security (Zabezpieczenia)
Opcja
Opis
Umożliwia ustawianie, zmienianie i usuwanie hasła administratora. Ustawienie hasła administratora umożliwia włączenie
szeregu funkcji zabezpieczeń:
l Ograniczenie zmian, jakie można wprowadzaćw konfiguracji systemu
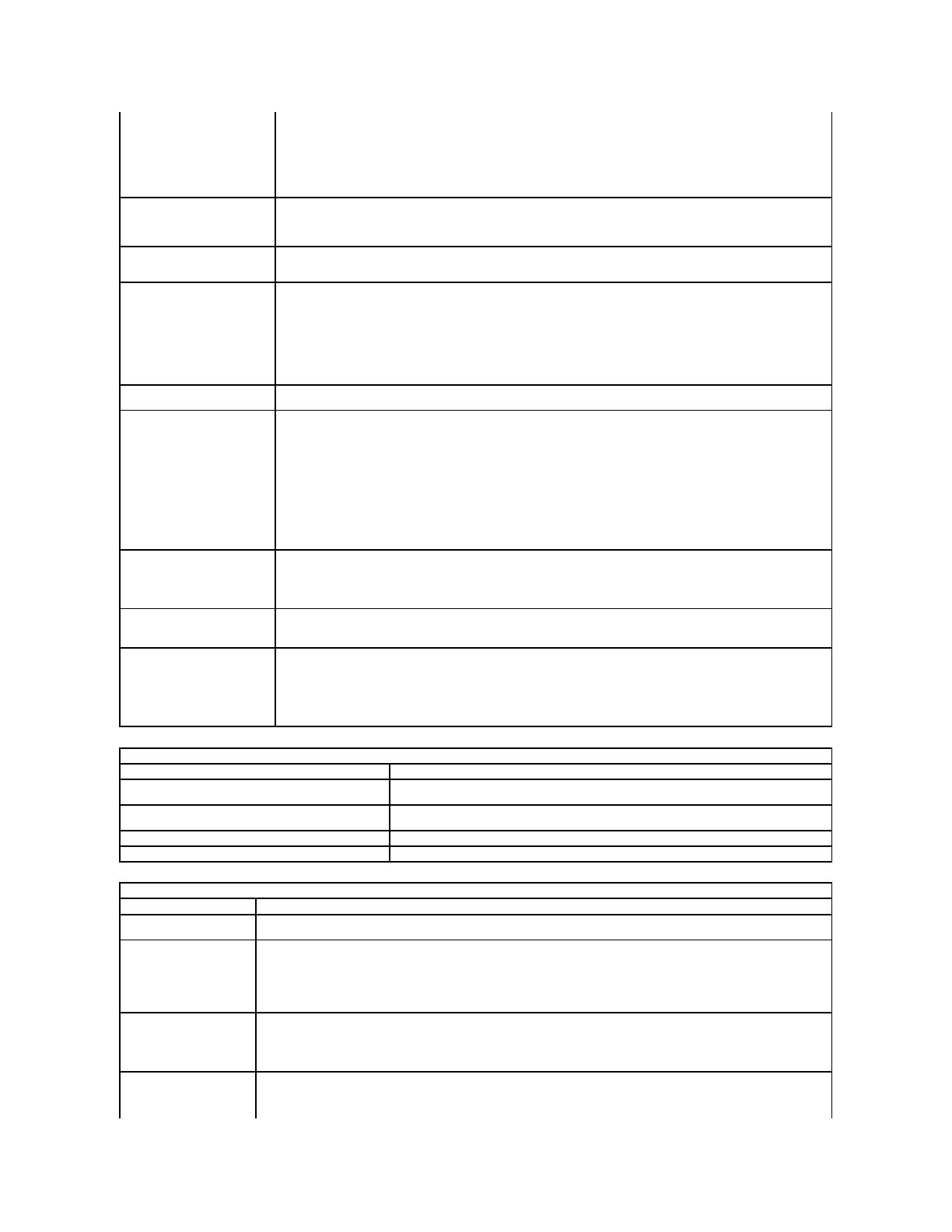
Admin Password (Hasło
administratora)
l Ograniczenie urządzeństartowych wyświetlanych w menu klawisza <F12> do urządzeńwłączonych w polu „Boot
Sequence”(Sekwencja ładowania)
l Uniemożliwienie modyfikowania oznaczenia właściciela i numeru środka trwałego
l Możliwośćużywania hasła administratora zamiast hasła systemowego i hasła dysku twardego
UWAGA: Hasło administratora należy ustawićprzed ustawieniem hasła systemowego lub hasła dysku twardego.
UWAGA: Pomyślnie wprowadzone zmiany hasła sąuwzględniane natychmiast.
UWAGA: Usunięcie hasła administratora powoduje także automatyczne usunięcie hasłasystemowego.
System Password (Hasło
systemowe)
Umożliwia ustawianie, zmienianie i usuwanie hasła systemowego. Jeśli hasło systemowe jest ustawione, musi zostać
wprowadzone przy każdym uruchamianiu (lub ponownym uruchamianiu) komputera.
UWAGA: Pomyślnie wprowadzone zmiany hasła sąuwzględniane natychmiast.
Internal HDD Password (Hasło
wewnętrznego dysku
twardego)
To pole umożliwia ustawianie, zmienianie i usuwanie hasła wewnętrznego dysku twardego (HDD) w systemie. Zmiana
ustawienia jest wprowadzana natychmiast i wymaga ponownego uruchomienia systemu. Hasło dysku twardego jest
przypisane do fizycznego dysku, a dysk jest chroniony nawet po zainstalowaniu go w innym systemie.
Password Bypass (Pominięcie
hasła)
Umożliwia pominięciemonitówopodaniehasła systemowego i hasła wewnętrznego dysku twardego, kiedy komputer jest
uruchamiany ponownie albo wyprowadzany z trybu wstrzymania.
Ustawienia opcji Password Bypass (Pominięcie hasła): Disabled (Wyłączone), Reboot Bypass (Pominięcie przy ponownym
uruchomieniu), Resume Bypass (Pominięcie przy wznowieniu) i Reboot & Resume Bypass (Pominięcie przy ponownym
uruchomieniu i wznowieniu).
UWAGA: Monitówopodaniehasła systemowego i hasła wewnętrznego dysku twardego nie można pominąć, kiedy
komputer jest uruchamiany po całkowitym wyłączeniu.
Password Change (Zmiana
hasła)
Umożliwia zezwolenie lub odebranie zezwolenia na zmiany hasła systemowego i hasła wewnętrznego dysku twardego,
kiedy jest ustawione hasło administratora.
TPM Security (Moduł
zabezpieczeńTPM)
Umożliwia włączanie i wyłączanie modułu zabezpieczeńTrusted Platform Module (TPM) w komputerze.
UWAGA: Wyłączenie tej opcji nie zmienia żadnych skonfigurowanych ustawieńmodułu TPM ani nie usuwa żadnych
informacji i kluczy zapisanych w module.
Kiedy modułTPM jest włączony, dostępne sąnastępujące opcje:
l Deactivate (Dezaktywuj) — wyłącza modułTPM. ModułTPM ogranicza dostęp do zapisanych w nim informacji o
właścicielu i nie wykonuje żadnych komend odwołujących siędozasobówmodułu TPM.
l Activate (Aktywuj) — włącza i aktywuje modułzabezpieczeńTPM.
l Clear (Wyczyść) — usuwa informacje o właścicielu zapisane w module TPM.
Computrace®
Umożliwia włączanie i wyłączanie opcjonalnego oprogramowania Computrace. Ustawienia: Deactivate (Dezaktywuj),
Disable (Wyłącz) i Activate (Aktywuj).
UWAGA: Opcje Activate i Disable powodujątrwałe aktywowanie lub dezaktywowanie tej funkcji, a po ich ustawieniu nie
sąmożliwe dalsze zmiany.
CPU XD Support (Obsługa
funkcji Execute Disable
procesora)
Umożliwia włączanie i wyłączanie funkcji Execute Disable (Wyłączanie wykonania) w procesorze.
Ustawienie domyślne: Enabled (Włączone)
Non-Admin Setup Changes
(Zmiany konfiguracji przez
użytkownikówniebędących
administratorami)
Umożliwia określenie, czy zmiany opcji konfiguracji systemu sądozwolone, kiedy jest ustawione hasło administratora. Jeśli
ta opcja jest wyłączona, dostęp do ustawieńkonfiguracji systemu wymaga podania hasła administratora. Konfiguracji nie
można zmieniaćdo czasu odblokowania systemu hasłem. Program konfiguracji systemu jest odblokowany po
wprowadzeniu hasła administratora lub jeśli nie ustawiono tego hasła. Kiedy ta opcja jest włączona, można modyfikować
ustawienia urządzeń, nawet jeśli hasło jest ustawione i zmiany innych opcji konfiguracji systemu sązablokowane.
Ustawienie domyślne: Disabled (Wyłączone)
Performance (Wydajność)
Opcja
Opis
Multi Core Support (Obsługaprocesorów
wielordzeniowych)
Umożliwia włączanie i wyłączanie obsługi wielu rdzeni w procesorze.
HDD Acoustic Mode (Tryb głośności dysku twardego)
Umożliwia optymalne ustawienie stosunku wydajności dysku twardego do generowanego
poziomu hałasu.
Intel®SpeedStep™
Umożliwia włączanie i wyłączanie funkcji Intel SpeedStep.
Intel®TurboBoost™
Umożliwia włączanie i wyłączanie funkcji Intel TurboBoost.
Power Management (Zarządzanie zasilaniem)
Opcja
Opis
Wake on AC (Uaktywnianie
po podłączeniu zasilacza)
Umożliwia włączanie i wyłączanie funkcji automatycznego uruchamiania komputera po podłączeniu zasilacza sieciowego.
Auto On Time (Włączanie
automatyczne)
Umożliwiaustawieniedatyigodziny,októrejkomputerbędzie automatycznie włączany.
Można ustawićliczbędni,poktórychkomputermasięautomatycznie włączyć. Ustawienia: Disabled (Wyłączone), Everyday
(Codziennie) i Weekdays (Dni robocze).
Ustawienie domyślne: Off
USB Wake Support
(Uaktywnianie przez port
USB)
Umożliwia włączanie i wyłączanie możliwości wyprowadzenia komputera ze stanu wstrzymania przez urządzenia USB.
Ta funkcja jest dostępna tylko wtedy, gdy komputer jest podłączony do zasilacza. W przypadku odłączenia zasilacza, kiedy
komputer jest w stanie gotowości, system BIOS odłączazasilanieodwszystkichportówUSBwceluoszczędzania energii
akumulatora.
Wake on LAN
Umożliwia uaktywnianie komputera za pomocąspecjalnego sygnału z sieci LAN lub wyprowadzanie komputera ze stanu
hibernacji za pomocąspecjalnego sygnału z bezprzewodowej sieci LAN. To ustawienie nie wpływa na ustawienie uaktywniania
ze stanu gotowości (tęostatniąopcjęnależy skonfigurowaćw systemie operacyjnym).

(Uaktywnianie przez sieć
LAN)
l Disabled (Wyłączone) — system nie będzie włączany po otrzymaniu sygnału z przewodowej lub bezprzewodowej sieci
LAN.
l LAN Only (Tylko siećLAN) — umożliwia włączanie systemu przez specjalny sygnałz sieci LAN.
Domyślne ustawienie fabryczne: Disabled (Wyłączone).
ExpressCharge
Umożliwia włączanie i wyłączanie funkcji szybkiego ładowania.
UWAGA: Funkcja ExpressCharge działa tylko z wybranymi akumulatorami.
Charger Behaviour
(Działanie ładowarki)
Umożliwia włączanie i wyłączanie funkcji ładowania akumulatora. Wyłączenie tej opcji powoduje, że kiedy komputer jest
podłączony do zasilacza, akumulator nie ulega rozładowaniu, ale także nie jest ładowany.
Ustawienie domyślne: Enabled (Włączone)
POST Behaviour (Zachowanie podczas testu POST)
Opcja
Opis
Adapter Warnings (Ostrzeżenia
dotyczące zasilacza)
Umożliwia włączanie i wyłączaniekomunikatówostrzegawczychsystemuBIOS,emitowanychwprzypadkukorzystaniaz
niektórychzasilaczy.SystemBIOSwyświetla te ostrzeżenia, jeśli pojemnośćpodłączonego zasilacza jest
niewystarczająca do obsłużenia bieżącej konfiguracji komputera.
Domyślne ustawienie fabryczne: Enabled (Włączone).
Keypad (Embedded)
(Wbudowana klawiatura
numeryczna)
Umożliwiawybraniejednegozdwóchtrybówpracyklawiaturynumerycznej,wchodzącej w składniektórychklawiatur
wewnętrznych.
l Fn Key Only (Tylko klawisz Fn) — aby włączyćklawiaturęnumeryczną, należy nacisnąći przytrzymaćklawisz <Fn>.
l By Num Lk (Wg klawisza Num Lk) — klawiatura numeryczna jest włączona, jeśli (1) wskaźnik LED klawisza Num
Lock jest włączony i (2) nie jest podłączona klawiatura zewnętrzna. Należyzwrócićuwagę, że system może wykryć
fakt odłączenia klawiatury zewnętrznejzpewnymopóźnieniem.
UWAGA: To ustawienie nie ma znaczenia, kiedy jest aktywny program do konfiguracji systemu. Program do konfiguracji
systemu działa zawsze w trybie Fn Key Only (Tylko klawisz Fn).
Ustawienie domyślne: Fn Key Only (Tylko klawisz Fn).
Mouse/Touchpad (Mysz i
tabliczka dotykowa)
Określasposóbobsługi danych wejściowych myszy i tabliczki dotykowej.
Ustawienie domyślne: Touchpad/PS-2 Mouse (Tabliczka dotykowa / Mysz PS-2).
Numlock LED (Wskaźnik LED
klawisza Num Lock)
Umożliwia włączanie i wyłączanie wskaźnika Num Lock przy uruchamianiu komputera.
Ustawienie domyślne: Enabled (Włączone).
USB Emulation (Emulacja USB)
Określasposóbobsługi urządzeńUSB w systemie BIOS. Emulacja USB jest zawsze włączona podczas testu POST.
Domyślne ustawienie fabryczne: Enabled (Włączone).
Fn Key Emulation (Emulacja
klawisza Fn)
Umożliwia używanie klawisza <Scroll Lock> na zewnętrznejklawiaturzePS/2wtakisamsposób,wjakijestużywany
klawisz <Fn> na wewnętrznej klawiaturze komputera.
UWAGA: Klawiatury USB nie mogąemulowaćklawisza <Fn> w systemach operacyjnych działających w trybie ACPI, takich
jak Microsoft®Windows®XP. Klawiatury USB mogąemulowaćklawisz <Fn> tylko podczas pracy bez trybu ACPI (np. w
systemie DOS).
Ustawienie domyślne: Enabled (Włączone).
Fast Boot (Szybkie
uruchamianie)
Umożliwia włączanie i wyłączanie funkcji szybkiego uruchamiania. Dostępne sąnastępujące ustawienia:
l Minimal (Test minimalny) — komputer jest uruchamiany w trybie przyspieszonym, o ile nie zaktualizowano systemu
BIOS i nie wymieniono modułówpamięci, a poprzedni test POST zakończyłsiępomyślnie.
l Thorough(Testszczegółowy) — żaden etap procedury startowej nie jest pomijany.
l Auto (Automatycznie) — ustawieniem przyspieszonego uruchamiania steruje system operacyjny. Ta opcja działa
pod warunkiem, że system operacyjny obsługuje flagęSimple Boot (Uruchamianie uproszczone).
Ustawienie domyślne: Minimal (Test minimalny)
Intel Fast Call for Help (Szybkie
wywołanie pomocy Intel)
Funkcja używana w połączeniu z technologiąiAMT 4.0. Umożliwia zainicjowanie połączenia z konsolązarządzania spoza
infrastruktury firmowej (tzn. z lokalizacji zdalnej, z lokalizacji znajdującej sięza zaporąsieciowąlub systemem NAT itd.)
Pole wyboru umożliwia włączanie i wyłączanie tej funkcji.
Ustawienie domyślne: Disabled (Wyłączone)
Virtualization Support (Obsługa wirtualizacji)
Opcja
Opis
Virtualization (Wirtualizacja)
Umożliwia określenie, czy monitor maszyny wirtualnej (VMM) może wykorzystywaćdodatkowe funkcje
sprzętowe udostępniane przez technologięwirtualizacji firmy Intel.
Ustawienie domyślne: Enabled (Włączone).
VT for Direct I/O (Technologia wirtualizacji
bezpośredniego we/wy)
Określa, czy modułVMM może wykorzystywaćdodatkowe funkcje sprzętowe udostępniane przez
technologięIntel Virtualization Technology for Direct I/O.
Ustawienie domyślne: Disabled (Wyłączone).
Trusted Execution (Wykonywanie zaufanych
programów)
Określa, czy modułMVMM (Measured Virtual Machine Monitor) wykorzystywaćdodatkowe funkcje
sprzętowe udostępniane przez technologięIntel Trusted Execution Technology.
Ustawienie domyślne: Disabled (Wyłączone).
Wireless (Komunikacja bezprzewodowa)

Powrótdospisutreści
Opcja
Opis
Wireless Switch
(Przełącznik
urządzeń
bezprzewodowych)
Umożliwia wybieranie urządzeń, którychdziałaniem ma sterowaćprzełącznik urządzeńbezprzewodowych.
Wireless Devices
Enable (Włącz
urządzenia
bezprzewodowe)
Umożliwia włączanie i wyłączanie następujących wewnętrznych urządzeńbezprzewodowych: WWAN, WLAN i Bluetooth.
Maintenance (Konserwacja)
Opcja
Opis
Service Tag (Kod Service
Tag)
Wyświetla kod Service Tag komputera. Jeśli z jakiejśprzyczyny kod Service Tag nie zostałjeszcze ustawiony, można to zrobićza
pomocątego pola.
Jeśli w komputerze nie ustawiono kodu Service Tag, komputer automatycznie wyświetli ten ekran, kiedy użytkownik przejdzie do
systemu BIOS. Zostanie wyświetlony monit o wprowadzenie kodu Service Tag.
Asset Tag (Numer ś
rodka
trwałego)
Umożliwia utworzenie numeru środka trwałego. Wartośćw polu Asset Tag można zmienićtylko wtedy, jeśli nie została jeszcze
ustawiona.
System Logs (Dzienniki systemowe)
Opcja
Opis
BIOS Events (Zdarzenia systemu
BIOS)
Umożliwia wyświetlanie i kasowanie zdarzeńtestu POST systemu BIOS. Każdy wpis zawiera datęi godzinęzdarzenia
oraz kod wskaźnikówLED.
DellDiag Events (Zdarzenia
diagnostyki Dell)
Umożliwia wyświetlaniewynikówtestówdiagnostycznychprogramuDellDiagnosticsiPSA.Każdy wpis zawiera datęi
godzinę, nazwęi wersjęwykonanego testu diagnostycznego oraz kod wyniku.
Thermal Events (Zdarzenia
dotyczące temperatury)
Umożliwia wyświetlanie i kasowanie zdarzeńdotyczących temperatury. Każdy wpis zawiera datęi godzinęoraz nazwę
zdarzenia.
Power Events (Zdarzenia
dotyczące zasilania)
Umożliwia wyświetlanie i kasowanie zdarzeńdotyczących zasilania. Każdy wpis zawiera datęi godzinęzdarzenia oraz
stan zasilania i przyczynęzdarzenia.
BIOS Progress Events (Zdarzenia
systemu BIOS)
Umożliwia wyświetlanie i kasowanie zdarzeńsystemu BIOS. Każdy wpis zawiera datęi godzinęzdarzenia oraz stan
zasilania.

Powrótdospisutreści
Karta Bluetooth
InstrukcjaserwisowakomputeraDell™Latitude™E6510
Wyjmowanie karty Bluetooth
1. Wykonaj procedury przedstawione w rozdziale Przed przystąpieniem do serwisowania komputera.
2. Wyjmij akumulator.
3. Wymontuj panel dostępu.
4. Wymontuj napęddyskówoptycznych.
5. Wymontuj klawiaturę.
6. Wymontuj pokrywyzawiasów.
7. Wymontuj zespółpodparcia dłoni.
8. Wymontuj zespółwyświetlacza.
9. Wykręćwkręt mocujący kartęBluetooth®do płyty systemowej.
10. Odłącz kabel karty Bluetooth od złącza na płycie systemowej i wyjmij kartęBluetooth z komputera.
11. Odłącz kabel Bluetooth od karty Bluetooth.
Instalowanie karty Bluetooth
Aby zainstalowaćkartęBluetooth, wykonaj powyższe kroki w odwrotnej kolejności.
Powrótdospisutreści
OSTRZEŻENIE: Przed przystąpieniem do wykonywania czynności wymagających otwarcia obudowy komputera należy zapoznaćsięz
instrukcjami dotyczącymi bezpieczeństwa dostarczonymi z komputerem. Dodatkowe zalecenia dotyczące bezpieczeństwa można znaleźćna
stronie Regulatory Compliance (Informacje o zgodności z przepisami prawnymi) pod adresem www.dell.com/regulatory_compliance.
UWAGA: Wyświetlenie poniższej ilustracji może wymagaćzainstalowaniaprogramuAdobe™FlashPlayer™,dostępnego w witrynie Adobe.com.

Powrótdospisutreści
Kamera i mikrofon
InstrukcjaserwisowakomputeraDell™Latitude™E6510
Wymontowywanie kamery i mikrofonu
1. Wykonaj procedury przedstawione w rozdziale Przed przystąpieniem do serwisowania komputera.
2. Wyjmij akumulator.
3. Wymontuj panel dostępu.
4. Wymontuj pokrywyzawiasów.
5. Wymontuj zespółwyświetlacza.
6. Wymontuj oprawęwyświetlacza.
7. Poluzuj wkręt osadzony mocujący kameręi mikrofon do panelu wyświetlacza.
8. Odłącz kabel danych od kamery i mikrofonu, a następnie wyjmij kameręi mikrofon z panelu wyświetlacza.
Instalowanie kamery i mikrofonu
Aby zainstalowaćkameręi mikrofon, wykonaj powyższe kroki w odwrotnej kolejności.
Powrótdospisutreści
OSTRZEŻENIE: Przed przystąpieniem do wykonywania czynności wymagających otwarcia obudowy komputera należy zapoznaćsięz
instrukcjami dotyczącymi bezpieczeństwa dostarczonymi z komputerem. Dodatkowe zalecenia dotyczące bezpieczeństwa można znaleźćna
stronie Regulatory Compliance (Informacje o zgodności z przepisami prawnymi) pod adresem www.dell.com/regulatory_compliance.
UWAGA: Wyświetlenie poniższej ilustracji może wymagaćzainstalowaniaprogramuAdobe™FlashPlayer™,dostępnego w witrynie Adobe.com.

Powrótdospisutreści
Bateria pastylkowa
InstrukcjaserwisowakomputeraDell™Latitude™E6510
Wyjmowanie baterii pastylkowej
1. Wykonaj procedury przedstawione w rozdziale Przed przystąpieniem do serwisowania komputera.
2. Wyjmij akumulator.
3. Wymontuj panel dostępu.
4. Odłącz kabel baterii pastylkowej od złącza na płycie systemowej.
5. Unieśbateriępastylkowąi wyjmij jąz komputera.
Instalowanie baterii pastylkowej
Aby zainstalowaćbateriępastylkową, wykonaj powyższe kroki w odwrotnej kolejności.
Powrótdospisutreści
OSTRZEŻENIE: Przed przystąpieniem do wykonywania czynności wymagających otwarcia obudowy komputera należy zapoznaćsięz
instrukcjami dotyczącymi bezpieczeństwa dostarczonymi z komputerem. Dodatkowe zalecenia dotyczące bezpieczeństwa można znaleźćna
stronie Regulatory Compliance (Informacje o zgodności z przepisami prawnymi) pod adresem www.dell.com/regulatory_compliance.
UWAGA: Wyświetlenie poniższej ilustracji może wymagaćzainstalowaniaprogramuAdobe™FlashPlayer™,dostępnego w witrynie Adobe.com.

Powrótdospisutreści
Złącze zasilania prądem stałym
InstrukcjaserwisowakomputeraDell™Latitude™E6510
Wymontowywanie złącza zasilania prądem stałym
1. Wykonaj procedury przedstawione w rozdziale Przed przystąpieniem do serwisowania komputera.
2. Wyjmij akumulator.
3. Wymontuj panel dostępu.
4. Wymontuj kartęSIM.
5. Wymontuj napęddyskówoptycznych.
6. Wymontuj klawiaturę.
7. Wyjmij bateriępastylkową.
8. Wymontuj pokrywyzawiasów.
9. Wymontuj zespółwyświetlacza.
10. Wymontuj dysk twardy.
11. Wymontuj kartęLatitudeON™.
12. Wymontuj kartęsieci WWAN.
13. Wymontuj kartęsieci WLAN.
14. Wymontuj zespółradiatora i wentylatora.
15. Wymontuj procesor.
16. Wymontuj zespółpodparcia dłoni.
17. Wymontuj kartęBluetooth®.
18. Wymontuj zespółkarty ExpressCard.
19. Wymontuj gniazdo karty SD.
20. Wymontuj płytęsystemową.
21. Wymontuj kartęwe/wy.
22. Wyjmij złącze zasilania prądem stałym z prowadnicy w podstawie komputera.
23. Wyjmij złącze zasilania prądem stałym z komputera.
Instalowanie złącza zasilania prądem stałym
Aby zainstalowaćzłącze zasilania prądem stałym, wykonaj powyższe kroki w odwrotnej kolejności.
Powrótdospisutreści
OSTRZEŻENIE: Przed przystąpieniem do wykonywania czynności wymagających otwarcia obudowy komputera należy zapoznaćsięz
instrukcjami dotyczącymi bezpieczeństwa dostarczonymi z komputerem. Dodatkowe zalecenia dotyczące bezpieczeństwa można znaleźćna
stronie Regulatory Compliance (Informacje o zgodności z przepisami prawnymi) pod adresem www.dell.com/regulatory_compliance.
UWAGA: Wyświetlenie poniższej ilustracji może wymagaćzainstalowaniaprogramuAdobe™FlashPlayer™,dostępnego w witrynie Adobe.com.

Powrótdospisutreści
Diagnostyka
InstrukcjaserwisowakomputeraDell™Latitude™E6510
Lampki stanu urządzeń
Lampka stanu akumulatora
Ładowanie i kondycja akumulatora
Lampki stanu klawiatury
Kody lampek diagnostycznych
Lampki stanu urządzeń
Lampka stanu akumulatora
Jeśli komputer jest podłączony do gniazdka elektrycznego, lampka stanu akumulatora zachowuje sięw następującysposób:
l Naprzemiennie przerywane pomarańczowe i niebieskie światło — do laptopa podłączono niezatwierdzony lub nieobsługiwanyzasilacz,którego
producentem nie jest firma Dell.
l Naprzemiennie przerywane pomarańczowe światło i ciągłe niebieskie światło — przejściowa awaria akumulatora przy podłączonym zasilaczu.
l Przerywane pomarańczowe światło — krytyczna awaria akumulatora przy podłączonym zasilaczu.
l Wyłączona — akumulator w trybie pełnego ładowania przy podłączonym zasilaczu.
l Ciągłe niebieskie światło — akumulator w trybie ładowania przy podłączonym zasilaczu.
Ładowanie i kondycja akumulatora
Aby sprawdzićpoziom naładowania akumulatora, należy nacisnąći zwolnićprzycisk stanu umieszczony na mierniku naładowania akumulatora, aby włączyć
lampki poziomu naładowania. Każda lampka oznacza około 20 procent pełnego naładowania akumulatora. Na przykład cztery zapalone lampki wskazują, że
akumulator jest naładowany w 80%. Jeśli nie świeci żadna lampka, akumulator jest rozładowany.
Aby sprawdzićstan zużycia akumulatora, naciśnij i przytrzymaj przycisk stanu na mierniku poziomu naładowania akumulatora przynajmniej przez 3 sekundy.
Jeśli nie zapali siężadna lampka, oznacza to, że akumulator jest w dobrym stanie, czyli jego maksymalna pojemnośćwynosi przynajmniej 80% oryginalnej
pojemności. Każda lampka oznacza narastający wzrost zużycia. Zapalenie siępięciu lampek oznacza, że maksymalna pojemnośćspadła poniżej 60%
oryginalnej pojemności, a akumulator należy wymienić.
Lampki stanu klawiatury
Znaczenie zielonych lampek umieszczonych nad klawiaturąjest następujące:
Kody lampek diagnostycznych
W poniższej tabeli przedstawiono kody lampek diagnostycznych, jakie mogąbyćwyświetlane w przypadku wystąpienia błędu podczas testu POST.
Świeci światłem ciągłym po włączeniu komputera; świeci światłem przerywanym, gdy komputer jest w trybie
zarządzania energią.
Świeci, gdy komputer odczytuje lub zapisuje dane.
Świeci światłem ciągłym lub przerywanym, wskazując stan naładowania akumulatora.
Świeci po włączeniu sieci bezprzewodowej.
Świeci, gdy jest włączona karta technologii bezprzewodowej Bluetooth®. Aby wyłączyćtylko funkcjętechnologii
bezprzewodowej Bluetooth, kliknij prawym przyciskiem myszy ikonęw obszarze powiadomieńi wybierz polecenie
Disable Bluetooth Radio (Wyłącz radio Bluetooth).
Świeci po włączeniu klawiatury numerycznej (Num Lock).
Świeci po włączeniu funkcji pisania wielkimi literami (Caps Lock).
Świeci po włączeniu funkcji blokowania przewijania (Scroll Lock).
Wygląd
Opis
Dalsze kroki
WŁĄCZONA-BŁYSKA-BŁYSKA
Nie zainstalowano modułów
pamięci SODIMM
1. Zainstaluj obsługiwane moduły pamięci.
2. Jeśli pamięćjest zainstalowana, popraw osadzenie moduł
u lub
modułówpamięci w każdym gnieździe.
3. Zainstaluj sprawne moduły pamięci z innego komputera albo
wymieńje na nowe.
4. Wymieńpłytęsystemową.
BŁYSKA-WŁĄCZONA-WŁĄCZONA

Powrótdospisutreści
Błąd płyty systemowej
1. Sprawdźi popraw osadzenie procesora.
2. Wymieńpłytęsystemową.
3. Wymieńprocesor.
BŁYSKA-WŁĄCZONA-BŁYSKA
Błąd panelu wyświetlacza
1. Sprawdźi popraw osadzenie kabla wyświetlacza.
2. Wymieńpanel wyświetlacza.
3. Wymieńkartęgraficznąlub płytęsystemową.
WYŁĄCZONA-BŁYSKA-WYŁĄCZONA
Błąd zgodności pamięci
1. Zainstaluj zgodne moduły pamięci.
2. Jeśli sązainstalowane dwa moduły, wymontuj jednąz nich i
ponówpróbę. Zainstaluj drugi modułw tym samym gnieździe i
ponówpróbę. Wypróbujdziałanie obu modułówwdrugim
gnieździe.
3. Wymieńmoduły pamięci.
4. Wymieńpłytęsystemową.
WŁĄCZONA-BŁYSKA-WŁĄCZONA
Moduły pamięci zostały
wykryte, ale zgłaszająbłąd
1. Sprawdźi popraw osadzenie modułówpamięci.
2. Jeśli sązainstalowane dwa moduły, wymontuj jednąz nich i
ponówpróbę. Zainstaluj drugi modułw tym samym gnieździe i
ponówpróbę. Wypróbujdziałanie obu modułówwdrugim
gnieździe.
3. Wymieńmoduły pamięci.
4. Wymieńpłytęsystemową.
WYŁĄCZONA-BŁYSKA-WYŁĄCZONA
Błąd modemu
1. Sprawdźi popraw osadzenie modemu.
2. Wymieńmodem.
3. Wymieńpłytęsystemową.
BŁYSKA-BŁYSKA-BŁYSKA
Błąd płyty systemowej
1. Wymieńpłytęsystemową.
BŁYSKA-BŁYSKA-WYŁĄCZONA
Błąd pamięci nieulotnej (ROM)
1. Sprawdźi popraw osadzenie urządzenia.
2. Wymieńurządzenie.
3. Wymieńpłytęsystemową.
WYŁĄCZONA-WŁĄCZONA-WYŁĄCZONA
Błąd urządzenia pamięci
masowej
1. Sprawdźi popraw osadzenie dysku twardego i napędu
dyskówoptycznych.
2. Sprawdź, czy komputer uruchomi siępoprawnie po
zainstalowaniu tylko dysku twardego albo tylko napędu
dyskówoptycznych.
3. Wymieńurządzenie,którepowodujewystąpienie błędu.
4. Wymieńpłytęsystemową.
BŁYSKA-BŁYSKA-WŁĄCZONA
Błąd karty graficznej
Wymieńpłytęsystemową.

Powrótdospisutreści
Gniazdo karty ExpressCard
InstrukcjaserwisowakomputeraDell™Latitude™E6510
Wymontowywanie gniazda karty ExpressCard
1. Wykonaj procedury przedstawione w rozdziale Przed przystąpieniem do serwisowania komputera.
2. Wyjmij akumulator.
3. Wymontuj kartęExpressCard.
4. Wymontuj panel dostępu.
5. Wymontuj napęddyskówoptycznych.
6. Wymontuj klawiaturę.
7. Wymontuj pokrywyzawiasów.
8. Wymontuj zespółwyświetlacza.
9. Wymontuj zespółpodparcia dłoni.
10. Wykręćwkręty mocujące gniazdo karty ExpressCard do płyty systemowej.
11. Odłącz gniazdo karty ExpressCard od płyty systemowej i wyjmij je z komputera.
Instalowanie gniazda karty ExpressCard
Aby zainstalowaćgniazdo karty ExpressCard, wykonaj powyższe kroki w odwrotnej kolejności.
Powrótdospisutreści
OSTRZEŻENIE: Przed przystąpieniem do wykonywania czynności wymagających otwarcia obudowy komputera należy zapoznaćsięz
instrukcjami dotyczącymi bezpieczeństwa dostarczonymi z komputerem. Dodatkowe zalecenia dotyczące bezpieczeństwa można znaleźćna
stronie Regulatory Compliance (Informacje o zgodności z przepisami prawnymi) pod adresem www.dell.com/regulatory_compliance.
UWAGA: Wyświetlenie poniższej ilustracji może wymagaćzainstalowania programu Adobe Flash Player, dostępnego w witrynie Adobe.com.

Powrótdospisutreści
Karta ExpressCard
InstrukcjaserwisowakomputeraDell™Latitude™E6510
Wyjmowanie karty ExpressCard
1. Naciśnij kartęExpressCard, aby jązwolnić.
2. Wyjmij kartęExpressCard z komputera.
Instalowanie karty ExpressCard
Aby zainstalowaćkartęExpressCard, wykonaj powyższe kroki w odwrotnej kolejności.
Powrótdospisutreści
OSTRZEŻENIE: Przed przystąpieniem do wykonywania czynności wymagających otwarcia obudowy komputera należy zapoznaćsięz
instrukcjami dotyczącymi bezpieczeństwa dostarczonymi z komputerem. Dodatkowe zalecenia dotyczące bezpieczeństwa można znaleźćna
stronie Regulatory Compliance (Informacje o zgodności z przepisami prawnymi) pod adresem www.dell.com/regulatory_compliance.
UWAGA: Wyświetlenie poniższej ilustracji może wymagaćzainstalowaniaprogramuAdobe™FlashPlayer™,dostępnego w witrynie Adobe.com.

Powrótdospisutreści
Czytnik linii papilarnych
InstrukcjaserwisowakomputeraDell™Latitude™E6510
Wymontowywanie czytnika linii papilarnych
1. Wykonaj procedury przedstawione w rozdziale Przed przystąpieniem do serwisowania komputera.
2. Wyjmij akumulator.
3. Wymontuj panel dostępu.
4. Wymontuj napęddyskówoptycznych.
5. Wymontuj klawiaturę.
6. Poluzuj wkręt osadzony (oznaczony „F”) mocujący czytnik linii papilarnych do komputera.
7. Otwórzzaciskmocujący kabel danych czytnika linii papilarnych i odłącz kabel od płyty systemowej.
8. Naciśnij czytnik linii papilarnych od tylnej strony komputera, aby go wyjąć.
Instalowanie czytnika linii papilarnych
Aby zainstalowaćczytnik linii papilarnych, wykonaj powyższe kroki w odwrotnej kolejności.
Powrótdospisutreści
OSTRZEŻENIE: Przed przystąpieniem do wykonywania czynności wymagających otwarcia obudowy komputera należy zapoznaćsięz
instrukcjami dotyczącymi bezpieczeństwa dostarczonymi z komputerem. Dodatkowe zalecenia dotyczące bezpieczeństwa można znaleźćna
stronie Regulatory Compliance (Informacje o zgodności z przepisami prawnymi) pod adresem www.dell.com/regulatory_compliance.
UWAGA: Wyświetlenie poniższej ilustracji może wymagaćzainstalowaniaprogramuAdobe™FlashPlayer™,dostępnego w witrynie Adobe.com.

Powrótdospisutreści
Dysk twardy
InstrukcjaserwisowakomputeraDell™Latitude™E6510
Wymontowywanie dysku twardego
1. Wykonaj procedury przedstawione w rozdziale Przed przystąpieniem do serwisowania komputera.
2. Umieśćkomputerodwróconyspodemdogórynaczystej,płaskiej powierzchni.
3. Wykręćwkręty mocującedysktwardydokomputera.
4. Wysuńdysk twardy z komputera.
5. Wykręćwkręt mocujący płytęczołowądo dysku twardego.
6. Oddziel płytęczołowąod dysku twardego.
Instalowanie dysku twardego
Aby zainstalowaćdysk twardy, wykonaj powyższe kroki w odwrotnej kolejności.
Powrótdospisutreści
OSTRZEŻENIE: Przed przystąpieniem do wykonywania czynności wymagających otwarcia obudowy komputera należy zapoznaćsięz
instrukcjami dotyczącymi bezpieczeństwa dostarczonymi z komputerem. Dodatkowe zalecenia dotyczące bezpieczeństwa można znaleźćna
stronie Regulatory Compliance (Informacje o zgodności z przepisami prawnymi) pod adresem www.dell.com/regulatory_compliance.
UWAGA: Wyświetlenie poniższej ilustracji może wymagaćzainstalowaniaprogramuAdobe™FlashPlayer™,dostępnego w witrynie Adobe.com.

Powrótdospisutreści
Zespółradiatora i wentylatora
InstrukcjaserwisowakomputeraDell™Latitude™E6510
Wymontowywanie zespołu radiatora i wentylatora
1. Wykonaj procedury przedstawione w rozdziale Przed przystąpieniem do serwisowania komputera.
2. Wyjmij akumulator.
3. Wymontuj panel dostępu.
4. Odłączkabel,któryłączy wentylator z płytąsystemową.
5. Wykręćwkręty mocujące wentylator do radiatora.
6. Wyjmij wentylator z komputera.
7. Poluzuj wkręty osadzone mocujące radiator do płyty systemowej.
8. Unieśkrawędźradiatora od środka komputera, a następnie wyjmij radiator z komputera.
Instalowanie zespołu radiatora i wentylatora
Aby zainstalowaćzespółradiatora i wentylatora, wykonaj powyższe kroki w odwrotnej kolejności.
Powrótdospisutreści
OSTRZEŻENIE: Przed przystąpieniem do wykonywania czynności wymagających otwarcia obudowy komputera należy zapoznaćsięz
instrukcjami dotyczącymi bezpieczeństwa dostarczonymi z komputerem. Dodatkowe zalecenia dotyczące bezpieczeństwa można znaleźćna
stronie Regulatory Compliance (Informacje o zgodności z przepisami prawnymi) pod adresem www.dell.com/regulatory_compliance.
UWAGA: Wyświetlenie poniższej ilustracji może wymagaćzainstalowaniaprogramuAdobe™FlashPlayer™,dostępnego w witrynie Adobe.com.
Strona się ładuje...
Strona się ładuje...
Strona się ładuje...
Strona się ładuje...
Strona się ładuje...
Strona się ładuje...
Strona się ładuje...
Strona się ładuje...
Strona się ładuje...
Strona się ładuje...
Strona się ładuje...
Strona się ładuje...
Strona się ładuje...
Strona się ładuje...
Strona się ładuje...
Strona się ładuje...
Strona się ładuje...
Strona się ładuje...
Strona się ładuje...
Strona się ładuje...
Strona się ładuje...
Strona się ładuje...
Strona się ładuje...
Strona się ładuje...
Strona się ładuje...
Strona się ładuje...
Strona się ładuje...
Strona się ładuje...
Strona się ładuje...
Strona się ładuje...
Strona się ładuje...
Strona się ładuje...
Strona się ładuje...
Strona się ładuje...
Strona się ładuje...
-
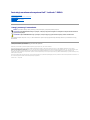 1
1
-
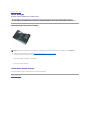 2
2
-
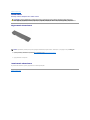 3
3
-
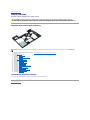 4
4
-
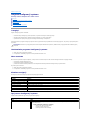 5
5
-
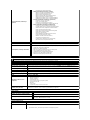 6
6
-
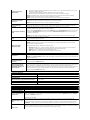 7
7
-
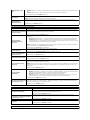 8
8
-
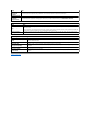 9
9
-
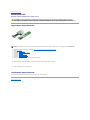 10
10
-
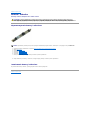 11
11
-
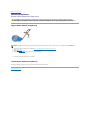 12
12
-
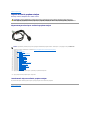 13
13
-
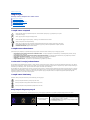 14
14
-
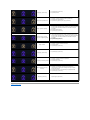 15
15
-
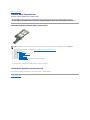 16
16
-
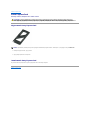 17
17
-
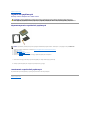 18
18
-
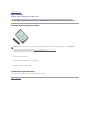 19
19
-
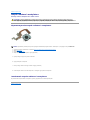 20
20
-
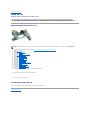 21
21
-
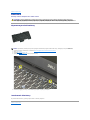 22
22
-
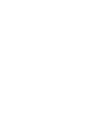 23
23
-
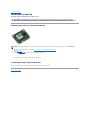 24
24
-
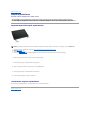 25
25
-
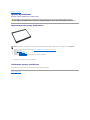 26
26
-
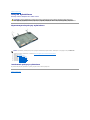 27
27
-
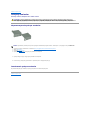 28
28
-
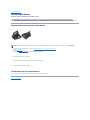 29
29
-
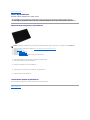 30
30
-
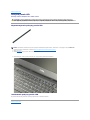 31
31
-
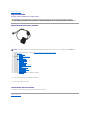 32
32
-
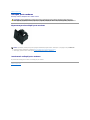 33
33
-
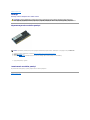 34
34
-
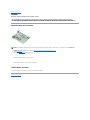 35
35
-
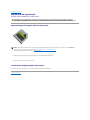 36
36
-
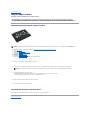 37
37
-
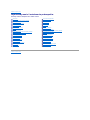 38
38
-
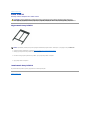 39
39
-
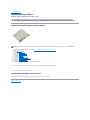 40
40
-
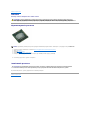 41
41
-
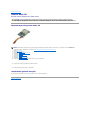 42
42
-
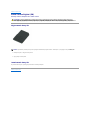 43
43
-
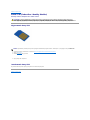 44
44
-
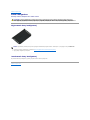 45
45
-
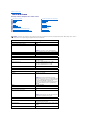 46
46
-
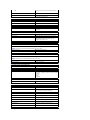 47
47
-
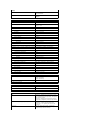 48
48
-
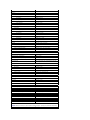 49
49
-
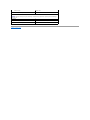 50
50
-
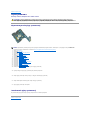 51
51
-
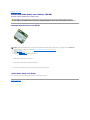 52
52
-
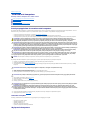 53
53
-
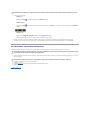 54
54
-
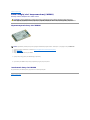 55
55
Powiązane artykuły
-
Dell LATITUDE E4310 Instrukcja obsługi
-
Dell Latitude 13 Instrukcja obsługi
-
Dell Latitude E6410 ATG Instrukcja obsługi
-
Dell Latitude 2120 Instrukcja obsługi
-
Dell Latitude E5510 Instrukcja obsługi
-
Dell LATITUDE E5410 Instrukcja obsługi
-
Dell Vostro 3300 Instrukcja obsługi
-
Dell Latitude 2110 Instrukcja obsługi
-
Dell Vostro 3500 Instrukcja obsługi
-
Dell Latitude 2100 Instrukcja obsługi