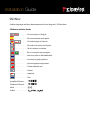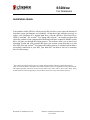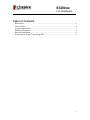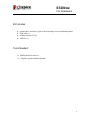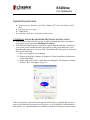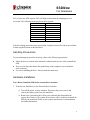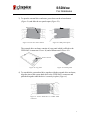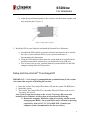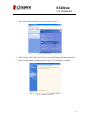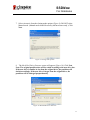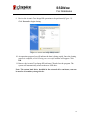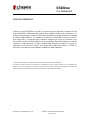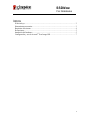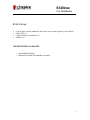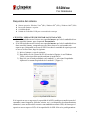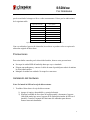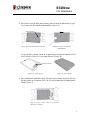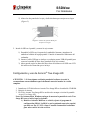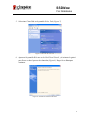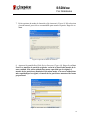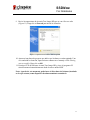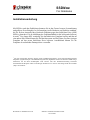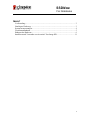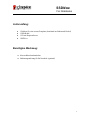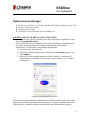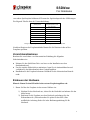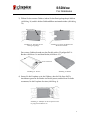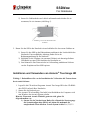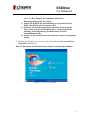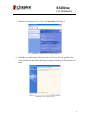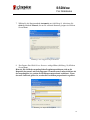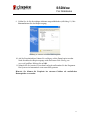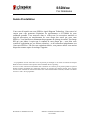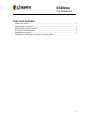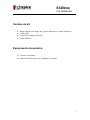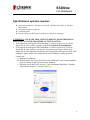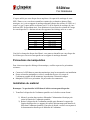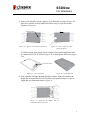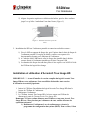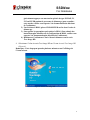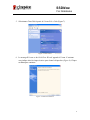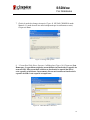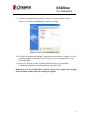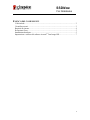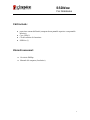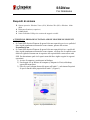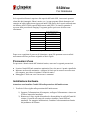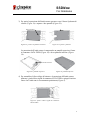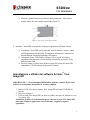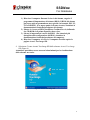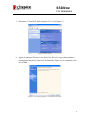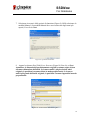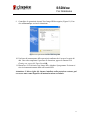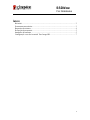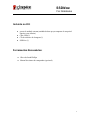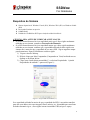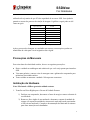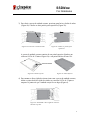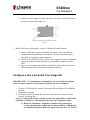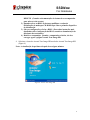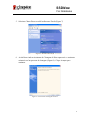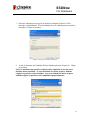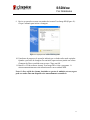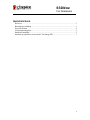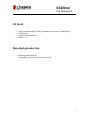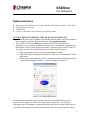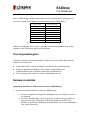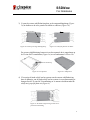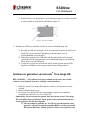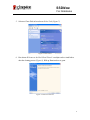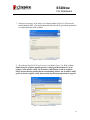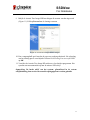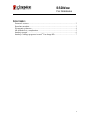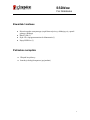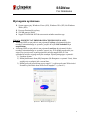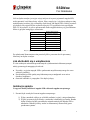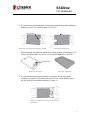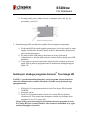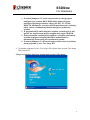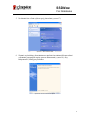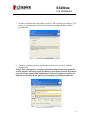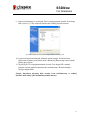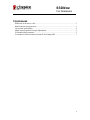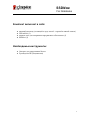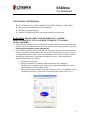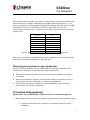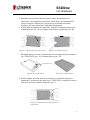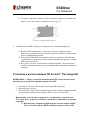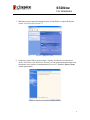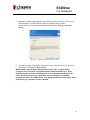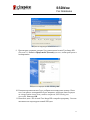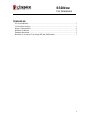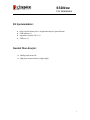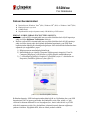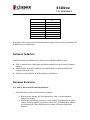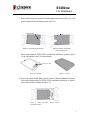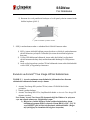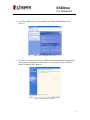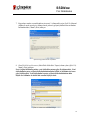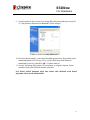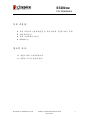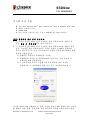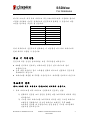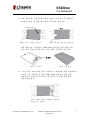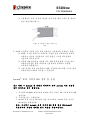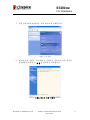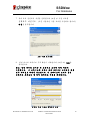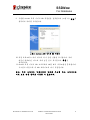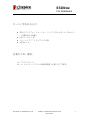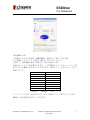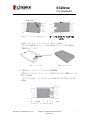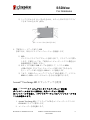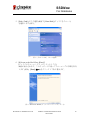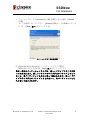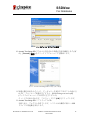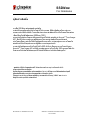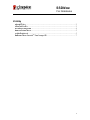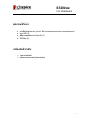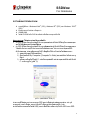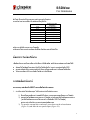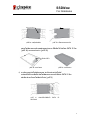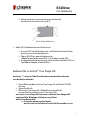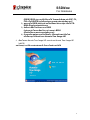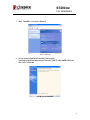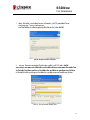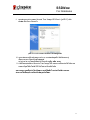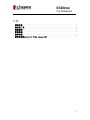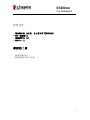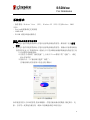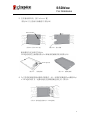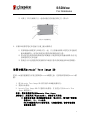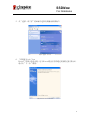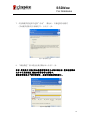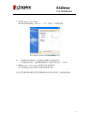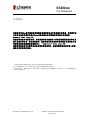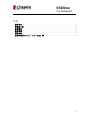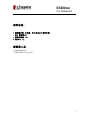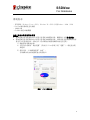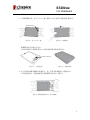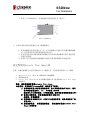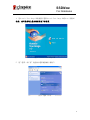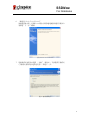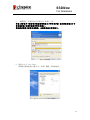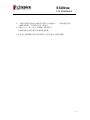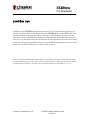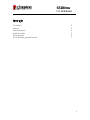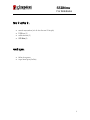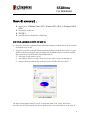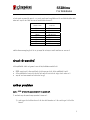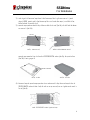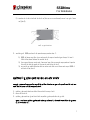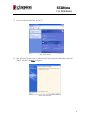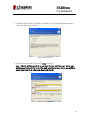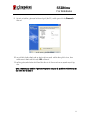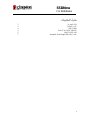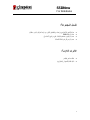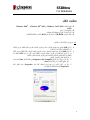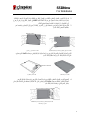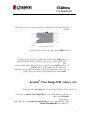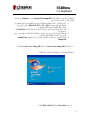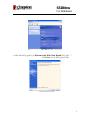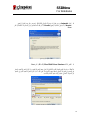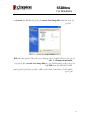Kingston SSDNOW Instrukcja obsługi
- Kategoria
- Obudowy HDD / SSD
- Typ
- Instrukcja obsługi
Niniejsza instrukcja jest również odpowiednia dla
Strona się ładuje...
Strona się ładuje...
Strona się ładuje...
Strona się ładuje...
Strona się ładuje...
Strona się ładuje...
Strona się ładuje...
Strona się ładuje...
Strona się ładuje...
Strona się ładuje...
Strona się ładuje...
Strona się ładuje...
Strona się ładuje...
Strona się ładuje...
Strona się ładuje...
Strona się ładuje...
Strona się ładuje...
Strona się ładuje...
Strona się ładuje...
Strona się ładuje...
Strona się ładuje...
Strona się ładuje...
Strona się ładuje...
Strona się ładuje...
Strona się ładuje...
Strona się ładuje...
Strona się ładuje...
Strona się ładuje...
Strona się ładuje...
Strona się ładuje...
Strona się ładuje...
Strona się ładuje...
Strona się ładuje...
Strona się ładuje...
Strona się ładuje...
Strona się ładuje...
Strona się ładuje...
Strona się ładuje...
Strona się ładuje...
Strona się ładuje...
Strona się ładuje...
Strona się ładuje...
Strona się ładuje...
Strona się ładuje...
Strona się ładuje...
Strona się ładuje...
Strona się ładuje...
Strona się ładuje...
Strona się ładuje...
Strona się ładuje...
Strona się ładuje...
Strona się ładuje...
Strona się ładuje...
Strona się ładuje...
Strona się ładuje...
Strona się ładuje...
Strona się ładuje...
Strona się ładuje...
Strona się ładuje...
Strona się ładuje...
Strona się ładuje...
Strona się ładuje...
Strona się ładuje...
Strona się ładuje...
Strona się ładuje...
Strona się ładuje...
Strona się ładuje...
Strona się ładuje...
Strona się ładuje...
Strona się ładuje...
Strona się ładuje...
Strona się ładuje...
Strona się ładuje...
Strona się ładuje...
Strona się ładuje...
Strona się ładuje...
Strona się ładuje...
Strona się ładuje...
Strona się ładuje...

SSDNow
For Notebooks
Document No. 4808066-001.A02 SSDNow Notebook Installation Guide
07-16-2009
Instrukcja instalacji
Napęd SSDNow z pakietem uzupełniającym Accessory Kit to łatwy sposób na
zwiększenie wydajności i niezawodności systemu Zestaw zawiera wszystkie podzespoły
i oprogramowanie wymagane do zastąpienia wewnętrznego dysku twardego komputera
przenośnego napędem SSD (Solid State Drive) SSDNow. Przez proces klonowania
prowadzi użytkownika oprogramowanie Acronis
®
True Image HD
*
, służące do
wykonywania obrazów dysków. Kopiuje ono zawartość dysku twardego i ładuje ją na
inny napęd. W ten sposób można przenieść system operacyjny i osobiste pliki z obecnie
używanego dysku twardego na nowy napęd SSD. Po zakończeniu klonowania za pomocą
programu Acronis
®
True Image HD i przeniesieniu danych na napęd SSD dotychczasowy
dysk twardy może służyć jako dodatkowe miejsce na przechowywanie plików.
*
Oprogramowanie wchodzące w skład zestawu nie obsługuje tworzenia obrazów / klonowania macierzy
RAID ani woluminów obejmujących wiele dysków fizycznych.
Oprogramowanie Acronis zawiera narzędzia i funkcje, które nie mają zastosowania do tego pakietu.
Niniejsza instrukcja opisuje jedynie funkcję klonowania. Informacje o korzystaniu z innych funkcji można
znaleźć w menu Help aplikacji Acronis.

SSDNow
For Notebooks
2
SPIS TREŚCI
Zawartość zestawu: ..................................................................................................... 3
Potrzebne narzędzia:.................................................................................................... 3
Wymagania systemowe ...............................................................................................4
Jak obchodzić się z urządzeniem .................................................................................5
Instalacja sprzętu......................................................................................................... 6
Instalacja i obsługa programu Acronis
®
True Image HD..............................................7

SSDNow
For Notebooks
3
Zawartość zestawu
● Kieszeń napędu zewnętrznego (zespół dwuczęściowy, składający się z paneli
górnego i dolnego)
● Kabel USB (1)
● Dysk CD z oprogramowaniem do klonowania (1)
● Napęd SSDNow (1)
Potrzebne narzędzia
● Wkrętak krzyżakowy
● Instrukcja obsługi komputera (opcjonalnie)

SSDNow
For Notebooks
4
Wymagania systemowe
System operacyjny: Windows Vista
®
(SP1), Windows XP
®
(SP3) lub Windows
2000
®
(SP4)
Procesor Pentium lub szybszy
128 MB pamięci RAM
Napęd CD-ROM lub DVD do utworzenia nośnika rozruchowego
UWAGA: PRZECZYTAĆ PRZED ROZPOCZĘCIEM INSTALACJI.
● Jeśli napęd SSD w tym pakiecie ma pojemność większą od pojemności dysku
twardego zainstalowanego w systemie, przejdź do części Jak obchodzić się z
urządzeniem.
● Jeśli napęd SSD w tym pakiecie ma pojemność mniejszą od pojemności dysku
twardego zainstalowanego w systemie, upewnij się, że na dysku twardym nie jest
zajęte więcej miejsca niż wynosi pojemność nowego napędu SSD. W celu
sprawdzenia miejsca zajętego na dysku twardym wykonaj następujące czynności:
1) Uruchom system.
2) Kliknij dwukrotnie ikonę Mój komputer (lub Komputer w systemie Vista), która
znajduje się na pulpicie lub w menu Start.
3) Kliknij prawym przyciskiem myszy napęd C: i wybierz polecenie Właściwości.
Zostanie wyświetlone okno Właściwości napędu C: (rysunek 1):
Rysunek 1. Właściwości napędu (C :)

SSDNow
For Notebooks
5
Jeśli na dysku twardym jest zajęte więcej miejsca niż wynosi pojemność napędu SSD,
trzeba przenieść część danych (np. zdjęcia, filmy, muzykę itp.) z dysku twardego na inny
nośnik pamięci masowej (np. zewnętrzny dysk twardy lub napęd USB). Należy przenieść
tyle danych, aby zajętość dysku wynosiła najwyżej 85% pojemności nowego napędu
SSD. To da pewność, że proces przenoszenia obrazu napędu zakończy się powodzeniem.
Może się przydać następujące zestawienie:
Pojemność napędu SSD
Miejsce zajęte na dysku
twardym po zmianach
32GB
27GB lub mniej
40GB
34GB lub mniej
64GB
54GB lub mniej
80GB
66GB lub mniej
128GB
109GB lub mniej
160GB
136GB lub mniej
256GB
218GB lub mniej
512GB
423GB lub mniej
Miejsce zajęte na dysku twardym po zmianach = 85% pojemności napędu SSD
Po zakończeniu klonowania można przenieść pliki z powrotem do ich pierwotnej
lokalizacji na dysku twardym.
Jak obchodzić się z urządzeniem
W celu uniknięcia uszkodzeń spowodowanych wyładowaniami elektrostatycznymi
należy przestrzegać następujących zaleceń:
● Zaczekaj z wyjęciem napędu SSD z opakowania antyelektrostatycznego do czasu
właściwej instalacji.
● Przed instalacją załóż opaskę antyelektrostatyczną na nadgarstek oraz uziem
obudowę komputera.
● Ostrożnie obchodź się z napędem. Nie dotykaj złączy.
Instalacja sprzętu
Uwaga: nie należy instalować napędu SSD w kieszeni napędu zewnętrznego.
1. Przenieś dysk twardy do kieszeni napędu zewnętrznego:
1) Wyłącz notebook, odłącz go od źródła zasilania i wyjmij z niego akumulator.
2) Wyjmij systemowy dysk twardy z notebooka i zdemontuj jego ramkę. Ramka
dysku twardego będzie potrzebna do zainstalowania dysku napędu SSD w
notebooku. Instrukcji należy szukać w dokumentacji dostarczonej przez
producenta systemu.

SSDNow
For Notebooks
6
3) W celu otwarcia kieszeni napędu zewnętrznego naciśnij przycisk zwalniający
blokadę (rysunek 2a) i rozsuń panele (rysunek 2b).
Rysunek 2a. Naciśnij przycisk zwalniający blokadę.
Rysunek 2b. Rozsuń panele
Kieszeń napędu zewnętrznego składa się z panelu górnego, połączonego z 22-
stykowym złączem SATA (rysunek 3a) oraz panelu dolnego (rysunek 3b).
Rysunek 3a. Panel górny
Rysunek 3b. Panel dolny
4) W celu zamontowania dysku twardego w kieszeni zrównaj styki dysku
twardego z otworami w 22-stykowym złączu SATA i wsuń dysk do złącza,
tak aby dysk był tam solidnie osadzony (rysunek 4).
Rysunek 4. Podłącz dysk twardy do 22-stykowego
złącza SATA.
Złącze SATA
Release button

SSDNow
For Notebooks
7
5) Zrównaj panele górny i dolny kieszeni, a następnie zsuń je tak, aby się
zatrzasnęły (rysunek 5).
Rysunek 5. Zatrzaśnij panele
2. Zainstaluj napęd SSD w notebooku i podłącz kieszeń napędu zewnętrznego:
1) Wsuń napęd SSD do ramki napędu systemowego i włóż cały zespół do wnęki
napędu w notebooku. Instrukcji należy szukać w dokumentacji dostarczonej
przez producenta systemu.
2) Za pomocą kabla USB podłącz dotychczas używany dysk twardy
(zainstalowany w kieszeni dołączonej do zestawu) do dowolnego portu USB
notebooka.
3) Teraz możesz rozpocząć kopiowanie danych z dysku twardego systemu na
napęd SSD za pomocą oprogramowania do klonowania udostępnionego na
dysku CD.
Instalacja i obsługa programu Acronis
®
True Image HD
WAŻNE:** przed zainstalowaniem pełnej wersji programu Acronis stanowczo
zaleca się odinstalowanie wszelkich obecnych w systemie wersji próbnych tego
oprogramowania.
1. Włóż dysk CD z oprogramowaniem Acronis True Image HD do napędu
CD-ROM.
2. Zrestartuj system.
3. Dysk CD z oprogramowaniem Acronis True Image HD jest dyskiem
rozruchowym. Po zrestartowaniu komputera zostanie wyświetlony ekran
programu Acronis True Image HD.
Uwaga: jeśli po zrestartowaniu jest wyświetlany ekran nie programu Acronis
True Image HD, lecz systemu Windows, albo system nie uruchamia się w ogóle,
wykonaj następujące czynności:

SSDNow
For Notebooks
8
1) Zrestartuj komputer. W czasie restartowania wywołaj program
konfiguracyjny systemu, BIOS. BIOS można uaktywnić przez
naciśnięcie specjalnego klawisza, takiego jak ESC, F1, F12 lub
DELETE. Informacji o tym, który klawisz powinien zostać naciśnięty,
należy szukać w dokumentacji dostarczonej przez producenta
systemu.
2) W programie BIOS zmień kolejność urządzeń rozruchowych w taki
sposób, aby na pierwszym miejscu znajdował się napęd CD-ROM.
3) Zapisz ustawienia i zamknij program BIOS. Szczegółowe informacje
na temat konfigurowania programu BIOS można znaleźć w
dokumentacji dostarczonej przez producenta systemu.
4) Zrestartuj komputer. Po zrestartowaniu powinien zostać wyświetlony
ekran programu Acronis True Image HD.
4. Na ekranie programu Acronis True Image HD wybierz ikonę Acronis True Image
HD (rysunek 6).
Uwaga: wyświetlenie kolejnego ekranu może potrwać kilka minut.
Rysunek 6. Program Acronis True Image HD

SSDNow
For Notebooks
9
5. Na ekranie Pick a Task wybierz opcję Clone Disk (rysunek 7).
Rysunek 7. Ekran Pick a Task
6. Zostanie wyświetlony ekran Welcome to the Disk Clone Wizard! Kreator ułatwi
wykonanie pozostałych etapów procesu klonowania (rysunek 8). Aby
kontynuować, kliknij przycisk Next.
Rysunek 8. Kreator klonowania dysku

SSDNow
For Notebooks
10
7. Wybierz tryb klonowania Automatic (rysunek 9). NIE wybieraj trybu Manual. Tryb
ręczny jest przeznaczony tylko dla zaawansowanych użytkowników. Kliknij
przycisk Next.
Rysunek 9. Tryby klonowania
8. Zostanie wyświetlony ekran Hard Disk Drives Structure (rysunek 10). Kliknij
przycisk Next.
Uwaga: Pierwotne partycje zostają przeskalowane odpowiednio do pojemności
nowego napędu. Jeśli nowy napęd jest mniejszy niż napęd stosowany dotychczas,
partycje zostaną odpowiednio pomniejszone. Jeśli nowy napęd jest większy niż
napęd stosowany dotychczas, partycje zostaną proporcjonalnie powiększone.
Rysunek 10. Struktura napędów

SSDNow
For Notebooks
11
9. Przeczytaj informacje o operacjach, które wykona program Acronis True Image
HD (rysunek 12). Aby rozpocząć klonowanie, kliknij przycisk Proceed.
Rysunek 11 . Operacje, które wykona program Acronis True Image HD
10. O procesie kopiowania danych informuje pasek postępu. Po zakończeniu
klonowania zostanie wyświetlone okno z informacją Disk Cloning was successful.
Kliknij przycisk OK.
11. Wyjmij dysk CD z oprogramowaniem Acronis True Image HD i zamknij
program. System zostanie automatycznie zrestartowany. Rozruch nastąpi z
nowego napędu SSD.
Uwaga: dotychczas używany dysk twardy, teraz zainstalowany w osobnej
kieszeni, może służyć jako dodatkowa pamięć masowa.
Strona się ładuje...
Strona się ładuje...
Strona się ładuje...
Strona się ładuje...
Strona się ładuje...
Strona się ładuje...
Strona się ładuje...
Strona się ładuje...
Strona się ładuje...
Strona się ładuje...
Strona się ładuje...
Strona się ładuje...
Strona się ładuje...
Strona się ładuje...
Strona się ładuje...
Strona się ładuje...
Strona się ładuje...
Strona się ładuje...
Strona się ładuje...
Strona się ładuje...
Strona się ładuje...
Strona się ładuje...
Strona się ładuje...
Strona się ładuje...
Strona się ładuje...
Strona się ładuje...
Strona się ładuje...
Strona się ładuje...
Strona się ładuje...
Strona się ładuje...
Strona się ładuje...
Strona się ładuje...
Strona się ładuje...
Strona się ładuje...
Strona się ładuje...
Strona się ładuje...
Strona się ładuje...
Strona się ładuje...
Strona się ładuje...
Strona się ładuje...
Strona się ładuje...
Strona się ładuje...
Strona się ładuje...
Strona się ładuje...
Strona się ładuje...
Strona się ładuje...
Strona się ładuje...
Strona się ładuje...
Strona się ładuje...
Strona się ładuje...
Strona się ładuje...
Strona się ładuje...
Strona się ładuje...
Strona się ładuje...
Strona się ładuje...
Strona się ładuje...
Strona się ładuje...
Strona się ładuje...
Strona się ładuje...
Strona się ładuje...
Strona się ładuje...
Strona się ładuje...
Strona się ładuje...
Strona się ładuje...
Strona się ładuje...
Strona się ładuje...
Strona się ładuje...
Strona się ładuje...
Strona się ładuje...
Strona się ładuje...
Strona się ładuje...
Strona się ładuje...
Strona się ładuje...
Strona się ładuje...
Strona się ładuje...
Strona się ładuje...
Strona się ładuje...

SSDNow
For Notebooks
9
Strona się ładuje...
Strona się ładuje...
Strona się ładuje...
Strona się ładuje...

SSDNow
For Notebooks
3
{H$Q> _| em{_b h¡ :
• EŠgQ>Z©b S´>mBd EZŠbmoOa (Q>m°n Am¡a ~m°Q>_ n¡Zb dmbm 2-nrg `w{ZQ>)
• USB Ho$~b (1)
• ŠbmoqZJ gm°âQ>doAa (1)
• SSDNow (1)
Oê$ar Qy>ëg:
• {\${bßg hoS> ñH«y$ S´>mBda
• H§$ß`yQ>a {gñQ>_ _¡ZwAb (d¡H$pënH$)
Strona się ładuje...
Strona się ładuje...
Strona się ładuje...
Strona się ładuje...
Strona się ładuje...
Strona się ładuje...

SSDNow
For Notebooks
10
7. ŠbmoqZJ _moS> Am°ßeÝg ({MÌ 9) go Am°Q>mo_¡{Q>H$ MwZ|. _¡ZwAb _moS> Z MwZ|. (_¡ZwAb _moS> {g\©$ ES>dm§ñS> `yμOg© Ûmam
Cn`moJ H$aZm Mm{hE.) ZoŠñQ> na pŠbH$ H$a|.
{MÌ
9
: ŠbmoqZJ _moS> Am°ßeÝg
8. hmS>© {S>ñH$ S´>mBìg ñQ´>ŠMa ñH«$sZ C^aoJr ({MÌ 10)ZoŠñQ> na pŠbH$ H$a|.
gyMZm : nmQ>ueZ Ho$ Amoar{OZb gmBμOm| H$mo ZE S´>mBd gmBμO Ho$ AZwgma ñHo$b {H$`m OmEJm. `{X Z`m S´>mBd
Amoar{OZb S´>mBd go gmBμO _| N>moQ>m h¡, Vmo nmQ>ueZ CgHo$ AZwgma {gHw$‹S> OmEJm. `{X Z`m S´>mBd Amoar{OZb
S´>mBd go gmBμO _| ~‹S>m h¡, Vmo nmQ>ueÝg Cgr {hgm~ go ~‹S>o hmo OmE±Jo.
{MÌ
10
: hmS>© {S>ñH$ S´>mBìg ñQ´>ŠMa
Strona się ładuje...
Strona się ładuje...
Strona się ładuje...
Strona się ładuje...
Strona się ładuje...
Strona się ładuje...
Strona się ładuje...
Strona się ładuje...
Strona się ładuje...
Strona się ładuje...
Strona się ładuje...
Strona się ładuje...
-
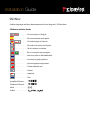 1
1
-
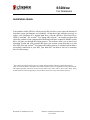 2
2
-
 3
3
-
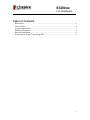 4
4
-
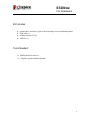 5
5
-
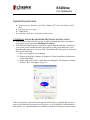 6
6
-
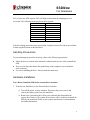 7
7
-
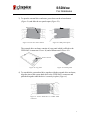 8
8
-
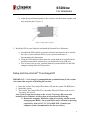 9
9
-
 10
10
-
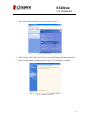 11
11
-
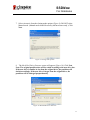 12
12
-
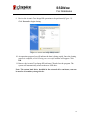 13
13
-
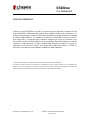 14
14
-
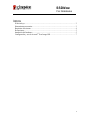 15
15
-
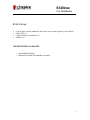 16
16
-
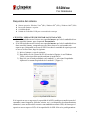 17
17
-
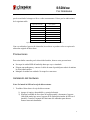 18
18
-
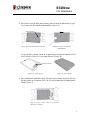 19
19
-
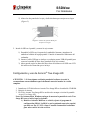 20
20
-
 21
21
-
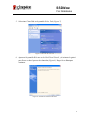 22
22
-
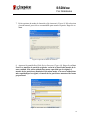 23
23
-
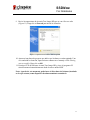 24
24
-
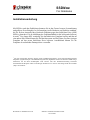 25
25
-
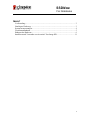 26
26
-
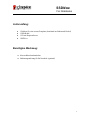 27
27
-
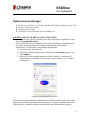 28
28
-
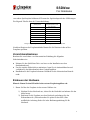 29
29
-
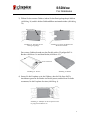 30
30
-
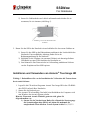 31
31
-
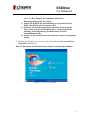 32
32
-
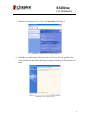 33
33
-
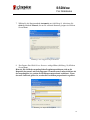 34
34
-
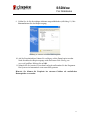 35
35
-
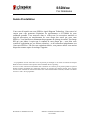 36
36
-
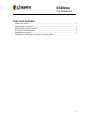 37
37
-
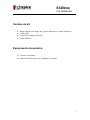 38
38
-
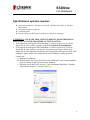 39
39
-
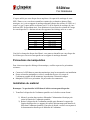 40
40
-
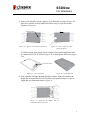 41
41
-
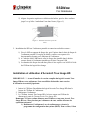 42
42
-
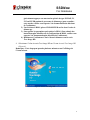 43
43
-
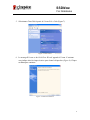 44
44
-
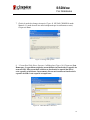 45
45
-
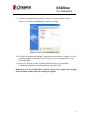 46
46
-
 47
47
-
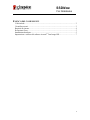 48
48
-
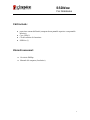 49
49
-
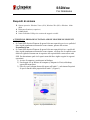 50
50
-
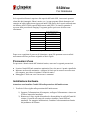 51
51
-
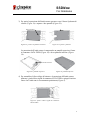 52
52
-
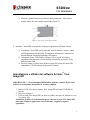 53
53
-
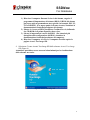 54
54
-
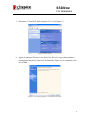 55
55
-
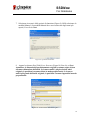 56
56
-
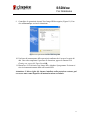 57
57
-
 58
58
-
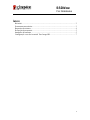 59
59
-
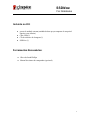 60
60
-
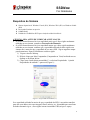 61
61
-
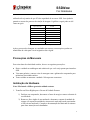 62
62
-
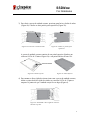 63
63
-
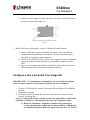 64
64
-
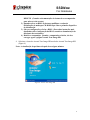 65
65
-
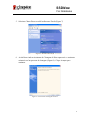 66
66
-
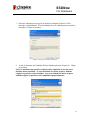 67
67
-
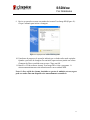 68
68
-
 69
69
-
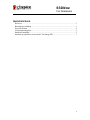 70
70
-
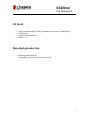 71
71
-
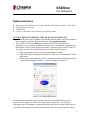 72
72
-
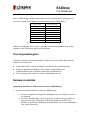 73
73
-
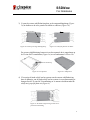 74
74
-
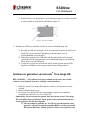 75
75
-
 76
76
-
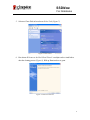 77
77
-
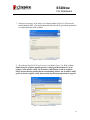 78
78
-
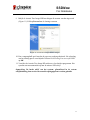 79
79
-
 80
80
-
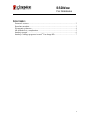 81
81
-
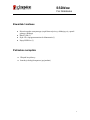 82
82
-
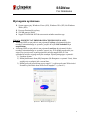 83
83
-
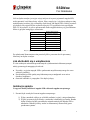 84
84
-
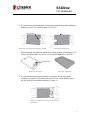 85
85
-
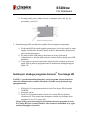 86
86
-
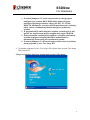 87
87
-
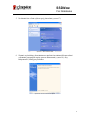 88
88
-
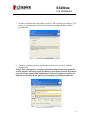 89
89
-
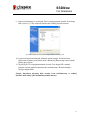 90
90
-
 91
91
-
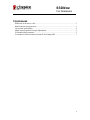 92
92
-
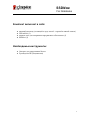 93
93
-
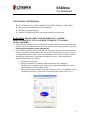 94
94
-
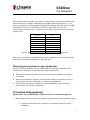 95
95
-
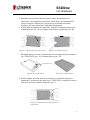 96
96
-
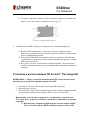 97
97
-
 98
98
-
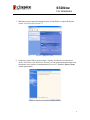 99
99
-
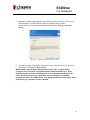 100
100
-
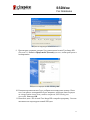 101
101
-
 102
102
-
 103
103
-
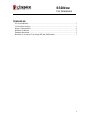 104
104
-
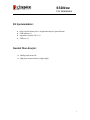 105
105
-
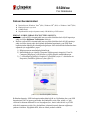 106
106
-
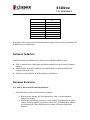 107
107
-
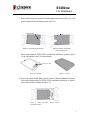 108
108
-
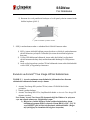 109
109
-
 110
110
-
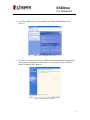 111
111
-
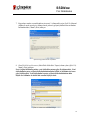 112
112
-
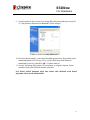 113
113
-
 114
114
-
 115
115
-
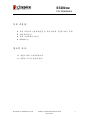 116
116
-
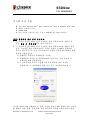 117
117
-
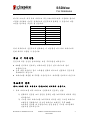 118
118
-
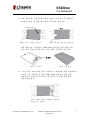 119
119
-
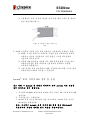 120
120
-
 121
121
-
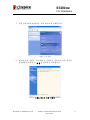 122
122
-
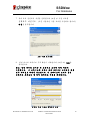 123
123
-
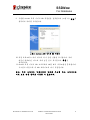 124
124
-
 125
125
-
 126
126
-
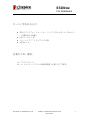 127
127
-
 128
128
-
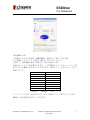 129
129
-
 130
130
-
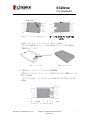 131
131
-
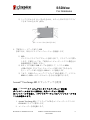 132
132
-
 133
133
-
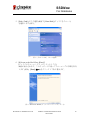 134
134
-
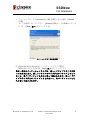 135
135
-
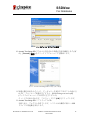 136
136
-
 137
137
-
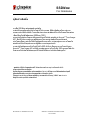 138
138
-
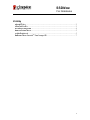 139
139
-
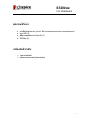 140
140
-
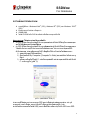 141
141
-
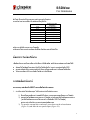 142
142
-
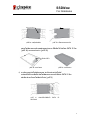 143
143
-
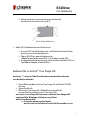 144
144
-
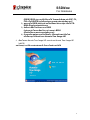 145
145
-
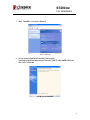 146
146
-
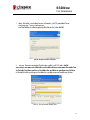 147
147
-
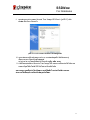 148
148
-
 149
149
-
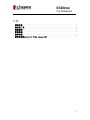 150
150
-
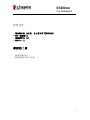 151
151
-
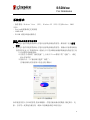 152
152
-
 153
153
-
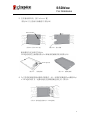 154
154
-
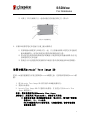 155
155
-
 156
156
-
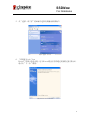 157
157
-
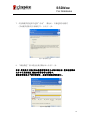 158
158
-
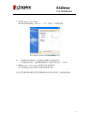 159
159
-
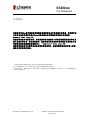 160
160
-
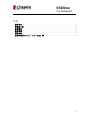 161
161
-
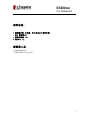 162
162
-
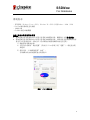 163
163
-
 164
164
-
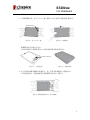 165
165
-
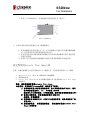 166
166
-
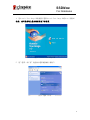 167
167
-
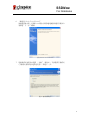 168
168
-
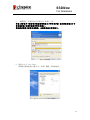 169
169
-
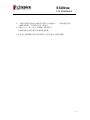 170
170
-
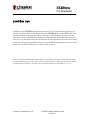 171
171
-
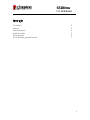 172
172
-
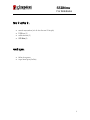 173
173
-
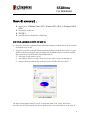 174
174
-
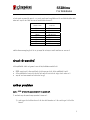 175
175
-
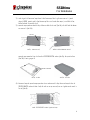 176
176
-
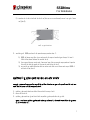 177
177
-
 178
178
-
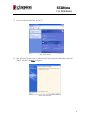 179
179
-
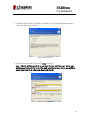 180
180
-
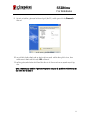 181
181
-
 182
182
-
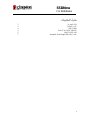 183
183
-
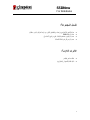 184
184
-
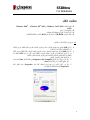 185
185
-
 186
186
-
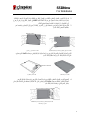 187
187
-
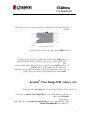 188
188
-
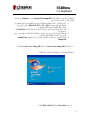 189
189
-
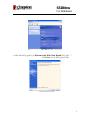 190
190
-
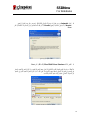 191
191
-
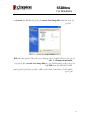 192
192
Kingston SSDNOW Instrukcja obsługi
- Kategoria
- Obudowy HDD / SSD
- Typ
- Instrukcja obsługi
- Niniejsza instrukcja jest również odpowiednia dla
w innych językach
- español: Kingston SSDNOW Manual de usuario
- italiano: Kingston SSDNOW Manuale utente
- Deutsch: Kingston SSDNOW Benutzerhandbuch
- português: Kingston SSDNOW Manual do usuário
- français: Kingston SSDNOW Manuel utilisateur
- 日本語: Kingston SSDNOW ユーザーマニュアル
- Türkçe: Kingston SSDNOW Kullanım kılavuzu
- English: Kingston SSDNOW User manual
- русский: Kingston SSDNOW Руководство пользователя
- Nederlands: Kingston SSDNOW Handleiding
Powiązane artykuły
Inne dokumenty
-
DeLOCK 61774 Karta katalogowa
-
ACT AC1205 Secure USB 3.2 Gen1 2.5 In Instrukcja obsługi
-
Asus PN300 External HDD Instrukcja obsługi
-
Hama 00200760 Instrukcja obsługi
-
SanDisk 128GB SATA Instrukcja instalacji
-
ICY BOX IB-RD2253-U31 Instrukcja obsługi
-
Toshiba Stor.E Alu 2, 2.5'' Instrukcja obsługi
-
Gigabyte A5 Powerful Gaming Laptop Instrukcja obsługi
-
Gigabyte AORUS 15 Gaming Laptop Instrukcja obsługi
-
ICY BOX IB-121CL-U3 Specyfikacja