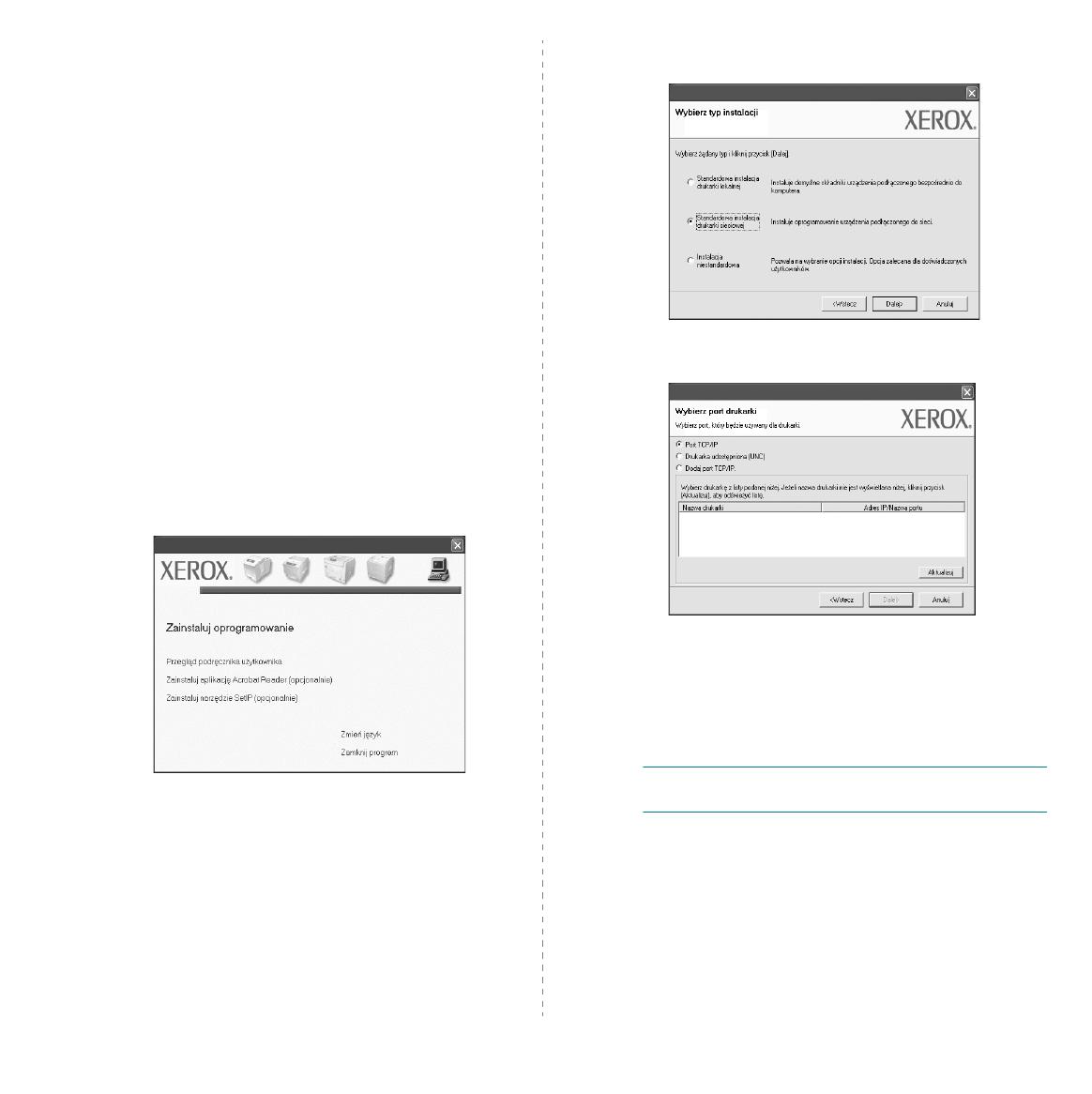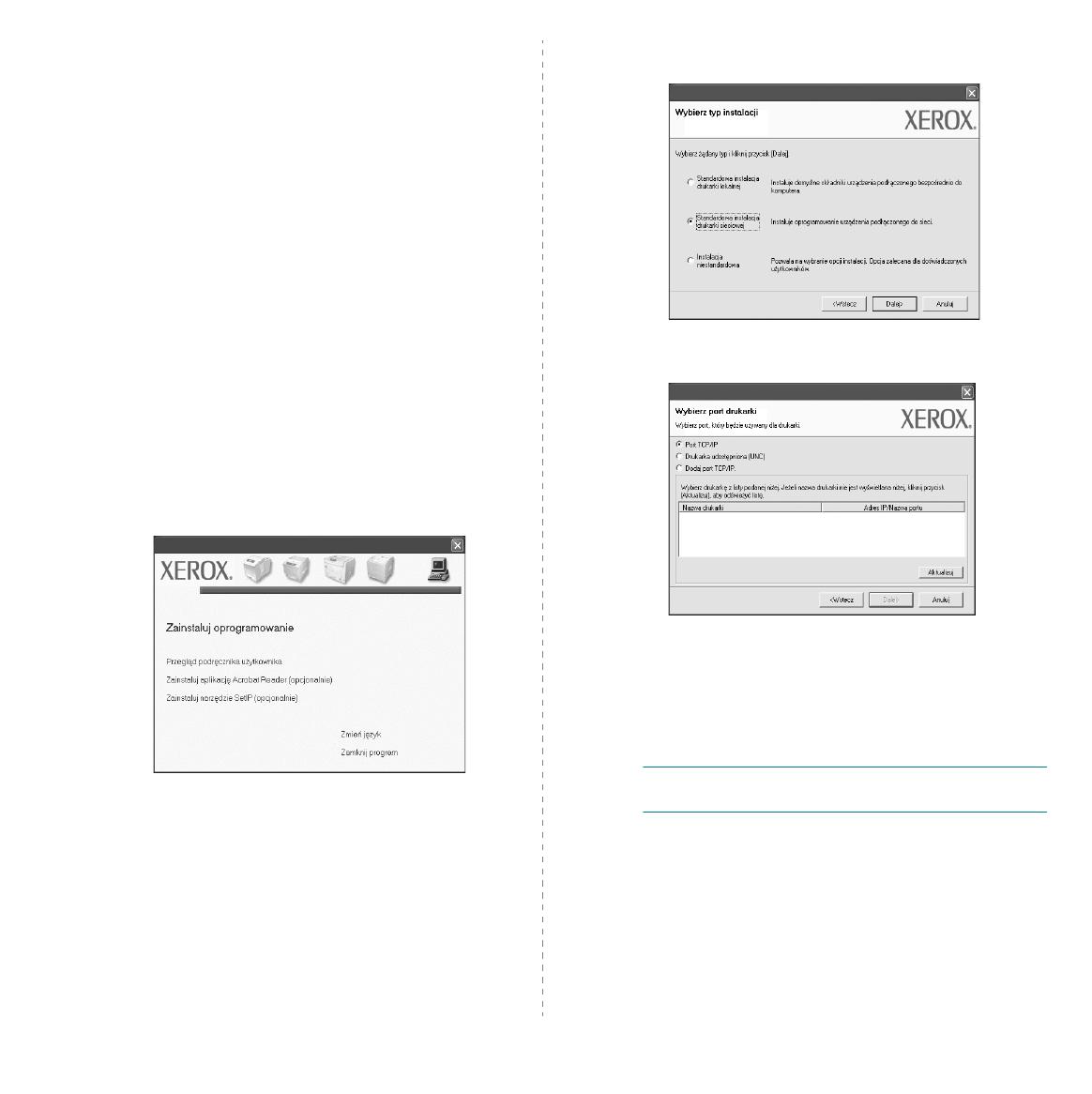
Instalacja oprogramowania drukarki w systemie Windows
5
Instalowanie oprogramowania dla drukarki
sieciowej
Po pierwszym podłączeniu drukarki do sieci należy skonfigurować
ustawienia protokołu TCP/IP. Po wprowadzeniu i sprawdzeniu ustawień
protokołu TCP/IP można przejść do instalacji oprogramowania na
każdym komputerze podłączonym do sieci.
Oprogramowanie drukarki można zainstalować przy użyciu metody
standardowej lub niestandardowej.
Instalacja standardowa
Ta opcja jest zalecana dla większości użytkowników. Zostaną
zainstalowane wszystkie składniki niezbędne do pracy drukarki.
1
Upewnij się, że drukarka jest włączona i podłączona do komputera.
Szczegóły dotyczące podłączania do sieci znajdują się
w dołączonym do drukarki podręczniku użytkownika.
2
Włóż dostarczoną płytę CD-ROM do napędu CD-ROM.
Płyta CD-ROM powinna zostać automatycznie uruchomiona
i na ekranie powinno się pojawić okno instalacji.
Jeżeli korzystasz z systemu Windows Vista, kliknij kolejno
Start
→
Wszystkie programy
→
Akcesoria
→
Uruchom
i wpisz
X:\Setup.exe
.
Jeśli zostanie wyświetlone okno
Autoodtwarzania
w systemie
Windows Vista, wpisz
Uruchom
Setup.exe
w polu
Zainstaluj lub
uruchom program
, a następnie kliknij przycisk
Kontynuuj
w
oknie
Kontrola konta użytkownika
.
3
Kliknij przycisk
Dalej
.
• W razie potrzeby wybierz język z listy rozwijanej.
•
Przegląd podręcznika użytkownika
: Umożliwia wyświetlenie
podręcznika użytkownika. Jeżeli na komputerze nie zainstalowano
programu Adobe Reader, kliknij tę opcję, a program Adobe Reader
zostanie automatycznie zainstalowany.
4
Wybierz opcję
Standardowa instalacja drukarki sieciowej
.
Kliknij przycisk
Dalej
.
5
Zostanie wyświetlona lista drukarek dostępnych w sieci. Wybierz
z listy drukarkę, którą chcesz zainstalować, i kliknij przycisk
Dalej
.
•Jeśli na liście nie ma danej drukarki, kliknij przycisk
Aktualizuj
,
aby odświeżyć listę, lub wybierz opcję
Dodaj port TCP/IP.
,
aby dodać drukarkę do sieci. W tym celu wprowadź nazwę portu
i adres IP drukarki.
Aby sprawdzić adres IP lub adres MAC drukarki, wydrukuj stronę
Konfiguracja.
UWAGA
: Jeżeli nie można znaleźć urządzenia w sieci, należy wyłączyć
zaporę i kliknąć przycisk
Aktualizuj
.
6
Po zakończeniu instalacji zostanie wyświetlone okno z monitem
o wydrukowanie strony testowej. W tym celu zaznacz odpowiednie
pole wyboru i kliknij przycisk
Zakończ
.
W przeciwnym razie kliknij
Zakończ
.