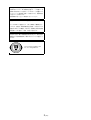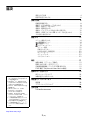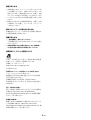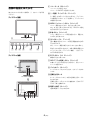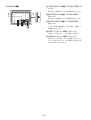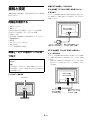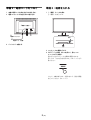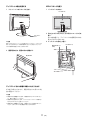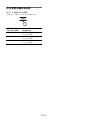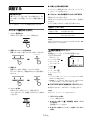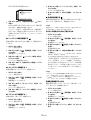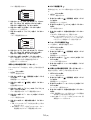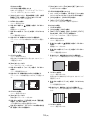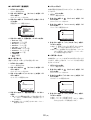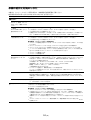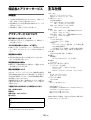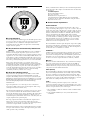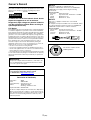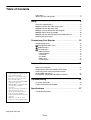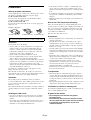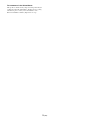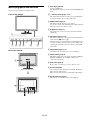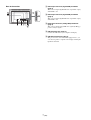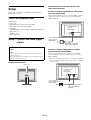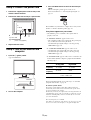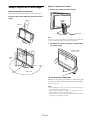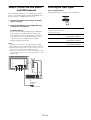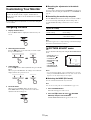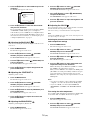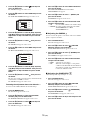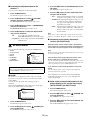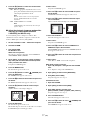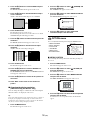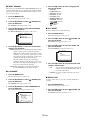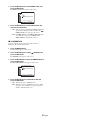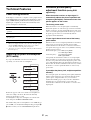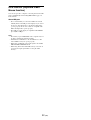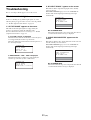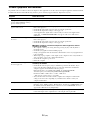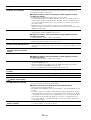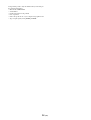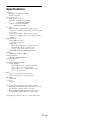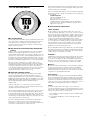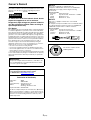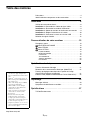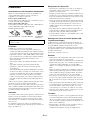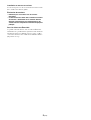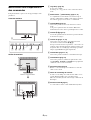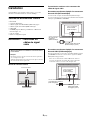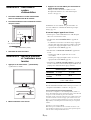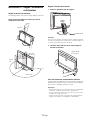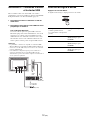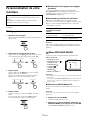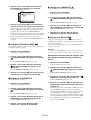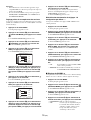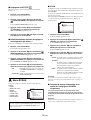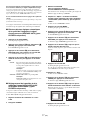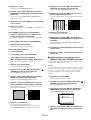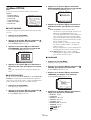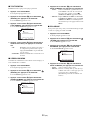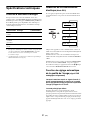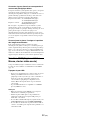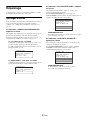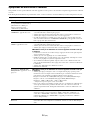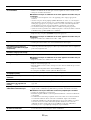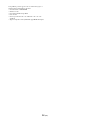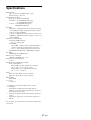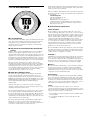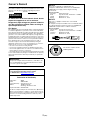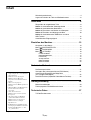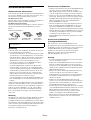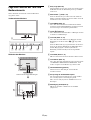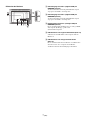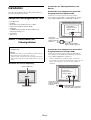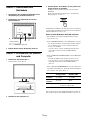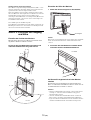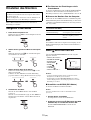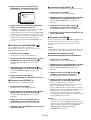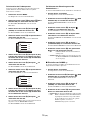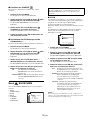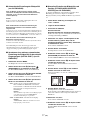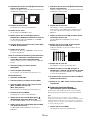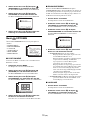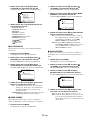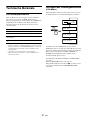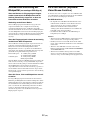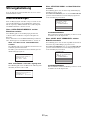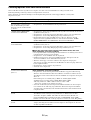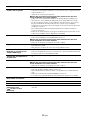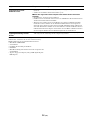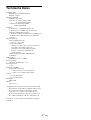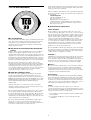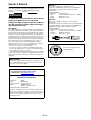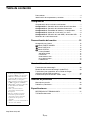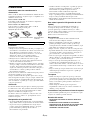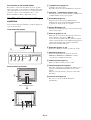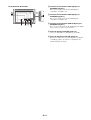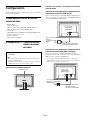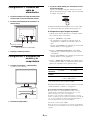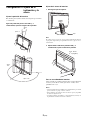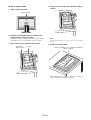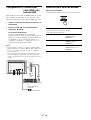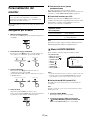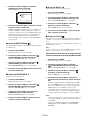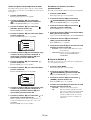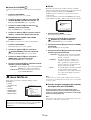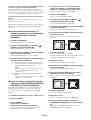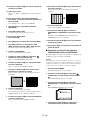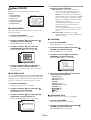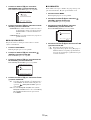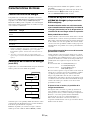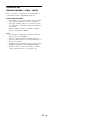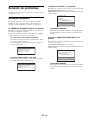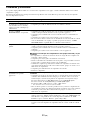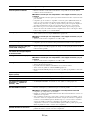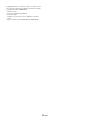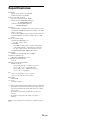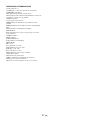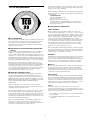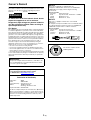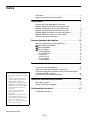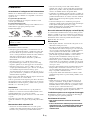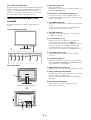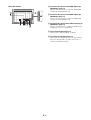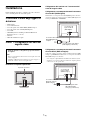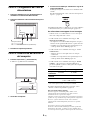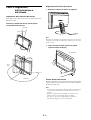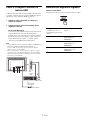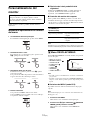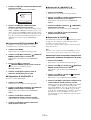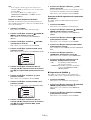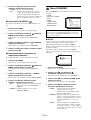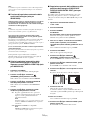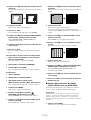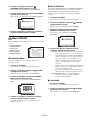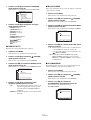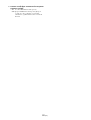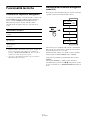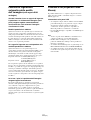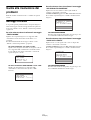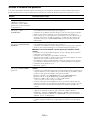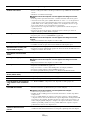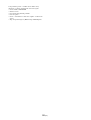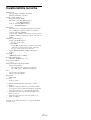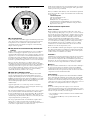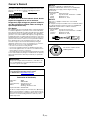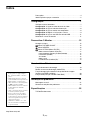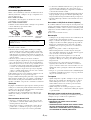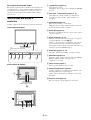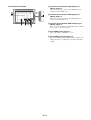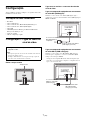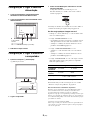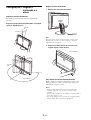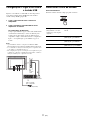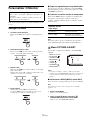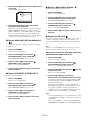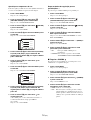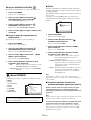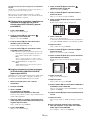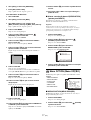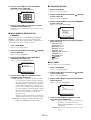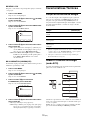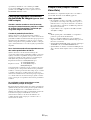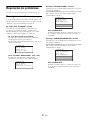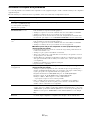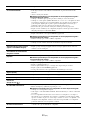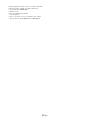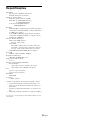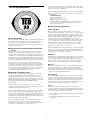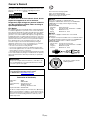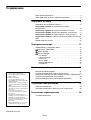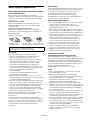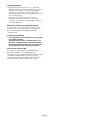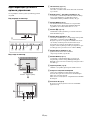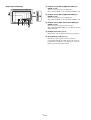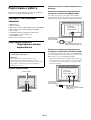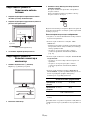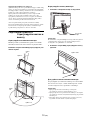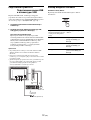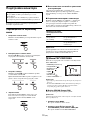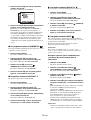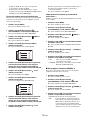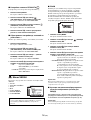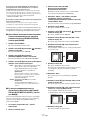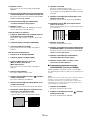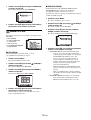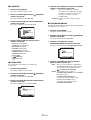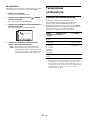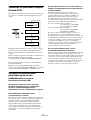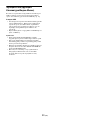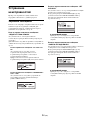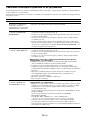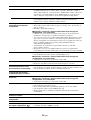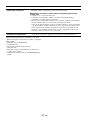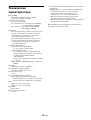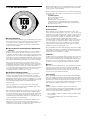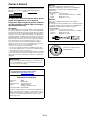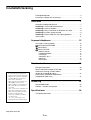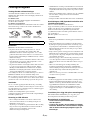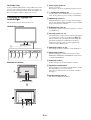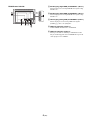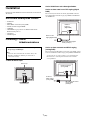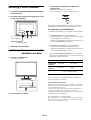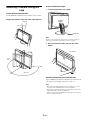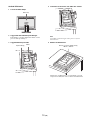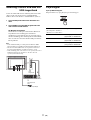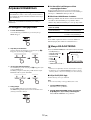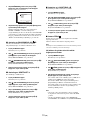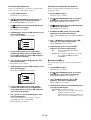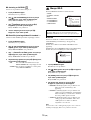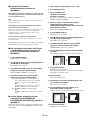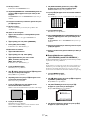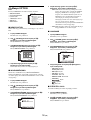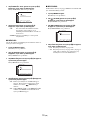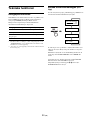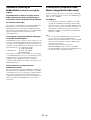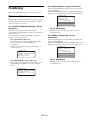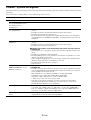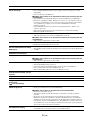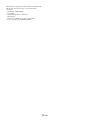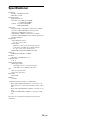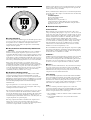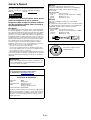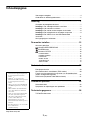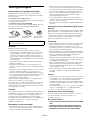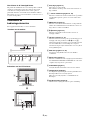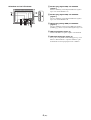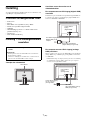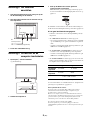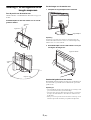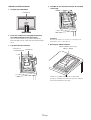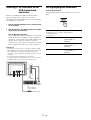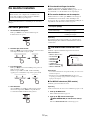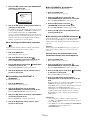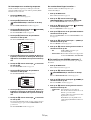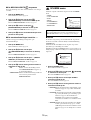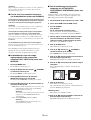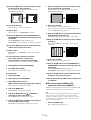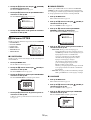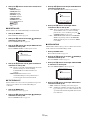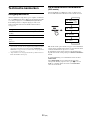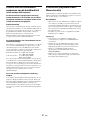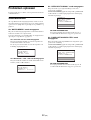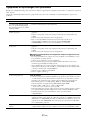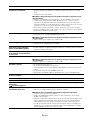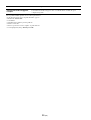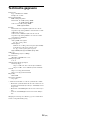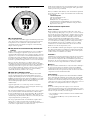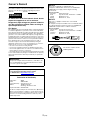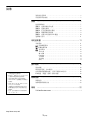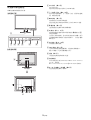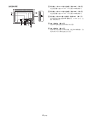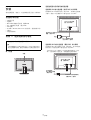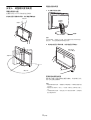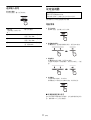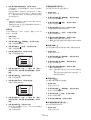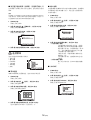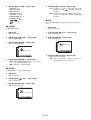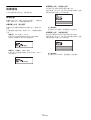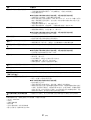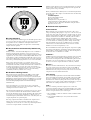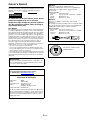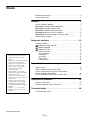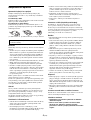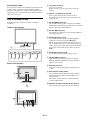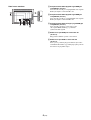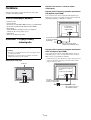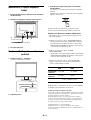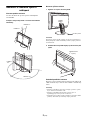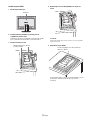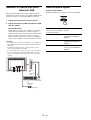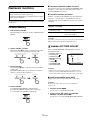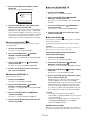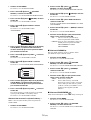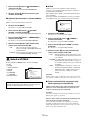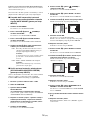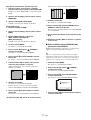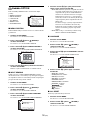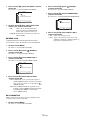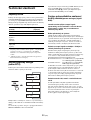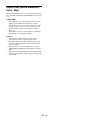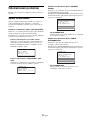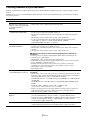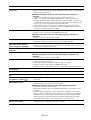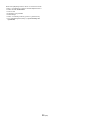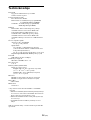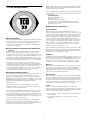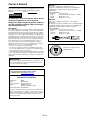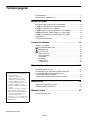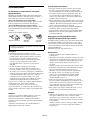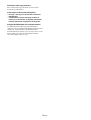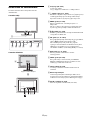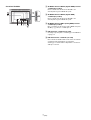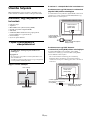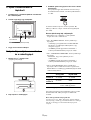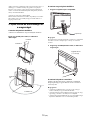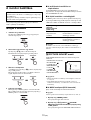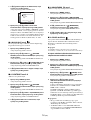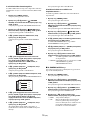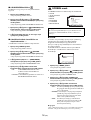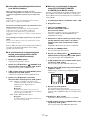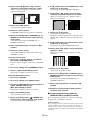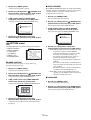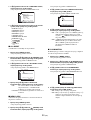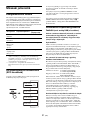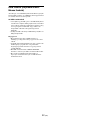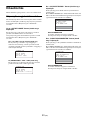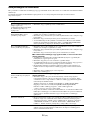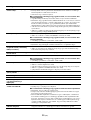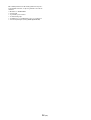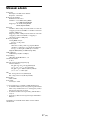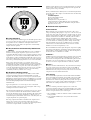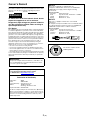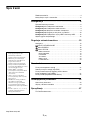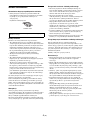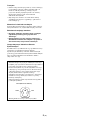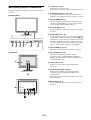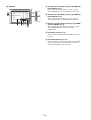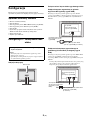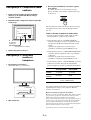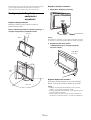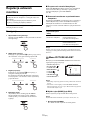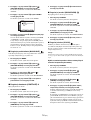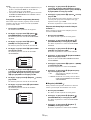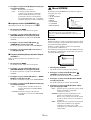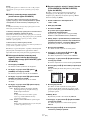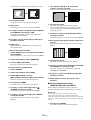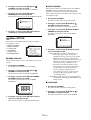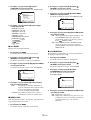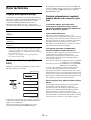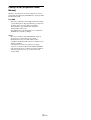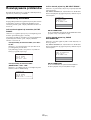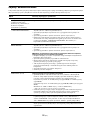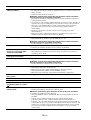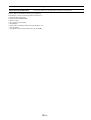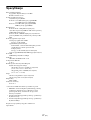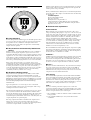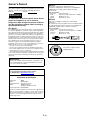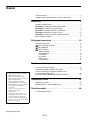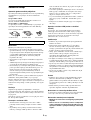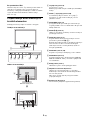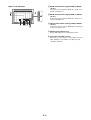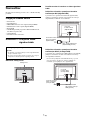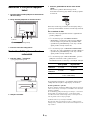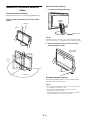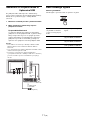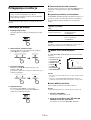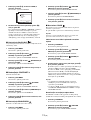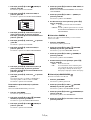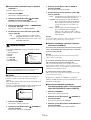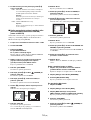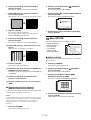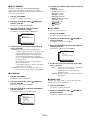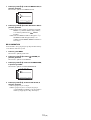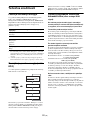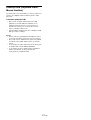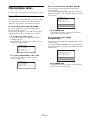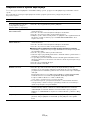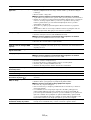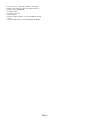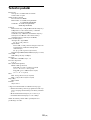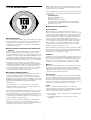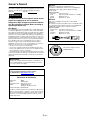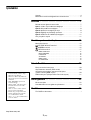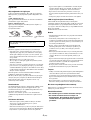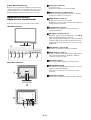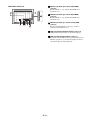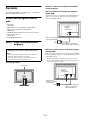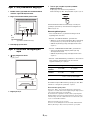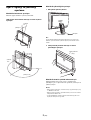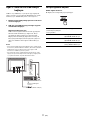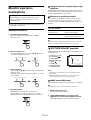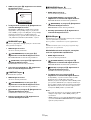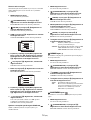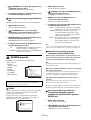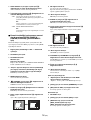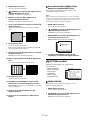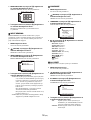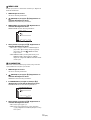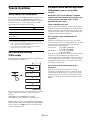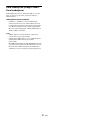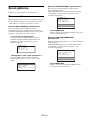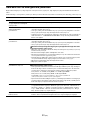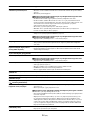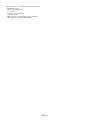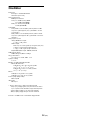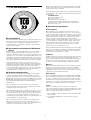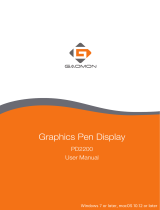Sony SDM-P246W Instrukcja obsługi
- Kategoria
- Telewizory
- Typ
- Instrukcja obsługi
Strona się ładuje...
Strona się ładuje...
Strona się ładuje...
Strona się ładuje...
Strona się ładuje...
Strona się ładuje...
Strona się ładuje...
Strona się ładuje...
Strona się ładuje...
Strona się ładuje...
Strona się ładuje...
Strona się ładuje...
Strona się ładuje...
Strona się ładuje...
Strona się ładuje...
Strona się ładuje...
Strona się ładuje...
Strona się ładuje...
Strona się ładuje...
Strona się ładuje...
Strona się ładuje...
Strona się ładuje...
Strona się ładuje...
Strona się ładuje...
Strona się ładuje...
Strona się ładuje...
Strona się ładuje...
Strona się ładuje...
Strona się ładuje...
Strona się ładuje...
Strona się ładuje...
Strona się ładuje...
Strona się ładuje...
Strona się ładuje...
Strona się ładuje...
Strona się ładuje...
Strona się ładuje...
Strona się ładuje...
Strona się ładuje...
Strona się ładuje...
Strona się ładuje...
Strona się ładuje...
Strona się ładuje...
Strona się ładuje...
Strona się ładuje...
Strona się ładuje...
Strona się ładuje...
Strona się ładuje...
Strona się ładuje...
Strona się ładuje...
Strona się ładuje...
Strona się ładuje...
Strona się ładuje...
Strona się ładuje...
Strona się ładuje...
Strona się ładuje...
Strona się ładuje...
Strona się ładuje...
Strona się ładuje...
Strona się ładuje...
Strona się ładuje...
Strona się ładuje...
Strona się ładuje...
Strona się ładuje...
Strona się ładuje...
Strona się ładuje...
Strona się ładuje...
Strona się ładuje...
Strona się ładuje...
Strona się ładuje...
Strona się ładuje...
Strona się ładuje...
Strona się ładuje...
Strona się ładuje...
Strona się ładuje...
Strona się ładuje...
Strona się ładuje...
Strona się ładuje...
Strona się ładuje...
Strona się ładuje...
Strona się ładuje...
Strona się ładuje...
Strona się ładuje...
Strona się ładuje...
Strona się ładuje...
Strona się ładuje...
Strona się ładuje...
Strona się ładuje...
Strona się ładuje...
Strona się ładuje...
Strona się ładuje...
Strona się ładuje...
Strona się ładuje...
Strona się ładuje...
Strona się ładuje...
Strona się ładuje...
Strona się ładuje...
Strona się ładuje...
Strona się ładuje...
Strona się ładuje...
Strona się ładuje...
Strona się ładuje...
Strona się ładuje...
Strona się ładuje...
Strona się ładuje...
Strona się ładuje...
Strona się ładuje...
Strona się ładuje...
Strona się ładuje...
Strona się ładuje...
Strona się ładuje...
Strona się ładuje...
Strona się ładuje...
Strona się ładuje...
Strona się ładuje...
Strona się ładuje...
Strona się ładuje...
Strona się ładuje...
Strona się ładuje...
Strona się ładuje...
Strona się ładuje...
Strona się ładuje...
Strona się ładuje...
Strona się ładuje...
Strona się ładuje...
Strona się ładuje...
Strona się ładuje...
Strona się ładuje...
Strona się ładuje...
Strona się ładuje...
Strona się ładuje...
Strona się ładuje...
Strona się ładuje...
Strona się ładuje...
Strona się ładuje...
Strona się ładuje...
Strona się ładuje...
Strona się ładuje...
Strona się ładuje...
Strona się ładuje...
Strona się ładuje...
Strona się ładuje...
Strona się ładuje...
Strona się ładuje...
Strona się ładuje...
Strona się ładuje...
Strona się ładuje...
Strona się ładuje...
Strona się ładuje...
Strona się ładuje...
Strona się ładuje...
Strona się ładuje...
Strona się ładuje...
Strona się ładuje...
Strona się ładuje...
Strona się ładuje...
Strona się ładuje...
Strona się ładuje...
Strona się ładuje...
Strona się ładuje...
Strona się ładuje...
Strona się ładuje...
Strona się ładuje...
Strona się ładuje...
Strona się ładuje...
Strona się ładuje...
Strona się ładuje...
Strona się ładuje...
Strona się ładuje...
Strona się ładuje...
Strona się ładuje...
Strona się ładuje...
Strona się ładuje...
Strona się ładuje...
Strona się ładuje...
Strona się ładuje...
Strona się ładuje...
Strona się ładuje...
Strona się ładuje...
Strona się ładuje...
Strona się ładuje...
Strona się ładuje...
Strona się ładuje...
Strona się ładuje...
Strona się ładuje...
Strona się ładuje...
Strona się ładuje...
Strona się ładuje...
Strona się ładuje...
Strona się ładuje...
Strona się ładuje...
Strona się ładuje...
Strona się ładuje...
Strona się ładuje...
Strona się ładuje...
Strona się ładuje...
Strona się ładuje...
Strona się ładuje...
Strona się ładuje...
Strona się ładuje...
Strona się ładuje...
Strona się ładuje...
Strona się ładuje...
Strona się ładuje...
Strona się ładuje...
Strona się ładuje...
Strona się ładuje...
Strona się ładuje...
Strona się ładuje...
Strona się ładuje...
Strona się ładuje...
Strona się ładuje...
Strona się ładuje...
Strona się ładuje...
Strona się ładuje...
Strona się ładuje...
Strona się ładuje...
Strona się ładuje...
Strona się ładuje...
Strona się ładuje...
Strona się ładuje...
Strona się ładuje...
Strona się ładuje...
Strona się ładuje...
Strona się ładuje...
Strona się ładuje...
Strona się ładuje...
Strona się ładuje...
Strona się ładuje...
Strona się ładuje...
Strona się ładuje...
Strona się ładuje...
Strona się ładuje...
Strona się ładuje...
Strona się ładuje...
Strona się ładuje...
Strona się ładuje...
Strona się ładuje...
Strona się ładuje...
Strona się ładuje...
Strona się ładuje...
Strona się ładuje...
Strona się ładuje...
Strona się ładuje...
Strona się ładuje...
Strona się ładuje...
Strona się ładuje...
Strona się ładuje...
Strona się ładuje...
Strona się ładuje...
Strona się ładuje...
Strona się ładuje...
Strona się ładuje...
Strona się ładuje...
Strona się ładuje...
Strona się ładuje...
Strona się ładuje...
Strona się ładuje...
Strona się ładuje...
Strona się ładuje...
Strona się ładuje...
Strona się ładuje...
Strona się ładuje...
Strona się ładuje...
Strona się ładuje...
Strona się ładuje...
Strona się ładuje...
Strona się ładuje...
Strona się ładuje...
Strona się ładuje...
Strona się ładuje...
Strona się ładuje...
Strona się ładuje...
Strona się ładuje...
Strona się ładuje...
Strona się ładuje...
Strona się ładuje...
Strona się ładuje...
Strona się ładuje...
Strona się ładuje...
Strona się ładuje...
Strona się ładuje...
Strona się ładuje...
Strona się ładuje...
Strona się ładuje...
Strona się ładuje...
Strona się ładuje...
Strona się ładuje...
Strona się ładuje...
Strona się ładuje...
Strona się ładuje...
Strona się ładuje...
Strona się ładuje...
Strona się ładuje...
Strona się ładuje...
Strona się ładuje...
Strona się ładuje...
Strona się ładuje...
Strona się ładuje...
Strona się ładuje...
Strona się ładuje...
Strona się ładuje...
Strona się ładuje...
Strona się ładuje...
Strona się ładuje...
Strona się ładuje...
Strona się ładuje...
Strona się ładuje...
Strona się ładuje...
Strona się ładuje...
Strona się ładuje...
Strona się ładuje...
Strona się ładuje...
Strona się ładuje...
Strona się ładuje...
Strona się ładuje...
Strona się ładuje...
Strona się ładuje...
Strona się ładuje...
Strona się ładuje...
Strona się ładuje...
Strona się ładuje...
Strona się ładuje...
Strona się ładuje...
Strona się ładuje...
Strona się ładuje...
Strona się ładuje...
Strona się ładuje...
Strona się ładuje...
Strona się ładuje...
Strona się ładuje...
Strona się ładuje...
Strona się ładuje...
Strona się ładuje...
Strona się ładuje...
Strona się ładuje...
Strona się ładuje...
Strona się ładuje...
Strona się ładuje...
Strona się ładuje...
Strona się ładuje...
Strona się ładuje...
Strona się ładuje...
Strona się ładuje...
Strona się ładuje...
Strona się ładuje...
Strona się ładuje...
Strona się ładuje...
Strona się ładuje...
Strona się ładuje...
Strona się ładuje...
Strona się ładuje...
Strona się ładuje...
Strona się ładuje...
Strona się ładuje...
Strona się ładuje...

Spis treści
• Macintosh jest znakiem towarowym
firmy Apple Computer, Inc.,
zastrzeżonym w Stanach
Zjednoczonych i innych krajach.
• Windows
®
jest zastrzeżonym
znakiem towarowym Microsoft
Corporation w Stanach
Zjednoczonych i innych krajach.
• VGA jest zastrzeżonym znakiem
towarowym firmy IBM Corporation
w Stanach Zjednoczonych.
• VESA i DDC
™
są znakami
towarowymi stowarzyszenia VESA
(Video Electronics Standards
Association).
• Adobe i Acrobat są znakami
towarowymi firmy Adobe Systems
Incorporated.
• Wszelkie inne nazwy produktów
wspomniane w niniejszym
dokumencie mogą być znakami
towarowymi lub zastrzeżonymi
znakami towarowymi odpowiednich
firm.
• Ponadto, symbole „™” i „®” nie są
podawane za każdym razem w
niniejszym dokumencie.
http://www.sony.net/
3 (PL)
Środki ostrożności . . . . . . . . . . . . . . . . . . . . . . . . . . . . . . . . . . . . . . 4
Identyfikacja części i elementów . . . . . . . . . . . . . . . . . . . . . . . . . . . 6
Konfiguracja . . . . . . . . . . . . . . . . . . . . . . . . . . . . . . . . . . .8
Sprawdź elementy zestawu . . . . . . . . . . . . . . . . . . . . . . . . . . . . . . . 8
Konfiguracja 1: Podłączanie kabli wideo . . . . . . . . . . . . . . . . . . . . 8
Konfiguracja 2: Podłączanie kabla zasilania . . . . . . . . . . . . . . . . . 9
Konfiguracja 3: Włączanie monitora i komputera . . . . . . . . . . . . . 9
Konfiguracja 4: Regulacja nachylenia i wysokości . . . . . . . . . . . 10
Konfiguracja 5: Podłączanie myszy USB i klawiatury USB . . . . . 12
Wybór sygnału wejściowego . . . . . . . . . . . . . . . . . . . . . . . . . . . . . 12
Regulacja ustawień monitora . . . . . . . . . . . . . . . . . . . .13
Nawigacja . . . . . . . . . . . . . . . . . . . . . . . . . . . . . . . . . . . . . . . . . . . 13
Menu PICTURE ADJUST . . . . . . . . . . . . . . . . . . . . . . . . . . . . 13
Menu SCREEN . . . . . . . . . . . . . . . . . . . . . . . . . . . . . . . . . . . . 16
Menu OPTION . . . . . . . . . . . . . . . . . . . . . . . . . . . . . . . . . . . . . 19
MENU POSITION . . . . . . . . . . . . . . . . . . . . . . . . . . . . . . . . . . . . . . . . 19
INPUT SENSING . . . . . . . . . . . . . . . . . . . . . . . . . . . . . . . . . . . . . . . .19
LANGUAGE . . . . . . . . . . . . . . . . . . . . . . . . . . . . . . . . . . . . . . . . . . . .19
ALL RESET. . . . . . . . . . . . . . . . . . . . . . . . . . . . . . . . . . . . . . . . . . . . . 20
MENU LOCK . . . . . . . . . . . . . . . . . . . . . . . . . . . . . . . . . . . . . . . . . . . 20
ILLUMINATION. . . . . . . . . . . . . . . . . . . . . . . . . . . . . . . . . . . . . . . . . . 20
Dane techniczne . . . . . . . . . . . . . . . . . . . . . . . . . . . . . . .21
Funkcja oszczędzania energii . . . . . . . . . . . . . . . . . . . . . . . . . . . . 21
Redukcja zużycia energii (tryb ECO) . . . . . . . . . . . . . . . . . . . . . . . 21
Funkcja automatycznej regulacji jakości obrazu
(tylko analogowy sygnał RGB) . . . . . . . . . . . . . . . . . . . . . . . . . . . . 21
Funkcja KVM (Keyboard-Video-Mouse) . . . . . . . . . . . . . . . . . . . . 22
Rozwiązywanie problemów . . . . . . . . . . . . . . . . . . . . . .23
Komunikaty ekranowe . . . . . . . . . . . . . . . . . . . . . . . . . . . . . . . . . . 23
Objawy i działania zaradcze . . . . . . . . . . . . . . . . . . . . . . . . . . . . . 24
Specyfikacje . . . . . . . . . . . . . . . . . . . . . . . . . . . . . . . . . .27
TCO’99 Eco-document . . . . . . . . . . . . . . . . . . . . . . . . . . . . . . . . . . .i

4 (PL)
Środki ostrożności
Ostrzeżenie dotyczące podłączania zasilania
• Należy korzystać z dołączonego kabla zasilania. W
przypadku korzystania z innego kabla należy sprawdzić,
czy nadaje się do podłączenia do lokalnej sieci
energetycznej.
Umiejscowienie
Monitora nie należy umieszczać ani pozostawiać:
• W pobliżu źródeł ciepła, np. grzejników czy kanałów
wentylacyjnych, jak również w miejscach wystawionych na
bezpośrednie działanie promieni słonecznych (narażenie
urządzenia na działanie skrajnych temperatur, np. w
samochodzie zaparkowanym w nasłonecznionym miejscu
lub w pobliżu instalacji grzewczej, może powodować
odkształcenia obudowy lub wadliwe działanie);
• W miejscach narażonych na wibracje lub wstrząsy
mechaniczne;
• W pobliżu urządzeń wytwarzających silne pole
magnetyczne, np. odbiorników telewizyjnych czy innych
urządzeń gospodarstwa domowego;
• W miejscach, gdzie występuje duża ilość kurzu,
zanieczyszczeń lub piasku, np. w pobliżu otwartego okna
lub wyjścia z pomieszczenia na zewnątrz (w przypadku
krótkotrwałego użytkowania monitora na zewnątrz należy
podjąć stosowne środki ostrożności w celu
przeciwdziałania gromadzeniu się kurzu i zanieczyszczeń,
w przeciwnym wypadku może dojść do nieodwracalnego
uszkodzenia urządzenia).
Nie należy dotykać otworów wentylacyjnych z tyłu, u góry
monitora, gdyż ulegają one nagrzaniu.
Umieścić urządzenie na płaskiej powierzchni. Nie należy
stawiać monitora na niestabilnej powierzchni, np. brzegu
biurka. Jeśli część urządzenia wystaje poza powierzchnię, na
której stoi, grozi to upadkiem urządzenia i obrażeniami ciała
oraz uszkodzeniem mienia.
Wentylacja
Otwory w górnej i dolnej części monitora zapewniają
odpowiednią wentylację. W celu właściwego funkcjonowania i
ochrony przed nadmiernym rozgrzaniem, otworów tych nie
należy w żadnym wypadku zasłaniać ani zakrywać.
Nie należy uniemożliwiać prawidłowej wentylacji zakrywając
otwory wentylacyjne, np. gazetami, obrusem czy zasłonami itp.
Korzystanie z ekranu ciekłokrystalicznego
• Nie należy wystawiać ekranu ciekłokrystalicznego na
bezpośrednie działanie promieni słonecznych, ponieważ
może on ulec uszkodzeniu. Należy zwrócić uwagę na
właściwe umieszczenie monitora przy oknie.
• Nie należy naciskać ani rysować ekranu
ciekłokrystalicznego. Na ekranie ciekłokrystalicznym nie
należy umieszczać ciężkich przedmiotów. Może to
spowodować odkształcenie lub wadliwe działanie panelu.
• W przypadku użytkowania monitora w niskiej
temperaturze, na ekranie może pojawić się obraz
szczątkowy. Nie świadczy to o nieprawidłowym działaniu
urządzenia. Po podniesieniu się temperatury ekran
powraca do normalnego działania.
• Jeżeli przez dłuższy czas wyświetlany będzie nieruchomy
obraz, na ekranie może pojawić się obraz szczątkowy.
Obraz szczątkowy z czasem zniknie.
• Panel ciekłokrystaliczny nagrzewa się w trakcie pracy. Nie
świadczy to o nieprawidłowym działaniu urządzenia.
Uwagi dotyczące monitorów ciekłokrystalicznych
Przy produkcji monitorów ciekłokrystalicznych
wykorzystywana jest najnowsza technologia. Mimo to na
ekranie mogą pojawiać się ciemne lub jasne punkty światła
(czerwone, niebieskie lub zielone), nieregularne kolorowe
pasy lub rozjaśnienia. Nie świadczy to o nieprawidłowym
działaniu urządzenia.
(Punkty efektywne: powyżej 99,99%)
Konserwacja
• Przed przystąpieniem do czyszczenia monitora należy
bezwzględnie odłączyć kabel zasilania od gniazda
sieciowego.
• Ekran ciekłokrystaliczny należy czyścić miękką szmatką.
W przypadku stosowania płynu do mycia szkła nie należy
stosować środka antystatycznego lub podobnego, gdyż
może to spowodować zarysowanie powierzchni ochronnej
ekranu.
• Obudowę, panel oraz przyciski regulacji należy czyścić
miękką szmatką, zwilżoną łagodnym detergentem. Nie
należy używać materiałów ściernych, środków szorujących
ani rozpuszczalników, takich jak alkohol lub benzyna.
• Powierzchni ekranu nie należy pocierać, dotykać ani
stukać w nią ostrymi przedmiotami, takimi jak długopisy
czy śrubokręty. Może to spowodować zarysowanie
matrycy.
• W przypadku długotrwałego kontaktu z gumą lub
materiałami winylowymi oraz wystawienia monitora na
działanie rozpuszczalników lotnych, np. środków
owadobójczych, może dojść do pogorszenia jakości lub
zniszczenia powłoki ochronnej ekranu
ciekłokrystalicznego.
• W przypadku wymiany części przez personel serwisujący
podczas naprawy, części mogą nie zostać zwrócone.
Urządzenie należy instalować w pobliżu łatwo dostępnego
gniazda sieciowego.
Przykładowe rodzaje wtyczek
od 200 do 240 V

5 (PL)
Transport
• Podczas transportu należy upewnić się, że bolec blokujący
jest prawidłowo założony. Odłącz wszystkie kable od
monitora ciekłokrystalicznego, uważając aby nie
porysować ekranu i przytrzymaj monitor za obudowę.
Upuszczenie monitora grozi obrażeniami lub
uszkodzeniem urządzenia.
• Przy transporcie monitora do serwisu lub do dalszej
wysyłki należy korzystać z oryginalnego opakowania i
bolca blokującego.
Montaż na ścianie lub w uchwycie
W przypadku montażu monitora na ścianie lub w uchwycie,
należy skontaktować się z wykwalifikowanym personelem.
Składowanie zużytego monitora
• Nie należy składować monitora razem z ogólnymi
odpadkami pochodzącymi z gospodarstwa
domowego.
• Kineskop fluorescencyjny monitora zawiera rtęć.
Składowanie monitora musi odbywać się zgodnie z
zaleceniami miejscowych władz sanitarnych.
Uwaga dotycząca klientów w Stanach
Zjednoczonych
Produkt zawiera rtęć. Składowanie tego produktu może być
regulowane specjalnymi przepisami w Stanach
Zjednoczonych. Informacje odnośnie składowania bądź
powtórnego przetwarzania można uzyskać u władz lokalnych
lub w stowarzyszeniu Electronics Industries Alliance
(http://www.eiae.org).
• Urządzenie powinno być zasilane z wykorzystaniem
układów zabezpieczających przewidzianych w instalacji
budynku, przy czym wartość znamionowa bezpiecznika w
przewodzie fazowym nie może przekraczać 10 A.
• Ponieważ urządzenie nie posiada wyłącznika sieciowego,
rozłączającego oba przewody sieciowe, dla skutecznego
odłączenia monitora od sieci należy koniecznie wyjąć
wtyczkę kabla zasilania z gniazda ściennego.
• Urządzenia współpracujące z monitorem, a wymagające
zasilania sieciowego muszą być zasilane z tej samej
instalacji elektrycznej.
• Gniazdo zasilania powinno być zainstalowane zgodnie z
poniższym rysunkiem.
Widok gniazda sieciowego (od strony wtyczki)
ZERO FAZA
ZERO (BOLEC OCHRONNY)

6 (PL)
Identyfikacja części i elementów
Dodatkowe informacje znajdują się na stronach podanych w
nawiasach.
Tył monitora
A Logo Sony (str. 20)
Podświetlone zostaje logo Sony.
Podświetlenie logo można włączyć lub wyłączyć w menu.
B Przełącznik zasilania 1 (str. 9, 21)
Ten przełącznik włącza monitor po podświetleniu 1
(zasilanie). Aby wyłączyć monitor, naciśnij go ponownie.
C Przycisk MENU (str. 13)
Ten przycisk służy do włączania lub wyłączania menu
ekranowego. Przytrzymując go przez ponad 8 sekund,
możesz również włączyć funkcję DDC/CI.
D Przyciski m/M (str. 13)
Te przyciski służą do wybierania pozycji menu i regulacji
ustawień.
E Przycisk OK (str. 13, 16)
Ten przycisk aktywuje wybraną pozycję menu i zmianę
ustawień wprowadzoną za pomocą przycisków m/M (4).
Gdy menu nie jest wyświetlone na ekranie, ten przycisk
umożliwia automatyczną regulację jakości obrazu dla
bieżącego sygnału wejściowego (automatyczna regulacja
typu ‘one touch’). (tylko analogowy sygnał RGB).
F Przycisk ECO (str. 13, 21)
Przycisk ten służy do aktywacji oszczędności energii.
G Przycisk INPUT (str. 12)
Przycisk ten umożliwia przełączanie sygnału
wejściowego wideo pomiędzy INPUT1, INPUT2 i
INPUT3, w przypadku gdy do monitora podłączonych
jest kilka komputerów.
H Osłona tylna (str. 8)
Zdejmij tę osłonę podczas podłączania kabli lub
przewodów.
I Otwór blokady bezpieczeństwa
Blokada bezpieczeństwa powinna być używana z
systemem zabezpieczeń Kensington Micro Saver
Security System.
Micro Saver Security System jest znakiem towarowym
firmy Kensington.
J Złącze AC IN (str. 9)
To złącze służy do podłączania przewodu zasilania (w
zestawie).
234567
1
Przód monitora
8
Zdejmij osłonę tylną.

7 (PL)
Tył monitora
K Gniazdo wejściowe DVI-D (cyfrowy sygnał RGB) dla
kanału INPUT1 (str. 8)
Przez to gniazdo doprowadzane są cyfrowe sygnały
wideo RGB zgodne ze standardem DVI w wersji 1.0.
L Gniazdo wejściowe DVI-D (cyfrowy sygnał RGB) dla
kanału INPUT2 (str. 8)
Przez to gniazdo doprowadzane są cyfrowe sygnały
wideo RGB zgodne ze standardem DVI w wersji 1.0.
M Gniazdo wejściowe HD15 (analogowy sygnał RGB)
dla kanału INPUT3 (str. 8)
Przez to gniazdo doprowadzane są analogowe sygnały
wideo RGB (0,700 Vp-p, dodatnie) i sygnały
synchronizacji.
N Port USB upstream (str. 12)
Ten port służy do podłączania kabla USB do komputera
i ekranu.
O Port USB downstream (str. 12)
Ten port służy do podłączania urządzenia z portem USB,
możliwe jest podłączenie 3 komputerów do ekranu i
przełączanie źródła z jednego na drugie.

8 (PL)
Konfiguracja
Przed rozpoczęciem użytkowania monitora należy
sprawdzić, czy w kartonie znajdują się następujące elementy:
Sprawdź elementy zestawu
• Monitor ciekłokrystaliczny;
• Kabel zasilania;
• Kabel sygnałowy wideo HD15-HD15 (analogowy RGB);
• Kabel sygnałowy wideo DVI-D (cyfrowy RGB);
• Kabel USB;
• Dysk CD (oprogramowanie narzędziowe dla systemów
Windows i Macintosh, instrukcja obsługi itd.);
• Karta gwarancyjna;
• Szybkie wprowadzenie;
Konfiguracja 1: Podłączanie kabli
wideo
Zdejmij osłonę tylną
Połącz monitor i złącze kabla sygnałowego wideo
Podłącz komputer wyposażony w gniazdo
wyjściowe DVI (cyfrowy sygnał RGB)
Korzystając z dołączonego kabla sygnałowego wideo DVI-D
(cyfrowy sygnał RGB), podłącz komputer do gniazda wejściowego
DVI-D monitora (cyfrowy sygnał RGB) dla wejść INPUT1 lub
INPUT2.
Podłączanie komputera wyposażonego w
gniazdo wyjściowe HD15 (analogowy sygnał
RGB)
Korzystając z dołączonego kabla sygnałowego wideo HD15-HD15
(analogowy sygnał RGB), podłącz komputer do gniazda
wejściowego HD15 monitora (analogowy sygnał RGB) dla wejścia
INPUT3.
Podczas podłączania komputera Macintosh, w razie potrzeby użyj
odpowiedniego złącza (poza zestawem). Podłącz złącze do
komputera przed podłączeniem kabla sygnału wideo.
• Przed podłączeniem monitora do komputera wyłącz
obydwa urządzenia.
Uwaga
• Nie dotykaj styków we wtykach kabla sygnałowego wideo,
gdyż mogą ulec wygięciu.
• Sprawdź dopasowanie gniazda, aby zapobiec wygięciu styków
we wtykach kabla sygnałowego wideo.
Osłona tylna
do gniazda wyjściowego
DVI komputera (cyfrowy
sygnał RGB)
do gniazda
wejściowego DVI-D
(cyfrowy sygnał RGB)
Kabel sygnałowy wideo DVI-D
(cyfrowy sygnał RGB) (w zestawie)
do złącza wejściowego
HD15
(analogowy sygnał RGB)
do komputerowego
złącza wyjściowego HD15
(analogowy sygnał
RGB)
Kabel sygnałowy wideo HD15-HD15
(analogowy sygnał RGB)
(w zestawie)

9 (PL)
Konfiguracja 2: Podłączanie kabla
zasilania
1 Podłącz dołączony kabel zasilania, dokładnie
wtykając go do gniazda AC IN wejściowego
zasilania monitora.
2 Dokładnie podłącz drugi koniec kabla do gniazdka
zasilającego.
3 Załóż osłonę tylną na miejsce.
Konfiguracja 3: Włączanie
monitora i
komputera
1 Naciśnij przycisk zasilania 1.
Wskaźnik zasilania 1 podświetla się.
2 Włącz komputer.
3 Naciśnij przycisk INPUT w celu wyboru sygnału
wejściowego.
Na ekranie pojawia się obraz wybranego wejścia.
Więcej informacji, patrz „Wybór sygnału wejściowego”
na stronie 12.
Instalacja monitora została zakończona. W razie potrzeby
wyreguluj obraz za pomocą odpowiednich przycisków
(str. 13).
Jeżeli na ekranie nie pojawi się żaden obraz
• Sprawdź, czy kabel zasilania i kabel sygnałowy wideo
zostały prawidłowo podłączone do komputera.
• Jeśli na ekranie pojawi się „NO INPUT SIGNAL”:
– Komputer znajduje się w trybie oszczędzania energii.
Naciśnij dowolny klawisz na klawiaturze lub porusz
myszą.
– Sprawdź, czy sygnał wejściowy ustawiony jest
prawidłowo, naciskając przycisk INPUT (str. 12).
• Jeśli na ekranie pojawi się „CABLE DISCONNECTED”:
– Sprawdź, czy kabel sygnałowy wideo jest prawidłowo
podłączony.
– Sprawdź, czy sygnał wejściowy ustawiony jest
prawidłowo, naciskając przycisk INPUT (str. 12).
• Jeśli na ekranie pojawi się „OUT OF RANGE”, ponownie
podłącz stary monitor. Następnie skonfiguruj kartę
graficzną komputera zgodnie z poniższymi ustawieniami.
* Tylko, gdy częstotliwość pionowa ustawiona jest na 60 Hz.
Aby uzyskać dodatkowe informacje na temat komunikatów
wyświetlanych na ekranie, patrz „Objawy i działania
zaradcze” na stronie 24.
Monitor nie wymaga specjalnych sterowników
Monitor jest zgodny ze standardem „DDC” Plug & Play i wszystkie
jego parametry są wykrywane automatycznie. Nie ma potrzeby
instalowania w komputerze dodatkowych sterowników.
Przy pierwszym włączeniu komputera po podłączeniu monitora na
ekranie może pojawić się Kreator instalacji. W takim przypadku
postępuj zgodnie z instrukcjami pojawiającymi się na ekranie.
Automatycznie wybrany zostanie sterownik monitora Plug & Play,
który umożliwia korzystanie z tego monitora.
Częstotliwość pionowa zostanie ustawiona na 60 Hz.
2
kabel zasilania (w zestawie)
do gniazdka
zasilającego
1
do gniazda AC IN
podświetlenie
Analogowy RGB Cyfrowy RGB
Częstotliwość
pozioma
28–92 kHz 28–75 kHz
Częstotliwość
pionowa
48–85 Hz 60 Hz
Rozdzielczość
1 600 × 1 200 lub więcej*
1 920 × 1 200 lub mniej

10 (PL)
Ponieważ migotanie nie jest widoczne na ekranie monitora, można
go używać przy takim ustawieniu. Ustawianie częstotliwości
pionowej na określoną, wysoką wartość nie jest konieczne.
Konfiguracja 4: Regulacja
nachylenia i
wysokości
Regulacja pozycji monitora
Nachylenie monitora można regulować w zakresie
przedstawionym poniżej.
Chwyć za boki krawędź panelu ciekłokrystalicznego, a
następnie wyreguluj kąty ustawienia ekranu.
Regulacja wysokości monitora
1 Wyjmij bolec blokujący z podstawy.
Uwaga
Nie wyjmuj bolca blokującego, gdy podstawa leży. Może upaść lub
spowodować obrażenia przez nagłe oddzielenie szyjki od podstawy.
2 Przytrzymaj obie strony ekranu
ciekłokrystalicznego, a następnie wyreguluj
wysokość ekranu.
Wygoda użytkowania monitora
Dostosuj kąt nachylenia monitora do wysokości biurka i
krzesła, oraz tak, aby światło nie odbijało się od ekranu.
Uwaga
• Regulując kąt nachylenia ekranu działaj powoli i ostrożnie,
uważając, aby nie uderzyć monitorem o biurko.
• Podczas regulacji kątów ekranu uważaj, aby nie przycisnąć palców
pomiędzy statywem i ekranem.
• Podczas regulacji wysokości statywu nie umieszczaj żadnych
przedmiotów pod ekranem. Może to spowodować uszkodzenia.
około 25°
około 5°
około 175°
około
175°
Bolec blokujący
około 70 mm
(2
3
/
4
cale)

11 (PL)
Statyw VESA
1 Zdejmij osłonę tylną.
2 Na biurku lub podobnej powierzchni umieść miękki
materiał lub matę.
Jeśli położysz ekran bezpośrednio na biurku, panel
ciekłokrystaliczny może zostać uszkodzony.
3 Połóż monitor na biurku.
4 Wyjmij sześć śrub, którymi przykręcony jest statyw.
Uwaga
Odkręcając śruby uważaj, aby nie upuścić statywu na nogi itp.
5 Dołącz statyw VESA.
Możesz przymocować statyw VESA innej marki,
odłączając statyw przymocowany do monitora.
Osłona tylna
Miękki materiał lub mata
Ekran
Śruby do statywu VESA (4)
100 mm × 100 mm

12 (PL)
Konfiguracja 5: Podłączanie
myszy USB i
klawiatury USB
Podłączenie myszy USB lub klawiatury USB umożliwia
przełączanie wejść z jednego na drugie (funkcja KVM).
Szczegóły opisano w części „Funkcja KVM” (str. 22).
1 Połącz monitor i komputer za pomocą dołączonego
kabla.
2 Podłącz mysz USB, klawiaturę USB lub inne
urządzenia do monitora.
Dla użytkownika Macintosh
Jeśli podłączysz klawiaturę Macintosh z przyciskiem
zasilania do portu USB Downstream, przycisk zasilania
na klawiaturze może nie działać. Naciśnij przycisk
zasilania na komputerze lub podłącz klawiaturę
bezpośrednio do komputera i włącz go, a następnie
podłącz klawiaturę bezpośrednio do portu USB
Downstream.
Uwaga
• Port USB tego monitora zgodny jest z systemami Windows 2000 /
Windows XP Professional / Windows XP Home Edition /
Macintosh.
• Jeśli do komputera podłączono już kabel USB, odłącz kabel USB
i klawiaturę USB.
• Ta konfiguracja przeznaczona jest tylko dla systemów
operacyjnych i komputerów kompatybilnych z USB. Więcej
szczegółów opisano w instrukcji obsługi komputera lub systemu
operacyjnego.
Wybór sygnału wejściowego
Naciśnij przycisk INPUT.
Za każdym naciśnięciem tego przycisku, sygnał wejściowy
ulegnie zmianie.
Do portu USB
komputera
Kabel USB (w zestawie)
Mysz USB
Klawiatura
USB
2
2
1
Komunikat ekranowy
(pojawia się w lewym
górnym rogu na około 5
sekund)
Konfiguracja sygnału
wejściowego
INPUT1 : DVI-D Gniazdo wejściowe DVI-D
(cyfrowy sygnał RGB) dla
INPUT1
INPUT2 : DVI-D Gniazdo wejściowe DVI-D
(cyfrowy sygnał RGB) dla
INPUT2
INPUT3 : HD15 Gniazdo wejściowe HD15
(analogowy RGB) dla
INPUT3

13 (PL)
Regulacja ustawień
monitora
Za pomocą menu ekranowego można skorygować wiele
różnych parametrów obrazu.
Nawigacja
1 Wyświetlanie menu głównego.
Naciśnij przycisk MENU w celu wyświetlenia na ekranie
menu głównego.
2 Wybór menu i pozycji.
Posługując się przyciskami m/M wybierz pozycję, którą
chcesz zmienić, a następnie naciśnij przycisk OK.
3 Regulacja pozycji.
Posługując się przyciskami m/M ustaw pozycję, a
następnie naciśnij przycisk OK.
Po naciśnięciu przycisku OK zmienione ustawienia
zostaną zapisane, a na ekranie zostanie wyświetlony
poprzedni ekran.
4 Zamykanie menu
Aby zamknąć menu, naciśnij przycisk MENU.
W przeciwnym razie menu zostanie zamknięte
automatycznie po 45 sekundach od zakończenia
regulacji.
x Przywracanie ustawień domyślnych
Menu ALL RESET umożliwia przywrócenie domyślnych
wartości ustawień. Więcej informacji o przywracaniu
ustawień domyślnych, patrz ALL RESET
(str. 20).
x Sterowanie monitorem za pośrednictwem
komputera
Naciśnij przycisk MENU i przytrzymaj przez co najmniej 5
sekund. Wyświetlony zostanie komunikat informujący o
aktualnym ustawieniu. Po 3 sekundach włączone lub
wyłączone zostanie ustawienie DDC/CI, jak przedstawiono
poniżej.
Uwaga
Funkcja ta ma zastosowanie wyłącznie w przypadku komputerów
obsługujących funkcję DDC/CI (Display Data Channel Command
Interface).
Menu PICTURE ADJUST
Korzystając z menu PICTURE ADJUST możesz dokonać
regulacji następujących pozycji.
• MODE (Tryb ECO)
• BACKLIGHT
• CONTRAST 6
• BRIGHTNESS
•COLOR
•GAMMA
• SHARPNESS
•MODE RESET 0
Uwaga
• Dla każdego trybu wyregulować możesz podświetlenie, kontrast i
jasność.
• Ustawienia w menu regulacji obrazu PICTURE ADJUST
zmienić można dla obecnego wejścia. Możesz także wyregulować
ustawienia dla innych wejść.
x Wybór trybu (MODE) (tryb ECO)
Możesz wybrać tryb odpowiedni dla Twoich potrzeb.
Uwaga
Przycisk ECO także umożliwia wybór trybu obrazu (str. 6, 21).
1 Naciśnij przycisk MENU.
Na ekranie zostanie wyświetlone menu główne.
Przed dokonaniem regulacji
Podłącz monitor do komputera, a następnie włącz oba
urządzenia.
W celu osiągnięcia najlepszych rezultatów, przed
regulacją odczekaj przynajmniej 30 minut.
,
,
Komunikaty ekranowe
(wyświetlane przez
chwilę)
DDC-CI : ON
(ustawienie domyślne)
Możliwość sterowania
ustawieniami menu za
pośrednictwem komputera.
DDC-CI : OFF Brak możliwości sterowania
ustawieniami menu za
pośrednictwem komputera.
1920 1200 60Hzx/
USER
70
100
:
:
:
50
EX I T
P CTURE ADJUSTI

14 (PL)
2 Posługując się przyciskami m/M wybierz
(PICTURE ADJUST) i naciśnij przycisk OK.
Na ekranie wyświetlone zostanie menu PICTURE
ADJUST.
3 Posługując się przyciskami m/M wybierz USER i
naciśnij przycisk OK.
Na ekranie wyświetlone zostanie menu MODE.
4
Posługując się przyciskami
m
/
M
wybierz żądany tryb
i naciśnij przycisk OK.
Jasność ekranu zmienia sięwraz ze zmianą trybu HIGH
t MIDDLE t LOW. Jednocześnie ograniczone
zostaje zużycie energii. Gdy wybierzesz USER, jasność
ekranu ustawiana jest na poziomie wybranym za pomocą
przycisku ECO z przodu monitora. Więcej informacji
zawarto w części „Redukcja zużycia energii (tryb ECO)”
na stronie str. 21.
x Regulacja podświetlenia (BACKLIGHT)
Jeśli ekran jest zbyt jasny, dostosuj podświetlenie obrazu, co
spowoduje zwiększenie jego wyrazistości.
1 Naciśnij przycisk MENU.
Na ekranie zostanie wyświetlone menu główne.
2 Posługując się przyciskami m/M wybierz
(PICTURE ADJUST) i naciśnij przycisk OK.
Na ekranie wyświetlone zostanie menu PICTURE
ADJUST.
3
Posługując się przyciskami
m
/
M
wybierz
(BACKLIGHT) i naciśnij przycisk OK.
Na ekranie wyświetlone zostanie menu BACKLIGHT.
4 Posługując się przyciskami m/M ustaw poziom
podświetlenia i naciśnij przycisk OK.
x Regulacja kontrastu (CONTRAST) 6
Wyreguluj kontrast obrazu.
1 Naciśnij przycisk MENU.
Na ekranie zostanie wyświetlone menu główne.
2 Posługując się przyciskami m/M wybierz
(PICTURE ADJUST) i naciśnij przycisk OK.
Na ekranie wyświetlone zostanie menu PICTURE
ADJUST.
3 Posługując się przyciskami m/M wybierz 6
(CONTRAST) i naciśnij przycisk OK.
Na ekranie wyświetlone zostanie menu CONTRAST.
4 Posługując się przyciskami m/M ustaw kontrast i
naciśnij przycisk OK.
x Regulacja jasności (BRIGHTNESS)
Wyreguluj jasność obrazu (poziom czerni).
1 Naciśnij przycisk MENU.
Na ekranie zostanie wyświetlone menu główne.
2 Posługując się przyciskami m/M wybierz
(PICTURE ADJUST) i naciśnij przycisk OK.
Na ekranie wyświetlone zostanie menu PICTURE
ADJUST.
3
Posługując się przyciskami
m/M
wybierz
(BRIGHTNESS) i naciśnij przycisk OK.
Na ekranie wyświetlone zostanie menu BRIGHTNESS.
4 Posługując się przyciskami m/M ustaw jasność i
naciśnij przycisk OK.
x Regulacja koloru (COLOR)
Możliwa jest zmiana odcienia barwy w polu białym w
stosunku do domyślnych ustawień temperatury barwowej.
W razie potrzeby można też dokonać dokładnej regulacji
temperatury barwowej.
Uwaga
Ustawienia w menu regulacji obrazu COLOR zmienić można dla
obecnego wejścia. Możesz także wyregulować ustawienia dla innych
wejść.
Wybór ustawienia poziomu koloru z domyślnych
ustawień temperatury barwowej.
1 Naciśnij przycisk MENU.
Na ekranie zostanie wyświetlone menu główne.
2 Posługując się przyciskami m/M wybierz
(PICTURE ADJUST) i naciśnij przycisk OK.
Na ekranie wyświetlone zostanie menu PICTURE
ADJUST.
3 Posługując się przyciskami m/M wybierz
(COLOR) i naciśnij przycisk OK.
Na ekranie wyświetlone zostanie menu COLOR.
4 Posługując się przyciskami m/M wybierz żądaną
temperaturę barwową i naciśnij przycisk OK.
W miarę obniżania temperatury, biel będzie zmieniać się
z odcienia niebieskawego (9 300K) na czerwonawy
(5 000K).
Po wybraniu opcji sRGB kolory zostaną dostosowane do
profilu sRGB. (Ustawienia kolorów sRGB to przyjęty
jako standard branżowy protokół określający przestrzeń
barw na potrzeby produktów komputerowych.) Jeśli
wybrana została opcja sRGB, w ustawieniach kolorów na
komputerze musi zostać wybrany profil sRGB.
1920 1200 60Hzx/
EX I T
MODE
USER
HIGH
MI DDLE
LOW

15 (PL)
Uwaga
• Jeśli podłączony komputer bądź inne urządzenie nie jest
zgodne ze standardem sRGB, nie ma możliwości
dostosowania barw do profilu sRGB.
• Jeśli wybierzesz sRGB, nie możesz regulować ustawień
CONTRAST, BRIGHTNESS lub GAMMA w menu
PICTURE ADJUST.
Precyzyjne ustawienie temperatury barwowej
Możesz dokonywać subtelnej regulacji obszarów światła
(GAIN: poziom bieli) i obszarów zacienionych (BIAS:
poziom czerni) obrazu.
1 Naciśnij przycisk MENU.
Na ekranie zostanie wyświetlone menu główne.
2 Posługując się przyciskami m/M wybierz
(PICTURE ADJUST) i naciśnij przycisk OK.
Na ekranie wyświetlone zostanie menu PICTURE
ADJUST.
3 Posługując się przyciskami m/M wybierz
(COLOR) i naciśnij przycisk OK.
Na ekranie wyświetlone zostanie menu COLOR.
4 Posługując się przyciskami m/M wybierz GAIN
naciśnij przycisk OK.
Na ekranie wyświetlone zostanie menu GAIN
ADJUSTMENT.
5 Posługując się przyciskami m/M wybierz R
(czerwony), G (zielony) lub B (niebieski) i naciśnij
przycisk OK. Następnie za pomocą przycisków
m/M wyreguluj GAIN i naciśnij przycisk OK.
6 Posługując się przyciskami M/m wybierz i naciśnij
przycisk OK.
Na ekranie wyświetlone zostanie menu COLOR.
7 Posługując się przyciskami M/m wybierz BIAS i
naciśnij przycisk OK.
Na ekranie wyświetlone zostanie menu BIAS
ADJUSTMENT.
8 Posługując się przyciskami m/M wybierz R
(czerwony), G (zielony) lub B (niebieski) i naciśnij
przycisk OK. Następnie za pomocą przycisków m/M
wyreguluj BIAS i naciśnij przycisk OK.
9 Posługując się przyciskami m/M wybierz i naciśnij
przycisk OK.
Nowe ustawienie barw zostanie zapisane w pamięci i
automatycznie przywołane za każdym razem, gdy
wybrana zostanie opcja USER.
Na ekranie wyświetlone zostanie menu COLOR.
Przywracanie domyślnych wartości danych
ustawień 0
Istnieje możliwość przywrócenia domyślnej wartości
ustawień GAIN lub BIAS.
1 Naciśnij przycisk MENU.
Na ekranie zostanie wyświetlone menu główne.
2 Posługując się przyciskami m/M wybierz
(PICTURE ADJUST) i naciśnij przycisk OK.
Na ekranie wyświetlone zostanie menu PICTURE
ADJUST.
3 Posługując się przyciskami m/M wybierz
(COLOR) i naciśnij przycisk OK.
Na ekranie wyświetlone zostanie menu COLOR.
4 Posługując się przyciskami m/M wybierz GAIN lub
BIAS i naciśnij przycisk OK.
Pojawia się menu GAIN ADJUSTMENT lub BIAS
ADJUSTMENT.
5 Posługując się przyciskami m/M wybierz 0 (RESET)
i naciśnij przycisk OK.
Na ekranie wyświetlone zostanie menu RESET.
6 Posługując się przyciskami m/M wybierz żądany
tryb i naciśnij przycisk OK.
• OK: Aby przywrócić domyślne ustawienia
GAIN lub BIAS.
• CANCEL:Anulowanie zerowania powrót do menu
GAIN ADJUSTMENT lub menu BIAS
ADJUSTMENT.
x Regulacja GAMMA
Istnieje możliwość skojarzenia odcieni barw obrazu na
ekranie z pierwotnymi odcieniami kolorów obrazu.
1 Naciśnij przycisk MENU.
Na ekranie zostanie wyświetlone menu główne.
2 Posługując się przyciskami m/M wybierz
(PICTURE ADJUST) i naciśnij przycisk OK.
Na ekranie wyświetlone zostanie menu PICTURE
ADJUST.
3 Posługując się przyciskami m/M wybierz
(GAMMA) i naciśnij przycisk OK.
Na ekranie wyświetlone zostanie menu GAMMA.
EX I T
1920 1200 60Hzx/
GA I N ADJUSTMENT
128
PC
128
128
R
G
B
EX I T
1920 1200 60Hzx/
BIAS ADJUSTMENT
128
PC
128
128
R
G
B

16 (PL)
4
Posługując się przyciskami
m
/
M
wybierz żądany tryb
i naciśnij przycisk OK.
•
USER:
Regulacja koloru obrazów.
• CAL: Ten tryb powoduje włączenie
podstawowego ustawienia gamma dla
ekranu ciekłokrystalicznego. Ten tryb
powinien być używany z zewnętrznym
systemem kalibracji kolorów, co umożliwi
uzyskanie najlepszych rezultatów kalibracji.
x Regulacja ostrości (SHARPNESS)
Wyreguluj ustawienia, aby obraz stał się ostrzejszy itd.
1 Naciśnij przycisk MENU.
Na ekranie zostanie wyświetlone menu główne.
2 Posługując się przyciskami m/M wybierz
(PICTURE ADJUST) i naciśnij przycisk OK.
Na ekranie wyświetlone zostanie menu PICTURE
ADJUST.
3 Posługując się przyciskami m
/
M
wybierz
(SHAR
PNESS) i naciśnij przycisk OK.
Na ekranie wyświetlone zostanie menu SHARPNESS.
4 Posługując się przyciskami m/M ustaw ostrość i
naciśnij przycisk OK.
x Przywracanie domyślnych wartości danych
ustawień 0
Istnieje możliwość przywrócenia domyślnej wartości
ustawień.
1 Naciśnij przycisk MENU.
Na ekranie zostanie wyświetlone menu główne.
2 Posługując się przyciskami m/M wybierz
(PICTURE ADJUST) i naciśnij przycisk OK.
Na ekranie wyświetlone zostanie menu PICTURE
ADJUST.
3 Posługując się przyciskami m/M wybierz 0 (MODE
RESET) i naciśnij przycisk OK.
Na ekranie wyświetlone zostanie menu MODE RESET.
4
Posługując się przyciskami
m
/
M
wybierz żądany tryb
i naciśnij przycisk OK.
•
OK:
Aby przywrócić wszystkie ustawienia do
wartości domyślnych w menu PICTURE
ADJUST.
• CANCEL: Anulowanie przywrócenia wartości
domyślnych i powrót do menu PICTURE
ADJUST.
Menu SCREEN
Korzystając z menu SCREEN możesz dokonać regulacji
następujących pozycji.
•ZOOM
• AUTO ADJUST
•PHASE
•PITCH
• H CENTER
• V CENTER
•RESOLUTION
x ZOOM
Monitor ustawiony jest tak, aby wyświetlał obraz na pełnym
ekranie, niezależnie od trybu obrazu lub rozdzielczości przy
ustawieniu domyślnym (FULL).
Możliwe jest także oglądanie obrazów z rzeczywistymi
proporcjami lub rozdzielczością.
Ustawienia w menu regulacji obrazu ZOOM zmienić można
dla aktualnego sygnału wejścia. Możesz także wyregulować
ustawienia dla innych wejść.
1 Naciśnij przycisk MENU.
Na ekranie zostanie wyświetlone menu główne.
2 Posługując się przyciskami m/M wybierz
(SCREEN) i naciśnij przycisk OK.
Na ekranie wyświetlone zostanie menu SCREEN.
3 Posługując się przyciskami m/M wybierz ZOOM i
naciśnij przycisk OK.
Na ekranie wyświetlone zostanie menu ZOOM.
4 Posługując się przyciskami m/M wybierz żądany
tryb i naciśnij przycisk OK.
• FULL: Sygnał wejściowy wyświetlany jest na pełnym
ekranie, niezależnie od trybu lub
rozdzielczości obrazu.
• NORMAL: Sygnał wejściowy wyświetlany jest na
ekranie z rzeczywistymi proporcjami.
Dlatego też po prawej i lewej stronie obrazu
pojawić się mogą czarne pasy, w zależności
od sygnału.
• REAL: Sygnał wejściowy wyświetlany jest na ekranie
z rzeczywistą rozdzielczością. Sygnały z
rozdzielczości poniżej 1 920 × 1 200
wyświetlane są w centrum ekranu, otoczone
czarną ramką.
Uwaga
Przy odbieraniu cyfrowych sygnałów RGB ze złącza
wejściowego DVI-D dla INPUT1/INPUT2, regulacja nie jest
konieczna.
1920 1200 60Hzx/
EX I T
ZOOM
AUTO ADJUST
PHASE
P TCH
H CENTER
SCREEN
I
1920 1200 60Hzx/
FULL
NORMAL
REAL
EX I T
ZOOM

17 (PL)
Uwaga
W przypadku sygnałów o rozdzielczości 1 920 × 1 200, powyższe
ustawienia nie są dostępne. Obraz wyświetlany jest na pełnym
ekranie.
x Funkcja automatycznego ustawiania
jakości obrazu (tylko dla INPUT3)
Jeśli monitor odbiera sygnał wejściowy, automatycznie
reguluje on pozycję i ostrość obrazu (faza/wielkość plamki)
oraz zapewnia, że obraz na ekranie jest wyraźny (str. 21).
Uwaga
Po uaktywnieniu funkcji automatycznej regulacji jakości obrazu
działa tylko przycisk zasilania 1.
Jeśli funkcja automatycznej regulacji jakości obrazu monitora
nie ustawia optymalnych parametrów obrazu
Można dokonać dalszej automatycznej regulacji jakości obrazu dla
bieżącego sygnału wejściowego. Wyreguluj za pomocą przycisku OK
(regulacja ‘one touch’) lub za pomocą procedury „AUTO
ADJUST” opisanej poniżej.
Jeśli konieczna jest dalsza regulacja obrazu
Możliwa jest ręczna regulacja ostrości (fazy i wielkości plamki) oraz
pozycji obrazu (w poziomie i w pionie).
Parametry te są przechowywane w pamięci i automatycznie
przywoływane za każdym razem, gdy monitor odbiera
uprzednio dostarczony i zarejestrowany sygnał wejściowy.
x Dokonywanie dalszej automatycznej
regulacji jakości obrazu dla bieżącego
sygnału wejściowego (AUTO ADJUST) (tylko
dla INPUT3)
1 Naciśnij przycisk MENU.
Na ekranie zostanie wyświetlone menu główne.
2 Posługując się przyciskami m/M wybierz
(SCREEN) i naciśnij przycisk OK.
Na ekranie wyświetlone zostanie menu SCREEN.
3 Posługując się przyciskami m/M wybierz AUTO
ADJUST i naciśnij przycisk OK.
Na ekranie wyświetlone zostanie menu AUTO
ADJUST.
4 Posługując się przyciskami m/M wybierz żądany
tryb i naciśnij przycisk OK.
• ON: Wykonaj regulację fazy ekranu, plamki i
poziomej/pionowej pozycji dla bieżącego
źródła i zapisz ustawienie.
Uwaga
Po włączeniu monitora lub zmianie sygnału
wejściowego AUTO ADJUST dokonuje
automatycznej regulacji.
• OFF: Funkcja AUTO ADJUST nie jest dostępna.
Uwaga
Funkcja AUTO ADJUST włącza się automatycznie
po zmianie sygnału wejściowego.
x Ręczna regulacja ostrości i pozycji obrazu
(PITCH/PHASE/H CENTER/V CENTER)
(tylko dla INPUT3)
Regulację ostrości obrazu można przeprowadzić w
następujący sposób. Regulacja ta jest możliwa, gdy
komputer jest podłączony do złącza wejściowego HD15
monitora (analogowy RGB).
1 Ustaw rozdzielczość w komputerze na
1 920 × 1 200.
2 Włóż płytę CD-ROM.
3 Uruchom CD-ROM.
W systemie operacyjnym Windows
Jeżeli działa autoodtwarzanie:
Wybierz region, język i model, a następnie kliknij
DISPLAY ADJUSTMENT TOOL (UTILITY).
4 Kliknij „Adjust” i potwierdź bieżąca rozdzielczość
(największą wartość) oraz zalecaną rozdzielczość
(najmniejszą wartość), a następnie kliknij „Next”.
Wyświetlony zostanie obraz kontrolny PITCH.
5 Naciśnij przycisk MENU.
Na ekranie zostanie wyświetlone menu główne.
6 Posługując się przyciskami m/M wybierz
(SCREEN) i naciśnij przycisk OK.
Na ekranie wyświetlone zostanie menu SCREEN.
7 Posługując się przyciskami m/M wybierz PITCH i
naciśnij przycisk OK.
Na ekranie wyświetlone zostanie menu regulacji PITCH.
8 Naciskaj przyciski m/M, aż do zniknięcia pionowych
pasków.
Przy prawidłowym ustawieniu pionowe paski powinny
zniknąć.
9 Naciśnij przycisk OK.
Na ekranie zostanie wyświetlone menu główne.
Jeżeli na całym ekranie widoczne są poziome paski,
przeprowadź regulację ustawienia PHASE zgodnie z
poniższym opisem.
10 Kliknij „Next”.
Wyświetlony zostanie obraz kontrolny PHASE.
11 Posługując się przyciskami m/M wybierz PHASE i
naciśnij przycisk OK.
Na ekranie wyświetlone zostanie menu regulacji
PHASE.
12 Naciskaj przyciski m/M, aż do zmniejszenia
szerokości poziomych pasków.

18 (PL)
Paski poziome powinny mieć jak najmniejszą szerokość.
13 Naciśnij przycisk OK.
Na ekranie zostanie wyświetlone menu główne.
14 Kliknij „Next”.
Wyświetlony zostanie obraz kontrolny CENTER.
15 Posługując się przyciskami m/M wybierz H CENTER
lub V CENTER i naciśnij przycisk OK.
Na ekranie wyświetlone zostanie menu regulacji H
CENTER lub V CENTER.
16 Posługując się przyciskami m/M wyśrodkuj obraz
kontrolny na ekranie.
17 Kliknij „Next”.
Kliknij „End” lub „ZAKOŃCZ” w celu wyłączenia
obrazu kontrolnego.
Jeżeli autoodtwarzanie nie działa:
1 Otwórz „Mój Komputer” i prawym klawiszem kliknij
ikonę CD-ROM.
Wybierz „Eksploruj”, aby obejrzeć zawartość CD-ROM.
2 Otwórz folder [Utility] i wybierz [WINDOWS].
3 Uruchom [WIN_UTILITY.EXE].
Pojawi się obraz kontrolny. Przejdź do kroku 4.
W systemie operacyjnym Macintosh
1 Otwórz CD-ROM.
2 Otwórz folder [Utility] i wybierz [MAC].
3 Otwórz [MAC UTILITY] i uruchom
[MAC_CLASSIC_UTILITY] lub [MAC_OSX_UTILITY].
Pojawi się obraz kontrolny. Przejdź do kroku 4.
4 Naciśnij przycisk MENU.
Na ekranie zostanie wyświetlone menu główne.
5 Posługując się przyciskami m/M wybierz
(SCREEN) i naciśnij przycisk OK.
Na ekranie wyświetlone zostanie menu SCREEN.
6 Posługując się przyciskami m/M wybierz PHASE i
naciśnij przycisk OK.
Na ekranie wyświetlone zostanie menu regulacji
PHASE.
7 Naciskaj przyciski m/M, aż do zmniejszenia
szerokości poziomych pasków.
Paski poziome powinny mieć jak najmniejszą szerokość.
8 Naciśnij przycisk OK.
Na ekranie zostanie wyświetlone menu główne.
Jeżeli na całym ekranie widoczne są pionowe paski,
przeprowadź regulację ustawienia PITCH zgodnie z
poniższym opisem.
9 Posługując się przyciskami m/M wybierz PITCH i
naciśnij przycisk OK.
Na ekranie wyświetlone zostanie menu regulacji PITCH.
10 Naciskaj przyciski m/M, aż do zniknięcia pionowych
pasków.
Przy prawidłowym ustawieniu pionowe paski powinny
zniknąć.
11 Naciśnij przycisk OK.
Na ekranie zostanie wyświetlone menu główne.
12 Posługując się przyciskami m/M wybierz H CENTER
lub V CENTER i naciśnij przycisk OK.
Na ekranie wyświetlone zostanie menu regulacji H
CENTER lub V CENTER.
13 Posługując się przyciskami m/M wyśrodkuj obraz
kontrolny na ekranie.
14 Kliknij „END” na ekranie, aby wyłączyć obraz
kontrolny.
x Zmiana rozdzielczości obrazu
(RESOLUTION) (tylko dla INPUT3)
Możesz zmienić rozdzielczość ekranu, jeśli bieżące
ustawienie źródła różni się od wyświetlanego na ekranie.
Wskazówka
Niektóre sygnały wyjściowa z komputera mogą nie być
rozpoznawane przez ekran, który przydziela im domyślną
rozdzielczość. Faktyczna rozdzielczość może różnić się od wybranej
przez Ciebie. Użyj tej funkcji tylko, gdy chcesz zmienić rozdzielczość
ekranu.
1 Naciśnij przycisk MENU.
Na ekranie zostanie wyświetlone menu główne.

19 (PL)
2 Posługując się przyciskami m/M wybierz
(SCREEN) i naciśnij przycisk OK.
Na ekranie wyświetlone zostanie menu SCREEN.
3 Posługując się przyciskami m/M wybierz
RESOLUTION i naciśnij przycisk OK.
Na ekranie wyświetlone zostanie menu RESOLUTION.
4 Posługując się przyciskami m/M wybierz żądaną
rozdzielczość i naciśnij przycisk OK.
Menu OPTION
Korzystając z menu OPTION możesz dokonać regulacji
następujących pozycji.
•MENU POSITION
• INPUT SENSING
• LANGUAGE
• ALL RESET
• MENU LOCK
• ILLUMINATION
x MENU POSITION
Możesz zmienić położenie menu, jeśli zasłania ono obraz na
ekranie.
1 Naciśnij przycisk MENU.
Na ekranie zostanie wyświetlone menu główne.
2 Posługując się przyciskami m/M wybierz
(OPTION) i naciśnij przycisk OK.
Na ekranie wyświetlone zostanie menu OPTION.
3 Posługując się przyciskami m/M wybierz MENU
POSITION i naciśnij przycisk OK.
Na ekranie wyświetlone zostanie menu MENU
POSITION.
4 Posługując się przyciskami m/M wybierz żądaną
pozycję i naciśnij przycisk OK.
Możesz wybrać jedną z 9 pozycji wyświetlania menu.
x INPUT SENSING
Gdy wybrana zostanie opcja AUTO ON w menu INPUT
SENSING, monitor automatycznie wykrywa sygnał
wejściowy dostarczany przez terminal i automatycznie
zmienia sygnał wejściowy przed przejściem monitora w tryb
oszczędzania energii.
1 Naciśnij przycisk MENU.
Na ekranie zostanie wyświetlone menu główne.
2 Posługując się przyciskami m/M wybierz
(OPTION) i naciśnij przycisk OK.
Na ekranie wyświetlone zostanie menu OPTION.
3 Posługując się przyciskami m/M wybierz INPUT
SENSING i naciśnij przycisk OK.
Na ekranie wyświetlone zostanie menu INPUT
SENSING.
4 Posługując się przyciskami m/M wybierz żądany
tryb i naciśnij przycisk OK.
• AUTO ON: Jeśli z wybranego terminalu nie jest
dostarczany sygnał wejściowy lub jeśli z
terminalu wybranego przy pomocy przycisku
INPUT na monitorze nie jest dostarczany
sygnał, pojawi się komunikat ekranowy (str. 23)
i monitor sprawdzi, czy sygnał wejściowy jest
dostarczany z innego terminalu, w celu
dokonania automatycznej zmiany wejścia.
Jeśli sygnał wejściowy zostanie zmieniony, w
lewym górnym rogu ekranu wyświetlony
zostanie wybrany terminal wejściowy.
Jeśli sygnał wejściowy nie jest dostarczany,
monitor automatycznie przejdzie w tryb
oszczędzania energii.
• AUTO OFF: Sygnał wejściowy nie będzie zmieniany
automatycznie. Naciśnij przycisk INPUT w celu
zmiany wejścia.
x LANGUAGE
1 Naciśnij przycisk MENU.
Na ekranie zostanie wyświetlone menu główne.
2 Posługując się przyciskami m/M wybierz
(OPTION) i naciśnij przycisk OK.
Na ekranie wyświetlone zostanie menu OPTION.
1680 1050 60Hzx/
1680 x 1050
1400 x 1050
EX I T
RESOLUTION
1920 1200 60Hzx/
EX I T
INPUT SENSING
OPT I ON
MENU POS I T I ON
MENU LOCK
ALL RESET
ILLUMINATION
LANGUAGE
1920 1200 60Hzx/
EX I T
MENU POS T ONII
1920 1200 60Hzx/
EX I T
AUTO ON
I NPUT SENS I NG
AUTO OFF

20 (PL)
3 Posługując się przyciskami m/M wybierz
LANGUAGE i naciśnij przycisk OK.
Na ekranie wyświetlone zostanie menu LANGUAGE.
4 Posługując się przyciskami m/M wybierz język i
naciśnij przycisk OK.
•ENGLISH: angielski
• FRANÇAIS: francuski
• DEUTSCH: niemiecki
• ESPAÑOL: hiszpański
• ITALIANO: włoski
• NEDERLANDS: holenderski
• SVENSKA: szwedzki
• : rosyjski
• : japoński
•: chiński
x ALL RESET
Przywracanie ustawień domyślnych.
1 Naciśnij przycisk MENU.
Na ekranie zostanie wyświetlone menu główne.
2 Posługując się przyciskami m/M wybierz
(OPTION) i naciśnij przycisk OK.
Na ekranie wyświetlone zostanie menu OPTION.
3 Posługując się przyciskami m/M wybierz ALL RESET
i naciśnij przycisk OK.
Na ekranie wyświetlone zostanie menu ALL RESET.
4 Posługując się przyciskami m/M wybierz żądany
tryb i naciśnij przycisk OK.
• OK: Aby przywrócić wszystkie ustawienia do
wartości domyślnych. Przy czym nie można
w ten sposób przywrócić domyślnej
wartości ustawienia LANGUAGE.
• CANCEL: Aby anulować przywrócenie wartości
domyślnych i powrócić do ekranu menu.
x MENU LOCK
Zablokuj przyciski sterujące, aby zapobiec przypadkowemu
rozregulowaniu lub wyzerowaniu.
1 Naciśnij przycisk MENU.
Na ekranie zostanie wyświetlone menu główne.
2 Posługując się przyciskami m/M wybierz
(OPTION) i naciśnij przycisk OK.
Na ekranie wyświetlone zostanie menu OPTION.
3 Posługując się przyciskami m/M wybierz MENU
LOCK i naciśnij przycisk OK.
Na ekranie wyświetlone zostanie menu MENU LOCK.
4 Posługując się przyciskami m/M wybierz ON lub OFF
i naciśnij przycisk OK.
• ON: Aktywny będzie tylko przycisk zasilania 1 oraz
przycisk INPUT. Przy próbie wykonania
jakiejkolwiek czynności, na ekranie pojawi się
ikona (MENU LOCK).
• OFF: Wyłącz MENU LOCK. Jeśli MENU LOCK
ustawiono na ON, w momencie naciśnięcia
przycisku MENU automatycznie wybierane jest
MENU LOCK.
x ILLUMINATION
Możesz włączyć podświetlanie logo Sony z przodu monitora.
Domyślnym ustawieniem jest ON.
1 Naciśnij przycisk MENU.
Na ekranie zostanie wyświetlone menu główne.
2 Posługując się przyciskami m/M wybierz
(OPTION) i naciśnij przycisk OK.
Na ekranie wyświetlone zostanie menu OPTION.
3 Posługując się przyciskami m/M wybierz
ILLUMINATION i naciśnij przycisk OK.
Na ekranie wyświetlone zostanie menu
ILLUMINATION.
4 Posługując się przyciskami m/M wybierz ON lub OFF
i naciśnij przycisk OK.
• ON: Podświetlenie logo Sony.
• OFF: Wyłączenie podświetlenia logo Sony. (Logo jest
podświetlone przez ok. 15 sekund po naciśnięciu
przycisku zasilania 1 w celu włączenia
monitora.)
1920 1200 60Hzx/
EX I T
LANGUAGE
ENGL I SH
FRANÇA I S
DEUTSCH
ESPAÑOL
I TAL I ANO
1920 1200 60Hzx/
EX I T
OK
CANCEL
ALL RESET
1920 1200 60Hzx/
EX I T
ON
OFF
MENU LOCK
1920 1200 60Hzx/
EX I T
ILLUMINATION
ON
OFF

21 (PL)
Dane techniczne
Funkcja oszczędzania energii
Jeśli monitor jest podłączony do komputera lub graficznej
karty wideo zgodnej ze standardem DPMS (Display Power
Management Standard) dla sygnału analogowego lub
standardem DMPM (DVI Digital Monitor Power
Management) dla sygnału cyfrowego, automatycznie
ograniczy on pobór mocy, w sposób przedstawiony poniżej.
* Gdy komputer wejdzie w tryb „aktywny wyłączony”, sygnał
wejściowy jest odcinany i na ekranie pojawia się komunikat
„NO INPUT SIGNAL”. Po 5 sekundach monitor przechodzi w
tryb oszczędzania energii.
** „Uśpienie” to tryb oszczędzania energii określony przez
Agencję Ochrony Środowiska.
Redukcja zużycia energii (tryb
ECO)
Kilkukrotne naciskanie przycisku ECO z przodu monitora
umożliwia wybór jasności ekranu.
Poszczególne tryby pojawiają się na ekranie, a jasność jest
redukowana w zależności od trybu. Menu automatycznie
zniknie po ok. 5 sekundach.
Jasność obrazu i zużycie energii zmniejszają się przy
przełączaniu trybu z HIGH na MIDDLE i LOW.
Domyślnym ustawieniem jasności ekranu jest USER. Jeśli
wybierzesz USER, możesz regulować poziom podświetlenia
za pomocą przycisków m/M, podobnie jak po wybraniu
BACKLIGHT w menu.
Funkcja automatycznej regulacji
jakości obrazu
(tylko analogowy sygnał
RGB)
Jeśli monitor odbiera sygnał wejściowy,
automatycznie reguluje on pozycję i ostrość
obrazu (faza/wielkość plamki) oraz zapewnia, że
obraz na ekranie jest wyraźny.
Tryb ustawień fabrycznych
Gdy monitor odbiera sygnał wejściowy, jest on
automatycznie dopasowywany do jednego z trybów ustawień
fabrycznych przechowywanych w pamięci monitora tak, aby
zapewnić wysoką jakość obrazu w centralnej części ekranu.
Jeśli sygnał wejściowy odpowiada trybowi ustawień
fabrycznych, obraz automatycznie pojawia się na ekranie z
odpowiednimi ustawieniami domyślnymi.
Jeśli sygnały wejściowe nie odpowiadają
żadnemu z trybów ustawień fabrycznych
Jeśli monitor odbiera sygnał wejściowy, który odbiega od
domyślnych trybów, uruchamiana jest funkcja
automatycznej regulacji jakości obrazu, która zapewnia
zawsze wyraźny obraz (w ramach poniższych zakresów
częstotliwości monitora):
Częstotliwość pozioma: 28–92 kHz(analogowy sygnał RGB)
28–75 kHz (cyfrowy sygnał RGB)
Częstotliwość pionowa: 48–85 Hz(analogowy sygnał RGB)
60 Hz (cyfrowy sygnał RGB)
Co za tym idzie, gdy monitor odbiera sygnały wejściowe,
które nie odpowiadają żadnemu z trybów ustawień
fabrycznych, wyświetlenie obrazu na ekranie może potrwać
dłużej niż zwykle. Dane te są automatycznie przechowywane
w pamięci, więc następnym razem, gdy monitor odbierze taki
sygnał, będzie on funkcjonował tak, jak w przypadku sygnału
odpowiadającego trybom ustawień fabrycznych.
Ręczna regulacja fazy, wielkości plamki i pozycji
obrazu
W przypadku niektórych sygnałów wejściowych funkcja
automatycznej regulacji obrazu może okazać się
niewystarczająca do odpowiedniego ustawienia pozycji
obrazu, fazy czy wielkości plamki. W takim przypadku
należy wyregulować te parametry ręcznie (str. 17).
Parametry ustawiane ręcznie są zapisywane w pamięci jako
tryby użytkownika i automatycznie wywoływane za każdym
razem, gdy monitor odbierze te same sygnały wejściowe.
Tryb zasilania Pobór mocy
1 (zasilanie)
normalna
praca
urządzenia
110 W (maks.) zielony
Tryb ECO zielony
aktywny wył.*
(uśpienie)**
2,0 W (maks.) pomarańczowy
1 (zasilanie)
wyłączone
2,0 W (maks.) wyłączony
50
ECO HIGH
:
ECO MIDDLE
:
ECO LOW
:
ECO USER
:
,

22 (PL)
Funkcja KVM (Keyboard-Video-
Mouse)
Możliwe jest podłączenie do trzech komputerów, których
przełączanie umożliwia przycisk INPUT (str. 12) myszy USB
lub klawiatury USB.
Port USB
• Zalecamy podłączenie myszy USB i klawiatury USB do
portu USB monitora. W przypadku innego podłączenia
urządzeń, ekran może nie działać prawidłowo.
Nieprawidłowo mogą działać także urządzenia
kompatybilne z Bluetooth.
• Port USB monitora kompatybilny jest ze standardem
USB Full-Speed (maks. 12 Mbps).
Uwaga
• Nawet po naciśnięciu przycisku INPUT komputery
mogą nie być w stanie przełączać się szybko.
• Zainstaluj najnowszy sterownik USB, aby móc
obsługiwać urządzenia USB. Starszy sterownik może nie
działać prawidłowo.
• Jeśli używasz koncentratora USB, ustaw sygnały
wejściowe na AUTO OFF w menu INPUT SENSING.
• Jeśli używasz monitora z podłączoną pamięcią USB, nie
zmieniaj sygnału wejściowego podczas otwierania
pamięci USB.
Strona się ładuje...
Strona się ładuje...
Strona się ładuje...
Strona się ładuje...
Strona się ładuje...
Strona się ładuje...
Strona się ładuje...
Strona się ładuje...
Strona się ładuje...
Strona się ładuje...
Strona się ładuje...
Strona się ładuje...
Strona się ładuje...
Strona się ładuje...
Strona się ładuje...
Strona się ładuje...
Strona się ładuje...
Strona się ładuje...
Strona się ładuje...
Strona się ładuje...
Strona się ładuje...
Strona się ładuje...
Strona się ładuje...
Strona się ładuje...
Strona się ładuje...
Strona się ładuje...
Strona się ładuje...
Strona się ładuje...
Strona się ładuje...
Strona się ładuje...
Strona się ładuje...
Strona się ładuje...
Strona się ładuje...
Strona się ładuje...
Strona się ładuje...
Strona się ładuje...
Strona się ładuje...
Strona się ładuje...
Strona się ładuje...
Strona się ładuje...
Strona się ładuje...
Strona się ładuje...
Strona się ładuje...
Strona się ładuje...
Strona się ładuje...
Strona się ładuje...
Strona się ładuje...
Strona się ładuje...
Strona się ładuje...
Strona się ładuje...
Strona się ładuje...
Strona się ładuje...
Strona się ładuje...
Strona się ładuje...
Strona się ładuje...
Strona się ładuje...
Strona się ładuje...
Strona się ładuje...
Strona się ładuje...
Strona się ładuje...
-
 1
1
-
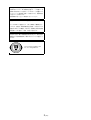 2
2
-
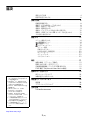 3
3
-
 4
4
-
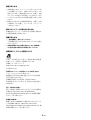 5
5
-
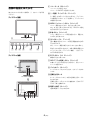 6
6
-
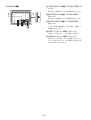 7
7
-
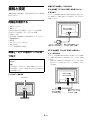 8
8
-
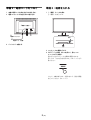 9
9
-
 10
10
-
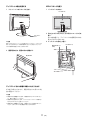 11
11
-
 12
12
-
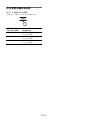 13
13
-
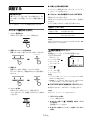 14
14
-
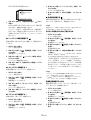 15
15
-
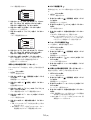 16
16
-
 17
17
-
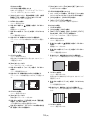 18
18
-
 19
19
-
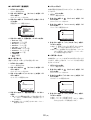 20
20
-
 21
21
-
 22
22
-
 23
23
-
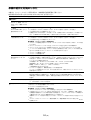 24
24
-
 25
25
-
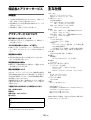 26
26
-
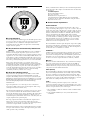 27
27
-
 28
28
-
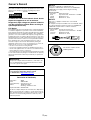 29
29
-
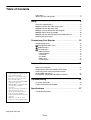 30
30
-
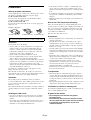 31
31
-
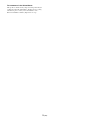 32
32
-
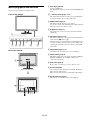 33
33
-
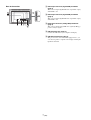 34
34
-
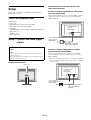 35
35
-
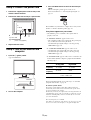 36
36
-
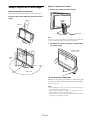 37
37
-
 38
38
-
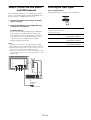 39
39
-
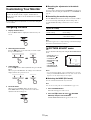 40
40
-
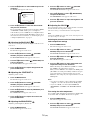 41
41
-
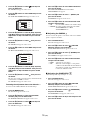 42
42
-
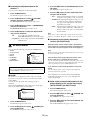 43
43
-
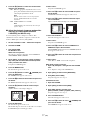 44
44
-
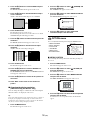 45
45
-
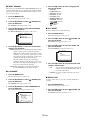 46
46
-
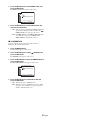 47
47
-
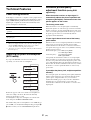 48
48
-
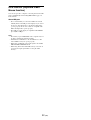 49
49
-
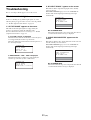 50
50
-
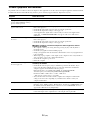 51
51
-
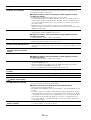 52
52
-
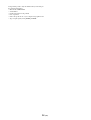 53
53
-
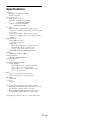 54
54
-
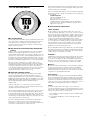 55
55
-
 56
56
-
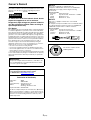 57
57
-
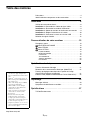 58
58
-
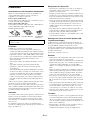 59
59
-
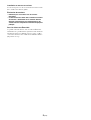 60
60
-
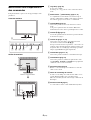 61
61
-
 62
62
-
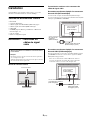 63
63
-
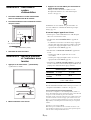 64
64
-
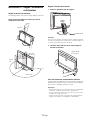 65
65
-
 66
66
-
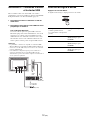 67
67
-
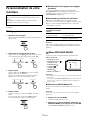 68
68
-
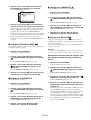 69
69
-
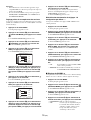 70
70
-
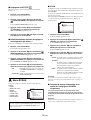 71
71
-
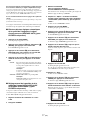 72
72
-
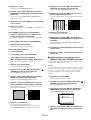 73
73
-
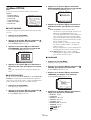 74
74
-
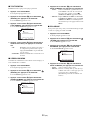 75
75
-
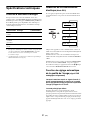 76
76
-
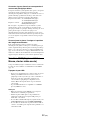 77
77
-
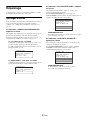 78
78
-
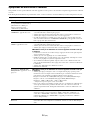 79
79
-
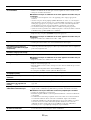 80
80
-
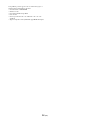 81
81
-
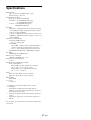 82
82
-
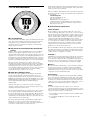 83
83
-
 84
84
-
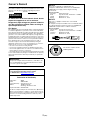 85
85
-
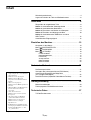 86
86
-
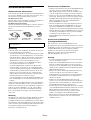 87
87
-
 88
88
-
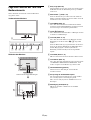 89
89
-
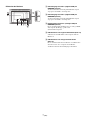 90
90
-
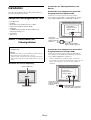 91
91
-
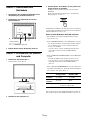 92
92
-
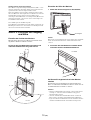 93
93
-
 94
94
-
 95
95
-
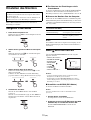 96
96
-
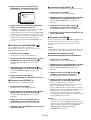 97
97
-
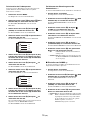 98
98
-
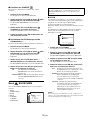 99
99
-
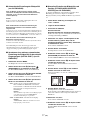 100
100
-
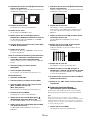 101
101
-
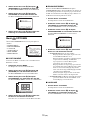 102
102
-
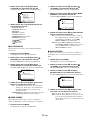 103
103
-
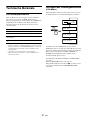 104
104
-
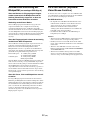 105
105
-
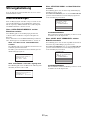 106
106
-
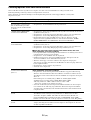 107
107
-
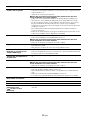 108
108
-
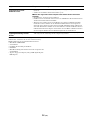 109
109
-
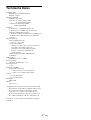 110
110
-
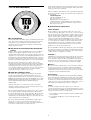 111
111
-
 112
112
-
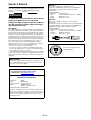 113
113
-
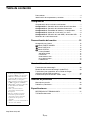 114
114
-
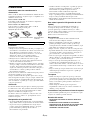 115
115
-
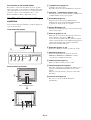 116
116
-
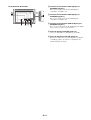 117
117
-
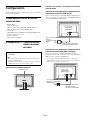 118
118
-
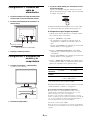 119
119
-
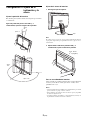 120
120
-
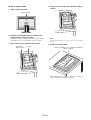 121
121
-
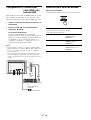 122
122
-
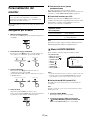 123
123
-
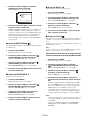 124
124
-
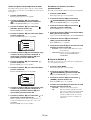 125
125
-
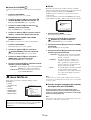 126
126
-
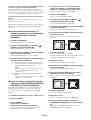 127
127
-
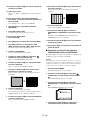 128
128
-
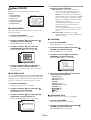 129
129
-
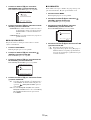 130
130
-
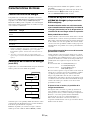 131
131
-
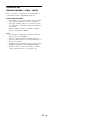 132
132
-
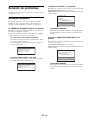 133
133
-
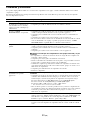 134
134
-
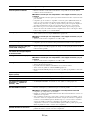 135
135
-
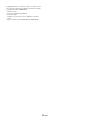 136
136
-
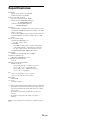 137
137
-
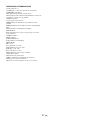 138
138
-
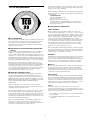 139
139
-
 140
140
-
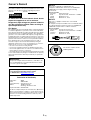 141
141
-
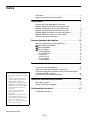 142
142
-
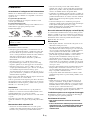 143
143
-
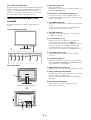 144
144
-
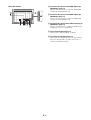 145
145
-
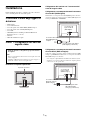 146
146
-
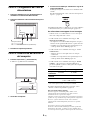 147
147
-
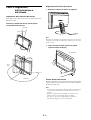 148
148
-
 149
149
-
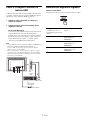 150
150
-
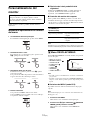 151
151
-
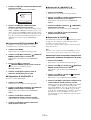 152
152
-
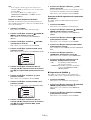 153
153
-
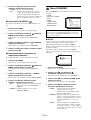 154
154
-
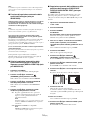 155
155
-
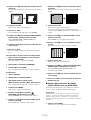 156
156
-
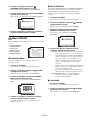 157
157
-
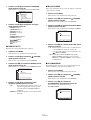 158
158
-
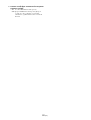 159
159
-
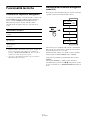 160
160
-
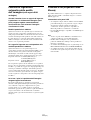 161
161
-
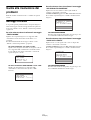 162
162
-
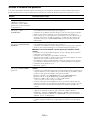 163
163
-
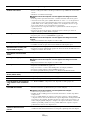 164
164
-
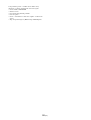 165
165
-
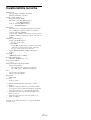 166
166
-
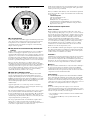 167
167
-
 168
168
-
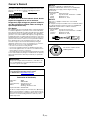 169
169
-
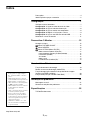 170
170
-
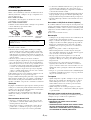 171
171
-
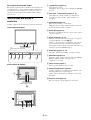 172
172
-
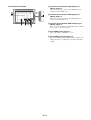 173
173
-
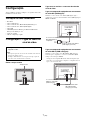 174
174
-
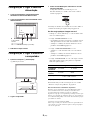 175
175
-
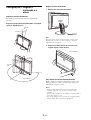 176
176
-
 177
177
-
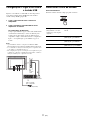 178
178
-
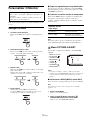 179
179
-
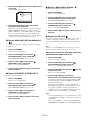 180
180
-
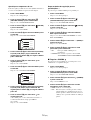 181
181
-
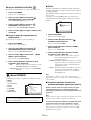 182
182
-
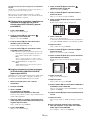 183
183
-
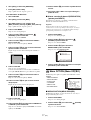 184
184
-
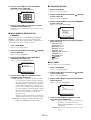 185
185
-
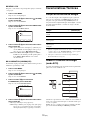 186
186
-
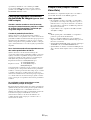 187
187
-
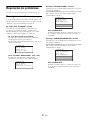 188
188
-
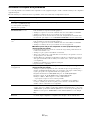 189
189
-
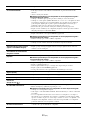 190
190
-
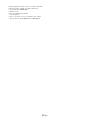 191
191
-
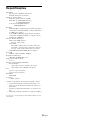 192
192
-
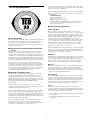 193
193
-
 194
194
-
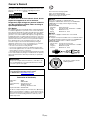 195
195
-
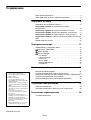 196
196
-
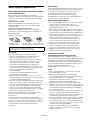 197
197
-
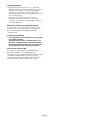 198
198
-
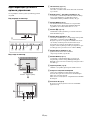 199
199
-
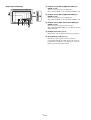 200
200
-
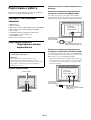 201
201
-
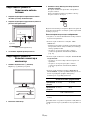 202
202
-
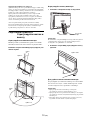 203
203
-
 204
204
-
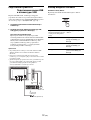 205
205
-
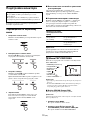 206
206
-
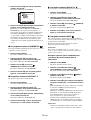 207
207
-
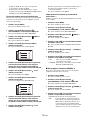 208
208
-
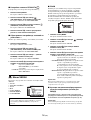 209
209
-
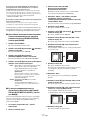 210
210
-
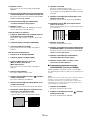 211
211
-
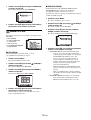 212
212
-
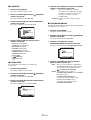 213
213
-
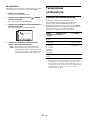 214
214
-
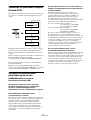 215
215
-
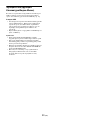 216
216
-
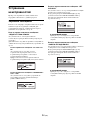 217
217
-
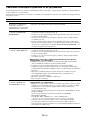 218
218
-
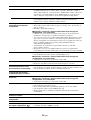 219
219
-
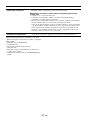 220
220
-
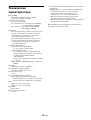 221
221
-
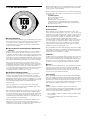 222
222
-
 223
223
-
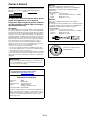 224
224
-
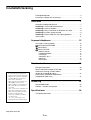 225
225
-
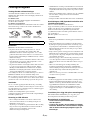 226
226
-
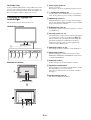 227
227
-
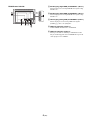 228
228
-
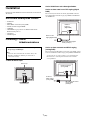 229
229
-
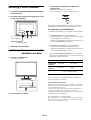 230
230
-
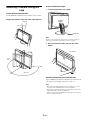 231
231
-
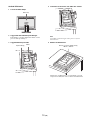 232
232
-
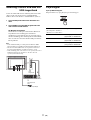 233
233
-
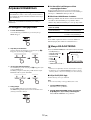 234
234
-
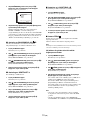 235
235
-
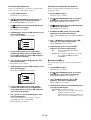 236
236
-
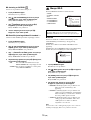 237
237
-
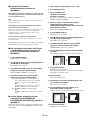 238
238
-
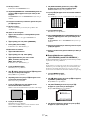 239
239
-
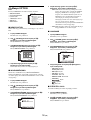 240
240
-
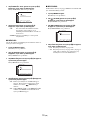 241
241
-
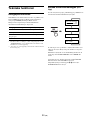 242
242
-
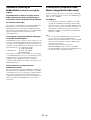 243
243
-
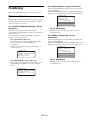 244
244
-
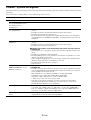 245
245
-
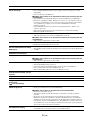 246
246
-
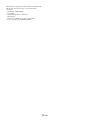 247
247
-
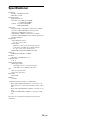 248
248
-
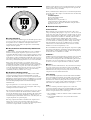 249
249
-
 250
250
-
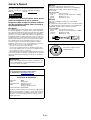 251
251
-
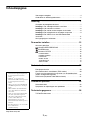 252
252
-
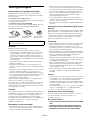 253
253
-
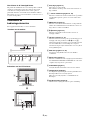 254
254
-
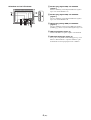 255
255
-
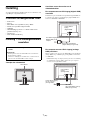 256
256
-
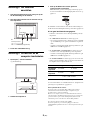 257
257
-
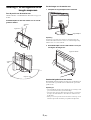 258
258
-
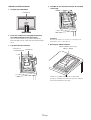 259
259
-
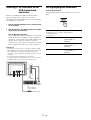 260
260
-
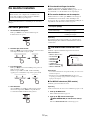 261
261
-
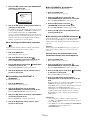 262
262
-
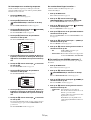 263
263
-
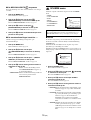 264
264
-
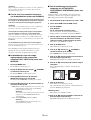 265
265
-
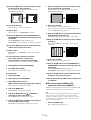 266
266
-
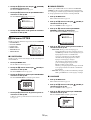 267
267
-
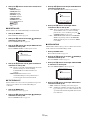 268
268
-
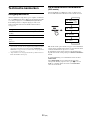 269
269
-
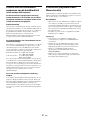 270
270
-
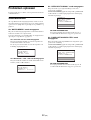 271
271
-
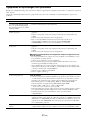 272
272
-
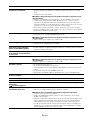 273
273
-
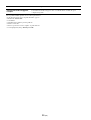 274
274
-
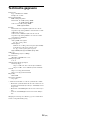 275
275
-
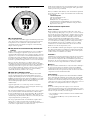 276
276
-
 277
277
-
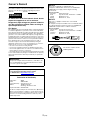 278
278
-
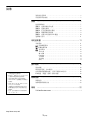 279
279
-
 280
280
-
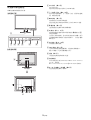 281
281
-
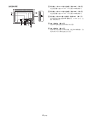 282
282
-
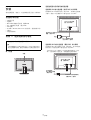 283
283
-
 284
284
-
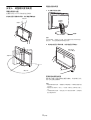 285
285
-
 286
286
-
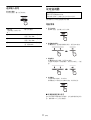 287
287
-
 288
288
-
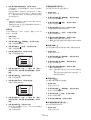 289
289
-
 290
290
-
 291
291
-
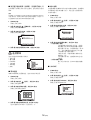 292
292
-
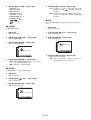 293
293
-
 294
294
-
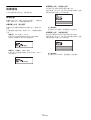 295
295
-
 296
296
-
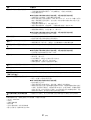 297
297
-
 298
298
-
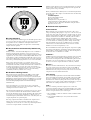 299
299
-
 300
300
-
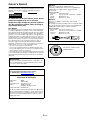 301
301
-
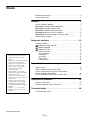 302
302
-
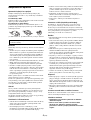 303
303
-
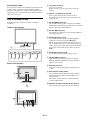 304
304
-
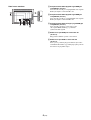 305
305
-
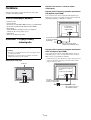 306
306
-
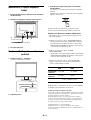 307
307
-
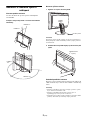 308
308
-
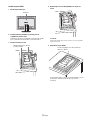 309
309
-
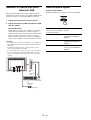 310
310
-
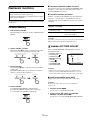 311
311
-
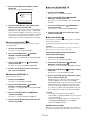 312
312
-
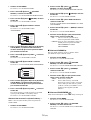 313
313
-
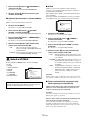 314
314
-
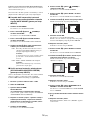 315
315
-
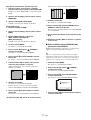 316
316
-
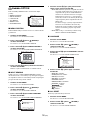 317
317
-
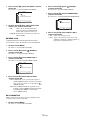 318
318
-
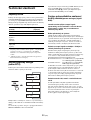 319
319
-
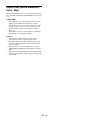 320
320
-
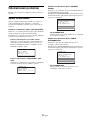 321
321
-
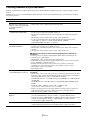 322
322
-
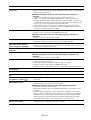 323
323
-
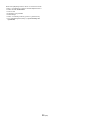 324
324
-
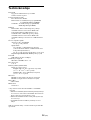 325
325
-
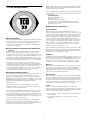 326
326
-
 327
327
-
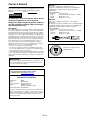 328
328
-
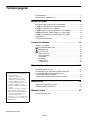 329
329
-
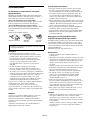 330
330
-
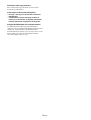 331
331
-
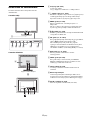 332
332
-
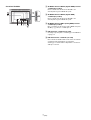 333
333
-
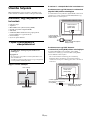 334
334
-
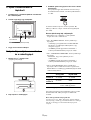 335
335
-
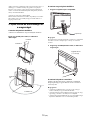 336
336
-
 337
337
-
 338
338
-
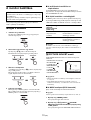 339
339
-
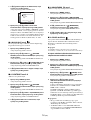 340
340
-
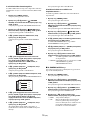 341
341
-
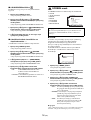 342
342
-
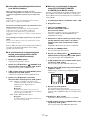 343
343
-
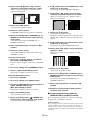 344
344
-
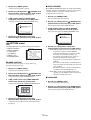 345
345
-
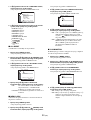 346
346
-
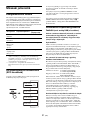 347
347
-
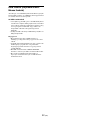 348
348
-
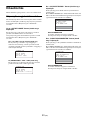 349
349
-
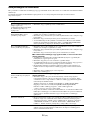 350
350
-
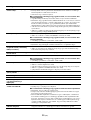 351
351
-
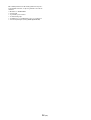 352
352
-
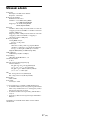 353
353
-
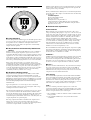 354
354
-
 355
355
-
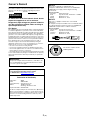 356
356
-
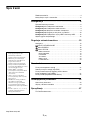 357
357
-
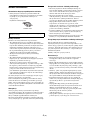 358
358
-
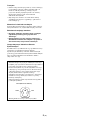 359
359
-
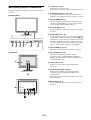 360
360
-
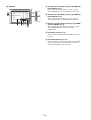 361
361
-
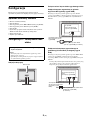 362
362
-
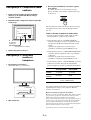 363
363
-
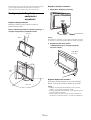 364
364
-
 365
365
-
 366
366
-
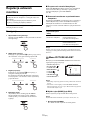 367
367
-
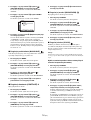 368
368
-
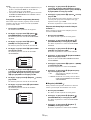 369
369
-
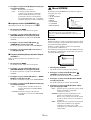 370
370
-
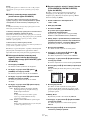 371
371
-
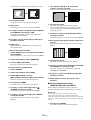 372
372
-
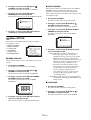 373
373
-
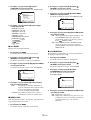 374
374
-
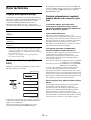 375
375
-
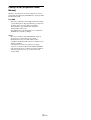 376
376
-
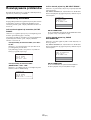 377
377
-
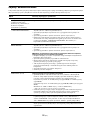 378
378
-
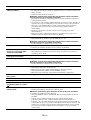 379
379
-
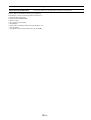 380
380
-
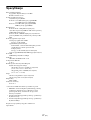 381
381
-
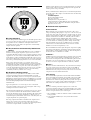 382
382
-
 383
383
-
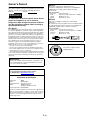 384
384
-
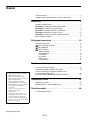 385
385
-
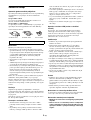 386
386
-
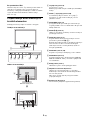 387
387
-
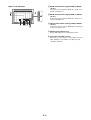 388
388
-
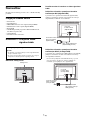 389
389
-
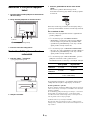 390
390
-
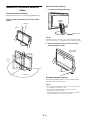 391
391
-
 392
392
-
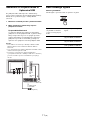 393
393
-
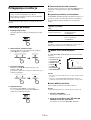 394
394
-
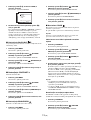 395
395
-
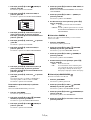 396
396
-
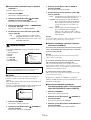 397
397
-
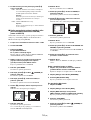 398
398
-
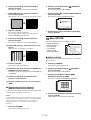 399
399
-
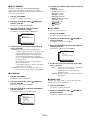 400
400
-
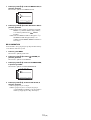 401
401
-
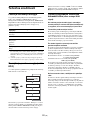 402
402
-
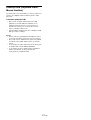 403
403
-
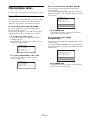 404
404
-
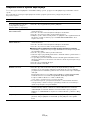 405
405
-
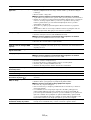 406
406
-
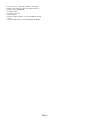 407
407
-
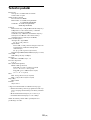 408
408
-
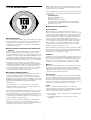 409
409
-
 410
410
-
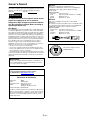 411
411
-
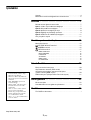 412
412
-
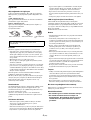 413
413
-
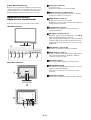 414
414
-
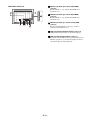 415
415
-
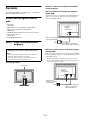 416
416
-
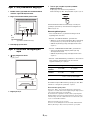 417
417
-
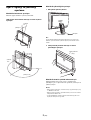 418
418
-
 419
419
-
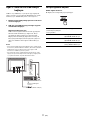 420
420
-
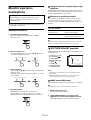 421
421
-
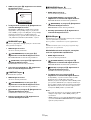 422
422
-
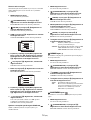 423
423
-
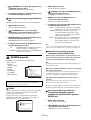 424
424
-
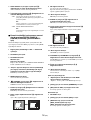 425
425
-
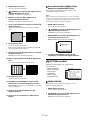 426
426
-
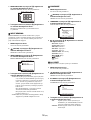 427
427
-
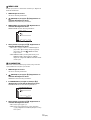 428
428
-
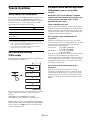 429
429
-
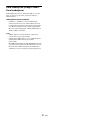 430
430
-
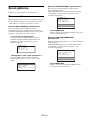 431
431
-
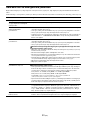 432
432
-
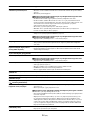 433
433
-
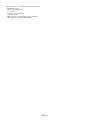 434
434
-
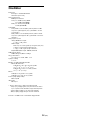 435
435
-
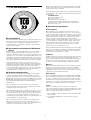 436
436
Sony SDM-P246W Instrukcja obsługi
- Kategoria
- Telewizory
- Typ
- Instrukcja obsługi
w innych językach
- čeština: Sony SDM-P246W Operativní instrukce
- español: Sony SDM-P246W Instrucciones de operación
- italiano: Sony SDM-P246W Istruzioni per l'uso
- Deutsch: Sony SDM-P246W Bedienungsanleitung
- svenska: Sony SDM-P246W Bruksanvisningar
- português: Sony SDM-P246W Instruções de operação
- français: Sony SDM-P246W Mode d'emploi
- 日本語: Sony SDM-P246W 取扱説明書
- Türkçe: Sony SDM-P246W Kullanma talimatları
- English: Sony SDM-P246W Operating instructions
- русский: Sony SDM-P246W Инструкция по эксплуатации
- Nederlands: Sony SDM-P246W Handleiding
Powiązane artykuły
-
Sony SDM-S74 Instrukcja obsługi
-
Sony SDM-HS74 Instrukcja obsługi
-
Sony SDM-X93 Instrukcja obsługi
-
Sony SDM-HS75P Instrukcja obsługi
-
Sony SDM-HS74 Instrukcja obsługi
-
Sony SDM-S74 Instrukcja obsługi
-
Sony SDM-HS75P Instrukcja obsługi
-
Sony SDM-HX73 Instrukcja obsługi
-
Sony SDM-S204E Instrukcja obsługi
-
Sony SDM-X75F Instrukcja obsługi