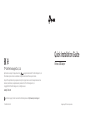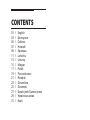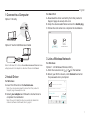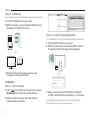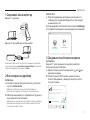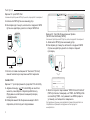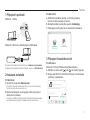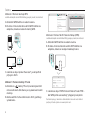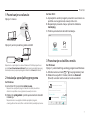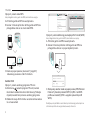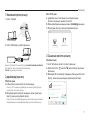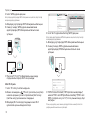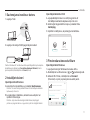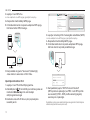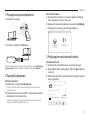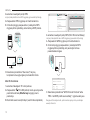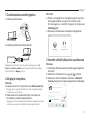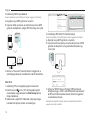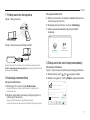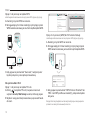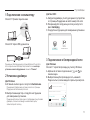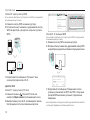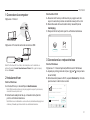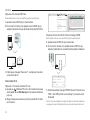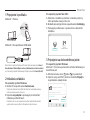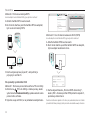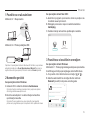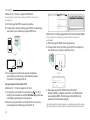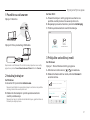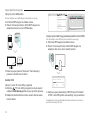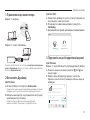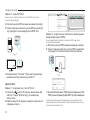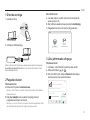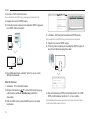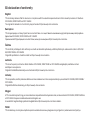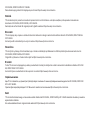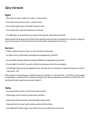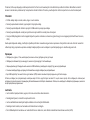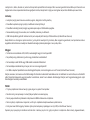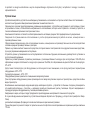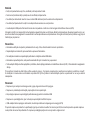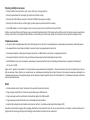Quick Installation Guide
Wireless USB Adapter
Images may dier from actual products.
TP-Link Technologies Co., Ltd.
Specications are subject to change without notice. is a registered trademark of TP-Link Technologies Co., Ltd.
Other brands and product names are trademarks or registered trademarks of their respective holders.
No part of the specications may be reproduced in any form or by any means or used to make any derivative such as
translation, transformation, or adaptation without permission from TP-Link Technologies Co., Ltd.
Copyright © 2018 TP-Link Technologies Co., Ltd. All rights reserved.
www.tp-link.com
7106508160 REV2.0.2
For technical support, the User Guide and other information, please visit https://www.tp-link.com/support.

CONTENTS
01 / English
03 / Български
05 / Čeština
07 / Hrvatski
09 / Қазақша
11 / Latviešu
13 / Lietuvių
15 / Magyar
17 / Polski
19 / Русский язык
21 / Română
23 / Slovenčina
25 / Slovenski
27 / Srpski jezik/Српски језик
29 / Українська мова
31 / Eesti

1
English
1 Connect to a Computer
Option 1: Directly
Option 2: Via the USB Extension Cable
Note: In Windows XP or Vista, a Found New Hardware Wizard
window
will appear when the adapter is detected. Please click
Cancel
.
2 Install Driver
For Windows
A. Insert the CD and run the Autorun.exe.
Note: You can also download the driver from this product’s
Support page at www.tp-link.com.
B. Select your adapter and follow the instructions to
complete the installation.
Note: If you can’t install the driver successfully, disable the
antivirus software and rewall, then try again.
For Mac OS X
A. Download the driver and utility from this product’s
Support page at www.tp-link.com.
B. Unzip the downloaded folder and run the Install.pkg.
C. Follow the instructions to complete the installation.
3 Join a Wireless Network
For Windows
Option 1: Via Windows Wireless Utility
A. Click the network icon ( or ) on the taskbar.
B. Select your Wi-Fi network, click Connect and enter
the password when prompted.
Uninstall.commandInstall.pkg
SHELL
Connections are available
Wireless Network Connection
Connect automatically
Connect
√
TP-Link_XXXX

2
English
Option 2: Via WPS Tool
If your adapter does not have a WPS button, please ignore this option.
A. Press the WPS button on your router.
B. Within 2 minutes, press and hold the WPS button on
the adapter until WPS Tool opens.
C. When the "Success!" message appears, your
computer is connected to Wi-Fi.
For Mac OS X
Option 1: Via TP-Link Utility
A. Click (TP-Link Utility) on the menu bar or select
Site Survey tab of the pop-up utility window.
B. Select your Wi-Fi network and enter the Wi-Fi
password when prompted.
Option 2: Via Wi-Fi Protected Setup (WPS)
If your adapter does not have a WPS button, please ignore this option.
A. Press the WPS button on your router.
B. Within 2 minutes, press and hold the WPS button on
the adapter until the following window appears.
C. When you are prompted “WPS Protocol Finished”
or "PBC - Get WPS prole successfully", it's complete.
For detailed instructions, please refer to the User Manual from
this product’s Support page at www.tp-link.com.
WPS Progress: Scan Active WPS AP
PIN PBC Cancel
WPS
WPS
Cancel
WPS
Cancel
Fri 5:14 PM
TP-Link_0903
TP-Link_
0210
TP-Link_0001
TP-Link_XXXX
Join Other Network
WPS
Open Wireless Utility
USB-WiFi: On
Turn USB-WiFi Off
Wireless Utility
Profile Link Status Site Survey Statistics
WPS
About
AP List
Disconnected!!
RESCAN CONNECT ADD PROFILE
SSID
BSSID
Encr…
Authe…
Channel Network Type
Signal
TP-Link_XXXX 72 - 10 -18 - 01 - 00 - 03
TP-Link_TEST_
TP-Link_0903
TP-Link_0001 00 - 10 -18 - A9 - 5D - 8D
00 - 51 - E1 - 02 - 20 - 44
02 - 10 -18 - 01 - 00 - 02
5 6 WPA2- PS AES Infrastructure
Infrastructure
Infrastructure
Infrastructure
AES
NONE
NONE
WPA2- PS
Open
Open
36
11
229
7
2

3
Български
1 Свързване към компютър
Вариант 1: директно
Вариант 2: чрез USB удължителен кабел
Забележка: в Windows XP или Vista, при откриване на адаптера
ще се появи прозорец Found New Hardware Wizard (Съветник за
открит нов хардуер). Моля, щракнете Отказ.
2 Инсталиране на драйвер
За Windows
A. Поставете компактдиска в оптичното устройство
и пуснете Autorun.exe.
NЗабележка: Можете също да изтеглите драйвера от
страницата да поддръжка на продукта на www.tp-link.com.
B. Изберете вашия адаптер и следвайте инструкциите,
за да завършите инсталацията.
Забележка: Ако не можете да инсталирате успешно драйвера,
деактивирайте антивирусната програма и защитната стена,
и след това опитайте отново.
За Mac OS X
A. Изтеглете драйвера и програмния инструмент от
страницата за поддръжка (Support) на този продукт
на www.tp-link.com.
B. Резархивирайте изтеглената папка и пуснете Install.pkg.
C. Следвайте инструкциите, за да завършите инсталацията.
3 Свързване към безжична мрежа
За Windows
Вариант 1: Чрез помощното средство за работа с
безжични мрежи на Windows
A. Щракнете върху иконата на мрежата ( или ) на
мрежата за задачи.
B. Изберете вашата Wi-Fi мрежа, щракнете върху
Connect (Свързване), и въведете паролата, когато
получите покана.
Uninstall.commandInstall.pkg
SHELL
Connections are available
Wireless Network Connection
Connect automatically
Connect
√
TP-Link_XXXX

4
Български
Вариант 2: чрез WPS Tool
Ако вашият адаптер няма WPS бутон, моля, игнорирайте този вариант.
A. Натиснете WPS бутона на вашия рутер.
B. В интервал до 2 минути, натиснете и задръжте WPS
бутона на адаптера, докато се отвори WPS Tool.
C. Когато се появи съобщението "Success!" (Успех!),
вашият компютър е свързан към Wi-Fi мрежата.
За Mac OS X
Вариант 1: Чрез програмното средство TP-Link Utility
A. Щракнете върху (TP-Link Utility) на лентата с
менюто, или изберете табулатора Site Survey
(Проучване на сайта) в изскачащия прозорец
на програмата.
B. Изберете вашата Wi-Fi мрежа и въведете Wi-Fi
паролата, когато получите подсказване.
Вариант 2: Чрез Wi-Fi защитена настройка
(Wi-Fi Protected Setup (WPS))
Ако вашият адаптер няма WPS бутон, моля, игнорирайте този вариант.
A. Натиснете WPS бутона на вашия рутер.
B. В интервал до 2 минути, натиснете и задръжте WPS
бутона на адаптера, докато се отвори следният
прозорец.
C. Когато получите подсказване “WPS Protocol Finished”
(WPS протоколът завърши), или "PBC - Get WPS prole
successfully" (PBC - получаването на WPS профил е
успешно), инсталацията е завършила.
За подробни инструкции, моля направете справка в Ръководството на
потребителя на страницата за поддръжка на този продукт на
www.tp-link.com.
WPS Progress: Scan Active WPS AP
PIN PBC Cancel
WPS
WPS
Cancel
WPS
Cancel
Fri 5:14 PM
TP-Link_0903
TP-Link_
0210
TP-Link_0001
TP-Link_XXXX
Join Other Network
WPS
Open Wireless Utility
USB-WiFi: On
Turn USB-WiFi Off
Wireless Utility
Profile Link Status Site Survey Statistics
WPS
About
AP List
Disconnected!!
RESCAN CONNECT ADD PROFILE
SSID
BSSID
Encr…
Authe…
Channel Network Type
Signal
TP-Link_XXXX 72 - 10 -18 - 01 - 00 - 03
TP-Link_TEST_
TP-Link_0903
TP-Link_0001 00 - 10 -18 - A9 - 5D - 8D
00 - 51 - E1 - 02 - 20 - 44
02 - 10 -18 - 01 - 00 - 02
5 6 WPA2- PS AES Infrastructure
Infrastructure
Infrastructure
Infrastructure
AES
NONE
NONE
WPA2- PS
Open
Open
36
11
229
7
2

5
Čeština
1 Připojení k počítači
Možnost 1: Přímo
Možnost 2: Pomocí prodlužovacího USB kabelu
Poznámka: Pro Windows XP nebo Vista, okno Nalezen nový hardware
se objeví, když je adaptér detekován. Klikněte, prosím, na Zrušit (Cancel).
2 Instalace ovladače
Pro Windows
A. Vložte CD a spusťte Autorun.exe.
Poznámka: Ovladač můžete také stáhnout ze stránek podpory
tohoto produktu na www.tp-link.com.
B. Zvolte váš adaptér a postupujte podle pokynů pro
dokončení instalace.
Poznámka: Jestliže nemůžete úspěšně dokončit instalaci ovladače,
vypněte antivirový program a rewall a poté to zkuste znovu.
Pro Mac OS X
A. Stáhněte ovladač a nástroj ze stránky podpory
tohoto výrobku www.tp-link.com.
B. Rozbalte stažený adresář a spusťte Install.pkg.
C. Postupujte podle pokynů pro dokončení instalace.
3 Připojení k bezdrátové síti
Pro Windows
Možnost 1:Pomocí Widows bezdrátové služby
A. Klikněte na ikonu sítě ( nebo ) na hlavním panelu.
B. Zvolte vaši Wi-Fi síť, klikněte na Připojit a vložte heslo,
jestliže je vyžadováno.
Uninstall.commandInstall.pkg
SHELL
Connections are available
Wireless Network Connection
Connect automatically
Connect
√
TP-Link_XXXX

6
Čeština
Možnost 2: Pomocí nástroje WPS
Jestliže váš adaptér nemá WPS tlačítko, ignorujte, prosím, tuto možnost.
A. Stiskněte WPS tlačítko na vašem routeru.
B. Po dobu 2 minut stiskněte a držte WPS tlačítko na
adaptéru, dokud se neotevře nástroj WPS.
C. Jakmile se objeví zpráva "Success!", je váš počítač
připojen k Wi-Fi.
Možnost 1: Pomocí nástroje TP-Link
A. Klikněte na (nástroj TP-Link) na nástrojové liště
nebo zvolte kartu Site Survey ve vyskakovacím okně
nástroje.
B. Zvolte vaši Wi-Fi síť a vložte heslo k Wi-Fi, jestliže je
vyžadováno.
Možnost 2: Pomocí Wi-Fi Protected Setup (WPS)
Jestliže váš adaptér nemá tlačítko WPS, ignorujte, prosím, tuto možnost.
A. Stiskněte WPS tlačítko na vašem routeru.
B. Po dobu 2 minut stiskněte a držte WPS tlačítko na
adaptéru, dokud se neobjeví následující okno.
C. Jakmile se objeví “WPS Protocol Finished” nebo "PBC -
Get WPS prole successfully", připojení je kompletní.
Podrobné pokyny naleznete v Uživatelském manuálu na stránkách
podpory tohoto výrobku na www.tp-link.com.
WPS Progress: Scan Active WPS AP
PIN PBC Cancel
WPS
WPS
Cancel
WPS
Cancel
Fri 5:14 PM
TP-Link_0903
TP-Link_
0210
TP-Link_0001
TP-Link_XXXX
Join Other Network
WPS
Open Wireless Utility
USB-WiFi: On
Turn USB-WiFi Off
Wireless Utility
Profile Link Status Site Survey Statistics
WPS
About
AP List
Disconnected!!
RESCAN CONNECT ADD PROFILE
SSID
BSSID
Encr…
Authe…
Channel Network Type
Signal
TP-Link_XXXX 72 - 10 -18 - 01 - 00 - 03
TP-Link_TEST_
TP-Link_0903
TP-Link_0001 00 - 10 -18 - A9 - 5D - 8D
00 - 51 - E1 - 02 - 20 - 44
02 - 10 -18 - 01 - 00 - 02
5 6 WPA2- PS AES Infrastructure
Infrastructure
Infrastructure
Infrastructure
AES
NONE
NONE
WPA2- PS
Open
Open
36
11
229
7
2

7
Hrvatski
1 Povezivanje na računalo
Opcija 1: izravno
Opcija 2: putem produžnog kabla za USB
Napomena: u operacijskom sustavu Windows XP ili Vista pojavit će se
prozor Found New Hardware Wizard (Čarobnjak za pronalaženje novog
hardvera) kada se prepozna prilagodnik. Kliknite na Cancel (Odustani).
2 Instalacija upravljačkog programa
Za Windows
A. Umetnite CD i pokrenite Autorun.exe.
Napomena: upravljački program također možete preuzeti sa
stranice za podršku za ovaj proizvod, www.tp-link.com.
B. Odaberite prilagodnik i pratite upute da biste dovršili
instalaciju.
Napomena: ako ne uspijete instalirati upravljački program,
onemogućite antivirusni softver i vatrozid i zatim pokušajte ponovno.
Za Mac OS X
A. Upravljački i uslužni program preuzmite sa stranice za
podršku za ovaj proizvod, www.tp-link.com.
B. Raspakirajte preuzetu mapu i pokrenite datoteku
Install.pkg.
C. Pratite upute da biste dovršili instalaciju.
3 Povezivanje na bežičnu mrežu
Za Windows
Opcija 1: putem bežičnog uslužnog programa za Windows
A. Kliknite na ikonu mreže ( ili ) na programskoj traci.
B. Odaberite svoju Wi-Fi mrežu, kliknite na Connect
(Poveži) i unesite lozinku kad se to od vas zatraži.
Uninstall.commandInstall.pkg
SHELL
Connections are available
Wireless Network Connection
Connect automatically
Connect
√
TP-Link_XXXX

8
Hrvatski
Opcija 2: putem alata WPS
Ako prilagodnik nema gumb za WPS, zanemarite ovu opciju.
A. Pritisnite gumb za WPS na usmjerivaču.
B. Unutar 2 minute pritisnite i držite gumb za WPS na
prilagodniku dok se ne otvori alat WPS.
C. Kada se pojavi poruka „Success!” („Uspjeh!”),
računalo je povezano s Wi-Fi mrežom.
Za Mac OS X
Opcija 1: putem uslužnog programa TP-Link
A. Kliknite na (uslužni program TP-Link) na traci
izbornika ili odaberite karticu Site Survey (Traženje
mjesta) na skočnom prozoru uslužnog programa.
B. Odaberite svoju Wi-Fi mrežu i unesite lozinku kad se
to od vas zatraži.
Opcija 2: putem zaštićenog postavljanja Wi-Fi mreže (WPS)
Ako prilagodnik nema gumb za WPS, zanemarite ovu opciju.
A. Pritisnite gumb za WPS na usmjerivaču.
B. Unutar 2 minute pritisnite i držite gumb za WPS na
prilagodniku dok se ne pojavi sljedeći prozor.
C. Postupak je završen kada se pojavi poruka „WPS Protocol
Finished” („Završen protokol WPS”) ili „PBC - Get WPS
prole successfully” (PBC – uspješno preuzmite prol
WPS).
Detaljne upute potražite u korisničkom priručniku koji je dostupan na
stranici za podršku za ovaj proizvod, www.tp-link.com.
WPS Progress: Scan Active WPS AP
PIN PBC Cancel
WPS
WPS
Cancel
WPS
Cancel
Fri 5:14 PM
TP-Link_0903
TP-Link_
0210
TP-Link_0001
TP-Link_XXXX
Join Other Network
WPS
Open Wireless Utility
USB-WiFi: On
Turn USB-WiFi Off
Wireless Utility
Profile Link Status Site Survey Statistics
WPS
About
AP List
Disconnected!!
RESCAN CONNECT ADD PROFILE
SSID
BSSID
Encr…
Authe…
Channel Network Type
Signal
TP-Link_XXXX 72 - 10 -18 - 01 - 00 - 03
TP-Link_TEST_
TP-Link_0903
TP-Link_0001 00 - 10 -18 - A9 - 5D - 8D
00 - 51 - E1 - 02 - 20 - 44
02 - 10 -18 - 01 - 00 - 02
5 6 WPA2- PS AES Infrastructure
Infrastructure
Infrastructure
Infrastructure
AES
NONE
NONE
WPA2- PS
Open
Open
36
11
229
7
2

9
Қазақша
1 Компьютерге қосылу
1 тәсіл: Тікелей
2 тәсіл: USB ұзарту кабелі арқылы
Ескерту: Windows XP немесе Vista-да, Found New Hardware Wizard
беті адаптер табылған кезде пайда болады.
Cancel басуыңызды өтінеміз.
2 драйверді орнату
Windows үшін
A. CD енгізіңіз және Autorun.exe ашыңыз.
Ескерту: Сіз сондай-ақ драйверді осы өнімді қолдау бетінен
www.tp-link.com жаза аласыз.
B. Өзіңіздің адаптеріңізді таңдаңыз және орнатуды
аяқтау үшін нұсқауларға еріңіз.
Ескерту: Егер сіз драйверді дұрыс орната алмасаңыз, антивирус
бағдарламасын және файрволды өшіріңіз, кейін қайта көріңіз.
Mac OS X үшін
A. драйвер мен утилитаны осы өнімді қолдау
бетінен жазыңыз www.tp-link.com.
B. Жазылған буманы ашыңыз және Install.pkg ашыңыз.
C. Орнатуды аяқтау үшін нұсқауларға еріңіз.
3 Сымсыз желіге қосылу
Windows үшін
1 тәсіл: Windows желісіз утилита арқылы
A. Желі белгісін ( немесе ) мәселелер тақтасын
басыңыз.
B. Өзіңіздің Wi-Fi желіңізді таңдаңыз, басыңыз Connect
(Қосу), және ұсынылғанда құпиясөзді енгізіңіз.
Uninstall.commandInstall.pkg
SHELL
Connections are available
Wireless Network Connection
Connect automatically
Connect
√
TP-Link_XXXX

10
Қазақша
2 тәсіл: WPS құралы арқылы
Егер сіздің адаптеріңізде WPS батырмасы жоқ болса, бұл тәсілді
ескермеуіңізді сұраймыз.
A. Өзіңіздің роутеріңізде WPS батырмасын басыңыз.
B. 2 минут ішінде, WPS құралы ашылмағанша
адаптеріңіздің WPS батырмасын басып және
ұстаңыз.
C. "Success!" ("Сәтті!") хабарламасы шыққанда,
сіздің компьютеріңіз Wi-Fi-ға қосылды.
Mac OS X үшін
1 тәсіл: TP-Link утилитасы арқылы
A. Меню жолындағы (TP-Link утилитасы) шертіңіз
немесе қалқыма утилита терезесінің Site Survey
(сайтты шолу) қосымшасын таңдаңыз.
B. Өзіңіздің Wi-Fi желіңізді таңдаңыз және Wi-Fi
құпиясөзін ұсынылғанда енгізіңіз.
2 тәсіл: Wi-Fi қорғалған баптау (WPS) арқылы
Егер сіздің адаптеріңізде WPS батырмасы жоқ болса, бұл тәсілді
ескермеуіңізді сұраймыз.
A. Өзіңіздің роутеріңізде WPS батырмасын басыңыз.
B. 2 минут ішінде, WPS құралы ашылмағанша
адаптеріңіздің WPS батырмасын басып және
ұстаңыз.
C. “WPS Protocol Finished” (“WPS протоколы аяқталды”)
немесе "PBC - Get WPSprole successfully" ("PBC - Get
WPS профилін алу сәтті") сізге ұсынылғанда, бұл
аяқталуы.
Толық нұсқаулар үшін, өнімнің қолдау бетінен www.tp-link.com
қолданушы басшылығына сүйеніңіз.
WPS Progress: Scan Active WPS AP
PIN PBC Cancel
WPS
WPS
Cancel
WPS
Cancel
Fri 5:14 PM
TP-Link_0903
TP-Link_
0210
TP-Link_0001
TP-Link_XXXX
Join Other Network
WPS
Open Wireless Utility
USB-WiFi: On
Turn USB-WiFi Off
Wireless Utility
Profile Link Status Site Survey Statistics
WPS
About
AP List
Disconnected!!
RESCAN CONNECT ADD PROFILE
SSID
BSSID
Encr…
Authe…
Channel Network Type
Signal
TP-Link_XXXX 72 - 10 -18 - 01 - 00 - 03
TP-Link_TEST_
TP-Link_0903
TP-Link_0001 00 - 10 -18 - A9 - 5D - 8D
00 - 51 - E1 - 02 - 20 - 44
02 - 10 -18 - 01 - 00 - 02
5 6 WPA2- PS AES Infrastructure
Infrastructure
Infrastructure
Infrastructure
AES
NONE
NONE
WPA2- PS
Open
Open
36
11
229
7
2

11
Latviešu
1 Savienojuma izveide ar datoru
1.iespēja. Tieši
2.iespēja. Izmantojot USB pagarinājuma kabeli
Piezīme: Windows XP vai Windows Vista operētājsistēmā pēc adaptera
atpazīšanas parādīsies logs Found New Hardware Wizard (Atrasta
jauna aparatūra). Noklikšķiniet uz Cancel (Atcelt).
2 Instalējiet draiveri
Operētājsistēmā Windows
A. Ievietojiet kompaktdisku un palaidiet Autorun.exe.
Piezīme. Jūs varat arī lejupielādēt draiveri šī izstrādājuma atbalsta
lapā www.tp-link.com.
B. Lai pabeigtu instalēšanu, atlasiet savu adapteri un
izpildiet instrukcijas.
Piezīme. Ja jūs nevarat veiksmīgi instalēt draiveri, atspējojiet
pretvīrusu programmatūru un ugunsmūri, pēc tam mēģiniet vēlreiz.
Operētājsistēmā MacOSX
A. Lejupielādējiet draiveri un utilītprogrammu šī
izstrādājuma atbalsta lapā www.tp-link.com.
B. Atarhivējiet lejupielādēto mapi un palaidiet failu
Install.pkg.
C. Izpildiet norādījumus, lai pabeigtu instalēšanu.
3 Pievienošana bezvadu tīklam
Operētājsistēmā Windows
1.iespēja.Izmantojot Windows bezvadu utilītu.
A. Noklikšķiniet uz tīkla ikonas ( vai ) uzdevumjoslā.
B. Atlasiet Wi-Fi tīklu, noklikšķiniet uz Connect
(Pievienot) un pēc pieprasījuma ievadiet paroli.
Uninstall.commandInstall.pkg
SHELL
Connections are available
Wireless Network Connection
Connect automatically
Connect
√
TP-Link_XXXX

12
Latviešu
2.iespēja. Caur WPS rīku
Ja Jūsu adapterim nav WPS pogas, ignorējiet šo iespēju.
A. Nospiediet maršrutētāja WPS pogu.
B. 2minūšu laikā turiet nospiestu adaptera WPS pogu,
līdz tiek atvērts WPS rīka logs.
C. Kad parādās ziņojums "Success!" (Veiksmīgi!),
Jūsu dators ir savienots ar Wi-Fi tīklu.
Operētājsistēmā MacOSX
1.iespēja. Caur TP-LINK utilītprogrammu.
A. Noklikšķiniet (TP-Link Utility) uz izvēlnes joslas vai
izvēlieties Site Survey cilni uznirstošajā
utilītprogrammas logā.
B. Izvēlieties Jūsu Wi-Fi tīklu un pēc pieprasījuma
ievadiet paroli.
2.iespēja. Izmantojot Wi-Fi aizsargāto iestatīšanu (WPS)
Ja Jūsu adapterim nav WPS pogas, ignorējiet šo iespēju.
A. Nospiediet maršrutētāja WPS pogu.
B. 2minūšu laikā turiet nospiestu adaptera WPS pogu,
līdz tiek atvērts turpmāk parādītais logs.
C. Kad parādā ziņojums "WPS Protocol Finished"
(WPS protokols pabeigts) vai "PBC - Get WPS prole
successfully" (PBC - WPS prols veiksmīgi iegūts),
savienojums ir pabeigts.
Detalizētas instrukcijas skatiet lietotāja rokasgrāmatā šī izstrādājuma
atbalsta lapā (vietnē www.tp-link.com).
WPS Progress: Scan Active WPS AP
PIN PBC Cancel
WPS
WPS
Cancel
WPS
Cancel
Fri 5:14 PM
TP-Link_0903
TP-Link_
0210
TP-Link_0001
TP-Link_XXXX
Join Other Network
WPS
Open Wireless Utility
USB-WiFi: On
Turn USB-WiFi Off
Wireless Utility
Profile Link Status Site Survey Statistics
WPS
About
AP List
Disconnected!!
RESCAN CONNECT ADD PROFILE
SSID
BSSID
Encr…
Authe…
Channel Network Type
Signal
TP-Link_XXXX 72 - 10 -18 - 01 - 00 - 03
TP-Link_TEST_
TP-Link_0903
TP-Link_0001 00 - 10 -18 - A9 - 5D - 8D
00 - 51 - E1 - 02 - 20 - 44
02 - 10 -18 - 01 - 00 - 02
5 6 WPA2- PS AES Infrastructure
Infrastructure
Infrastructure
Infrastructure
AES
NONE
NONE
WPA2- PS
Open
Open
36
11
229
7
2

13
Lietuvių
1 Prijungimas prie kompiuterio
1 variantas: Tiesiogiai
2 variantas: Naudojant USB kabelį
Pastaba: Versijoje XP arba Windows Vista pasirodys langelis Rasti naują
įrenginio vedlį, kai tinklo plokštė bus aptikta. Paspauskite Atšaukti.
2 Tvarkyklių diegimas
Windows sistemai
A. Įdėkite CD ir paleiskite Autorun.exe.
Pastaba: Taip pat galite atsisiųsti tvarkyklę iš mūsų svetainės
www.tp-link.com.
B. Pasirinkite savo tinklo plokštė ir vadovaukitės ekrane
pateikiamomis instrukcijomis.
Pastaba: Jei įdiegti nepavyko, išjunkite antivirusinė programinė
įranga bei rewall ir bandykite dar kartą.
Mac OS X sistemai
A. Atsisiųskite tvarkykles ir įrankius pagalbos skiltelyje
mūsų puslapyje www.tp-link.com.
B. Išpakuokite parsisiųstą aplanką ir paleiskite Install.pkg.
C. Vykdykite instrukcijas, kad užbaigti diegimą.
3 Prisijungiama prie bevielio tinklo
Windows sistemai
1 variantas: Per bevielį Windows programinę įrangą
A. Spustelėkite tinklo piktogramą ( arba ) užduočių
juostoje.
B. Pasirinkite savo tinklą, spustelėkite Prisijungti ir įveskite
savo slaptažodį.
Uninstall.commandInstall.pkg
SHELL
Connections are available
Wireless Network Connection
Connect automatically
Connect
√
TP-Link_XXXX

14
Lietuvių
2 variantas: naudojant įrankį WPS
Jei jūsų tinklo plokštė neturi WPS mygtuką, ignoruokite šią funkciją.
A. Paspauskite WPS mygtuką ant maršrutizatorio.
B. 2 minučių bėgyje paspauskite ir palaikykite WPS
mygtuką tinklo plokštėje, kol atsidarys WPS Įrankis.
C. Kai atsiras pranešimas "Success"!, tai jūsų
kompiuteris bus prijungtas prie belaidžio tinklo.
Mac OS X sistemai
1 variantas: Naudojant TP-Link įrankius
A. Paspauskite (TP-LINK įrankis) meniu juostoje arba
pasirinkite skirtuką Site Survey langelyje, kuris
pasirodys.
B. Pasirinkite savo bevielį tinklą ir įvesti tinklo slaptažodį.
2 variantas: naudojant įrankį WPS (Wi-Fi Protected Setup)
Jei jūsų tinklo plokštė neturi WPS mygtuką, ignoruokite šią funkciją.
A. Paspauskite WPS mygtuką ant maršrutizatorio.
B. 2 minučių bėgyje paspauskite ir palaikykite WPS
mygtuką tinklo plokštėje, kol pasirodys žemiau
pavaizduotas langas.
C. Kai atsiras pranešimas “WPS Protocol Finished” arba
"PBC - Get WPS prole successfully", ryšys bus aktyvus.
Daugiau informacijos rasite, aptarnavimo skyriuje mūsų svetainėje
www.tp-link.com.
WPS Progress: Scan Active WPS AP
PIN PBC Cancel
WPS
WPS
Cancel
WPS
Cancel
Fri 5:14 PM
TP-Link_0903
TP-Link_
0210
TP-Link_0001
TP-Link_XXXX
Join Other Network
WPS
Open Wireless Utility
USB-WiFi: On
Turn USB-WiFi Off
Wireless Utility
Profile Link Status Site Survey Statistics
WPS
About
AP List
Disconnected!!
RESCAN CONNECT ADD PROFILE
SSID
BSSID
Encr…
Authe…
Channel Network Type
Signal
TP-Link_XXXX 72 - 10 -18 - 01 - 00 - 03
TP-Link_TEST_
TP-Link_0903
TP-Link_0001 00 - 10 -18 - A9 - 5D - 8D
00 - 51 - E1 - 02 - 20 - 44
02 - 10 -18 - 01 - 00 - 02
5 6 WPA2- PS AES Infrastructure
Infrastructure
Infrastructure
Infrastructure
AES
NONE
NONE
WPA2- PS
Open
Open
36
11
229
7
2

15
Magyar Magyar
1 Csatlakoztatás számítógéphez
1. lehetőség: közvetlenül
2. lehetőség: USB hosszabbító kábellel
Megjegyzés: Windows XP és Vista esetén meg fog jelenni az Új
hardver – üdvözli a varázsló ablak az adapter észlelését követően.
Kérjük, kattintson a Mégse gombra.
2 Meghajtó telepítése
Windows
A. Helyezze be a CD-t, majd indítsa el az Autorun.exe fájlt.
Megjegyzés: A meghajtót letöltheti a termék támogatási oldalról
a www.tp-link.com/hu címen.
B. Válassza ki az ön hálózati kártyáját, és kövesse az
útmutatást a telepítés befejezéséhez.
Megjegyzés: Ha nem tudja sikeresen telepíteni a meghajtót, kapcsolja
ki az antivírus programot és a tűzfalat, majd próbálja meg ismét.
Mac OS X
A. Töltse le a meghajtót és a Segédprogramot a termék
támogatási oldalról a www.tp-link.com/hu címen.
B. Csomagolja ki a letöltött mappát, és futtassa az
Install.pkg fájlt.
C. Kövesse az utasításokat a telepítés elvégzéséhez.
3 Vezeték nélküli hálózathoz csatlakozás
Windows
1. lehetőség: Windows vezeték nélküli segédprogramon
keresztül
A. Kattintson a hálózati ikonra ( vagy ) a tálcán.
B. Válassza ki a Wi-Fi hálózatát, kattintson a Connect
(Csatlakozás) gombra, és adja meg a jelszót, ha szükséges.
Uninstall.commandInstall.pkg
SHELL
Connections are available
Wireless Network Connection
Connect automatically
Connect
√
TP-Link_XXXX

16
Magyar
2. lehetőség: WPS használatával
Ha az ön adapterén nincs WPS gomb, kérjük, hagyja ki ezt a lépést.
A. Nyomja meg a WPS gombot a routerén.
B. 2 percen belül nyomja be, és tartsa benyomva a WPS
gombot az adapteren, amíg a WPS Tool meg nem nyílik.
C. Amikor a "Success!" (sikerült) üzenet megjelenik, a
számítógép sikeresen csatlakozott a Wi-Fi hálózathoz.
Mac OS X
1. lehetőség: TP-Link Segédprogramon keresztül
A. Kattintson az ikonra (TP-Link Segédprogram)
menüsávban vagy válassza ki a Site Survey fület a
felugró ablakban.
B. Válassza ki a saját Wi-Fi hálózatát, majd adja meg a
hozzátartozó jelszót, amikor az szükséges.
2. lehetőség: WPS (Wi-Fi Protected Setup)
Ha az ön adapterén nincs WPS gomb, kérjük, hagyja ki ezt a lépést.
A. Nyomja meg a WPS gombot a routerén.
B. 2 percen belül nyomja be, és tartsa benyomva a WPS
gombot az adapteren, amíg a következő ablak meg
nem nyílik.
C. Amikor a "WPS Protocol nished" (WPS protokoll
befejezve) vagy a „PBC – Get WPS prole successfully”
(a WPS prol létrehozása sikeres) üzenet megjelenik,
a csatlakozás sikeres.
Részletes útmutatásért, kérjük, töltse le a Használati útmutatót a
www.tp-link.com/hu oldalról.
WPS Progress: Scan Active WPS AP
PIN PBC Cancel
WPS
WPS
Cancel
WPS
Cancel
Fri 5:14 PM
TP-Link_0903
TP-Link_
0210
TP-Link_0001
TP-Link_XXXX
Join Other Network
WPS
Open Wireless Utility
USB-WiFi: On
Turn USB-WiFi Off
Wireless Utility
Profile Link Status Site Survey Statistics
WPS
About
AP List
Disconnected!!
RESCAN CONNECT ADD PROFILE
SSID
BSSID
Encr…
Authe…
Channel Network Type
Signal
TP-Link_XXXX 72 - 10 -18 - 01 - 00 - 03
TP-Link_TEST_
TP-Link_0903
TP-Link_0001 00 - 10 -18 - A9 - 5D - 8D
00 - 51 - E1 - 02 - 20 - 44
02 - 10 -18 - 01 - 00 - 02
5 6 WPA2- PS AES Infrastructure
Infrastructure
Infrastructure
Infrastructure
AES
NONE
NONE
WPA2- PS
Open
Open
36
11
229
7
2

17
Polski
1 Podłączanie do komputera
Opcja 1: Bezpośrednio
Opcja 2: Za pomocą przedłużacza USB
Uwaga: W wersji XP lub Vista systemu Windows pojawi się okno
Kreator znajdowania nowego sprzętu, gdy wykryta zostanie karta
sieciowa. Kliknij Anuluj.
2 Instalacja sterowników
Dla systemu Windows
A. Włóż płytę CD i uruchom plik Autorun.exe.
Uwaga: Sterownik możesz pobrać również z naszej strony
www.tp-link.com.
B. Wybierz swoją kartę sieciową i postępuj zgodnie z
instrukcjami na ekranie.
Uwaga: Jeżeli instalacja nie powiodła się, wyłącz
oprogramowanie antywirusowe oraz rewall i spróbuj ponownie.
Dla systemu Mac OS X
A. Pobierz sterowniki i narzędzia z zakładki Wsparcie na
stronie www.tp-link.com.
B. Rozpakuj pobrany folder i uruchom Install.pkg.
C. Zastosuj się do wskazówek, aby przeprowadzić
instalację.
3 Dołączanie do sieci bezprzewodowej
Dla systemu Windows
Opcja 1: Za pomocą narzędzia systemowego Windows
A. Naciśnij ikonę sieci ( lub ) na pasku zadań.
B. Wybierz swoją sieć, naciśnij Połącz i wprowadź hasło.
Uninstall.commandInstall.pkg
SHELL
Connections are available
Wireless Network Connection
Connect automatically
Connect
√
TP-Link_XXXX

18
Polski
Opcja 2: Za pomocą narzędzia WPS
Jeżeli twoja karta sieciowa nie ma przycisku WPS, zignoruj tę opcję.
A. Naciśnij przycisk WPS na routerze.
B. W ciągu kolejnych 2 minut naciśnij i przytrzymaj przycisk
WPS na karcie sieciowej, aż uruchomi się Narzędzie WPS.
C. Gdy pojawi się komunikat "Success!", twój komputer
będzie połączony z siecią bezprzewodową.
Dla systemu Mac OS X
Opcja 1: Za pomocą narzędzia TP-Link
A. Kliknij (narzędzie TP-Link) na pasku menu lub
wybierz zakładkę Site Survey w oknie, które się pojawi.
B. Wybierz swoją sieć bezprzewodową i wprowadź hasło
do sieci.
Opcja 2: Za pomocą WPS (Wi-Fi Protected Setup)
Jeżeli twoja karta sieciowa nie ma przycisku WPS, zignoruj tę opcję.
A. Naciśnij przycisk WPS na routerze.
B. W ciągu kolejnych 2 minut naciśnij i przytrzymaj przycisk
WPS na karcie sieciowej, aż uruchomi się Narzędzie WPS.
C. Gdy pojawi się komunikat “WPS Protocol Finished” lub
"PBC - Get WPS prole successfully", połączenie będzie
aktywne.
Więcej informacji znajdziesz w instrukcji dostępnej w sekcji wsparcia
produktu na naszej stronie www.tp-link.com.
WPS Progress: Scan Active WPS AP
PIN PBC Cancel
WPS
WPS
Cancel
WPS
Cancel
Fri 5:14 PM
TP-Link_0903
TP-Link_
0210
TP-Link_0001
TP-Link_XXXX
Join Other Network
WPS
Open Wireless Utility
USB-WiFi: On
Turn USB-WiFi Off
Wireless Utility
Profile Link Status Site Survey Statistics
WPS
About
AP List
Disconnected!!
RESCAN CONNECT ADD PROFILE
SSID
BSSID
Encr…
Authe…
Channel Network Type
Signal
TP-Link_XXXX 72 - 10 -18 - 01 - 00 - 03
TP-Link_TEST_
TP-Link_0903
TP-Link_0001 00 - 10 -18 - A9 - 5D - 8D
00 - 51 - E1 - 02 - 20 - 44
02 - 10 -18 - 01 - 00 - 02
5 6 WPA2- PS AES Infrastructure
Infrastructure
Infrastructure
Infrastructure
AES
NONE
NONE
WPA2- PS
Open
Open
36
11
229
7
2
Strona się ładuje...
Strona się ładuje...
Strona się ładuje...
Strona się ładuje...
Strona się ładuje...
Strona się ładuje...
Strona się ładuje...
Strona się ładuje...
Strona się ładuje...
Strona się ładuje...
Strona się ładuje...
Strona się ładuje...
Strona się ładuje...
Strona się ładuje...
Strona się ładuje...
Strona się ładuje...
Strona się ładuje...
Strona się ładuje...
Strona się ładuje...
Strona się ładuje...
Strona się ładuje...
Strona się ładuje...
-
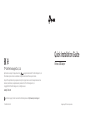 1
1
-
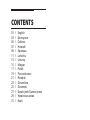 2
2
-
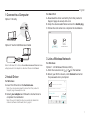 3
3
-
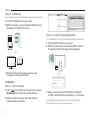 4
4
-
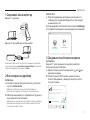 5
5
-
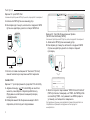 6
6
-
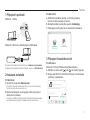 7
7
-
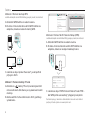 8
8
-
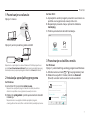 9
9
-
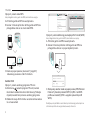 10
10
-
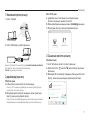 11
11
-
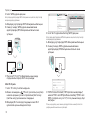 12
12
-
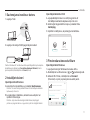 13
13
-
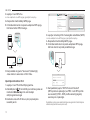 14
14
-
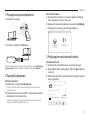 15
15
-
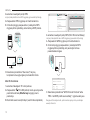 16
16
-
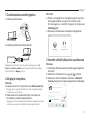 17
17
-
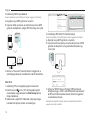 18
18
-
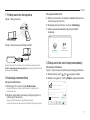 19
19
-
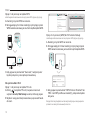 20
20
-
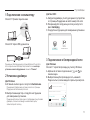 21
21
-
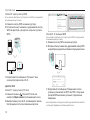 22
22
-
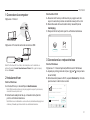 23
23
-
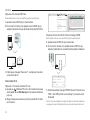 24
24
-
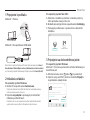 25
25
-
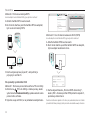 26
26
-
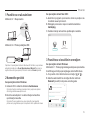 27
27
-
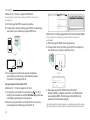 28
28
-
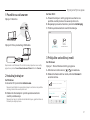 29
29
-
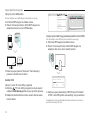 30
30
-
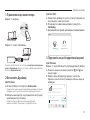 31
31
-
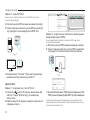 32
32
-
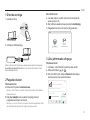 33
33
-
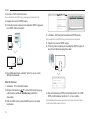 34
34
-
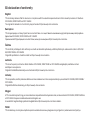 35
35
-
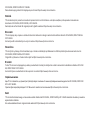 36
36
-
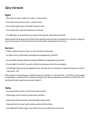 37
37
-
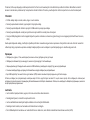 38
38
-
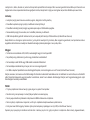 39
39
-
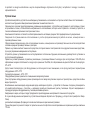 40
40
-
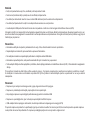 41
41
-
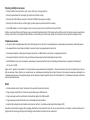 42
42
TP-LINK TL-WN722N V3 WHITE Instrukcja obsługi
- Typ
- Instrukcja obsługi
- Niniejsza instrukcja jest również odpowiednia dla
w innych językach
Powiązane artykuły
Inne dokumenty
-
Longshine LCS-8131N3 instrukcja
-
Mercusys MW300UH Instrukcja obsługi
-
Hama 00062734 Instrukcja obsługi
-
Modecom MC-WR11 Instrukcja obsługi
-
media-tech MT4208 Instrukcja obsługi
-
Modecom MC-WR11 Instrukcja obsługi
-
Asus PCE-N53 Instrukcja obsługi
-
Dell S2810dn Smart Printer instrukcja
-
Dell C1760NW Color Laser Printer instrukcja
-
Dell C2660dn Color Laser Printer instrukcja