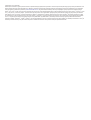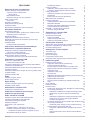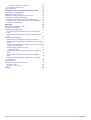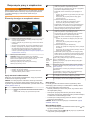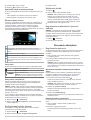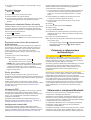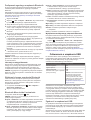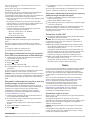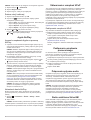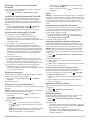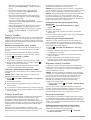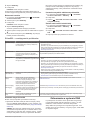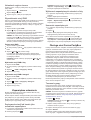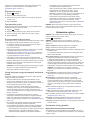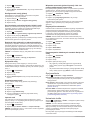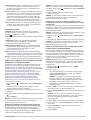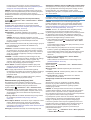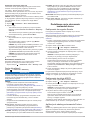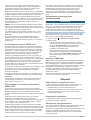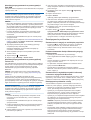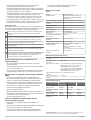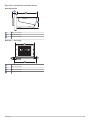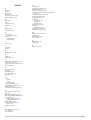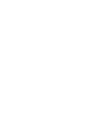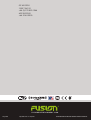®
FUSIONENTERTAINMENT.COM
FUSION
®
Apollo
™
MS-RA770
P O D R Ę C Z N I K U Ż Y T K O W N I K A
POLSKI

© 2019 Garmin Ltd. lub jej oddziały
Wszelkie prawa zastrzeżone. Zgodnie z prawami autorskimi, kopiowanie niniejszego podręcznika użytkownika w całości lub częściowo bez pisemnej zgody firmy Garmin jest zabronione. Firma
Garmin zastrzega sobie prawo do wprowadzenia zmian, ulepszeń do produktów lub ich zawartości niniejszego podręcznika użytkownika bez konieczności powiadamiania o tym jakiejkolwiek
osoby lub organizacji. Odwiedź stronę internetową www.fusionentertainment.com, aby pobrać bieżące aktualizacje i informacje uzupełniające dotyczące użytkowania niniejszego produktu.
Garmin
®
, ANT
®
, Fusion
®
oraz logo Fusion są znakami towarowymi firmy Garmin Ltd. lub jej oddziałów zarejestrowanymi w Stanach Zjednoczonych i innych krajach. Apollo
™
, Connect IQ
™
, Fusion-
Link
™
, Fusion-Link Lite
™
oraz Fusion PartyBus
™
są znakami towarowymi firmy Garmin Ltd. lub jej oddziałów. Wykorzystywanie tych znaków bez wyraźnej zgody firmy Garmin jest zabronione.
Apple
®
,AirPlay
®
, iPhone
®
i iPod touch
®
są znakami towarowymi firmy Apple Inc., zarejestrowanymi w Stanach Zjednoczonych i innych krajach. App Store
SM
jest znakiem usługowym firmy Apple
Inc. zarejestrowanym w Stanach Zjednoczonych i innych krajach. Android
™
I Google Play
™
są znakami towarowym firmy Google Inc. Znak i logo Bluetooth
®
stanowią własność firmy Bluetooth
SIG, Inc., a używanie ich przez firmę Garmin podlega warunkom licencji. NMEA 2000
®
i logo NMEA 2000 są zastrzeżonymi znakami towarowymi organizacji National Marine Electronics
Association. SiriusXM
®
, SportsFlash
™
, TuneMix
™
, TuneStart
™
oraz wszystkie powiązane znaki i logo są znakami towarowymi firmy Sirius XM Radio Inc. Wszelkie prawa zastrzeżone. Wi‑Fi
®
jest
zastrzeżonym znakiem towarowym firmy Wi-Fi Alliance Corporation. Pozostałe znaki towarowe i nazwy handlowe należą do odpowiednich właścicieli.

Spis treści
Rozpoczęcie pracy z urządzeniem 1
Elementy sterujące w urządzeniu stereo 1
Opcje sterowania odtwarzaniem 1
Ekran gestów 1
Wprowadzanie tekstu 1
Wybieranie pozycji za pomocą pokrętła 2
Ekran zestawu stereo 2
Ikony stanu 2
Nazywanie urządzenia 2
Konfigurowanie strefy głównej 2
Wybieranie źródła 2
Regulowanie podświetlenia i jasności pokrętła 2
Sterowanie dźwiękiem 2
Regulowanie głośności 2
Wyciszanie wszystkich podłączonych urządzeń stereo 2
Regulacja poziomu subwoofera 2
Regulacja dźwięku 3
Wyłączanie ustawienia Głośno dla strefy 3
Regulacja wzmocnienia dla urządzenia pomocniczego 3
Strefy głośników 3
Ustawienia DSP 3
Konfigurowanie ustawień DSP 3
Połączenie z odtwarzaczem multimedialnym 3
Odtwarzanie z urządzenia Bluetooth 3
Podłączanie zgodnego urządzenia Bluetooth 4
Informacje o zasięgu Bluetooth 4
Wybieranie innego urządzenia Bluetooth 4
Bluetooth Menu źródeł i ustawienia 4
Wyłączanie automatycznego połączenia Bluetooth 4
Odtwarzanie z urządzenia USB 4
Zgodność z urządzeniami USB 4
Podłączanie urządzenia USB 5
Sterowanie odtwarzaniem muzyki w pamięci flash USB lub
odtwarzaczu multimedialnym 5
Sterowanie odtwarzaniem muzyki za pomocą podłączonego
urządzenia Android 5
Sterowanie odtwarzaniem muzyki za pomocą podłączonego
urządzenia Apple 5
Ustawienia źródła USB 5
Radio 5
Ustawianie regionu tunera 5
Zmiana stacji radiowej 6
Apple AirPlay 6
Łączenie urządzenia Apple za pomocą AirPlay 6
Ustawianie hasła AirPlay 6
Odtwarzanie z urządzeń UPnP 6
Podłączanie urządzenia UPnP 6
Podłączanie urządzenia pomocniczego 6
Połączenie optyczne audio 6
Radio satelitarne SiriusXM 6
Ustawianie regionu tunera dla źródła SiriusXM 7
Lokalizacja identyfikatora radia SiriusXM 7
Aktywowanie subskrypcji SiriusXM 7
Wybieranie kategorii 7
Korzystanie z trybu odtwarzania 7
Alerty 7
Dodawanie alertu o wykonawcy lub utworze 7
Dodawanie zespołów do alertów o rozgrywkach 7
Dodawanie zespołów podczas rozgrywek na żywo 7
Wyświetlanie aktywnych alertów 7
Zarządzanie alertami
7
Funkcja TuneMix™ 8
Włączanie i zatrzymywanie zbioru TuneMix 8
Tworzenie i dostosowywanie zbiorów TuneMix 8
Funkcja SportsFlash 8
Dodawanie zespołów, aby otrzymywać alerty
SportsFlash 8
Zmiana priorytetu zespołu SportsFlash 8
Włączanie funkcji TuneStart™ 8
Kontrola rodzicielska 8
Odblokowywanie funkcji kontroli rodzicielskiej 8
Blokowanie kanałów 9
Usuwanie wszystkich zablokowanych kanałów 9
Zmiana hasła kontroli rodzicielskiej 9
SiriusXM — rozwiązywanie problemów 9
Usuwanie danych SiriusXM 9
Odtwarzanie w systemie DAB 9
Ustawianie regionu tunera 10
Wyszukiwanie stacji DAB 10
Zmiana stacji DAB 10
Wybieranie stacji DAB z listy 10
Wybieranie stacji DAB z kategorii 10
Zapamiętane ustawienia 10
Zapisywanie stacji lub kanału jako ustawienie zapamiętane 10
Wybieranie zapamiętanych ustawień z listy 10
Usuwanie zapamiętanych 10
Obsługa sieci Fusion PartyBus 10
Tworzenie grupy 10
Edytowanie grupy 11
Opuszczanie grupy 11
Pogrupowane funkcje stereo 11
Uwagi dotyczące pogrupowanych zestawów stereo 11
Ustawienia ogólne 11
Ustawienia strefy głośnika 11
Wyłączanie wzmacniacza wewnętrznego 11
Konfigurowanie strefy głównej 12
Synchronizacja poziomów głośności źródła i strefy 12
Regulacja limitu głośności po włączeniu zasilania 12
Wyłączanie strefy 12
Ustawianie nazwy strefy 12
Łączenie stref 12
Włączanie sterowania głośnością strefy 3 lub 4 za pomocą
podłączonego wzmacniacza 12
Regulacja filtra subwoofera 12
Dostosowywanie dodatkowych ustawień dźwięku dla
strefy 12
Opcje zasilania 12
Ustawienia źródła 12
Ustawienia sieci 13
Podłączanie urządzenia Fusion PartyBus do punktu dostępu
do sieci bezprzewodowej 13
Podłączanie urządzenia do bezprzewodowego punktu
dostępowego za pomocą funkcji Protected Setup
Wi‑Fi 13
Podłączanie urządzenia do bezprzewodowego punktu
dostępowego za pomocą funkcji Apple Wireless
Accessory Configuration 13
Ustawianie urządzenia Fusion PartyBus jako punktu dostępu
do sieci bezprzewodowej 13
Ustawienia punktu dostępu do sieci bezprzewodowej 14
Zaawansowane opcje konfiguracji sieci 14
Ustawianie urządzenia Fusion PartyBus jako serwera
DHCP 14
Konfiguracja zestawu stereo dla sieci Garmin Marine
Network 14
Spis treści i

Ustawianie statycznego adresu IP 15
Resetowanie ustawień sieci 15
Opcje aktualizacji 15
Dodatkowe opcje sterowania zestawem stereo 15
Podłączanie do zegarka Garmin 15
Podłączanie do pilota ARX70 15
Aplikacja do zdalnego sterowania Fusion-Link 15
Technologia sieciowa FUSION-Link™ 16
Pilot zdalnego sterowania i wyświetlacz NMEA 2000 16
Konfigurowanie opcjonalnego pilota przewodowegoNRX 16
Informacje o NMEA 2000 16
Załącznik 16
Rejestrowanie urządzenia Fusion 16
Czyszczenie urządzenia 16
Aktualizacje oprogramowania 16
Aktualizacja oprogramowania za pomocą pamięci flash
USB 17
Aktualizacja oprogramowania za pomocą aplikacji Fusion
Link 17
Rozwiązywanie problemów 17
Zestaw stereo nie reaguje na naciśnięcia przycisków 17
Podczas odtwarzania dźwięku Bluetooth występują krótkie
przerwy 17
Zestaw stereo nie wyświetla wszystkich informacji o utworze
z mojego źródła Bluetooth 17
Rozwiązywanie problemów z siecią 17
Ikony stanu sieci 18
Zestaw stereo blokuje się po podłączeniu do urządzenia
Apple 18
Zestaw stereo nie znajduje podłączonego urządzenia
Apple 18
Podczas odtwarzania dźwięku Apple AirPlay występują
krótkie przerwy 18
Dane techniczne 18
Rysunki z wymiarami zestawu stereo 19
Wymiary boczne 19
Wymiary — rzut z góry 19
Indeks 20
ii Spis treści

Rozpoczęcie pracy z urządzeniem
OSTRZEŻENIE
Należy zapoznać się z zamieszczonym w opakowaniu produktu
przewodnikiem Ważne informacje dotyczące bezpieczeństwa
i produktu zawierającym ostrzeżenia i wiele istotnych
wskazówek.
Elementy sterujące w urządzeniu stereo
Pokrętło
• Przekręć, aby dostosować głośność.
• Podczas regulacji głośności naciśnij pokrętło, aby przełą-
czać się między strefami.
• Przekręć pokrętło, aby poruszać się po menu lub zmieniać
ustawienia.
• W menu naciśnij pokrętło, aby wybrać podświetloną opcję.
• Naciśnij i przytrzymaj, aby włączyć niektóre funkcje, takie
jak otwieranie zaprogramowanych stacji radiowych lub
wyciszanie wszystkich podłączonych zestawów stereo
z ekranu wyciszenia (Wyciszanie wszystkich podłączonych
urządzeń stereo, strona 2).
Naciśnij, aby zmienić źródło.
PORADA: Można obrócić pokrętło, aby przeglądać
zawartość, a następnie nacisnąć pokrętło, aby wybrać źródło.
Można również przesunąć ekran w górę lub w dół,
a następnie dotknąć źródła na ekranie.
Naciśnij i przytrzymaj, aby otworzyć menu Grupy.
Naciśnij, aby otworzyć menu.
• Naciśnij, aby włączyć zestaw stereo.
• Naciśnij, aby wyciszyć dźwięk.
• Naciśnij i przytrzymaj, aby wyłączyć zestaw stereo lub
wszystkie zestawy stereo w sieci.
Opcje sterowania odtwarzaniem
Ekranowe opcje sterowania odtwarzaniem mogą się zmieniać
w zależności od wybranego źródła.
UWAGA: Po około piętnastu sekundach elementy sterowania
odtwarzaniem są ukrywane przez funkcję ekranu gestów. Aby
wyświetlić opcje sterowania odtwarzaniem, przesuń ekran w dół
(Ekran gestów, strona 1).
Wybierz, aby wstrzymać odtwarzanie
• Wybierz, aby odtwarzać ze źródła lub wznowić odtwa-
rzanie.
• Źródło DAB: naciśnij, aby wyszukać stacje DAB.
• Wybierz, aby przejść do poprzedniego utworu w przy-
padku korzystania z odpowiedniego źródła.
• Przytrzymaj, aby przewinąć utwór do tyłu w przypadku
korzystania z odpowiedniego źródła.
• Źródło AM, FM lub SiriusXM (w trybie podglądu na
żywo):
◦ wybierz, aby dostroić do poprzedniej stacji lub zapa-
miętanej stacji.
◦ Przytrzymaj, aby szybciej dostroić stację (tylko
w trybie ręcznym).
• Źródło SiriusXM (w trybie odtwarzania):
◦ wybierz, aby przejść do poprzedniego utworu.
◦ Przytrzymaj, aby przewinąć bieżący utwór.
• Źródło DAB: wybierz, aby wrócić do poprzedniej stacji
DAB w zbiorze. Po dotarciu do początku bieżącego
zbioru zestaw stereo automatycznie przejdzie do
ostatniej dostępnej stacji w poprzednim zbiorze.
• Wybierz, aby przejść do następnego utworu w przy-
padku korzystania z odpowiedniego źródła.
• Przytrzymaj, aby szybko przewinąć utwór do przodu
podczas korzystania z odpowiedniego źródła.
• Źródło AM, FM lub SiriusXM (w trybie podglądu na
żywo):
◦ wybierz, aby dostroić do następnej stacji lub zapa-
miętanej stacji.
◦ Przytrzymaj, aby szybciej dostroić stację (tylko
w trybie ręcznym).
• Źródło SiriusXM (w trybie odtwarzania):
◦ wybierz, aby przejść do następnego utworu, jeśli jest
to możliwe.
◦ Przytrzymaj, aby szybko przewinąć bieżący utwór do
przodu, jeśli jest to możliwe.
• Źródło DAB: wybierz, aby przejść do następnej stacji
DAB w zbiorze. Po dotarciu do końca bieżącego zbioru
zestaw stereo automatycznie przechodzi do pierwszej
dostępnej stacji w następnym zbiorze.
Źródła AM,
FM lub
DAB:
wybierz, aby przełączać tryby strojenia (automatyczny,
ręczny i zapamiętane).
Naciśnij i przytrzymaj, aby zapisać bieżącą stację jako
zapamiętaną stację.
(źródło
SiriusXM)
Przytrzymaj, aby przechodzić między trybem powtórek
a trybem podglądu na żywo (Korzystanie z trybu odtwa-
rzania, strona 7).
Tryb odtwarzania: naciśnij, aby wstrzymać lub wznowić
odtwarzanie.
Tryb podglądu na żywo: naciśnij, aby przełączać tryby
strojenia (ręczny, kategorie i zapamiętane).
Korzystając ze źródła Aux lub Optyczny, wybierz tę opcję,
aby zwiększyć wzmocnienie podłączonego źródła.
Korzystając ze źródła Aux lub Optyczny, wybierz tę opcję,
aby zmniejszyć wzmocnienie podłączonego źródła.
Ekran gestów
Po około piętnastu sekundach zostanie wyświetlony ekran
zawierający tylko informacje o multimediach i okładkę albumu.
Ten ekran obsługuje funkcje dotykowe.
• Możesz przesunąć w lewo lub w prawo, aby zmienić utwór
lub zapamiętaną stację.
• Dotknięcie i przytrzymanie ekranu przez około sekundę
spowoduje wstrzymanie odtwarzania lub wyciszenie dźwięku,
w zależności od odtwarzanego źródła.
• Przesunięcie w dół powoduje powrót do ekranu z opcjami
sterowania odtwarzaniem.
UWAGA: Ekran ten można wyłączyć w ustawieniach (Opcje
zasilania, strona 12).
Wprowadzanie tekstu
1
W polu umożliwiającym wprowadzanie tekstu wybierz , aby
wyczyścić istniejące znaki.
2
W razie potrzeby wybierz lub , aby użyć cyfr, symboli lub
małych liter, jeśli są dostępne.
Rozpoczęcie pracy z urządzeniem 1

3
Dotknij znaku, aby go wybrać.
4
Wybierz aby zapisać nowy tekst.
Wybieranie pozycji za pomocą pokrętła
Za pomocą pokrętła można zaznaczać i wybierać elementy na
ekranie.
• Obróć pokrętło, aby zaznaczyć element na ekranie.
• Naciśnij pokrętło, aby wybrać zaznaczoną opcję.
Ekran zestawu stereo
Informacje wyświetlane na ekranie różnią się w zależności od
wybranego źródła. Ekranowe opcje sterowania odtwarzaniem
mogą się zmieniać w zależności od wybranego (Opcje
sterowania odtwarzaniem, strona 1). W tym przykładzie
odtwarzana jest ścieżka w urządzeniu podłączonym za pomocą
technologii bezprzewodowej Bluetooth
®
.
Nazwa źródła
Aktywna strefa, ikony stanu i skróty (Ikony stanu, strona 2)
PORADA: Dotknij odpowiedniej ikony, aby otworzyć stosowną
stronę.
Szczegóły utworu (jeśli dostępne)
Okładki albumów (jeśli są dostępne ze zgodnego źródła)
Czas odtwarzania, czas trwania utworu i numer bieżącego utworu
spośród całkowitej liczby utworów na liście odtwarzania (jeśli są
dostępne)
Ikony stanu
Możesz dotknąć ikony stanu, aby otworzyć odpowiedni ekran.
Otwiera ekran głośności.
Otwiera ekran Zapam..
Otwiera ustawienia sieci.
UWAGA: Nie można uzyskać dostępu do ustawień
sieciowych, jeśli ten zestaw stereo należy do grupy.
Nazywanie urządzenia
Należy wprowadzić unikatową nazwę tego urządzenia, aby
można było je łatwo zidentyfikować podczas wyświetlania
urządzeń w sieci Fusion PartyBus
™
.
UWAGA: Należy podać unikalne nazwy wszystkich urządzeń
i stref w sieci, aby uniknąć nieporozumień podczas grupowania,
sterowania i konfigurowania zestawów stereo i stref. Należy
również wyłączyć strefy, które nie są używane (Ustawienia strefy
głośnika, strona 11) .
W celu dalszego dostosowania można wprowadzić unikalne
nazwy źródeł w każdym zestawie stereo i wyłączyć nieużywane
źródła (Ustawienia ogólne, strona 11).
1
Wybierz kolejno > Ustawienia.
2
Wybierz opcję Nazwa urządzenia i wprowadź unikatową
nazwę urządzenia.
Konfigurowanie strefy głównej
Strefa główna to strefa głośnika, którą można domyślnie
dostosować po obróceniu pokrętła.
1
Wybierz kolejno > Ustawienia.
2
Wybierz kolejno Strefa > Przypisz strefę główną.
3
Wybierz strefę.
Wybieranie źródła
1
Wybierz .
2
Obróć pokrętło, aby podświetlić źródło.
UWAGA: Jeśli urządzenie jest częścią grupy, obracaj
pokrętło, aby uzyskać dostęp do źródeł na innych
urządzeniach w grupie (Tworzenie grupy, strona 10).
Jeśli nie można udostępnić źródła grupie, będzie ono
wyświetlane w kolorze szarym bez możliwości wyboru.
3
Naciśnij pokrętło, aby wybrać źródło.
Regulowanie podświetlenia i jasności
pokrętła
UWAGA: Jeśli podłączono przewód ściemniający z wiązki
przewodów do przewodu oświetlenia łodzi, podświetlenie
i pokrętło zostaną automatycznie przyciemnione po włączeniu
oświetlenia łodzi. Może to mieć wpływ na sposób regulacji
ustawienia jasności.
1
Wybierz > Jasność.
2
Dostosuj poziom jasności.
Sterowanie dźwiękiem
Regulowanie głośności
W zestawie stereo można regulować głośność dowolnej strefy
na każdym zestawie stereo podłączonym do sieci Fusion
PartyBus.
1
Obróć pokrętło, aby ustawić głośność strefy głównej
w zestawie stereo.
2
W razie potrzeby naciśnij pokrętło, aby przełączyć się
pomiędzy strefami.
UWAGA: Jeśli ten zestaw stereo należy do grupy, można
ustawić głośność wszystkich zestawów stereo w grupie lub
poszczególnych stref w każdym zestawie stereo (Tworzenie
grupy, strona 10).
Wyciszanie wszystkich podłączonych urządzeń
stereo
Można szybko wyciszyć dźwięk z urządzenia stereo lub ze
wszystkich urządzeń stereo podłączonych do sieciFusion
PartyBus (Obsługa sieci Fusion PartyBus, strona 10).
1
Z poziomu dowolnego źródła naciśnij .
Pojawi się symbol wyciszenia, a dźwięk z tego zestawu
stereo zostanie wyciszony.
UWAGA: Jeśli zestaw stereo należy do grupy, dźwięk ze
wszystkich zestawów stereo zostanie wyciszony.
2
Wybierz opcję Wycisz dźwięk.
Dźwięk ze wszystkich podłączonych urządzeń stereo
zostanie wyciszony.
3
Wybierz opcję Włącz dźwięk.
Dźwięk zostanie przywrócony we wszystkich podłączonych
zestawach stereo.
Regulacja poziomu subwoofera
Poziom głośności subwoofera można dostosować dla każdej
strefy.
1
Obróć pokrętło, i wybierz strefę z podłączonym
subwooferem.
2
Naciśnij i przytrzymaj przycisk.
Zostanie wyświetlona regulacja parametru Poz.sub. dla
strefy.
2 Sterowanie dźwiękiem

3
Wyreguluj poziom subwoofera i naciśnij pokrętło, aby go
ustawić.
Regulacja dźwięku
1
Wybierz > Dźwięk.
2
Wybierz strefę, którą chcesz dostosować.
3
Naciśnij pokrętło, aby wybrać dźwięk.
4
Dostosuj poziom dźwięku i naciśnij pokrętło, aby go ustawić.
Możesz przeciągnąć suwak, aby dostosować poziom
dźwięku.
Wyłączanie ustawienia Głośno dla strefy
Ustawienie Głośno utrzymuje pasmo przenoszenia przy niskich
poziomach głośności i zwiększa postrzeganą głośność przy
wysokich poziomach głośności. To ustawienie jest domyślnie
włączone we wszystkich strefach.
1
Wybierz > Dźwięk.
2
Wybierz strefę, którą chcesz dostosować.
3
Wybierz ustawienie Głośno, aby usunąć zaznaczenie pola
wyboru.
Regulacja wzmocnienia dla urządzenia
pomocniczego
Można dostosować wzmocnienie podłączonego urządzenia
pomocniczego, aby uzyskać poziom głośności podobny do
poziomu głośności dźwięku z innych źródeł. Wzmocnienie
można regulować co 1 dB. Można także regulować
wzmocnienie dla źródeł cyfrowych za pomocą optycznego
złącza audio.
1
Wybierz pomocnicze źródło dźwięku.
2
Wybierz opcję:
• Aby zwiększyć wzmocnienie, wybierz .
• Aby zmniejszyć wzmocnienie, wybierz .
UWAGA: Aby uzyskać najlepszą jakość dźwięku podczas
korzystania z przenośnego odtwarzacza multimedialnego
z wyjściem słuchawkowym, może być konieczne
dostosowanie poziomu głośności w odtwarzaczu zamiast
regulacji wzmocnienia.
Strefy głośników
Głośniki w jednym obszarze można grupować w strefy.
Umożliwia to indywidualną regulację poziomu dźwięku stref. Na
przykład można ustawić cichszy dźwięk w kabinie i głośniejszy
na pokładzie.
Można ustawić balans, limit głośności, barwę dźwięku,
częstotliwość subwoofera oraz nazwę dla każdej strefy, a także
skonfigurować inne ustawienia strefy (Ustawienia strefy
głośnika, strona 11).
Ustawienia DSP
Ten zestaw stereo jest wyposażony w technologię cyfrowego
przetwarzania sygnału (DSP). Można wybrać wstępnie
skonfigurowane ustawienia DSP dla głośników i wzmacniaczy
Fusion
®
, aby zoptymalizować odtwarzanie dźwięku pod
względem ich lokalizacji.
Wszystkie ustawienia DSP są konfigurowane za pomocą
aplikacji do zdalnego sterowania Fusion-Link
™
(Aplikacja do
zdalnego sterowania Fusion-Link, strona 15).
Konfigurowanie ustawień DSP
Przed skonfigurowaniem ustawień DSP należy pobrać
i zainstalować aplikację zdalnego sterowania Fusion-Link na
zgodnym urządzeniu Apple
®
lub zgodnym urządzeniu Android
™
(Aplikacja do zdalnego sterowania Fusion-Link, strona 15).
Można skonfigurować ustawienia DSP, aby zoptymalizować
dźwięk w każdej strefie z zainstalowanymi głośnikami,
wzmacniaczami i środowiskiem.
1
W menu ustawień urządzenia Apple lub Android połącz się
z zestawem stereo za pomocą technologii Bluetooth lub
połącz się z tą samą siecią bezprzewodową, co zestaw
stereo.
2
Otwórz aplikację do zdalnego sterowania Fusion-Link
w zgodnym urządzeniu Apple lub Android.
3
W razie potrzeby wybierz zestaw stereo, który chcesz
skonfigurować.
4
Wybierz .
5
W razie potrzeby wybierz kartę Muzyka.
6
Wybierz strefę.
7
Wybierz Ustawienia DSP.
8
W zależności od modelu głośników i wzmacniaczy Fusion
podłączonych do strefy należy odpowiednio skonfigurować
ustawienia DSP.
9
Powtórz te kroki dla każdej strefy.
10
Po zakończeniu konfiguracji ustawień DSP dla wszystkich
stref wybierz opcję:
• W urządzeniu Apple wybierz > Wyślij ustawienia DSP
• W urządzeniu Android wybierz > Strefa > Wyślij
ustawienia DSP.
Połączenie z odtwarzaczem
multimedialnym
PRZESTROGA
Gdy odtwarzacz multimedialny nie jest używany, należy go
zawsze odłączać od zestawu stereo i nie pozostawiać go na
jednostce pływającej. Pomaga to zmniejszyć ryzyko kradzieży
i uszkodzenia w wyniku skrajnych temperatur.
Nie należy wyjmować odtwarzacza multimedialnego ani używać
zestawu stereo w sposób rozpraszający uwagę podczas
prowadzenia jednostki pływającej. Należy zapoznać się ze
wszystkimi przepisami prawa morskiego dotyczącymi
użytkowania.
Zestaw stereo obsługuje różne odtwarzacze multimedialne,
w tym smartfony i inne urządzenia mobilne. Zgodny odtwarzacz
multimedialny można podłączyć za pomocą połączenia
bezprzewodowego Bluetooth lub za pomocą połączenia USB do
portu USB. Zestaw stereo może odtwarzać multimedia
z urządzeń UPnP (Universal Plug and Play), takich jak
urządzenie NAS podłączone do tej samej sieci. Zestaw stereo
może odtwarzać pliki multimedialne ze zgodnego urządzenia
Apple podłączonego do tej samej sieci za pomocą funkcji
AirPlay
®
.
Odtwarzanie z urządzenia Bluetooth
Zestaw stereo można sparować z maksymalnie ośmioma
urządzeniami multimedialnymi Bluetooth.
Odtwarzaniem we wszystkich urządzeniach Bluetooth można
sterować za pomocą elementów sterujących zestawu stereo,
a w przypadku niektórych urządzeń można przeglądać kolekcję
muzyki za pomocą menu zestawu stereo.
W urządzeniach Bluetooth, które nie obsługują przeglądania
multimediów, należy wybrać utwór lub listę odtwarzania
w urządzeniu multimedialnym.
Dostępność informacji o utworze, takich jak tytuł utworu, nazwa
wykonawcy, czas trwania utworu i okładka albumu, zależy od
możliwości odtwarzacza multimedialnego i aplikacji muzycznej.
Połączenie z odtwarzaczem multimedialnym 3

Podłączanie zgodnego urządzenia Bluetooth
Za pomocą połączenia bezprzewodowego Bluetooth można
odtwarzać pliki multimedialne ze zgodnego urządzenia
Bluetooth.
Odtwarzaniem muzyki można sterować za pomocą aplikacji
multimediów w urządzeniu Bluetooth lub aplikacji do zdalnego
sterowania Fusion-Link (Aplikacja do zdalnego sterowania
Fusion-Link, strona 15).
1
Wybierz źródło BT.
2
Wybierz > BT > Znajomi: > Widoczne, aby zestaw stereo
był widoczny dla zgodnego urządzenia Bluetooth.
3
Włącz Bluetooth w zgodnym urządzeniu Bluetooth.
4
Umieść zgodne urządzenie Bluetooth w zasięgu zestawu
stereo, czyli w odległości nie większej niż 10 m (33 stopy).
5
W zgodnym urządzeniu Bluetooth wyszukaj urządzenia
Bluetooth.
6
W zgodnym urządzeniu Bluetooth wybierz zestaw stereo
z listy wykrytych urządzeń.
7
W zgodnym urządzeniu Bluetooth postępuj zgodnie
z instrukcjami wyświetlanymi na ekranie, aby sparować się
i połączyć z wykrytym zestawem stereo.
Podczas parowania zgodnego urządzenia Bluetooth może
zostać wyświetlony monit o potwierdzenie kodu w zestawie
stereo. Zestaw stereo nie wyświetli kodu, ale połączy się
prawidłowo po potwierdzeniu komunikatu na urządzeniu
Bluetooth.
8
Jeśli zgodne urządzenie Bluetooth nie łączy się natychmiast
z zestawem stereo, powtórz kroki od 1 do 7.
Ustawienie Widoczne zostanie automatycznie wyłączone po
dwóch minutach.
UWAGA: W niektórych urządzeniach Bluetooth regulacja
głośności w urządzeniu ma wpływ na poziom głośności dźwięku
w zestawie stereo.
Informacje o zasięgu Bluetooth
Zestaw stereo i bezprzewodowe urządzenia Bluetooth mają
zasięg 10 m (33 stóp). Aby zapewnić optymalne działanie
urządzenia bezprzewodowego Bluetooth, pomiędzy nim
a urządzeniem stereo nie powinno być żadnych przeszkód.
UWAGA: Sygnały Wi‑Fi
®
mogą zakłócać połączenia urządzeń
Bluetooth. Jeśli nie korzystasz z ustawienia Wi‑Fi w zestawie
stereo, wyłącz je.
Wybieranie innego urządzenia Bluetooth
Jeśli z zestawem stereo jest sparowanych kilka urządzeń
Bluetooth, w razie potrzeby można wybrać inne urządzenie.
Zestaw stereo można sparować z maksymalnie ośmioma
urządzeniami Bluetooth.
1
Po wybraniu źródła BT wybierz > BT > Znajomi: >
Sparowane urządzenia.
2
Wybierz urządzenie Bluetooth.
Bluetooth Menu źródeł i ustawienia
Po wybraniu źródła BT wybierz > BT.
UWAGA: Opcje w tym menu różnią się w zależności od
podłączonego urządzenia.
Znajomi: > Widoczne: Umożliwia wyświetlanie zestawu stereo
w urządzeniach Bluetooth. Możesz wyłączyć to ustawienie,
aby zapobiec przerwom w dźwięku po sparowaniu
urządzenia Bluetooth z zestawem stereo.
Znajomi: > Sparowane urządzenia: Wyświetla listę urządzeń
Bluetooth sparowanych z zestawem stereo. Można wybrać
urządzenie z listy, które ma być podłączane do zestawu
stereo, jeśli znajduje się w jego zasięgu.
Znajomi: > Usuń urządzenie: Usuwa urządzenie Bluetooth
z zestawu stereo. Aby ponownie słuchać muzyki
z urządzenia Bluetooth, należy je ponownie sparować.
Powtórz: Ustawia tryb powtarzania dla bieżącego zaznaczenia.
Można powtórzyć bieżący wybór, wybierając opcję Powtórz
jeden. Można powtórzyć wszystkie wybrane elementy,
wybierając opcję Powtórz wszystko.
Losowo: Umożliwia ustawienie odtwarzania losowego utworów
w folderze, albumie lub na liście odtwarzania.
Lista odtwarzania: Umożliwia wyświetlenie list odtwarzania
w urządzeniu.
Wykonawcy: Umożliwia wyświetlenie artystów w urządzeniu.
Wykonawcy: Umożliwia wyświetlenie albumów w urządzeniu.
Gatunki: Umożliwia wyświetlenie rodzajów muzyki
w urządzeniu.
Utwory: Umożliwia wyświetlenie utworów w urządzeniu.
Wyłączanie automatycznego połączenia Bluetooth
Domyślnie zestaw stereo automatycznie łączy się ponownie
z ostatnio podłączonym urządzeniem Bluetooth po włączeniu.
To ustawienie można wyłączyć.
Wybierz > Ustawienia > Źródło > BT > Autołączenie.
Gdy pole wyboru Autołączenie nie jest zaznaczone, zestaw
stereo nie będzie automatycznie próbował ponownie nawiązać
połączenia z urządzeniem Bluetooth. Gdy ta funkcja jest
wyłączona, należy ręcznie wybrać urządzenie Bluetooth,
z którym ma zostać nawiązane połączenie (Wybieranie innego
urządzenia Bluetooth, strona 4).
Odtwarzanie z urządzenia USB
Do zestawu stereo można podłączyć różne odtwarzacze
multimedialne USB, pamięci flash USB oraz smartfony. Sposób
dostępu do źródła USB zależy od typu podłączonego
odtwarzacza multimedialnego lub smartfona.
Odtwarzacz multimedialny Wybór źródła
Androidurządzenie MTP
Appleurządzenie iPod
Pamięć flash USB USB
Odtwarzacz MP3 (jako urządzenie
pamięci masowej)
USB
UWAGA: Jeśli odtwarzacz MP3
nie obsługuje funkcji pamięci
masowej po podłączeniu za
pomocą przewodu USB, należy
podłączyć go do zestawu stereo
jako urządzenie pomocnicze
(Podłączanie urządzenia pomocni-
czego, strona 6).
Odtwarzaniem we wszystkich urządzeniach USB można
sterować za pomocą elementów sterujących zestawu stereo,
a w przypadku niektórych urządzeń można przeglądać kolekcję
muzyki za pomocą menu zestawu stereo. W urządzeniach USB,
które nie obsługują przeglądania multimediów, należy wybrać
utwór lub listę odtwarzania w urządzeniu multimedialnym.
Dostępność informacji o utworze, takich jak tytuł utworu, nazwa
wykonawcy i czas trwania utworu zależy od możliwości
odtwarzacza multimedialnego i aplikacji muzycznej.
Zgodność z urządzeniami USB
Do podłączenia odtwarzacza multimedialnego lub urządzenia
przenośnego do portu USB można użyć pamięci flash USB lub
przewodu USB znajdującego się w zestawie z odtwarzaczem
multimedialnym.
Zestaw stereo jest zgodny z urządzeniami iAP2 Apple, takimi jak
iPhone
®
Xs Max, iPhone Xs, iPhone XR, iPhone X, iPhone 8
Plus, iPhone 8, iPhone 7 Plus, iPhone 7, iPhone SE, iPhone 6s
4 Odtwarzanie z urządzenia USB

Plus, iPhone 6s, iPhone 6 Plus, iPhone 6, iPhone 5s i iPod
touch
®
(6. generacji).
Zestaw stereo jest zgodny z urządzeniami Android
obsługującymi tryb MTP.
Zestaw stereo jest zgodny z odtwarzaczami multimedialnymi
i innymi urządzeniami pamięci masowej USB, w tym
z urządzeniami pamięci flash USB. Pliki muzyczne zapisane na
dyskach USB muszą spełniać następujące warunki:
• Pliki muzyczne muszą być sformatowane jako pliki MP3, AAC
(.m4a) lub FLAC.
• W przypadku podłączenia przenośnego dysku twardego
należy podłączyć go do zewnętrznego źródła zasilania. Port
USB tego zestawu stereo nie zapewnia zasilania
przenośnego dysku twardego.
• Urządzenie pamięci masowej USB należy sformatować
w jednym z następujących systemów:
◦ Microsoft
®
: NTFS, VFAT, FAT
1
MSDOS
◦ Apple: HFS, HFSPLUS
◦ Linux: EXT2, EXT3, EX4
Podłączanie urządzenia USB
Urządzenie USB można podłączyć do portu USB zestawu
stereo.
Nie można podłączyć urządzenia USB do pilota. Podłącz
urządzenie USB do zestawu stereo sterowanego za pomocą
pilota.
1
Znajdź port USB z tyłu zestawu stereo.
2
Podłącz urządzenie USB do portu USB.
Sterowanie odtwarzaniem muzyki w pamięci
flash USB lub odtwarzaczu multimedialnym
1
Podłącz zgodną pamięć flash USB lub zgodny odtwarzacz
multimedialny do zestawu stereo.
2
Wybierz źródło USB.
3
Wybierz > USB.
4
Wybierz nazwę urządzenia USB.
5
Przeglądaj pliki muzyczne w urządzeniu i rozpocznij
odtwarzanie.
Za pomocą przycisków sterujących urządzeniem stereo można
wybierać, odtwarzać, wstrzymywać i pomijać utwory.
PORADA: Jeśli odtwarzacz multimedialny USB jest wyposażony
w ekran i elementy sterujące, odtwarzaniem można sterować za
pomocą elementów sterujących odtwarzacza multimedialnego
USB.
Sterowanie odtwarzaniem muzyki za pomocą
podłączonego urządzenia Android
Urządzenie Android można podłączyć do zestawu stereo za
pomocą kabla USB w celu odtwarzania plików multimedialnych
zapisanych w urządzeniu Android. Aby odtwarzać pliki
multimedialne z aplikacji w urządzeniu Android, podłącz
urządzenie przy użyciu technologii Bluetooth (Odtwarzanie
z urządzenia Bluetooth, strona 3).
1
Podłącz zgodne urządzenie Android do zestawu stereo za
pomocą odpowiedniego kabla USB.
2
W razie potrzeby włącz w urządzeniu Android przesyłanie
plików przez USB lub MTP.
Więcej informacji znajduje się w dokumentacji urządzenia
Android.
3
Wybierz źródło MTP w zestawie stereo.
4
Wybierz > MTP.
1
FAT obejmuje większość typów systemów plików FAT z wyjątkiem exFAT.
5
Przeglądaj pliki muzyczne w urządzeniu Android i rozpocznij
odtwarzanie.
Za pomocą przycisków sterujących urządzeniem stereo można
wybierać, odtwarzać, wstrzymywać i pomijać utwory.
Sterowanie odtwarzaniem muzyki za pomocą
podłączonego urządzenia Apple
1
Podłącz kompatybilne urządzenie iAP2 Apple do zestawu
stereo za pomocą USB.
2
Wybierz źródło iPodw zestawie stereo.
3
Włącz aplikację muzyczną na podłączonym urządzeniu Apple
i rozpocznij odtwarzanie.
Możesz użyć aplikacji muzycznej w urządzeniu Apple lub użyć
elementów sterujących zestawu stereo do przeglądania
biblioteki muzyki oraz wybierania, odtwarzania, wstrzymywania
oraz pomijania utworów.
Ustawienia źródła USB
Po podłączeniu urządzenia USB i wybraniu źródła USB wybierz
, a następnie USB, iPod lub MTP.
UWAGA: Za pomocą tego menu można przeglądać pliki
w urządzeniu. Opcje w tym menu różnią się w zależności od
podłączonego urządzenia.
Powtórz: W przypadku źródła USB lub MTP wybierz tę opcję,
aby rozpocząć odtwarzanie utworów z listy od początku po
odtworzeniu ostatniego utworu.
W przypadku źródła iPodwybierz opcję Powtórz jeden, aby
powtórzyć bieżący utwór lub wybierz Powtórz wszystko, aby
rozpocząć odtwarzanie utworów z folderu, albumu lub
playlisty od początku po odtworzeniu ostatniego utworu.
Losowo: W przypadku źródła USB lub MTP wybierz tę opcję,
aby losowo odtwarzać utwory z listy.
W przypadku źródła iPod wybierz tę opcję, aby losowo
odtwarzać utwory z folderu, albumu lub playlisty.
Radio
Aby móc słuchać radia AM lub FM, odpowiednia antena AM/FM
do zastosowań morskich musi być prawidłowo podłączona do
zestawu stereo i znajdować się w zasięgu stacji nadającej
informacje. Wskazówki dotyczące podłączania anteny AM/FM
można znaleźć w instrukcjach dotyczących instalacji zestawu
stereo.
Aby móc słuchać radia SiriusXM
®
, trzeba mieć odpowiedni
sprzęt i wykupione subskrypcje (Radio satelitarne SiriusXM,
strona 6). Wskazówki dotyczące podłączania tunera
samochodowego SiriusXM Connect można znaleźć
w instrukcjach dotyczących instalacji zestawu stereo.
Aby móc słuchać stacji DAB, trzeba mieć odpowiedni sprzęt
(Odtwarzanie w systemie DAB, strona 9). Instrukcje
podłączenia adaptera DAB i anteny można znaleźć
w instrukcjach obsługi adaptera i anteny.
Ustawianie regionu tunera
Wybierz region, w którym przebywasz, aby poprawnie odbierać
stacje AM oraz FM.
W przypadku podłączenia do zgodnego tunera i anteny
SiriusXM oraz posiadania subskrypcji (tylko USA) należy wybrać
region, w którym znajduje się urządzenie, aby prawidłowo
odbierać stacje SiriusXM.
UWAGA: Standard SiriusXM nie jest dostępny we wszystkich
regionach.
Jeśli urządzenie jest podłączone do zgodnego modułu DAB
i anteny (do nabycia osobno), należy wybrać region, w którym
urządzenie ma odbierać stacje DAB.
Radio 5

UWAGA: Stacje DAB nie są dostępne we wszystkich regionach.
1
Wybierz kolejno > Ustawienia.
2
Wybierz Region tunera.
3
Wybierz region, w którym się znajdujesz.
Zmiana stacji radiowej
1
Wybierz odpowiednie źródło, np. FM.
2
Za pomocą możesz przechodzić między trybami
dostrajania i wybierać opcje:
• Wybierz Auto, aby rozpocząć skanowanie, które zatrzyma
się na następnej dostępnej stacji.
• Wybierz Ręcznie, aby ręcznie wybrać stację.
• Wybierz Zapam., aby wybrać zapamiętaną stację.
3
Wybierz lub , aby dostroić do stacji.
Po wybraniu trybu dostrajania Ręcznie możesz przytrzymać
lub , aby szybko przewijać stacje.
Apple AirPlay
Łączenie urządzenia Apple za pomocą
AirPlay
1
Z poziomu menu ustawień urządzenia Apple połącz się z tą
samą siecią bezprzewodową, z którą połączony jest zgodny
zestaw stereo Fusion.
UWAGA: Niektóre urządzenia Apple możesz podłączyć do
sieci za pomocą kabla Ethernet, jeśli takie połączenie jest
obsługiwane. Więcej informacji można znaleźć na stronie
internetowej firmy Apple.
2
Na urządzeniu Apple otwórz aplikację muzyczną, z której
chcesz odtwarzać strumieniowo muzykę.
3
Z poziomu aplikacji muzycznej lub programu wybierz lub
i wybierz nazwę zestawu stereo.
4
Jeśli to konieczne, rozpocznij odtwarzanie muzyki w aplikacji.
Źródło w urządzeniu zmieni się automatycznie na AirPlay
i rozpocznie się odtwarzanie dźwięku z urządzenia Apple.
UWAGA: Jeśli urządzenie Apple korzysta z oprogramowania
AirPlay 2, możesz łączyć się z wieloma zestawami stereo
w tej samej sieci.
UWAGA: Nie można przesyłać strumieniowo źródła AirPlay
do innych zestawów stereo w sieci za pośrednictwem sieci
Fusion PartyBus (Obsługa sieci Fusion PartyBus,
strona 10). Za pomocą oprogramowania AirPlay 2 można
odtwarzać zawartość na wielu urządzeniach stereo w sieci,
ale zestawy stereo nie mogą być grupowane.
UWAGA: W niektórych urządzeniach AirPlay regulacja
głośności w urządzeniu ma wpływ na poziom głośności
dźwięku w zestawie stereo.
Ustawianie hasła AirPlay
Możesz ustawić hasło, które użytkownik musi wprowadzić
podczas łączenia się z zestawem stereo za pomocą funkcji
AirPlay.
1
Wybierz > Ustawienia > Źródło > AirPlay > Hasło
AirPlay.
2
Wpisz hasło.
UWAGA: W haśle AirPlay rozróżniane są wielkie i małe litery.
Podczas łączenia z zestawem stereo za pomocą funkcji AirPlay
użytkownik musi wprowadzić hasło na swoim urządzeniu Apple.
Odtwarzanie z urządzeń UPnP
Ten zestaw stereo może odtwarzać zawartość z urządzeń UPnP
(Universal Plug and Play) podłączonych do sieci, takich jak
komputery i serwery multimedialne. Urządzenie UPnP należy za
pomocą połączenia przewodowego lub bezprzewodowego
podłączyć do tej samej sieci, co zestaw stereo, a urządzenie
należy skonfigurować w taki sposób, aby udostępniało
multimedia w sieci. Więcej informacji znajduje się w podręczniku
użytkownika urządzenia UPnP.
Po podłączeniu urządzenia UPnP do sieci i skonfigurowaniu go
do udostępniania multimediów źródło sygnału UPnP pojawi się
na ekranie wyboru źródła każdego zestawu stereo w sieci
(Wybieranie źródła, strona 2).
Podłączanie urządzenia UPnP
Aby odtwarzać multimedia z urządzenia UPnP, takiego jak
urządzenie NAS, należy podłączyć zestaw stereo do sieci.
1
Podłącz urządzenie UPnP do tej samej sieci, co zestaw
stereo zgodnie z instrukcjami dostarczonymi wraz
z urządzeniem UPnP i routerem.
2
Wybierz UPnP jako źródło dźwięku zestawu stereo
(Wybieranie źródła, strona 2).
Możesz przeglądać i odtwarzać multimedia z urządzenia
UPnP.
Podłączanie urządzenia
pomocniczego
Do zestawu stereo można podłączyć różne urządzenia
pomocnicze. Urządzenia te mogą być wyposażone w złącze
RCA, wyjście liniowe lub wyjście słuchawkowe.
1
Znajdź złącza urządzeń pomocniczych w wiązce przewodów.
2
W razie potrzeby podłącz przewód adaptacyjny RCA-3,5 mm
do urządzenia pomocniczego.
3
Podłącz urządzenie pomocnicze do złączy RCA AUX IN
w wiązce przewodów.
4
Wybierz źródło Aux.
Połączenie optyczne audio
Urządzenia z optycznym wyjściem audio można podłączyć do
zestawu stereo za pomocą przewodu optycznego audio.
Telewizory, odtwarzacze DVD, odtwarzacze CD i inne
urządzenia mogą posiadać cyfrowe optyczne wyjście audio.
Ten zestaw stereo obsługuje tylko dźwięk PCM. Może być
konieczna zmiana ustawień urządzenia, aby przesyłać dźwięk
PCM.
UWAGA: Ponieważ przesyłanie strumieniowe dźwięku przez
sieć Fusion PartyBus powoduje nieznaczne opóźnienie,
przesyłanie strumieniowe materiałów z telewizora lub
odtwarzacza DVD może nie być idealne. W razie potrzeby
w ustawieniach można wyłączyć funkcję Optyczny jako źródło
przesyłania strumieniowego (Ustawienia źródła, strona 12).
Radio satelitarne SiriusXM
Radio SiriusXM to więcej ulubionych do słuchania w jednym
miejscu. Ponad 140 kanałów, w tym muzyka bez reklam,
najlepsze programy sportowe, wiadomości, rozmowy, komedie
i rozrywka. Witaj w świecie radia satelitarnego. Tuner
samochodowy SiriusXM i subskrypcja są wymagane. Więcej
informacji można znaleźć na stronie www.siriusxm.com.
6 Apple AirPlay

Ustawianie regionu tunera dla źródła
SiriusXM
Aby móc słuchać radia satelitarnego SiriusXM, ustaw tuner
zestawu stereo na region USA.
Wybierz > Ustawienia > Region tunera > USA.
Lokalizacja identyfikatora radia SiriusXM
Aby aktywować subskrypcję SiriusXM, musisz posiadać
identyfikator tunera Connect SiriusXM. Identyfikator radia
SiriusXM można znaleźć z tyłu tunera Connect SiriusXM, na
jego opakowaniu lub przez przełączenie zestawu stereo na
kanał 0.
Po wybraniu źródła SiriusXM wybierz > SiriusXM >
Kanały > Wszystkie kanały > 000 RADIO ID.
Identyfikator radia SiriusXM nie zawiera liter I, O, S ani F.
Aktywowanie subskrypcji SiriusXM
1
Po wybraniu źródła SiriusXM włącz kanał 1.
W głośnikach powinien zabrzmieć dźwięk kanału
podglądowego. Jeśli tak się nie stanie, sprawdź tuner
SiriusXM Connect oraz sposób instalacji i podłączenia anteny
i spróbuj ponownie.
2
Włącz kanał 0, aby znaleźć identyfikator radia.
3
Skontaktuj się z działem obsługi słuchaczy SiriusXM,
dzwoniąc pod numer (866) 635-2349, lub odwiedź stronę
www.siriusxm.com/activatenow, aby wykupić subskrypcję
w Stanach Zjednoczonych. Skontaktuj się z firmą SiriusXM,
dzwoniąc pod numer (877) 438-9677, lub odwiedź stronę
www.siriusxm.ca/activatexm, aby wykupić subskrypcję
w Kanadzie.
4
Podaj identyfikator radia.
Procedura aktywacji trwa zwykle od 10 do 15 minut, ale
w niektórych przypadkach może zająć nawet godzinę. Aby
tuner SiriusXM Connect mógł otrzymać wiadomość
aktywacyjną, musi być włączony i odbierać sygnał SiriusXM.
5
Jeśli usługa nie zostanie aktywowana w ciągu godziny,
odwiedź stronę http://care.siriusxm.com/refresh lub
skontaktuj się działem obsługi słuchaczy SiriusXM, dzwoniąc
pod numer 1-866-635-2349.
Wybieranie kategorii
Można określić, które kategorie kanałów są dostępne podczas
korzystania z metody strojenia Kategoria.
1
Po wybraniu źródła SiriusXM wybierz > SiriusXM >
Kategoria.
2
Wybierz kategorię.
Korzystanie z trybu odtwarzania
Tryb odtwarzania umożliwia sterowanie odtwarzaniem programu
SiriusXM.
UWAGA: Urządzenie automatycznie włącza tryb odtwarzania
podczas odtwarzania zapamiętanych kanałów.
1
W razie potrzeby przytrzymaj , aby włączyć tryb
odtwarzania.
Symbol zmieni się na Tryb powtórek i zostanie
wyświetlony pasek postępu.
2
Wybierz opcję:
• Dotknij , aby wstrzymać i wznowić odtwarzanie.
• Dotknij lub , aby przewijać skokowo do tyłu lub do
przodu.
UWAGA: W przypadku szybkiego przewinięcia do przodu
lub przejścia na koniec paska postępu zestaw stereo
automatycznie wyjdzie z trybu odtwarzania.
• Przytrzymaj przycisk lub , aby szybko przewinąć
utwór do tyłu lub do przodu.
• Naciśnij i przytrzymaj przycisk , aby wyjść z trybu
odtwarzania.
Alerty
UWAGA: Funkcje Wykonawca, Piosenka i Alerty o rozgrywkach
są zgodne z tunerem SXV300 (do nabycia osobno). Inne tunery
są zgodne, ale mogą ograniczać działanie funkcji. Zapoznaj się
z instrukcją obsługi dostarczoną z tunerem SiriusXM, aby
dowiedzieć się więcej na temat funkcji dostępnych w module
tunera.
Dodawanie alertu o wykonawcy lub utworze
Możesz ustawić alerty o wykonawcach i utworach, dzięki czemu
po rozpoczęciu odtwarzania określonego utworu lub utworu
określonego wykonawcy na dowolnym kanale muzycznym
możesz szybko włączyć ten kanał.
1
Podczas odtwarzania określonego utworu lub utworu
określonego wykonawcy wybierz > SiriusXM > Dodaj
alert > Zapisz wykonawcę/utwór.
2
Wybierz utwór lub wykonawcę.
Dodawanie zespołów do alertów o rozgrywkach
Można ustawić alerty dotyczące drużyn sportowych, aby po
rozpoczęciu na dowolnym kanale transmisji rozgrywki, w której
bierze udział zapisany zespół, móc szybko włączyć ten kanał.
UWAGA: Alert o rozgrywkach różni się od alertu SportsFlash
™
.
Alert o rozgrywkach informuje o rozpoczęciu meczu, a alert
SportsFlash informuje o wystąpieniu nadzwyczajnego zagrania
w trakcie gry.
1
Wybierz > SiriusXM > Dodaj alert > Zespoły alertów
o rozgryw..
2
Wybierz ligę sportową.
3
Wybierz zespół, aby wypełnić pole wyboru i dodać alert
o rozgrywkach.
4
Powtórz kroki 2 i 3 dla każdego zespołu, który chcesz dodać
do listy alertów o rozgrywkach.
Dodawanie zespołów podczas rozgrywek na żywo
Podczas słuchania transmisji meczu możesz szybko dodać
zespół do swojej listy zespołów alertów o rozgrywkach.
1
Podczas słuchania gry na kanale wybierz > SiriusXM >
Dodaj alert > Zapisz zespół.
Zostanie wyświetlona lista zespołów grających w bieżącym
meczu.
2
Wybierz zespoły, które chcesz dodać do listy zespołów
alertów o rozgrywkach.
Wyświetlanie aktywnych alertów
Można przeglądać aktywne alerty dla wykonawców, utworów
i rozgrywek.
1
Wybierz > SiriusXM > Aktywne alerty.
2
Wybierz kategorię.
Zarządzanie alertami
Możesz zarządzać zapisanymi alertami, aby wybrać te, które
chcesz otrzymywać. Zapisane alerty można usunąć.
1
Wybierz > SiriusXM > SXM SETTINGS > Zarządzaj
alertami.
2
Wybierz opcję:
• Aby włączyć zapisane alerty tylko dla utworów, tylko dla
artystów lub tylko dla rozgrywek, wybierz opcję Włącz wg
typu, a następnie wybierz typ.
• Aby włączyć zapisane alerty tylko dla konkretnych
wykonawców, wybierz Włącz wykonawców, a następnie
wybierz wykonawców.
Radio satelitarne SiriusXM 7

• Aby włączyć zapisane alerty tylko dla określonych
utworów, wybierz Włącz utwory, a następnie wybierz
utwory.
• Aby włączyć zapisane alerty o rozgrywkach dla
określonych zespołów, wybierz Włącz zespoły,
a następnie wybierz zespoły.
• Aby usunąć wszystkie zapisane alerty dla utworów,
wykonawców lub zespołów, wybierz Usuń wg typu,
a następnie wybierz typ.
• Aby usunąć zapisane alerty dla konkretnych
wykonawców, wybierz Usuń wykonawców, a następnie
wybierz wykonawców.
• Aby usunąć zapisane alerty dla określonych utworów,
wybierz Usuń utwory, a następnie wybierz utwory.
• Aby usunąć zapisane alerty dla określonych zespołów,
wybierz opcję Usuń zespoły, a następnie wybierz
zespoły.
Funkcja TuneMix
™
UWAGA: Funkcja TuneMix jest zgodna z tunerem SXV300 (do
nabycia osobno). Inne tunery są zgodne, ale mogą ograniczać
działanie funkcji. Zapoznaj się z instrukcją obsługi dostarczoną
z tunerem SiriusXM, aby dowiedzieć się więcej na temat funkcji
dostępnych w module tunera.
Włączanie i zatrzymywanie zbioru TuneMix
Przed rozpoczęciem odtwarzania zbioru TuneMix należy go
utworzyć (Tworzenie i dostosowywanie zbiorów TuneMix,
strona 8).
Funkcja TuneMix umożliwia łączenie ulubionych kanałów
muzycznych, aby dostosować muzykę do swoich potrzeb.
1
Wybierz > SiriusXM > TUNEMIX.
2
Wybierz zbiór TuneMix.
Zestaw stereo rozpocznie odtwarzanie zbioru TuneMix.
3
Aby zatrzymać odtwarzanie zbioru TuneMix, wybierz >
Kanały, a następnie wybierz kanał.
Zestaw stereo zatrzyma odtwarzanie zbioru TuneMix
i rozpocznie odtwarzanie wybranego kanału.
Tworzenie i dostosowywanie zbiorów TuneMix
W zestawie stereo można utworzyć do 10 unikalnych zbiorów
TuneMix.
UWAGA: Zbiór TuneMix musi zawierać co najmniej dwa
ulubione kanały muzyczne SiriusXM.
1
Wybierz > SiriusXM > SXM SETTINGS > Konfiguracja
TuneMix.
2
Wybierz zbiór TuneMix.
3
Wybierz kanał, aby wypełnić pole wyboru i dodać go do
zbioru TuneMix.
4
Po zakończeniu dostosowywania zbioru TuneMix wybierz .
5
Powtórz kroki 2–4 w przypadku wszystkich dostosowywanych
zbiorów TuneMix.
Funkcja SportsFlash
Funkcja SportsFlash ostrzega o najważniejszych elementach
rozgrywki ulubionych zespołów podczas meczy na żywo.
W przypadku nadzwyczajnego zagrania pojawi się alert
SportsFlash i możesz wtedy włączyć odpowiedni program, aby
śledzić przebieg rozgrywki. Po zakończeniu alertu SportsFlash
możesz powrócić do poprzedniego kanału lub dalej słuchać
rozgrywki.
Aby otrzymywać alerty SportsFlash, wykupiony pakiet
subskrypcji musi zawierać kanały sportowe typu „play-by-play”
dla lig sportowych, które chcesz uwzględnić w alertach.
Można włączać, wyłączać lub usuwać dodane alerty
SportsFlash (Zarządzanie alertami, strona 7).
UWAGA: Alert SportsFlash różni się od alertu o rozgrywkach.
Alert SportsFlash informuje o nadzwyczajnym zagraniu w trakcie
meczu, a alert o rozgrywkach informuje o rozpoczęciu gry.
UWAGA: Funkcja SportsFlash jest zgodna z tunerem SXV300
(do nabycia osobno). Inne tunery są zgodne, ale mogą
ograniczać działanie funkcji. Zapoznaj się z instrukcją obsługi
dostarczoną z tunerem SiriusXM, aby dowiedzieć się więcej na
temat funkcji dostępnych w module tunera.
Dodawanie zespołów, aby otrzymywać alerty
SportsFlash
1
Wybierz > SiriusXM > SPORTSFLASH > Wybór
zespołu.
2
Wybierz ligę sportową.
3
Wybierz zespół, aby wypełnić pole wyboru i dodać alert
SportsFlash.
4
Powtórz kroki 2 i 3 dla każdego zespołu, który chcesz dodać
do listy alertów SportsFlash.
Zmiana priorytetu zespołu SportsFlash
Jeśli w tym samym czasie gra więcej niż jeden zespół, dla
którego skonfigurowano alerty SportsFlash, można ustawić
priorytet zespołu, aby najpierw otrzymywać alerty SportsFlash
dotyczące preferowanego zespołu.
1
Wybierz > SiriusXM > SPORTSFLASH > Priorytety
zespołów.
Zostanie wyświetlona lista wybranych zespołów SportsFlash
w kolejności ich priorytetów.
2
Wybierz zespół, aby przenieść go wyżej o jeden poziom
priorytetu na liście.
3
Powtórz poprzedni krok dla każdego zespołu, którego
kolejność chcesz zmienić, aż lista priorytetów zostanie
uporządkowana zgodnie z własnymi preferencjami.
Włączanie funkcji TuneStart
™
Po włączeniu funkcji TuneStart i dostrojeniu zapamiętanego
kanału zestaw stereo rozpocznie odtwarzanie bieżącego utworu
od początku, a nie od miejsca, w którym utwór znajduje się
podczas odtwarzania na żywo.
UWAGA: Funkcja TuneStart jest dostępna tylko w przypadku
dostrajania do zaprogramowanych kanałów. Funkcja TuneStart
jest zgodna z tunerem SXV300 (do nabycia osobno). Inne
tunery są zgodne, ale mogą ograniczać działanie funkcji.
Zapoznaj się z instrukcją obsługi dostarczoną z tunerem
SiriusXM, aby dowiedzieć się więcej na temat funkcji
dostępnych w module tunera.
W razie potrzeby wybierz > SiriusXM > SXM SETTINGS
> TUNESTART.
Gdy funkcja TuneStart rozpoczyna odtwarzanie utworu od
początku, pojawia się pasek postępu i można sterować utworem
za pomocą tych samych elementów sterujących, co w trybie
odtwarzania (Korzystanie z trybu odtwarzania, strona 7).
Kontrola rodzicielska
Funkcja kontroli rodzicielskiej umożliwia ograniczenie dostępu
do dowolnych kanałów SiriusXM, również tych dla dorosłych. Po
włączeniu kontroli rodzicielskiej trzeba wprowadzić hasło, aby
dostroić się do zablokowanych kanałów. Można również zmienić
4-cyfrowy kod dostępu.
Odblokowywanie funkcji kontroli rodzicielskiej
Aby uzyskać dostęp do zablokowanych kanałów, należy
odblokować ustawienia kontroli rodzicielskiej.
1
Po wybraniu źródła SiriusXM wybierz > SiriusXM >
Kontrola rodzicielska.
8 Radio satelitarne SiriusXM

2
Wybierz Odblokuj.
3
Podaj hasło.
PORADA: Hasło domyślne to 0000.
Funkcje kontroli rodzicielskiej pozostają odblokowane do
momentu wyłączenia pojazdu lub ponownego zablokowania.
Blokowanie kanałów
1
Po wybraniu źródła SiriusXM wybierz > SiriusXM >
Kontrola rodzicielska.
2
Zaznacz pole wyboru Odblokuj.
3
Podaj hasło.
PORADA: Hasło domyślne to 0000.
4
Wybierz Zablokuj/odblokuj.
Zostanie wyświetlona lista dostępnych kanałów.
5
Wybierz jeden lub więcej kanałów do zablokowania i wybierz
.
6
Usuń zaznaczenie pola wyboru Odblokuj, aby włączyć
blokadę kontroli rodzicielskiej.
Nie można uzyskać dostępu do zablokowanych kanałów, gdy
funkcje kontroli rodzicielskiej są włączone. Aby włączyć
zablokowane kanały, należy odblokować ustawienia kontroli
rodzicielskiej.
Usuwanie wszystkich zablokowanych kanałów
1
Po wybraniu źródła SiriusXM wybierz > SiriusXM >
Kontrola rodzicielska > Odblokuj.
2
Podaj hasło.
3
Wybierz > SiriusXM > Kontrola rodzicielska > Usuń
wszystkie blokady.
Zmiana hasła kontroli rodzicielskiej
1
Po wybraniu źródła SiriusXM wybierz > SiriusXM >
Kontrola rodzicielska > Odblokuj.
2
Podaj hasło.
3
Wybierz > SiriusXM > Kontrola rodzicielska > Zmień
PIN.
4
Wykonaj instrukcje wyświetlane na ekranie.
SiriusXM — rozwiązywanie problemów
Prawdopodobne Opis Rozwiązania
Sprawdź antenę Radio wykryło usterkę anteny SiriusXM.
Przewód antenowy może być odłączony
lub uszkodzony.
• Sprawdź, czy przewód antenowy jest podłączony do tunera samochodowego
SiriusXM Connect.
• Sprawdź, czy przewód antenowy nie jest uszkodzony lub pozaginany. Wymień
antenę, jeśli kabel jest uszkodzony.Produkty SiriusXM są dostępne w lokalnych
punktach sprzedaży samochodowych systemów audio lub na stronie
www.shop.siriusxm.com.
Sprawdź tuner Zestaw stereo ma problemy z komunikacją
z tunerem samochodowym SiriusXM
Connect. Tuner może być odłączony lub
uszkodzony.
Sprawdź, czy przewód połączeniowy tunera samochodowego SiriusXM Connect
jest prawidłowo podłączony do zestawu stereo.
Brak sygnału Tuner samochodowy SiriusXM Connect
ma problemy z odbieraniem sygnału sateli-
tarnego SiriusXM.
• Sprawdź, czy antena SiriusXM jest na zewnątrz budynku i czy ma czysty widok
nieba.
• Sprawdź, czy antena SiriusXM jest prawidłowo zamontowana.
• Usuń przeszkody znajdujące się nad anteną SiriusXM lub obok niej.
• Sprawdź, czy przewód antenowy nie jest uszkodzony lub pozaginany. Wymień
antenę, jeśli kabel jest uszkodzony.Produkty SiriusXM są dostępne w lokalnych
punktach sprzedaży samochodowych systemów audio lub na stronie
www.shop.siriusxm.com.
• Więcej informacji na temat instalacji anteny można znaleźć w instrukcji instalacji
tunera samochodowego SiriusXM Connect.
Subskrypcja
zaktualizowana
Radio wykryło zmianę stanu subskrypcji
SiriusXM.
• Wybierz dowolny przycisk, aby usunąć komunikat.
• W przypadku pytań dotyczących subskrypcji należy odwiedzić stronę
www.siriusxm.com lub zadzwonić pod numer 866-635-2349.
Kanał niedo-
stępny
Żądany kanał nie jest prawidłowym
kanałem SiriusXM lub kanał, którego
słuchasz, nie jest już dostępny. Ten
komunikat może pojawić się na krótko po
pierwszym podłączeniu nowego tunera
samochodowego SiriusXM Connect.
Więcej informacji na temat oferty kanałów SiriusXM można znaleźć na stronie
www.siriusxm.com.
Kanał nieobjęty
subskrypcją
Żądany kanał nie jest uwzględniony
w pakiecie subskrypcji SiriusXM lub kanał,
którego słuchasz, nie jest już uwzględ-
niony w Twoim pakiecie subskrypcji
SiriusXM.
Odwiedź stronę www.siriusxm.com lub zadzwoń pod numer 866-635-2349, aby
uzyskać więcej informacji na temat pakietu subskrypcji lub zasubskrybować kanał.
Kanał zabloko-
wany
Żądany kanał jest zablokowany przez
funkcję kontroli rodzicielskiej.
Informacje na temat odblokowywania kanałów znajdują się w części dotyczącej
kontroli rodzicielskiej w podręczniku użytkownika.
Usuwanie danych SiriusXM
Można usunąć wszystkie wprowadzone informacje
o użytkowniku SiriusXM, takie jak ulubione zespoły i alerty.
Użyj opcji Przyw. ustaw. fabrycz. w menu ustawień, aby
zresetować ustawienia zestawu stereo (Opcje aktualizacji,
strona 15).
UWAGA: Przywrócenie ustawień fabrycznych powoduje
zresetowanie wszystkich danych w zestawie stereo, w tym
zapamiętanych stacji AM i FM, ustawień stref itp., a także
usunięcie wszystkich informacji o użytkowniku SiriusXM.
Odtwarzanie w systemie DAB
Po podłączeniu do zestawu stereo Apollo RA770 zgodnego
modułu DAB (Digital Audio Broadcasting) i anteny, np. MS-
DAB100A, można ustawiać i odtwarzać stacje DAB.
Stacje DAB nie są dostępne we wszystkich regionach. Jeśli
zestaw stereo nie jest ustawiony na zgodny region, źródło DAB
nie będzie dostępne.
Odtwarzanie w systemie DAB 9

Ustawianie regionu tunera
Wybierz region, w którym przebywasz, aby poprawnie odbierać
stacje DAB.
1
Wybierz kolejno > Ustawienia.
2
Wybierz Region tunera.
3
Wybierz region, w którym się znajdujesz.
Wyszukiwanie stacji DAB
Aby móc wyszukiwać stacje DAB, trzeba podłączyć do zestawu
stereo zgodny moduł DAB i antenę (do nabycia osobno).
Ponieważ sygnały DAB są nadawane tylko w niektórych krajach,
trzeba też ustawić taki region tunera, w którym te sygnały są
nadawane.
1
Wybierz źródło sygnału DAB.
2
Wybierz , aby wyszukać dostępne stacje DAB.
Po zakończeniu wyszukiwania rozpocznie się odtwarzanie
stacji radiowej z pierwszego znalezionego zbioru.
UWAGA: Po zakończeniu pierwszego wyszukiwania możesz
ponownie wybrać , aby uruchomić ponowne wyszukiwanie
stacji DAB. Po zakończeniu ponownego wyszukiwania
system zacznie odtwarzać pierwszą stację ze zbioru, którego
słuchano podczas rozpoczęcia ponownego wyszukiwania.
Zmiana stacji DAB
1
Wybierz źródło sygnału DAB.
2
W razie potrzeby wybierz , aby wyszukać lokalne stacje
DAB.
3
Wybierz lub , aby zmienić stację.
Po dotarciu do końca bieżącego zbioru zestaw stereo
automatycznie przechodzi do pierwszej dostępnej stacji
w następnym zbiorze.
PORADA: Możesz nacisnąć i przytrzymać lub , aby
zmienić zbiór.
Wybieranie stacji DAB z listy
1
Wybierz źródło DAB.
2
W razie potrzeby wybierz , aby wyszukać lokalne stacje
DAB.
3
Wybierz > DAB > Przeglądaj > Stacje.
4
Wybierz stację z listy.
Wybieranie stacji DAB z kategorii
1
Wybierz źródło DAB.
2
W razie potrzeby wybierz , aby wyszukać lokalne stacje
DAB.
3
Wybierz > DAB > Przeglądaj > Kategorie.
4
Wybierz kategorię z listy.
5
Wybierz stację z listy.
Zapamiętane ustawienia
Można zapamiętać ulubione stacje radiowe AM i FM, aby
zapewnić do nich łatwy dostęp.
Można zapisać ulubione kanały SiriusXM, jeśli zestaw stereo
jest podłączony do opcjonalnego tunera i anteny SiriusXM.
Można zapisać ulubione stacje DAB, jeśli zestaw stereo jest
podłączony do opcjonalnej anteny i modułu DAB.
Zapisywanie stacji lub kanału jako
ustawienie zapamiętane
1
Po wybraniu odpowiedniego źródła ustaw zestaw stereo na
odbieranie stacji lub kanału.
2
Naciśnij i przytrzymaj .
PORADA: Możesz również wybrać , nazwę źródła
i Zapam. > Zapisz bieżący, aby zapisać aktualną stację lub
kanał jako zapamiętane ustawienie.
Wybieranie zapamiętanych ustawień z listy
1
Po wybraniu odpowiedniego źródła naciśnij i przytrzymaj
pokrętło.
2
Wybierz zapamiętane ustawienie.
PORADA: Można również wybrać , nazwę źródła oraz
Zapam. > Wyświetl zapamiętane, aby wyświetlić listę
zapamiętanych ustawień.
Usuwanie zapamiętanych
1
Po wybraniu odpowiedniego źródła naciśnij i przytrzymaj
pokrętło.
2
Wybierz .
3
Wybierz każdą zaprogramowaną stację lub każdy
zaprogramowany kanał, które chcesz usunąć.
4
Po zakończeniu usuwania zapamiętanych wybierz .
PORADA: Można również wybrać , nazwę źródła oraz
opcję Zapam. > Usuń zapamiętane lub Usuń wszystkie
zapamiętane, aby usunąć zapamiętane stacje lub kanały.
Obsługa sieci Fusion PartyBus
Funkcja sieciowa Fusion PartyBus umożliwia połączenie wielu
zgodnych zestawów stereo w sieci przy użyciu połączenia
przewodowych lub bezprzewodowych połączeń.
Zgodny zestaw stereo, taki jak zestaw stereo Apollo RA770,
można grupować z innymi zgodnymi zestawami stereo
podłączonymi do sieci. Zgrupowane urządzenia mogą
współdzielić dostępne źródła i sterować odtwarzaniem
multimediów na wszystkich zestawach stereo wchodzących
w skład grupy, co pozwala na uzyskanie zsynchronizowanego
odtwarzania dźwięku w obrębie jednostki pływającej. Istnieje
możliwość szybkiego tworzenia, edytowania i rozwiązywania
grup wedle potrzeby z poziomu każdego zgodnego zestawu
stereo lub pilota zdalnego sterowania podłączonego do sieci.
Istnieje możliwość korzystania ze zgodnych zestawów stereo
lub pilotów zdalnego sterowania, niezależnie od tego czy tworzą
grupę. Dzięki temu można regulować głośność dostępnych stref
głośników dla każdego zestawu stereo podłączonego do sieci.
Na etapie budowy sieci Fusion PartyBus należy korzystać
z instrukcji instalacji dołączonej do zestawu stereo.
Można bezprzewodowo połączyć maksymalnie osiem zestawów
stereo Fusion PartyBus w sieci.
Tworzenie grupy
Przed utworzeniem grupy należy podłączyć wiele zgodnych
zestawów stereo do sieci Fusion PartyBus. Informacje na temat
instalacji i konfiguracji sieci można znaleźć w instrukcji instalacji
dołączonej do zestawu stereo.
UWAGA: Podczas korzystania z zestawów stereo w grupach
występują pewne ograniczenia i inne czynniki. Więcej informacji
można znaleźć w temacie Uwagi dotyczące pogrupowanych
zestawów stereo, strona 11.
1
Wybierz > Grupy.
PORADA: Możesz przytrzymać na dowolnym ekranie, aby
otworzyć menu Grupy.
2
Wybierz nazwę zestawu stereo, który ma być głównym
zestawem stereo w grupie.
3
Wybierz zestawy stereo, które chcesz dodać do grupy.
4
Wybierz Gotowe.
Na ekranie źródła można wybrać źródło dowolnego zestawu
stereo w grupie, z wyjątkiem strefowego zestawu stereo, np.
10 Zapamiętane ustawienia

zestawu stereo Apollo SRX400 i wszystkich źródeł, które są
wyłączone do zastosowania w Fusion PartyBus sieci
(Ustawienia ogólne, strona 11).
Edytowanie grupy
1
Wybierz > Grupy.
2
Wybierz nazwę istniejącej grupy.
3
Wybierz zestawy stereo, które chcesz dodać do grupy lub
usunąć z niej.
4
Wybierz Gotowe.
Opuszczanie grupy
Możesz opuścić sieć Fusion PartyBus, aby w zestawie stereo
odtwarzać dźwięk z lokalnych źródeł.
1
Wybierz > Grupy.
2
Wybierz nazwę istniejącej grupy, którą chcesz opuścić.
3
Wybierz zestawy stereo, które chcesz usunąć z grupy.
4
Wybierz Gotowe.
Pogrupowane funkcje stereo
Po utworzeniu grupy zestawów stereo dodatkowe funkcje i opcje
będą dostępne dla wszystkich zestawów stereo w grupie.
• Po utworzeniu grupy wszystkie zestawy stereo w grupie
korzystają z tego samego wyświetlacza
zsynchronizowanego.
• Źródło można wybrać z dowolnego zestawu stereo w grupie
z wyjątkiem kilku ograniczeń (Uwagi dotyczące
pogrupowanych zestawów stereo, strona 11), a będzie ono
odtwarzane jednocześnie na wszystkich zestawach stereo
w grupie (Wybieranie źródła, strona 2).
• Z dowolnego zestawu stereo w grupie można sterować
odtwarzaniem (np. wstrzymywaniem i pomijaniem utworów).
Będzie to miało wpływ na wszystkie zestawy stereo w grupie.
• Głośność dowolnej strefy można regulować na dowolnym
zestawie stereo w grupie.
PORADA: Podczas regulacji głośności można wybrać opcję
Wszystko, aby jednocześnie dostosować głośność
wszystkich zestawów stereo w grupie.
Uwagi dotyczące pogrupowanych zestawów
stereo
Wybierając źródła do odtwarzania przez sieć, należy zwrócić
uwagę na następujące kwestie.
• Strefowy zestaw stereo, taki jak Apollo SRX400, może
tworzyć grupy i dołączać do grup, aby sterować źródłami
dźwięku z innych zestawów stereo i je odtwarzać, jednak nie
może udostępniać grupie swoich źródeł.
• Nie można udostępnić źródła AirPlay pogrupowanym
zestawom stereo. Za pomocą oprogramowania AirPlay 2
można odtwarzać zawartość na wielu zestawach stereo
w sieci, ale zestawy stereo nie mogą być grupowane (Apple
AirPlay, strona 6).
• Udostępnianie w większości źródeł można wyłączyć,
zmieniając ustawienie Grupa włączona dotyczące danego
źródła. Po wyłączeniu udostępniania nie można wybrać
źródła z pogrupowanego zestawu stereo (Ustawienia ogólne,
strona 11).
• W przypadku przesyłania strumieniowego źródeł dźwięku
w sieci danych występuje niewielkie opóźnienie
synchronizowanego dźwięku, które może być zauważalne
w przypadku korzystania z zewnętrznego źródła dźwięku.
◦ Jeśli telewizor jest wyposażony w wyjście optyczne stereo
i nadal korzystasz z głośników telewizora, wystąpi
opóźnienie między dźwiękiem z głośników telewizora
a dźwiękiem optycznym przesyłanym strumieniowo
w pogrupowanych zestawach stereo.
◦ Jeśli zsynchronizujesz stację radiową i dostroisz tę samą
stację radiową w zestawie stereo, który nie jest
podłączony do sieci, wystąpi opóźnienie między
dźwiękiem z zestawu stereo, który nie jest podłączony do
sieci, a dźwiękiem ze stacji radiowej przesyłanej
strumieniowo w pogrupowanych zestawach stereo.
◦ Opóźnienie to można usunąć, zmieniając ustawienie
Grupa włączona dla źródła, ale źródła nie można
udostępnić pogrupowanym zestawom stereo (Ustawienia
ogólne, strona 11).
UWAGA: Nie można zmienić ustawień, gdy zestaw stereo
należy do grupy. Przed zmianą jakichkolwiek ustawień musisz
usunąć zestaw stereo z grupy.
Ustawienia ogólne
UWAGA: Gdy zestaw stereo znajduje się w grupie, nie można
zmienić ustawień tego zestawu stereo.
Wybierz > Ustawienia.
UWAGA: Jeśli pole wyboru jest wypełnione, opcja jest
włączona. Jeśli pole wyboru nie jest zaznaczone, opcja jest
wyłączona.
Nazwa urządzenia: Ustawia nazwę tego urządzenia.
Język: Umożliwia ustawienie języka w urządzeniu.
Region tunera: Umożliwia ustawienie regionu używanego przez
stacje FM i AM.
To ustawienie jest również potrzebne do konfiguracji radia
DAB i źródeł SiriusXM
Wyciszenie telefonu: Ustawia działanie funkcji wyciszania po
podłączeniu urządzenia do telefonu komórkowego
z zestawem głośnomówiącym za pomocą przewodu
TELEMUTE znajdującego się na wiązce przewodów . Po
odebraniu połączenia urządzenie może wyciszyć dźwięk lub
wysłać dźwięk połączenia za pośrednictwem wejścia Aux1.
Zapoznaj się z instrukcją obsługi zestawu głośnomówiącego.
UWAGA: To ustawienie nie ma wpływu na telefon
podłączony do zestawu stereo za pomocą technologii
Bluetooth.
Opcje zasilania: Umożliwia dostosowanie ustawień zasilania,
takich jak tryb oszczędzania energii (Opcje zasilania,
strona 12).
Wyszukiwanie: Umożliwia korzystanie z technologii
wyszukiwania Alpha Fusion (FAST), dzięki której można
szybko wyszukiwać utwory według liter lub cyfr. Możesz
wybrać liczbę, aby włączyć menu FAST, jeśli w urządzeniu
muzycznym znajduje się więcej elementów niż wybrana
liczba.
Strefa: Umożliwia konfigurację stref głośników (Ustawienia
strefy głośnika, strona 11).
Źródło: Umożliwia włączanie i wyłączanie źródeł stereo oraz
nadawanie im nazw (Ustawienia źródła, strona 12).
Sieć: Umożliwia konfigurowanie ustawień sieci Fusion PartyBus
(Ustawienia sieci, strona 13).
Aktualizuj: Umożliwia zaktualizowanie zestawu stereo lub
podłączonych urządzeń (Opcje aktualizacji, strona 15).
Informacje: Wyświetla informacje o wersji oprogramowania dla
zestawu stereo.
Ustawienia strefy głośnika
Wyłączanie wzmacniacza wewnętrznego
Jeśli głośniki nie zostaną podłączone bezpośrednio do stref 1
i 2, można wyłączyć wzmacniacze wewnętrzne, aby zmniejszyć
zużycie energii.
Ustawienia ogólne 11

1
Wybierz > Ustawienia.
2
Wybierz opcję Strefa.
3
Wybierz Wewn. wzmacniacz wł., aby usunąć zaznaczenie
pola wyboru.
Konfigurowanie strefy głównej
Strefa główna to strefa głośnika, którą można domyślnie
dostosować po obróceniu pokrętła.
1
Wybierz kolejno > Ustawienia.
2
Wybierz kolejno Strefa > Przypisz strefę główną.
3
Wybierz strefę.
Synchronizacja poziomów głośności źródła i strefy
Można zsynchronizować poziomy głośności w jednej lub we
wszystkich strefach z niektórymi urządzeniami źródłowymi,
takimi jak Bluetooth, AirPlay lub źródło UPnP.
1
Wybierz > Ustawienia.
2
Wybierz Strefa > Synchronizacja z głośnością telefonu.
3
Wybierz strefę lub opcję Wszystko.
Regulacja głośności w podłączonym źródle powoduje również
dostosowanie głośności w wybranej strefie.
Regulacja limitu głośności po włączeniu zasilania
Domyślnie po włączeniu zestawu stereo system automatycznie
zmniejsza głośność do poziomu 12, jeśli była głośniejsza niż
podczas wyłączania. Ograniczenie to można dostosować, aby
zachować głośniejszy dźwięk lub ograniczyć go do niższego
poziomu po włączeniu zestawu stereo.
UWAGA: To ustawienie dotyczy wszystkich stref w zestawie
stereo.
1
Wybierz > Ustawienia.
2
Wybierz opcję Strefa > Limit gł. po włączeniu.
3
Dostosuj limit głośności.
Wyłączanie strefy
Nieużywane strefy można wyłączyć i usunąć ze stron
wyświetlających poziom dźwięku. Jeśli strefa jest wyłączona, nie
można zmienić żadnych ustawień tej strefy. Nie można wyłączyć
strefy 1.
1
Wybierz > Ustawienia.
2
Wybierz opcję Strefa.
3
Wybierz strefę.
4
Wybierz Strefa włączona, aby usunąć zaznaczenie pola
wyboru.
Ustawianie nazwy strefy
Można ustawić nazwę strefy głośnika, aby ułatwić jej
identyfikację.
1
Wybierz > Ustawienia.
2
Wybierz opcję Strefa.
3
Wybierz strefę.
4
Wybierz opcję Nazwa strefy.
5
Za pomocą klawiatury ekranowej wprowadź nazwę,
a następnie wybierz .
Łączenie stref
Aby zachować synchronizację poziomów głośności, można
połączyć strefy 1 i 2. Regulacja głośności jednej z połączonych
stref ma wpływ na obie strefy.
1
Wybierz > Ustawienia.
2
Wybierz kolejno Strefa > Strefa 2 > Połącz ze Strefą 1.
UWAGA: Po połączeniu stref 1 i 2 nie można osobno regulować
głośności poszczególnych stref.
Włączanie sterowania głośnością strefy 3 lub 4 za
pomocą podłączonego wzmacniacza
Domyślnie poziom głośności stref 3 i 4 są sterowane z poziomu
zestawu stereo. Jednak możesz też sterować poziomem
głośności tych stref za pomocą podłączonego wzmacniacza.
1
Wybierz > Ustawienia > Strefa.
2
Wybierz strefę 3 lub 4.
3
Wybierz opcję Regulacja głośności, aby usunąć
zaznaczenie pola wyboru.
Sygnał audio ze strefy jest dostarczany do wzmacniacza jako
wyjście o stałym poziomie przy maksymalnym poziomie
głośności.
Regulacja filtra subwoofera
Ustawienie filtra subwoofera umożliwia regulację częstotliwości
odcięcia subwoofera dla każdej strefy, co może poprawić
przejścia pomiędzy dźwiękami emitowanymi przez głośniki
i subwoofer. Sygnały dźwiękowe wyższe od wybranej
częstotliwości nie będą przekazywane do subwoofera.
UWAGA: Jeśli w strefie zastosowano ustawienie DSP przy
użyciu aplikacji Fusion-Link, nie można zmienić tego ustawienia
w zestawie stereo.
1
Wybierz > Ustawienia.
2
Wybierz opcję Strefa.
3
Wybierz strefę.
4
Wybierz SUB. FREQ..
5
Wybierz częstotliwość.
Dostosowywanie dodatkowych ustawień dźwięku dla
strefy
1
Wybierz > Ustawienia.
2
Wybierz opcję Strefa.
3
Wybierz strefę.
4
Wybierz jedną lub więcej opcji:
• Aby ograniczyć maksymalną głośność wyjścia dla tej
strefy, należy wybrać opcję Limit głośn. i dostosować
poziom.
• Aby dostosować balans lewego i prawego głośnika dla tej
strefy, należy wybrać opcję Balans i dostosować balans.
Opcje zasilania
Wybierz > Ustawienia > Opcje zasilania.
Oszczędzanie energii: Wyłącza podświetlenie wyświetlacza
LCD po jednej minucie bezczynności, aby zaoszczędzić
energię baterii.
Ekran gestów: Włącza ekran, który ukrywa elementy sterujące
odtwarzaniem i wyświetla informacje o utworze i okładce
albumu tylko podczas odtwarzania multimediów (Ekran
gestów, strona 1).
Zasilanie NRX: Umożliwia włączenie lub wyłączenie zasilania
dostarczanego przez zestaw stereo do opcjonalnych
przewodowych pilotów z serii NRX, które nie są podłączone
do NMEA 2000
®
sieci (Konfigurowanie opcjonalnego pilota
przewodowegoNRX, strona 16).
Ustawienia źródła
Wybierz > Ustawienia > Źródło, a następnie wybierz nazwę
źródła do skonfigurowania.
UWAGA: To menu zawiera ustawienia źródła dla całego
systemu. Większość źródeł ma również ustawienia własne.
Więcej informacji na temat ustawień własnych źródła można
znaleźć w rozdziałach niniejszej instrukcji dotyczących
poszczególnych źródeł.
Nie wszystkie opcje są dostępne dla każdego źródła dźwięku
w zestawie stereo.
12 Ustawienia ogólne

Źródło włączone: Włącza i wyłącza źródło w tym zestawie
stereo. Można wyłączyć źródła, które nigdy nie będą
używane w zestawie stereo, aby nie wyświetlały się na
ekranie wyboru źródła.
Grupa włączona: Włącza i wyłącza udostępnianie źródła po
podłączeniu do innych zestawów stereo w grupie (Obsługa
sieci Fusion PartyBus, strona 10). Może być konieczne
wyłączenie udostępniania niektórych źródeł, takich jak
Optical, ponieważ przesyłanie strumieniowe przez sieć
Fusion PartyBus wiąże się z niewielkim opóźnieniem
dźwięku, które nie jest pożądane w niektórych sytuacjach.
Nazwa źródła: Zmienia nazwę źródła wyświetlanego na tym
zestawie stereo. Ma to również wpływ na wygląd źródła
w innych zestawach stereo w grupie.
Ustawienia sieci
PORADA: Możesz wybrać ikonę stanu sieci z poziomu
dowolnego ekranu, aby otworzyć menu konfiguracji sieci.
Wybierz > Ustawienia > Sieć.
Wi-Fi wyłączone: Wyłącza wszystkie funkcje bezprzewodowe
Wi‑Fi.
KLIENT WI-FI: Konfiguruje zestaw stereo jako klienta
bezprzewodowego, umożliwiając mu połączenie
bezprzewodowe z innymi urządzeniami.
PUNKT DOSTĘPU WI-FI: Konfiguruje zestaw stereo jako
bezprzewodowy punkt dostępu (Ustawianie urządzenia
Fusion PartyBus jako punktu dostępu do sieci
bezprzewodowej, strona 13) .
Zaawansowane: Umożliwia ustawienie zaawansowanych
funkcji bezprzewodowych i przewodowych, takich jak DHCP
i SSID (Zaawansowane opcje konfiguracji sieci, strona 14).
Resetuj: Umożliwia przywrócenie wszystkich ustawień sieci
w tym zestawie stereo do domyślnych wartości fabrycznych.
Podłączanie urządzenia Fusion PartyBus do punktu
dostępu do sieci bezprzewodowej
Urządzenie można podłączyć do bezprzewodowego punktu
dostępowego na routerze lub zgodnym urządzeniu Fusion
PartyBus w sieci. To urządzenie może łączyć się przy użyciu
funkcji Wi‑Fi Protected Setup (WPS), jeśli jest ona obsługiwana
przez punkt dostępu (Podłączanie urządzenia do
bezprzewodowego punktu dostępowego za pomocą funkcji
Protected Setup Wi
‑
Fi, strona 13). To urządzenie można
połączyć za pomocą funkcji Apple Accessory Configuration
(WAC) przy użyciu obsługiwanego urządzenia Apple
(Podłączanie urządzenia do bezprzewodowego punktu
dostępowego za pomocą funkcji Apple Wireless Accessory
Configuration, strona 13) .
1
Wybierz kolejno > Ustawienia > Sieć > KLIENT WI-FI >
SSID.
Zostanie wyświetlona lista punktów dostępu do sieci
bezprzewodowych objętych zasięgiem.
2
Wybierz punkt dostępu do sieci bezprzewodowej Fusion
PartyBus.
3
W razie potrzeby wybierz opcję Hasło, wpisz hasło i wybierz
.
4
Wybierz Zapisz.
UWAGA: Po połączeniu urządzenia stereo z punktem dostępu
do sieci bezprzewodowej nie można już wykorzystać
przewodowego połączenia z siecią.
Podłączanie urządzenia do bezprzewodowego punktu
dostępowego za pomocą funkcji Protected Setup Wi
‑
Fi
Jeśli urządzenie jest obsługiwane przez punkt dostępu
bezprzewodowego, możesz podłączyć to urządzenie przy
użyciu funkcji WPS (Protected Setup) Wi‑Fi, zamiast ręcznie
wybierać identyfikator SSID i wprowadzać hasło.
UWAGA: Informacje na temat włączania funkcji WPS można
znaleźć w instrukcji obsługi punktu dostępu bezprzewodowego.
1
Wybierz kolejno opcje > Ustawienia > Sieć > KLIENT WI-
FI > WPS.
2
Włącz połączenie WPS w punkcie dostępu
bezprzewodowego.
UWAGA: Po połączeniu urządzenia stereo z punktem dostępu
do sieci bezprzewodowej nie można już wykorzystać
przewodowego połączenia z siecią.
Podłączanie urządzenia do bezprzewodowego punktu
dostępowego za pomocą funkcji Apple Wireless Accessory
Configuration
Jeśli funkcja ta jest obsługiwana przez urządzenie Apple, można
podłączyć to urządzenie przy użyciu funkcji Wireless Accessory
Configuration (WAC), zamiast ręcznie wybierać identyfikator
SSID i wprowadzać hasło.
UWAGA: Informacje na temat korzystania z funkcji WAC można
znaleźć w instrukcji obsługi urządzenia Apple.
1
Wybierz kolejno > Ustawienia > Sieć > KLIENT WI-FI >
WAC.
2
Użyj zgodnego urządzenia Apple, aby zakończyć połączenie.
UWAGA: Po połączeniu urządzenia stereo z punktem dostępu
do sieci bezprzewodowej nie można już wykorzystać
przewodowego połączenia z siecią.
Ustawianie urządzenia Fusion PartyBus jako punktu
dostępu do sieci bezprzewodowej
Zanim będzie można łączyć bezprzewodowo inne urządzenia
Fusion PartyBus lub smartfony z urządzeniem Fusion PartyBus,
należy skonfigurować jedno urządzenie jako punkt dostępu do
sieci bezprzewodowej. Jest to warunek konieczny, jeśli w sieci
zainstalowany jest router bezprzewodowy lub inny punkt
dostępu do sieci bezprzewodowej.
UWAGA: Nie należy konfigurować tego urządzenia jako punkt
dostępu do sieci bezprzewodowej, jeśli w sieci zainstalowano
router. Może to wywołać konflikty związane z DHCP i obniżyć
wydajność sieci.
1
Wybierz kolejno > Ustawienia > Sieć > PUNKT
DOSTĘPU WI-FI.
2
Wybierz opcję:
• Aby zastosować fabryczne ustawienia punktu dostępu,
wybierz Użyj domyślnych i poczekaj, aż urządzenie
zapisze ustawienia sieciowe.
UWAGA: Po zapisaniu ustawień domyślnych można
przewinąć widok do końca menu Sieć, aby zobaczyć
identyfikator SSID i hasło przypisane do punktu dostępu.
• Aby zmienić nazwę punktu dostępu i ustawienia
zabezpieczeń, wybierz Zaawansowane i przejdź do
następnego kroku.
3
Wybierz SSID i zmień domyślny identyfikator SSID lub nazwę
dla punktu dostępu do sieci bezprzewodowej.
4
Wybierz AP SECURITY i zmień typ zabezpieczeń dla punktu
dostępu.
UWAGA: Stanowczo zalecamy używanie ustawienia
Osobisty WPA2 opcji AP SECURITY. Jest to powszechnie
używany i bezpieczny protokół zabezpieczenia sieci
bezprzewodowej.
5
Wybierz Hasło i zmień domyślne hasło dla punktu dostępu.
6
Jeśli to konieczne, wybierz COUNTRY, a następnie wybierz
swój region.
7
Wybierz CHANNEL i wybierz zakres kanału dla punktu
dostępu (opcjonalnie).
8
Wybierz Zapisz.
Ustawienia ogólne 13

Konfigurację punktu dostępu do sieci bezprzewodowej
można zmienić w dowolnym momencie (Ustawienia punktu
dostępu do sieci bezprzewodowej, strona 14).
UWAGA: Podczas konfiguracji urządzenia stereo jako punkt
dostępu do sieci bezprzewodowej można również wykorzystać
przewodowe połączenie z siecią bez zmiany żadnych
dodatkowych ustawień. Sieci przewodowe i bezprzewodowe są
mostkowane.
Ustawienia punktu dostępu do sieci bezprzewodowej
Wybierz > Ustawienia > Sieć > Zaawansowane > PUNKT
DOSTĘPU WI-FI.
UWAGA: Przed wprowadzeniem zmian trzeba ustawić
urządzenie jako punkt dostępu do sieci bezprzewodowej
(Ustawianie urządzenia Fusion PartyBus jako punktu dostępu
do sieci bezprzewodowej, strona 13).
SSID: Ustaw SSID lub nazwę dla sieci.
AP SECURITY: Umożliwia ustawianie typu protokołu
zabezpieczenia sieci bezprzewodowej używanego dla punktu
dostępu.
UWAGA: Stanowczo zalecamy ustawienie opcji AP
SECURITY na wartość Osobisty WPA2. Jest to powszechnie
używany i bezpieczny protokół zabezpieczenia sieci
bezprzewodowej.
Hasło: Umożliwia ustawienie hasła dla punktu dostępu. Opcja ta
jest niedostępna, gdy ustawienia AP SECURITY są
ustawione na Brak.
COUNTRY: Umożliwia ustawienie regionu, w którym znajduje
się zestaw stereo. W różnych regionach używane są różne
kanały w spektrum bezprzewodowym, warto więc ustawić tę
opcję, aby poprawić współpracę z lokalnymi urządzeniami
bezprzewodowymi.
CHANNEL: Umożliwia ustawienie punktu dostępu tak, aby
korzystał z grupy kanałów wysokiego, średniego lub niskiego
zakresu dostępnego spektrum w danym regionie. Aby
zapewnić lepszy odbiór, warto ustawić kanał w zakresie,
który ma mniej nadających punktów dostępu.
Serwer DHCP: Umożliwia urządzeniu działanie jako punkt
dostępu do sieci bezprzewodowej i serwer DHCP w sieci
(Ustawienia DHCP, strona 14).
WPS: Inicjuje połączenie Wi‑Fi Protected Setup (WPS).
Urządzenia z przyciskiem lub ustawieniem WPS mogą łączyć
się z punktem dostępu zestawu stereo, gdy aktywne jest
połączenie WPS.
UWAGA: Po wybraniu opcji WPS połączenie z punktem
dostępu zajmie nie więcej niż dwie minuty.
Zaawansowane opcje konfiguracji sieci
Na urządzeniu Fusion PartyBus możesz korzystać
z zaawansowanych opcji sieciowych, takich jak definiowanie
zasięgów DHCP i ustawianie statycznych adresów IP.
Wybierz kolejno > Ustawienia > Sieć > Zaawansowane.
Klient DHCP: Ustawia urządzenie jako klienta DHCP. Jest to
ustawienie domyślne dla wszystkich urządzeń, które nie są
skonfigurowane jako serwer DHCP lub bezprzewodowy
punkt dostępu.
Statyczny adres IP: Umożliwia ustawienie statycznego adresu
IP urządzenia (Ustawianie statycznego adresu IP,
strona 15).
Garmin Marine Network: Pozwala na użycie urządzenia w sieci
Garmin
®
Marine Network, aby mogło być wyświetlane
i sterowane za pomocą podłączonych Garmin ploterów
nawigacyjnych (Konfiguracja zestawu stereo dla sieci Garmin
Marine Network, strona 14).
Szczegóły: Wyświetla informacje na temat konfiguracji sieci.
Ustawianie urządzenia Fusion PartyBus jako serwera DHCP
Jeśli połączono ze sobą więcej niż dwa urządzenia sieciowe za
pomocą przełącznika sieciowego lub punktu dostępu do sieci
bezprzewodowej, a nie zainstalowano routera, należy
skonfigurować tylko jedno z urządzeń stereo Fusion PartyBus
jako serwer DHCP.
NOTYFIKACJA
Posiadanie więcej niż jednego serwera DHCP w sieci powoduje
niestabilność i niską wydajność wszystkich urządzeń w sieci.
UWAGA: Jeśli zestaw stereo został skonfigurowany jako
PUNKT DOSTĘPU WI-FI, jest on domyślnie skonfigurowany
jako serwer DHCP i nie są wymagane żadne dalsze zmiany
ustawień (Ustawianie urządzenia Fusion PartyBus jako punktu
dostępu do sieci bezprzewodowej, strona 13).
UWAGA: Pomimo, że urządzenia Fusion PartyBus potrafią
komunikować się ze sobą bez serwera DHCP w sieci, to
uzyskanie połączenia między urządzeniami trwa dłużej podczas
ich pierwszego uruchomienia. Dla osiągnięcia najlepszych
rezultatów stanowczo zalecamy umieszczenie w sieci jednego
odpowiednio skonfigurowanego serwera DHCP.
1
Jeśli urządzenie jest podłączone do sieci za pomocą kabla
Ethernet, wybierz kolejno > Ustawienia > Sieć > Wi-Fi
wyłączone .
Przed ustawieniem zestawu stereo jako przewodowy serwer
DHCP należy wyłączyć Wi‑Fi.
2
Jeśli urządzenie jest podłączone do sieci za pomocą kabla
Ethernet, wybierz opcje Statyczny adres IP > Zapisz.
Przed ustawieniem zestawu stereo jako przewodowy serwer
DHCP należy włączyć w nim korzystanie ze statycznego
adresu IP.
3
Wybierz kolejno Zaawansowane > Serwer DHCP >
Włączono DHCP > Zapisz.
Zakres adresów IP serwera DHCP można konfigurować
(Ustawienia DHCP, strona 14).
Ustawienia DHCP
Wybierz kolejno > Ustawienia > Sieć > Zaawansowane >
Serwer DHCP.
Włączono DHCP: Ustawia urządzenie jako serwer DHCP
w sieci.
Początkowy adres IP: Ustawia pierwszy adres IP w zakresie
adresów IP serwera DHCP.
Końcowy adres IP: Ustawia ostatni adres IP w zakresie
adresów IP serwera DHCP.
Konfiguracja zestawu stereo dla sieci Garmin Marine
Network
Zestaw stereo może być podłączony do Garmin Marine
Network, aby uzyskać możliwość podglądu i sterowania
zestawem stereo za pośrednictwem zgodnego plotera
nawigacyjnego Garmin.
UWAGA: Po skonfigurowaniu zestawu stereo do działania
z Garmin Marine Network, można używać wyłącznie urządzeń
Garmin i Fusion. Używanie routerów, urządzeń pamięci lub
innych produktów sieciowych innych producentów bezpośrednio
z tym systemem stereo może nie być możliwe.
Po podłączeniu systemu stereo do sieci Garmin Marine Network
można podłączyć smartfon do bezprzewodowego punktu
dostępu na podłączonym Garmin ploterze nawigacyjnym
i sterować systemem stereo za pomocą aplikacji Fusion-Link.
Używanie sieci Wi‑Fi z zestawem stereo skonfigurowanym do
działania z Garmin Marine Network nie jest możliwe. Ta
funkcjonalność jest zgodna wyłącznie z przewodowymi
połączeniami sieciowymi.
Wybierz kolejno > Ustawienia > Sieć > Wi-Fi wyłączone
> Garmin Marine Network.
14 Ustawienia ogólne

Ustawianie statycznego adresu IP
Jeśli zestaw stereo jest skonfigurowany jako serwer DHCP,
zostanie on automatycznie przypisany do adresu IP
192.168.0.1. Można zmienić ten adres IP.
Jeśli zestaw stereo jest klientem sieci i nie chcesz, aby serwer
DHCP automatycznie przypisał adres IP do zestawu stereo,
możesz ustawić statyczny adres IP.
UWAGA: Każde urządzenie w sieci musi mieć unikatowy adres
IP. W przypadku wybrania statycznego adresu IP, który jest taki
sam, jak adres IP w sieci, urządzenia nie będą działać
prawidłowo.
1
Wybierz > Ustawienia > Sieć > Zaawansowane.
2
Wybierz opcję:
• Jeśli zestaw stereo jest podłączony za pomocą kabla
Ethernet, wybierz Adres IP sieci Ethernet > Statyczny
adres IP.
• Jeśli zestaw stereo jest ustawiony jako punkt dostępu do
sieci bezprzewodowej, wybierz IP sieci Wi-Fi.
3
Wybierz opcję:
• Aby ustawić adres IP, wybierz opcję IP, a następnie podaj
adres IP.
• Aby ustawić maskę podsieci, wybierz opcję Maska
i wprowadź maskę podsieci.
UWAGA: Aby maska podsieci działała prawidłowo, musi
być zgodna ze wszystkimi innymi urządzeniami w sieci.
Typowa maska podsieci to 255.255.255.0.
• Aby ustawić domyślny adres IP bramy sieciowej, wybierz
opcję Brama sieciowa i wprowadź adres IP bramy.
UWAGA: Domyślna brama sieciowa jest zazwyczaj
ustawiana jako adres IP serwera DHCP w sieci.
4
Wybierz Zapisz.
Resetowanie ustawień sieci
Wszystkie ustawienia sieci w tym zestawie stereo można
przywrócić do domyślnych wartości fabrycznych.
Wybierz kolejno > Ustawienia > Sieć > Resetuj > Tak.
Opcje aktualizacji
Wybierz > Ustawienia > Aktualizuj.
NOTYFIKACJA
Podczas aktualizacji oprogramowania nie należy wyłączać
urządzenia ani odłączać zasilania. W przypadku wyłączenia
zasilania podczas aktualizacji oprogramowania urządzenie
może przestać reagować.
UWAGA:
• Oprogramowanie urządzenia można zaktualizować,
korzystając z pamięci flash USB (Aktualizacja
oprogramowania za pomocą pamięci flash USB, strona 17).
• Jeśli zestaw stereo jest podłączony do sieci
bezprzewodowej, można zaktualizować oprogramowanie za
pomocą aplikacji Fusion-Link w urządzeniu przenośnym
(Aktualizacja oprogramowania za pomocą aplikacji Fusion
Link, strona 17).
• Podczas aktualizacji oprogramowania urządzenie może
uruchomić się ponownie kilka razy. Jest to normalne
zjawisko.
• Urządzenie można zaktualizować tylko do nowszej wersji
oprogramowania.
Zestaw stereo: Aktualizuje zestaw stereo za pomocą
prawidłowego pliku aktualizacji oprogramowania na
podłączonym urządzeniu pamięci flash USB (Aktualizacja
oprogramowania za pomocą pamięci flash USB, strona 17).
Pilot NRX: Aktualizuje opcjonalny pilot zdalnego sterowania
NRX podłączony do portu NMEA 2000 lub sieci NMEA 2000.
Pilot ERX: Aktualizuje opcjonalny pilot zdalnego sterowania
ERX podłączony do portu ETHERNET lub sieci Fusion
PartyBus przy użyciu prawidłowego pliku aktualizacji
oprogramowania na podłączonej pamięci flash USB.
(Aktualizacja oprogramowania za pomocą pamięci flash
USB, strona 17)
Moduł DAB: Aktualizuje opcjonalny moduł DAB podłączony do
portu SIRIUS XM.
Przyw. ustaw. fabrycz.: Przywraca wszystkie ustawienia do
domyślnych wartości fabrycznych.
Dodatkowe opcje sterowania
zestawem stereo
Podłączanie do zegarka Garmin
Lista zgodnych zegarków Garmin znajduje się na stronie
www.fusionentertainment.com.
Więcej informacji na temat zegarka znajduje się w podręczniku
użytkownika dostępnym pod adresem www.garmin.com
/manuals.
1
Zgodnie z instrukcjami zawartymi w podręczniku użytkownika
zegarka zainstaluj aplikację Fusion-Link Lite
™
ze sklepu
Connect IQ
™
w zegarku.
2
Wybierz źródło sygnału BT w zestawie stereo.
3
Wybierz kolejno > BT > Znajomi: > Widoczne.
Zestaw stereo pozostanie widoczny przez dwie minuty.
4
Umieść zegarek w odległości nie większej niż 3 m (10 stóp)
od zestawu stereo.
UWAGA: Podczas parowania zachowaj odległość co
najmniej 10 m (33 stóp) od innych urządzeń ANT
®
.
5
Otwórz aplikację Fusion-Link Lite w zegarku.
Zegarek automatycznie sparuje się i połączy z zestawem
stereo po pierwszym uruchomieniu na nim aplikacji.
W przypadku potrzeby sparowania z innym zestawem stereo
wybierz kolejno Ustawienia > Paruj z nowym w aplikacji
Fusion-Link Lite.
6
Steruj odtwarzaniem dźwięku za pomocą aplikacji Fusion-
Link Lite w zegarku.
Po sparowaniu urządzenia będą automatycznie łączyć się ze
sobą pod warunkiem, że są włączone, znajdują się w swoim
zasięgu, a w zegarku jest uruchomiona aplikacja.
Podłączanie do pilota ARX70
1
Wybierz źródło sygnału BT w zestawie stereo.
2
Wybierz kolejno > BT > Znajomi: > Widoczne.
3
Umieść pilota ARX70 w odległości nie większej niż 10 m (33
stopy) od zestawu stereo.
UWAGA: Podczas parowania zachowaj odległość co
najmniej 10 m (33 stóp) od innych urządzeń ANT.
4
Na pilocie ARX70 naciśnij i przytrzymaj , aż dioda LED
stanu zacznie migać na zielono i czerwono.
Pilot zacznie wyszukiwać zestaw stereo. Po pomyślnym
sparowaniu dioda LED stanu na krótko zmieni kolor na
zielony, a następnie zgaśnie.
Jeśli pilot nie może znaleźć zestawu stereo, dioda LED stanu na
krótko zaświeci się na czerwono, a następnie zgaśnie.
Aplikacja do zdalnego sterowania Fusion-
Link
Możesz użyć aplikacji pilota Fusion-Link w zgodnym urządzeniu
Apple lub urządzeniu Android, aby dostosować głośność
dźwięku zestawu stereo, zmienić źródło, sterować
odtwarzaniem, wybierać i zarządzać zapamiętanymi stacjami
Dodatkowe opcje sterowania zestawem stereo 15

radiowymi oraz dostosować niektóre ustawienia zestawu
stereo.Możesz użyć aplikacji, aby utworzyć i skonfigurować
profile DSP w zestawie stereo.Możesz użyć aplikacji, aby
aktualizować oprogramowanie zestawu stereo
Aplikacja komunikuje się poprzez zestaw stereo z urządzeniem
mobilnym za pośrednictwem połączenia bezprzewodowego. Aby
korzystać z aplikacji, należy podłączyć zgodne urządzenie do
zestawu stereo za pomocą technologii Bluetooth lub Wi‑Fi.
Jeśli zestaw stereo jest podłączony do sieci z punktem dostępu
Wi‑Fi, aplikacja może komunikować się z zestawem stereo za
pośrednictwem sieci, zapewniając większy zasięg niż
połączenie Bluetooth.
UWAGA: Nie można zaktualizować oprogramowania zestawu
stereo za pomocą połączenia Bluetooth. Aby bezprzewodowo
zaktualizować oprogramowanie zestawu stereo, należy połączyć
się z aplikacją za pomocą połączenia Wi‑Fi.
Aby zaktualizować oprogramowanie zestawu stereo, można
podłączyć urządzenie Apple do zestawu stereo za pomocą
kabla USB.
Aby uzyskać informacje na temat aplikacji do zdalnego
sterowania Fusion-Link dla zgodnych urządzeń Apple lub
urządzeń Android, przejdź do Apple App Store
SM
lub do sklepu
Google Play
™
.
Technologia sieciowa FUSION-Link
™
Technologia sieciowa FUSION-Link umożliwia kompleksowe
sterowanie zgodnymi systemami rozrywki Fusion na zgodnych
wyświetlaczach wielofunkcyjnych zainstalowanych na panelu
sterowniczym, pomoście nawigacyjnym lub stacji nawigacyjnej
jednostki pływającej. Zapewnia to zintegrowane sterowanie
układem rozrywki i więcej wolnego miejsca na konsoli.
Powiązany wyświetlacz wielofunkcyjny staje się portalem, za
pośrednictwem którego można sterować każdym sygnałem
audio na jednostce pływającej bez względu na to, gdzie znajduje
się podłączony sprzęt stereo. W razie braku miejsca zestaw
stereo FUSION-Link można zainstalować poza zasięgiem
wzroku i zbliżać się do niego jedynie w przypadku konieczności
wymiany przenośnych nośników.
Technologia FUSION-Link zastosowana w tym urządzeniu może
komunikować się przy użyciu istniejących standardowych
połączeń sieciowych, w tym sieci Ethernet i technologii
bezprzewodowej Wi‑Fi.
Technologia FUSION-Link oferowana w tym urządzeniu może
komunikować się za pomocą istniejących sieci standardowych
NMEA 2000.
Listę produktów FUSION-Link, które mogą zaoferować firmy
współpracujące z firmą Fusion, można znaleźć na stronie
www.fusionentertainment.com.
Pilot zdalnego sterowania i wyświetlacz
NMEA 2000
Zestaw stereo może być sterowany za pomocą zgodnych
pilotów Fusion zainstalowanych w strefach audio na jednostce
pływającej. Obsługa systemem rozrywki za pomocą pilota
zdalnego sterowania jest podobna do obsługi głównego zestawu
stereo.
Przewodowe piloty zdalnego sterowania Fusion działają
w istniejącej sieci NMEA 2000, więc podłączenie ich
bezpośrednio do zestawu stereo nie jest konieczne. Wszystkie
piloty podłączone do tej samej sieci NMEA 2000, co zestaw
stereo, mogą sterować zestawem stereo.
Jeśli jednostka pływająca nie jest wyposażona w sieć NMEA
2000, można bezpośrednio podłączyć jednego pilota Fusion lub
utworzyć sieć zdalnego sterowania Fusion, aby podłączyć wiele
przewodowych pilotów Fusion bezpośrednio do złącza NMEA
2000 w zestawie stereo. Więcej informacji zawiera instrukcja
instalacji dołączona do zestawu stereo oraz pilota.
Przewodowy pilot zdalnego sterowania Fusion może również
służyć jako wyświetlacz NMEA
®
pokazujący dane nawigacyjne
NMEA lub dane dotyczące wydajności jednostki z innych
urządzeń NMEA w istniejącej sieci NMEA 2000. Więcej
informacji na temat obsługiwanych informacji dotyczących
NMEA 2000 PGN można znaleźć w instrukcji dołączonej do
pilota.
Konfigurowanie opcjonalnego pilota
przewodowegoNRX
NOTYFIKACJA
Zestaw stereo jest domyślnie skonfigurowany do pracy w sieci
NMEA 2000, a opcja Zasilanie NRX powinna być włączona tylko
wtedy, gdy opcjonalny przewodowy pilot NRX jest podłączony
bezpośrednio do zestawu stereo. Włączenie tej opcji, gdy
zestaw stereo jest podłączony do sieci NMEA 2000, może
spowodować uszkodzenie innych urządzeń w sieci NMEA 2000.
W przypadku podłączenia opcjonalnego przewodowego pilota
NRX bezpośrednio do zestawu stereo, a nie przez sieć NMEA
2000, wymagana jest dodatkowa konfiguracja.
1
Wybierz kolejno > Ustawienia > Opcje zasilania.
2
Wybierz opcję:
• Jeśli do sieci NMEA 2000 został podłączony zarówno
stereofoniczny, jak i opcjonalny pilot przewodowy, upewnij
się, że opcja Zasilanie NRX nie jest zaznaczona.
Umożliwia to opcjonalnemu pilotowi korzystanie
z zasilania z sieci NMEA 2000.
• Jeśli opcjonalny pilot przewodowy został podłączony
bezpośrednio do zestawu stereo przez złącze NMEA
2000, wybierz opcję Zasilanie NRX. Dzięki temu zestaw
stereo może zasilać opcjonalnego pilota zdalnego
sterowania.
Informacje o NMEA 2000
NMEA 2000 jest najpopularniejszym standardem komunikacji na
jednostkach pływających. Stał się on standardem do wysyłania
danych nawigacyjnych i zarządzania silnikiem w jednostkach.
Fusion wprowadza pierwszy w branży produkt oferujący funkcje
NMEA 2000 w urządzeniach do zdalnego sterowania
dźwiękiem. Umożliwia to użytkownikowi monitorowanie serii
sentencji NMEA dostępnych przez sieć NMEA 2000 na
podłączonym pilocie.
Pełna lista obsługiwanych sentencji NMEA znajduje się na
stronie www.fusionentertainment.com.
Załącznik
Rejestrowanie urządzenia Fusion
Pomóż nam jeszcze sprawniej udzielać Tobie pomocy i jak
najszybciej zarejestruj swoje urządzenie przez Internet.
• Odwiedź stronę www.fusionentertainment.com.
• Pamiętaj o konieczności zachowania oryginalnego dowodu
zakupu (względnie jego kserokopii) i umieszczenia go
w bezpiecznym miejscu.
Czyszczenie urządzenia
1
Zwilż miękką, czystą, niestrzępiącą się ściereczkę wodą.
2
Delikatnie przetrzyj urządzenie.
Aktualizacje oprogramowania
Aby uzyskać najlepsze rezultaty, należy regularnie aktualizować
oprogramowanie we wszystkich urządzeniach Fusion.
Aktualizację oprogramowania można przeprowadzić za pomocą
aplikacji do zdalnego sterowania Fusion-Link na zgodnym
urządzeniu Apple lub Android, bądź też za pomocą nośnika
pamięci flash USB.
16 Załącznik
Strona się ładuje...
Strona się ładuje...
Strona się ładuje...
Strona się ładuje...
Strona się ładuje...
Strona się ładuje...
-
 1
1
-
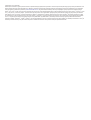 2
2
-
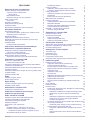 3
3
-
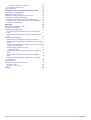 4
4
-
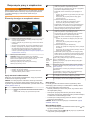 5
5
-
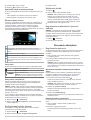 6
6
-
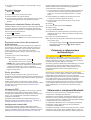 7
7
-
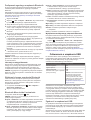 8
8
-
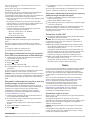 9
9
-
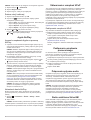 10
10
-
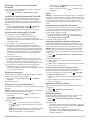 11
11
-
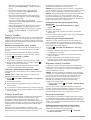 12
12
-
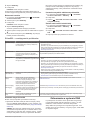 13
13
-
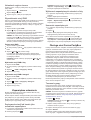 14
14
-
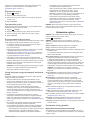 15
15
-
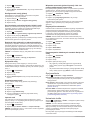 16
16
-
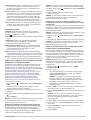 17
17
-
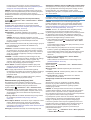 18
18
-
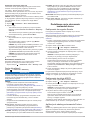 19
19
-
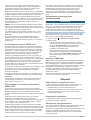 20
20
-
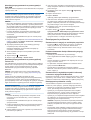 21
21
-
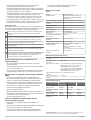 22
22
-
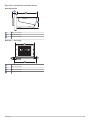 23
23
-
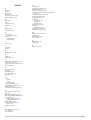 24
24
-
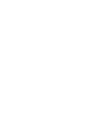 25
25
-
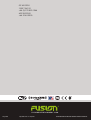 26
26
Garmin Fusion Apollo RA770 Instrukcja obsługi
- Typ
- Instrukcja obsługi
- Niniejsza instrukcja jest również odpowiednia dla
Powiązane artykuły
Inne dokumenty
-
Fusion MS-SRX400 Instrukcja obsługi
-
Fusion MS-RA770 Instrukcja obsługi
-
Fusion MS-RA670 Instrukcja obsługi
-
Fusion MS-ERX400 Instrukcja obsługi
-
Fusion MS-WB670 Instrukcja instalacji
-
Fusion MS-SRX400 Instrukcja instalacji
-
Fusion MS-RA770 Instrukcja instalacji
-
Fusion MS-RA210 Instrukcja obsługi
-
Fusion MS-RA670 Instrukcja instalacji
-
Fusion MS-BB100 Instrukcja obsługi