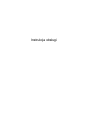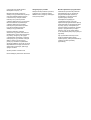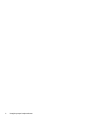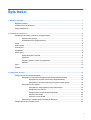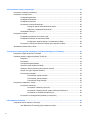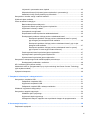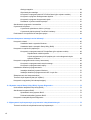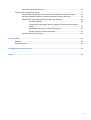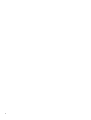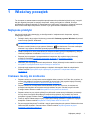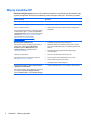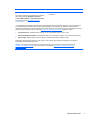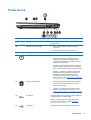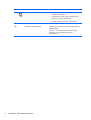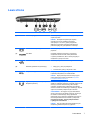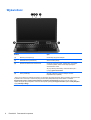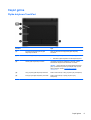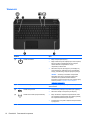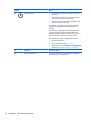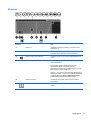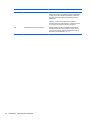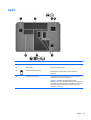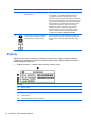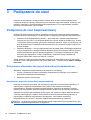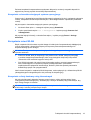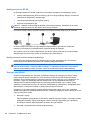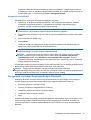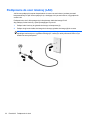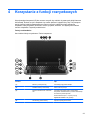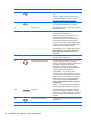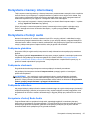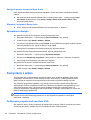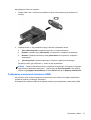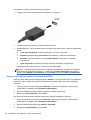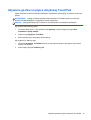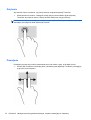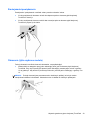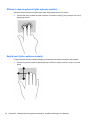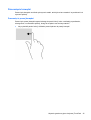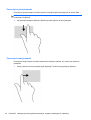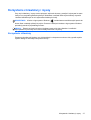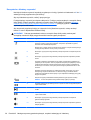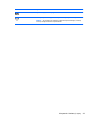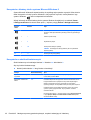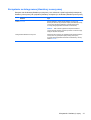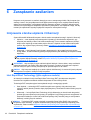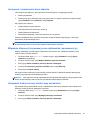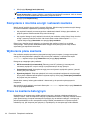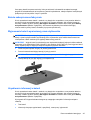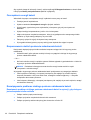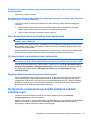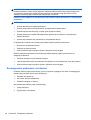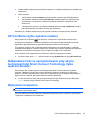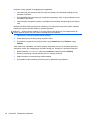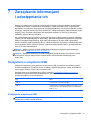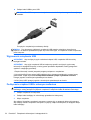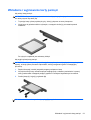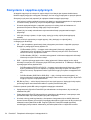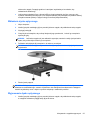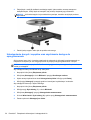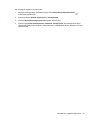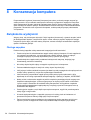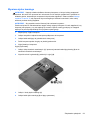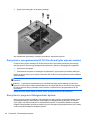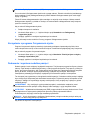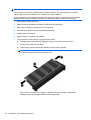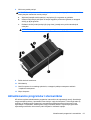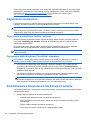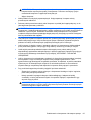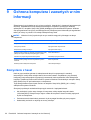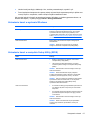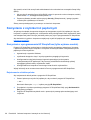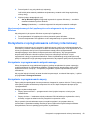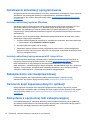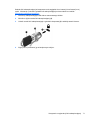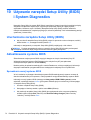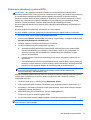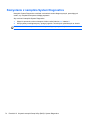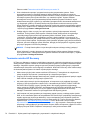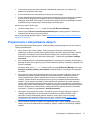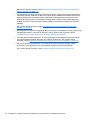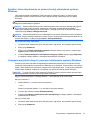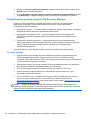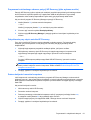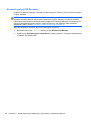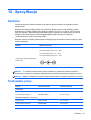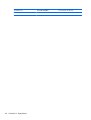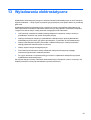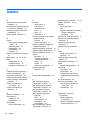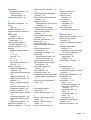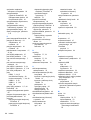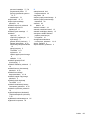HP ENVY m6-1100 Notebook PC series Instrukcja obsługi
- Kategoria
- Notebooki
- Typ
- Instrukcja obsługi
Niniejsza instrukcja jest również odpowiednia dla

Instrukcja obsługi

© Copyright 2012 Hewlett-Packard
Development Company, L.P.
Bluetooth jest znakiem towarowym
należącym do jego właściciela i używanym
przez firmę Hewlett-Packard Company
w ramach licencji. Intel jest znakiem
towarowym firmy Intel Corporation
w Stanach Zjednoczonych i innych krajach.
Microsoft i Windows są zastrzeżonymi
w Stanach Zjednoczonych znakami
towarowymi firmy Microsoft Corporation.
Logo SD jest znakiem towarowym
należącym do jego właściciela.
Informacje zawarte w niniejszym
dokumencie mogą zostać zmienione bez
powiadomienia. Jedyne warunki gwarancji
na produkty i usługi firmy HP są ujęte
w odpowiednich informacjach o gwarancji
towarzyszących tym produktom i usługom.
Żadne z podanych tu informacji nie
powinny być uznawane za jakiekolwiek
gwarancje dodatkowe. Firma HP nie ponosi
odpowiedzialności za błędy techniczne lub
wydawnicze ani pominięcia, jakie mogą
wystąpić w tekście.
Wydanie pierwsze: wrzesień 2012
Numer katalogowy dokumentu: 692770-241
Uwagi dotyczące produktu
Niniejsza instrukcja zawiera opis funkcji
występujących w większości modeli.
Niektóre z funkcji mogą być niedostępne
w danym komputerze.
Warunki uż
ytkowania oprogramowania
Instalowanie, kopiowanie lub pobieranie
preinstalowanego na tym komputerze
oprogramowania bądź używanie go
w jakikolwiek inny sposób oznacza
wyrażenie zgody na objęcie
zobowiązaniami wynikającymi
z postanowień Umowy Licencyjnej
Użytkownika Oprogramowania HP (EULA).
Jeżeli użytkownik nie akceptuje warunków
tej licencji, jedynym rozwiązaniem jest
zwrócenie całego nieużywanego produktu
(sprzętu i oprogramowania) w miejscu
zakupu w ciągu 14 dni od daty zakupu
w celu odzyskania pełnej kwoty wydanej na
jego zakup.
Aby uzyskać dalsze informacje na ten
temat lub zażądać pełnego zwrotu
zapłaconej kwoty, należy skontaktować się
z lokalnym punktem sprzedaży
(sprzedawcą).

Uwagi dotyczące bezpieczeństwa
OSTRZEŻENIE! Aby zmniejszyć ryzyko oparzeń lub przegrzania komputera, nie należy umieszczać
go bezpośrednio na kolanach ani blokować otworów wentylacyjnych. Należy używać komputera tylko
na twardej, płaskiej powierzchni. Nie należy dopuszczać, aby przepływ powietrza został zablokowany
przez inną twardą powierzchnię, na przykład przez znajdującą się obok opcjonalną drukarkę, lub
miękką powierzchnię, na przykład przez poduszki, koce czy ubranie. Nie należy także dopuszczać,
aby pracujący zasilacz prądu przemiennego dotykał skóry lub miękkiej powierzchni, na przykład
poduszek, koców czy ubrania. Komputer i zasilacz spełniają ograniczenia dotyczące temperatury
powierzchni dostępnych dla użytkownika, zdefiniowane w normie International Standard for Safety of
Information Technology Equipment (IEC 60950).
iii

iv Uwagi dotyczące bezpieczeństwa

Spis treści
1 Właściwy początek ......................................................................................................................................... 1
Najlepsze praktyki ................................................................................................................................ 1
Ciekawe rzeczy do zrobienia ................................................................................................................ 1
Więcej zasobów HP ............................................................................................................................. 2
2 Poznawanie komputera .................................................................................................................................. 4
Znajdowanie informacji o sprzęcie i oprogramowaniu .......................................................................... 4
Wyszukiwanie sprzętu ......................................................................................................... 4
Wyświetlanie listy oprogramowania ..................................................................................... 4
Przód .................................................................................................................................................... 4
Prawa strona ........................................................................................................................................ 5
Lewa strona .......................................................................................................................................... 7
Wyświetlacz .......................................................................................................................................... 8
Część górna ......................................................................................................................................... 9
Płytka dotykowa TouchPad ................................................................................................. 9
Wskaźniki ........................................................................................................................... 10
Przyciski, głośniki i czytnik linii papilarnych ....................................................................... 11
Klawisze ............................................................................................................................. 13
Spód ................................................................................................................................................... 15
Etykiety ............................................................................................................................................... 16
3 Podłączanie do sieci ..................................................................................................................................... 18
Podłączanie do sieci bezprzewodowej ............................................................................................... 18
Korzystanie z elementów sterujących komunikacją bezprzewodową ................................ 18
Korzystanie z przycisku komunikacji bezprzewodowej ..................................... 18
Korzystanie z elementów sterujących systemu operacyjnego .......................... 19
Korzystanie z sieci WLAN .................................................................................................. 19
Korzystanie z oferty dostawcy usług internetowych .......................................... 19
Konfiguracja sieci WLAN ................................................................................... 20
Konfigurowanie routera bezprzewodowego ...................................................... 20
Ochrona sieci WLAN ......................................................................................... 20
Łączenie z siecią WLAN ................................................................................... 21
Korzystanie z urządzeń bezprzewodowych Bluetooth ....................................................... 21
Pod
łączanie do sieci lokalnej (LAN) ................................................................................................... 22
v

4 Korzystanie z funkcji rozrywkowych .......................................................................................................... 23
Korzystanie z kamery internetowej ..................................................................................................... 25
Korzystanie z funkcji audio ................................................................................................................. 25
Podłączanie głośników ...................................................................................................... 25
Podłączanie słuchawek ..................................................................................................... 25
Podłączanie mikrofonu ...................................................................................................... 25
Korzystanie z funkcji Beats Audio ...................................................................................... 25
Dostęp do panelu sterowania Beats Audio ....................................................... 26
Włączanie i wyłączanie Beats Audio ................................................................. 26
Sprawdzanie dźwięku ........................................................................................................ 26
Korzystanie z wideo ........................................................................................................................... 26
Podłączanie projektora lub monitora VGA ......................................................................... 26
Podłączanie monitora lub telewizora HDMI ....................................................................... 27
Konfiguracja ustawień dźwięku (z telewizorem HDMI) ..................................... 28
Korzystanie z funkcji Intel Wireless Display (tylko wybrane modele) ................................ 29
Zarządzanie plikami audio i wideo ..................................................................................................... 29
5 Obsługa za pomocą gestów dotykowych, urządzeń wskazujących i klawiatury .................................... 30
Korzystanie z płytki dotykowej TouchPad .......................................................................................... 30
Używanie gestów na płytce dotykowej TouchPad .............................................................................. 31
Dotykanie ........................................................................................................................... 32
Przewijanie ........................................................................................................................ 32
Zmniejszanie/powiększanie ............................................................................................... 33
Obracanie (tylko wybrane modele) .................................................................................... 33
Kliknięcie dwoma palcami (tylko wybrane modele) ........................................................... 34
Szybki ruch (tylko wybrane modele) .................................................................................. 34
Przesunięcie krawędzi ....................................................................................................... 35
Przesunię
cie prawej krawędzi ........................................................................... 35
Przesunięcie górnej krawędzi ........................................................................... 36
Przesunięcie lewej krawędzi ............................................................................. 36
Korzystanie z klawiatury i myszy ........................................................................................................ 37
Korzystanie z klawiszy ....................................................................................................... 37
Korzystanie z klawiszy czynności ..................................................................... 38
Korzystanie z klawiszy skrótu systemu Microsoft Windows 8 ........................... 40
Korzystanie ze skrótów klawiaturowych ............................................................ 40
Korzystanie ze zintegrowanej klawiatury numerycznej ...................................................... 41
6 Zarządzanie zasilaniem ................................................................................................................................ 42
Inicjowanie stanów uśpienia i hibernacji ............................................................................................. 42
Intel Rapid Start Technology (tylko wybrane modele) ....................................................... 42
vi

Inicjowanie i opuszczanie stanu uśpienia .......................................................................... 43
Włączanie hibernacji inicjowanej przez użytkownika i opuszczanie jej ............................. 43
Ustawianie funkcji ochrony hasłem przy wznawianiu ........................................................ 43
Korzystanie z miernika energii i ustawień zasilania ........................................................................... 44
Wybieranie planu zasilania ................................................................................................................. 44
Praca na zasilaniu bateryjnym ........................................................................................................... 44
Bateria zabezpieczona fabrycznie ..................................................................................... 45
Wyjmowanie baterii wymienianej przez użytkownika ........................................................ 45
Uzyskiwanie informacji o baterii ......................................................................................... 45
Oszczędzanie energii baterii .............................................................................................. 46
Rozpoznawanie niskich poziomów naładowania baterii .................................................... 46
Rozwiązywanie problemu niskiego poziomu naładowania baterii ..................................... 46
Rozwiązanie problemu niskiego poziomu naładowania baterii w sytuacji,
gdy dostępne jest zewnętrzne źródło zasilania ................................................. 46
Rozwiązanie problemu niskiego poziomu naładowania baterii, gdy nie jest
dostępne źródło zasilania .................................................................................. 47
Rozwiązanie problemu niskiego poziomu naładowania baterii w sytuacji,
gdy komputer nie może wyjść ze stanu hibernacji ............................................ 47
Przechowywanie baterii wymienianej przez użytkownika .................................................. 47
Utylizacja baterii wymienianej przez użytkownika ............................................................. 47
Wymiana baterii wymienianej przez użytkownika .............................................................. 47
Korzystanie z zewnętrznego źródła zasilania prądem przemiennym ................................................. 47
Rozwiązywanie problemów z zasilaniem ........................................................................... 48
HP CoolSense (tylko wybrane modele) .............................................................................................. 49
Odświeżanie treś
ci w oprogramowaniu przy użyciu technologii Intel Smart Connect Technology
(tylko wybrane modele) ...................................................................................................................... 49
Wyłączanie komputera ....................................................................................................................... 49
7 Zarządzanie informacjami i udostępnianie ich .......................................................................................... 51
Korzystanie z urządzenia USB ........................................................................................................... 51
Podłączanie urządzenia USB ............................................................................................ 51
Wyjmowanie urządzenia USB ........................................................................................... 52
Podłączanie urządzeń USB z własnym zasilaniem ........................................................... 52
Wkładanie i wyjmowanie karty pamięci .............................................................................................. 53
Korzystanie z napędów optycznych ................................................................................................... 54
Wkładanie dysku optycznego ............................................................................................ 55
Wyjmowanie dysku optycznego ......................................................................................... 55
Udostępnianie danych i napędów oraz uzyskiwanie dostępu do oprogramowania ........... 56
8 Konserwacja komputera .............................................................................................................................. 58
Zwiększanie wydajności ..................................................................................................................... 58
vii

Obsługa napędów .............................................................................................................. 58
Wymiana dysku twardego .................................................................................................. 59
Korzystanie z oprogramowania HP 3D DriveGuard (tylko wybrane modele) .................... 60
Korzystanie z programu Defragmentator dysków .............................................................. 60
Korzystanie z programu Oczyszczanie dysku ................................................................... 61
Dodawanie i wymiana modułów pamięci ........................................................................... 61
Aktualizowanie programów i sterowników .......................................................................................... 63
Czyszczenie komputera ..................................................................................................................... 64
Czyszczenie wyświetlacza, boków i pokrywy .................................................................... 64
Czyszczenie płytki dotykowej TouchPad i klawiatury ........................................................ 64
Podróżowanie z komputerem lub transport sprzętu ........................................................................... 64
9 Ochrona komputera i zawartych w nim informacji .................................................................................... 66
Korzystanie z haseł ............................................................................................................................ 66
Ustawianie haseł w systemie Windows ............................................................................. 67
Ustawianie haseł w narzędziu Setup Utility (BIOS) ........................................................... 67
Korzystanie z czytnika linii papilarnych .............................................................................................. 68
Korzystanie z oprogramowania HP SimplePass (tylko wybrane modele) ......................... 68
Rejestrowanie odcisków palców ....................................................................... 68
Użycie zarejestrowanych linii papilarnych w celu zalogowania się do
systemu Windows ............................................................................................. 69
Korzystanie z oprogramowania ochrony internetowej ........................................................................ 69
Korzystanie z oprogramowania antywirusowego ............................................................... 69
Korzystanie z oprogramowania zapory .............................................................................. 69
Instalowanie aktualizacji oprogramowania ......................................................................................... 70
Instalacja aktualizacji systemu Windows ........................................................................... 70
Instalacja aktualizacji oprogramowania HP i innych firm ................................................... 70
Zabezpieczanie sieci bezprzewodowej .............................................................................................. 70
Tworzenie kopii zapasowej danych i aplikacji .................................................................................... 70
Korzystanie z opcjonalnej linki zabezpieczającej ............................................................................... 70
10 Używanie narzędzi Setup Utility (BIOS) i System Diagnostics ............................................................... 72
Uruchamianie narz
ędzia Setup Utility (BIOS) .................................................................................... 72
Aktualizowanie systemu BIOS ........................................................................................................... 72
Sprawdzanie wersji systemu BIOS .................................................................................... 72
Pobieranie aktualizacji systemu BIOS ............................................................................... 73
Korzystanie z narzędzia System Diagnostics ..................................................................................... 74
11 Wykonywanie kopii zapasowych, przywracanie i odzyskiwanie danych .............................................. 75
Tworzenie nośnika do odzyskiwania oraz kopii zapasowych ............................................................. 75
viii

Tworzenie nośnika HP Recovery ....................................................................................... 76
Przywracanie i odzyskiwanie danych ................................................................................................. 77
Szybkie i łatwe odzyskiwanie za pomocą funkcji odświeżania systemu Windows ............ 79
Usuwanie wszystkich danych i ponowne instalowanie systemu Windows ........................ 79
Odzyskiwanie za pomocą programu HP Recovery Manager ............................................ 80
Co należy wiedzieć ........................................................................................... 80
Przywracanie minimalnego obrazu z partycji HP Recovery (tylko wybrane
modele) ............................................................................................................. 81
Odzyskiwanie przy użyciu nośnika HP Recovery ............................................. 81
Zmiana kolejności rozruchu komputera ............................................................ 81
Usuwanie partycji HP Recovery ........................................................................................ 82
12 Specyfikacje ................................................................................................................................................ 83
Zasilanie ............................................................................................................................................. 83
Środowisko pracy ............................................................................................................................... 83
13 Wyładowania elektrostatyczne .................................................................................................................. 85
Indeks ................................................................................................................................................................. 86
ix

x

1Właściwy początek
Ten komputer to zaawansowane narzędzie zaprojektowane do podniesienia jakości pracy i rozrywki.
Aby jak najpełniej korzystać ze swojego komputera, należy przeczytać ten rozdział, w którym
przedstawiono najlepsze praktyki do zastosowania po konfiguracji, informacje o ciekawych rzeczach,
które można robić dzięki komputerowi, a także o tym, gdzie znaleźć dodatkowe zasoby HP.
Najlepsze praktyki
Aby chronić swoją dobrą inwestycję, po skonfigurowaniu i zarejestrowaniu komputera, wykonaj
następujące czynności:
●
Poświęć chwilę, aby przejrzeć drukowany przewodnik Podstawy systemu Windows 8 i poznać
nowe funkcje systemu Windows®.
WSKAZÓWKA: Aby szybko wrócić do ekranu Start komputera z otwartej aplikacji lub pulpitu
Windows, naciśnij klawisz z logo systemu Windows
na klawiaturze. Ponowne naciśnięcie
klawisza z logo systemu Windows spowoduje powrót do poprzedniego ekranu.
●
Podłącz komputer do sieci przewodowej lub bezprzewodowej (jeśli jest niepodłączony). Więcej
informacji znajdziesz w rozdziale
Podłączanie do sieci na stronie 18.
●
Zapoznaj się ze sprzętem i oprogramowaniem komputera. Aby uzyskać więcej informacji,
przejdź do rozdziałów
Poznawanie komputera na stronie 4 i Korzystanie z funkcji
rozrywkowych na stronie 23.
●
Zaktualizuj lub kup oprogramowanie antywirusowe. Więcej informacji można znaleźć w rozdziale
Korzystanie z oprogramowania antywirusowego na stronie 69.
●
Wykonaj kopię zapasową dysku twardego na dyskach lub napędzie flash do odzyskiwania.
Zobacz rozdział
Wykonywanie kopii zapasowych, przywracanie i odzyskiwanie danych
na stronie 75.
Ciekawe rzeczy do zrobienia
●
Zapewne wiesz, że na komputerze można oglądać wideo z serwisu YouTube. Ale czy wiesz, że
możesz też podłączyć komputer do telewizora lub konsoli gier? Aby uzyskać więcej informacji,
zobacz
Podłączanie monitora lub telewizora HDMI na stronie 27.
●
Zapewne wiesz, że na komputerze można słuchać muzyki. Ale czy wiesz, że możesz też
przesyłać strumieniowo do komputera audycje radiowe na żywo i słuchać muzyki lub radia
z całego świata? Zobacz rozdział
Korzystanie z funkcji audio na stronie 25.
●
Zapewne wiesz, że przy użyciu aplikacji firmy Microsoft można tworzyć efektowne prezentacje.
Ale czy wiesz, że możesz też podłączyć komputer do projektora, aby podzielić się swoimi
pomysłami z grupą? Zobacz rozdział
Podłączanie projektora lub monitora VGA na stronie 26.
●
Ciesz się wiernie odtwarzaną muzyką, z głębią sterowanego podkładu i krystalicznie czystym
dźwiękiem. Zobacz rozdział
Korzystanie z funkcji Beats Audio na stronie 25.
●
Za pomocą płytki dotykowej TouchPad i nowych gestów dotykowych systemu Windows 8 można
łatwo sterować obrazami i stronami tekstu. Zobacz rozdział
Używanie gestów na płytce
dotykowej TouchPad na stronie 31.
Najlepsze praktyki 1

Więcej zasobów HP
Instrukcji konfiguracyjnych użyto już do włączenia komputera i znalezienia tego przewodnika. Aby
uzyskać szczegółowe informacje o produktach, porady dotyczące obsługi itd., skorzystaj z tej tabeli.
Źródło informacji Spis treści
Instrukcje konfiguracyjne
●
Omówienie konfiguracji i funkcji komputera.
Przewodnik Podstawy systemu Windows 8
●
Omówienie korzystania z systemu Windows® 8 i jego obsługi.
Pomoc i obsługa techniczna
Aby uzyskać dostęp do Pomocy i obsługi technicznej
na ekranie Start, wpisz p i wybierz pozycję Pomoc
i obsługa techniczna. Pomoc techniczna w Stanach
Zjednoczonych:
http://www.hp.com/go/contactHP.
Pomoc techniczna w innych krajach:
http://welcome.hp.com/country/us/en/
wwcontact_us.html.
● Szeroki zakres informacji na temat obsługi i rozwiązywania
problemów.
Bezpieczeństwo i komfort pracy
Aby uzyskać dostęp do niniejszego podręcznika, na
ekranie Start wybierz aplikację HP Support
Assistant, polecenie Mój komputer i opcję
Instrukcje obsługi lub przejdź pod adres
http://www.hp.com/ergo.
● Prawidłowe przygotowanie stanowiska pracy.
●
Wskazówki dotyczące prawidłowej postawy oraz nawyków
pracy, które zwiększają wygodę i zmniejszają zagrożenie dla
zdrowia.
● Informacje dotyczące bezpieczeństwa elektrycznego
i mechanicznego.
Obsługa na całym świecie
Aby uzyskać pomoc w swoim języku, przejdź na
stronę
http://www.hp.com/support.
● Czat online z pracownikiem technicznym HP.
●
Pomoc techniczna za pośrednictwem poczty e-mail.
●
Numery telefonów pomocy technicznej.
● Lokalizacje centrum serwisowego HP.
Uregulowania prawne, przepisy bezpieczeństwa
i wymagania środowiskowe
Aby uzyskać dostęp do tego podręcznika, na ekranie
Start wybierz aplikację HP Support Assistant,
polecenie Mój komputer i opcję Instrukcje obsługi.
● Ważne informacje prawne, w tym dotyczące utylizacji baterii.
2 Rozdział 1 Właściwy początek

Źródło informacji Spis treści
Ograniczona gwarancja*
Aby uzyskać dostęp do tego podręcznika, na ekranie
Start wybierz aplikację HP Support Assistant,
polecenie Mój komputer i opcję Gwarancja i usługi
lub przejdź pod adres
http://www.hp.com/go/
orderdocuments.
●
Informacje o gwarancji dotyczące konkretnego modelu
komputera.
* Do urządzenia jest dołączona osobna Ograniczona gwarancja HP, która dotyczy tego urządzenia. Jest ona dostarczana
z instrukcją obsługi w komputerze i/lub na płycie CD/DVD dołączonej do urządzenia. W niektórych krajach/regionach
Ograniczona gwarancja HP może być dostarczana w postaci papierowej. Tam, gdzie gwarancja nie jest dołączona w formie
papierowej, można zamówić wydruk na stronie
http://www.hp.com/go/orderdocuments lub pisząc na adres:
●
Ameryka Północna: Hewlett-Packard, MS POD, 11311 Chinden Blvd., Boise, ID 83714, USA
●
Europa, Bliski Wschód, Afryka: Hewlett-Packard, POD, Via G. Di Vittorio, 9, 20063, Cernusco s/Naviglio (MI), Italy
●
Azja, Pacyfik: Hewlett-Packard, POD, P.O. Box 200, Alexandra Post Office, Singapur 911507
Zamawiając papierową kopię gwarancji, należy podać numer produktu, okres gwarancji (znajdujący się na etykiecie
serwisowej), nazwisko/nazwę oraz adres.
WAŻNE: NIE należy zwracać produktu HP na powyższy adres. Pomoc techniczna w Stanach Zjednoczonych:
http://www.hp.com/go/contactHP. Pomoc techniczna w innych krajach: http://welcome.hp.com/country/us/en/
wwcontact_us.html.
Więcej zasobów HP 3

2 Poznawanie komputera
Znajdowanie informacji o sprzęcie i oprogramowaniu
Wyszukiwanie sprzętu
Aby wyświetlić listę elementów sprzętowych komputera:
1. Na ekranie Start wpisz p i wybierz pozycję Panel sterowania.
2. Wybierz opcję System i zabezpieczenia i w obszarze System kliknij opcję Menedżer
urządzeń.
Zostanie wyświetlona lista wszystkich urządzeń zainstalowanych na komputerze.
Wyświetlanie listy oprogramowania
▲
Aby dowiedzieć się, jakie programy są zainstalowane na komputerze, na ekranie Start kliknij
prawym przyciskiem myszy lub przesuń palcem od góry po płytce dotykowej i kliknij ikonę
Wszystkie aplikacje.
Przód
Element Opis
Czytnik cyfrowych kart pamięci Obsługuje następujące formaty kart cyfrowych:
●
Karta pamięci Secure Digital (SD)
●
Karta pamięci Secure Digital High Capacity (SDHC)
●
Karta pamięci Secure Digital Extended Capacity (SDxC)
● Karta Ultra High Speed MultiMediaCard (UHS/MMC)
4 Rozdział 2 Poznawanie komputera

Prawa strona
Element Opis
(1) Napęd optyczny Odczytuje dyski optyczne, a w wybranych modelach także
zapisuje na nich.
(2) Wskaźnik napędu optycznego ● Zielony: trwa uzyskiwanie dostępu do napędu
optycznego.
●
Nie świeci: napęd optyczny jest bezczynny.
(3) Przycisk wysuwania napędu optycznego Zwalnia tackę napędu.
(4)
Wskaźnik zasilania
●
Biały: komputer jest włączony.
●
Miga na biało: komputer znajduje się w stanie
uśpienia, który jest trybem oszczędzania energii.
Komputer odcina zasilanie od wyświetlacza i innych
niepotrzebnych elementów.
●
Nie świeci: komputer jest wyłączony lub znajduje się
w stanie hibernacji. Hibernacja to tryb oszczędzania
energii, podczas którego zużywa się najmniej energii.
UWAGA: W niektórych modelach funkcja Intel®
Rapid Start Technology jest włączona fabrycznie.
Umożliwia ona szybkie wznowienie działania
komputera ze stanu bezczynności. Aby uzyskać
więcej informacji, zobacz
Inicjowanie stanów uśpienia
i hibernacji na stronie 42.
(5)
Wskaźnik dysku twardego
●
Miga na biało: komputer korzysta z dysku twardego.
●
Pomarańczowy: HP 3D DriveGuard tymczasowo
zaparkował dysk twardy.
UWAGA: Informacje na temat programu HP 3D
DriveGuard można znaleźć w rozdziale
Korzystanie
z oprogramowania HP 3D DriveGuard (tylko wybrane
modele) na stronie 60.
(6)
Port USB 3.0 Umożliwia podłączenie opcjonalnego urządzenia USB 3.0
i zapewnia wyższą moc zasilania USB.
UWAGA: Więcej informacji na temat różnych typów
portów USB można znaleźć w rozdziale
Korzystanie
z urządzenia USB na stronie 51.
(7)
Port USB 2.0 Umożliwia podłączenie opcjonalnego urządzenia USB.
Prawa strona 5

Element Opis
(8)
Wskaźnik zasilacza prądu przemiennego
●
Biały: zasilacz prądu przemiennego jest podłączony,
a bateria jest naładowana.
●
Pomarańczowy: zasilacz prądu przemiennego jest
podłączony, a bateria jest ładowana.
●
Nie świeci: komputer korzysta z prądu stałego.
(9) Złącze zasilania Umożliwia podłączenie zasilacza prądu przemiennego.
(10) Gniazdo linki zabezpieczającej Umożliwia przymocowanie do komputera opcjonalnej linki
zabezpieczającej.
UWAGA: Linka zabezpieczająca utrudnia kradzież
komputera, ale nie gwarantuje jego pełnego
bezpieczeństwa.
6 Rozdział 2 Poznawanie komputera

Lewa strona
Element Opis
(1) Otwór wentylacyjny Umożliwia przepływ powietrza chłodzącego wewnętrzne
części komputera.
UWAGA: Wentylator komputera jest włączany
automatycznie w celu chłodzenia elementów
wewnętrznych i ich ochrony przed przegrzaniem.
Włączanie i wyłączanie wentylatora wewnętrznego
podczas zwykłej pracy jest zjawiskiem normalnym.
(2)
Port monitora zewnętrznego Umożliwia podłączenie monitora zewnętrznego VGA lub
projektora.
(3)
Port HDMI Umożliwia połączenie komputera z opcjonalnym
urządzeniem audio lub wideo, takim jak telewizor
o wysokiej rozdzielczości, albo z dowolnym zgodnym
urządzeniem cyfrowym lub audio.
(4)
Gniazdo RJ-45 (sieciowe) Umożliwia podłączenie kabla sieciowego.
(5) Wskaźniki gniazda RJ-45 (sieciowego) ● Biały (górny): sieć jest podłączona.
●
Pomarańczowy (dolny): aktywność w sieci.
(6)
Porty USB 3.0 (2) Służy do podłączenia opcjonalnego urządzenia USB 3.0
i zapewnia podwyższoną moc zasilania USB.
UWAGA: Więcej informacji na temat różnych typów
portów USB można znaleźć w rozdziale
Korzystanie
z urządzenia USB na stronie 51.
(7)
Wyjście dźwiękowe (słuchawki) i wejście
dźwiękowe (mikrofon)
Odtwarza dźwięk po podłączeniu do opcjonalnych,
zasilanych oddzielnie głośników, słuchawek nausznych lub
dousznych, zestawu słuchawkowego albo dźwięku
z telewizji. Umożliwia także podłączenie opcjonalnego
mikrofonu zestawu słuchawkowego. Gniazdo typu wejście/
wyjście nie umożliwia podłączenia tylko mikrofonu.
OSTRZEŻENIE! Ze względu na ryzyko uszkodzenia
słuchu przed użyciem słuchawek nausznych, dousznych
lub zestawu słuchawkowego należy odpowiednio
dostosować poziom głośności. Dodatkowe informacje na
temat bezpieczeństwa można znaleźć w podręczniku
Uregulowania prawne, przepisy bezpieczeństwa
i wymagania środowiskowe.
UWAGA: Gdy do gniazda s
łuchawek podłączone jest
urządzenie, głośniki komputera są wyłączone.
Lewa strona 7

Wyświetlacz
Element Opis
(1) Mikrofony wewnętrzne (2) Umożliwiają nagrywanie dźwięku.
(2) Wskaźnik kamery internetowej Świeci: kamera pracuje.
(5) Kamera internetowa HP TrueVision HD Umożliwia nagrywanie wideo, robienie zdjęć, korzystanie
z konferencji wideo i czatów online dzięki przesyłaniu
strumieniowemu wideo.
Aby użyć kamery internetowej, na ekranie Start wpisz c
i pozycję CyberLink YouCam.
(4) Anteny WLAN (2)* Wysyłają i odbierają sygnały w lokalnych sieciach
bezprzewodowych (WLAN).
* Anteny nie są widoczne z zewnątrz komputera. Aby zapewnić optymalną transmisję, należy pozostawić wolną przestrzeń
w pobliżu anten. Informacje o normach dotyczących komunikacji bezprzewodowej można znaleźć w rozdziale
Uregulowania prawne, przepisy bezpieczeństwa i wymagania środowiskowe dla danego kraju lub regionu. Aby
uzyskać dostęp do tego podręcznika, na ekranie Start wybierz aplikację HP Support Assistant, polecenie Mój komputer
i opcję
Instrukcje obsługi.
8 Rozdział 2 Poznawanie komputera

Część górna
Płytka dotykowa TouchPad
Element Opis
(1) Przycisk włączania/wyłączania płytki
dotykowej TouchPad
Służy do włączania lub wyłączania płytki dotykowej
TouchPad.
(2) Wskaźnik płytki dotykowej TouchPad
●
Świeci: płytka dotykowa TouchPad jest wyłączona.
●
Nie świeci: płytka dotykowa TouchPad jest włączona.
(3) Obszar płytki dotykowej TouchPad Umożliwia przesuwanie wskaźnika po ekranie, a także
zaznaczanie i aktywowanie elementów na ekranie.
UWAGA: Płytka dotykowa TouchPad obsługuje również
gesty z przesuwaniem palcem po krawędzi. Aby uzyskać
więcej informacji, zobacz
Przesunięcie krawędzi
na stronie 35.
(4) Lewy przycisk płytki dotykowej TouchPad Pełni te same funkcje co lewy przycisk myszy zewnętrznej.
(5) Prawy przycisk płytki dotykowej TouchPad Pełni te same funkcje co prawy przycisk myszy
zewnętrznej.
Część górna 9

Wskaźniki
Element Opis
(1)
Wskaźnik zasilania
●
Biały: komputer jest włączony.
●
Miga na biało: komputer znajduje się w stanie uśpienia,
który jest trybem oszczędzania energii. Komputer
odcina zasilanie od wyświetlacza i innych
niepotrzebnych elementów.
●
Nie świeci: komputer jest wyłączony lub znajduje się
w stanie hibernacji. Hibernacja to tryb oszczędzania
energii, podczas którego zużywa się najmniej energii.
UWAGA: W niektórych modelach funkcja Intel®
Rapid Start Technology jest włączona fabrycznie.
Umożliwia ona szybkie wznowienie działania
komputera ze stanu bezczynności. Aby uzyskać więcej
informacji, zobacz
Inicjowanie stanów uśpienia
i hibernacji na stronie 42.
(2) Wskaźnik caps lock Świeci: tryb caps lock jest włączony, co umożliwia pisanie
wielkimi literami.
(3)
Wskaźnik wyciszenia
●
Pomarańczowy: dźwięk w komputerze jest wyłączony.
●
Nie świeci: dźwięk w komputerze jest włączony.
(4)
Wskaźnik komunikacji bezprzewodowej ● Biały: wbudowane urządzenie bezprzewodowe, takie
jak urządzenie bezprzewodowej sieci lokalnej (WLAN)
lub urządzenie Bluetooth®, jest włączone.
●
Pomarańczowy: wszystkie urządzenia bezprzewodowe
są wyłączone.
10 Rozdział 2 Poznawanie komputera
Strona się ładuje...
Strona się ładuje...
Strona się ładuje...
Strona się ładuje...
Strona się ładuje...
Strona się ładuje...
Strona się ładuje...
Strona się ładuje...
Strona się ładuje...
Strona się ładuje...
Strona się ładuje...
Strona się ładuje...
Strona się ładuje...
Strona się ładuje...
Strona się ładuje...
Strona się ładuje...
Strona się ładuje...
Strona się ładuje...
Strona się ładuje...
Strona się ładuje...
Strona się ładuje...
Strona się ładuje...
Strona się ładuje...
Strona się ładuje...
Strona się ładuje...
Strona się ładuje...
Strona się ładuje...
Strona się ładuje...
Strona się ładuje...
Strona się ładuje...
Strona się ładuje...
Strona się ładuje...
Strona się ładuje...
Strona się ładuje...
Strona się ładuje...
Strona się ładuje...
Strona się ładuje...
Strona się ładuje...
Strona się ładuje...
Strona się ładuje...
Strona się ładuje...
Strona się ładuje...
Strona się ładuje...
Strona się ładuje...
Strona się ładuje...
Strona się ładuje...
Strona się ładuje...
Strona się ładuje...
Strona się ładuje...
Strona się ładuje...
Strona się ładuje...
Strona się ładuje...
Strona się ładuje...
Strona się ładuje...
Strona się ładuje...
Strona się ładuje...
Strona się ładuje...
Strona się ładuje...
Strona się ładuje...
Strona się ładuje...
Strona się ładuje...
Strona się ładuje...
Strona się ładuje...
Strona się ładuje...
Strona się ładuje...
Strona się ładuje...
Strona się ładuje...
Strona się ładuje...
Strona się ładuje...
Strona się ładuje...
Strona się ładuje...
Strona się ładuje...
Strona się ładuje...
Strona się ładuje...
Strona się ładuje...
Strona się ładuje...
Strona się ładuje...
Strona się ładuje...
Strona się ładuje...
-
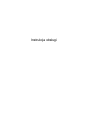 1
1
-
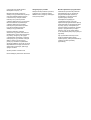 2
2
-
 3
3
-
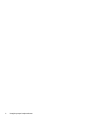 4
4
-
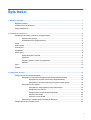 5
5
-
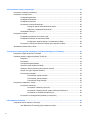 6
6
-
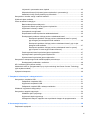 7
7
-
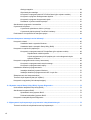 8
8
-
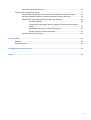 9
9
-
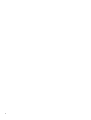 10
10
-
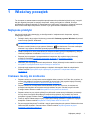 11
11
-
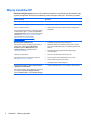 12
12
-
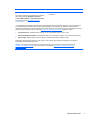 13
13
-
 14
14
-
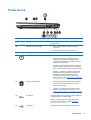 15
15
-
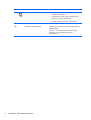 16
16
-
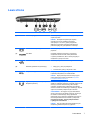 17
17
-
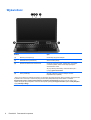 18
18
-
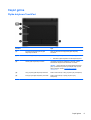 19
19
-
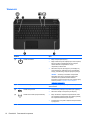 20
20
-
 21
21
-
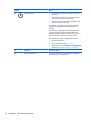 22
22
-
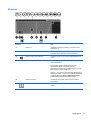 23
23
-
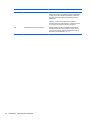 24
24
-
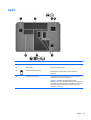 25
25
-
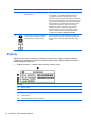 26
26
-
 27
27
-
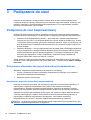 28
28
-
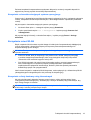 29
29
-
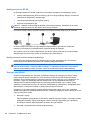 30
30
-
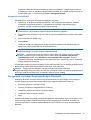 31
31
-
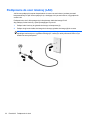 32
32
-
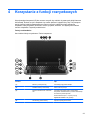 33
33
-
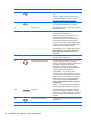 34
34
-
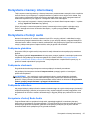 35
35
-
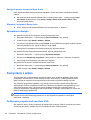 36
36
-
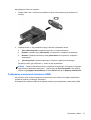 37
37
-
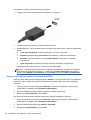 38
38
-
 39
39
-
 40
40
-
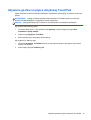 41
41
-
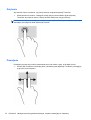 42
42
-
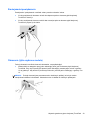 43
43
-
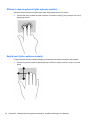 44
44
-
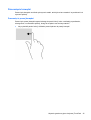 45
45
-
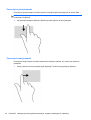 46
46
-
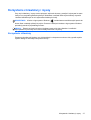 47
47
-
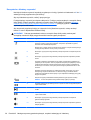 48
48
-
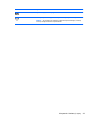 49
49
-
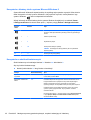 50
50
-
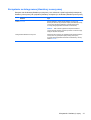 51
51
-
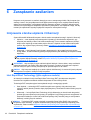 52
52
-
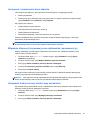 53
53
-
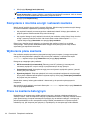 54
54
-
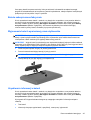 55
55
-
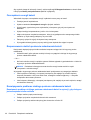 56
56
-
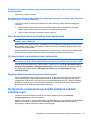 57
57
-
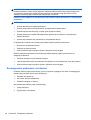 58
58
-
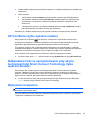 59
59
-
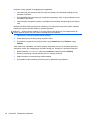 60
60
-
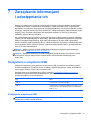 61
61
-
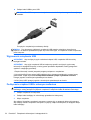 62
62
-
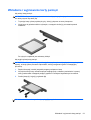 63
63
-
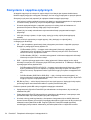 64
64
-
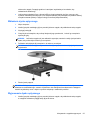 65
65
-
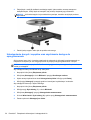 66
66
-
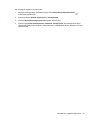 67
67
-
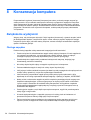 68
68
-
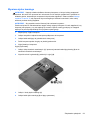 69
69
-
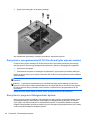 70
70
-
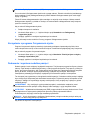 71
71
-
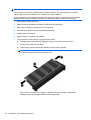 72
72
-
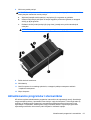 73
73
-
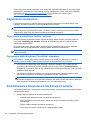 74
74
-
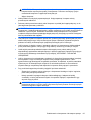 75
75
-
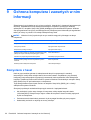 76
76
-
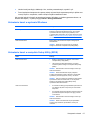 77
77
-
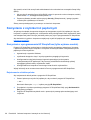 78
78
-
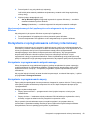 79
79
-
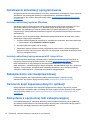 80
80
-
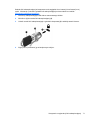 81
81
-
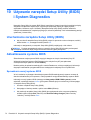 82
82
-
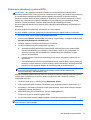 83
83
-
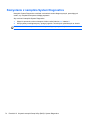 84
84
-
 85
85
-
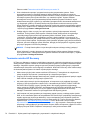 86
86
-
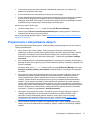 87
87
-
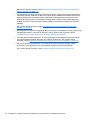 88
88
-
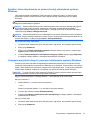 89
89
-
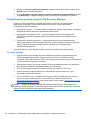 90
90
-
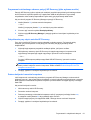 91
91
-
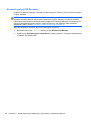 92
92
-
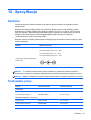 93
93
-
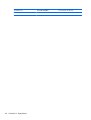 94
94
-
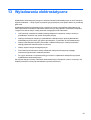 95
95
-
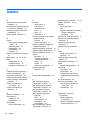 96
96
-
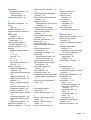 97
97
-
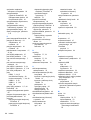 98
98
-
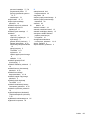 99
99
HP ENVY m6-1100 Notebook PC series Instrukcja obsługi
- Kategoria
- Notebooki
- Typ
- Instrukcja obsługi
- Niniejsza instrukcja jest również odpowiednia dla
Powiązane artykuły
-
HP 350 G2 Notebook PC Instrukcja obsługi
-
HP ENVY dv7-7300 Select Edition Notebook PC series Instrukcja obsługi
-
HP Pavilion dv6-7100 Entertainment Notebook PC series Instrukcja obsługi
-
HP Pavilion dv6-7100 Entertainment Notebook PC series Instrukcja obsługi
-
HP Pavilion dv6-7100 Entertainment Notebook PC series Instrukcja obsługi
-
HP Pavilion g7-2000 Notebook PC series Instrukcja obsługi
-
HP 355 G2 Notebook PC Instrukcja obsługi
-
HP ENVY dv6-7300 Select Edition Notebook PC series Instrukcja obsługi
-
HP ENVY TouchSmart 17-j000 Notebook PC series Instrukcja obsługi
-
HP Pavilion dv7-6000 Entertainment Notebook PC series Instrukcja obsługi